Панель управления windows 10 из командной строки: Как в Windows 10 открыть панель управления
Содержание
Как в Windows 10 открыть панель управления
В Windows 7 все было относительно просто и понятно — обычное линейное меню без странных плиток и потайных разделов. В «десятке» ситуация изменилась — на виду у пользователей оставили только самое нужное, а все системные настройки спрятали глубоко в параметрах Виндовс. На самом деле не все так плохо, и если знать, как вызвать панель управления в Windows 10, можно самостоятельно задать любые параметры системы.
Находим панель управления через поиск
Пожалуй, самый простой и банальный способ включения панели управления.
- Переместите курсор на нижнюю часть рабочего стола, где находится панель задач. Там вы найдете значок, похожий на лупу — кликните на него и откройте меню поиска.
- В поисковой строке следует ввести название раздела, который вы ищите. В нашем случае — «панель управления».
- Из предложенных вариантов выберите наиболее подходящий.
Закрепляем панель управления на панели задач или начальном экране
Чтобы каждый раз не искать нужное меню, вы можете закрепить панель управления на панели задач или сделать ее одной из плиток в меню «Пуск».
Для этого на этапе поиска, перед тем как зайти в панель, кликните по ее иконке правой кнопкой мыши. Вы увидите три пункта: «Открыть папку с файлом», «На начальный экран» и «Закрепить на панели задач». Первый откроет раздел, второй добавит новый пункт в плитки «Пуска», а третий — разместит значок панели управления на панели задач. Мы советуем выбрать последний вариант — вряд ли вы будете пользоваться этим меню каждый день, поэтому не стоит лишний раз засорять «Пуск».
Если все-таки решили сделать новую плитку, ее можно легко скрыть.
- Кликните по плитке правой кнопкой мыши и выберите «Открепить от начального экрана».
- Чтобы убрать иконку с приборной панели, выберите раздел «Дополнительно» — «Открепить от панели задач».
- Также при необходимости в контекстном меню «Пуск» можно изменить размер плитки.
Создаем ярлык панели управления на рабочем столе
Зная, как найти панель управления в Windows 10, можно просто сделать соответствующий ярлык на рабочем столе и всегда иметь доступ к нужным настройкам.
- Кликните правой кнопкой мыши по рабочему столу и в появившемся меню выберите пункт «Персонализация».
- Перейдите в «Темы» и доскрольте до раздела «Сопутствующие параметры».
- Найдите строку «Параметры значков рабочего стола».
- В поле «Значки рабочего стола» поставьте галочку напротив «Панель управления».
Windows 10: как зайти в панель управления через Пуск
Перейти к панели управления можно стандартным путем — также, как и в Windows 7.
- Откройте «Пуск».
- Проскрольте меню до буквы «С» и выберите «Служебные — Windows».
- Найдите пункт «Панель управления».
Через «Выполнить» или командную строку
Откройте утилиту «Выполнить» — для этого можно использовать комбинацию клавиш [Win]+[R] или задать в строке поиска название программы.
- В поле «Открыть» введите команду «control» (без кавычек) и нажмите [Enter].
- Эта команда также работает в командной строке Виндовс.
 Ее можно вызвать, введя в поиске сочетание «cmd» (снова без кавычек).
Ее можно вызвать, введя в поиске сочетание «cmd» (снова без кавычек).
Читайте также:
- Где хранить фото? 5 удобных облачных сервисов
- Новинки от Microsoft: как изменится Windows в 2020 году
- Как вызвать виртуальную клавиатуру в Windows
Теги
windows
Автор
Ольга Дмитриева
Редактор направлений «Мобильные устройства» и «Техника для дома»
3 способа открыть панель управления в Windows 10
После перехода с Windows 7 на Windows 10 почти у всех пользователей стал возникать резонный вопрос: «Как добраться до панели управления?». В интерфейсе Windows 10 были сделаны значительные изменения, которые перевернули все алгоритмы и шаблоны взаимодействия пользователя с этой операционной системой. За несколько лет использования привычного меню «Пуск» в Windows XP и 7 все привыкли к последовательности действий «Пуск > Панель управления».
За несколько лет использования привычного меню «Пуск» в Windows XP и 7 все привыкли к последовательности действий «Пуск > Панель управления».
В десятой версии операционки от Microsoft многие настройки перебрались в «Параметры», но классическая «Панель управления» не была убрана совсем — просто доступ к ней слегка затруднен. Вероятно в планах разработчиков постепенный переход от класических элементов управления операционной системы к новым.
Открыть «Панель управления» в Windows 10 можно тремя способами:
- Использовать поиск Windows и закрепить на панели задач для быстрого доступа;
- Закрепить иконку на рабочем столе;
- Открыть с помощью быстрого запуска «Выполнить».
1 способ — открыть панель управления используя поиск
1. Перейдите в поле поиска на панели задач и начните вводить «Панель управления». Windows выполнит поиск и откроет приложение панели управления.
Если на панели задач нет поля «Поиск», то нажмите на значок в виде лупы.
В случае отсутствия на панели задач поля поиска и значка лупы, их необходимо включить: щелкните правой клавишей мыши по панели задач, в контекстном меню выбирите Поиск > Показать поле поиска.
2. Откройте найденный элемент или выбирите другой доступный вариант взаимодействия:
- Перейти к расположению файла
- Закрепить на начальном экране
- Закрепить на панели задача
Если вы часто используете панель управления выберите «Закрепить на панели задач». Затем вы можете легко запустить его с панели задач.
2 способ — закрепить значок панели управления на рабочем столе
Вы также можете создать ярлык панели управления на рабочем столе.
1. Кликните правой клавишей мыши в пустом месте рабочего стола
2. Выбирите пункт «Персонализация«
3. В открывшемся окне выбирите вкладку «Темы» и кликните по ссылке «Параметры значков рабочего стола«.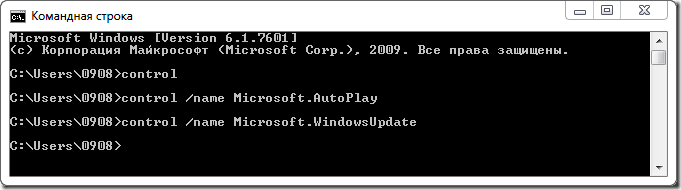
4. В окне «Параметры значков рабочего стола» отметьте галочкой пункт «Панель управления» и нажмите «ОК».
Теперь на вашем рабочем столе всегда будет значок «Панели управления»
3 способ — открыть панель управления при помощи диалогового окна «Выполнить»
Этот способ самый быстрый при условии, что вы хорошо владеете клавиатурой. Системные администраторы очень часто пользуются окном «Выполнить», чтобы запускать элементы управления Windows так как это быстрей, чем добираться до них водя курсором по экрану и кликая мышкой.
- Нажмите сочетание клавиш [Windows] + [R], чтобы открыть диалоговое окно «Выполнить»
- Затем введите «control» и нажмите клавишу [Enter], либо кнопку «ОК«.
Команду «control» также можно запустить из командной строки или окна PowerShell.
Можно было бы ограничится описанием одного способа, но у всех разные взгляды на удобство. Кому-то удобней один раз закрепить значек на рабочем столе или панели задач, а другие предпочтут использовать окно «Выполнить». Выбор за вами.
Кому-то удобней один раз закрепить значек на рабочем столе или панели задач, а другие предпочтут использовать окно «Выполнить». Выбор за вами.
10 способов открыть панель управления Windows 10/8/7
- Миниинструмент
- Центр новостей MiniTool
- 10 способов открыть панель управления Windows 10/8/7
Алиса | Подписаться |
Последнее обновление
Если вам интересно, как открыть панель управления в Windows 10/8/7? В этом посте представлены 10 способов, в т.ч. Ярлык панели управления Windows 10, откройте панель управления с помощью команды /cmd и т. д. Если вы столкнулись с потерей данных на компьютере с Windows 10 или других устройствах хранения, программное обеспечение MiniTool поможет вам легко восстановить потерянные данные бесплатно.
Что такое панель управления?
Прежде чем узнать, как использовать 10 способов открыть панель управления Windows 10/8/7, давайте сначала кратко рассмотрим, что такое панель управления.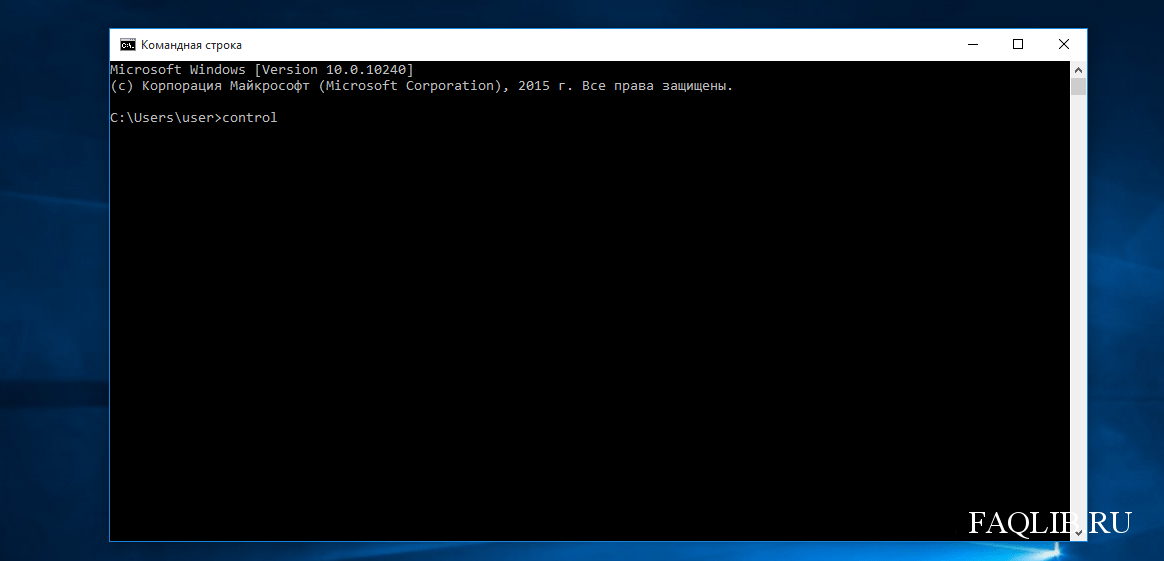
Панель управления — это компонент Windows, который позволяет пользователям получать доступ, просматривать и изменять большинство настроек компьютера Windows. Он состоит из пакета апплетов. Вы можете открыть панель управления в Windows 10/8/7, чтобы удалить аппаратное или программное обеспечение, управлять учетными записями пользователей Windows, устранять проблемы с Windows 10 и контролировать почти все, что касается работы или внешнего вида вашего компьютера с Windows.
Чтобы найти и открыть панель управления на компьютере с Windows 10/8/7, вы можете использовать следующие 10 способов.
>> Видеогид:
Способ 1. Откройте панель управления Windows 10 с окном поиска
Вы можете щелкнуть поле поиска на панели задач Windows 10 и ввести 9 0029 панель управления . Выберите наиболее подходящий результат Панель управления приложение, чтобы открыть его в Windows 10.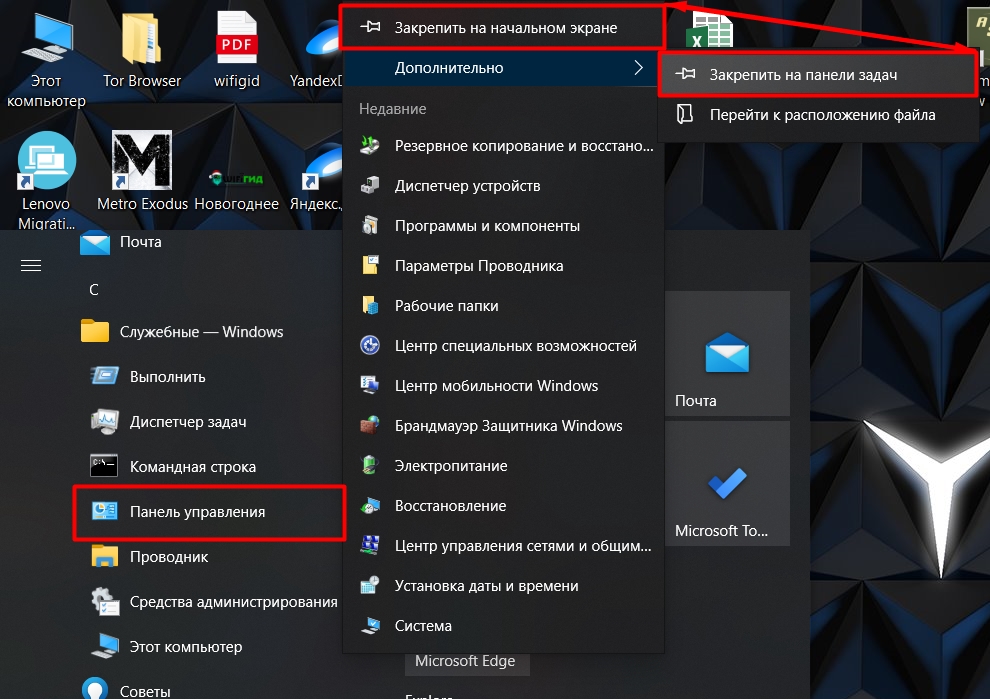
Вы можете нажать Пуск , введите панель управления и выберите приложение Панель управления из списка, чтобы открыть его.
Если вы хотите закрепить Панель управления на панели задач или в меню «Пуск», щелкните правой кнопкой мыши Панель управления и выберите Закрепить на начальном экране или Закрепить на панели задач . Тогда в следующий раз, если вам понадобится доступ к панели управления, чтобы изменить некоторые настройки, вы можете легко открыть ее с панели задач или из меню «Пуск».
Чтобы открыть панель управления Windows 7, вы можете нажать Запустите меню и выберите Панель управления из списка в правой колонке. Вы также можете нажать «Пуск», ввести панель управления в поле поиска и щелкнуть ярлык панели управления, чтобы открыть его.
Чтобы открыть панель управления Windows 8/8.1, вы можете переключиться на экран Start и ввести панель управления в поле поиска, коснитесь панели управления, чтобы открыть ее.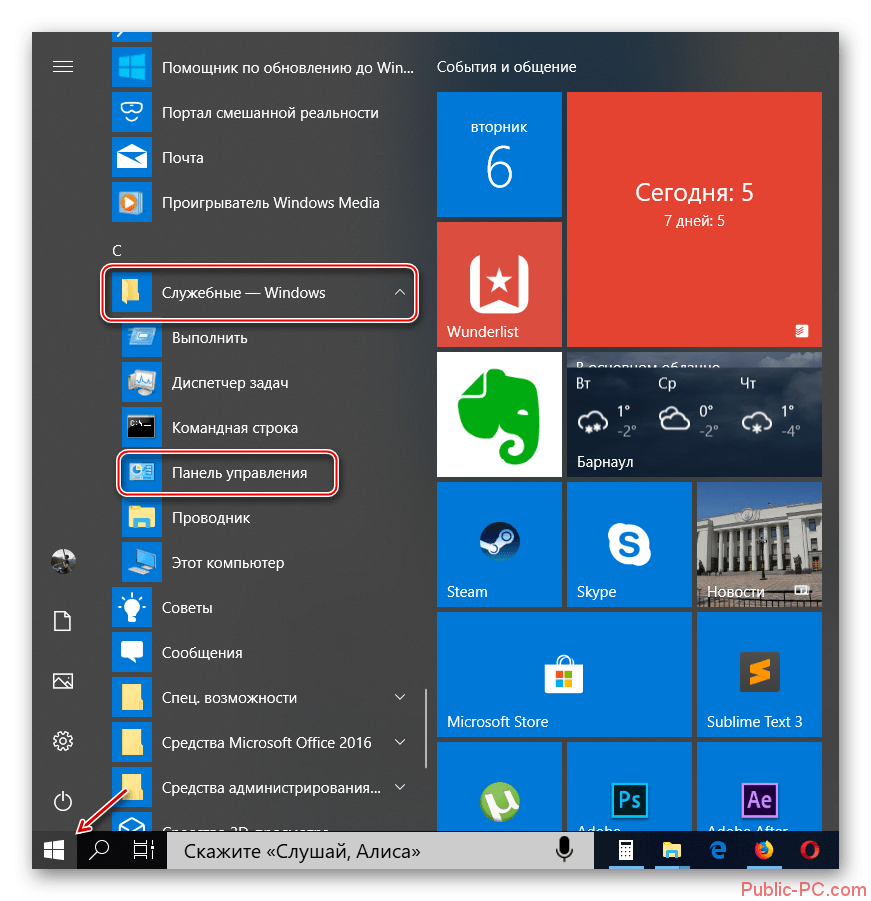
Загрузка, установка, переустановка Защитника Windows в Windows 10/11
См. руководство по загрузке, установке, удалению и переустановке Защитника Microsoft/Windows в Windows 10/11. Также узнайте, как исправить не удается открыть Защитник Windows.
Подробнее
Способ 3. Откройте панель управления Windows 10/8/7 с помощью команды «Выполнить
». OK , чтобы открыть панель управления в Windows 10/8/7.
Щелкните Start и прокрутите список вниз, чтобы найти категорию Windows System и разверните ее. Выберите Панель управления , чтобы открыть ее.
Вы можете нажать клавиши Windows + X на клавиатуре или щелкнуть правой кнопкой мыши Пуск и выбрать Панель управления из списка. В некоторых компьютерных системах Windows 10 вместо панели управления есть настройки.
Способ 6. Откройте панель управления Windows 10 через Cortana
В Windows 10 вы также можете попасть в окна панели управления, поговорив с Cortana. Вы можете разбудить Windows 10 Cortana, сказав «Привет, Кортана» или «Привет, Кортана». И тогда вы можете сказать «Запустить панель управления» Кортане. Это откроет окно панели управления для вас.
Вы можете разбудить Windows 10 Cortana, сказав «Привет, Кортана» или «Привет, Кортана». И тогда вы можете сказать «Запустить панель управления» Кортане. Это откроет окно панели управления для вас.
Способ 7. Откройте панель управления Windows 10 с помощью командной строки
Вы можете нажать клавиш Windows + R на клавиатуре, чтобы открыть Windows Выполнить Введите cmd и нажмите OK , чтобы открыть командную строку в Windows 10. Затем введите панель управления в окне командной строки и нажмите . Введите клавишу , чтобы открыть панель управления с помощью командной строки (cmd).
Связано: 2 лучших способа загрузки в командную строку в Windows 10
Способ 8. Откройте панель управления Windows 10 с помощью PowerShell
Щелкните правой кнопкой мыши Start и щелкните Windows PowerShell , чтобы открыть его. Введите панель управления и нажмите Введите , чтобы открыть ее.
Способ 9. Откройте панель управления Windows 10 с помощью ярлыка
В некоторых системах Windows 10 ярлык панели управления по умолчанию находится на экране рабочего стола. Вы можете дважды щелкнуть ярлык Control Panel , чтобы открыть его.
Если вы не можете найти ярлык панели управления, вы можете создать ярлык для панели управления Windows 10 для более удобного использования.
- Щелкните правой кнопкой мыши пустую область на рабочем столе и выберите Создать -> Ярлык , чтобы открыть окно Создать ярлык .
- Введите %windir%\system32\control.exe в поле и нажмите Далее .
- Введите имя, например Панель управления , и нажмите Готово , чтобы создать ярлык для Панели управления.
Способ 10. Откройте панель управления Windows 10 с диспетчером задач
- Нажмите Ctrl+ Shift + Esc клавиш на клавиатуре одновременно, чтобы открыть Диспетчер задач Windows.

- Щелкните Файл -> Запустить новую задачу.
- Введите панель управления и нажмите Введите , чтобы открыть окно панели управления.
Вердикт
Это 10 способов открыть панель управления в Windows 10. Некоторые способы также можно применить для открытия панели управления в Windows 8/7.
- Твиттер
- Линкедин
- Реддит
Об авторе
Комментарии пользователей:
8 способов открыть панель управления в Windows
Панель управления Windows — это удобная функция, упрощающая настройку нескольких параметров системы. Он помогает вам удалять программное обеспечение, отключать оборудование, контролировать учетные записи пользователей Windows и устранять некоторые проблемы, связанные с системой.
Но что делать, если вы вдруг не можете получить доступ к этому инструменту? Чтобы решить эту проблему, вы можете попробовать открыть панель управления различными способами. Теперь давайте рассмотрим восемь различных способов доступа к этому невероятному инструменту.
Теперь давайте рассмотрим восемь различных способов доступа к этому невероятному инструменту.
1. Доступ к панели управления через диалоговое окно «Выполнить команду»
Диалоговое окно «Выполнить команду» поможет вам быстро найти приложения на вашем ПК. Вот как вы можете использовать его для доступа к панели управления:
- Нажмите Win + R , чтобы открыть диалоговое окно «Выполнить команду».
- Наконец, введите Панель управления и нажмите OK .
Один из лучших способов доступа к функциям Windows — через строку поиска в меню «Пуск». Итак, вот как вы можете использовать эту функцию для доступа к панели управления:
- Щелкните строку поиска в меню «Пуск» на панели задач и введите Панель управления .
- Наконец, выберите Лучшее совпадение из появившихся результатов.
Либо нажмите клавишу Windows , введите Панель управления и щелкните значок Панели управления , когда он появится.
Если вы хотите легко получить доступ к нескольким встроенным системным инструментам Windows, вам может помочь меню быстрого доступа. В этом случае мы покажем вам, как это может помочь вам открыть панель управления.
- Чтобы начать, нажмите Win + X , чтобы открыть меню быстрого доступа.
- Прокрутите вниз и выберите Поиск или Выполнить из вариантов.
Наконец, введите Панель управления в поле поиска и нажмите Введите , когда закончите.
4. Доступ к панели управления через адресную строку проводника
Проводник предлагает простой способ доступа к панели управления. Для начала выполните следующее:
- Нажмите Win + E , чтобы открыть проводник.
- Перейдите к адресной строке Проводника , введите Панель управления , а затем нажмите Введите .
Либо введите C:\Windows\System32 в адресной строке и нажмите control. exe или control в следующем окне.
exe или control в следующем окне.
Меню «Пуск» Windows также может помочь вам легко получить доступ к панели управления. Вот как:
- Щелкните значок Windows на панели задач или нажмите клавишу Windows .
- Щелкните параметр Все программы и выберите Системные инструменты .
- Выберите Панель управления из пунктов меню.
6. Доступ к панели управления через командную строку или PowerShell
Если вам нравится выполнять команды в PowerShell и командной строке, этот метод для вас. Для начала выполните несколько шагов:
- Нажмите Win + R , чтобы открыть диалоговое окно «Выполнить команду».
- Введите cmd и нажмите Ctrl + Shift + Enter , чтобы открыть командную строку с повышенными привилегиями.
- Наконец, введите панель управления и нажмите Введите .

Кроме того, вы можете открыть панель управления через PowerShell, выполнив следующие действия:
- Нажмите Win + R , чтобы открыть диалоговое окно «Выполнить команду».
- Тип powershell и нажмите Ctrl + Shift + Enter , чтобы открыть окно PowerShell с повышенными привилегиями.
- Когда закончите, введите панель управления и нажмите Введите .
Связано: Как использовать PowerShell для сканирования Windows 10 на наличие вредоносных программ
7. Доступ к панели управления через диспетчер задач
Диспетчер задач также предлагает простой способ открытия панели управления. Вот как вы можете его использовать:
- Нажмите Ctrl + Shift + Esc , чтобы открыть диспетчер задач.
- Перейдите к Файл > Запустить новую задачу .
- Введите панель управления в поле поиска и нажмите Введите .


 Ее можно вызвать, введя в поиске сочетание «cmd» (снова без кавычек).
Ее можно вызвать, введя в поиске сочетание «cmd» (снова без кавычек). В случае отсутствия на панели задач поля поиска и значка лупы, их необходимо включить: щелкните правой клавишей мыши по панели задач, в контекстном меню выбирите Поиск > Показать поле поиска.
В случае отсутствия на панели задач поля поиска и значка лупы, их необходимо включить: щелкните правой клавишей мыши по панели задач, в контекстном меню выбирите Поиск > Показать поле поиска.


