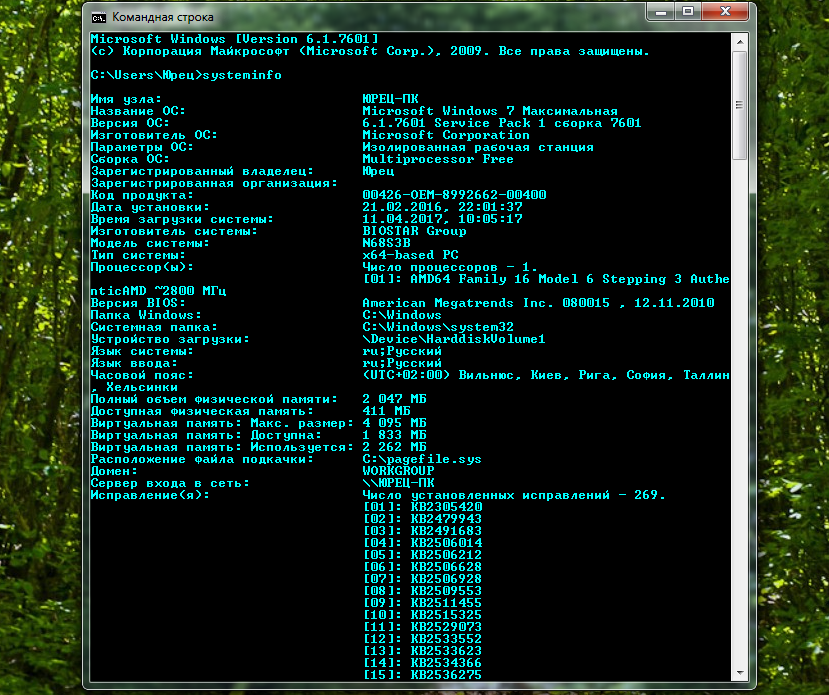Открыть cmd: Как запустить командную строку в Windows
Содержание
КАК ОТКРЫТЬ КОМАНДНУЮ СТРОКУ
Часто ищут «как открыть командную строку» те, кто ушел на Windows 10 или Линукс. Если в Виндоус 7 прогу со строкой можно было наблюдать во «Все программы», то здесь такого нет. Обучаемся самым популярным путям, как добраться до терминала.
Самый быстрый способ
Легче попасть «в цель» через «Пуск». Делается это 2 путями:
- комбинацией Win + X;
- тапом правой стороной мышки на «Пуск».
Стоит только провести одно из этих действий, и выплывет меню. Дальше нужно позвать пункт «Командная строка».
Те, кто пользуется Виндой 10 (2020 года и младше), могут заметить, что возможность запуска строчки исчезла, а на её месте прописался PowerShell. Но при желании можно вернуть её на место. Делается это следующим образом.
- Нырнуть в Настройки.
- Тапнуть на блок «Персонализация».
- Перейти в «Панель задач».
- Смахнуть «Заменить строку…
 ».
».
Эти действия вернут изначальные значения (с «ПаверШелл» станет снова «командной строчкой»).
В тему: Компьютер не видит жесткий диск: в чем «корень зла»
Использование поиска Windows
Ещё есть путь, который «на виду» у пользователей компьютеров:
- ввести [cmd] в горизонтальной панели рядом с «Пуск»;
- зажать Win+S (позвать «искателя» принудительно) и набрать [cmd];
- прописать «Командная строка» и тапнуть на «Запустить как админ».
Читайте: Как можно подключить системный блок к Wi-Fi: краткое руководство в 5 разделах
Открытие командной строки через проводник
Это необычная, но простая возможность добраться до «суперстрочки». Здесь так же 2 модели на выбор. Вот как выглядит первая.
- Достичь любую папки.
- Тапнуть ПКМ по пустоте, придерживая Shift.
- Перейти к «открыть окно команды».
Строчка команд работает для всех версий Виндоус.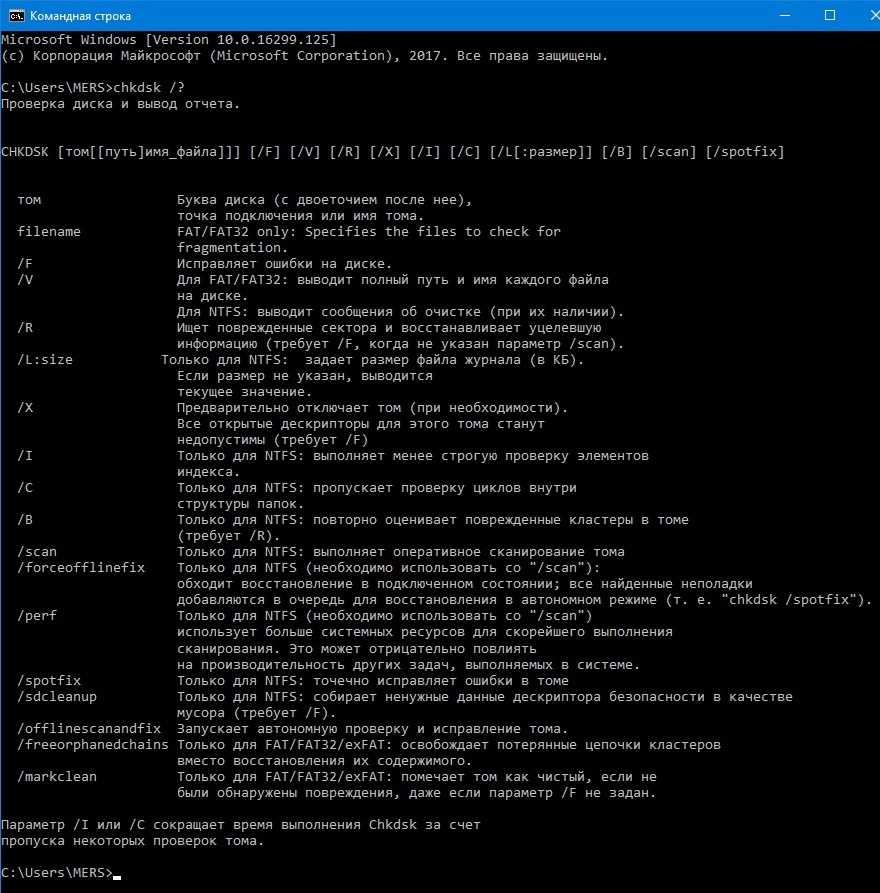 Нюанс в версии Win10 1703. Эта строчка меню исчезла, на её месте появился PowerShell. Однако, командная строка возвращается таким же путем, как описано 2 разделами выше.
Нюанс в версии Win10 1703. Эта строчка меню исчезла, на её месте появился PowerShell. Однако, командная строка возвращается таким же путем, как описано 2 разделами выше.
Второй путь для актуальных версий Винды работает на всех системах. Для этого на ноуте делается следующее.
- Открыть проводник.
- Перейти по адресу «C:\Windows\System32\», где C — имя диска, где работает система.
- Найти отдельный файл cmd.exe
- Включить его.
Полезная статья: 7 особенностей ноутбуков Intel Evo: ознакомление с платформой
Через диспетчера задач
Это программа для контроля нагрузки ПК и моноблоков разными приложениями. Здесь их можно принудительно выключать и включать. Со «строчкой» это делается так.
- Включить диспетчер (через Ctrl+Alt+Del или через поиск по запросу «Диспетчер задач»).
- Перейти в меню «Файл» → «Запустить новую задачу».
- Прописать cmd.
 exe.
exe.
Запуск cmd
Ещё один путь для «оконных» систем — провести это через приложуху «Выпл».
- Зажать Win+R (это вызовет нужную аппку).
- Вбить запрос cmd
- Тапнуть «ОК».
Всё, строчка готова!
На заметку: Лучшие девайсы для гейминга: 18 отпадных моделей для консолей, ПК и смартфонов
Как открыть командную строку в Linux
Линукс (и Ubuntu в частности) — ОС для тех, кто не боится «минимального программирования». С ней можно всё — достаточно уметь управлять строчкой (или Терминалом). Есть 2 метода её включения и 1 способ уйти назад.
Если эти комбо не сработали, следует попробовать следующий путь.
- Развернуть главное меню (на панели задач).
- Зайти в раздел «Настройки».
- Найти категорию «Клавиатура» слева.
- Зайти в «Запуск приложений».
- Найти «Открыть терминал».
- Заменить комбинацию по умолчанию.

Если не хочется сложных комбинаций, вот еще несколько путей вызывать строчку. Они занесены в таблицу:
Несмотря на то, что операционки Windows и Linux разительно отличаются, пути вызова строчки у них схожи. И это удобно для юзера: заучив последовательность один раз, не придется переучиваться на новой ОС.
Познавательная статья: 5 действенных способов, как подключить телевизор к компьютеру
Как открыть командную строку — Лайфхакер
29 апреляЛикбезТехнологии
Самые простые способы для Windows, macOS и Linux.
Поделиться
0
Командная строка, консоль или терминал — это специальная программа, которая эмулирует интерфейс текстового ввода различных команд для управления системой, взаимодействия с файлами и прочего. Такие программы есть во всех ОС, включая Windows, macOS и Linux‑дистрибутивы.
Обычным пользователям командная строка нужна, как правило, для применения каких‑то скрытых настроек и изменения поведения системы.
Для выполнения некоторых команд требуются права администратора, поэтому, например, в Windows командную строку необходимо запускать от имени администратора.
Как открыть командную строку в Windows
Через поиск Windows
Кликните по значку «Пуск» на панели задач или нажмите кнопку Windows на клавиатуре.
Введите cmd и тапните Enter.
Из контекстного меню «Пуск»
Кликните правой кнопкой мыши по значку «Пуск» на панели задач и выберите из списка «Терминал Windows» или «Терминал Windows Администратор».
В расширенном меню кликните «Командная строка» или просто нажмите Ctrl + Shift + 2 на клавиатуре.
Как открыть командную строку в macOS
Через поиск Spotlight
Вызовите Spotlight сочетанием Command + Пробел или Option + Command + Пробел.
Начните вводить «Терминал» и нажмите Enter.
Из папки «Утилиты»
Откройте Finder и перейдите в папку «Программы» → «Утилиты».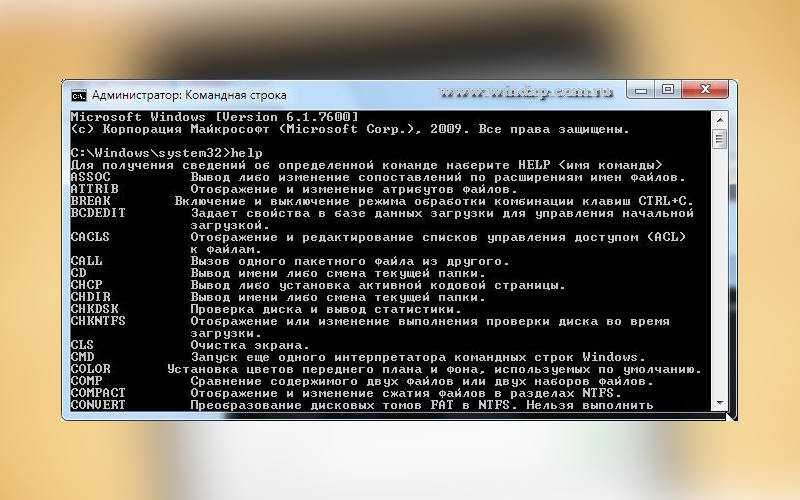
Найдите «Терминал» и запустите, дважды кликнув по иконке.
Как открыть командную строку в Linux
Через шорткат
Нажмите сочетание Ctrl + Alt + T на клавиатуре, и «Терминал» сразу же запустится.
Из папки приложений
Перейдите в меню «Приложения» → «Системные» и откройте «Терминал», кликнув по соответствующей иконке.
Читайте также 🧐
- Как изменить букву диска в Windows 10
- 56 полезных команд терминала в macOS на все случаи жизни
- Как принудительно закрыть приложение на macOS
- Как исправить проблемы со спящим режимом Windows 10
- 6 главных изменений Windows 11, ради которых стоит обновиться
Как открыть командную строку: Windows 10
- Вы можете открыть командную строку, щелкнув правой кнопкой мыши значок «Пуск».

- Другие способы открыть командную строку включают в себя меню «Пуск» и поиск на рабочем столе.
- В последних версиях Windows 10 командная строка заменена на «PowerShell», но вы по-прежнему можете использовать командную строку.
Если вы когда-либо занимались программированием, вы знакомы с командной строкой. Командная строка — это приложение, установленное на всех компьютерах с Windows, которое позволяет управлять компьютером с помощью текстовых команд.
Но, в отличие от других приложений, командную строку не всегда легко найти. Вот как открыть Командную строку на вашем ПК, независимо от того, какая у вас версия Windows 10.
Как открыть командную строку в Windows 10
Существует три основных способа доступа к командной строке. Использование ярлыка меню опытного пользователя — самый быстрый способ для большинства людей.
Меню опытного пользователя
Этот список опций называется меню опытных пользователей.
Уильям Антонелли/Инсайдер
Самый быстрый способ открыть окно командной строки — через меню опытных пользователей, доступ к которому можно получить, щелкнув правой кнопкой мыши значок Windows в нижнем левом углу экрана или нажав сочетание клавиш Клавиша Windows + X. .
Он появится в меню дважды: Командная строка и Командная строка (администратор) . Второй вариант откроет «повышенную» командную строку, которая дает вам права администратора, необходимые для некоторых команд.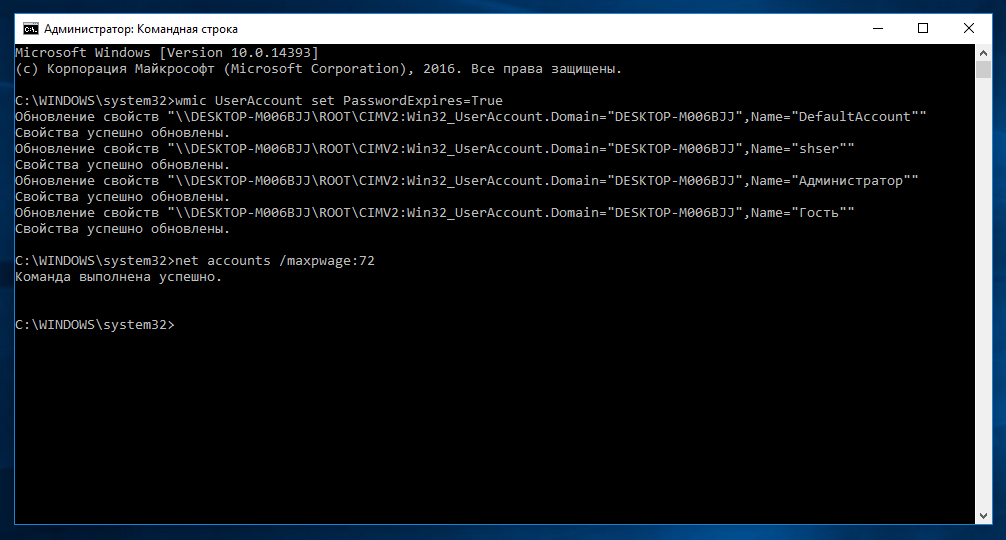 Почти во всех случаях лучше использовать командную строку с повышенными правами — она может делать все, что может обычная командная строка, и даже больше.
Почти во всех случаях лучше использовать командную строку с повышенными правами — она может делать все, что может обычная командная строка, и даже больше.
Примечание. В новых версиях Windows командная строка заменена на Windows PowerShell. Если вам все еще нужен доступ к командной строке, ознакомьтесь с нашими пошаговыми инструкциями ниже.
Поиск Windows
Командная строка сразу же появится в результатах.
Уильям Антонелли/Инсайдер
Вы также можете просто выполнить поиск командной строки, используя обычную функцию поиска Windows. Нажмите кнопку «Пуск» и введите Командная строка, , а затем выберите ее из списка, когда она появится.
Нажмите кнопку «Пуск» и введите Командная строка, , а затем выберите ее из списка, когда она появится.
Если щелкнуть правой кнопкой мыши Командная строка и выбрать Запуск от имени администратора или щелкнуть ее в результатах, откроется командная строка с повышенными привилегиями.
Совет: Командную строку иногда называют «командной строкой» или просто «командной строкой». При поиске командной строки вы также можете просто ввести «cmd».
Стартовое меню
Вы найдете командную строку в системной папке Windows.
Уильям Антонелли/Инсайдер
Вы также можете открыть командную строку, перейдя в меню «Пуск».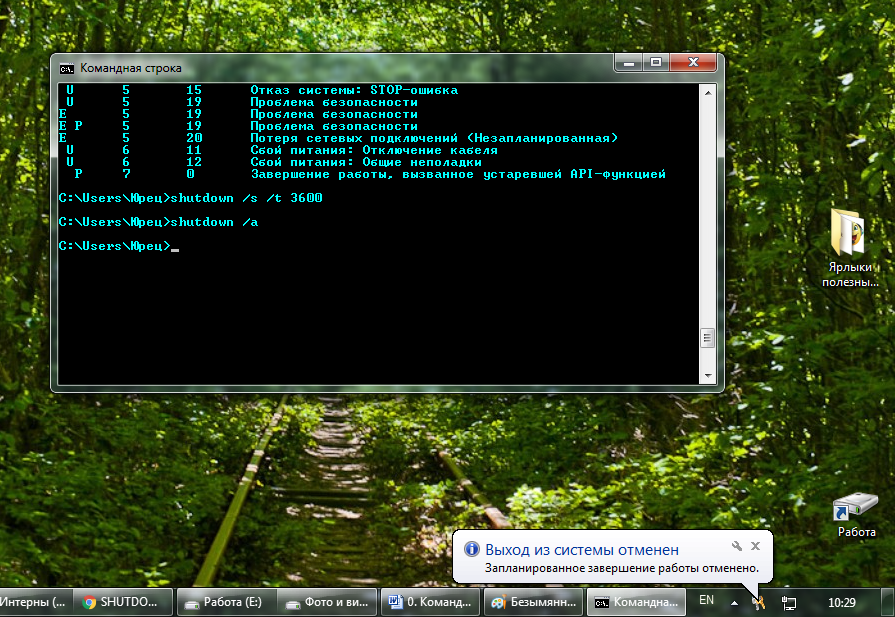
Чтобы открыть командную строку через меню «Пуск», щелкните значок Windows, а затем прокрутите вниз, чтобы найти папку Windows System . Откройте папку и щелкните или щелкните правой кнопкой мыши командную строку, чтобы открыть ее.
Как переключиться с PowerShell на командную строку
Windows PowerShell — это более новая программа, похожая на командную строку. А в некоторых версиях Windows 10 он заменяет командную строку в меню, которое вы обычно используете для ее открытия.
В PowerShell нет ничего плохого — он может делать практически все то же, что и командная строка, — но если вы привыкли использовать командную строку, легко переключиться обратно.
1. Нажмите клавишу Windows + I , чтобы открыть приложение «Настройки», а затем выберите Персонализация .
Откройте раздел «Персонализация» в приложении «Настройки».
Уильям Антонелли/Инсайдер
2. Щелкните параметр Панель задач на левой боковой панели.
3. На появившейся странице перейдите к параметру «Заменить командную строку на Windows PowerShell » и щелкните его ползунок, чтобы он переключился на Off .
Отключите опцию PowerShell.
Уильям Антонелли/Инсайдер
Уильям Антонелли
Технический репортер для Insider Reviews
Уильям Антонелли (он/она/они) — писатель, редактор и организатор из Нью-Йорка. Как один из основателей команды Reference, он помог вырастить Tech Reference (теперь часть Insider Reviews) из скромных начинаний в гигантскую силу, которая привлекает более 20 миллионов посещений в месяц.
Как один из основателей команды Reference, он помог вырастить Tech Reference (теперь часть Insider Reviews) из скромных начинаний в гигантскую силу, которая привлекает более 20 миллионов посещений в месяц.
Помимо Insider, его тексты публиковались в таких изданиях, как Polygon, The Outline, Kotaku и других. Он также является источником технического анализа на таких каналах, как Newsy, Cheddar и NewsNation.
Вы можете найти его в Твиттере @DubsRewatcher или связаться с ним по электронной почте [email protected].
ПодробнееПодробнее
Как открыть командную строку в Windows
Приложение «Командная строка» существует с декабря 1987 года и предоставляет пользователям Windows интерфейс командной строки, из которого можно выполнять задачи операционной системы, многие из которых очень полезны. Из-за его популярности Microsoft сделала приложение легко доступным в Windows 10 несколькими способами.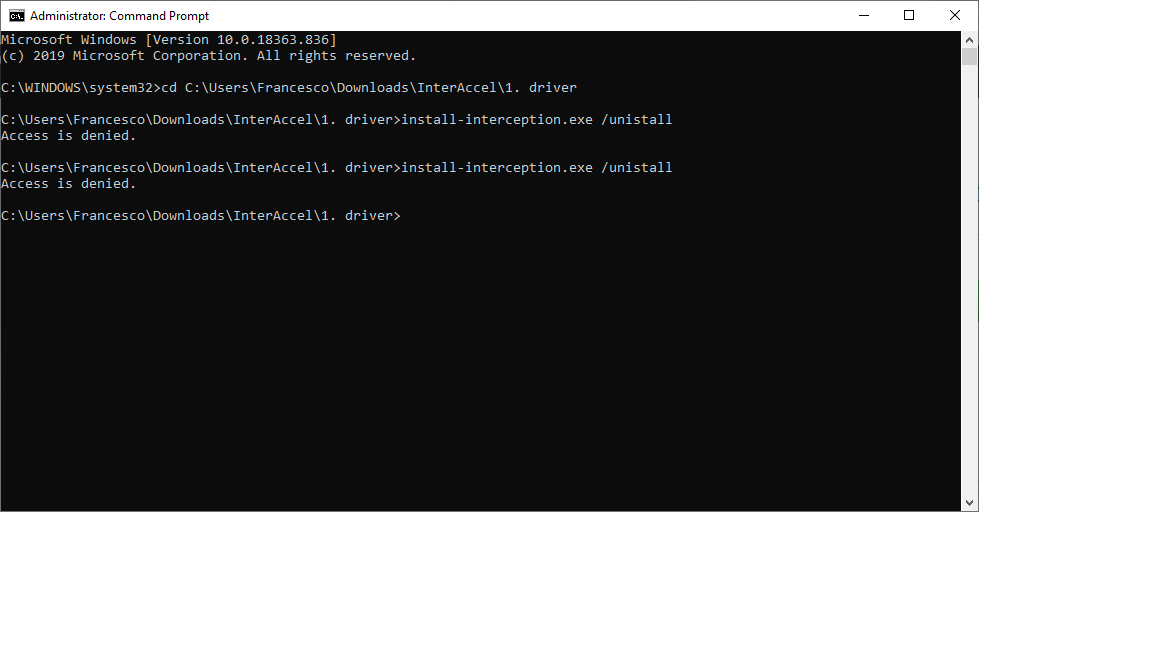
Вот 11 способов открыть командную строку.
Открыть командную строку из строки поиска
Вы можете искать любое приложение с помощью панели поиска Windows, и командная строка не является исключением. Сначала введите Командная строка в строке поиска Windows в левом нижнем углу экрана, а затем щелкните приложение командной строки в результатах поиска или нажмите «Открыть» в списке параметров справа от поиска. полученные результаты.
Marshall Gunnell/IDG
Вы также можете открыть командную строку из меню «Пуск». Сначала щелкните значок Windows в левом нижнем углу экрана. Затем прокрутите список приложений, пока не увидите 9.0131 Система Windows . Щелкните стрелку вниз рядом с ним.
Появится список приложений, вложенных в папку. Здесь нажмите Командная строка .
Marshall Gunnell/IDG
Меню опытного пользователя (часто называемое меню WinX) можно использовать для запуска командной строки.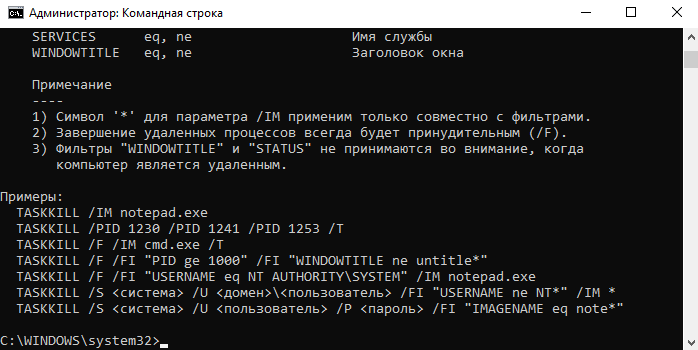 Чтобы открыть меню Power User, нажмите Windows + X или просто щелкните правой кнопкой мыши значок Windows в левом нижнем углу экрана.
Чтобы открыть меню Power User, нажмите Windows + X или просто щелкните правой кнопкой мыши значок Windows в левом нижнем углу экрана.
Далее нажмите Командная строка или Командная строка (администратор) из меню.
Marshall Gunnell/IDG
Открытие командной строки с помощью Cortana
Вы можете попросить Cortana, цифрового помощника Windows 10, открыть для вас командную строку. Щелкните значок приложения Cortana на панели задач, чтобы запустить его.
Marshall Gunnell/IDG
Затем щелкните значок микрофона в правом нижнем углу приложения Cortana и произнесите «открыть командную строку». Затем Кортана откроет для вас приложение командной строки.
Marshall Gunnell/IDG
Если у вас нет микрофона или вы просто не хотите говорить, вы также можете вместо этого ввести открыть командную строку в поле поиска Cortana.
Открыть командную строку из проводника
Если вы работаете в проводнике и вам нужен быстрый доступ к командной строке, есть простое решение.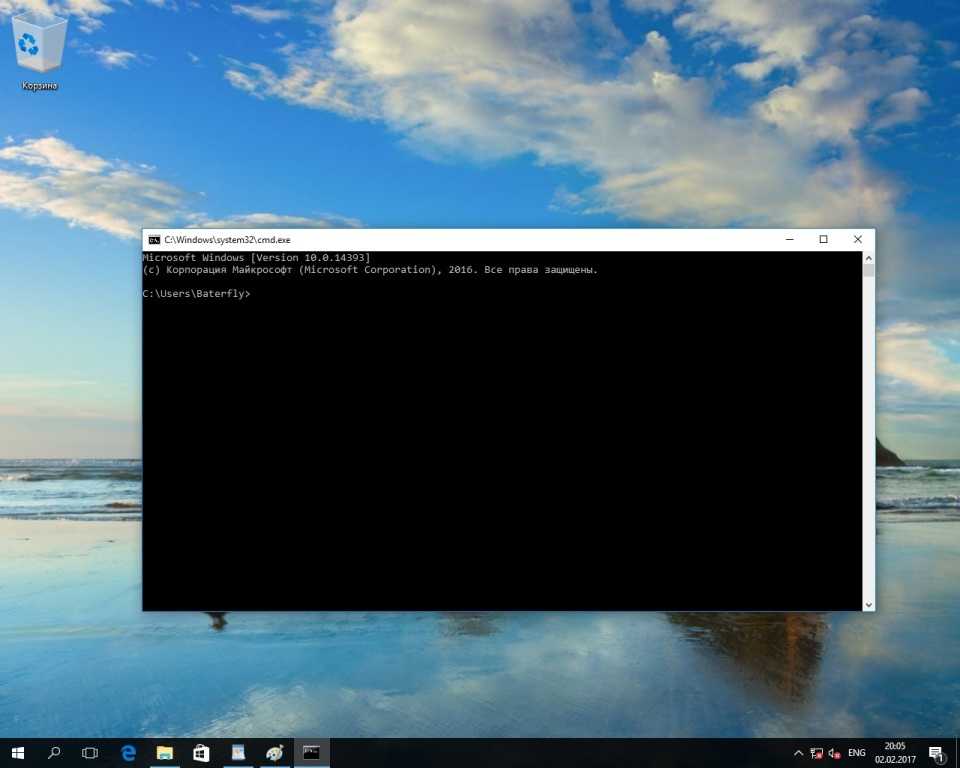 Все, что вам нужно сделать, это ввести cmd в адресной строке и нажать Enter.
Все, что вам нужно сделать, это ввести cmd в адресной строке и нажать Enter.
Маршалл Ганнелл/IDG
Открыть командную строку из диспетчера задач (два способа)
Существует два разных способа открыть командную строку из диспетчера задач — быстрый и немного более быстрый. Идите вперед и откройте диспетчер задач, нажав Ctrl + Shift + Esc .
После открытия щелкните вкладку «Файл», а затем щелкните «Выполнить новую задачу» в раскрывающемся меню.
Marshall Gunnell/IDG
Появится окно «Создать новую задачу». Здесь введите cmd в текстовое поле, а затем нажмите Enter или нажмите ОК .
Marshall Gunnell/IDG
Это был быстрый способ. Если вы хотите использовать более быстрый способ, просто, удерживая клавишу Ctrl, нажмите Запустить новую задачу на вкладке Файл. Командная строка откроется без необходимости что-либо вводить.
Открытие командной строки с помощью приложения «Выполнить»
Приложение «Выполнение» в Windows 10 может открывать папки, документы или программы на вашем ПК, включая командную строку. Чтобы открыть приложение «Выполнить», нажмите Windows + R или найдите его в поле поиска Windows. После открытия введите cmd в текстовом поле рядом с Откройте : и нажмите клавишу Enter или щелкните OK .
Чтобы открыть приложение «Выполнить», нажмите Windows + R или найдите его в поле поиска Windows. После открытия введите cmd в текстовом поле рядом с Откройте : и нажмите клавишу Enter или щелкните OK .
Marshall Gunnell/IDG
Открытие командной строки с помощью командной строки
Если вам когда-нибудь понадобится запустить более одного экземпляра командной строки, вы можете открыть новый экземпляр прямо из… командной строки. В командной строке введите start cmd.exe и нажмите клавишу Enter. Откроется новый экземпляр командной строки.
Маршалл Ганнелл/IDG
Открыть командную строку из Windows PowerShell
Команда для открытия командной строки из Windows PowerShell точно такая же, как и команда для открытия командной строки из командной строки. В Windows PowerShell просто введите start cmd.exe и нажмите Enter.
Marshall Gunnell/IDG
Открытие командной строки с помощью файла .
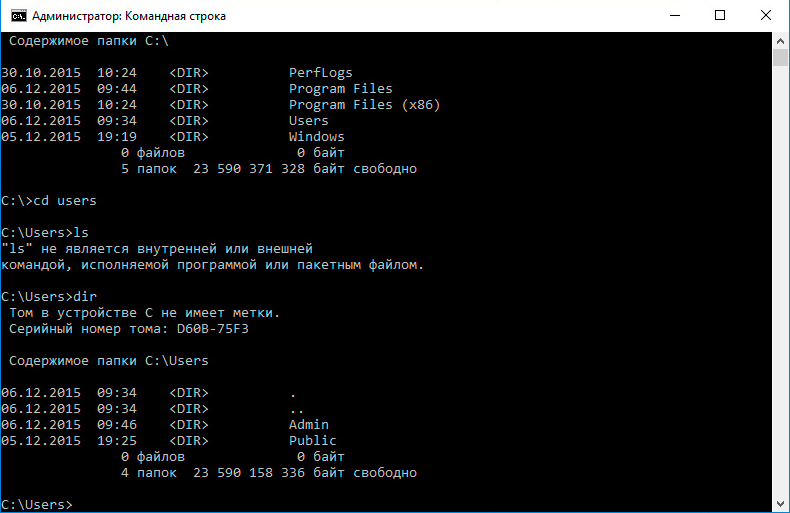

 ».
». exe.
exe.