Открыть cmd: 10 способов открыть командную строку в Windows 10
Содержание
КАК ОТКРЫТЬ КОМАНДНУЮ СТРОКУ
Часто ищут «как открыть командную строку» те, кто ушел на Windows 10 или Линукс. Если в Виндоус 7 прогу со строкой можно было наблюдать во «Все программы», то здесь такого нет. Обучаемся самым популярным путям, как добраться до терминала.
Самый быстрый способ
Легче попасть «в цель» через «Пуск». Делается это 2 путями:
- комбинацией Win + X;
- тапом правой стороной мышки на «Пуск».
Стоит только провести одно из этих действий, и выплывет меню. Дальше нужно позвать пункт «Командная строка».
Те, кто пользуется Виндой 10 (2020 года и младше), могут заметить, что возможность запуска строчки исчезла, а на её месте прописался PowerShell. Но при желании можно вернуть её на место. Делается это следующим образом.
- Нырнуть в Настройки.
- Тапнуть на блок «Персонализация».
- Перейти в «Панель задач».
- Смахнуть «Заменить строку…
 ».
».
Эти действия вернут изначальные значения (с «ПаверШелл» станет снова «командной строчкой»).
В тему: Компьютер не видит жесткий диск: в чем «корень зла»
Использование поиска Windows
Ещё есть путь, который «на виду» у пользователей компьютеров:
- ввести [cmd] в горизонтальной панели рядом с «Пуск»;
- зажать Win+S (позвать «искателя» принудительно) и набрать [cmd];
- прописать «Командная строка» и тапнуть на «Запустить как админ».
Читайте: Как можно подключить системный блок к Wi-Fi: краткое руководство в 5 разделах
Открытие командной строки через проводник
Это необычная, но простая возможность добраться до «суперстрочки». Здесь так же 2 модели на выбор. Вот как выглядит первая.
- Достичь любую папки.
- Тапнуть ПКМ по пустоте, придерживая Shift.
- Перейти к «открыть окно команды».
Строчка команд работает для всех версий Виндоус. Нюанс в версии Win10 1703. Эта строчка меню исчезла, на её месте появился PowerShell. Однако, командная строка возвращается таким же путем, как описано 2 разделами выше.
Нюанс в версии Win10 1703. Эта строчка меню исчезла, на её месте появился PowerShell. Однако, командная строка возвращается таким же путем, как описано 2 разделами выше.
Второй путь для актуальных версий Винды работает на всех системах. Для этого на ноуте делается следующее.
- Открыть проводник.
- Перейти по адресу «C:\Windows\System32\», где C — имя диска, где работает система.
- Найти отдельный файл cmd.exe
- Включить его.
Полезная статья: 7 особенностей ноутбуков Intel Evo: ознакомление с платформой
Через диспетчера задач
Это программа для контроля нагрузки ПК и моноблоков разными приложениями. Здесь их можно принудительно выключать и включать. Со «строчкой» это делается так.
- Включить диспетчер (через Ctrl+Alt+Del или через поиск по запросу «Диспетчер задач»).
- Перейти в меню «Файл» → «Запустить новую задачу».
- Прописать cmd.
 exe.
exe.
Запуск cmd
Ещё один путь для «оконных» систем — провести это через приложуху «Выпл».
- Зажать Win+R (это вызовет нужную аппку).
- Вбить запрос cmd
- Тапнуть «ОК».
Всё, строчка готова!
На заметку: Лучшие девайсы для гейминга: 18 отпадных моделей для консолей, ПК и смартфонов
Как открыть командную строку в Linux
Линукс (и Ubuntu в частности) — ОС для тех, кто не боится «минимального программирования». С ней можно всё — достаточно уметь управлять строчкой (или Терминалом). Есть 2 метода её включения и 1 способ уйти назад.
Если эти комбо не сработали, следует попробовать следующий путь.
- Развернуть главное меню (на панели задач).
- Зайти в раздел «Настройки».
- Найти категорию «Клавиатура» слева.
- Зайти в «Запуск приложений».
- Найти «Открыть терминал».
- Заменить комбинацию по умолчанию.

Если не хочется сложных комбинаций, вот еще несколько путей вызывать строчку. Они занесены в таблицу:
Несмотря на то, что операционки Windows и Linux разительно отличаются, пути вызова строчки у них схожи. И это удобно для юзера: заучив последовательность один раз, не придется переучиваться на новой ОС.
Познавательная статья: 5 действенных способов, как подключить телевизор к компьютеру
Как открыть командную строку — Лайфхакер
29 апреля 2022
Ликбез
Технологии
Самые простые способы для Windows, macOS и Linux.
Командная строка, консоль или терминал — это специальная программа, которая эмулирует интерфейс текстового ввода различных команд для управления системой, взаимодействия с файлами и прочего. Такие программы есть во всех ОС, включая Windows, macOS и Linux‑дистрибутивы.
Обычным пользователям командная строка нужна, как правило, для применения каких‑то скрытых настроек и изменения поведения системы.
Для выполнения некоторых команд требуются права администратора, поэтому, например, в Windows командную строку необходимо запускать от имени администратора.
Как открыть командную строку в Windows
Через поиск Windows
Кликните по значку «Пуск» на панели задач или нажмите кнопку Windows на клавиатуре.
Введите cmd и тапните Enter.
Из контекстного меню «Пуск»
Кликните правой кнопкой мыши по значку «Пуск» на панели задач и выберите из списка «Терминал Windows» или «Терминал Windows Администратор».
В расширенном меню кликните «Командная строка» или просто нажмите Ctrl + Shift + 2 на клавиатуре.
Как открыть командную строку в macOS
Через поиск Spotlight
Вызовите Spotlight сочетанием Command + Пробел или Option + Command + Пробел.
Начните вводить «Терминал» и нажмите Enter.
Из папки «Утилиты»
Откройте Finder и перейдите в папку «Программы» → «Утилиты».
Найдите «Терминал» и запустите, дважды кликнув по иконке.
Как открыть командную строку в Linux
Через шорткат
Нажмите сочетание Ctrl + Alt + T на клавиатуре, и «Терминал» сразу же запустится.
Из папки приложений
Перейдите в меню «Приложения» → «Системные» и откройте «Терминал», кликнув по соответствующей иконке.
Читайте также 🧐
- Как изменить букву диска в Windows 10
- 56 полезных команд терминала в macOS на все случаи жизни
- Как принудительно закрыть приложение на macOS
- Как исправить проблемы со спящим режимом Windows 10
- 6 главных изменений Windows 11, ради которых стоит обновиться
Как открыть командную строку в Windows 10 : HelloTech How
Поиск
Содержание
Если вы хотите узнать, как открыть командную строку в Windows, есть несколько способов, которые вы можете использовать. Прочтите простые инструкции ниже. Но сначала давайте посмотрим, что такое командная строка и что она делает.
Прочтите простые инструкции ниже. Но сначала давайте посмотрим, что такое командная строка и что она делает.
Что такое командная строка?
Командная строка — это программа, которую можно использовать для
выполнять команды на компьютере с Windows. Этот инструмент удобен для устранения неполадок
или для установки автоматизированных задач в операционной системе Windows.
Командная строка может помочь вам найти свой IP
адрес, ремонт системы и другие расширенные функции администратора. Если вы
знакомый с macOS, командная строка похожа на приложение терминала.
Предупреждение. Внесение изменений в командной строке может привести к повреждению компьютера. Если вы не знаете, что делаете, мы рекомендуем обратиться к техническому специалисту, прежде чем что-либо делать в командной строке.
Есть несколько способов открыть Command
Подскажите, в зависимости от того, какая у вас операционная система.
Открытие командной строки с помощью окна «Выполнить»
Каждая последняя версия Windows поставляется с окном «Выполнить», которое можно использовать для открытия командной строки.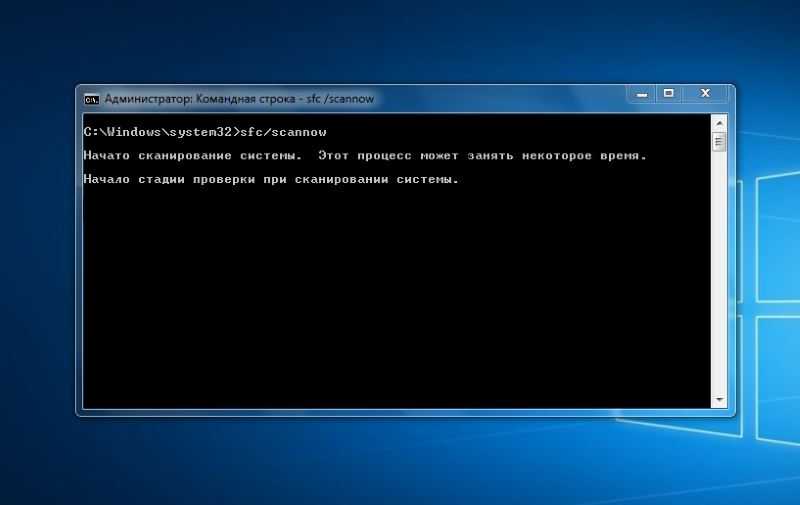 Вот как:
Вот как:
- Нажмите клавиши Windows + R на клавиатуре.
- Введите «cmd» в поле поиска.
- Затем нажмите OK или Enter.
Открыть командную строку в приложениях
Другой способ открыть командную строку в Windows 10
перейдя в папку меню «Пуск». Вот шаги:
- Нажмите кнопку «Пуск».
- Прокрутите список приложений, пока не увидите папку «Система Windows».
- Щелкните Система Windows.
- Затем нажмите «Командная строка».
Как открыть командную строку в Windows 8.1
Если вы используете Windows 8.1, вы можете открыть
Командная строка, выполнив следующие действия:
- Нажмите на начальный экран.
- Нажмите «Все приложения».
- Перейти к системе Windows
папка.
- Нажмите «Командная строка».
Используйте кнопку поиска
- Нажмите кнопку поиска. Он расположен в левом нижнем углу экрана и имеет форму увеличительного стекла.
- Введите «cmd» или «command» в поле поиска.
- В результатах выберите «Командная строка».
Запуск командной строки от имени администратора
Если вы хотите использовать инструмент с правами администратора
привилегиями, выполните следующие действия, чтобы узнать, как запустить командную строку от имени
администратор:
- Введите «CMD» или «команда»
в поле поиска панели задач. - Щелкните правой кнопкой мыши
Результат поиска командной строки. - Щелкните Запуск от имени
администратор.
Теперь, когда вы знаете, как открыть командную строку, ознакомьтесь с нашей статьей о наиболее полезных командах командной строки здесь.
В начало
Обновлено 25 января 2023 г.
С тегами: Командная строкаWindows
Была ли эта статья полезной?
Да Нет
Статьи по теме
Как открыть командную строку на Mac
Командная строка — это приложение-переводчик командной строки, доступное как встроенная функция большинства операционных систем. Это по-прежнему предпочтительный способ автоматизации задач или даже настройки функций, доступных только с помощью командной строки. Поскольку это неотъемлемая функция операционной системы компьютера, есть несколько способов получить к ней доступ.
Читайте дальше, чтобы узнать о трех способах доступа к командной строке Mac и некоторых полезных командах.
Использование командной строки на Mac
Версия приложения командной строки для macOS называется Terminal. Он предлагает доступ к Unix-части macOS, позволяя вам запускать сценарии, редактировать настройки, управлять файлами и использовать текстовые команды. Вы можете запустить Терминал с помощью Spotlight, Launchpad или Finder, и вот как это сделать.
Вы можете запустить Терминал с помощью Spotlight, Launchpad или Finder, и вот как это сделать.
Открытие терминала с помощью Launchpad
- Перейдите в Dock и щелкните значок серебряной ракеты.
- Выберите папку «Другое».
- Выберите «Терминал», чтобы запустить командную строку.
Если приложение «Терминал» не находится в папке «Другие», оно может быть где-то еще на панели запуска. Вы можете попробовать следующие методы, чтобы открыть Терминал.
Открытие терминала с помощью Spotlight
- Щелкните значок «Spotlight». Это увеличительное стекло в правом верхнем углу. Доступ к функции Spotlight также можно получить с помощью сочетания клавиш «Cmd + Space».
- Введите «терминал» в поле поиска, и он появится в результатах поиска.
- Дважды щелкните параметр «Терминал», чтобы запустить командную строку.
Открытие терминала с помощью Finder
- Перейдите в Dock и щелкните значок «Finder».
 Похоже на двухцветное улыбающееся лицо.
Похоже на двухцветное улыбающееся лицо. - Выберите «Приложения» на левой панели Finder. Если его там нет, нажмите «Перейти» в верхней части экрана, затем нажмите «Приложения».
- Выберите «Утилиты».
- Дважды щелкните «Терминал», чтобы перейти к командной строке.
Команды терминала
Вы можете выполнять команды в Терминале, вводя команду и нажимая клавишу возврата. Затем терминал должен ответить любой соответствующей информацией.
Ниже приведен список операционных команд, которые помогут вам начать работу в Терминале и помогут расширить ваши знания о командной строке.
Изменить каталог
Команда: « cd »
Команда « cd » изменит каталог терминала, в котором вы работаете. Это позволит вам открыть файл, выполнить команду и просмотреть содержимое другого каталога.
Список каталогов
Команда: Is
Команда « Is » может использоваться при просмотре файлов и каталогов текущего каталога. Используйте команду «IS -I», чтобы найти дополнительную информацию о файле, включая дату создания, разрешения и владельца.
Используйте команду «IS -I», чтобы найти дополнительную информацию о файле, включая дату создания, разрешения и владельца.
Open Files
Команда: open
Команда « open » открывает файл. Введя эту команду, пробел, а затем имя файла, к которому вы хотите получить доступ, вы запустите файл с помощью соответствующего приложения, например, «Word».
Копировать в другой каталог
Команда: cp
Команда « cp » позволяет скопировать файл из одного места в другое или создать новую копию файла с новым именем. При указании первого значения укажите исходный файл, который вы хотите скопировать, а затем пробел и полный путь, имя файла и расширение того места, куда вы хотите поместить новую копию.
Пример: « cp [имя файла] [новое имя файла] ».
Создать текстовый файл
Команда: touch
Команда « touch » создает пустой файл любого типа.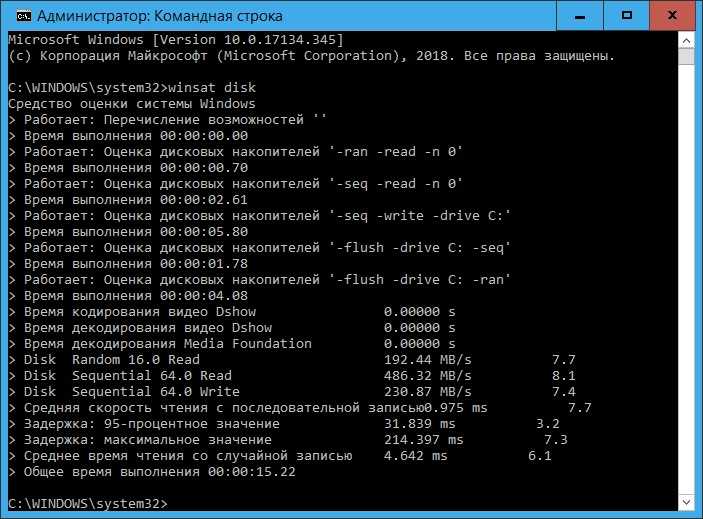 Как только ваш пустой файл создан, вы можете запустить его в текстовом редакторе с помощью команды «открыть».
Как только ваш пустой файл создан, вы можете запустить его в текстовом редакторе с помощью команды «открыть».
Пример: « touch newfile.txt ».
Создать каталог
Команда: mkdir
Если вам нужно другое место для хранения новых файлов, « 9Команда 0199 mkdir создает новый каталог (папку). Новый каталог будет добавлен в каталог, в котором вы работаете, или вы можете указать путь, по которому вы хотите его переместить.
Пример: « mkdir path/to/new/directory ».
Переместить файл
Команда: mv
Команда « mv » предназначена для случаев, когда вы хотите переместить файл, а не делать его копию. Он переместит указанный файл из его исходного местоположения в новое местоположение.
Пример: « mv [имя файла] путь/к/новому/файлу/местоположению ».
Копировать содержимое папки в новую папку
Команда: ditto
Так же, как и английское значение « ditto », эту команду можно использовать для повторного выполнения той же операции. Он выполнит копию всего содержимого одной папки в указанную вами папку. Это идеально, если вам нужно начать новый проект и использовать существующий в качестве основы.
Он выполнит копию всего содержимого одной папки в указанную вами папку. Это идеально, если вам нужно начать новый проект и использовать существующий в качестве основы.
Удалить каталог
Команда: rmdir
Команда « rmdir » позволяет удалить каталог, созданный по ошибке. Если, например, вы неправильно назвали папку, вы можете переименовать ее с помощью команды «mv» или удалить с помощью команды « rmdir », включая путь к каталогу.
Удалить вложенные каталоги
Команда: rm-R
Команда « rm-R » удаляет целые каталоги, содержащие другие каталоги или файлы. Эта команда необратима; после выполнения все каталоги и файлы по указанному вами пути будут немедленно удалены.
Список запущенных компьютерных процессов
Команда: top
Команда « top » предоставит статистику вашей системы в окне терминала. Информация будет включать использование процессора, памяти и диска. Отобразится список наиболее активно работающих приложений, использующих ЦП, включая используемые порты, их состояние, память для каждого приложения и многое другое. Эта команда будет выполняться до тех пор, пока вы не нажмете «control + c», чтобы вернуться в интерфейс командной строки или выйти из терминала.
Отобразится список наиболее активно работающих приложений, использующих ЦП, включая используемые порты, их состояние, память для каждого приложения и многое другое. Эта команда будет выполняться до тех пор, пока вы не нажмете «control + c», чтобы вернуться в интерфейс командной строки или выйти из терминала.
Выход из подэкрана и возврат к терминалу
Команда: q
Команда « q » идеальна для выхода из команд, которые выполняются бесконечно при выполнении, например команда «top». Вы можете быстро завершить процесс выполнения, нажав кнопку «q» на клавиатуре или сочетание клавиш «control + c».
Как выйти из терминала
Выйти из терминала очень просто; вот как:
- Нажмите «Терминал» в главном меню Apple.
- Выберите «Выйти из терминала».
В вашем распоряжении
Терминал — это приложение командной строки для macOS. Доступ к нему можно получить через Launchpad, Finder или введя «терминальный» поиск в Spotlight.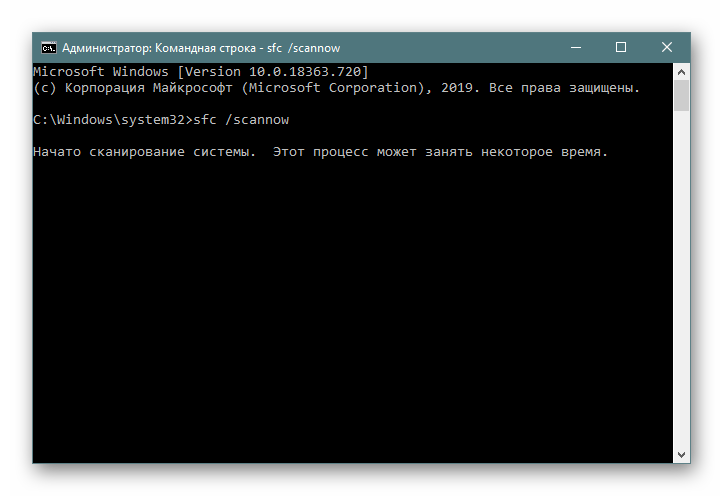

 ».
». exe.
exe.

 Похоже на двухцветное улыбающееся лицо.
Похоже на двухцветное улыбающееся лицо.