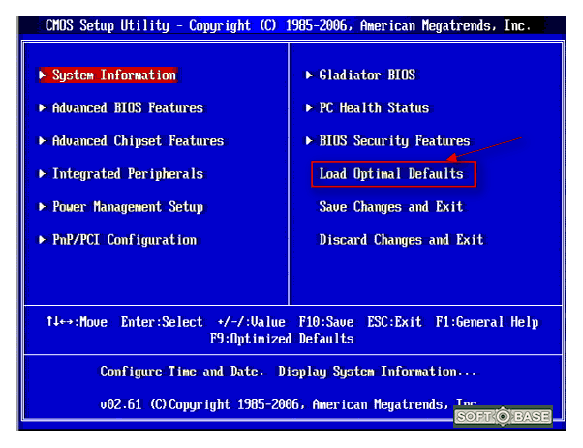Как в биосе сделать сброс настроек: Как сбросить настройки BIOS — Настройка BIOS
Содержание
Как сбросить БИОС
- Здравствуйте админ, хочу спросить у вас — Как сбросить БИОС, если на материнской плате нет никаких специальных джамперов Clear CMOS. Есть несколько джамперов и один из них с тремя контактами, под ним написано CLR, может это оно? Короче проблема моя в том, что я неправильно разогнал компьютер и теперь он при загрузке сразу уходит в синий экран. На различных форумах предлагают сбросить настройки БИОС на заводские. Пользователь я начинающий, с такой проблемой сталкиваюсь первый раз, боюсь что-нибудь сделать неправильно.
- Второе письмо. Скажите пожалуйста – Как сбросить БИОС? Год назад поставил на него пароль, а сейчас захотел операционную систему переустановить, но пароль не помню, и в БИОС соответственно войти не могу, и не могу сменить приоритет загрузочного устройства, чтобы загрузится с диска с виндой. Знакомые говорят должен быть специальный джампер на материнке, но к сожалению не нашёл такого. Материнская плата у меня Asus и для смены приоритета загрузки могу использовать загрузочное меню, но почему-то задействовать его не могу.
 При нажатии клавиши F-8 в начальной фазе загрузки ничего не происходит.
При нажатии клавиши F-8 в начальной фазе загрузки ничего не происходит. - Третье письмо: Скажите, если просто войти в БИОС и сбросить настройки на дефолтные, то есть выбрать опцию Load Setup Defaults, нажать Enter, далее ОК — произойдёт сброс каких-то настроек. Это и есть сброс настроек на заводские?
Как видите друзья, сброс настроек БИОС может понадобится в самых разных ситуациях. «Различные компьютерные проблемы» могут случиться с каждым пользователем, ведь от ошибок никто не застрахован. Но что касается разгона комплектующих компьютера, здесь надо быть очень осторожным, ведь дело может закончиться и выходом из строя материнской платы или процессора.
Для сброса настроек БИОС, в первую очередь нужно полностью обесточить компьютер и отсоединить от него всё, что подключено, далее осмотреть материнскую плату, производитель должен обязательно оставить на ней специальный джампер для сброса настроек. Но даже если такой джампер вы не найдёте, не стоит расстраиваться, настройки БИОС можно сбросить и без него.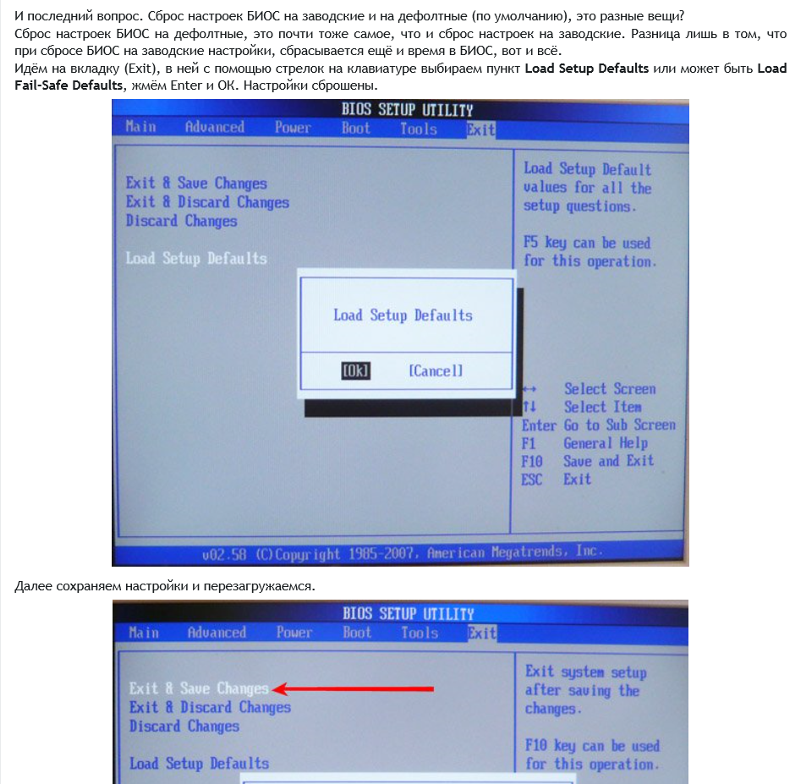
На стареньких и недорогих материнских платах, такой джампер представляет из себя два вот таких контакта без перемычки с надписью под ним Clear CMOS или CLR CMOS.
На полностью обесточенном компьютере замыкаем контакты плоской отвёрткой на 10 секунд и всё,
далее включаем компьютер, заходим в БИОС, настройки уже заводские. Если у вас был пароль на вход в БИОС, то он будет сброшен. Выставлять вам придётся заново также и время.
Если джампер для сброса БИОС имеет три контакта, значит он имеет перемычку, насаженную на первый и средний контакты (положение 1—2).
Для сброса БИОС, на выключенном компьютере, пересаживаем перемычку на средний и крайний контакты (положение 2—3), ожидаем секунд 10 и пересаживаем перемычку назад и включаем компьютер.
На более новых материнских платах специально для сброса настроек БИОС присутствует специальная кнопка clr CMOS.
Сбросить настройки БИОС, можно вынув батарейку CMOS из материнской платы и на несколько секунд замкнуть отвёрткой два контакта в посадочном гнезде батарейки.
Ну и самый неприхотливый способ, это просто вытащить батарейку CMOS на 24 часа. Многие опытные пользователи могут возразить и заметить, что вытащить батарейку для сброса настроек достаточно и часа. Хочу сказать – не всегда.
И последний вопрос. Сброс настроек БИОС на заводские и на дефолтные (по умолчанию), это разные вещи?
Сброс настроек БИОС на дефолтные, это почти тоже самое, что и сброс настроек на заводские. Разница лишь в том, что при сбросе БИОС на заводские настройки, сбрасывается ещё и время в БИОС, вот и всё.
Идём на вкладку (Exit), в ней с помощью стрелок на клавиатуре выбираем пункт Load Setup Defaults или может быть Load Fail-Safe Defaults, жмём Enter и ОК. Настройки сброшены.
Далее сохраняем настройки и перезагружаемся.
Статья по теме: Как сбросить БИОС на ноутбуке.
Как сбросить БИОС на ноутбуке Леново без вреда для устройства
Как сбросить настройки биоса на ноутбуке Lenovo? Использовать сам интерфейс BIOS, использовать дополнительное программное обеспечение или применить механический способ. Ниже мы рассмотрим особенности каждого варианта, как их реализовать и в каких случаях следует выполнять эту работу.
Ниже мы рассмотрим особенности каждого варианта, как их реализовать и в каких случаях следует выполнять эту работу.
Содержание
- Как сбросить BIOS
- Применение самого BIOS
- Утилита Debug
- Кнопка обнуления
- Отключение батарейки
- Использование джампера
- Для чего сделать сброс
Как сбросить BIOS
Существует несколько способов, как сбросить BIOS на ноутбуке Lenovo и тем самым восстановить работоспособность устройства. Давайте вкратце рассмотрим особенности каждого варианта.
Применение самого BIOS
Самый простой способ – сбросить данные через сам BIOS. Для этого выполните следующие действия:
- Выключите ноутбук.
- Нажмите кнопку питания и нажмите F2 или F1 для входа в меню. На некоторых устройствах может потребоваться использование комбинации клавиш Fn+F2. В более редких случаях необходимо нажать F12.
- Нажмите на кнопку “Выход”.
- Нажмите на “Load Setup Default” (Загрузить настройки по умолчанию).

- Выберите “Выход с сохранением изменений”. (Выход из сохранения изменений).
- Подтвердите действие и дождитесь перезагрузки.
После сброса настроек обновите BIOS.
Утилита Debug
Популярный вариант того, как сбросить BIOS на ноутбуке Lenovo, – сделать это с помощью специального программного обеспечения Debug. По сути, это микропрограмма, которая отвечает за отладку и проверку системных файлов. Чтобы воспользоваться этой услугой, необходимо иметь как минимум Windows x32, доступ к операционной системе и рабочему столу, а также возможность войти в безопасный режим. Также рекомендуется отключить все внешние устройства, которые могут создавать помехи в работе устройства.
Чтобы сбросить настройки Bios на ноутбуке Lenovo, выполните следующие действия:
- Нажмите Win+R.
- В командной строке введите cmd.
- Нажмите OK.
- В появившемся окне введите debug.exe.
- Введите код o702E, o71FF, q. Нажмите Enter после установки каждого символа.

Если это не сработает, проделайте то же самое, но в безопасном режиме. Для этого нажмите кнопку Power и удерживайте ее в течение 5-10 секунд до выключения компьютера. Во время загрузки системы нажмите на кнопку “Безопасный режим с поддержкой командной строки”. Затем повторите описанные выше действия.
Перед сбросом Bios на ноутбуке Lenovo проверьте его версию. Это связано с тем, что рассмотренные выше инструкции могут не сработать. Чтобы проверить BIOS, выполните следующие действия:
- Нажмите Win+R.
- В командной строке введите msinfo32.
- Посмотрите на версию.
Используйте следующие коды, чтобы сбросить BIOS ноутбука Lenovo с учетом его версии. Основными вариантами являются:
- ПРИЗ – O7017, O7317, Q.
- Феникс – O70FF, O71FF, Q.
Во всех случаях применяются инструкции, рассмотренные выше. Единственное отличие заключается в том, что в командной строке должен быть введен правильный код.
Кнопка обнуления
Рассмотренные выше методы, как отменить BIOS на ноутбуке Lenovo, могут не сработать по разным причинам. В этом случае используйте аппаратные методы. Один из них предполагает нажатие специальной кнопки. Они могут быть установлены на материнской плате. Их имена следующие:
В этом случае используйте аппаратные методы. Один из них предполагает нажатие специальной кнопки. Они могут быть установлены на материнской плате. Их имена следующие:
- Сброс – аварийный перезапуск ноутбука;
- CLR CMOS – используется для сброса биоса;
- Питание – включение/выключение аварийного источника питания.
Наличие и названия клавиш зависят от модели материнской платы. Чаще всего они встречаются в игровых ноутбуках, где аппаратное обеспечение может перегреваться и где есть возможность его разгона с помощью программного обеспечения.
Чтобы сбросить настройки биоса, нажмите соответствующую кнопку и удерживайте ее в течение 7-10 секунд. За этим следует перезагрузка ноутбука Lenovo, если он был включен.
Отключение батарейки
Чтобы сбросить Биос на ноутбуке Lenovo, попробуйте отсоединить батарею. Для этого выполните следующие действия:
- Выключите устройство и переверните его вверх дном.
- Поместите устройство на твердую поверхность.

- Снимите защелки с аккумулятора и извлеките его.
- Открутите заднюю крышку с помощью отвертки с мелкими зубцами.
- Разберите ноутбук, пока не получите доступ к круглой батарее.
- Используйте острый предмет, чтобы открыть адаптер питания.
- Подождите 35-40 минут, затем установите батарею на место.
- Убедитесь, что щелчок произошел, и соберите все обратно.
- Загрузите биос ноутбука Lenovo.
- Снова установите время и дату.
Обратите внимание, что описанный выше метод не подходит для энергонезависимой материнской платы. На этом этапе необходимо переключить перемычку, замкнув контактную группу. Давайте рассмотрим, как правильно это сделать. Если батарея припаяна, ее необходимо отсоединить с помощью паяльника.
Использование джампера
Это универсальный метод, позволяющий сбросить Bios на ноутбуке Lenovo, даже если вы забыли пароль. Выполните следующие действия:
- Отключите ноутбук Lenovo от источника питания.

- Переверните его и удалите винты по углам.
- Извлеките планки оперативной памяти и жесткий диск.
- Найдите плату с надписью JCMOS.
- Найдите два контакта на перемычке.
- Соедините их между собой с помощью отвертки.
- Подключите зарядное устройство к ноутбуку Lenovo. Для сброса настроек Bios отвертка все еще должна стоять.
- Нажмите кнопку питания, чтобы включить устройство.
- Удерживайте отвертку еще 25 секунд.
- Подождите еще полминуты, затем выключите устройство.
- Установите крышку на место.
Вышеописанных действий достаточно, чтобы сбросить настройки Bios и войти в Windows даже без пароля. Помните, что извлечение оперативной памяти и жесткого диска является обязательным. Невыполнение этого требования может привести к повреждению устройства и необходимости обращения в сервисный центр. Кстати, очень удобно одновременно менять оперативную память на устройстве.
Есть еще несколько моментов, которые необходимо учитывать:
- Не все материнские платы имеют контакты, которые можно легко закоротить;
- Возможно, вместо группы контактов будет кнопка для более быстрого сброса биоса;
- Не все перемычки позволяют быстро сбросить BIOS (иногда приходится долго держать отвертку).

Если у вас три контакта, возможно, придется использовать перемычку. Это используется для соединения первых двух, а затем следующего отверстия. Будьте осторожны, не держите перемычку/отвертку над контактами, так как это может повредить устройство.
Для чего сделать сброс
Как видите, существует несколько способов сброса биоса на ноутбуке Lenovo. Такой шаг часто необходим для решения следующих проблем:
- Ошибки при выборе настроек или разгоне оборудования, которые вызывают синий экран “смерти”.
- Невозможно войти в Windows из-за отсутствия пароля.
- Оптимизация аппаратного обеспечения производится на старом BIOS, который не выдерживает апреля.
- Ноутбук Lenovo не может загрузить операционную систему.
- Компьютер не может загрузить Windows из-за неправильной настройки приоритета загрузки.
- Windows не видит жесткий диск.
В большинстве упомянутых ситуаций лучшим способом является сброс настроек Bios на ноутбуке Lenovo и восстановление заводских настроек.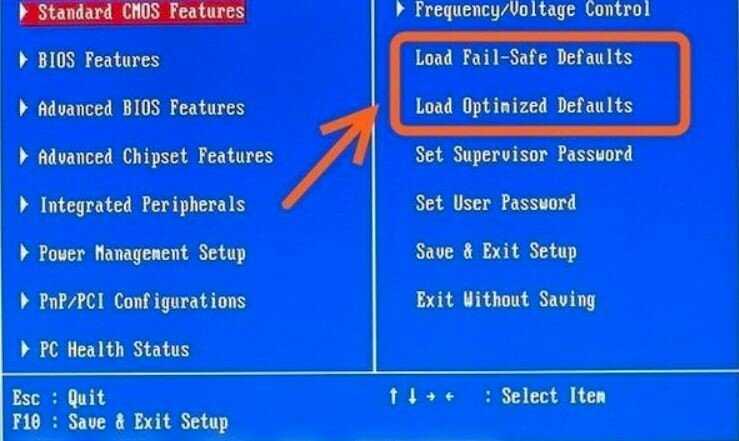 Однако существуют и другие неисправности, связанные с аппаратным обеспечением. В этом случае сброс настроек не всегда помогает. Сообщите нам в комментариях, какой метод вы используете и удалось ли вам самостоятельно сбросить BIOS.
Однако существуют и другие неисправности, связанные с аппаратным обеспечением. В этом случае сброс настроек не всегда помогает. Сообщите нам в комментариях, какой метод вы используете и удалось ли вам самостоятельно сбросить BIOS.
Как сбросить MSI BIOS
Если ваша система не загружается в ОС или постоянно дает сбой из-за неправильных настроек BIOS, сброс BIOS должен работать. Когда вы сбрасываете BIOS, он возвращает все ваши конфигурации BIOS к состоянию по умолчанию, то есть все настройки разгона возвращаются, а пароль BIOS сбрасывается.
Существует несколько способов сброса BIOS на материнской плате MSI. Но в зависимости от вашей ситуации вы можете следовать определенному методу.
Содержание
Использование настроек BIOS
Начнем с самого простого метода из всех, используя настройки BIOS. Вы можете сбросить все настройки BIOS в самом BIOS. Для этого вам сначала нужно получить доступ к BIOS. Если вы вообще не можете получить доступ к BIOS, вы можете пропустить этот метод и перейти к следующему.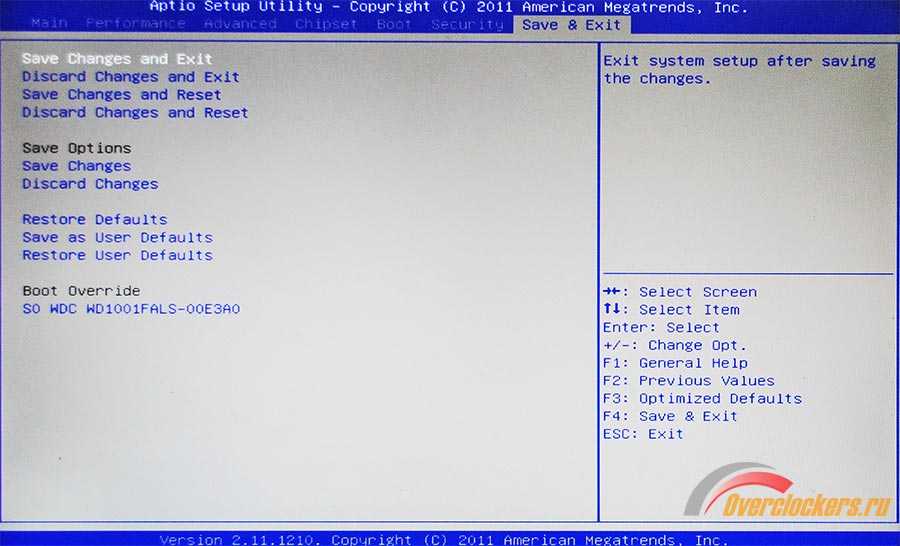
- Войдите в BIOS повторным нажатием клавиши BIOS.
Примечание: Ключ BIOS для материнских плат и ноутбуков MSI — это ключ удаления. Но если клавиша удаления не работает, клавишей BIOS может быть любая из функциональных клавиш. Обратитесь к руководству пользователя ноутбука, чтобы загрузиться в BIOS.
- Убедитесь, что вы находитесь в расширенном режиме . Нажмите F7 для переключения между расширенным режимом и режимом EZ.
- Перейти к Настройки .
- Нажмите Сохранить и выйти .
- Здесь нажмите Восстановить настройки по умолчанию .
- Выберите Да при запросе подтверждения.
- Нажмите Сохранить изменения и перезагрузить .
- Теперь система должна загружаться с конфигурацией BIOS по умолчанию.
Использование кнопки очистки CMOS
Некоторые материнские платы MSI, особенно новые, имеют кнопку очистки CMOS на панели ввода-вывода материнской платы. Выключите компьютер и нажмите кнопку сброса CMOS, чтобы восстановить все настройки BIOS. В зависимости от материнской платы у нее также может быть переключатель рядом с самой CMOS.
Выключите компьютер и нажмите кнопку сброса CMOS, чтобы восстановить все настройки BIOS. В зависимости от материнской платы у нее также может быть переключатель рядом с самой CMOS.
Вы можете обратиться к руководству пользователя материнской платы, чтобы проверить, есть ли на ней переключатель сброса CMOS.
Очистка CMOS с помощью перемычки
Батарея CMOS подает питание на микросхему CMOS (комплементарный металлооксидный полупроводник). Чип CMOS хранит все ваши настройки BIOS, пока вы подаете на чип питание. На вашей материнской плате также есть перемычки, которые позволяют сбросить данные в микросхеме CMOS. Простое замыкание этих контактов сбросит ваш BIOS.
Примечание: При коротком замыкании необходимо правильно выбрать контакты. Короткое замыкание неправильных контактов может даже заблокировать материнскую плату. Поэтому обязательно обратитесь к руководству пользователя вашей материнской платы, чтобы определить правильные контакты.
- Выключить ПК.

- Найдите на материнской плате контакты с такими надписями, как CLR , CLEAR , CLEAR CMOS , CLEARCMOS1 , JBAT1 , 0 BIOS CONFI.19 2 , 90G910 CON.0036
Примечание: Если вы не можете найти перемычки, обратитесь к руководству пользователя материнской платы. Если вы не уверены в пин-коде, оставьте его здесь и перейдите к следующему способу.
- В зависимости от материнской платы может иметь две или три перемычки. Если на материнской плате есть две перемычки, соедините их с помощью плоской отвертки на пять-десять секунд.
- Удалите отвертку. Все ваши настройки BIOS будут сброшены.
- Если ваша материнская плата имеет три контакта, скажем, контакты 1, 2 и 3, она будет иметь пластиковый материал, соединяющий два контакта, 2 и 3. Снимите его и вставьте в два других контакта, 1 и 2.
- Подождите от пяти до десяти секунд и верните перемычку в предыдущее состояние, т.
 е. на контакты 2 и 3.
е. на контакты 2 и 3. - Включите ПК и проверьте, находится ли конфигурация BIOS в состоянии по умолчанию.
Переустановите батарею CMOS
Вы также можете переустановить батарею CMOS для сброса BIOS. Сброс BIOS путем сброса CMOS особенно полезен, если вы даже не можете загрузиться в BIOS материнской платы и испытываете трудности с определением правильных контактов для замыкания.
Примечание: Убедитесь, что вы заземлились перед работой с внутренними компонентами ПК.
- Выключите P C и отключите ПК от сетевой розетки.
- Нажмите кнопку питания на время от 30 секунд до одной минуты, чтобы разрядить конденсаторы на материнской плате.
- Удалите все винты, которыми боковая панель крепится к корпусу ПК.
- После того, как все винты будут выкручены, снимите боковую панель . Теперь у вас есть доступ к материнской плате.

- Теперь найдите батарею CMOS на материнской плате. Вы также можете проверить наличие таких надписей, как CMOS на материнской плате.
- Нажмите на металлический замок , удерживающий батарею CMOS в гнезде. Батарейка CMOS должна выскочить.
- Если вы используете материнскую плату Mini-ITX MSI , батарея CMOS подключается к материнской плате с помощью кабеля. В таком случае удалите этот кабель.
- Подождите две-три минуты и вставьте батарею CMOS обратно в гнездо. Убедитесь, что знак + обращен к вам .
- Прикрутите боковую панель к корпусу ЦП и включите ПК.
- Загрузитесь в BIOS и проверьте настройки BIOS.
Для ноутбуков MSI сброс настроек BIOS может быть достаточно сложным, так как для доступа к материнской плате необходимо снимать всю заднюю панель. И даже в этом случае найти батарею CMOS может быть непросто.
Примечание: Перед разборкой ноутбука проверьте, есть ли на него гарантия.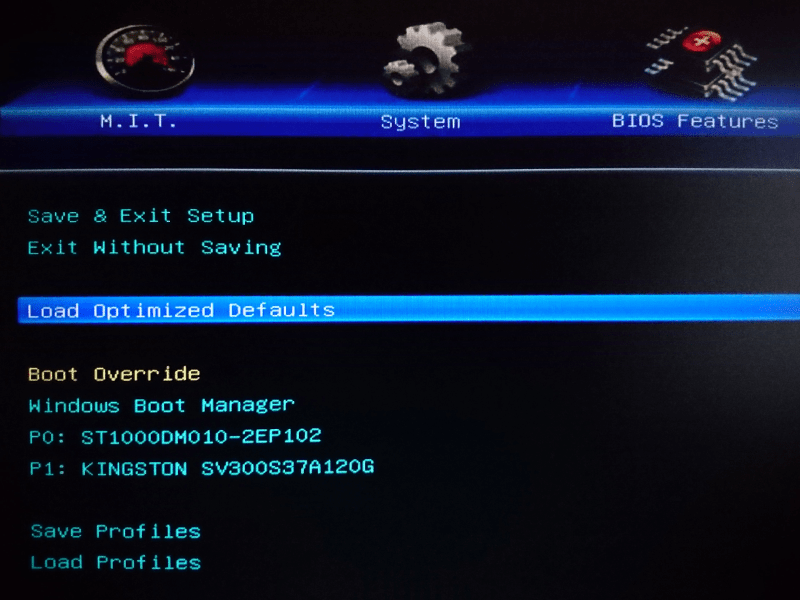 Обычно простое открытие задней панели не аннулирует гарантию, но лучше проверить детали гарантии, прежде чем открывать ноутбук.
Обычно простое открытие задней панели не аннулирует гарантию, но лучше проверить детали гарантии, прежде чем открывать ноутбук.
- Если у вас съемный аккумулятор для ноутбука, сначала извлеките его из ноутбука.
- Отвинтите все винты на задней панели ноутбука и положите ее на металлический поднос.
- Вставьте инструмент между ноутбуком и его задней панелью.
- Слегка поверните инструмент под углом. Вы должны услышать щелчок.
- Повторите этот процесс со всех сторон ноутбука, чтобы отсоединить всю заднюю панель .
- Если вы видите батарею внутри ноутбука, отсоедините кабель батареи , который подключается к материнской плате. Вы можете пропустить этот шаг, если у вас съемный аккумулятор.
- Теперь найдите батарею CMOS.
- В зависимости от модели ноутбука MSI батарея CMOS может иметь специальный слот или кабель, соединяющий батарею с материнской платой.

- Извлеките батарею CMOS из материнской платы.
- Подождите несколько минут и вставьте батарею CMOS обратно в материнскую плату.
- Подсоедините кабель аккумулятора обратно к материнской плате.
Примечание: Если вы не можете найти батарею CMOS, возможно, она находится под материнской платой. Вам нужно удалить его, чтобы получить доступ к батарее CMOS.
- Вставьте заднюю панель обратно в ноутбук , защелкните все стороны и закрепите их с помощью ранее удаленных винтов.
- Подсоедините аккумулятор ноутбука , если он у вас съемный.
Требуется сброс BIOS после каждой загрузки
спросил
Изменено
2 года назад
Просмотрено
810 раз
Я выполнил чистую установку Ubuntu 20.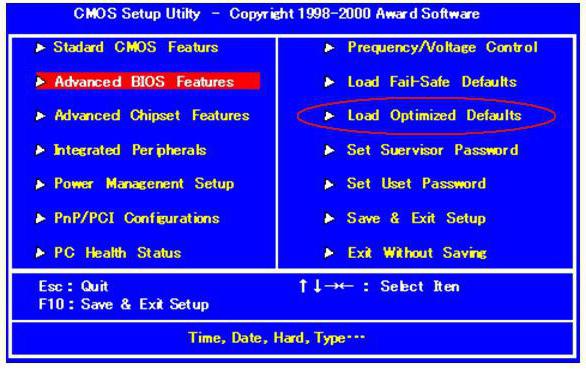 04 LTS на свой ПК в конфигурации с двойной загрузкой, используя режим UEFI. Я использовал опцию «Что-то еще …» во время выбора диска и следил за этим руководством, Как использовать ручное разбиение во время установки?, о том, как это сделать.
04 LTS на свой ПК в конфигурации с двойной загрузкой, используя режим UEFI. Я использовал опцию «Что-то еще …» во время выбора диска и следил за этим руководством, Как использовать ручное разбиение во время установки?, о том, как это сделать.
Windows установлена на отдельный SSD. Установка прошла успешно, но после перезагрузки ПК не загрузился и я не смог получить доступ к BIOS/UEFI. После очистки CMOS и ручной настройки порядка загрузки для использования Ubuntu GRUB показывал, что обе операционные системы и Ubuntu работают нормально.
Однако после каждой перезагрузки мне приходится сбрасывать настройки BIOS и устанавливать порядок загрузки, чтобы ПК вообще загружался.
- Я отключил безопасную загрузку в UEFI и отключил быструю загрузку в Windows.
- Я уже пытался переустановить Ubuntu 3 раза, но каждый раз у меня были похожие проблемы.
- Я также пробовал использовать утилиту Boot-Repair, но это не помогло,
У меня материнская плата MSI X570 ACE и графический процессор Nvidia RTX 2070 SUPER.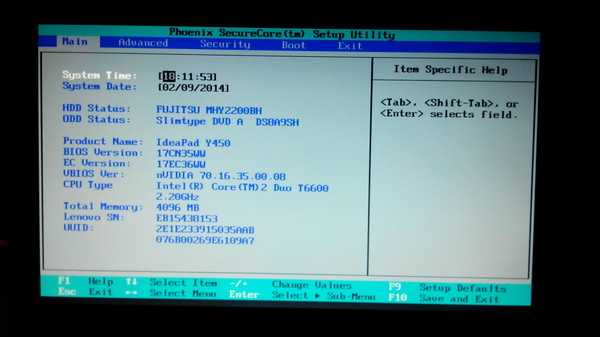
Этот сводный отчет о загрузке был сгенерирован после другой переустановки, когда я пытался использовать другую схему разбиения на разделы с помощью этого руководства: двойная загрузка Windows 10 и Linux Ubuntu на отдельных жестких дисках.
Мне пришлось установить этот порядок загрузки, чтобы я мог загружаться с помощью Ubuntu с USB-накопителя. Я не обновлял ни прошивку SSD, ни UEFI. Я установил драйверы nVidia, нажав «Установить дополнительные драйверы» во время установки ОС. Я установил раздел подкачки большим, потому что у меня 32 ГБ ОЗУ, и я читал, что он должен быть больше, чем объем моей памяти. Когда я устанавливаю порядок загрузки так, как вы описываете, я могу загружаться в Ubuntu, и все работает безупречно, но после перезагрузки я ничего не могу сделать, и мне приходится сбрасывать настройки BIOS, чтобы использовать мой компьютер.
Я выполнил сброс с опцией отключения питания Ubuntu. Когда я загрузил Windows из GRUB, все работало хорошо, поэтому проблема связана с загрузкой самой Ubuntu.

 При нажатии клавиши F-8 в начальной фазе загрузки ничего не происходит.
При нажатии клавиши F-8 в начальной фазе загрузки ничего не происходит.

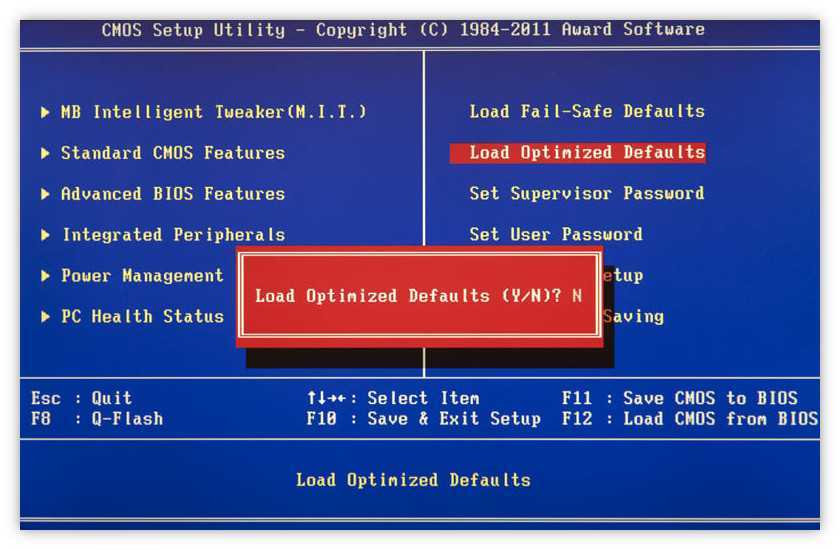
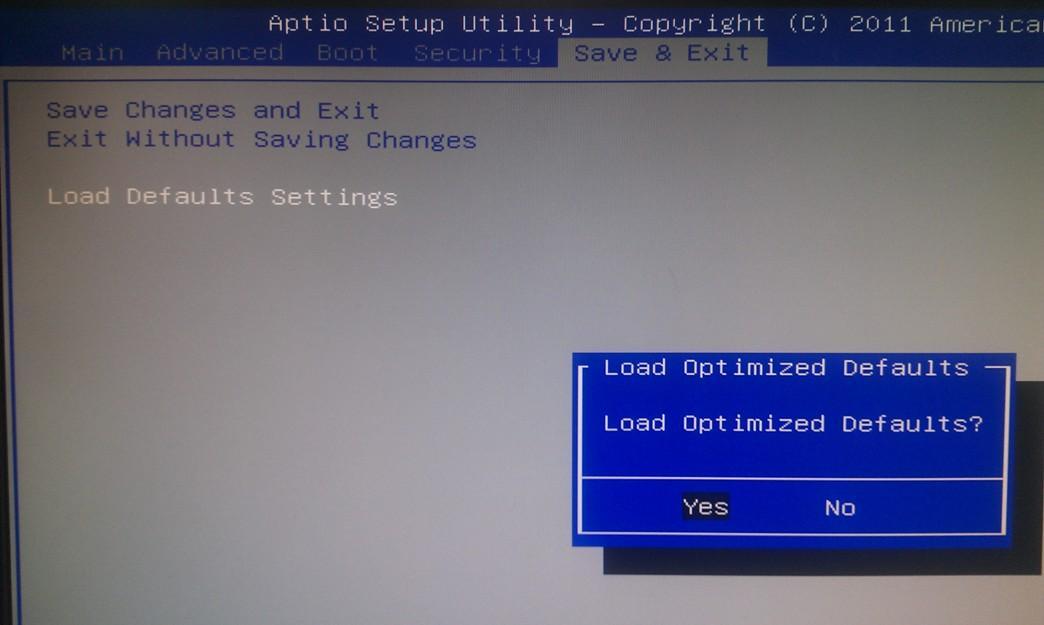

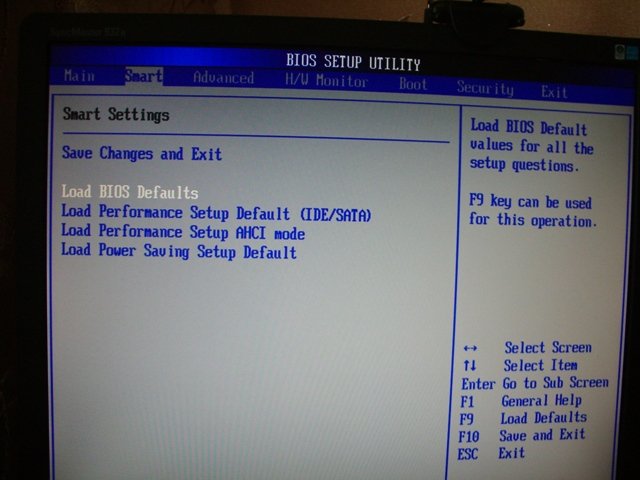
 е. на контакты 2 и 3.
е. на контакты 2 и 3.