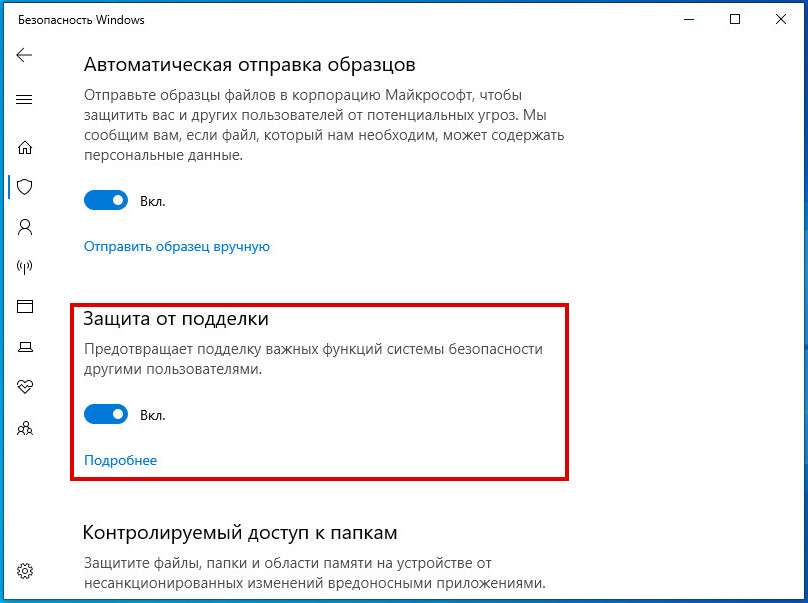Отключить защитник виндовс на виндовс 10: Отключение антивирусной защиты в Защитнике Windows на панели «Безопасность Windows»
Содержание
Отключите Защитник Windows в Windows 10
Windows
Начиная с Windows 7 и 8, а также 10, все они производятся Microsoft и имеют интегрированную с ними программу. Defender для Windows Чтобы помочь с Защитите свой компьютер от вирусов وВредоносное ПО и другие угрозыХотя эта программа не обеспечивает требуемый уровень защиты, как другие отдельные программы, у нее есть более сильные функции и характеристики, которые перевешивают ее, чтобы защитить компьютер в целом. Лучший антивирус для windows 10 Достаточно ли Microsoft? Вы можете установить одну из этих программ, но когда вы используете другую программу и Защитник Windows все еще работает на компьютере, все они будут сильно потреблять ресурсы устройства, такие как ОЗУ, процессор и жесткий диск, что замедляет работу компьютера.
Итак, давайте вместе с вами рассмотрим в этой теме простой способ, который поможет вам отключить Защитник Windows, чтобы на вашем компьютере работала только та программа защиты, которую вы используете.
В предыдущих версиях Windows отключить Защитник Windows было очень просто, нужно было пройти через настройки программы, а затем отключить эту функцию. Защита в режиме реального времени Итак, программа была отключена. В Windows 10 этот процесс стал несколько сложным, поскольку Microsoft не оставила пользователю в программе возможности управлять ее работой или отключать ее, но вы действительно можете отключить ее с помощью инструмента. Редактор групповой политики Он по умолчанию находится в системе Windows, через которую мы можем управлять программой. Defender для Windows как ты любишь. Ниже мы покажем вам, как его отключить.
Чтобы запустить инструмент, нажмите Кнопка с логотипом Win + буква R На клавиатуре, чтобы открыть окно Run В котором вводим заказ gpedit.msc затем нажмите EnterСразу откроется окно редактора групповой политики. Затем вам нужно перейти к файлам, которые вы просматривали, по следующему пути:
Затем вам нужно перейти к файлам, которые вы просматривали, по следующему пути:
ComputerConfigurationAdministrative TemplatesWindows ComponentsWindows Defender
Обратите внимание, что после открытия файла Защитника Windows справа мы найдем набор внутренних настроек для программы, которыми вы можете управлять, включая параметр под названием Отключить Защитник Windows После его выбора и двойного щелчка по нему, пока не появится окно управления с этой настройкой.
Чтобы программа не работала, после открытия окна управления настройкой мы перейдем к выбору опции. Включено Где после выбора нажимаешь кнопку OK внизу окна, чтобы сохранить изменения.
Закройте эти окна, а затем перезагрузите компьютер, таким образом отключив программу и остановив операции, которые она выполняла в диспетчере прихваток. И когда вы снова попытаетесь открыть программу, появится сообщение, информирующее вас о том, что программа была отключена Групповая политика.
Источник
Как отключить Защитник в Windows 10, 8.1 и 7 – WindowsTips.Ru. Новости и советы
Windows
WindowsTips
Штатный антивирус Защитник Windows не требует отдельных действий по его отключению при инсталляции в операционную систему стороннего антивируса. Автоматическое его отключение происходит не во всех 100% случаев, но в большинстве из них. Как автоматически отключается, так же Защитник сам и включается при удалении из Windows стороннего антивируса. Но бывают случаи, когда систему необходимо намеренно оставить без антивируса – и без стороннего, и без штатного. Например, временно для внесения определенных настроек в систему или установленное ПО. Бывают и такие случаи, что от защиты ПК необходимо отказаться полностью. Если компьютер не подключен к Интернету, нет смысла расходовать его ресурсы на работу антивируса. Как отключить Защитник Windows временно и полностью? В этом будем разбираться ниже.
1. Отключение Защитника в системах Windows 7 и 8.1
В Windows 7 и 8.1 избавиться от штатной антивирусной защиты проще, чем в актуальной версии системы 10. Все действия совершаются в окне приложения Защитника.
В Windows 7 в окне Защитника нужно нажать «Программы», затем выбрать «Параметры».
Для отключения Защитника на некоторое время в разделе параметров раскрываем вертикальную вкладку «Защита в реальном времени» и убираем галочку с опции защиты в реальном времени. Жмем «Сохранить» внизу окна.
Для отключения Защитника Windows полностью во вкладке «Администратор» снимаем галочку возле надписи «Использовать эту программу». Жмем «Сохранить».
Примерно такие же действия необходимо провести в системе Windows 8.1. В горизонтальной вкладке Защитника «Параметры» отключаем защиту в реальном времени и сохраняем внесенные изменения.
А для отключения штатного антивируса полностью в вертикальной вкладке «Администратор» снимаем галочку с надписи «Включить приложение». Сохраняем изменения.
Сохраняем изменения.
После отключения Защитника полностью на экране появится уведомление об этом.
Включить Защитник обратно можно с помощью соответствующих ссылок в центре поддержки (в системном трее).
Альтернативный вариант – включение Защитника в панели управления. В разделе «Система и безопасность», в подразделе «Центр поддержки» необходимо нажать две кнопки «Включить сейчас», как указано на скриншоте.
2. Отключение защиты в реальном времени в системе Windows 10
В актуальной версии Windows 10 защита в реальном времени убирается только на время. Через 15 минут такая защита включается автоматически. В окне Защитника жмем «Параметры».
Попадем в раздел приложения «Параметры», где проводятся настройки Защитника. В их числе – переключатель активности защиты в реальном времени.
3. Полное отключение Защитника в Windows 10
Полное отключение Защитника Windows в версии 10 системы осуществляется в редакторе локальной групповой политики. В поле команды «Выполнить» или внутрисистемного поиска вводим:
В поле команды «Выполнить» или внутрисистемного поиска вводим:
gpedit.msc
Далее в окне слева раскрываем древовидную структуру «Конфигурации компьютера»: сначала «Административные шаблоны», затем – «Компоненты Windows», потом – «Endpoint Protection». Переходим в правую часть окна и двойным кликом открываем параметр «Выключить Endpoint Protection».
В открывшемся окошке параметра устанавливаем позицию «Включено». И применяем внесенные изменения.
После чего, как и в случае с системами Windows 7 и 8.1, на экране увидим сообщение о том, что Защитник отключен. Способ его включения обратный – для параметра «Выключить Endpoint Protection» необходимо установить позицию «Отключено» и применить настойки.
4. Утилита Win Updates Disabler
Утилита-твикер Win Updates Disabler – это один из многочисленных инструментов на рынке софта для решения вопроса с отключением обновлений в системе Windows 10. В довесок к основной своей задаче утилита предлагает еще и некоторый сопутствующий функционал, в частности, отключение Защитника Windows полностью в пару кликов. Win Updates Disabler сама вносит необходимые изменения в редакторе групповой политики. Утилита простенькая, бесплатная, поддерживает русскоязычный интерфейс. С ее помощью отключить Защитник можно в системах Windows 7, 8.1 и 10. Для этого на первой вкладке необходимо убрать галочки с опций, которые не интересуют, а отметить только пункт отключения Защитника. Далее нажимаем кнопку «Применить сейчас».
Win Updates Disabler сама вносит необходимые изменения в редакторе групповой политики. Утилита простенькая, бесплатная, поддерживает русскоязычный интерфейс. С ее помощью отключить Защитник можно в системах Windows 7, 8.1 и 10. Для этого на первой вкладке необходимо убрать галочки с опций, которые не интересуют, а отметить только пункт отключения Защитника. Далее нажимаем кнопку «Применить сейчас».
После чего нужно перезагрузить компьютер.
Чтобы включить штатный антивирус, в окне утилиты необходимо снова убрать галочки с лишних опций и, перейдя на второю вкладку «Включить», активировать пункт включения Защитника. Как и при отключении, далее жмем «Применить сейчас» и соглашаемся на перезагрузку.
Отключение Защитника Windows (Windows 10 1709)
Привет всем
Кто-нибудь сталкивался с тем, как отключить защитник Windows и центр безопасности, чтобы создатель Kace Sysprep не обнаружил его? Я прошел через все, что вы можете себе представить, с точки зрения или regedit и локальной групповой политики, чтобы отключить все, что связано с этим продукты.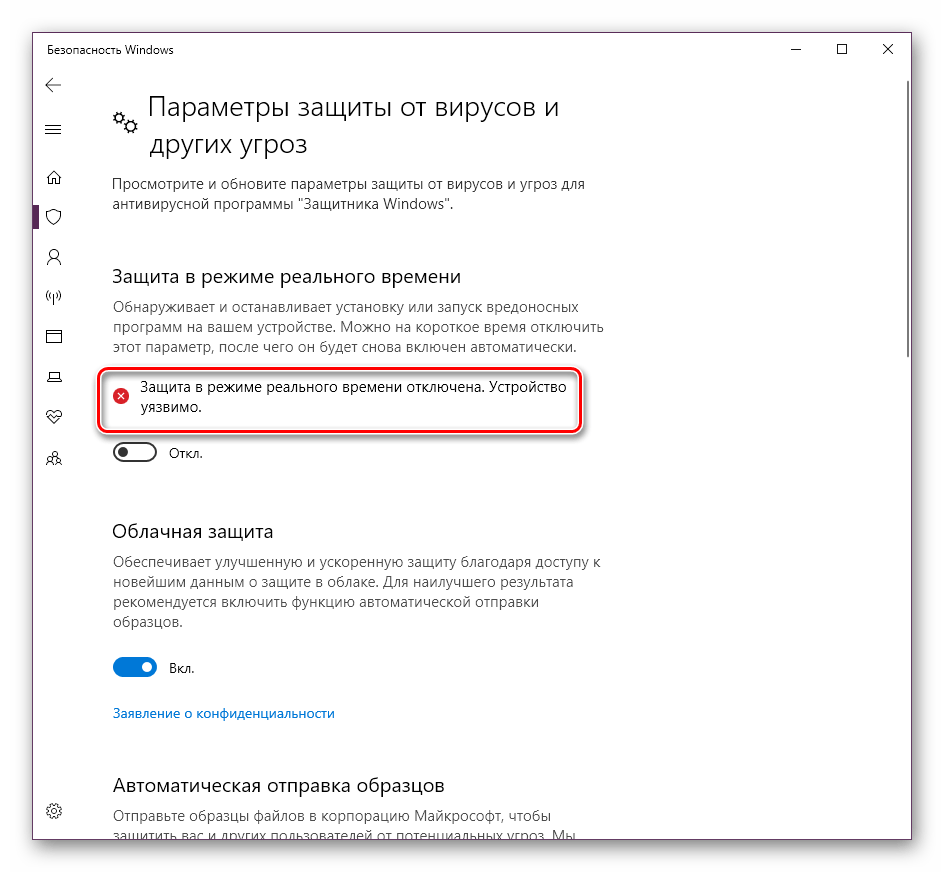 Нужно убедиться, что это отключено, чтобы я мог выполнить sysprep для своего образа.
Нужно убедиться, что это отключено, чтобы я мог выполнить sysprep для своего образа.
Будем признательны за любую помощь
С уважением
Лоуренс
Вопрос задан 5 лет назад
5140 просмотров
Развертывание программного обеспечения
Развертывание систем
Windows 10
Майкрософт Виндовс 10
Защитник Microsoft Windows
Виндовс 10 1709Защитник Windows.
cserrins
5 лет назад
В следующем выпуске (скоро выйдет 4. 1.1.0) защита в реальном времени будет временно автоматически отключена при запуске sysprep exector. А пока вы просто заходите в настройки Защитника и отключаете постоянную защиту.
1.1.0) защита в реальном времени будет временно автоматически отключена при запуске sysprep exector. А пока вы просто заходите в настройки Защитника и отключаете постоянную защиту.
Добавил:
ajeet4u1989
5 лет назад
Как вы сказали, вы пытались с помощью локальной групповой политики и реестра отключить защитник Windows в Windows 10, но вам это не удалось. Теперь вы должны попробовать настройки, чтобы отключить защитник Windows.
Откройте настройки>Обновление и безопасность>Защитник Windows>Нажмите кнопку переключения.
Выполните описанные выше шаги, и я хочу, чтобы вы отключили защитника Windows.
Добавил:
Дсайкс
5 лет назад
Другие ответы сработали для нашей среды, но мы все еще видели значок безопасности Windows на панели задач… в итоге мы отключили процесс запуска, и это помогло!
Добавил:
Майкл Ричи
5 лет назад
Приведенное выше решение работает: отключите Защитник Windows, запустив C:\Program Files\Windows Defender\msascui.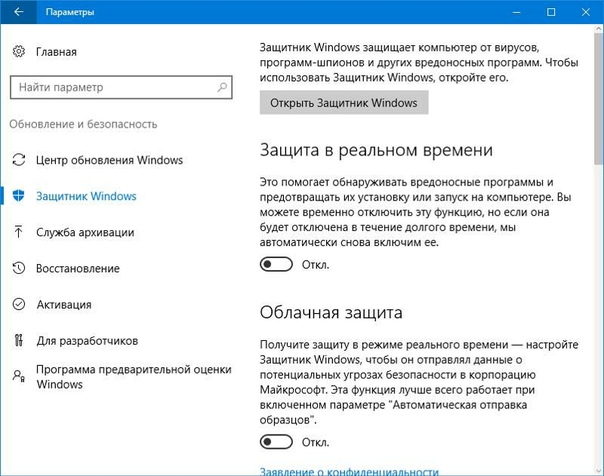 exe во время sysprep и отключив защиту в реальном времени.
exe во время sysprep и отключив защиту в реальном времени.
Чтобы остановить его запуск, чтобы вам не приходилось этого делать, особенно если вы хотите использовать другой AV, измените параметр в редакторе групповой политики. Запустите gpedit.msc и выберите «Политика локального компьютера» -> «Конфигурация компьютера» -> «Административные шаблоны» -> «Защитник Windows». Установите для параметра Отключить Защитник Windows значение Включено. Защитник Windows больше не должен запускаться.
Ответьте на этот вопрос
Windows 10 — как отключить или включить Защитник Windows
Если вы используете операционную систему Windows , вы могли знать Защитник Windows автоматически активируется на вашем ПК. Это приложение антивирусной защиты по умолчанию также поставляется с Windows 10. Оно основано на приложении Microsoft Security Essentials и обеспечивает лучшую безопасность для вашего ПК, добавляя полномасштабную защиту от всех видов вредоносных программ. Хотя он присутствовал в предыдущих версиях Windows, таких как Windows 8/8.1, Windows 7 и Vista, в Windows 10 появилось несколько измененных функций.
Хотя он присутствовал в предыдущих версиях Windows, таких как Windows 8/8.1, Windows 7 и Vista, в Windows 10 появилось несколько измененных функций.
Если вы предпочитаете использовать стороннее приложение для защиты от вредоносных программ, вы можете отключить Защитник Windows на своем ПК. Однако это не рекомендуется, поскольку система может быть подвержена угрозам. Вы можете подписаться на нас, чтобы узнать советы о том, как отключить или включить это приложение. См. раздел Как включить и выключить Защитник Windows в Windows 10.
Советы-1: Через приложение «Настройки»
10 стало довольно комфортно.
Этот конкретный процесс отключит встроенное приложение защиты в Windows 10 на короткий период. Однако, если его оставить отключенным на некоторое время, операционная система автоматически включит его.
Шаг 1: Для начала нажмите Логотип Win на панели задач и выберите значок Настройки .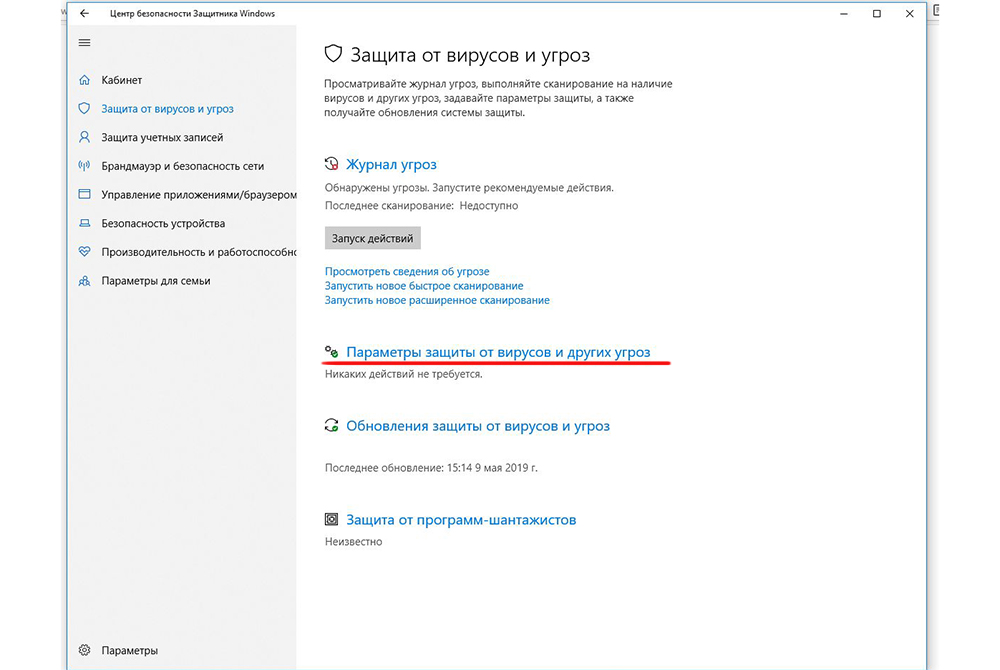
Шаг 2: Нажмите – Обновление и безопасность .
Шаг 3: Щелкните Безопасность Windows и выберите – Защита от вирусов и угроз .
Шаг 4: В разделе Параметры защиты от вирусов и угроз щелкните ссылку – Управление параметрами .
Шаг 4: Щелкните тумблер под – Защита в реальном времени .
Шаг 5: Выберите Да , когда появится запрос на управление учетными записями пользователей.
Шаг 6: Чтобы включить Защитник Windows, снова щелкните тот же переключатель.
Советы 2. Отключите или включите Защитник Windows с помощью редактора групповой политики
Шаг 1: Сначала щелкните значок Windows и напишите gpedit.msc . В результате появится та же команда, нажмите на нее.
В результате появится та же команда, нажмите на нее.
Шаг 2: Теперь пройдите по этому пути — Политика локального компьютера > Конфигурация компьютера > Административные шаблоны > Компоненты Windows > Защитник Windows
Шаг 3: В правой части Защитника Windows отображается список различных политик. Итак, найдите параметр « Отключить Защитник Windows », щелкните его правой кнопкой мыши и выберите Изменить .
Шаг 4: Выберите кнопку Enabled в открывшемся окне и нажмите кнопку OK , чтобы изменения вступили в силу.
Шаг 5: В этом случае приложение защиты немедленно отключится навсегда, а при попытке запустить его будет отображаться приведенное ниже сообщение об ошибке.
Шаг 6: Чтобы включить эту функцию, нажмите кнопку Не настроено и внесите изменения, нажав кнопку OK .