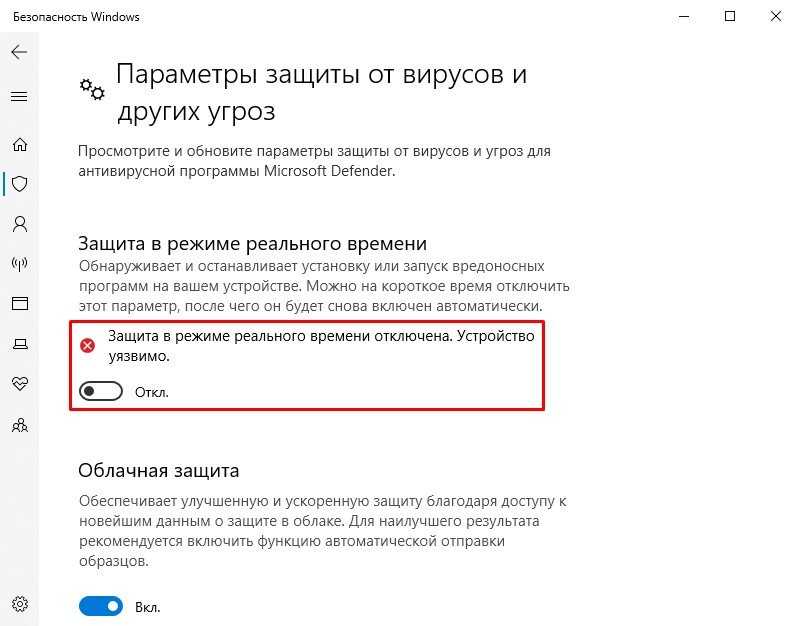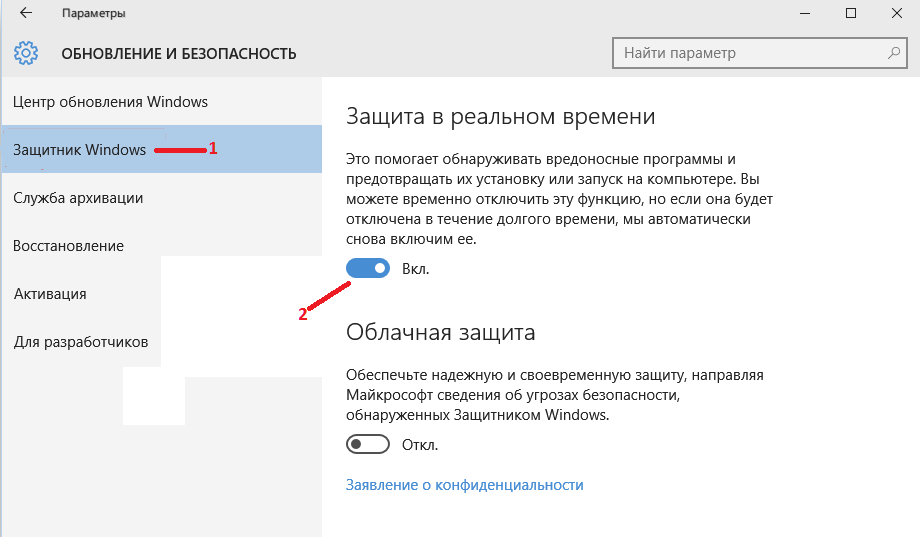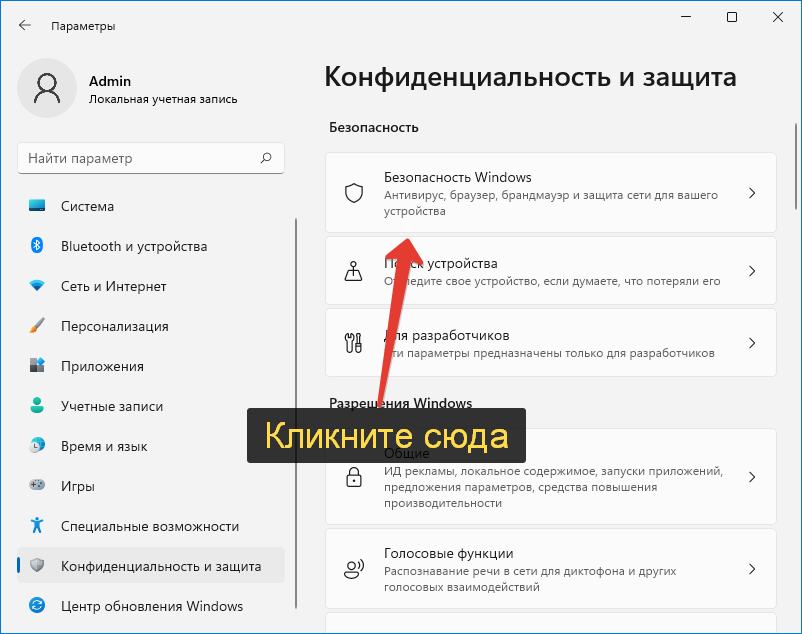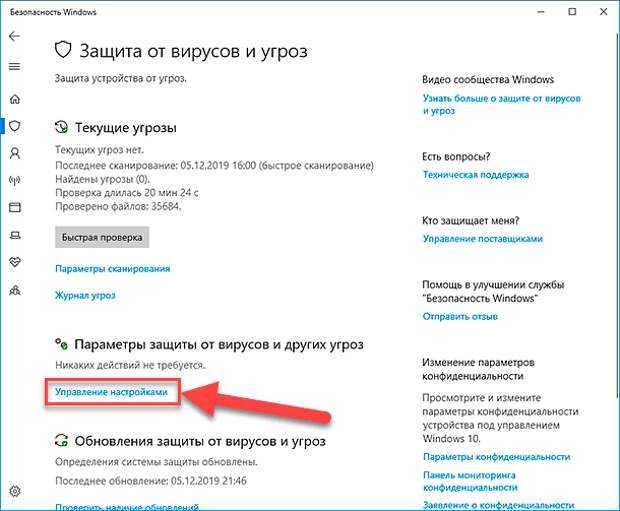Отключить защитник вин 10: Отключение антивирусной защиты в Защитнике Windows на панели «Безопасность Windows»
Содержание
Как включить или отключить защитник Windows
Чаще всего перед пользователями возникает вопрос о включении защитника Виндовс 10. Обычно, когда вы хотите его запустить, перед вами появляется сообщение о том, что указанное приложение выключено по своим причинам, а переключатель Вкл./Выкл. не является активным.
Редактор ЛГП
Если у вас имеется операционная система Виндовс 10 (Профессиональная и выше), то для вас этот метод подойдёт. Для владельцев других ОС нужно смотреть другие способы, которые будут указаны чуть ниже. Объяснить это можно одной простой причиной: на других версиях нет редактора ЛГП (Локальной Групповой Политики).
Разумеется, что первым делом нам надо найти этот редактор. Вызвать его можно одновременным нажатием клавиш Win+R. Первая кнопка выглядит как окно ОС и обычно находится в самом нижнем ряду. После того как открылась вкладка, обратите внимание на строку. В неё вы должны ввести команду gpedit.msc.
Запуск gpedit.msc
После этого подтверждаем действие, нажав на Enter. Теперь переходим в Конфигурацию компьютера — Компоненты Виндовс — Endpoint Protection. Чтобы не возникло вопросов, скажем, что все эти разделы и подразделы находятся слева. Находим настройку Выкл. Endpoint Protection. Если у вас там стоит Включено, то сделайте двойной клик по параметру и установите Не задано или Выключено. Главное, не забудьте сохранить настройки. А также внутри раздела Endpoint Protection нужно зайти в раздел Защита в режиме реального времени. Смотрим на параметр Выкл. защиту в реальном времени. Если он включён, то делаем его выключенным или выбираем параметр Не задано.
Теперь переходим в Конфигурацию компьютера — Компоненты Виндовс — Endpoint Protection. Чтобы не возникло вопросов, скажем, что все эти разделы и подразделы находятся слева. Находим настройку Выкл. Endpoint Protection. Если у вас там стоит Включено, то сделайте двойной клик по параметру и установите Не задано или Выключено. Главное, не забудьте сохранить настройки. А также внутри раздела Endpoint Protection нужно зайти в раздел Защита в режиме реального времени. Смотрим на параметр Выкл. защиту в реальном времени. Если он включён, то делаем его выключенным или выбираем параметр Не задано.
Отключение защитника Windows в редакторе ЛГП
После выполнения этих операций вы сможете с лёгкостью запустить программу. Защитник будет выключен, однако ошибка появляться уже не будет.
Редактор реестра
Зайдя в редактирование реестра, нам нужно будет выполнить, по сути, те же действия.
Как и в предыдущем методе, нажимаем Win+R. В строке вводим regedit. В редакторе реестра слева переходим на HKEY_LOCAL_MACHINE\ SOFTWARE\ Policies\ Microsoft\ Windows Defender. При наличии в правой части параметра DisableAntiSpyware, вам необходимо установить нулевое значение (0) у этой функции. После этого вы можете закрыть редактирование реестра.
При наличии в правой части параметра DisableAntiSpyware, вам необходимо установить нулевое значение (0) у этой функции. После этого вы можете закрыть редактирование реестра.
Редактор реестра — Windows Defender
Чтобы запустить программу, найдите её на своём ПК и запустите.
Что делать, если это не помогло?
Есть вероятность того, что ни один из вышеперечисленных советов вам не помог. Для этого мы вам расскажем некий дополнительный способ. Нажав известную комбинацию клавиш и введя команду services.msc, проверьте, включена ли настройка Службы защитника Виндовс.
Служба защитника Windows
Отключение программы
Однако бывают и моменты, когда нам требуется отключить защитник Windows 10. Именно с этим вопросом мы сейчас и разберёмся.
Нажимаем комбинацию клавиш Win+l. Заходим в раздел Обновление и безопасность. Выбираем справа в меню кнопку Защитник Windows.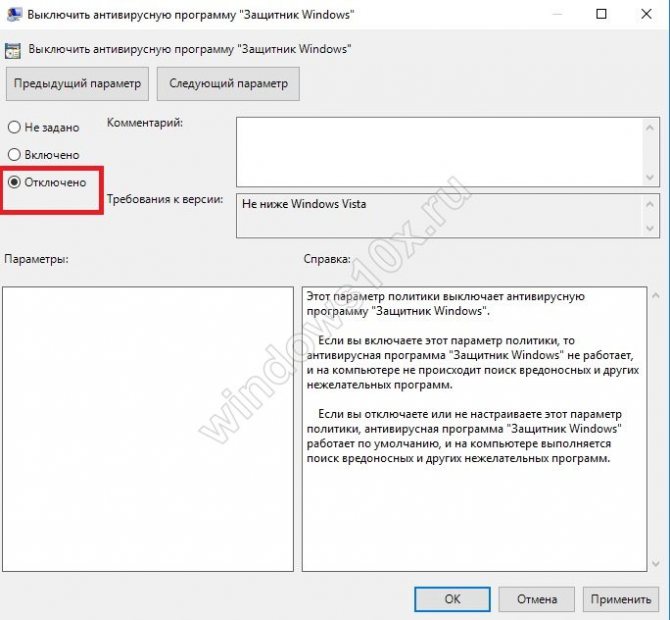 Отключаем параметр защита в реальном времени.
Отключаем параметр защита в реальном времени.
Отключение защитника Windows
Чтобы надолго вас не задерживать, скажем одну очень простую информацию.
Отключение защитника Windows 10 можно осуществить операциями, которые будут обратные включению. Выше мы говорили, что поставьте режим Выключено или не задано. А для отключения вам надо, наоборот, сделать эти функции включёнными. Вам надо выполнять те же операции (комбинация клавиш, выбор раздела и т. д.), но просто менять режим параметра. Думаем, что с этим у вас не возникнет проблем.
Прочитав статью, вы разобрались с тем, как отключить или включить защитник Windows 10. Если у вас не работают эти методы, то тогда пишите всё подробно в комментарии и мы постараемся вам помочь. Надеемся, что у вас не осталось никаких вопросов. Будем очень благодарны, если вы поставите лайк и поделитесь этой информацией со своими друзьями.
Как отключить Защитник Windows 10
Обновлено: 08.11.2022 15:57:08
Эксперт: Борис Евгеньевич Левитин
Встроенную в операционную систему защиты иногда необходимо выключить.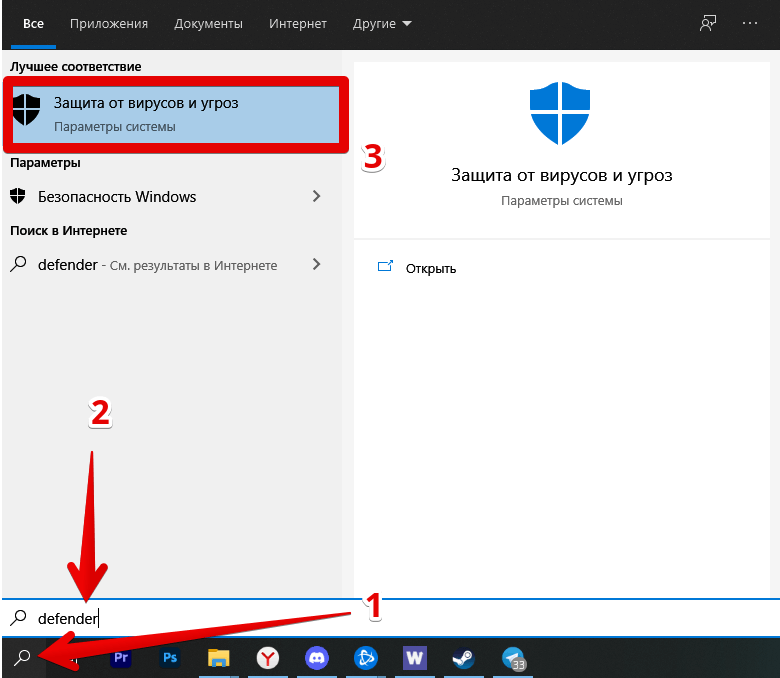 Это может потребоваться при установке программного обеспечения или при переходе на антивирус другого производителя. Наши эксперты рассказывают о способах отключения Защитника в ОС Windows 10.
Это может потребоваться при установке программного обеспечения или при переходе на антивирус другого производителя. Наши эксперты рассказывают о способах отключения Защитника в ОС Windows 10.
Служба безопасности
Первый вариант предназначен для временной приостановки работы встроенного в операционную систему антивируса.
Доступ к настройкам встроенной защиты получаем с помощью обозначенной стрелкой иконки в трее. Щелкаем по ней мышкой открывая апплет управления безопасностью в панели параметров.
Заходим в раздел, обозначенный на следующем снимке экрана рамкой.
Находим блок параметров, подсвеченный на скриншоте зеленым маркером. Кликаем по указанной стрелкой гиперссылке переходя к элементам управления.
Переводим переключатель защиты в положение «Отключено». Антивирус автоматически запустится после перезагрузки компьютера, если до этого момента пользователь не активирует его вручную.
Групповые политики
Настройка правил групповой политики дает возможность полностью отключить Defender. Владельцам сборок Windows 10, вышедших после мая 2019 года, предварительно требуется снять ограничение на внесение изменений в настройки безопасности.
Выполняем действия, описанные в предыдущем разделе до 4 пункта. Игнорируем статус антивирусной защиты и опускаемся ниже. Находим блок, выделенный на скриншоте маркером. Переводим ползунок, указанный стрелкой в положение «Отключено».
Вызываем диалоговое окно «Выполнить» сочетанием клавиш «Win+R». Набираем в текстовом поле «gpedit.msc». Жмем физическую клавишу ввода или кнопку «ОК» запуская редактор локальной групповой политики.
В левой части открывшего окна консоли MMC выбираем раздел «Конфигурация компьютера». Разворачиваем директории «Административные шаблоны» –> «Компоненты Windows». Выделяем конечную папку, обозначенную на снимке экрана единицей. В правой половине окна дважды кликаем по строке отмеченной цифрой «2».
Выделяем конечную папку, обозначенную на снимке экрана единицей. В правой половине окна дважды кликаем по строке отмеченной цифрой «2».
В диалоговом окне настройки выбранного правила переносим радиокнопку в указанное стрелкой положение. Записываем сделанные изменения нажав «Применить». Закрываем апплет кнопкой «ОК» и выходим из редактора групповой политики.
Вызываем расширенное меню «Пуск» комбинацией клавиш «Win+X». Запускаем установленную по умолчанию оболочку интерпретатора командной строки в режиме повышенных привилегий.
В строке-приглашении набираем «gpupdate /force». Жмем клавишу ввода и дожидаемся пока система выдаст две строки с отчетом об обновлении политики для ПК и конкретного пользователя. Последние действия дают возможность сразу применить внесенные изменения и обойтись без перезагрузки компьютера.
Реестр Windows
Владельцы версии Windows 10 Home, в которой отсутствует редактора групповой политики, могут добиться аналогичного результата корректировкой реестра операционной системы. Перед выполнением дальнейших действий отключаем функцию защиты от подделок описанным выше способом.
Перед выполнением дальнейших действий отключаем функцию защиты от подделок описанным выше способом.
Вызвав диалоговое окно «Выполнить» набираем в текстовом поле «regedit». Жмем «ОК» или клавишу Enter на физической клавиатуре запуская редактор реестра.
Выбираем в левой части окна ветку HKLM и проходим в ней по пути, подсвеченному в адресной строке зеленым маркером. Выделяем конечную директорию, отмеченную на скриншоте цифрой «2». В правой части окна щелкаем правой кнопкой мышки по свободному пространству. Вызвав контекстное меню, разворачиваем список действий и создаем параметр DWORD.
Присваиваем новому ключу реестра имя «DisableAntiSpyware». Дважды щелкаем мышкой по области с наименованием открывая окно корректировки. В поле «Значение» заменяем «0» на «1». Нажимаем «ОК» и выходим из редактора. Изменения начнут действовать после перезагрузки ПК.
Стороннее ПО
При желании отключить Defender можно с помощью программного обеспечения сторонних разработчиков.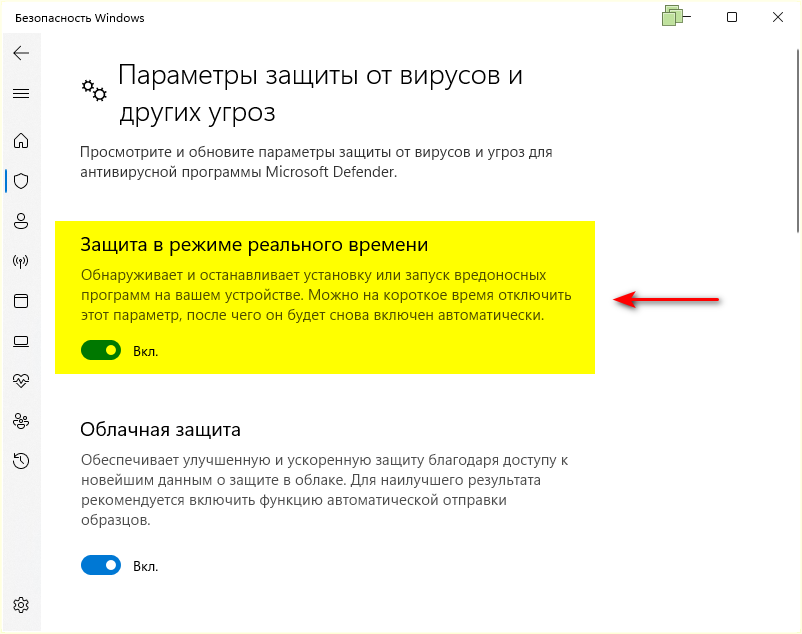 В качестве примера наши эксперты использовали не требующую установки бесплатную утилиту ShutUP10 созданную O&O Software GmbH. Загружаем свежую версию ПО с сайта
В качестве примера наши эксперты использовали не требующую установки бесплатную утилиту ShutUP10 созданную O&O Software GmbH. Загружаем свежую версию ПО с сайта
разработчика. Запустив ее на ПК, находим в списке раздел, подсвеченный на скриншоте маркером. Переводим обозначенный двойкой переключатель в положение «Включено», чтобы индикатор стал зеленого цвета. Для вступления изменений в силу перегружаем компьютер.
Отключение иконки
Отключение Защитника оставляет в трее иконку Центра безопасности. Если в ней больше нет необходимости убираем ее. Комбинацией клавиш «Ctrl+Shift+Esc» вызываем окно диспетчера задач. Переключаемся в нем на вкладку, обозначенную единицей. Выделяем мышкой указанную стрелкой строку. Жмем ставшую активной кнопку «Отключить». После перегрузки ПК иконка Центра безопасности больше не будет появляться в трее и отвлекать внимание.
В заключение
Следуя приведенным нашими экспертами пошаговым инструкциям, вы сможете полностью отключить Защитник Windows или приостановить его работу для выполнения необходимых действий.
Оцените статью | |
Всего голосов: 1, рейтинг: 5 |
Как отключить Защитник Windows в Windows 11
Защитник Windows — это бесплатный встроенный комплексный антивирусный инструмент с надежной защитой. Тем не менее, есть некоторые недостатки в его использовании. Он ресурсоемкий и будет продолжать работать в фоновом режиме после выключения, если только он не был отключен навсегда.
Если вам это не нужно, есть много способов отключить его навсегда. Читайте о трех способах деактивации Защитника Windows навсегда.
Как отключить Защитник Windows в Windows 11
Microsoft не упростила и не упростила процесс постоянного отключения Защитника. Если вы отключите его в настройках защиты от вирусов и угроз , через некоторое время и без предупреждения он снова станет включенным.
К счастью, есть несколько способов убедиться, что настройка отключена, и мы собираемся познакомить вас с ними.
Отключить Защитник Microsoft с помощью параметров групповой политики
Первый способ отключить Защитника — использовать Инструмент безопасности групповой политики . Для этого выполните следующие действия:
- Нажмите Start , затем Settings .
- Выберите Конфиденциальность и безопасность , Безопасность Windows , затем Защита от вирусов и угроз .
- В настройках Защита от вирусов и угроз нажмите Управление настройками .
- Прокрутите вниз до параметра Защита от несанкционированного доступа и переместите ползунок на Выкл. .
- Выберите Да для подтверждения Вы хотите разрешить этому приложению вносить изменения в ваше устройство? подсказка.
- В разделе Защита от несанкционированного доступа появится сообщение о том, что ваше устройство может быть уязвимым.
 Используйте x в правом верхнем углу, чтобы закрыть окно.
Используйте x в правом верхнем углу, чтобы закрыть окно. - На панели задач нажмите значок поиска , чтобы ввести поиск Изменить групповую политику , затем щелкните результат, чтобы запустить Редактор групповой политики .
- В окне приложения на левой панели найдите Конфигурация компьютера и выберите Административные шаблоны , затем Компоненты Windows .
- Прокрутите вниз до Антивирусная программа Microsoft Defender .
- Найдите параметр Отключить антивирусную программу Microsoft Defender на правой панели.
- Щелкните правой кнопкой мыши и выберите Редактировать .
- Во всплывающем окне установите флажок Включено , затем Применить и OK .
- Затем найдите параметр Разрешить постоянное выполнение службы защиты от вредоносных программ и щелкните его правой кнопкой мыши.
 Затем нажмите Редактировать .
Затем нажмите Редактировать . - На этот раз установите флажок Отключено , нажмите Применить , затем ОК .
- Теперь найдите папку с именем Real-time Protection и дважды щелкните ее, чтобы открыть.
- Щелкните правой кнопкой мыши параметр Отключить защиту в реальном времени, , затем выберите Изменить .
- Установите флажок Включено , нажмите Применить , затем OK .
Теперь вы настроили групповую политику. Вам нужно будет настроить планировщик заданий , чтобы остановить запуск определенных служб и избежать ошибок после отключения Защитника. Для этого:
- Введите в поиск Планировщик заданий , затем откройте его.
- Разверните папку Task Scheduler Library на левой панели.

- Развернуть Microsoft , Windows , затем Защитник Windows .
- Щелкните правой кнопкой мыши и Отключите следующие четыре задачи:
- Обслуживание кэша Защитника Windows
- Очистка Защитника Windows
- Запланированное сканирование Защитника Windows
- Проверка Защитника Windows
Чтобы обновить политики компьютера и пользователей:
- Откройте командную строку от имени администратора.
- Выполните следующую команду:
gpupdate/force
Защитник Windows отключен и не запускается вместе с Windows.
Отключение Защитника Windows путем изменения реестра
Другой способ деактивировать защиту Защитника — изменение реестра. Как и параметр групповой политики, этот метод требует отключения параметра «Защита от несанкционированного доступа», чтобы предотвратить изменение параметров Защитника.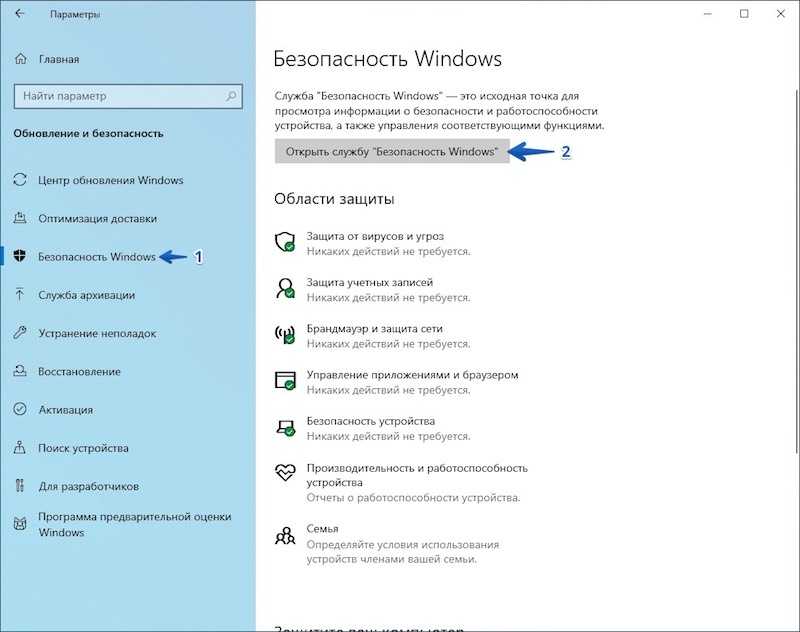 Для этого выполните следующие действия:
Для этого выполните следующие действия:
- Нажмите Пуск, затем Настройки .
- Нажмите Конфиденциальность и безопасность , Безопасность Windows , затем Защита от вирусов и угроз .
- Под настройками Защита от вирусов и угроз нажмите Управление настройками .
- Прокрутите вниз до параметра Защита от несанкционированного доступа и установите ползунок на Выкл. .
- Выберите Да , чтобы разрешить изменения.
- Используйте x в правом верхнем углу, чтобы закрыть окно.
Теперь перед редактированием реестра выполните следующие предварительные действия:
- Щелкните правой кнопкой мыши меню «Пуск».
- Выберите Запустите и введите regedit в текстовом поле, затем нажмите Введите .

- В редакторе реестра введите следующий путь в поле адреса:
HKEY_LOCAL_MACHINE\SOFTWARE\Microsoft\Windows Defender
Чтобы изменить или добавить значение в эту папку, вам нужно сначала изменить владельца. По умолчанию владельцем является System . Выполните следующие действия, чтобы изменить владельца папки:
- Щелкните правой кнопкой мыши папку Защитника Windows и выберите Разрешения .
- Щелкните Advanced в окне Разрешения для Защитника Windows .
- В поле Владелец нажмите Изменить .
- В окне Дополнительные параметры безопасности для Защитника Windows нажмите Дополнительные .
- Нажмите Найти , затем выберите учетную запись администратора или группу администраторов.

- Нажмите OK , затем еще раз OK , чтобы подтвердить изменения.
- Установите флажок рядом с Заменить владельца на подконтейнерах и объектах .
- Установите флажок рядом с Заменить все записи разрешений дочернего объекта на записи разрешений, наследуемые от этого объекта .
- Нажмите Применить , затем во всплывающем окне с предупреждением Безопасность Windows нажмите Да .
- Нажмите OK еще раз, чтобы закрыть окно дополнительных параметров безопасности.
- Теперь перейдите к окну Разрешения для Защитника Windows в разделе Разрешения для всех .
- Чтобы предоставить пользователям полный контроль, отметьте Разрешить рядом с Полный доступ 9вариант 0010.
- Щелкните Применить и OK , чтобы подтвердить изменение.

Наконец, для редактирования реестра:
- Продолжая ветку Защитника Windows в редакторе реестра , создайте три значения DWORD (32-разрядные) . Для этого щелкните правой кнопкой мыши любое пустое место на правой панели и выберите New , затем параметр DWORD (32-битное) значение .
Назовите новые значения следующим образом:
- DisableAntivirus
- DisableAntispyware
- ServiceStartStates
- Правой щелкните каждое значение, выберите Modify , затем измените данные о значении поля 1 , затем OK .
- Теперь закройте Редактор реестра и перезагрузите компьютер.
После перезагрузки компьютера Защитник Windows будет отключен.
Отключение Защитника Windows с помощью автозапуска
Вы также можете навсегда отключить Защитник Windows с помощью утилиты Autoruns для Windows . Вот как:
Вот как:
- Загрузите последнюю версию Autoruns для Windows.
- Откройте загруженный файл и щелкните правой кнопкой мыши папку Autoruns , чтобы Извлечь все . Рассмотрите возможность извлечения папки на рабочий стол для быстрого доступа.
Теперь вам нужно отключить постоянную защиту и загрузиться в безопасном режиме:
- Нажмите значок Windows на панели задач, затем выберите Настройки .
- Выберите Конфиденциальность и безопасность , Безопасность Windows , затем Защита от вирусов и угроз .
- В разделе Защита от вирусов и угроз выберите Управление настройками .
- Нажмите ползунки Защита в реальном времени и Защита от несанкционированного доступа , чтобы отключить их.

- Затем, чтобы перевести компьютер в безопасный режим , введите поиск, чтобы найти приложение Конфигурация системы , затем откройте его.
- В System Configuration выберите вкладку Boot .
- В разделе Варианты загрузки установите флажок Безопасная загрузка , и параметр Минимальный будет установлен автоматически.
- Нажмите Применить , OK , затем Перезапустить .
- Откройте Autoruns на рабочем столе, щелкните файл Autoruns64.ex, , затем Запустите , чтобы запустить его.
- Появится окно Лицензионное соглашение Autoruns . Если вы согласны с условиями, нажмите Agree , чтобы продолжить.
- В окне Autoruns выберите вкладку Службы .

- По умолчанию службы Windows скрыты. Чтобы сделать их видимыми, нажмите Параметры в главном меню, затем снимите флажок Скрыть записи Windows .
- Просмотрите список служб Защитника Windows и снимите флажок WinDefend . Это отключит автоматический запуск Защитника Windows при каждой перезагрузке компьютера.
- Теперь закройте Autoruns , затем перезагрузите компьютер в обычном режиме.
Чтобы перезагрузить компьютер в обычном режиме:
- Нажмите значок Поиск на панели задач и выберите Конфигурация системы .
- Установите флажок Обычный запуск .
- Нажмите Применить , OK , затем Перезапустить .
После перезагрузки компьютера запустите Диспетчер задач и проверьте, работает ли служба Защитника Windows. Чтобы попасть туда, перейдите на Конфиденциальность и безопасность , Безопасность Windows , Защита от вирусов и угроз , затем Домашний .
Чтобы попасть туда, перейдите на Конфиденциальность и безопасность , Безопасность Windows , Защита от вирусов и угроз , затем Домашний .
Примечание : не нажимайте на плитку Защитника, поскольку она обновляет свою информацию или отображает статус «Неизвестно». Если вы нажмете на нее в течение этого времени, Защитник снова будет включен.
Время остановить защиту Защитника Windows
Бесплатное антивирусное программное обеспечение Защитник Windows по умолчанию остается включенным даже после его отключения с помощью Защита от вирусов и угроз . Чтобы навсегда остановить Защитник Windows, требуется постоянная или «жесткая» деактивация. Это можно сделать, обновив политику, изменив реестр или отключив его с помощью утилиты «Автозапуск для Windows».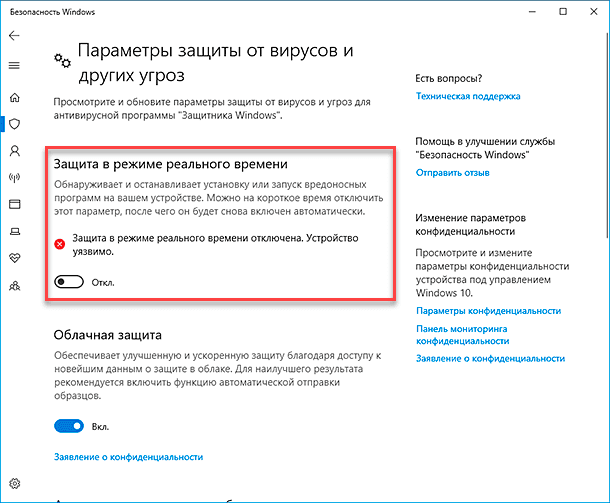 Любой из этих трех методов гарантирует, что Защитник не будет повторно активироваться по желанию.
Любой из этих трех методов гарантирует, что Защитник не будет повторно активироваться по желанию.
Какую антивирусную программу вы предпочитаете? Нашли ли вы альтернативу Защитнику Windows, и если да, то почему вы считаете, что она лучше? Поделитесь своим мнением в разделе комментариев ниже.
Отключить Защитник Windows в Windows 10
ВНИМАНИЕ. Постоянное отключение Защитника Windows
больше невозможно
в последних версиях Windows 10. Вместо этого вы можете полагаться только на исключение конкретных
папки или временно отключив его.
Почему?
Защитник Windows печально известен своей тенденцией монополизировать ЦП и ввод-вывод
Ресурсы. Более того, некоторые из его мер «безопасности» нежелательны и могут
поставить конфиденциальность пользователей под угрозу. Это имеет много практических последствий, таких как:
- более медленная общая работа из-за повышенного использования ресурсов,
- чрезмерная загрузка ЦП при копировании файлов, замедляющая работу всей системы,
- повышенная теплоотдача и шум, а также уменьшенное время автономной работы на ноутбуках,
- удаление файлов, определенных как «вредоносное ПО», без согласия пользователя, даже в
ZIP-архивы или на подключенных сетевых дисках, - конфиденциальность пользователей под угрозой из-за автоматической отправки «образцов вредоносного ПО» на
Майкрософт, - …
Windows 10 позволяет отключить Защитник Windows в настройках, но это
действует только временно; в конечном итоге он будет автоматически повторно включен —
точное время для этого является случайным и непредсказуемым.
Этот репозиторий содержит файл «отключения» .reg , который можно использовать для
навсегда отключить Защитник Windows. Но не волнуйтесь, вы можете вернуть его
с помощью прилагаемого файла «восстановления» .reg .
Применение
Постоянное отключение Защитника Windows
- Клонируйте этот репозиторий или
скачать ZIP-архив. - Дважды щелкните
disable_windows_defender_on_windows_10.reg, затем примите
администратор и предупреждающие запросы. - Перезагрузите систему.
Восстановление Защитника Windows (на случай, если что-то пойдет не так)
- Клонировать этот репозиторий или
скачать ZIP-архив. - Дважды щелкните
restore_windows_defender_on_windows_10.reg, затем примите
администратор и предупреждающие запросы. - Перезагрузите систему.
Часто задаваемые вопросы
Не опасно ли отключать Защитник Windows?
В связи с современными угрозами безопасности антивирусное программное обеспечение становится
менее актуальными с годами.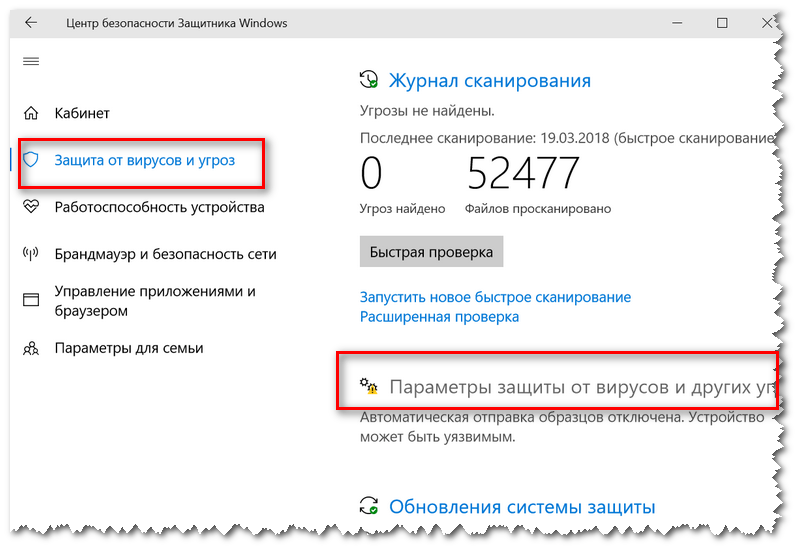

 Используйте x в правом верхнем углу, чтобы закрыть окно.
Используйте x в правом верхнем углу, чтобы закрыть окно. Затем нажмите Редактировать .
Затем нажмите Редактировать .