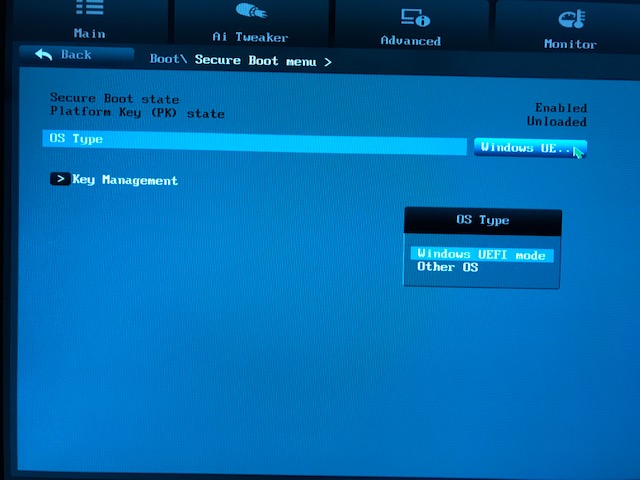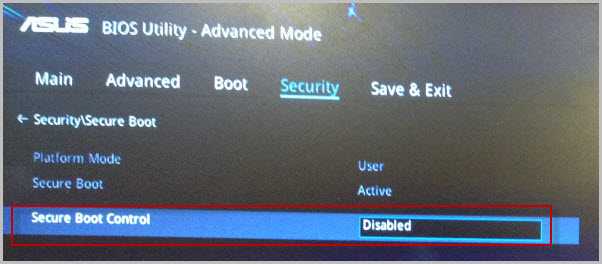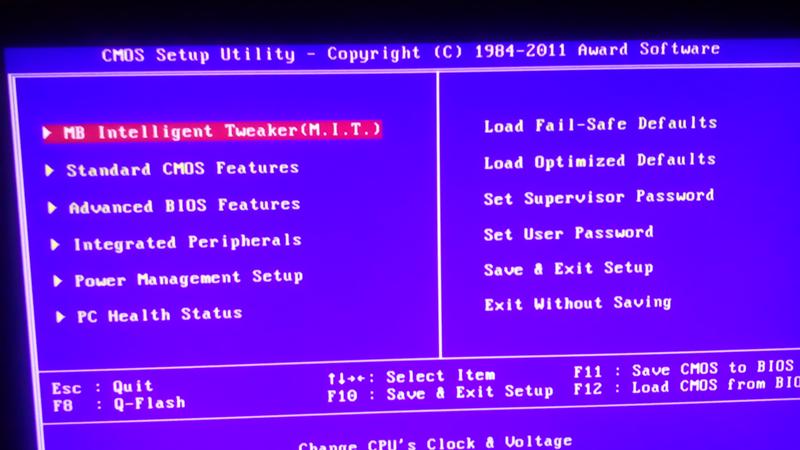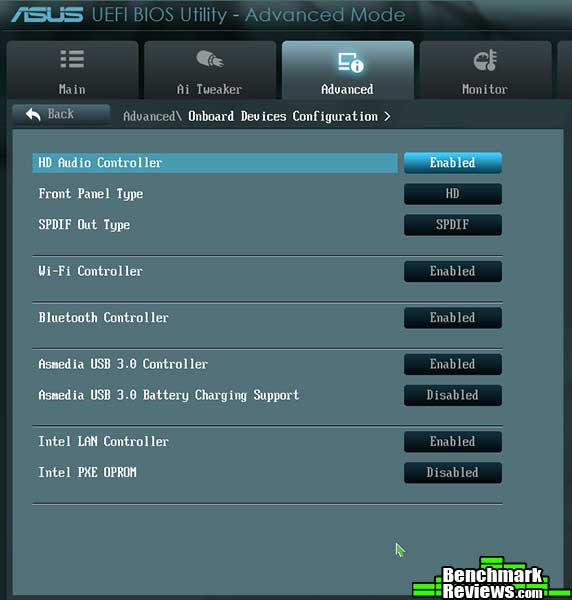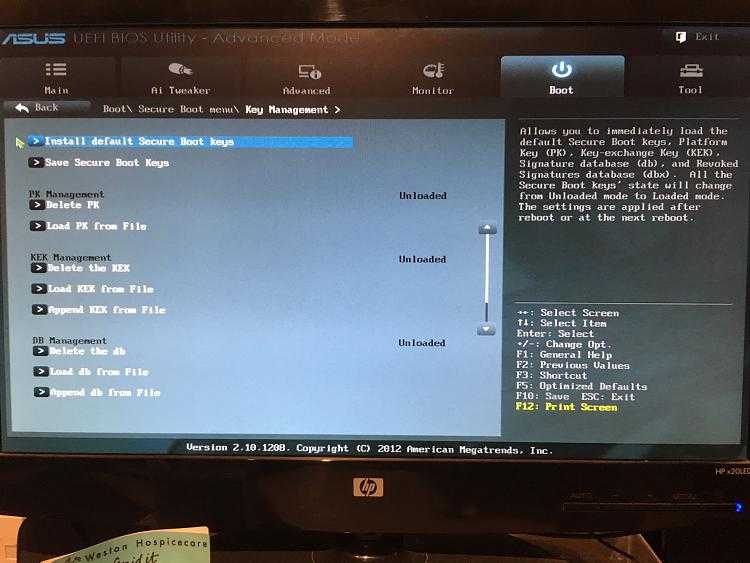Отключить secure boot asus: [Ноутбук] Устранение неполадок — сообщение с ошибкой ‘Secure Boot Violation’ в BIOS | Официальная служба поддержки
Содержание
Как отключить Secure Boot » Страница 7
Как отключить Secure Boot в БИОСе UEFI? Привет админ, не мог бы ты сделать небольшой обзор на эту тему? Очень часто приходится переустанавливать друзьям Windows 8 на Windows 7, а для этого сам знаешь, нужно отключить опцию «Secure Boot» в UEFI. Ноутбуки и компьютеры у всех разных производителей и интерфейс БИОСа UEFI тоже разный, соответственно опции содержащие в себе эту настройку немного отличаются и иногда трудно во всём этом разобраться.
Привет друзья! Протокол безопасной загрузки Secure Boot основанный на специальных сертифицированных ключах (имеющихся пока только у Windows 8) не даст загрузить ваш ноутбук с какого-либо загрузочного диска кроме установочного диска с самой «восьмёркой». Поэтому, чтобы загрузить ваш ноутбук или компьютер с установочного диска с другой операционной системой нужно отключить Secure Boot в БИОСе UEFI.
Опция протокола безопасной загрузки Secure Boot в основном находится в разделах Security, реже System Configuration или Boot, но хочу сказать, что для установки Windows 7 на новый ноутбук с БИОСом UEFI мало отключить только одну опцию Secure Boot в интерфейсе UEFI, нужно ещё включить «режим совместимости с другими операционными системами» и называется он тоже у всех производителей по разному: «Launch CSM», или «CMS Boot», «UEFI and Legacy OS», «CMS OS», и находится в основном разделе БИОСа UEFI под названием Advanced, далее смотрите подраздел «BOOT MODE» или «OS Mode Selection».
Давайте рассмотрим настройки типичного для всех ноутбуков БИОСа Insydeh30 setup utility с элементами UEFI, к примеру, данный БИОС имеют ноутбуки Acer и затем ещё рассмотрим другие подобные утилиты, которые могут иметь новейшие ноутбуки и стационарные компьютеры.
Заходим в БИОС и идём в раздел Security, видим нужную нам опцию «Secure Boot», передвигаемся к ней с помощью стрелок на клавиатуре и нажимаем Enter,
опять же с помощью стрелок выбираем Disabled (отключено)
и жмём Enter. Такими нехитрыми действиями мы смогли отключить Secure Boot в БИОСе UEFI.
Но это ещё не всё, теперь нам нужно включить режим «режим совместимости с другими операционными системами. Идём в раздел „Advanced» находим опцию «System configuration»
и заходим в неё, здесь выбираем опцию «Boot Mode» или «OS Mode Selection», и ставим её вместо положения UEFI OS (может быть UEFI BOOT) в положение «CSM Boot» или «UEFI and Legacy OS», «CMS OS»
Чтобы наши изменения вступили в силу сохраняем наши изменения в БИОС, нажимаем F10,
затем соглашаемся Yes и жмём Enter
происходит перезагрузка.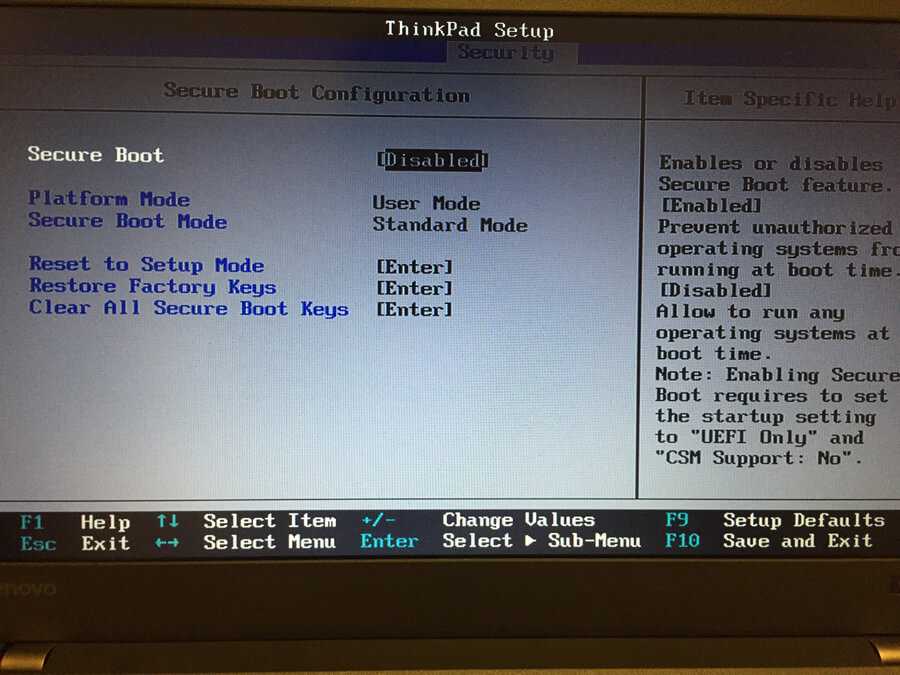 Вот теперь мы сможем загрузить наш ноутбук с установочного диска с любой операционной системой.
Вот теперь мы сможем загрузить наш ноутбук с установочного диска с любой операционной системой.
Далее можете войти в меню загрузки ноутбука (обычно нужно жать при включении клавишу ESC или F10) и выбрать вашу (уже подсоединённую) загрузочную флешку с операционной системой или установочный диск, если не знаете как это сделать читайте нашу статью Как загрузить любой ноутбук или компьютер с флешки или диска.
Иногда всё проходит нет так гладко, например на некоторых моделях ноутбуков HP Pavillion для отключения Secure Boot нужно пройти ещё несколько дополнительных шагов.
Входим в БИОС UEFI и выбираем опцию «System Configuration», входим в неё и выбираем Boot Options, также заходим в неё.
Видим наш параметр безопасной загрузки Secure Boot, выставляем его в положение Disabled (отключено), а опцию «режима совместимости с другими операционными системами» «Legacy support» переводим в положение «Enabled»,
на предупреждение отвечаем Yes.
Сохраняем настройки, жмём F-10, выбираем Yes и Enter, ноутбук перезагружаемся, после перезагрузки выходит вот такое окно с предупреждением «A change to the operating system secure boot mode is peding…» По «англицки» на предлагают ввести на клавиатуре ноутбука код 8721 (в вашем случае код конечно будет другой) и нажать Enter, после этого изменения в настройках БИОСа UEFI будут сохранены и ноутбук перезагрузится.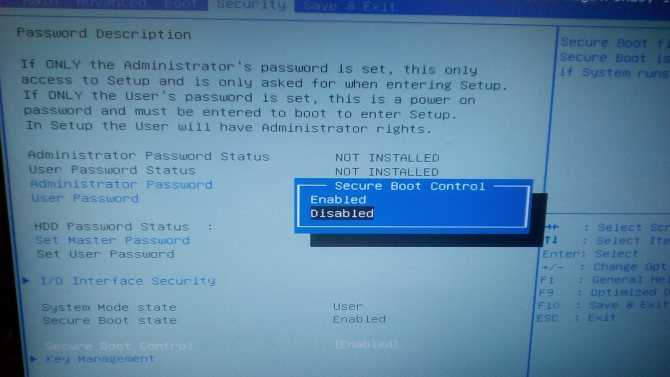
При включении ноута HP жмём клавишу ESC и попадаем в стартовое меню, в нём выбираем F-9 Boot Device Options (изменение настроек загрузки), далее выбираем для загрузки нашу флешку или дисковод с установочным диском.
Данная утилита в основном установлена на ноутбуках Samsung. Нажимаем при загрузке ноутбука клавишу F2 и входим в BIOS. Идём в раздел Boot, отключаем опцию «Secure Boot»,
с помощью стрелок на клавиатуре выделяем её и ставим в «Disabled», нажимаем «Enter»
на предупреждение о том, что компьютер может загрузиться с ошибкой жмём Enter.
В этом же разделе ниже появляется параметр «OS Mode Selection», выделяем его и жмём «Enter»
выставляем в положение «CMS OS» или «UEFI and Legacy OS» и нажимаем «Enter».
Опять выходит предупреждение о возможности следующей загрузки ноутбука с ошибкой жмём Enter. Сохраняем изменения, произведённые нами в BIOS нажимаем «F10», соглашаемся Yes, нажимаем Enter. Ноутбук перезагружается, жмём при загрузке F10 и попадаем в загрузочное меню, в нём выбираем дисковод ноутбука или загрузочную флешку.
Друзья, во-первых у нас есть подробная статья, ну а здесь просто замечу, что на ноутбуках Acer Aspire опция Secure Boot по умолчанию неактивна, для того чтобы её активировать и затем отключить, нужно прежде всего назначить пароль на вход в UEFI БИОС. Что для этого нужно сделать!
Входим на вкладку «Security» и выбираем пункт «Set Supervisor Password«, нажимаем Enter и назначаем пароль. После назначения пароля опция Secure Boot станет активной и её можно будет поставить в положение Disable.
Жмём при загрузке клавишу F2, реже F6 и попадаем в БИОС UEFI ноутбука,
здесь идём во вкладку Boot.
Если до включения ноутбука Вы подключили к нему флешку, то она может не определиться сразу в этом меню.
Выставляем опцию Boot Mode в положение Legacy BIOS.
А опцию Secure Boot выставляем в положение Disabled.
Далее жмём клавишу F10, этим мы сохраняем настройки внесённые нами в БИОС ноутбука Packard Bell, затем перезагружаемся, жмём при загрузке клавишу F2 и входим опять в БИОС.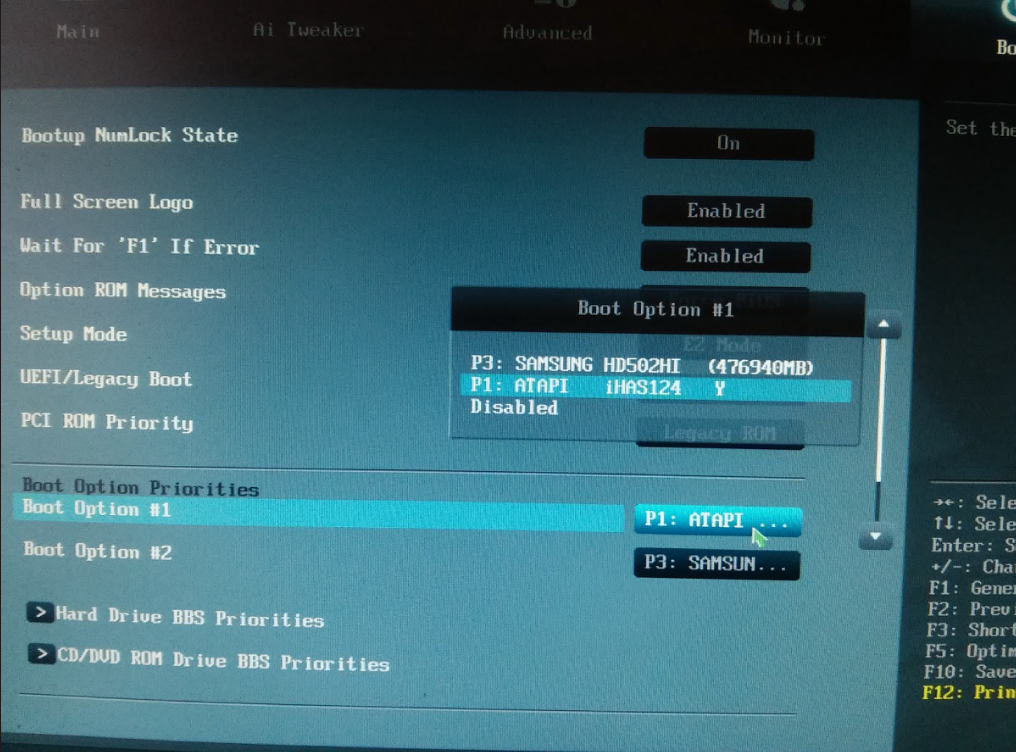
Теперь флешка должна определиться. Выставляйте флешку на первую позицию, сохраняйте настройки и перезагружайтесь. Если загрузочная флешка сделана по нашим статьям, то загрузка произойдёт успешно.
На многих стационарных компьютерах установлены современные материнские платы с БИОСом UEFI и протоколом безопасной загрузки Secure Boot. Возьмём для примера материнскую плату ASUS, Asrock, Gigabyte. Нужно сказать, что на материнских платах для стационарных компьютеров функциональные возможности БИОСа UEFI намного расширены, здесь вам и русский язык и возможность пользоваться мышью и производить всевозможные регулировки рабочих параметров комплектующих.
Нажимаем при загрузке Delete или F2 и входим в UEFI BIOS. Нажимаем Дополнительно (F7).
Идём во вкладку Boot (Загрузка), далее выбираем опцию Secure Boot (Безопасная загрузка),
жмём Enter и входим в неё, опять жмём Enter и выбираем Other OS (другая операционная система),
теперь выходим отсюда и выбираем CSM (Compatibility Support Module),
ставим опцию Запуск CSM в Enabled.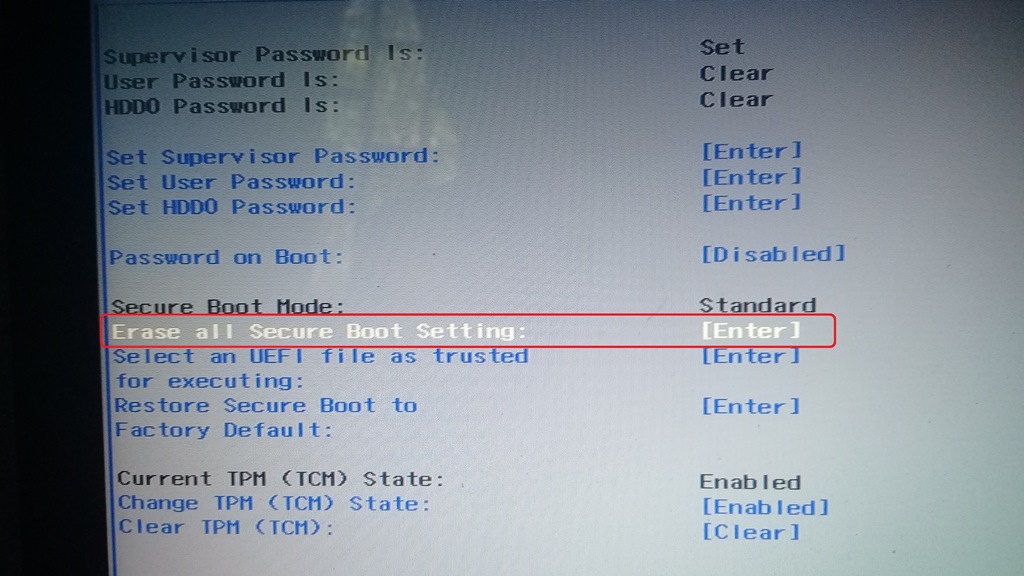
В открывшихся дополнительных опциях выбираем Параметры загрузочных устройств и выставляем Только Legacy OpROM или UEFI и Legacy OpROM.
Далее опцию Параметры устройств хранения, выставляем в положение Сначала Legacy OpROM или Both, Legacy OpROM first.
Этими действиями мы отключили Secure Boot и включили режим расширенной загрузки. Нажимаем F10, и сохраняем изменения внесённые нами в UEFI BIOS. Сохранить конфигурацию и выполнить сброс? Да.
Отключаем опцию Secure Boot в интерфейсе UEFI материнской платы Asrock.
Если у вас материнская плата Gigabyte читайте нашу подробную статью Установка Windows 7 и Windows 8 на диск GUID (GPT) компьютера с материнской платой GIGABYTE с включенным UEFI.
Материнская плата MSI. Подраздел «Boot mode select».
Примечание: На многих ноутбуках невозможно отключить опцию Secure Boot, так как она неактивна, в этом случае может помочь прошивка БИОСа ноутбука последним обновлением.
как исправить на ноутбуке Asus
Как исправить ошибку Secure Boot Violation на ноутбуке
Ошибок, с которыми могут столкнуться пользователи ноутбуков, огромное количество. При этом неисправности будут различаться, в зависимости от производителя компьютера, модели, установленного софта и ряда других параметров. На ноутбуках компании Asus довольно часто возникает проблема, когда при загрузке компьютера пользователь видит сообщение Secure Boot Violation, в котором написано «Invalid signature detected. Check Secure Boot Policy in Setup». Если перевести данное сообщение, становится понятно, что возникли проблемы с политикой безопасности загрузки из-за недействительной подписи. Данную ошибку можно исправить без обращения в сервисный центр, и в данной статье мы рассмотрим, как это сделать.
Почему возникает ошибка Secure Boot Violation
Причин, из-за которых пользователь при загрузке компьютера может увидеть рассматриваемую ошибку, довольно много, и однозначно сложно определить, с чем связана проблема. Приведем наиболее распространенные ситуации, когда возникает ошибка Secure Boot Violation:
Приведем наиболее распространенные ситуации, когда возникает ошибка Secure Boot Violation:
- После установки на компьютер второй операционной системы;
- После обновления Windows;
- После переустановки Windows (особенно версий 10 и 8.1) без форматирования жесткого диска;
- После отключения в операционной системе проверки цифровой подписи драйвера;
Также ошибка Secure Boot Violation может возникнуть на компьютере из-за действий вирусов или антивирусов.
Важно: В некоторых ситуациях проблема Secure Boot Violation проявляет себя, когда пользователь загружает компьютер, заранее подключив к нему внешний накопитель – флешку или жесткий диск. В такой ситуации она связана с настройками BIOS, в которых необходимо поменять приоритет загрузки устройств, установив на первое место системный жесткий диск. Если это не помогло, просто отключите внешний накопитель и попробуйте загрузить систему.
Как исправить ошибку Secure Boot Violation
Поскольку рассматриваемая ошибка характерна для ноутбуков от компании Asus, ниже будут приведены рекомендации и советы по ее устранения именно на компьютерах тайваньской компании.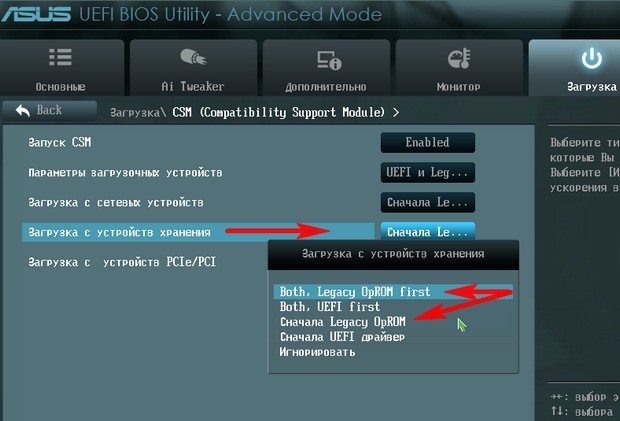 Однако если у вас она возникла на другом ноутбуке, действия по устранению ошибки Secure Boot Violation практически не будут отличаться.
Однако если у вас она возникла на другом ноутбуке, действия по устранению ошибки Secure Boot Violation практически не будут отличаться.
Первое, что нужно сделать при появлении сообщения «Invalid signature detected. Check Secure Boot Policy in Setup», это перейти в BIOS или UEFI, в зависимости от того, что используется на ноутбуке. В большинстве случаев, чтобы перейти в BIOS, достаточно нажать на «ОК» в сообщении об ошибке, но если этот способ не сработал – зайдите в него стандартным образом, нажав Del, F2 или другую функциональную кнопку при пуске компьютера.
Оказавшись в BIOS/UEFI, нужно выключить Secure Boot – часто этого бывает достаточно, чтобы исправить ошибку «Invalid signature detected. Check Secure Boot Policy in Setup». В UEFI компьютеров ASUS, чтобы отключить Secure Boot нужно перейти в раздел Boot и установить в «OS Type» вариант «Other OS».
Обратите внимание: В некоторых версиях BIOS/UEFI на Asus опция Secure Boot отключается стандартным образом – необходимо найти данную настройку в списке (чаще всего в разделе Authentication) и установить вариант Disable для нее.
Если после отключения Secure Boot ошибка Secure Boot Violation не была устранена, вероятнее всего она связана с проблемами считывания неподписанных драйверов устройств. Поскольку в Windows зайти не удается, отключить проверку цифровой подписи драйверов можно только через среду восстановления. Для этого нужно запустить систему с загрузочного диска (флешки) и добраться до параметров загрузки по пути:
Далее среди доступных вариантов выберите седьмой – «Отключить обязательную проверку подписи драйверов» и перезагрузите компьютер.
После этого система должна загрузиться. Далее пользователю потребуется найти и удалить проблемный драйвер, чтобы после этого вновь включить проверку подписи, без которой безопасность компьютера окажется под серьезной угрозой. Чтобы не удалить лишние драйвера, можно воспользоваться точкой восстановления, если она имеется.
«Inval >Автор: Неструев Саня · 15.08.2019
Ошибки, возникающие при запуске ПК, мешают загрузке Windows и из-за этого усложняют процедуру устранения проблемы.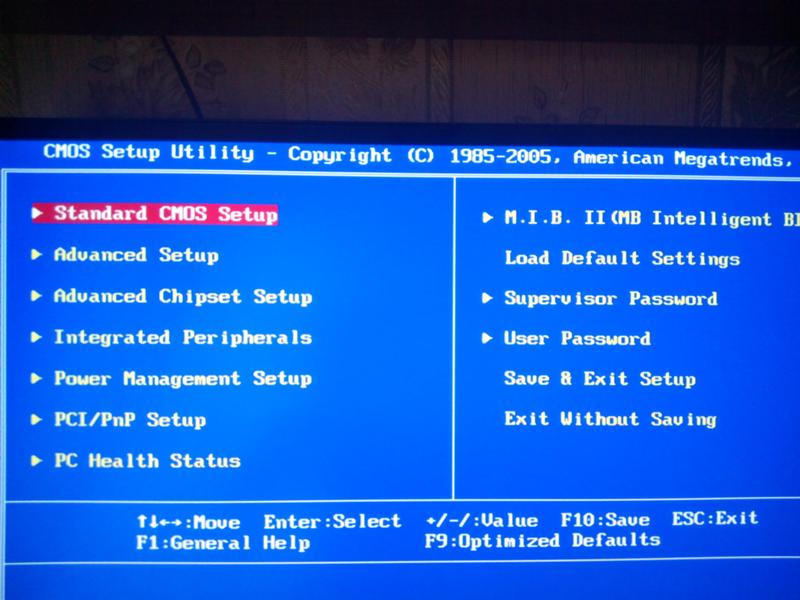 Если вы столкнулись с текстом Invalid signature detected. Check secure boot policy in setup» при включении компьютера, то данное руководство поможет разобраться в проблеме. Данная ошибка может возникнуть вне зависимости от используемой операционной системы и типа винчестера.
Если вы столкнулись с текстом Invalid signature detected. Check secure boot policy in setup» при включении компьютера, то данное руководство поможет разобраться в проблеме. Данная ошибка может возникнуть вне зависимости от используемой операционной системы и типа винчестера.
Причина ошибки
Чтобы разобраться в ошибке, необходимо сначала перевести текст уведомления. В данном сообщении пользователя оповещают о том, что системой была обнаружена неверная подпись. Рекомендуется проверить настройки безопасной загрузки.
Данная ошибка наводит нас на две возможные причины – это параметр Secure Boot и проверка цифровой подписи драйверов. Разберемся, как устранить неполадку каждым из способов.
Настройки BIOS
Сначала нужно отключить опцию Secure Boot и проверить работоспособность компьютера. Для этого вам необходимо зайти в меню BIOS. При включении компьютера обратите внимание на начальный экран. На нем будет указана клавиша, которая запускает системные настройки.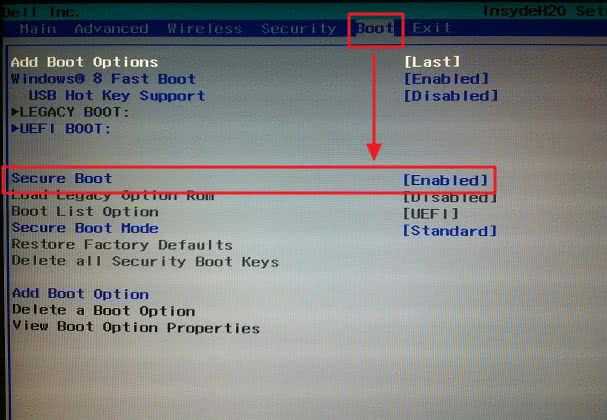 Необходимо нажать на нее до того, как начнется загрузка Windows.
Необходимо нажать на нее до того, как начнется загрузка Windows.
В результате вы окажетесь в меню BIOS. Поскольку речь идет о классическом меню, управление осуществляется стрелочками и прочими клавишами. Вы должны переместиться по меню и найти строку Secure Boot. Она может располагаться в разделе Authentication или System Configuration. Выделите параметр и нажмите Enter . Переставьте настройку в положение Disabled. Для сохранения изменений воспользуйтесь клавишей F10 . ПК автоматически перезагрузится.
Настройки UEFI
На более современных ПК программное обеспечение материнской платы представлено в виде UEFI – обновленной версии BIOS с поддержкой разных языков и управления мышкой. Несмотря на то, что в вашем случае системное меню может быть даже переведено на русский язык, нужно выполнить то же самое действие.
Отключение проверки цифровой подписи
Вторая распространенная причина появления ошибки – это неподписанные драйверы компонентов ПК. Способов решения проблемы несколько. Во-первых, найти конфликтное ПО, удалить его, скачать правильную версию с официального сайта и установить заново. Однако данный вариант займет у вас много времени. Проще всего выключить проверку цифровых подписей.
Способов решения проблемы несколько. Во-первых, найти конфликтное ПО, удалить его, скачать правильную версию с официального сайта и установить заново. Однако данный вариант займет у вас много времени. Проще всего выключить проверку цифровых подписей.
Если Windows не загружается, вы можете выполнить данную процедуру из безопасного режима или средства устранения неполадок. При загрузке ПК нажмите F8 , чтобы попасть в отдельное меню. Здесь выберите пункт «Устранение неполадок компьютера». Перейдите в раздел «Диагностика» и откройте дополнительные параметры. Здесь нажмите «Параметры загрузки» и выберите вариант перезапуска компьютера. После этого появится меню с операциями, которые можно выполнить автоматически. Активируйте отключение проверки подписей с помощью клавиши F7 .
Если операционная система загружается в безопасном режиме, то вы можете отключить проверку через редактор групповой политики. Запустите данную утилиту командой gpedit.msc в окне «Выполнить». Откройте ветку «Установка драйвера», которая расположена по пути, указанном на скриншоте ниже.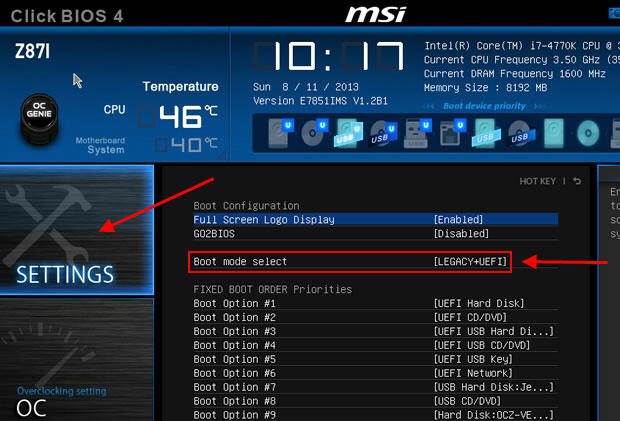 Зайдите в свойства параметра цифровой подписи и переключите состояние в положение «Отключено».
Зайдите в свойства параметра цифровой подписи и переключите состояние в положение «Отключено».
Теперь перезагрузите компьютер в нормальный режим и проверьте, загружается ли Windows.
Если оба варианта устранения ошибки не помогли, потребуется откат системы до исходного состояния или полная переустановка ОС. По обеим процедурам на нашем сайте вы найдете отдельные руководства.
Видеоинструкция
В прикрепленном ролике детально рассматриваются все действия из статьи. Мы рекомендуем ознакомиться с видео до того, как вы приступите к починке компьютера.
Заключение
Теперь вы сможете исправить ошибку при включении компьютера самостоятельно двумя способами. Если в вашей ситуации неполадка сопровождается дополнительными сбоями и признаками, то опишите проблему в комментариях. Мы постараемся помочь вам дельным советом!
Ошибка Inval > 26.12.2016   windows | ноутбуки
Одна из проблем, с которой может столкнуться пользователь современного ноутбука или компьютера (часто происходит на ноутбуках Asus) при загрузке — сообщение с заголовком Secure Boot Violation и текстом: Invalid signature detected.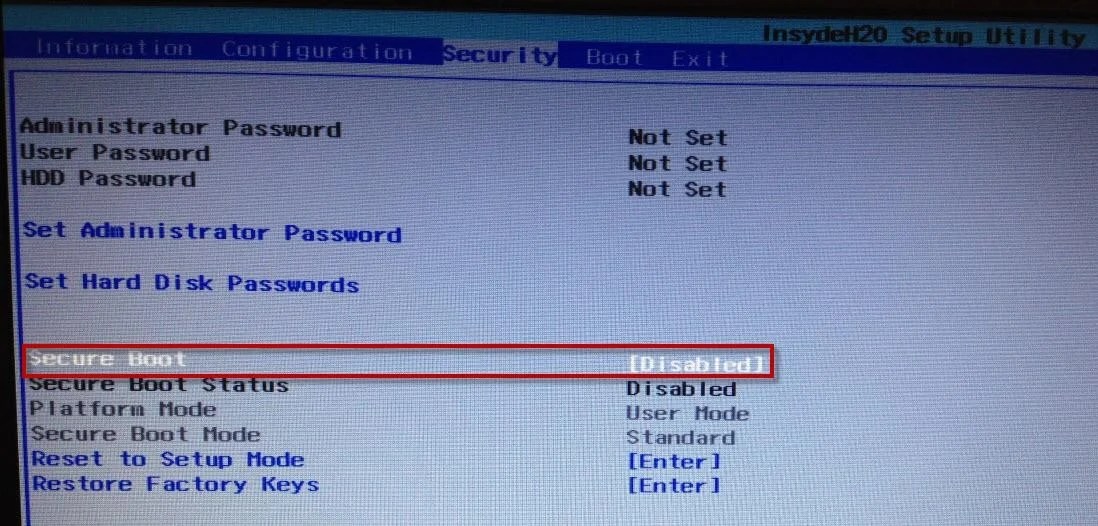 Check Secure Boot Policy in Setup.
Check Secure Boot Policy in Setup.
Ошибка Invalid signature detected возникает после обновления или переустановки Windows 10 и 8.1, установке второй ОС, при установке некоторых антивирусов (или при работе некоторых вирусов, особенно если вы не меняли предустановленную ОС), отключения проверки цифровой подписи драйверов. В этой инструкции — простые способы исправить проблему и вернуть загрузку системы в нормальное состояние.
Примечание: если ошибка возникла после сброса БИОС (UEFI), подключения второго диска или флешки, с которой не нужно загружаться, убедитесь в том, что выставлена загрузка с нужного накопителя (с жесткого диска или Windows Boot Manager), или отключите подключенный накопитель — возможно, этого окажется достаточным, чтобы устранить проблему.
Исправление ошибки Inval >Как следует из сообщения об ошибке, в первую очередь следует проверить параметры Secure Boot в БИОС/UEFI (вход в настройки осуществляется либо сразу после нажатия Ок в сообщение об ошибке, либо стандартными способами входа в BIOS, как правило — по клавише F2 или Fn+F2, Delete).
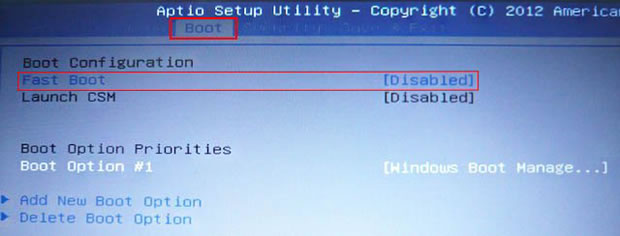
В большинстве случаев, достаточно просто отключить Secure Boot (поставить Disabled), если же в UEFI присутствует пункт выбора ОС, то попробовать поставить Other OS (даже если у вас Windows). При наличии пункта Enable CSM может помочь его включение.
Ниже — несколько скриншотов для ноутбуков Asus, владельцы которых чаще других встречают сообщение об ошибке «Invalid signature detected. Check Secure Boot Policy in Setup». Подробнее на тему — Как отключить Secure Boot.
В некоторых случаях ошибка может быть вызвана неподписанными драйверами устройств (либо неподписанными драйверами, которое использует стороннее ПО для работы). В этом случае можно попробовать отключить проверку цифровой подписи драйверов.
При этом, если Windows не загружается, отключение проверки цифровой подписи можно произвести в среде восстановления, запущенной с диска восстановления или загрузочной флешки с системой (см. диск восстановления Windows 10, актуально и для предыдущих версий ОС).
Если же ни один из перечисленных способов не смог помочь в исправлении проблемы, можете описать в комментариях, что предшествовало появлению проблемы: возможно, я смогу подсказать варианты решения.
А вдруг и это будет интересно:
Почему бы не подписаться?
Рассылка новых, иногда интересных и полезных, материалов сайта remontka.pro. Никакой рекламы и бесплатная компьютерная помощь подписчикам от автора. Другие способы подписки (ВК, Одноклассники, Телеграм, Facebook, Twitter, Youtube, Яндекс.Дзен)
06.07.2017 в 10:32
Попробуйте в меню «key managment» удалить все ключи защиты и создать их заново (либо оставить «not installed»). Эта проблема возникает, как я понял, после обновления BIOS’а и он же жалуется на несовпадение ключей с операционной системой.
20.03.2018 в 18:54
В общем у меня случилась такая беда:
Я поскольку криворукий пользователь ПК решил через флешку переустановить ОС. С первого раза не получилось (видимо сам образ испорченный был) и при второй попытке там была шаг выбора диска, куда установить виндовс.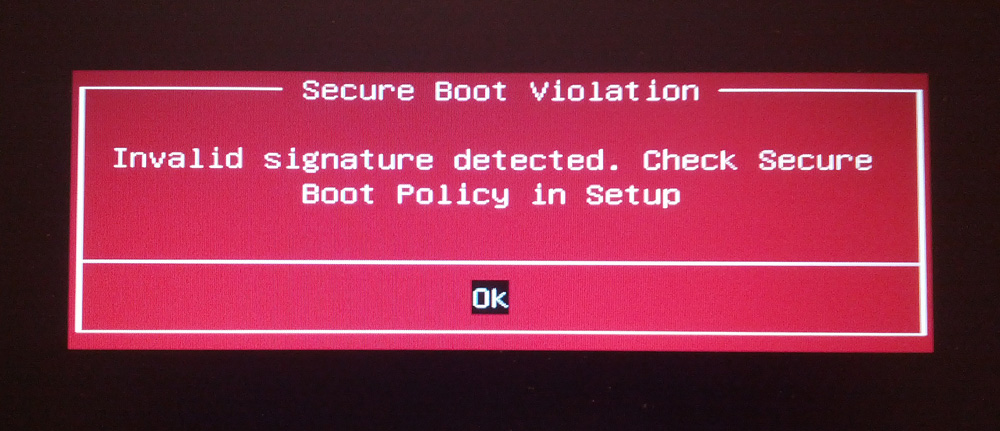 2 по 400гб основные и 3 я не знаю что это за диски. Там было по 60-70мб памяти. Я по своей глупости решил их тоже отформатировать, чтоб все было точно «с нуля». После форматирования этих дисков он мне начал писать про эту подпись. Я поменял в Биосе Secure на disabled, ошибку с подписью перестало выбивать, но стала появляться загрузочная полоса, потом старт виндовса и на этом виснет. Я выбирал, чтоб он загружал всё с флешки, но все равно эта полоса и всё. Дальше никак
2 по 400гб основные и 3 я не знаю что это за диски. Там было по 60-70мб памяти. Я по своей глупости решил их тоже отформатировать, чтоб все было точно «с нуля». После форматирования этих дисков он мне начал писать про эту подпись. Я поменял в Биосе Secure на disabled, ошибку с подписью перестало выбивать, но стала появляться загрузочная полоса, потом старт виндовса и на этом виснет. Я выбирал, чтоб он загружал всё с флешки, но все равно эта полоса и всё. Дальше никак
21.03.2018 в 08:30
Я боюсь мне сложно вот так помочь будет, не зная, что и где вы поменяли и как именно.
Возможно, стоит попробовать снова установить ОС с отключенным Secure Boot. Причем вручную лучше ничего не форматируйте — удалите разделы, будет «незанятое пространство», выберите его и нажмите «далее».
18.09.2019 в 16:29
Проблема точно такая же и у меня, в биосе ничего не менял, кроме того чтоб флешка была в приоритете, но это не сработало, поэтому решил обойти систему через устранение неполадок а там поиск образа виндовс, там начал установку виндовс и после перезапуска ошибка отключил secure boot винда стала виснуть на загрузке
06.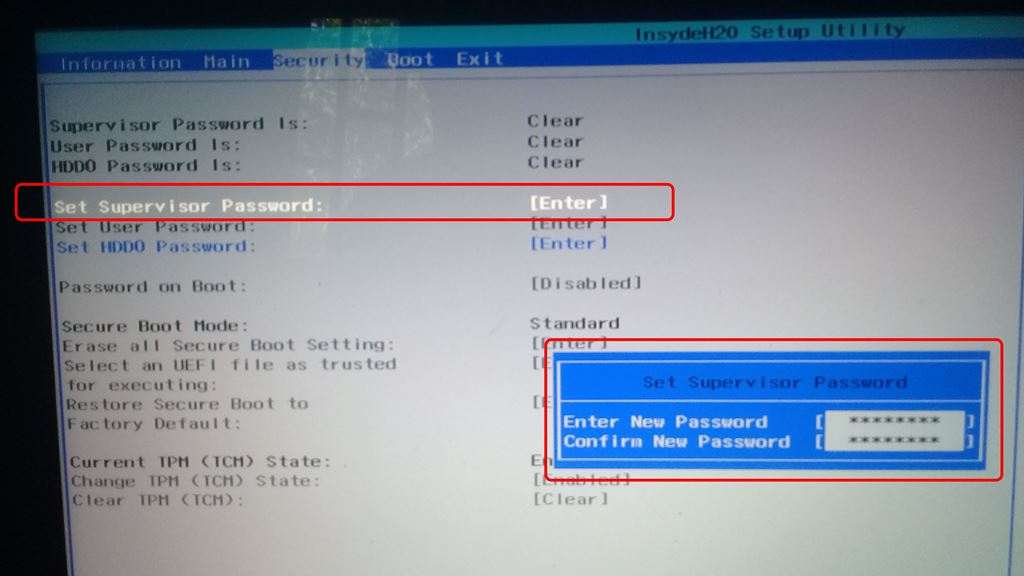 04.2018 в 17:18
04.2018 в 17:18
А у меня аварийный shut down срабатывает из-за этой ошибки. Появилась после окончания срока бесплатной. Лиц. Причем с произвольными промежутками времени
16.04.2018 в 18:35
Переустановил винду, установка прошла успешно, но потом после перезагрузки так и стоит “Asus in search of incredible” пожалуйста помогите
17.04.2018 в 08:41
А загрузка с нужного накопителя стоит? Там либо с жесткого диска должна быть либо Windows Boot Manager
14.05.2018 в 16:06
Тут в выборе ОС есть только CSM OS, UEFI OS и CSM and UEFI OS. Что выбрать?
14.05.2018 в 18:19
CSM или CSM ОС. Хотя зависит от конкретной ситуации и целей.
02.07.2018 в 21:17
У меня проблема куда неприятнее, возникла на планшете, причем еще и юсб отключилось, а в биос только с внешней клавы можно было зайти, сервисники что то через программатор пытались сделать, говорят даже биос до заводских сбрасывали, толку ноль, вот и лежит три месяца кирпичом
19.10.2018 в 19:16
Биос не открывается ни на F2, ни на Fn+ F2, ни на Delete, ни на различные комбинации этих клавиш.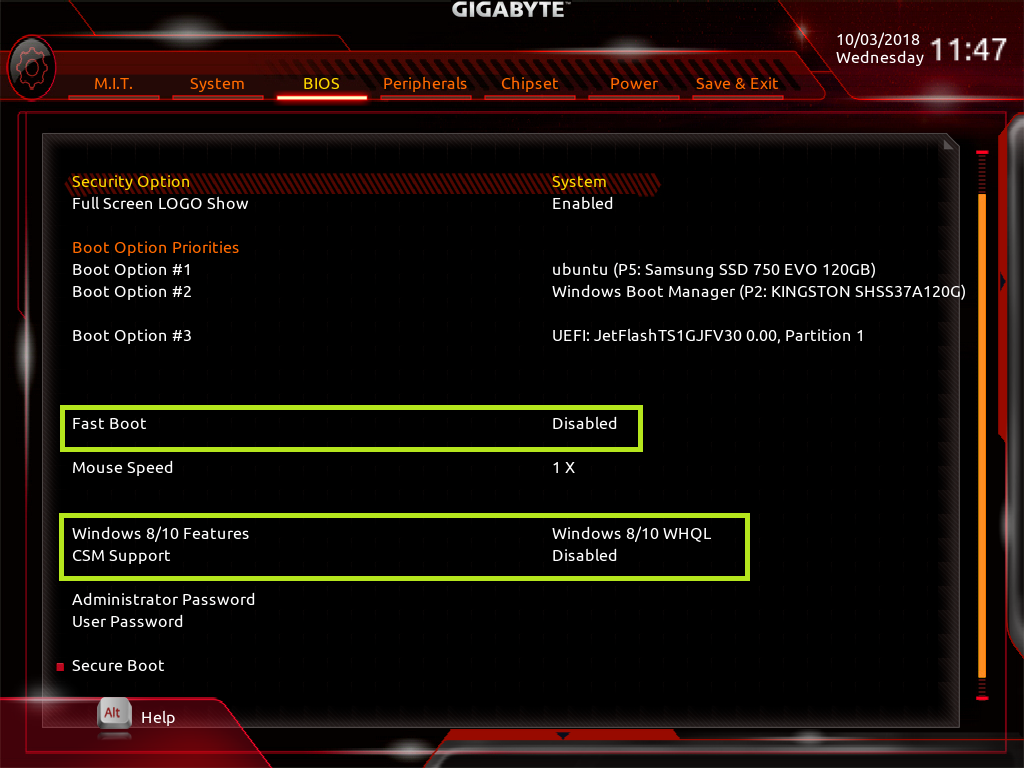 После сообщения об ошибке жму ok — и всё, вечный серый экран без откликов на что-либо
После сообщения об ошибке жму ok — и всё, вечный серый экран без откликов на что-либо
18.12.2018 в 23:30
Ноут асус ни с того ни с сего выскочило красное окно как описано у вас в статье, попытался отключить secure Boot control, отключил, появилась страница восстановления
Пишет Не удалось проверить цифровую подпись Вам нужно использовать средства восстановления.
21.02.2019 в 23:50
Ребятам спасибо которые помогли с решением проблем всех остальных, обожаю вас и интернет
24.10.2019 в 14:33
Большущее спасибо! Помогло!
Примечание: после отправки комментария он не появляется на странице сразу. Всё в порядке — ваше сообщение получено. Ответы на комментарии и их публикация выполняются ежедневно днём, иногда чаще. Возвращайтесь.
Исправление ошибок Secure Boot
Некоторые пользователи устройств под управлением операционной системы Windows 8 и 8.1 после установки обновлений столкнулись с ошибками системы, которые связаны с так называемой «безопасной загрузкой». Что же это такое? Это функция, которая препятствует запуску неавторизованных ОС и ПО при включении ПК. Нужна она для дополнительной защиты вашего компьютера от вирусов и руткитов, которые могут нанести вред системе в тот момент, когда она загружается. Но что же делать, если указанная функция становится причиной постоянных ошибок? Всё дело в заданных параметрах. В этой статье подробно рассмотрим, как правильно настроить Secure Boot. Давайте разбираться. Поехали!
Что же это такое? Это функция, которая препятствует запуску неавторизованных ОС и ПО при включении ПК. Нужна она для дополнительной защиты вашего компьютера от вирусов и руткитов, которые могут нанести вред системе в тот момент, когда она загружается. Но что же делать, если указанная функция становится причиной постоянных ошибок? Всё дело в заданных параметрах. В этой статье подробно рассмотрим, как правильно настроить Secure Boot. Давайте разбираться. Поехали!
Если есть такая проблема, данная статья для вас.
Существует ряд проблем, связанных с режимом безопасной загрузки. Чаще всего это сообщение об ошибке «Безопасная загрузка Secure Boot настроена неправильно» или «Secure Boot Violation Invalid signature detected». Что же делать в таком случае? Часто бывает достаточно просто включить указанную функцию через BIOS. Но у некоторых пользователей такой пункт в BIOS отсутствует вовсе. Тогда следует попробовать отключить его. О том, как это сделать, далее в статье.
Нарушение Secure Boot
Первым делом зайдите в BIOS.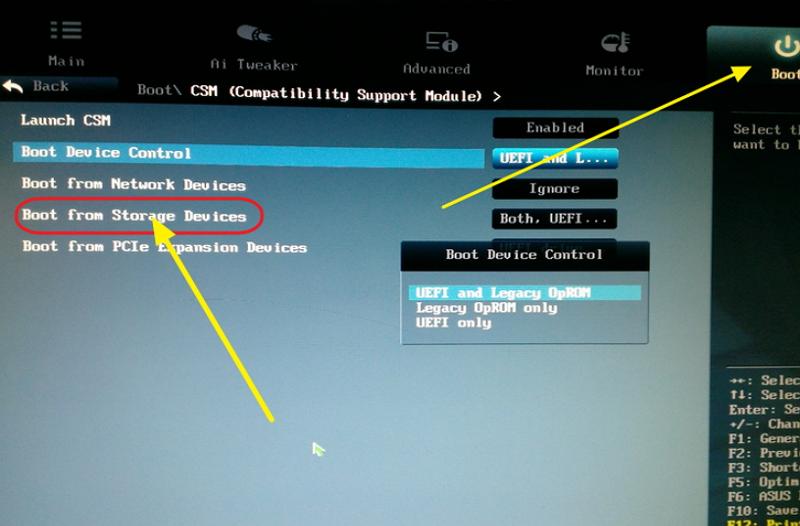 Для этого необходимо нажать определённую клавишу (зависит от девелопера вашего ПК) в процессе включения компьютера.
Для этого необходимо нажать определённую клавишу (зависит от девелопера вашего ПК) в процессе включения компьютера.
Обратите внимание, что если вы пользуетесь Windows 8.1 или 8, можно просто перейти к меню параметров, открыть раздел «Изменение параметров компьютера», а затем выбрать пункт «Обновление и восстановление». Далее, необходимо зайти в «Восстановление» и кликнуть по кнопке «Перезагрузить». Затем выберите дополнительные параметры «Настройки ПО UEFI». После перезагрузки ПК получит нужные параметры.
Диалоговое окно Windows 8 (8.1)
Другой способ касается юзеров всех остальных версий ОС Windows. Откройте BIOS или UEFI (более современный аналог). Далее, для каждой марки ноутбука процесс настройки может незначительно отличаться, поэтому рассмотрим каждый случай отдельно.
Зайдите во вкладку «Boot». Затем откройте раздел «Secure Boot». Выберите «Other OS» в пункте «OS Type». В более старых версиях просто поставьте «Disabled» в нужном пункте. Сохраните настройки, нажав на клавиатуре клавишу F10.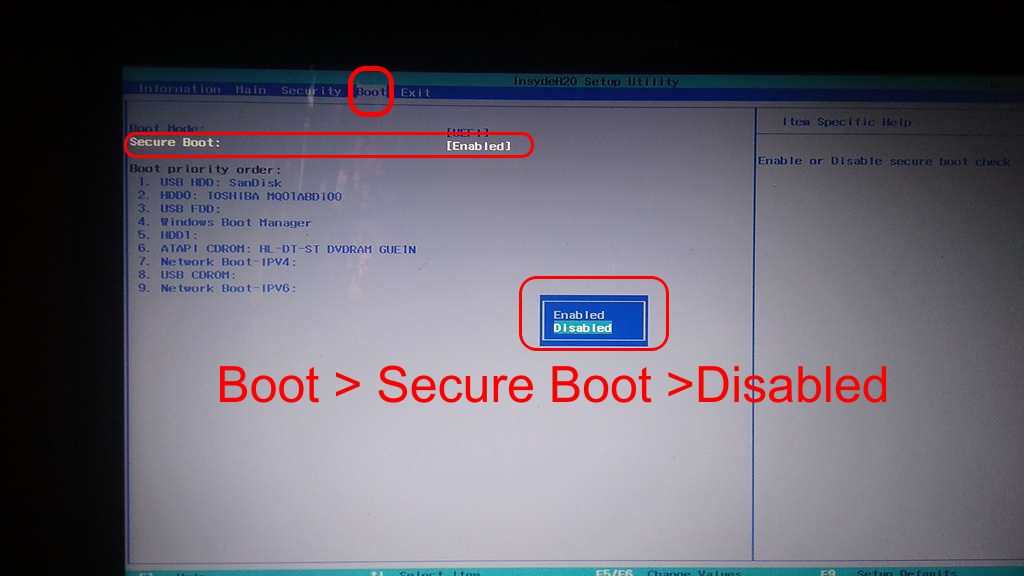
Проверяем состояние и настраиваем параметры
Откройте раздел «System Configuration», а затем нажмите «Boot Options». Найдите там соответствующую строку и выберите режим «Disabled». Сохраните параметры перед выходом.
Lenovo, Toshiba
Запустив BIOS, откройте раздел «Security». Найдите соответствующий пункт и выберите для него состояние «Disabled».
В зависимости от версии БИОСа, параметры могут немного отличаться
Для ноутбуков Dell и Acer всё выполняется аналогичным образом, с той разницей, что нужный пункт находится во вкладке «Boot» (для Dell) и «Authentication» или «System Configuration» (для Acer).
Алгоритм действий похож
Если ваш компьютер с материнской платой от компоновщика Gigabyte, то нужный раздел следует искать во вкладке «BIOS Features». Дальнейшие действия такие же, как в выше рассмотренных случаях.
В ОС Windows 8 и более новых версиях можно узнать, включена или отключена на компьютере безопасная загрузка.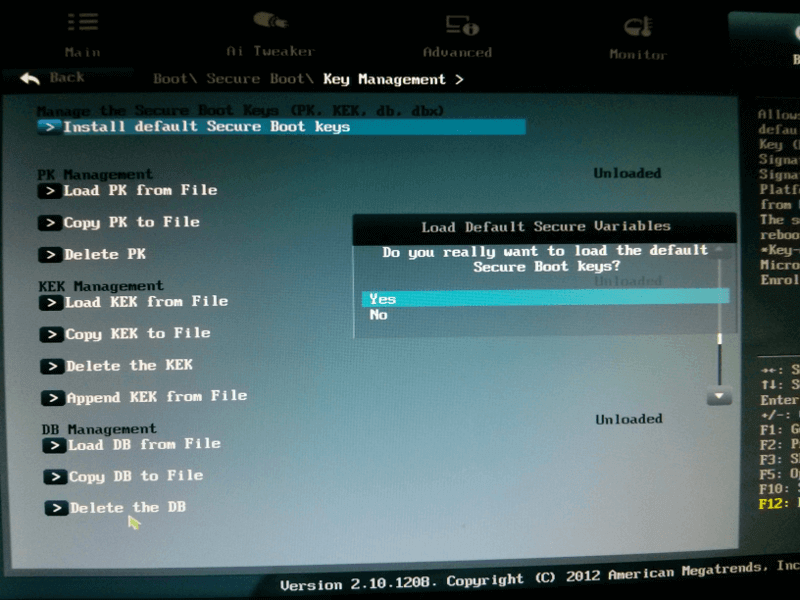 Для этого воспользуйтесь комбинацией клавиш Win+R, чтобы открыть окно «Выполнить», а затем пропишите в поле для ввода (без кавычек) «msinfo32». В разделе «Сведения о системе» вы найдёте необходимую информацию. Так вы можете узнать о состоянии функции безопасной загрузки на вашем ПК.
Для этого воспользуйтесь комбинацией клавиш Win+R, чтобы открыть окно «Выполнить», а затем пропишите в поле для ввода (без кавычек) «msinfo32». В разделе «Сведения о системе» вы найдёте необходимую информацию. Так вы можете узнать о состоянии функции безопасной загрузки на вашем ПК.
В общем, в случае возникновения каких-либо неисправностей с режимом безопасной загрузки, попробуйте включить или отключить его, перейдя в BIOS или UEFI. Это поможет вам решить проблемы с системой и комфортно пользоваться компьютером.
Теперь вы точно будете знать, что делать, если на вашем компьютере неправильно заданы параметры безопасной загрузки. Как видите, эту ситуацию несложно исправить. Каких-то несколько минут, и ваша система снова работает как надо. Пишите в комментариях, помогла ли вам статья разобраться с ошибкой, и делитесь с другими пользователями своим опытом в решении указанной проблемы.
как отключить безопасную загрузку asus?
- Автор сообщения: Reena Rathaur
- Сообщение опубликовано: 24 марта 2023 г.

- Категория сообщения: Asus
Безопасная загрузка — это то, что я всегда рекомендую поддерживать активной. Принимая во внимание, что некоторые пользователи могут захотеть отключить безопасную загрузку на ноутбуках ASUS по личным причинам. Особенно, когда они хотят выполнить двойную загрузку компьютера или изменить некоторую последовательность загрузки.
Если вы хотите отключить безопасную загрузку на любой модели ноутбука Asus. Вы можете легко сделать это из настроек безопасности в утилиту BIOS. В настоящее время на рынке доступны два типа утилит BIOS. Один из них — Legacy BIOS, более старая версия BIOS, а другой — BIOS UEFI.
Ноутбуки Asus в основном используют UEFI BIOS, но я делюсь руководством по отключению безопасной загрузки на обоих типах систем BIOS. Таким образом, вы можете легко управлять настройками безопасной загрузки на ноутбуке Asus.
Отключить безопасную загрузку в устаревшем режиме —
Если вы используете BIOS на своем ноутбуке Asus в устаревшем режиме, вы можете воспользоваться одной из следующих инструкций.
ИСПРАВЛЕНО: письмо застряло в папке «Исходящие» Gmail …
Включите JavaScript
ИСПРАВЛЕНО: письмо застряло в папке «Исходящие» Gmail Ошибка
Примечание. вы не сможете использовать мышь или сенсорную панель в устаревшем режиме, и вам придется управлять BIOS только с помощью ключевого слова.
- Включите ноутбук .
- Когда вы увидите логотип Asus , вам нужно нажать и удерживать кнопку F2 , пока не появится экран BIOS. Если вы не можете получить доступ к BIOS, посетите страницу: Как открыть BIOS на ноутбуке Asus?
- Выберите вкладку Безопасность с помощью стрелки на клавиатуре.
- Теперь перейдите к параметру Безопасная загрузка с помощью стрелки вниз, а затем один раз нажмите стрелку вправо.
- Сейчас Выберите параметр Отключить в раскрывающемся меню.

- Нажмите кнопку F10 , чтобы сохранить изменения.
Отключить безопасную загрузку в режиме UEFI на ноутбуке Asus —
UEFI — одна из самых популярных версий BIOS. В этой версии вы можете управлять настройками биоса с помощью клавиатуры, а также мыши и тачпада. Итак, если вы сейчас открыли BIOS в режиме UEFI и хотите деактивировать в нем безопасный режим, вы можете выполнить шаги, указанные ниже.
- Прежде всего, вам нужно нажать кнопку питания на вашем ноутбуке.
- Нажмите и удерживайте кнопку F2 на ноутбуке. Как только вы увидите BIOS на экране, вам нужно нажать F7 на компьютере.
- Как только вы войдете в Secure Boot , вам нужно нажать на вкладку security .
- Нажмите « Безопасная загрузка ».
- Теперь выберите параметр Отключить из раскрывающегося списка.

- Наконец, нажмите Сохранить и выйти .
Ваш компьютер перезагрузится, после чего безопасная загрузка будет отключена.
Как сделать резервную копию существующего ключа при безопасной загрузке?
Компьютер будет проверять все загружаемые файлы с помощью ключа с цифровой подписью, когда безопасная загрузка активна. Обычно это хранится в TPM. Теперь, когда вы захотите отключить опцию безопасной загрузки, я рекомендую вам сделать резервную копию существующего ключа безопасной загрузки в BIOS.
Таким образом, когда вы снова включаете ключ безопасности, вы можете использовать этот ключ, чтобы избежать прерывания загрузки.
- Включите ноутбук и откройте BIOS в режиме UEFI.
- Нажмите на опцию boot .
- Теперь выберите опцию Безопасная загрузка .
- Здесь вам нужно выбрать текущий тип ОС .
- Нажмите кнопку Управление ключами .

- Теперь нажмите сохранить ключи безопасной загрузки вариант.
- Выберите USB-накопитель для хранения ключей и нажмите кнопку ok .
- После успешного сохранения ключа на USB-накопителе вам необходимо закрыть окно.
- Если у вас нет параметра безопасности в BIOS UEFI, вы можете деактивировать безопасную загрузку, удалив файл ключа платформы [PK] из BIOS.
- Наконец, нажмите кнопку сохранить изменения и закрыть .
Как преобразовать жесткий диск в раздел GPT в Windows 10 или инструмент Windows 11 Чтобы активировать режим UEFI?
Если ваш жесткий диск в настоящее время отформатирован в разделе MBR, биос UEFI не будет поддерживать это. Из-за этого вы можете получить ошибку во время загрузки или процесса установки Windows. в таком случае вам нужно изменить формат диска на GPT.
Обычно есть два способа преобразовать раздел MBR в раздел GPT.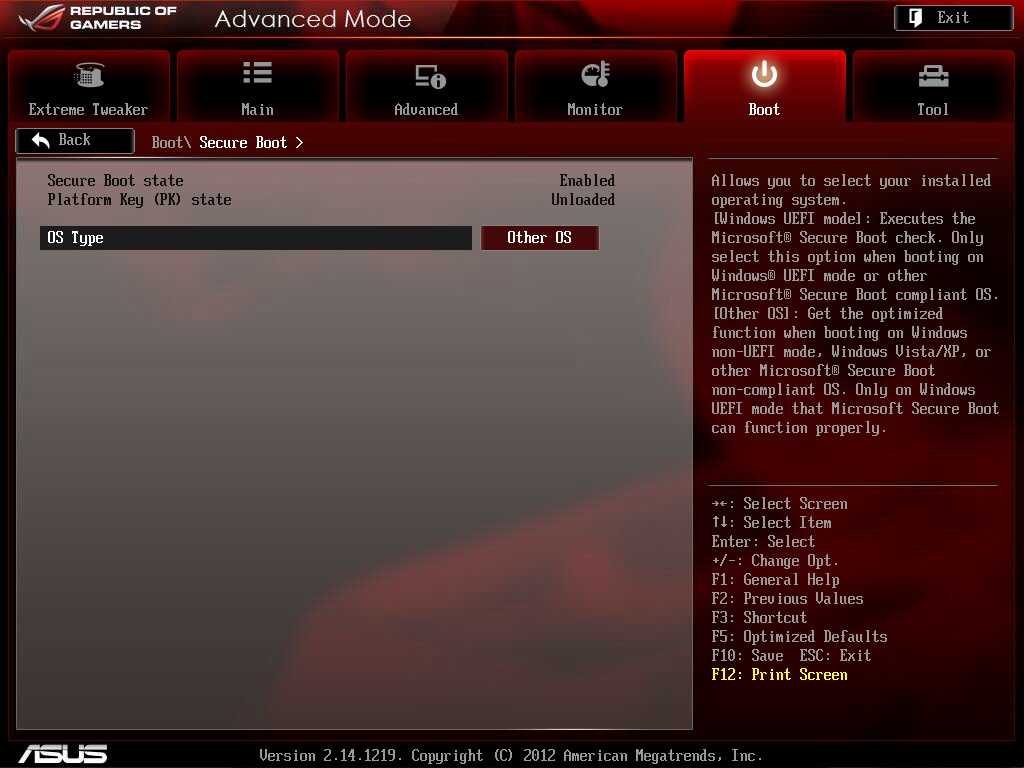
Использование командной строки в Windows-
- Вставьте установочный носитель Windows или USB-накопитель в компьютер.
- Загрузите компьютер в режиме UEFI.
- Теперь нажмите Shift + 10, чтобы запустить командную строку.
- Введите [ Diskpart ] в окне CMD и нажмите кнопку ввода.
- Теперь введите команду [ Listdisk ] и снова нажмите Enter.
- Выполнить [Выбор диска] Команда.
- Теперь выполните команду [Очистить] .
- Теперь выполните команду [преобразовать в GPT] .
- Наконец, выполните команду [exit] .
Используйте сторонние инструменты –
Если вы не можете преобразовать раздел MBR в GPT с помощью командной строки, вы можете использовать сторонние инструменты. Для преобразования раздела доступно несколько сторонних инструментов, но диспетчер разделов Windows от EaseUS — один из лучших инструментов.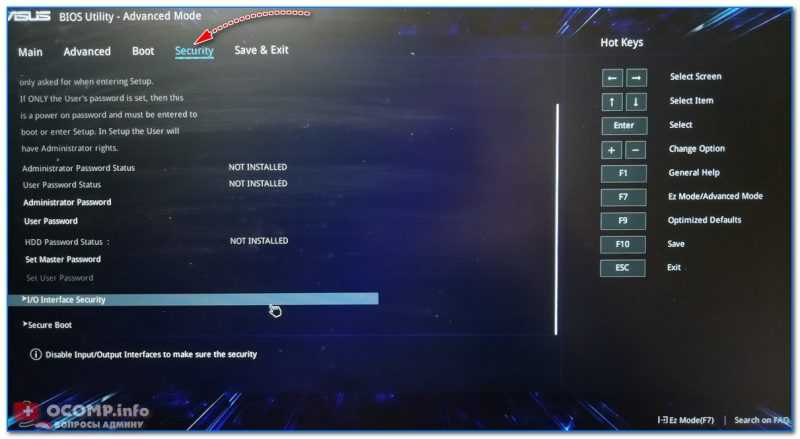
Вывод-
Чтобы отключить безопасную загрузку, нужно попасть во вкладку безопасности в BIOS. Здесь вы можете управлять безопасной загрузкой.
сообщить об этом объявлениисообщить об этом объявлении
Как включить безопасную загрузку в настройках BIOS
Когда мы пытаемся установить Windows 11 или запустить Microsoft PC Health Check или другие сторонние инструменты, чтобы проверить, может ли текущий компьютер работать под управлением Windows 11, мы можем получить такой результат, «На этом ПК не может работать Windows 11. ПК должен поддерживать безопасную загрузку». Что такое безопасная загрузка? Как решить проблему «ПК должен поддерживать безопасную загрузку»?
О безопасной загрузке?
UEFI имеет процесс проверки встроенного ПО (называемый «Безопасная загрузка»), который определен в главе 27 Спецификации UEFI версии 2.3.1 Errata C. Безопасная загрузка определяет, как встроенное ПО платформы управляет сертификатами безопасности, как выполнять проверку встроенного ПО и определяет интерфейс (протокол) между прошивкой и операционной системой. Проще говоря, это проверка оборудования через встроенный чип TPM, а затем запуск.
Проще говоря, это проверка оборудования через встроенный чип TPM, а затем запуск.
Щелкните здесь, чтобы узнать больше о том, что такое UEFI.
Должен ли я включать или отключать безопасную загрузку?
Если вы хотите заново установить операционную систему Windows 11 (не обновляться с Windows 10 через программу предварительной оценки), то необходимо включить безопасную загрузку, в противном случае появится сообщение «Этот компьютер должен поддерживать безопасную загрузку».
Если на вашем компьютере установлена ОС Windows 7, безопасная загрузка должна быть отключена.
Как включить безопасную загрузку?
Мы можем включить безопасную загрузку в настройках BIOS материнской платы. Для разных марок материнских плат и компьютеров способ активации Secure Boot немного отличается. Мы покажем, как включить безопасную загрузку на материнских платах MSI, ASUS и ноутбуках Lenovo, Dell и HP. Если у вас материнская плата или компьютер другой марки, обратитесь к руководству по материнской плате, или свяжитесь с производителем материнской платы, или выполните поиск в Google или Bing.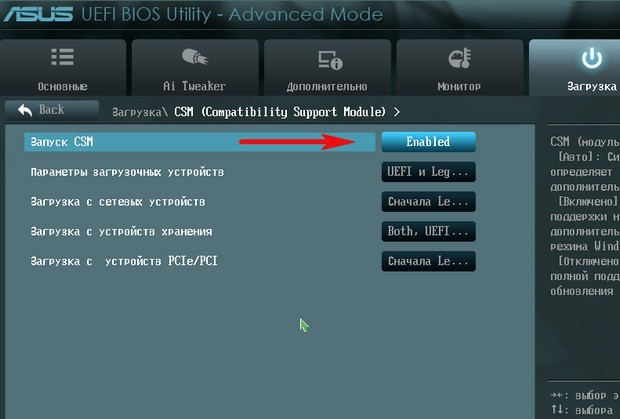
Как включить безопасную загрузку на материнской плате MSI?
1. Нажмите кнопку питания, чтобы включить компьютер, а затем сразу же нажмите клавишу Delete или F2 , пока не войдете в программу настройки BIOS.
2. Выберите Настройки , затем выберите Безопасность
3. Измените Безопасная загрузка на Включено
4. Нажмите F10, затем , чтобы сохранить настройки и сохранить настройки.
Для более ранних моделей расположение Secure Boot будет немного другим, оно может быть в Дополнительно — Конфигурация ОС Windows — Безопасная загрузка — Безопасная загрузка — Включить .
Как включить безопасную загрузку на материнской плате ASUS?
1. Перед включением ноутбука нажмите и удерживайте кнопку F2 , затем нажмите кнопку питания. (Не отпускайте кнопку F2, пока не отобразится экран BIOS. )
)
2. Перейдите в расширенный режим с помощью горячей клавиши F7
3. Выберите Безопасность , затем выберите Безопасная загрузка
4. Выберите Безопасная загрузка , затем выберите Включено
5. Сохранить и выйти из настройки
Как включить безопасную загрузку на ноутбуках Lenovo?
1. Нажмите кнопку питания, чтобы включить компьютер, а затем сразу же нажмите F2 или Fn+F2 , чтобы войти в BIOS.
2. Выберите Security — Secure Boot , затем выберите Enabled
3. Сохраните изменения и выйдите
Если это бренд Think (ThinkPad, ThinkStation, ThinkCentre), щелкните ссылку ниже. https://support.lenovo.com/us/en/solutions/ht509044/
Как включить безопасную загрузку на ноутбуках Dell?
1. Нажмите кнопку питания, чтобы включить компьютер, а затем сразу же нажмите F2 или F12 , чтобы войти в BIOS.