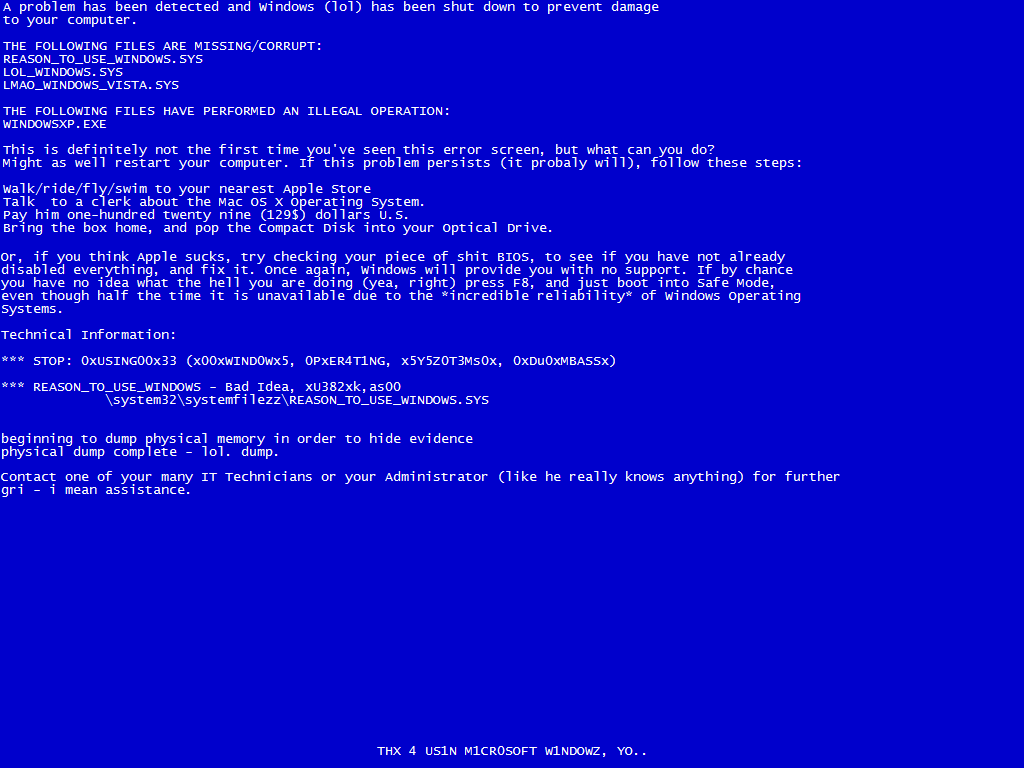Синий экран смерти виндовс: Устранение ошибок типа «синий экран»
Содержание
Как исправить синий экран смерти в Windows 10?
Когда происходит BSOD?
У вас есть доступ к рабочему столу?
1 Восстановление системы в режиме восстановления
2 Откройте Windows в безопасном режиме и удалите последнее обновление.
Как исправить синий экран смерти в Windows 10 с доступом к рабочему столу?
Решение 1.Проверьте производительность и работоспособность устройства.
Решение 2: удалить приложение
Решение 3. Обновите драйверы
Решения 4: отключить аппаратное устройство
Решение 5: отменить последние изменения или модификации
Решение 6. Увеличьте размер файла подкачки
Решение 7. Очистите дисковые накопители для хранения
Решение 8. Защитите себя от вирусов или вредоносных программ.
Защитите себя от вирусов или вредоносных программ.
Решение 9. Проверьте свою оперативную память
Решение 10.Проверьте перегрев вашего компьютера
Решение 11. Обновите Windows
Решение 12. Используйте новый запуск
Заключение
Несомненно, Windows 10 надежнее, быстрее и надежнее по сравнению с любой из предыдущих версий Windows. Но это еще не исключение из известных проблем предыдущих версий. Комбинация Windows 10 и новейшего компьютерного оборудования может быть довольно сложной. Когда накапливаются некоторые сложные проблемы, это приводит к ошибкам, таким как синий экран смерти, широко известный как BSOD или ошибка остановки.
Ускорьте Windows 10
Когда происходит BSOD?
Нет предопределенных причин для этой ошибки, но следующие три станции вызывают BSOD в целом:
- Во время обновления до Windows 10
- После того, как вы установили приложение или обновили драйвер оборудования
- Во время общего использования
Наиболее вероятным случаем может быть вторая причина того, что вы что-то установили или обновили.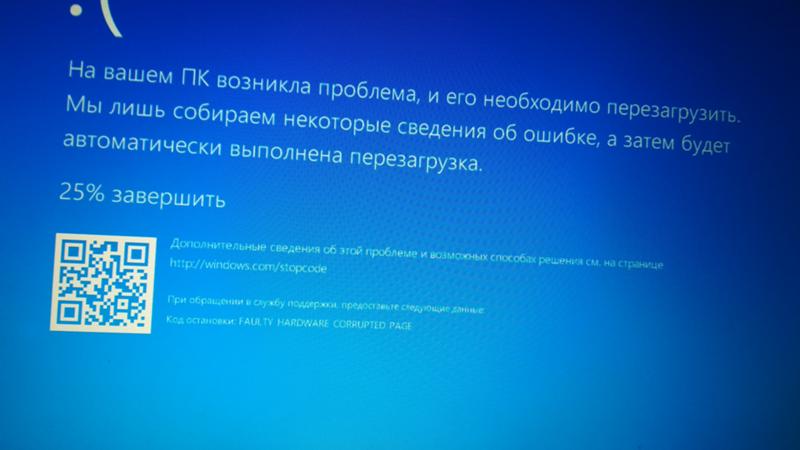 Синий экран ошибки смерти будет выглядеть следующим образом:
Синий экран ошибки смерти будет выглядеть следующим образом:
Windows 10: синий экран смерти или ошибка остановки
Обычно ошибка содержит сообщение, подобное приведенному ниже:
На вашем компьютере возникла проблема, и его нужно перезагрузить. Мы просто собираем информацию об ошибках, а затем перезапускаем для вас.
Наряду с этим сообщением вы также увидите страницу устранения неполадок Microsoft для синего экрана смерти и кода ошибки остановки. На приведенном выше экране стоп-ошибка отображалась как «MANUALLY_INITIATED_CRASH», поскольку BSOD был запущен вручную путем изменения записей реестра. Хотя фактический код стоп-ошибки будет отображаться в других случаях, таких как «CRITICAL_PROCESS_DIED», он может быть не очень полезен для устранения неполадок. .
У вас есть доступ к рабочему столу?
Важный аспект устранения синего экрана смерти или остановки ошибки зависит от того, есть ли у вас доступ к рабочему столу. Иногда ошибка BSOD не позволяет получить доступ к рабочему столу, и вы увидите экран загрузки.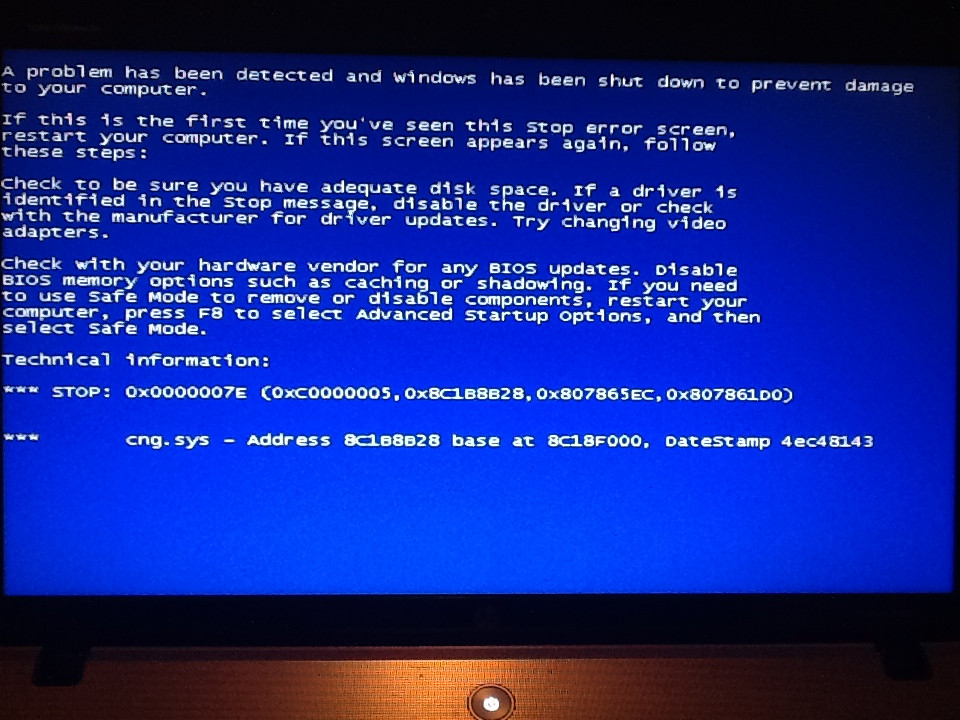 Есть два решения этой проблемы.
Есть два решения этой проблемы.
1 Восстановление системы в режиме восстановления
В таком случае Windows 10 автоматически перейдет в режим восстановления после нескольких попыток. Вы можете использовать опцию восстановления системы, чтобы установить на вашем компьютере более раннюю дату, а затем открыть систему. Если восстановление системы помогает получить доступ к вашему рабочему столу, вы можете вручную отключить все автоматические обновления, которые вызвали проблему.
2 Откройте Windows в безопасном режиме и удалите последнее обновление.
При загрузке в режиме восстановления перейдите в «Устранение неполадок> Дополнительные параметры> Параметры запуска> Перезагрузить» и перезагрузите компьютер. После перезагрузки нажмите F4, чтобы запустить Windows в безопасном режиме, или F5, чтобы запустить его в безопасном режиме с загрузкой сетевых драйверов.
После доступа к рабочему столу перейдите в раздел «Пуск> Настройки> Обновление и безопасность> Центр обновления Windows». Щелкните «Просмотр истории установленных обновлений», чтобы просмотреть все ранее установленные обновления Windows. Если вы обнаружите недавнюю установку, нажмите «Удалить обновления», чтобы вернуться к предыдущей версии.
Щелкните «Просмотр истории установленных обновлений», чтобы просмотреть все ранее установленные обновления Windows. Если вы обнаружите недавнюю установку, нажмите «Удалить обновления», чтобы вернуться к предыдущей версии.
Удаление последнего обновления Windows
Если удаление последних обновлений не решает проблему, попробуйте воспользоваться ссылкой «Параметры восстановления», которая позволит вам перезагрузить компьютер и запустить его с USB-накопителя.
Как исправить синий экран смерти в Windows 10 с доступом к рабочему столу?
Большинство ошибок BSOD позволят вам получить доступ к экрану рабочего стола и будут повторяться снова, если конфликт повторится. Часто бывает сложно выяснить настоящую причину BSOD. Но вот что вы должны попробовать при исправлении синего экрана смерти в Windows 10.
- Проверить работоспособность и работоспособность устройства
- Удалить приложение и обновления
- Обновите драйверы
- Отключить аппаратное устройство
- Используйте Восстановление системы, чтобы отменить последнее изменение или изменение
- Увеличьте размер файла подкачки
- Убедитесь, что у вас достаточно места
- Защита от вирусов или заражения вредоносным ПО
- Проверьте свою оперативную память
- Проверьте, не перегревается ли ваш компьютер
- Обновите вашу Windows
- Переустановка с самого начала
Решение 1.
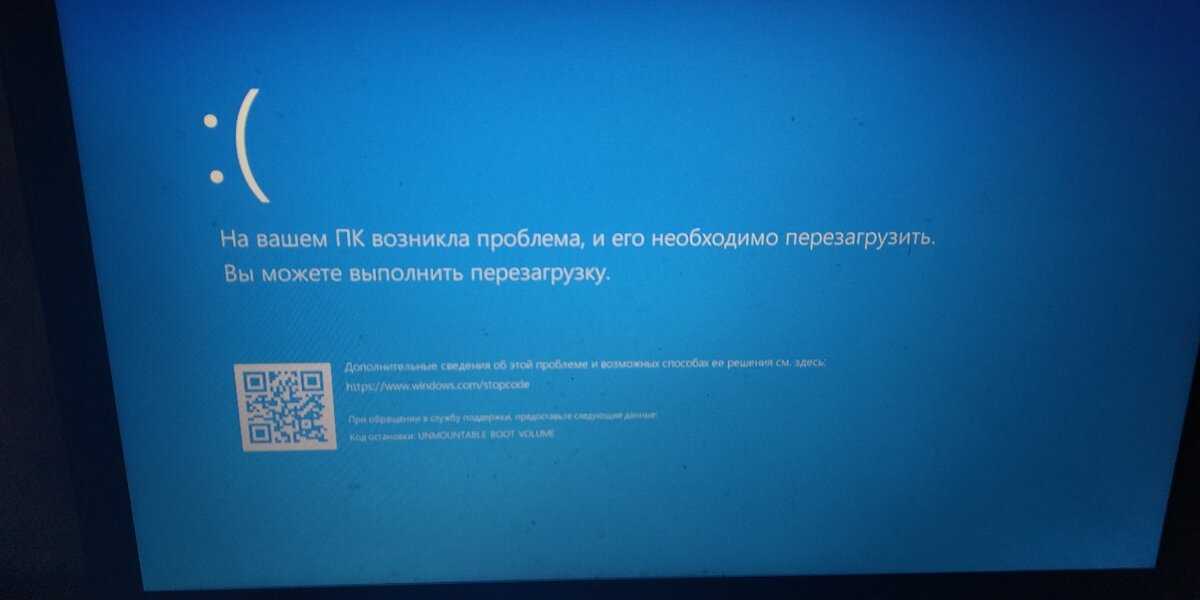 Проверьте производительность и работоспособность устройства.
Проверьте производительность и работоспособность устройства.
Прежде чем приступать к каким-либо другим исправлениям, проверьте производительность вашего ПК и состояние здоровья. Найдите «Центр безопасности Защитника Windows» и откройте его. Перейдите в раздел «Производительность и работоспособность устройства» и убедитесь, что в отчете о работоспособности нет проблем со всеми перечисленными элементами, такими как обновление Windows, емкость хранилища, драйвер устройства и время автономной работы.
Проверить производительность и работоспособность устройства
Если у вас возникли проблемы с отчетом о работоспособности, попробуйте решить проблему, чтобы избавиться от ошибки BSOD.
Решение 2: удалить приложение
Важной причиной синего экрана смерти должно быть одно из приложений, которые вы недавно установили в своей системе. Если вы помните приложение, которое вы недавно установили, просто удалите программу и убедитесь, что ошибка возникает снова.
Чтобы удалить программы в Windows 10, выполните следующие действия:
- Перейдите в окно поиска и введите «Приложения и функции».

- Нажмите на первый вариант, чтобы открыть раздел «Приложения и функции» в настройках Windows.
- Выберите приложение и нажмите кнопку «Удалить».
- Подтвердите удаление и следуйте инструкциям по удалению приложения из вашей системы.
Удаление приложений в Windows 10
Как объяснялось выше в разделе без доступа к рабочему столу, вы также можете удалить последние обновления Windows, чтобы убедиться, что это помогает.
Решение 3. Обновите драйверы
Файлы драйвера устройства также могут вызывать проблему BSOD. Если вы недавно внесли изменения в какой-либо из файлов драйвера, обновите файлы до последней версии. Вы можете сделать это, зайдя в Диспетчер устройств и обновив файлы драйверов.
Обновить драйвер в Windows 10
Файлы драйвера могут быть установлены автоматически путем поиска в Интернете или с исходного установочного компакт-диска.
Решения 4: отключить аппаратное устройство
Вспомните, устанавливали ли вы в последнее время какие-либо новые устройства.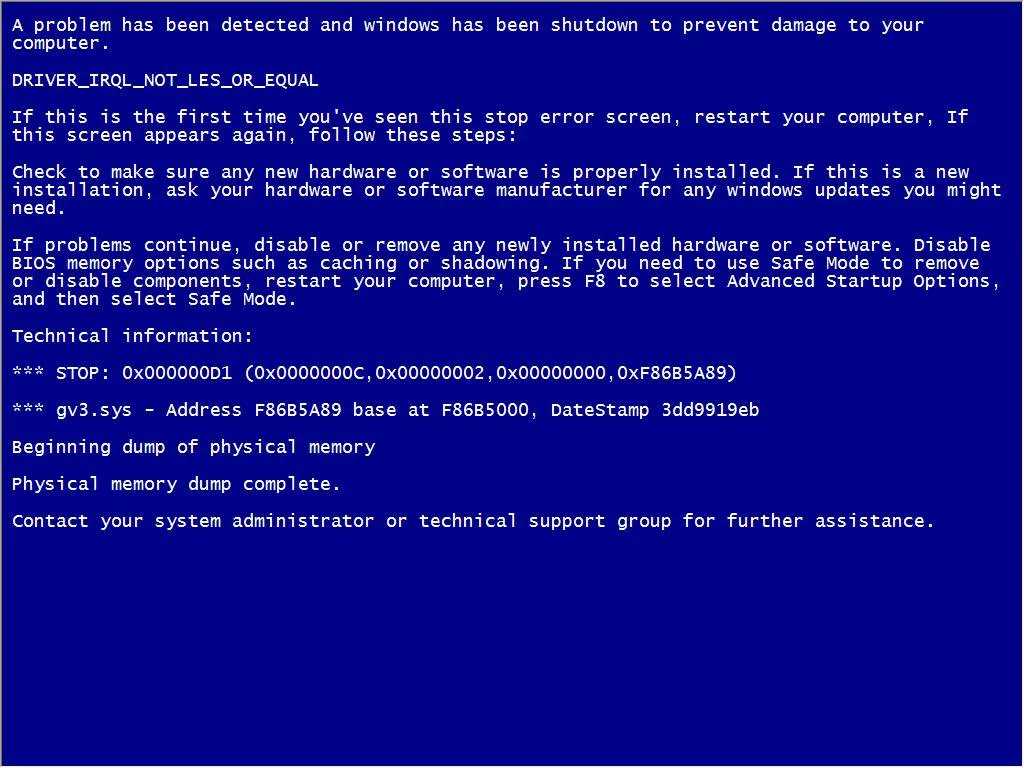 Если да, зайдите в диспетчер устройств и отключите устройство.
Если да, зайдите в диспетчер устройств и отключите устройство.
Отключить аппаратное устройство
Также удалите все внешние устройства, такие как веб-камера, дополнительные мониторы и т.д., Чтобы убедиться, что эти устройства не вызывают проблемы.
Решение 5: отменить последние изменения или модификации
Обновления программного обеспечения, изменения драйверов, установка программного обеспечения и различные изменения в настройках вашей системы могут вызвать BSOD. Один из способов решения проблемы – вернуть систему к последней удачной конфигурации. Но нет возможности загрузить Windows 10 с последней сохраненной известной конфигурацией. Эквивалентным вариантом является восстановление системы, которое поможет вам вернуть установку Windows 10 в прежнее работоспособное состояние.
Опция восстановления системы сделает резервную копию драйверов перед установкой обновленных. Если вы подозреваете, что проблема BSOD вызвана недавними обновлениями или установкой драйверов, рекомендуется использовать Восстановление системы. Выполните следующие шаги, чтобы восстановить более раннюю установку Windows 10. Помните, что вы должны были заранее создать точку восстановления для восстановления до этой точки.
Выполните следующие шаги, чтобы восстановить более раннюю установку Windows 10. Помните, что вы должны были заранее создать точку восстановления для восстановления до этой точки.
- Найдите «восстановление системы» и выберите «Создать точку восстановления» на панели управления.
- Откроется диалоговое окно «Свойства системы».
- Перейдите на вкладку «Защита системы» и нажмите «Восстановление системы…», чтобы восстановить на вашем компьютере ранее сохраненную точку.
Параметр восстановления системы в Windows 10
Решение 6. Увеличьте размер файла подкачки
Отсутствие места для хранения может способствовать возникновению BSOD. Windows 10 использует аппаратное пространство динамически, и если вы используете небольшой раздел для установки ОС, легко может не хватить места. Windows использует файл подкачки для хранения информации, когда использование системы превышает объем физической ОЗУ. Существует большая вероятность того, что синий экран смерти может появиться, если на жестком диске недостаточно места для файла подкачки.
Одно из решений – переместить файл подкачки в раздел большего размера на жестком диске. Для этого выполните следующие действия:
- Перейдите в «Панель управления> Система и безопасность> Система».
- Щелкните ссылку «Дополнительные параметры системы» на правой боковой панели, а затем щелкните вкладку «Дополнительно».
- Нажмите «Настройки» в разделе «Производительность» и перейдите в диалоговое окно «Параметры производительности».
- Снова перейдите на вкладку «Дополнительно» и нажмите «Изменить» в разделе «Виртуальная память».
- Снимите флажок «Автоматически управлять размером файла подкачки для всех дисков».
- Выберите раздел или жесткий диск с наибольшим объемом свободного места. Нажмите «Другой размер», введите 10000 в качестве начального размера (МБ) и максимального размера (МБ) и нажмите кнопку «Установить».
Управление размером файла подкачки в Windows 10
Ваш компьютер будет работать немного быстрее, если на нем есть исправленный файл подкачки.
Решение 7. Очистите дисковые накопители для хранения
Если у вас заканчивается свободное место на всех разделах жесткого диска, выполните следующие действия:
- Перейдите в окно поиска Windows 10 и найдите «Очистка диска».
- Выберите любой из жестких дисков и нажмите «ОК».
- Убедитесь, что установлены флажки «Корзина» и «Временные файлы», и нажмите «ОК».
Опция очистки диска в Windows 10
Повторите процесс для других жестких дисков или разделов вашего компьютера.
Решение 8. Защитите себя от вирусов или вредоносных программ.
Некоторые вредоносные программы могут прямо или косвенно вызывать BSOD. Вирус ложно представляет себя установщиком Windows Security Essential Installer и показывает поддельный BSOD. Он направляет пострадавших обращаться в команду «техподдержки». Эти преступники могут обманом заставить пользователей компьютеров загрузить больше вредоносных программ и вирусов. Он отключает диспетчер задач, скрывает указатель мыши и показывает изображение BSOD на экране.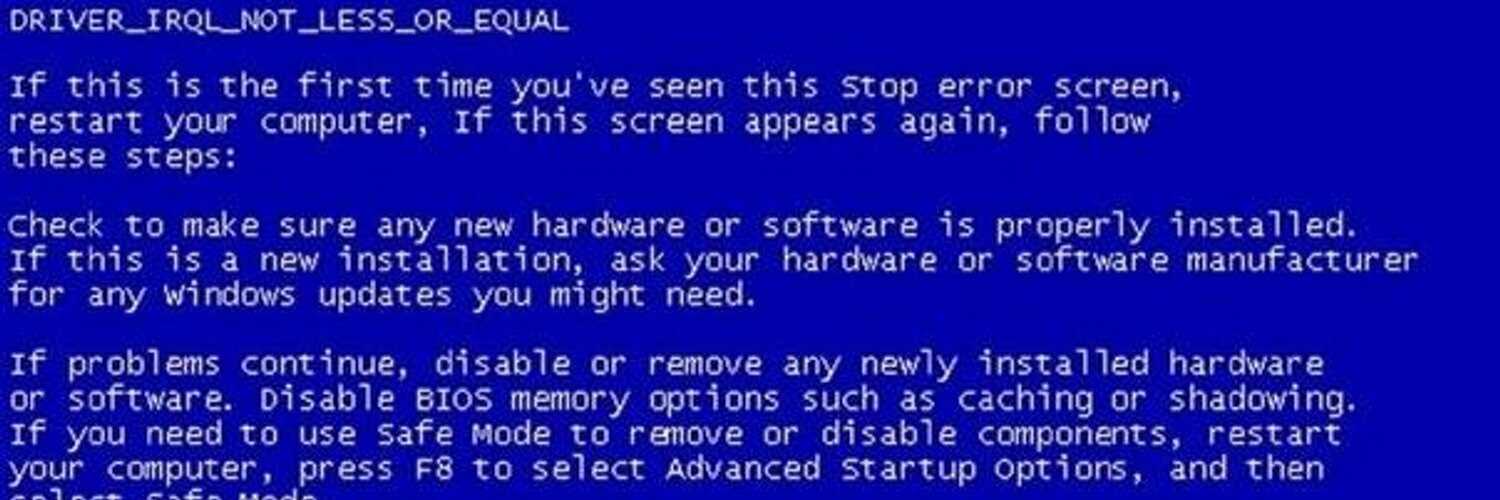 Убедитесь, что вы не нажимаете ни одну из ссылок, и отправьте какие-либо сведения при возникновении BSOD.
Убедитесь, что вы не нажимаете ни одну из ссылок, и отправьте какие-либо сведения при возникновении BSOD.
Антивирусная программа – это ваша первая линия защиты от вредоносных программ, которая будет намного сложнее, когда ваш компьютер будет заражен. Сделайте загрузочную USB-флешку, используя чистый компьютер с антивирусным ПО, например Avira или Kaspersky; убедитесь, что эти программы полностью обновлены. Загрузите компьютер с флешки и дождитесь завершения процесса удаления.
Когда ваш компьютер заражен, в Защитнике Windows появится предупреждающее сообщение. В таком случае просканируйте свой компьютер на наличие вредоносных программ и вирусов, перейдя в «Пуск> Настройки> Обновление и безопасность> Защитник Windows». В разделе «Защита от вирусов и угроз» перейдите к опции «Расширенное сканирование». Выберите параметр «Автономное сканирование Защитника Windows» и нажмите кнопку «Сканировать сейчас».
Автономное сканирование Защитника Windows для удаления вредоносных программ
Решение 9.
 Проверьте свою оперативную память
Проверьте свою оперативную память
Проблема с оборудованием является частой причиной BSOD, и ее может быть довольно сложно решить. Неисправные модули ОЗУ, вероятно, являются наиболее частой причиной этой проблемы. Если вы ранее повторно подсоединяли модули RAM, убедитесь, что они правильно установлены. Вы можете заменить модуль RAM и посмотреть, появляется ли по-прежнему BSOD.
Выполните следующие действия, чтобы проверить свою оперативную память:
- Перейдите в поле поиска Windows 10, введите «mdsched» и откройте диалоговое окно «Диагностика памяти Windows».
- Выберите перезагрузку компьютера и запустите средство диагностики памяти.
Диагностика памяти Windows
- Когда инструмент откроется, вы можете нажать F1, чтобы выбрать базовые, стандартные или расширенные параметры диагностики памяти. Примените желаемые настройки, нажав F10.
- После завершения теста ваш компьютер снова перезагрузится, и будут показаны результаты теста.
Если ваш компьютер выйдет из строя из-за неисправного модуля RAM, инструмент перезагрузит компьютер и подтвердит, что у вас проблема с памятью.
Решение 10.Проверьте перегрев вашего компьютера
Чрезмерный нагрев может вызвать несанкционированное выключение, сбои системы и синий экран смерти. В компьютерах есть внутренние датчики для отслеживания температуры, и эти значения отображаются в BIOS компьютера.
Также проверьте руководство пользователя для вашей материнской платы и видеокарты на предмет правильного использования. Процессор может начать перегреваться, когда температура превысит 55 градусов по Цельсию. Простой способ решить эту проблему – очистить внутреннюю часть вашего ПК от скопившейся пыли. Возможно, потребуется заменить слабые вентиляторы и нанести свежую термопасту.
Решение 11. Обновите Windows
Microsoft иногда выпускает последние исправления для проблем с BSOD. Регулярно обновляя драйверы, можно решить или предотвратить проблему BSOD. Хотя обновления выполняются автоматически на вашем компьютере, все же возможно, что вам не хватает одного или нескольких критических обновлений, которые могут помочь предотвратить BSOD.
Вот что вам следует сделать:
- Найдите «Настройки» и откройте «Настройки Windows». Нажмите на опцию «Обновление и безопасность».
- Выберите «Центр обновления Windows» на правой боковой панели и нажмите кнопку «Проверить наличие обновлений».
Обновление Windows 10
Если вы обнаружите, что есть новое обновление, и вы не можете его загрузить, загрузите накопительные обновления и установите их.
Решение 12. Используйте новый запуск
Если ни одно из вышеперечисленных исправлений не помогло, попробуйте переустановить Windows в качестве чистой установки. В Windows 10 есть опция «Новый запуск», позволяющая установить последнюю версию без удаления личных файлов.
Перейдите в Центр безопасности Защитника Windows и перейдите в раздел «Производительность и работоспособность устройства». Щелкните ссылку «Дополнительная информация» в разделе «Новый запуск». На следующем экране нажмите «Начать», чтобы начать процесс.
Вариант запуска Windows 10 с нуля
Вы увидите сообщение, подобное приведенному ниже, чтобы проинформировать вас о том, что некоторые приложения могут быть удалены во время новой установки. Нажмите «Далее» и следуйте инструкциям, чтобы завершить чистую установку.
Нажмите «Далее» и следуйте инструкциям, чтобы завершить чистую установку.
Установка с нуля
Следите за своим компьютером, возникает ли BSOD после новой установки Windows 10.
Заключение
Синий экран смерти на первый взгляд может показаться устрашающим. Но беспокоиться не о чем, если только это не было вызвано вредоносным ПО или вирусом. Попробуйте устранить неполадки с помощью одного из вышеперечисленных решений и исправьте ошибку, чтобы она больше не повторялась.
Источник записи: www.webnots.com
Синий экран смерти в Windows 10
Windows 10 выдает ослепительное множество сообщений об ошибках и стоп-кодов, когда что-то идет не так. При возникновении ошибки «синего экрана смерти» (BSOD) можно использовать стоп-код Windows 10, чтобы точно определить и устранить проблему.
Иногда стоп-коды связаны с очень специфическими ошибками. В других случаях может потребоваться целый ряд исправлений Windows 10. Стоп-код Windows 10 «Управление памятью» относится к последним.
В этой статье мы поможем вам устранить ошибки управления памятью, по одному исправлению за раз.
Содержание
Управление памятью в Windows жизненно важно для поддержания нормальной работы операционной системы. Управление памятью — это функция, которая управляет системной памятью. Однако правильно работающее управление памятью жизненно важно для здоровья вашей системы.
Когда управление памятью идет не так, как нужно, ваша система начинает регулярно выдавать BSODы. Вот почему:
Управление памятью, по сути, отслеживает каждую ячейку памяти в системе, независимо от ее состояния. Оно управляет перемещением памяти и процессов между оперативной и физической памятью во время выполнения программы, решая, сколько памяти выделить (и сколько доступно для выделения). Когда вы закрываете программу, она перераспределяет эту память другим процессам или помечает ее доступной для использования.
К сожалению, управление памятью не избавлено от системных ошибок, как и остальная часть вашей системы.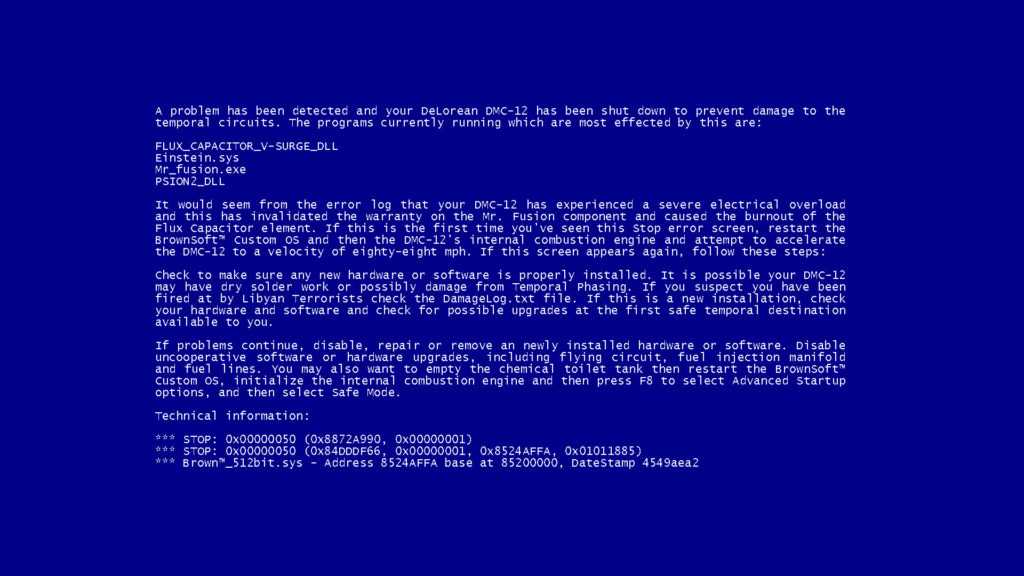 И когда оно выходит из строя, оно забирает с собой вашу систему.
И когда оно выходит из строя, оно забирает с собой вашу систему.
Проще говоря, BSOD управления памятью означает, что произошла критическая ошибка управления памятью. Код остановки BSOD при управлении памятью — 0x0000001A. Существует несколько известных причин ошибок управления памятью:
- Неисправная оперативная память
- Проблемы с новым оборудованием, таким как видеокарта
- Неисправные драйверы
- Проблемы с программным обеспечением, включая поврежденные файлы системы и операционной системы
- Ошибки диска
Ошибка «синего экрана» управления памятью Windows обычно связана с оперативной памятью, а не с каким-либо другим аппаратным компонентом.
Иногда система может восстановиться после простой перезагрузки. Если вы столкнулись с BSOD управления памятью, перезагрузите систему и посмотрите, вернется ли ошибка. Если нет, есть вероятность, что это был единичный случай.
Пробовали ли вы выключить и снова включить компьютер? Это простое решение может исправить всевозможные проблемы Windows 10, включая код остановки управления памятью Windows 10.
Прежде всего, необходимо проверить, что Windows 10 полностью обновлена. Устаревшие системные файлы могут вызывать непредвиденные ошибки. Проверка наличия ожидающих обновлений — это быстрый и простой способ выяснить, не является ли это причиной вашей проблемы.
Нажмите клавиши Windows + I, чтобы открыть панель настроек. Теперь перейдите в раздел «Обновление и безопасность», а затем проверьте в разделе «Windows Update» наличие ожидающих обновлений. Если обновление есть, сохраните все важные файлы, а затем нажмите «Перезагрузить сейчас». Во время этого процесса система перезагрузится.
Вы можете использовать встроенную утилиту Windows Memory Diagnostic, чтобы проверить, правильно ли работает оперативная память вашей системы. Утилита Memory Diagnostic запускается после перезагрузки системы. Она проверяет память системы на наличие ошибок и записывает результаты сканирования в текстовый файл для анализа.
Введите Windows Memory Diagnostic в строку поиска меню «Пуск» и выберите наиболее подходящий вариант.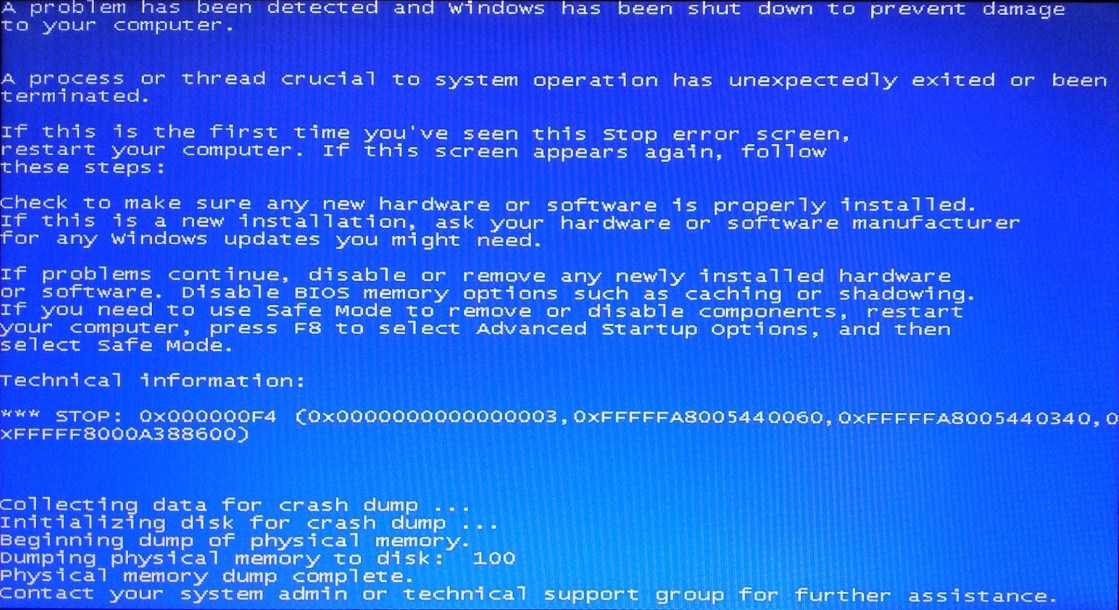
У вас есть два варианта: перезагрузиться сразу и запустить утилиту или настроить ее запуск после следующей перезагрузки. Пока вы пытаетесь исправить BSODы, связанные с управлением памятью, сохраните все важные документы и немедленно перезагрузите систему. Диагностика памяти Windows запускается сразу после перезагрузки.
Однако файл журнала не отображается после того, как вы снова загрузитесь в Windows 10.
Нажмите клавиши Windows + X и выберите Event Viewer в меню питания.
В средстве просмотра событий выберите Event Viewer (Local) > Windows Logs > System.
В правой колонке выберите Найти и введите MemoryDiagnostic в поле. Нажмите Найти далее. Результаты диагностики отобразятся в нижней части окна.
Далее вам нужно исследовать все специфические ошибки, которые выдает диагностика памяти Windows.
Диагностика памяти Windows не показывает никаких ошибок. Но вы уверены, что проблема связана с оперативной памятью вашей системы. В этом случае вы можете использовать MemTest86 для углубленного тестирования памяти.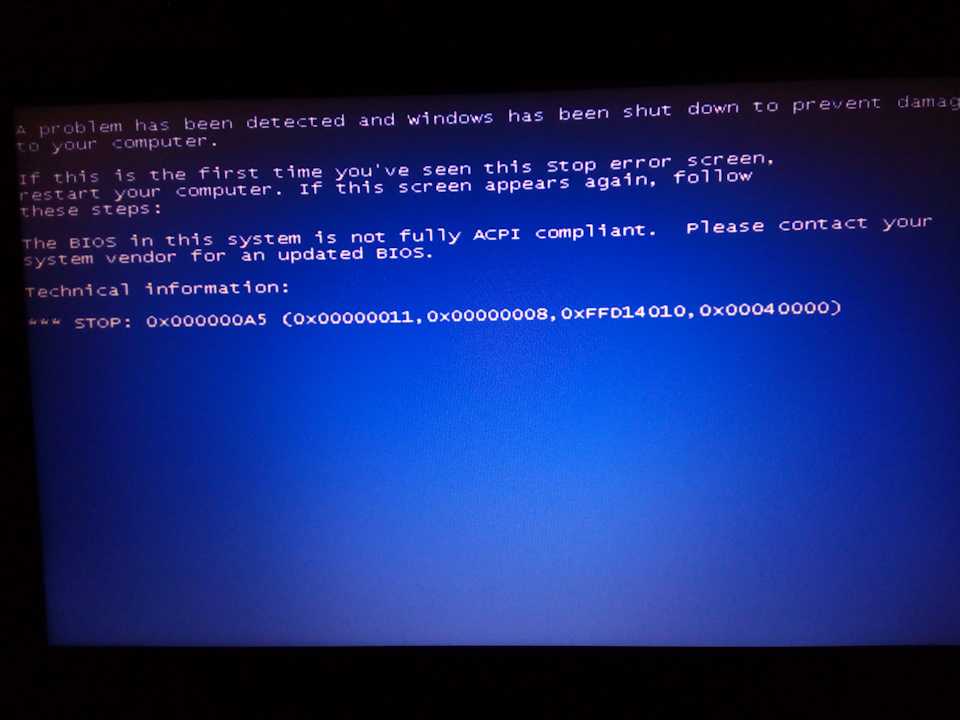
MemTest86 — это бесплатный автономный инструмент тестирования памяти для машин x86. Вы загружаете MemTest86 с USB-накопителя (или загрузочного диска) и оставляете его для проверки оперативной памяти системы. Проверка оперативной памяти MemTest86 занимает много времени, один проход занимает несколько часов, в зависимости от объема установленной оперативной памяти.
Еще одно быстрое и удобное потенциальное решение — обновить драйверы системы. Новое программное или аппаратное обеспечение может поставляться с новыми драйверами, и ваша система может не получить сообщение. Неисправности драйверов встречаются реже, чем во времена компьютерного прошлого, тем более что Windows 10 теперь сама справляется с обновлением драйверов. Но это не значит, что они не случаются.
Нажмите клавиши Windows + I, чтобы открыть панель настроек, затем выберите Обновление и безопасность > Просмотр истории обновлений. Здесь можно найти все обновления драйверов.
Теперь введите диспетчер устройств в строке поиска меню Пуск и выберите Лучшее совпадение. Пройдите вниз по списку и проверьте наличие символа ошибки. Если ничего нет, состояние вашего драйвера, скорее всего, не является источником проблемы.
Пройдите вниз по списку и проверьте наличие символа ошибки. Если ничего нет, состояние вашего драйвера, скорее всего, не является источником проблемы.
Тем не менее, вы можете использовать сторонний инструмент для одновременного обновления всех системных драйверов. Ознакомьтесь с этим списком бесплатных инструментов, которые можно использовать для устранения большинства проблем Windows. Первые два варианта — Driver Booster от IOBit и Snappy Driver Installer — делают именно это.
Общая тема во всех темах и сообщениях на форумах, посвященных Memory Management BSOD, заключается в том, что иногда причиной BSOD могут быть устаревшие или совершенно новые драйверы GPU. Хотя основное внимание уделяется коду остановки управления памятью, существует и специфический код остановки управления видеопамятью. Внутренний код остановки управления видеопамятью имеет значение 0x0000010E и может указывать на неисправность драйвера GPU.
Чтобы обновить драйверы GPU, необходимо перейти на сайт производителя и загрузить последнее обновление.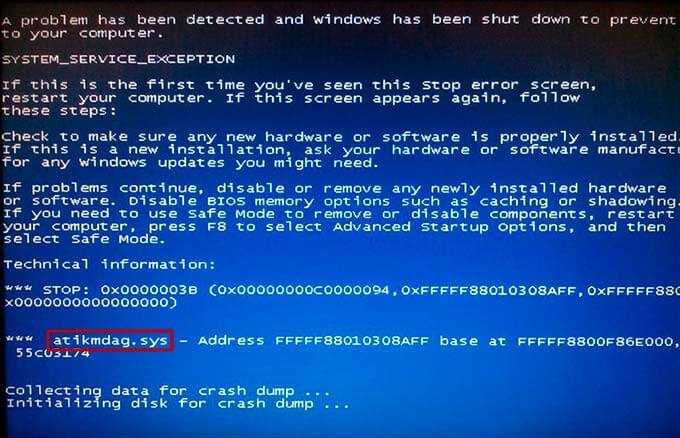 Для большинства пользователей это либо Nvidia, либо AMD.
Для большинства пользователей это либо Nvidia, либо AMD.
Если вы не уверены, какой графический процессор вы используете, введите dxdiag в строке поиска меню «Пуск» и выберите «Лучшее соответствие». Когда откроется DirectX Diagnostic Tool, выберите вкладку Display. Здесь вы найдете свой графический процессор.
Владельцы графических процессоров Nvidia также могут установить Nvidia GeForce Experience — но стоит ли оно того?
CHKDSK — это системный инструмент Windows, который проверяет файловую систему и, при определенных настройках, устраняет проблемы в процессе работы. Вы запускаете CHKDSK из командной строки, и она обладает множеством интересных функций.
Введите command prompt в строке поиска меню «Пуск», затем щелкните правой кнопкой мыши на наиболее подходящем варианте и выберите «Запуск от имени администратора». (В качестве альтернативы нажмите клавиши Windows + X, затем выберите в меню пункт Командная строка (администратор)).
Далее введите chkdsk /r и нажмите Enter.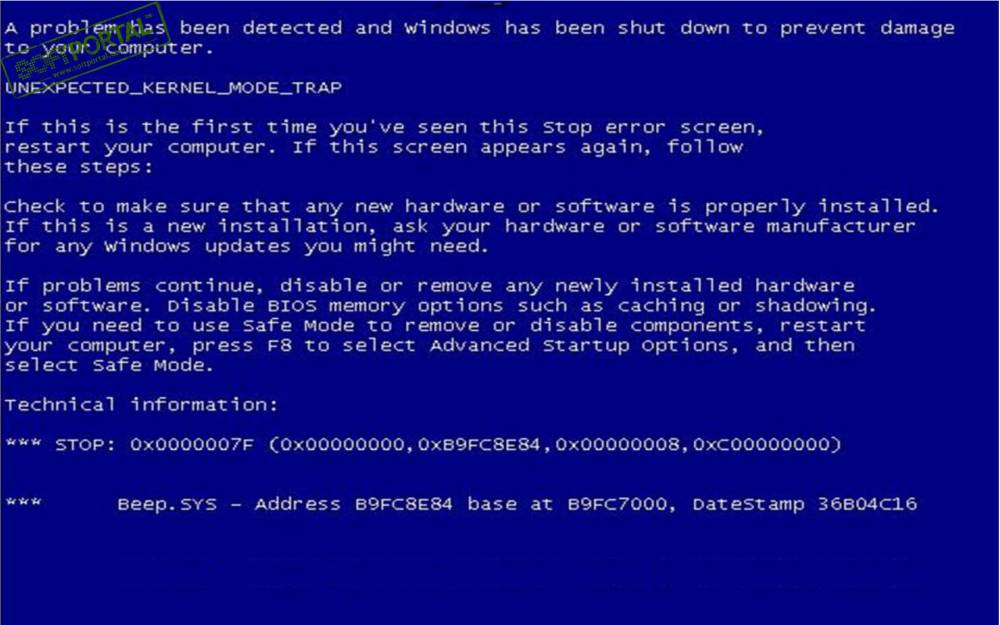 Эта команда просканирует систему на наличие ошибок и исправит все проблемы.
Эта команда просканирует систему на наличие ошибок и исправит все проблемы.
Запуск CHKDSK поможет справиться с несколькими ошибками Windows, включая стоп-код DPC WATCHDOG VIOLATION.
Управление памятью все еще происходит? Проверка системных файлов — это еще один системный инструмент Windows, который проверяет отсутствующие и поврежденные системные файлы Windows. Звучит как CHKDSK, верно? Но SFC проверяет именно системные файлы Windows, а CHKDSK сканирует весь диск на наличие ошибок.
Но прежде чем запускать команду SFC, лучше всего дважды убедиться в ее полной работоспособности.
DISM расшифровывается как Deployment Image Servicing and Management. DISM — это интегрированная утилита Windows с широким набором функций. В данном случае команда DISM Restorehealth гарантирует, что наше следующее исправление будет работать правильно. Сначала выполните следующие шаги.
- Введите Command Prompt (Admin)в строке поиска меню Пуск, затем щелкните правой кнопкой мыши и выберите Run as administrator (Запуск от имени администратора), чтобы открыть повышенную командную строку.

- Введите следующую команду и нажмите Enter: DISM /online /cleanup-image /restorehealth
- Дождитесь завершения выполнения команды. Процесс может занять до 20 минут, в зависимости от состояния системы. В некоторые моменты процесс может застопориться, но дождитесь его завершения.
- Когда процесс завершится, введите sfc /scannow и нажмите Enter.
И последнее, но не менее важное: проверьте аппаратное обеспечение системы. Вы недавно переносили систему? Есть небольшая вероятность, что во время этого процесса аппаратное обеспечение отсоединилось. Вероятность невелика, но проверить ее стоит!
Ну что, все еще рвете на себе волосы? Иногда ничто, кроме сброса настроек Windows 10, не может полностью решить вашу проблему. Сброс Windows 10 заменяет системные файлы абсолютно свежим набором файлов. Теоретически, это устраняет проблемы, связанные с ошибкой управления памятью, сохраняя большинство важных файлов в целости и сохранности.
Перейдите в Настройки > Обновление и безопасность > Восстановление, затем в разделе Сброс этого ПК выберите Начать. Система перезагрузится, как только вы нажмете на кнопку, поэтому убедитесь, что вы заранее создали резервные копии всех важных файлов. Система перезагрузится, после чего вы можете выбрать «Сохранить мои файлы» или «Удалить все».
Система перезагрузится, как только вы нажмете на кнопку, поэтому убедитесь, что вы заранее создали резервные копии всех важных файлов. Система перезагрузится, после чего вы можете выбрать «Сохранить мои файлы» или «Удалить все».
Ошибки Memory Management BSOD трудно устранить. Так много переменных могут привести к ошибке Memory Management, и именно поэтому диагностика непосредственной проблемы иногда бывает проблематичной. Тем не менее, одно из вышеперечисленных исправлений вернет вашу систему с края пропасти, и вы сможете продолжить работу без каких-либо BSOD.
Видеообзор: Синий экран смерти в Windows 10 — как исправить ошибкусоветов по устранению кода остановки ошибки
от Norton Live
Windows
Время от времени у вас должны возникать проблемы с техническими устройствами.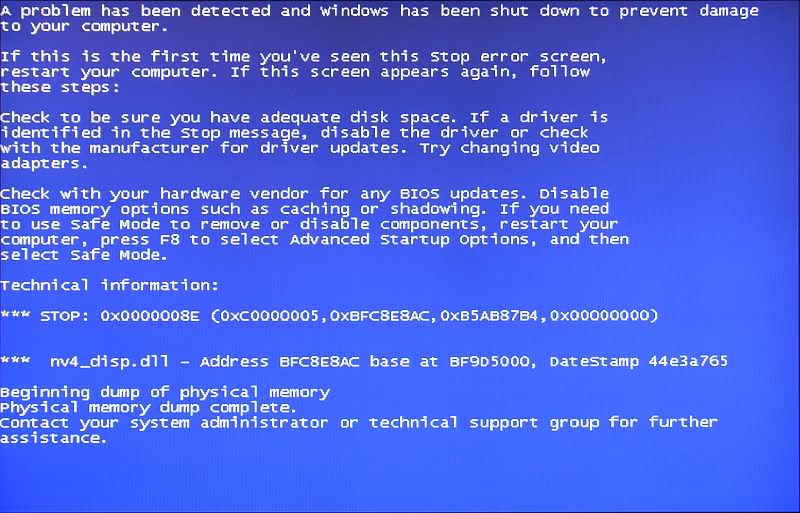 Некоторые разочарованы, а других достаточно, чтобы потратить ваше решающее время и, таким образом, снизить производительность вашего проекта. Возможно, вы достаточно заняты, чтобы достичь своих целей, и часто пренебрегаете небольшими проблемами, возникающими на вашем экране. Внезапный сбой, такой как смерть синего экрана Windows (BSOD), может произойти перед экраном вашего компьютера. Сейчас проблема не беспокоит, как это было раньше. Но ремонт требует серьезного внимания, потому что рано или поздно вы можете потерять на нем крупную сумму.
Некоторые разочарованы, а других достаточно, чтобы потратить ваше решающее время и, таким образом, снизить производительность вашего проекта. Возможно, вы достаточно заняты, чтобы достичь своих целей, и часто пренебрегаете небольшими проблемами, возникающими на вашем экране. Внезапный сбой, такой как смерть синего экрана Windows (BSOD), может произойти перед экраном вашего компьютера. Сейчас проблема не беспокоит, как это было раньше. Но ремонт требует серьезного внимания, потому что рано или поздно вы можете потерять на нем крупную сумму.
Итак, вот руководство, как легко понять проблему с вашей ОС и устранить ее соответствующим образом. Следующий контент может помочь вам с высшим опытом. Продолжай читать.
Содержание
Окна типа «синий экран» появляются, когда в операционной системе возникает ошибка. Это останавливает процессор от дальнейшей работы. BSOD (синий экран смерти) — это термин, обозначающий необоснованную атаку на вашу систему. Яркими ошибками являются неисправное оборудование, драйверы оборудования и низкоуровневые программы и приложения.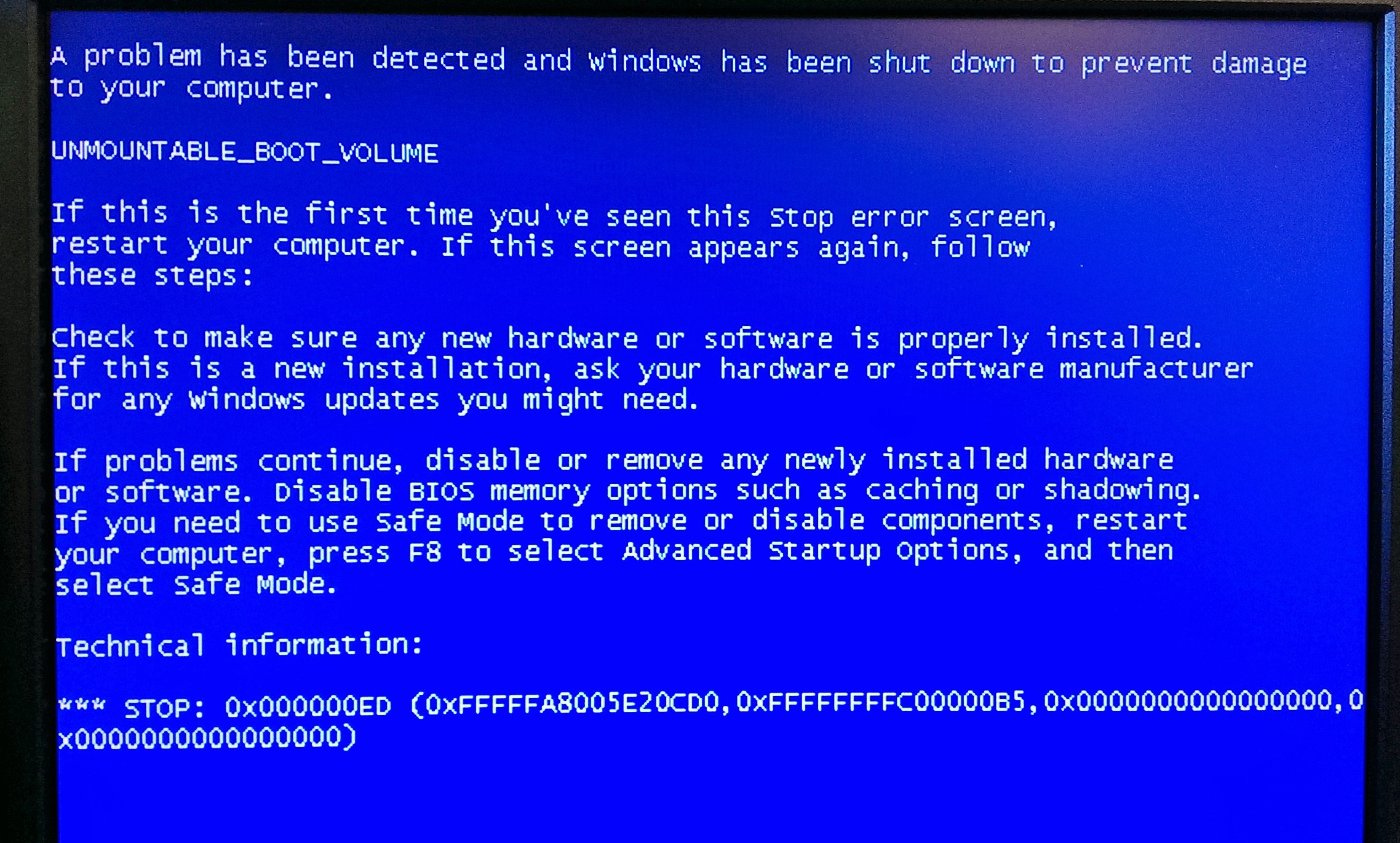 Иногда ошибка отображается как Код остановки: Critical_Process_Died. и просит вас продолжить принудительно.
Иногда ошибка отображается как Код остановки: Critical_Process_Died. и просит вас продолжить принудительно.
Кроме того, Windows создает файл минидампа на BSOD. Применяется для получения точной информации о сбое ОС, сохраняя ее на диск. Как мы уже говорили ранее, причина по-прежнему весома, но теперь у нее достаточно источников, чтобы исправить ее, помимо переустановки Windows. Тем не менее, последние версии ОС Windows автоматически исправляют ошибку принудительным перезапуском. Тем не менее, вы можете инициировать перезагрузку, если автоматический перезапуск не происходит.
На вашем устройстве возникла проблема, и его необходимо перезагрузить: пояснение, определяющее ошибку со смайликом Недовольный; 🙁 Это происходит потому, что операционная система останавливает процессы и запускает перезагрузку окна. Как только перезагружаешь или перезагружаешь винду, становится как раньше. Мало того, вы можете остановить автоматический перезапуск из панели управления, чтобы понять, что такое BSOD Screen. Синие экранные окна, стоп-ошибки, системные сбои и аварийные экраны — вот некоторые из названий BSOD.
Синие экранные окна, стоп-ошибки, системные сбои и аварийные экраны — вот некоторые из названий BSOD.
Основная суть этого объяснения заключается в решении проблемы синего экрана Windows 10 для улучшения вашей системы.
Причины появления синего экрана смерти в Windows 10 Проблема
Ошибка «Синий экран смерти» в Windows 10 — это страшное зрелище для любого пользователя Windows. Эта ошибка указывает на то, что с операционной системой Windows что-то пошло не так, и часто может привести к потере данных или сделать ПК непригодным для использования. Хотя BSOD может быть вызван рядом причин, есть несколько распространенных причин.
- Одной из частых причин синего экрана Windows 10 являются устаревшие или поврежденные драйверы. Драйверы необходимы для связи между оборудованием и программным обеспечением, и если они устарели или повреждены, это может привести к нестабильности и сбоям.
- Другой распространенной причиной является неисправное оборудование.
 Со временем компоненты могут изнашиваться или расшатываться, вызывая проблемы с синим экраном Windows 10.
Со временем компоненты могут изнашиваться или расшатываться, вызывая проблемы с синим экраном Windows 10. - Наконец, вирусы и другие вредоносные программы также могут вызывать ошибки BSOD. Понимая некоторые из этих наиболее распространенных причин, вы можете помочь предотвратить появление этой ошибки на вашем ПК.
Как исправить синий экран смерти Windows (BSOD)?
Если у вас все в порядке со всеми старыми версиями Windows, такими как XP и 7,8, то синий экран Windows 10 не будет для вас новым поводом для беспокойства. Потому что до windows 8 инструкции лопались на странице и были доступны в темно-синем режиме. Теперь светло-голубой, а иногда и зеленый цвет изменит ситуацию для пользователей.
Теперь начните управлять вещами, начав с размышлений о ваших последних действиях, совершенных на вашем ПК, например, установили ли вы какое-либо приложение или программу или внесли какие-либо изменения в оборудование, драйверы оборудования или программное обеспечение.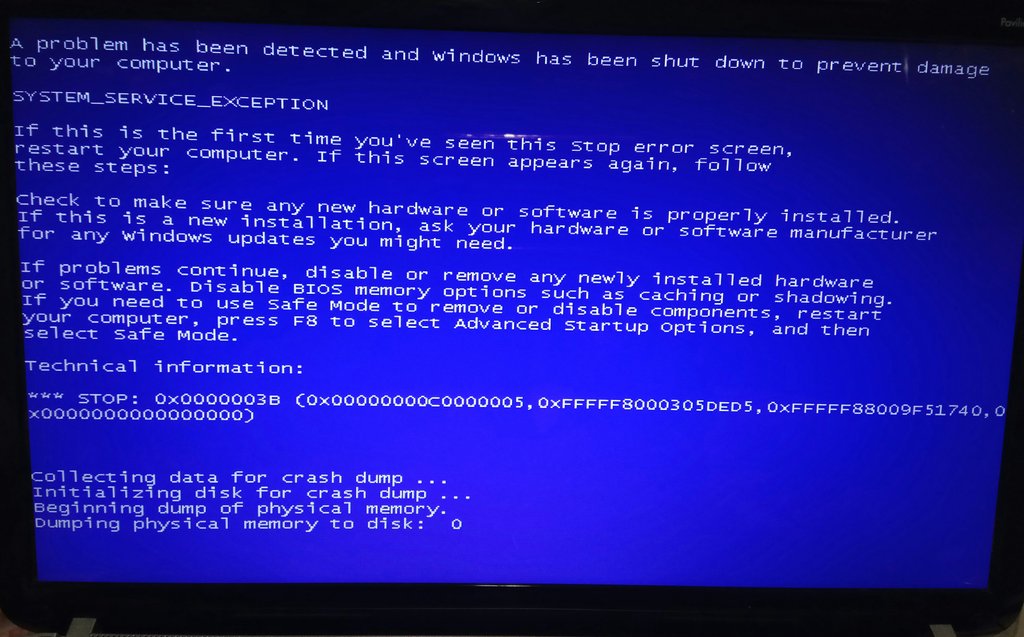 Попробуйте отменить действия, чтобы устранить проблему. Выполните шаги:
Попробуйте отменить действия, чтобы устранить проблему. Выполните шаги:
- Запустите ПК с последней удачной конфигурацией .
- Перейти к восстановлению системы.
- Доступ к последнему диску устройства перед последним обновлением.
В Windows 10 вы можете потерять несохраненные данные из-за ошибки синего экрана.
- Если автоматический параметр не работает или вы остановились для чтения файла минидампа, нажмите кнопку питания, чтобы немедленно закрыть окно.
- Вы можете использовать опцию перезагрузки, чтобы проверить исправление проблемы после повторного появления экрана.
- Попробуйте найти любое вредоносное ПО или вирус, вызывающий синий экран Windows.
- Восстановите систему, выбрав параметр «Настройки панели управления».
- Помимо мыши и клавиатуры, отключите все устройства, подключенные к USB.
Обновление Windows
Если после перезагрузки вы обнаружили, что экран компьютера немного работает, попробуйте обновить Windows 10 и драйверы, чтобы устранить ошибку.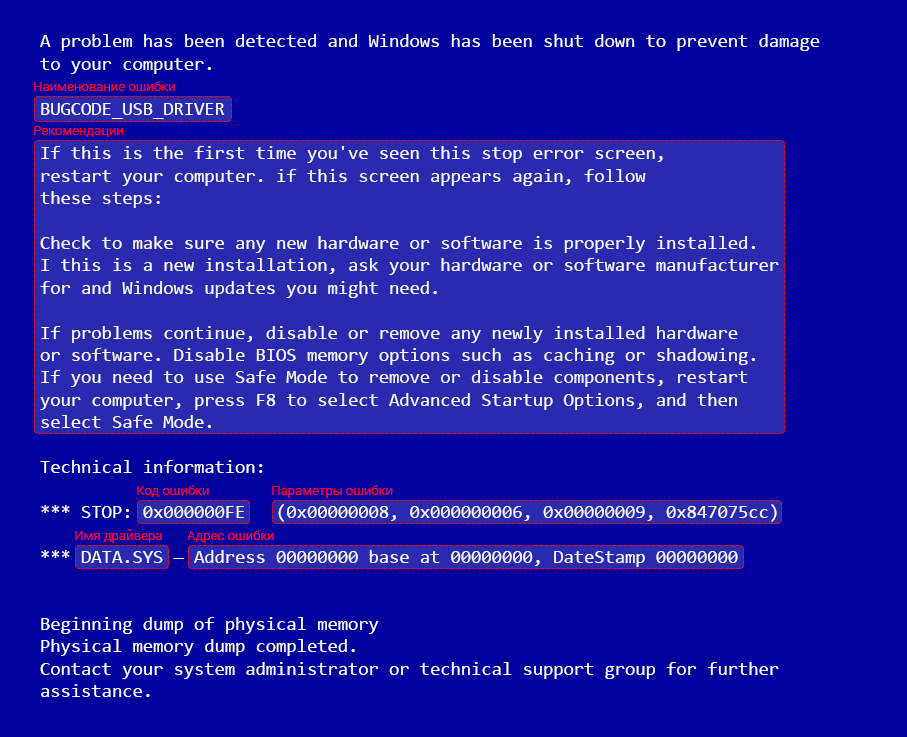
- Критические обновления иногда не выполняются автоматически или периодически. Войдите, чтобы обновить их вручную.
- Перейдите в раздел «Настройки» и нажмите «Обновление и безопасность».
- Нажмите кнопку «Обновление окна», чтобы перейти к кнопке «Проверить наличие обновлений».
- Узнайте, доступно ли какое-либо обновление, которое не загружается автоматически. Попробуйте сделать это вручную.
Обновление драйверов Windows 10
Проверьте текущую версию драйвера. Если она недоступна, установите последнюю версию и немедленно обновите ее.
- Перейдите в раздел «Настройки» и нажмите «Обновление и безопасность».
- Нажмите кнопку «Обновление окна», чтобы перейти к кнопке «Проверить наличие обновлений». (Если применимо)
- Теперь перейдите к просмотру дополнительных обновлений. Если опции нет, обновления не нужны.
- Кроме того, щелкните вкладку «Обновления драйверов», чтобы отметить обновление драйверов.

- Наконец, заполните кнопку загрузки и установки и устраните проблему.
Устраните будущие трудности с помощью синего экрана Windows 10.
Все вышеперечисленные методы подходят для отображаемых ошибок. Рассмотрим еще несколько моментов, приведенных ниже.
- Обновляйте Windows до последней версии.
- Никогда не загружайте и не используйте устаревшие версии оборудования или драйверов оборудования.
- Продолжайте удалять ненужные приложения, занимающие важное место в вашей операционной системе.
- Не переходите по ссылке, предоставленной любым сторонним веб-адресом, для загрузки и установки любого программного обеспечения и версии Windows.
- Используйте надежный и платный антивирус для защиты от критических вредоносных программ и вирусов из окна.
Эти баллы помогут вам вовремя управлять своей системой, чтобы вам никогда не понадобилась профессиональная или техническая помощь для ремонта вашего персонального компьютера.
Подробнее: ПОЛНОЕ РУКОВОДСТВО ДЛЯ ПОЛЬЗОВАТЕЛЕЙ ПАПКИ ЗАПУСКА WINDOWS 10
The End Notes
Устранение неполадок, связанных с экраном сбоя Windows, теперь стало простой задачей для каждого пользователя Windows. Да, ошибка синего экрана Windows серьезна, но ее может исправить сам пользователь. Нет необходимости напрямую обращаться к профессионалам, пока вы не попробуете наши методы. Microsoft также предлагает руководство по устранению проблем с синим экраном Windows 10 с профессиональным опытом. Помимо этого, вы можете бесплатно получить помощь из различных других источников, доступных в Интернете. Теперь синий экран Windows 10 больше не появляется, и обратитесь за помощью к профессионалам, чтобы решить все ваши проблемы.
Часто задаваемые вопросы
Синий экран смерти Windows 10 — это серьезно?
Синий экран смерти не является серьезной ошибкой. Обычно это вызвано проблемой с драйвером или проблемой с оборудованием или программным обеспечением.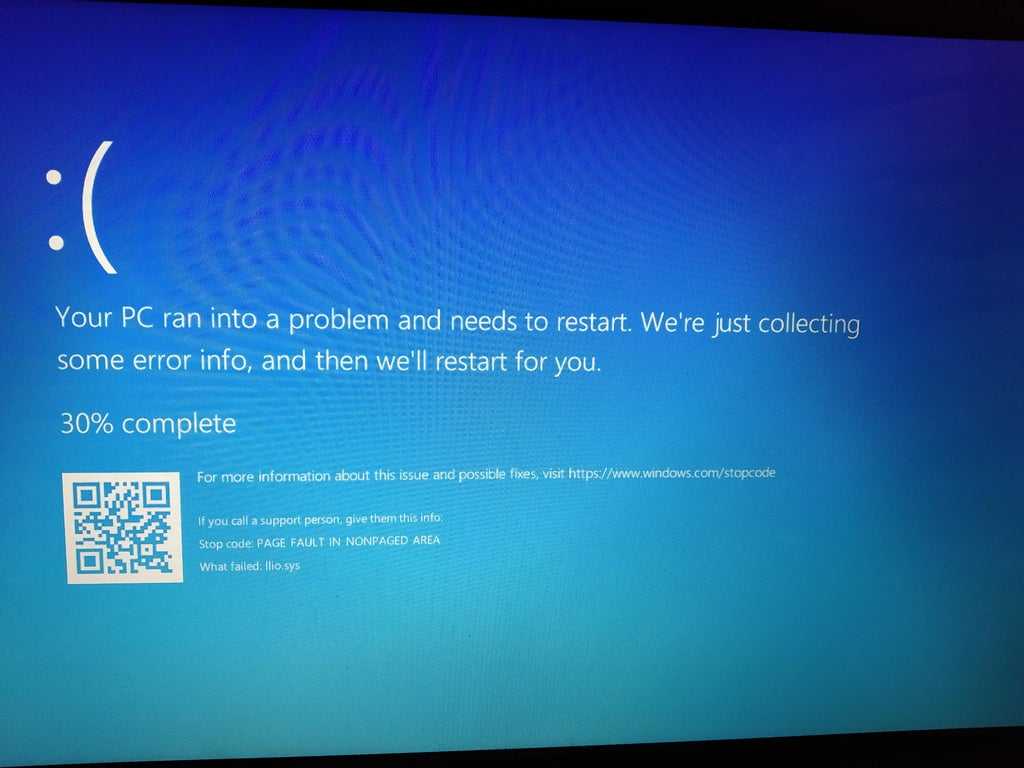 Хотя ошибка может раздражать, обычно ее легко исправить. В большинстве случаев вы можете просто перезагрузить компьютер, и ошибка будет устранена. Если синий экран смерти сохраняется, вам может потребоваться обновить драйверы или переустановить операционную систему.
Хотя ошибка может раздражать, обычно ее легко исправить. В большинстве случаев вы можете просто перезагрузить компьютер, и ошибка будет устранена. Если синий экран смерти сохраняется, вам может потребоваться обновить драйверы или переустановить операционную систему.
Можно ли исправить синий экран Windows 10?
Да, синий экран смерти Windows 10 можно исправить. Сообщение об ошибке, отображаемое на синем экране, означает, что ядро Windows обнаружило ошибку и отключилось, чтобы предотвратить дальнейшее повреждение. Чтобы исправить эту ошибку, вам необходимо выполнить чистую установку Windows 10. Этот процесс удалит все ваши файлы, поэтому перед началом обязательно сделайте резервную копию своих данных.
Вредит ли BSOD вашему компьютеру?
Нет. Синий экран смерти Windows 10 никоим образом не наносит вреда вашему компьютеру, и перезагрузка компьютера решит проблему. BSOD вызван программными или аппаратными ошибками, и их можно исправить, обновив драйверы или устранив неполадки в оборудовании.
Как исправить синий экран Windows 10?
Вот как вы можете исправить проблему синего экрана в Windows 10,
- Обновление Windows
- Обновление драйверов Windows 10
Обновление Windows 11 вызывает синий экран смерти — как это исправить
(Изображение предоставлено Shutterstock)
Обновление Windows 11 22h3 было выпущено 20 сентября и уже вызывает серьезные проблемы у некоторых пользователей Windows 11. И когда мы говорим серьезно, мы имеем в виду серьезность Blue Screen of Death (BSoD). К счастью, есть исправление, которое, как мы надеемся, должно помешать вам испытать это раздражение из первых рук, согласно Windows Latest (открывается в новой вкладке).
Как сообщает дочерний сайт TechRadar (открывается в новой вкладке) (через Laptop Mag (открывается в новой вкладке)), затронуты системы с процессорами Intel Core 11-го поколения «Rocket Lake». Кроме того, некоторые пользователи с графическими процессорами Nvidia, которые также имеют процессор Rocket Lake, как сообщается, испытывают снижение частоты кадров благодаря 22h3.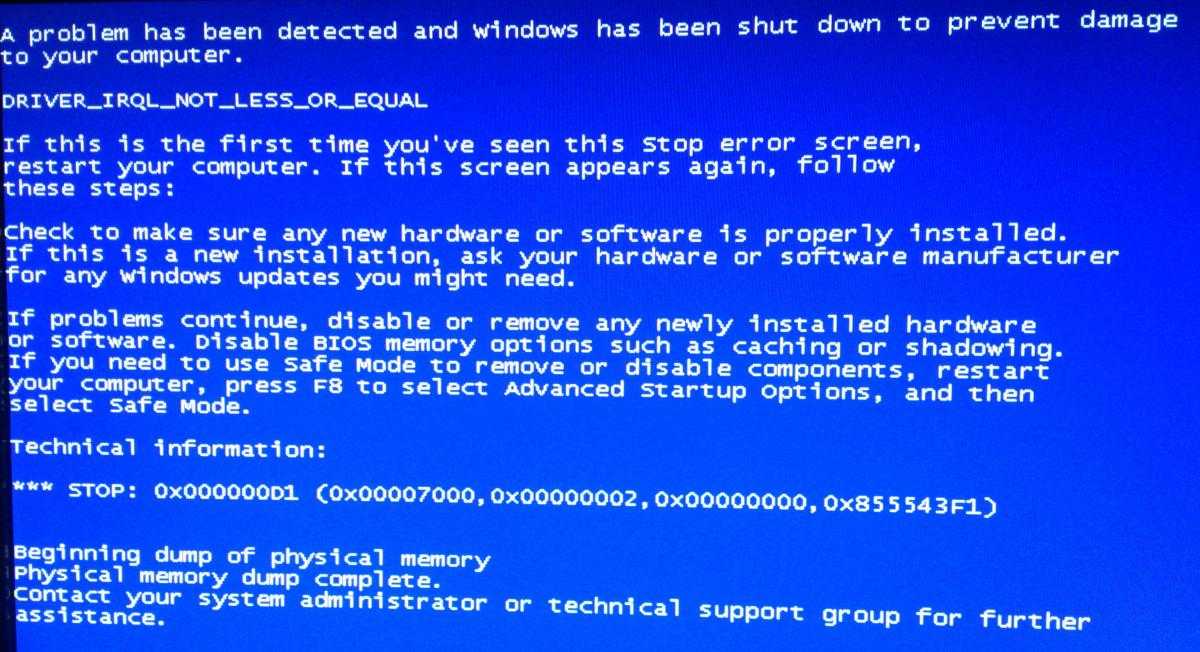 Это перекликается с тем, как требование Windows 11 TPM вызывало головную боль у пользователей с процессорами AMD. По-видимому, люди из программы предварительной оценки Windows сообщили Microsoft о пропущенных кадрах, но технический гигант из Редмонда не смог решить эту проблему.
Это перекликается с тем, как требование Windows 11 TPM вызывало головную боль у пользователей с процессорами AMD. По-видимому, люди из программы предварительной оценки Windows сообщили Microsoft о пропущенных кадрах, но технический гигант из Редмонда не смог решить эту проблему.
Новое обновление Windows 11, новые проблемы. (Изображение предоставлено: sdx15 / Shutterstock)
Однако пропущенные кадры в лучших компьютерных играх не являются такой серьезной проблемой, как системный сбой. Так что же вызывает BSoD у некоторых людей? Оказывается, это проблема несовместимости Windows 11 22h3 с некоторыми драйверами Intel Smart Sound Technology (SST) на процессорах Rocket Lake. Если быть более точным, это драйвер IntcAudioBus.sys с версией файла 10.29.0.5152 или 10.30.0.5152, согласно отчету Microsoft 9.0178 (откроется в новой вкладке).
Возможно, на вашем ПК нет функции Intel SST. Например, моя игровая установка имеет процессор Rocket Lake, но не имеет Intel SST. Если вы хотите узнать, есть ли у вас эта функция, перейдите в диспетчер устройств и найдите аудиоконтроллер Intel Smart Sound Technology (Intel SST).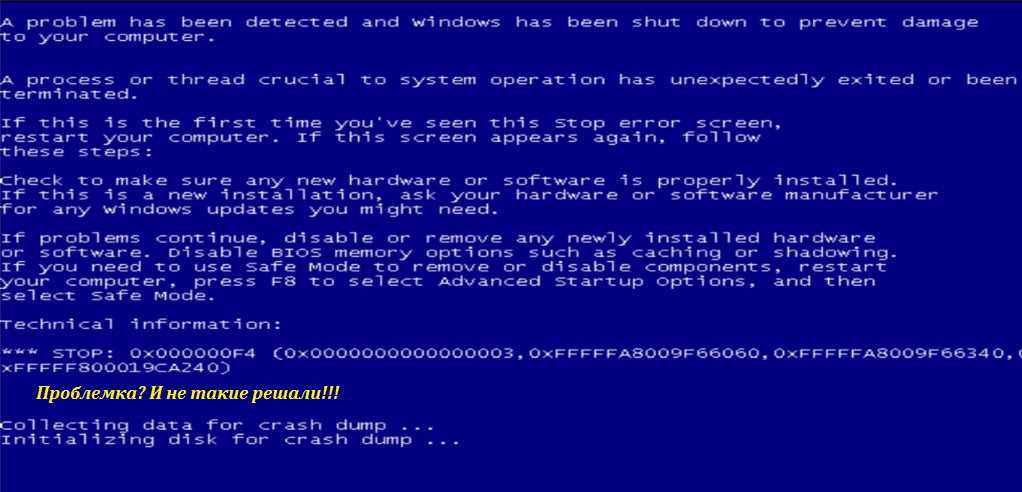
Если у вас есть эта функция и вы столкнулись с BSoD, Microsoft настоятельно рекомендует вам обновить драйвер Intel SST. Процесс различается в зависимости от производителя вашего ПК, поэтому обязательно посетите веб-сайт указанного производителя для получения обновлений. И наоборот, вы можете вручную обновить драйвер, перейдя на Настройки > Обновление и безопасность > Центр обновления Windows > Просмотр дополнительных обновлений .
Хотя хорошо, что Microsoft быстро выпускает исправление для этой проблемы, все равно неприятно, что это происходит вообще. С другой стороны, основная система, как правило, имеет раздражающие ошибки и сбои для некоторых людей. Такова жизнь пользователя Windows.
Будем надеяться, что Microsoft продолжит устранять различные недостатки Windows 11 22h3, чтобы она работала максимально гладко. Последнее, с чем нужно сталкиваться, — это ужасный синий экран смерти.
Лучшие на сегодня предложения Microsoft Surface Pro 8
(открывается в новой вкладке)
(открывается в новой вкладке)
19,99 $
(открывается в новой вкладке)
Вид (открывается в новой вкладке) 700008 Цена снижена
(открывается в новой вкладке)
(открывается в новой вкладке)
$1,099,99
(открывается в новой вкладке)
Просмотр (открывается в новой вкладке)
Цена со скидкой
2 (открывается в00 новой вкладке) открывается в новой вкладке)
(открывается в новой вкладке)
1099,99 $
(откроется в новой вкладке)
829,33 $
(откроется в новой вкладке)
Посмотреть (откроется в новой вкладке)
Показать больше предложений
Получите мгновенный доступ к последним новостям, самым горячим обзорам, выгодным предложениям и полезным советам.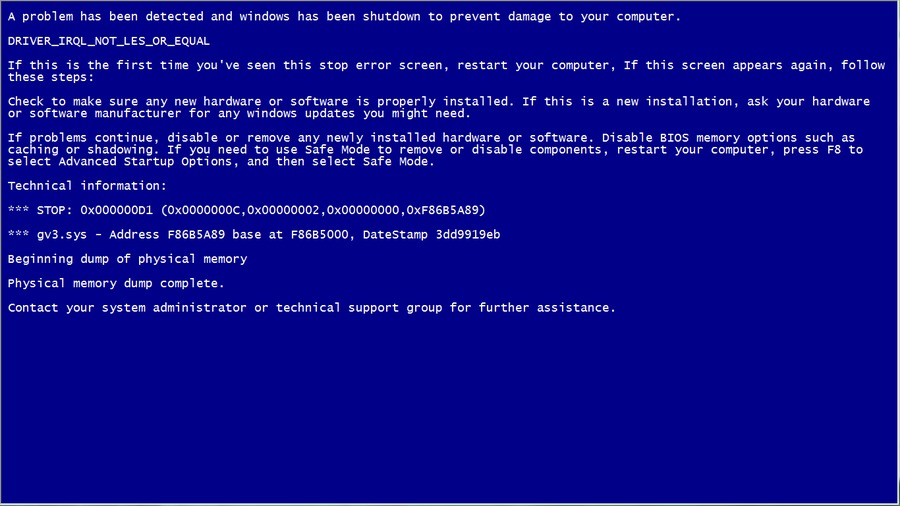



 Со временем компоненты могут изнашиваться или расшатываться, вызывая проблемы с синим экраном Windows 10.
Со временем компоненты могут изнашиваться или расшатываться, вызывая проблемы с синим экраном Windows 10.