Отключил устройство воспроизведения звука как включить: Как включить или отключить устройство вывода звука в Windows 10
Содержание
Как включить или отключить устройство вывода звука в Windows 10
Главная » Инструкции
Артём Синявин
В данной статье показаны действия, с помощью которых можно включить или отключить устройство вывода звука в операционной системе Windows 10.
Устройство вывода звука по умолчанию — это устройство, которое операционная система использует для воспроизведения звука.
Если к компьютеру или ноутбуку подключено несколько аудиоустройств, таких как динамики, наушники, Bluetooth-гарнитура или другие звуковые устройства, то может потребоваться отключить одно или несколько из них. Это можно сделать с помощью различных способов которые и рассмотрены далее в статье.
Содержание
- Как включить или отключить устройство вывода звука в приложении «Параметры» (Свойства устройства)
- Как включить или отключить устройство вывода звука в приложении «Параметры» (Управление звуковыми устройствами)
- Как включить или отключить устройство вывода звука в диспетчере устройств
- Как включить или отключить устройство вывода звука в устройствах воспроизведения
Как включить или отключить устройство вывода звука в приложении «Параметры» (Свойства устройства)
Чтобы включить или отключить устройство вывода звука данным способом, нажмите на панели задач кнопку Пуск
и далее выберите Параметры или нажмите сочетание клавиш + I.
В открывшемся окне «Параметры» выберите Система.
Затем выберите вкладку Звук, и в правой части окна в разделе «Вывод», в выпадающем списке выберите необходимое устройство вывода и нажмите на ссылку Свойства устройства
В окне «Свойства устройства» установите (чтобы отключить устройство) или снимите (чтобы включить устройство) флажок опции Отключить.
Как включить или отключить устройство вывода звука в приложении «Параметры» (Управление звуковыми устройствами)
Данный способ также позволяет включить или отключить устройство вывода звука, для этого
нажмите на панели задач кнопку Пуск
и далее выберите Параметры или нажмите сочетание клавиш + I.
В открывшемся окне «Параметры» выберите Система.
Затем выберите вкладку Звук, и в правой части окна в разделе «Вывод» нажмите на ссылку Управление звуковыми устройствами
В окне «Управление звуковыми устройствами» выберите устройство которое необходимо включить или отключить и нажмите кнопку Отключить или Включить (смотрите скриншоты ниже).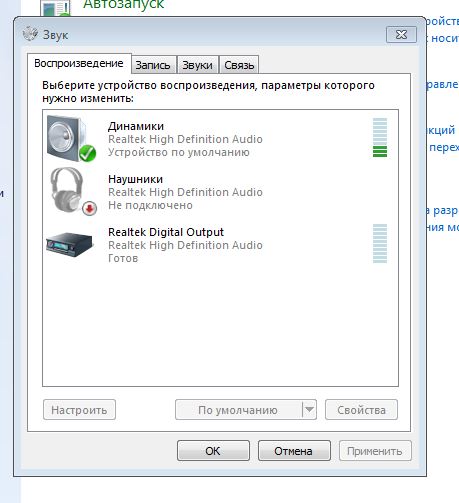
Как включить или отключить устройство вывода звука в диспетчере устройств
Чтобы отключить устройство вывода звука, откройте диспетчер устройств и разверните узел Аудиовходы и аудиовыходы, затем щелкните правой кнопкой на устройстве которое вы хотите отключить и в появившемся контекстном меню выберите пункт Отключить устройство.
В появившемся окне подтвердите отключение устройства нажав кнопку Да.
Чтобы включить устройство вывода звука, откройте диспетчер устройств и разверните узел Аудиовходы и аудиовыходы, затем щелкните правой кнопкой на устройстве которое вы хотите отключить и в появившемся контекстном меню выберите пункт Включить устройство.
Как включить или отключить устройство вывода звука в устройствах воспроизведения
Чтобы отключить устройство вывода звука, откройте классическую панель управления, в выпадающем списке Просмотр выберите Мелкие значки и затем выберите Звук.
Затем на вкладке Воспроизведение выберите и щелкните правой кнопкой мыши на устройстве которое вы хотите отключить и в появившемся контекстном меню выберите пункт Отключить.
Чтобы включить устройство вывода звука, на вкладке Воспроизведение выберите и щелкните правой кнопкой мыши на устройстве которое вы хотите включить и в появившемся контекстном меню выберите пункт Включить.
Также можно открыть апплет «Звук» классической панели управления используя окно Выполнить, для этого в окне «Выполнить» введите (скопируйте и вставьте) control mmsys.cpl,,0 и нажмите кнопку OK
Используя рассмотренные выше действия, можно включить или отключить устройство вывода звука в операционной системе Windows 10.
5 способов исправить неработающий звук « аудиоустройство отключено » в Windows 10
Всякий раз, когда вы попадаете в ситуацию, Windows Audio не работает, или особенно звук не работает в Windows 10 версии 1803. Мы рекомендуем запустить сборку в средстве устранения неполадок со звуком из настроек -> Обновление и безопасность -> Устранение неполадок -> воспроизведение звука и запустить средство устранения неполадок. Но большинство пользователей сообщают о результатах работы средства устранения неполадок со звуком « Аудиоустройство отключено ‘.
Мы рекомендуем запустить сборку в средстве устранения неполадок со звуком из настроек -> Обновление и безопасность -> Устранение неполадок -> воспроизведение звука и запустить средство устранения неполадок. Но большинство пользователей сообщают о результатах работы средства устранения неполадок со звуком « Аудиоустройство отключено ‘.
Содержание сообщения: —
поскольку Обновление Windows 10 за апрель 2018 г. Я не слышу звука из своего ноутбука. когда я пытаюсь устранить неполадки устройства «Play Audio», он сообщает, что проблема обнаружена: Аудиоустройство отключено . Есть ли кто-нибудь с простым решением?
Звуковое устройство отключено windows 10
Это сообщение об ошибке обычно означает, что компьютер обнаруживает ваше аудиоустройство, но само устройство отключено. Это может быть из-за некоторых неправильных конфигураций, конфликта драйверов, проблемы совместимости аудиоустройства или вы можете вручную отключить аудиоустройство. Какой бы ни была причина, вы можете применить некоторые решения, чтобы исправить Аудиоустройство отключено ‘ или звук не работает в Windows 10 версии 1803.
Какой бы ни была причина, вы можете применить некоторые решения, чтобы исправить Аудиоустройство отключено ‘ или звук не работает в Windows 10 версии 1803.
Убедитесь, что службы аудио зависимости запущены
Это первое, что вы должны проверить, не работает ли звук после обновления до Windows 10.
Окна для прессы + R и введите services.msc в диалоговом окне ‘Выполнить’ нажмите Войти ключ для открытия Сервисы оснастка.
в Сервисы окна, убедитесь, что следующие службы имеют Бег Положение дел и их Тип запуска установлен на Автоматический .
Windows Audio
Конструктор конечных точек Windows Audio
Подключи и играй
Планировщик мультимедийных классов
аудио сервис Windows
Если вы обнаружите, что у какой-либо из этих услуг нет Бег Положение дел и их Тип запуска не установлен на Автоматический , затем дважды щелкните службу и установите ее в окне свойств службы.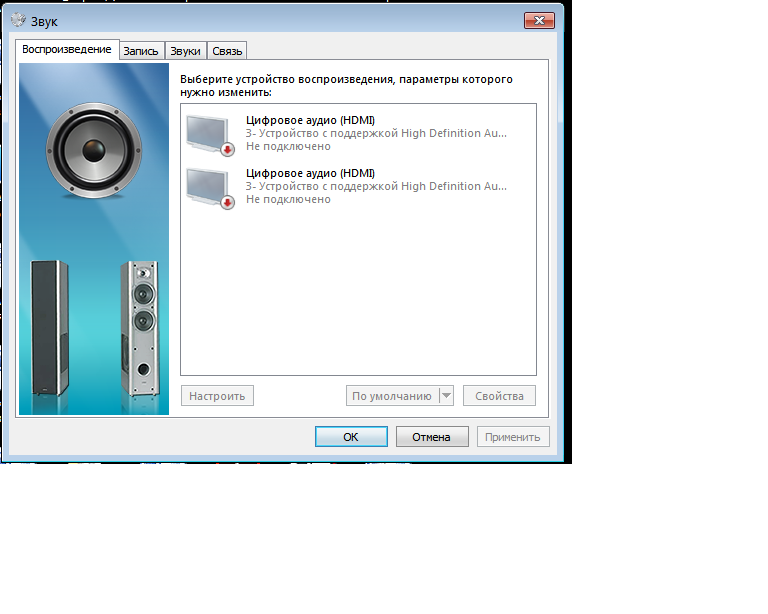 После выполнения этих действий проверьте, работает ли звук. Также проверьте этот пост, если вы найдете Микрофон не работает после установки Windows 10 версии 1803 .
После выполнения этих действий проверьте, работает ли звук. Также проверьте этот пост, если вы найдете Микрофон не работает после установки Windows 10 версии 1803 .
Проверьте состояние динамиков в разделе ‘Устройства воспроизведения’.
Если по какой-либо причине вы отключили аудиоустройство, вы можете не увидеть его в списке устройств воспроизведения. Или, особенно, если проблема возникла после недавнего обновления Windows 10, есть вероятность, что из-за проблемы несовместимости или окна драйвера кровати автоматически отключите аудиоустройство, тогда вы можете не увидеть его в списке устройств воспроизведения.
открыто Панель управления .
Нажмите Оборудование и звук а затем нажмите Звуки .
Здесь, под Воспроизведение вкладку, щелкните правой кнопкой мыши пустую область и убедитесь, что «Показать отключенные устройства »Отмечен галочкой. Если наушники / динамики отключены, они появятся в списке.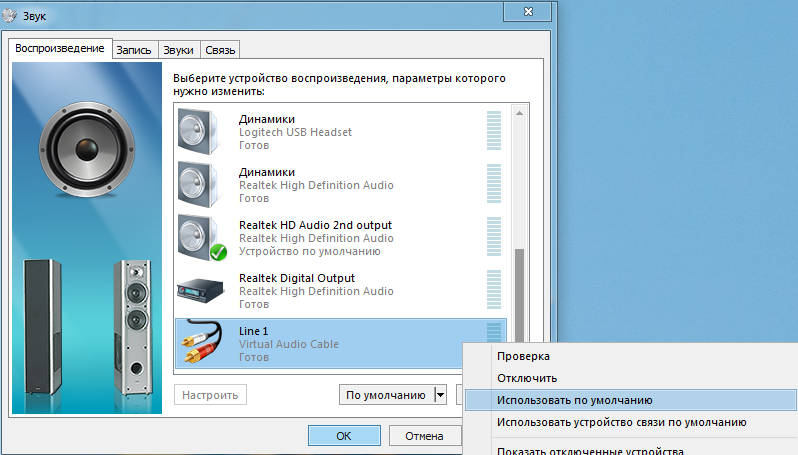
Показать отключенные устройства
Щелкните устройство правой кнопкой мыши и включить это нажмите хорошо . а также выберите ‘ Установить по умолчанию ». Проверь, помогает ли.
Включение аудиоустройства в диспетчере устройств
Нажмите Windows + R, введите « devmgmt. msc »В диалоговом окне и нажмите Enter.
Попав в диспетчер устройств, разверните звуковые, видео и игровые контроллеры. Затем щелкните правой кнопкой мыши аудиоустройство, которое отключено, и выберите « Включить устройство ». Вы можете сразу увидеть, какое устройство отключено, проверив черную стрелку рядом с ним, указывающую вниз.
Включение аудиоустройства в диспетчере устройств
Удалите, а затем переустановите звуковые драйверы
Это еще один эффективный способ исправить большинство проблем, связанных со звуком Windows 10. Как обсуждалось, несовместимый драйвер устройства также вызывает отключение устройства, при котором нет звука или аудиоустройство отключено в Windows 10.
Нажмите Клавиша Windows + X , выберите Диспетчер устройств .
Разверните Звуковые, видео и игровые контроллеры устройство. Появится список драйверов звуковой карты.
Щелкните правой кнопкой мыши в звуковом драйвере и нажмите Удалить .
Перезагрузите компьютер и позвольте Windows установить общие драйверы. Теперь проверьте правильность вывода звука. Если есть, можете остановиться здесь. Если звука нет, вы можете продолжить установку последних аудиодрайверов.
Для этого просто посетите веб-сайт производителя вашего устройства (например, производитель ноутбука HP, Dell, Asus, Lenovo и т. Д. Если вы используете настольный компьютер, посетите веб-сайт производителя материнской платы (например, Gigabyte). Загрузите и сохраните последний доступный аудиодрайвер для вашего ПК.
скачать аудио драйвер
Установите последнюю версию драйвера, которую вы загружаете с веб-сайта производителя, перезапустите Windows и проверьте, работает ли звук в Windows 10.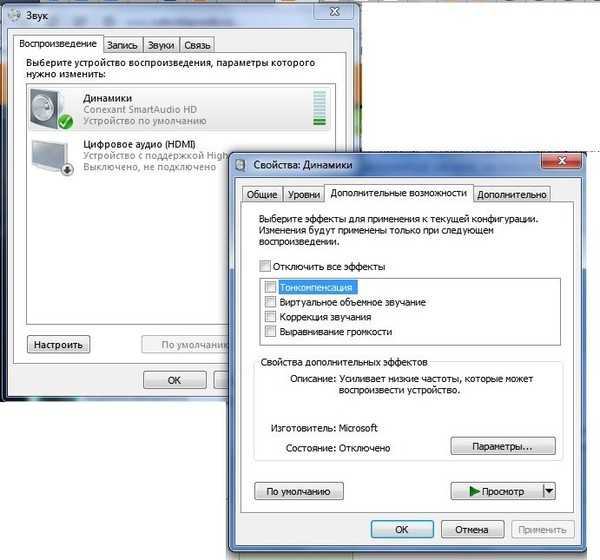
Выполните восстановление системы
Если все вышеперечисленные решения не устранили проблему, звук Windows не работает, то пора воспользоваться функцией восстановления системы. Эта опция возвращает ваш компьютер к более раннему моменту времени, который называется точкой восстановления системы. Точки восстановления создаются при установке нового приложения, драйвера или обновления Windows, а также при установке нового приложения. создать точку восстановления вручную. Восстановление не повлияет на ваши личные файлы, но приведет к удалению приложений, драйверов и обновлений, установленных после создания точки восстановления.
- Выберите Начало кнопка, тип панель управления а затем выберите его из списка результатов.
- Поиск Панель управления для Восстановление .
- Выбрать Восстановление > Открыть восстановление системы > следующий .

- Выберите точку восстановления, связанную с проблемным приложением, драйвером или обновлением, а затем выберите следующий > финиш .
Помогли ли эти решения исправить аудиоустройство отключено , звук не работает в Windows 10 версии 1803. Сообщите нам, какой вариант сработал для вас. Также прочтите Функция общего доступа не работает в Windows 10 версии 1803.
Как включить или отключить устройство вывода звука в Windows 11/10
В Windows 11/10 устройством вывода звука по умолчанию является устройство, которое Windows использует для воспроизведения звука — это могут быть динамики, наушники, Bluetooth-гарнитура или другие аудиоустройства, подключенные или встроенные в ПК. В этом посте мы покажем вам, как включить или отключить устройство вывода звука в Windows 11/10.
Мы можем включить или отключить устройство вывода звука в Windows 11/10 пятью быстрыми и простыми способами. Мы рассмотрим эту тему с помощью методов, описанных ниже в этом разделе:
- Через приложение «Настройки» (свойства устройства)
- Через приложение «Настройки» (управление звуковыми устройствами)
- Через диспетчер устройств
- Через устройства воспроизведения
- Через редактор реестра
Рассмотрим пошаговое описание каждого из методов.
1] Приложение «Настройки» (свойства устройства)
Windows 11
Щелкните правой кнопкой мыши кнопку «Пуск» на панели задач и выберите «Настройки» из списка отображаемых параметров. Кроме того, вы можете использовать сочетание клавиш Win + I, чтобы напрямую перейти в окно настроек.
Выберите Система на боковой панели слева и перейдите к настройкам звука .
Нажмите кнопку раскрывающегося списка рядом с Выберите, где воспроизводить звук Заголовок, выберите элемент по вашему выбору.
Например, если вы хотите использовать отдельный динамик, нажмите кнопку Добавить устройство , расположенную рядом с записью Подключить новое устройство вывода .
Затем выберите элемент для сопряжения.
Сделав это, вернитесь в раздел «Выбор места для воспроизведения звука» и выберите устройство вывода.
Нажмите кнопку Разрешить / Не разрешать .
Windows 10
Чтобы включить или отключить устройство вывода звука в Windows 10 через приложение «Настройки» (свойства устройства), выполните следующие действия:
- Нажмите клавишу Windows + I , чтобы открыть Настройки.
- Щелкните Система .
- Нажмите Звук на левой панели.
- На правой панели выберите устройство вывода звука (например, динамики) в разделе Выход ,
- Щелкните ссылку Свойства устройства .

- Установите (отключить) или снимите (по умолчанию — включить) флажок Отключить для каждого требования.
- Выйдите из приложения «Настройки», когда закончите.
2] Приложение «Настройки» (управление звуковыми устройствами)
Чтобы включить или отключить устройство вывода звука в Windows 10 через приложение «Настройки» (управление звуковыми устройствами), выполните следующие действия:
- . открыть настройки.
- Щелкните Система .
- Нажмите Звук на левой панели.
- На правой панели щелкните ссылку Управление звуковыми устройствами в разделе Выход ,
- Щелкните свое устройство вывода звука в разделе Устройства вывода ,
- Нажмите кнопку Включить (по умолчанию) или Отключить кнопку в зависимости от требования.
- Выйдите из приложения «Настройки», когда закончите.
3] Диспетчер устройств
Чтобы включить или отключить устройство вывода звука в Windows 10 через диспетчер устройств, выполните следующие действия:
Для этого метода вы должны войти в систему как администратор, чтобы иметь возможность выполнять эту задачу. .
.
- Нажмите клавишу Windows + R , чтобы вызвать диалоговое окно «Выполнить».
- В диалоговом окне «Выполнить» введите devmgmt.msc и нажмите Enter, чтобы открыть диспетчер устройств.
- В диспетчере устройств прокрутите список установленных устройств и разверните раздел Аудиовходы и выходы .
- Щелкните правой кнопкой мыши устройство вывода звука и выберите Включить устройство или Отключить устройство по требованию.
- Нажмите Да в ответ на приглашение для подтверждения.
- Выйдите из диспетчера устройств, когда закончите.
4] Устройства воспроизведения
Чтобы включить или отключить устройство вывода звука в Windows 10 с помощью устройств воспроизведения, выполните следующие действия:
- Нажмите клавишу Windows + R , чтобы вызвать диалоговое окно «Выполнить».
- В диалоговом окне «Выполнить» скопируйте и вставьте приведенную ниже команду и нажмите Enter, чтобы открыть настройки звука.

rundll32.exe shell32.dll,Control_RunDLL mmsys.cpl,0
- Перейдите на вкладку Воспроизведение .
- Щелкните правой кнопкой мыши пустую область в поле устройств воспроизведения и убедитесь, что у вас есть Показать отключенные устройства флажок установлен.
- Щелкните правой кнопкой мыши устройство вывода звука и выберите Включить или Отключить по требованию.
- Нажмите OK , когда закончите.
- Выйти из панели настройки звука.
5] Редактор реестра
Чтобы включить или отключить устройство вывода звука в Windows 10 с помощью редактора реестра, выполните следующие действия:
Поскольку это операция реестра, рекомендуется создать резервную копию реестра или создать точку восстановления системы в качестве необходимых мер предосторожности. После этого вы можете действовать следующим образом:
- Нажмите клавишу Windows + R , чтобы вызвать диалоговое окно «Выполнить».

- В диалоговом окне «Выполнить» введите regedit и нажмите Enter, чтобы открыть редактор реестра.
- Перейдите или перейдите к пути раздела реестра ниже:
HKEY_LOCAL_MACHINE\SOFTWARE\Microsoft\Windows\CurrentVersion\MMDevices\Audio\Render
- В расположении под Render разверните один ключ на левой панели. после другого подраздела GUID и нажмите Свойства , пока не найдете свое устройство вывода звука, показанное на правой панели (в данном случае Realtek High Definition Audio).
- Теперь щелкните подраздел GUID для вашего устройства вывода звука.
- На правой панели дважды щелкните запись DeviceState , чтобы изменить ее свойства.
- Введите 1 или 10000001 в поле «Значение» до Включить или Отключить соответственно по требованию.
- Нажмите OK или нажмите Enter, чтобы сохранить изменения.

- Выйти из редактора реестра.
Вот и все!
Что такое устройства вывода?
Устройство вывода — это оборудование, которое преобразует такую информацию, как аудио, видео, текст или графику, в удобочитаемую форму. Например, ваш компьютер может воспроизводить звук через внешний динамик, подключив его аудиовыход к аудиовходу динамика через соединение Bluetooth.
Что такое устройство ввода звука?
Это устройство, которое позволяет пользователю отправлять звуковую информацию на компьютер для записи или обработки. Например, микрофоны позволяют пользователям вводить данные на компьютер для записи голосового сообщения или навигации по программному обеспечению.
Включить или отключить устройство вывода звука в Windows 10
РЕКОМЕНДУЕТСЯ: Нажмите здесь, чтобы исправить проблемы с Windows и оптимизировать производительность системы
Как включить или отключить устройство вывода звука в Windows 10
В Windows 10 пользователь может указать устройство вывода звука по умолчанию.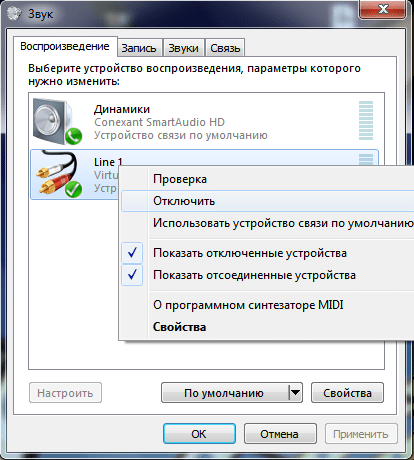 Это могут быть динамики, устройство Bluetooth, наушники или другое аудиоустройство, подключенное к компьютеру или встроенное в ваше устройство. Сегодня мы увидим, как отключить или включить звуковое устройство в Windows 10.
Это могут быть динамики, устройство Bluetooth, наушники или другое аудиоустройство, подключенное к компьютеру или встроенное в ваше устройство. Сегодня мы увидим, как отключить или включить звуковое устройство в Windows 10.
Реклама
Windows 10 представила новый стиль элементов и их панелей/всплывающие окна, которые открываются из области уведомлений. Все апплеты, которые открываются из системного трея, теперь другие. Сюда входят панель «Дата/время», Центр уведомлений, панель «Сеть» и даже регулятор громкости. Как только вы щелкнете значок звука на панели задач, на экране появится новый индикатор громкости.
Примечание. В некоторых случаях значок громкости может быть скрыт на панели задач. Даже если у вас установлены все драйверы, значок может оставаться недоступным. Если вы столкнулись с этой проблемой, см. следующий пост:
Исправление: значок громкости отсутствует на панели задач Windows 10
Совет: по-прежнему можно восстановить старый добрый «классический» регулятор громкости звука.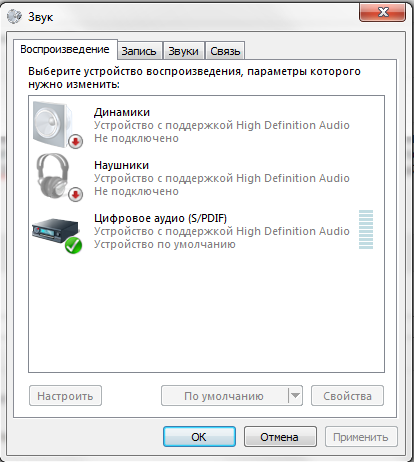
См. следующую статью:
Как включить старый регулятор громкости в Windows 10
Устройство ввода звука по умолчанию — это устройство, которое операционная система использует для записи или прослушивания звуков. Если вы подключили к ПК или ноутбуку несколько аудиоустройств, таких как микрофоны, веб-камера со встроенным микрофоном, Bluetooth-гарнитура, возможно, вы захотите отключить одно или несколько из них. Это можно сделать с помощью настроек, диспетчера устройств, классической панели управления или настройки реестра. Давайте рассмотрим эти методы.
Чтобы отключить устройство вывода звука в Windows 10,
Отключить устройство вывода звука на странице «Управление звуковыми устройствами»
Отключить устройство вывода звука в диспетчере устройств
Отключить устройство вывода звука с помощью панели управления
Отключить устройство вывода звука в реестре
Отключить устройство вывода звука в Windows 10,
- Откройте приложение «Настройки».

- Перейдите к Система > Звук .
- Справа выберите устройство вывода звука под Output .
- Щелкните ссылку Свойства устройства .
- На следующей странице установите флажок Отключить , чтобы отключить устройство. По умолчанию он не отмечен.
- Снимите флажок Отключить , чтобы снова включить устройство.
Готово.
Кроме того, в настройках есть дополнительная страница, которую можно использовать для отключения звуковых устройств. Он называется Управление звуковыми устройствами .
Отключить устройство вывода звука с помощью Управление звуковыми устройствами Страница
- Откройте приложение «Настройки».
- Перейдите к Система > Звук .
- Справа нажмите на ссылку Управление звуковыми устройствами в разделе Выход .
- На следующей странице выберите свое устройство вывода звука в списке Устройства вывода .

- Нажмите кнопку Отключить , чтобы отключить выбранное устройство.
- Нажмите кнопку Включить , чтобы включить отключенное устройство.
Готово.
Помимо приложения «Настройки», вы можете использовать старое доброе приложение «Диспетчер устройств» для включения или отключения устройств, включая звуковые устройства, установленные на вашем компьютере.
Отключить устройство вывода звука в диспетчере устройств
- Нажмите одновременно клавиши Win + X на клавиатуре и щелкните Диспетчер устройств .
Совет: вы можете настроить меню Win + X в Windows 10.
- В дереве устройств найдите свое устройство в разделе Аудиовходы и выходы .
- Щелкните правой кнопкой мыши устройство и выберите Отключить в контекстном меню, чтобы отключить его.
- Чтобы включить отключенное устройство, щелкните его правой кнопкой мыши и выберите Включить в контекстном меню.

- Подтвердите операцию, если будет предложено.
Готово.
Кроме того, классический апплет Панели управления «Звук» можно использовать для отключения или включения устройства вывода звука.
Отключение устройства вывода звука с помощью панели управления
- Откройте классическое приложение Панель управления.
- Перейдите к Панель управления\Оборудование и звук\Звук .
- На вкладке воспроизведения выберите устройство, которое хотите отключить.
- Щелкните его правой кнопкой мыши и выберите Отключить в контекстном меню. Это отключит устройство вывода звука.
Готово.
Чтобы включить отключенное устройство вывода звука , выполните следующие действия.
- Убедитесь, что у вас есть список отключенных устройств: щелкните правой кнопкой мыши любое устройство и посмотрите, есть ли у вас Показать отключенные устройства запись проверена. Если нет, нажмите на него.

- Теперь щелкните правой кнопкой мыши отключенное устройство в списке.
- Выберите Включить в контекстном меню.
- Это включит отключенное устройство.
Готово!
Совет. Чтобы сэкономить время, вы можете открыть классическое диалоговое окно «Звук» с помощью следующей команды:
rundll32.exe shell32.dll,Control_RunDLL mmsys.cpl,1
См. следующую статью:
Команды Windows 10 Rundll32 — полный список
Наконец, вы можете отключить или включить устройство вывода звука в реестре. Вот как.
Отключить устройство вывода звука в реестре
- Откройте приложение «Редактор реестра».
- Перейдите к следующему разделу реестра.
HKEY_LOCAL_MACHINE\SOFTWARE\Microsoft\Windows\CurrentVersion\MMDevices\Audio\Render
Узнайте, как перейти к разделу реестра одним щелчком мыши. - На левой панели разверните Сгенерируйте ключ и откройте подраздел Properties каждого идентификатора GUID, пока не найдете устройство, которое хотите отключить.


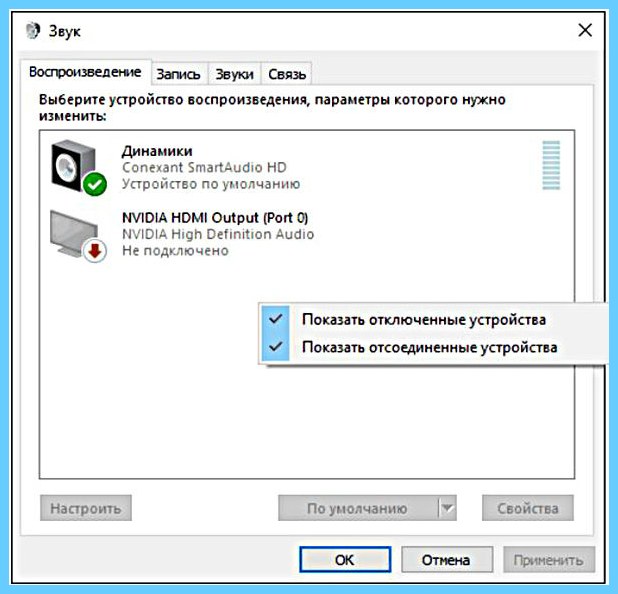
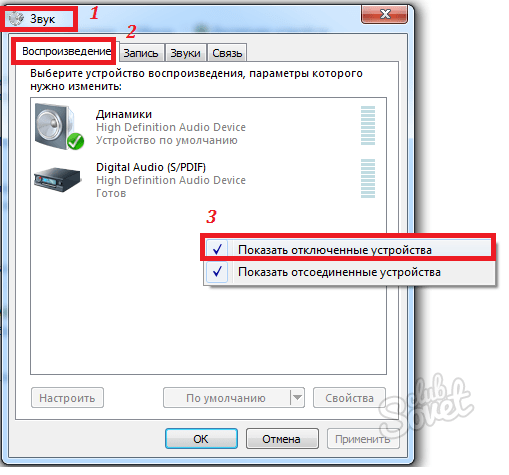

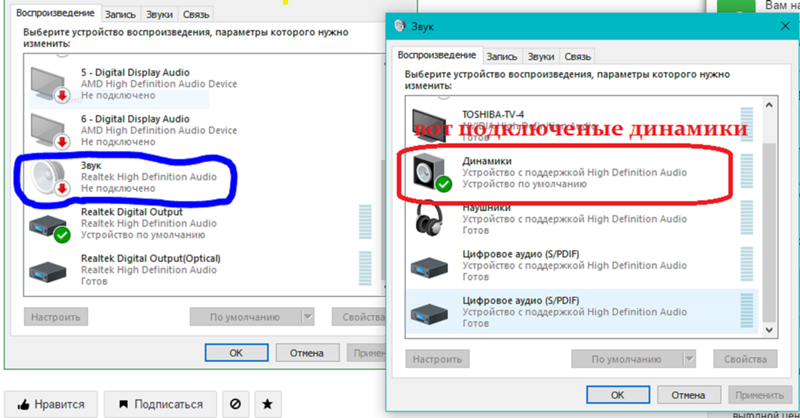

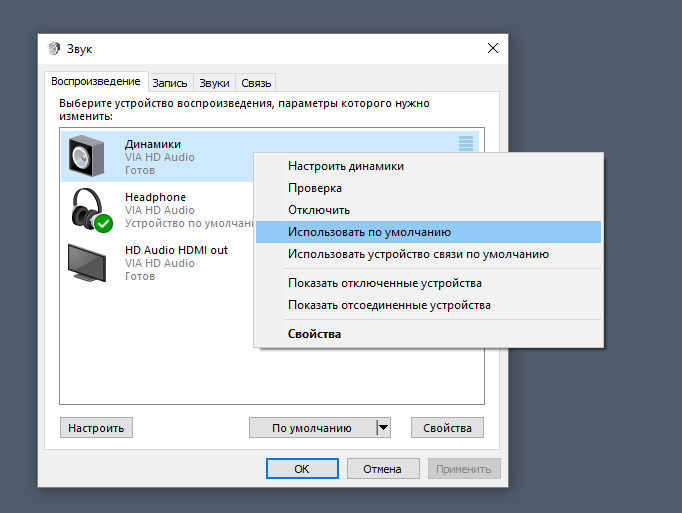
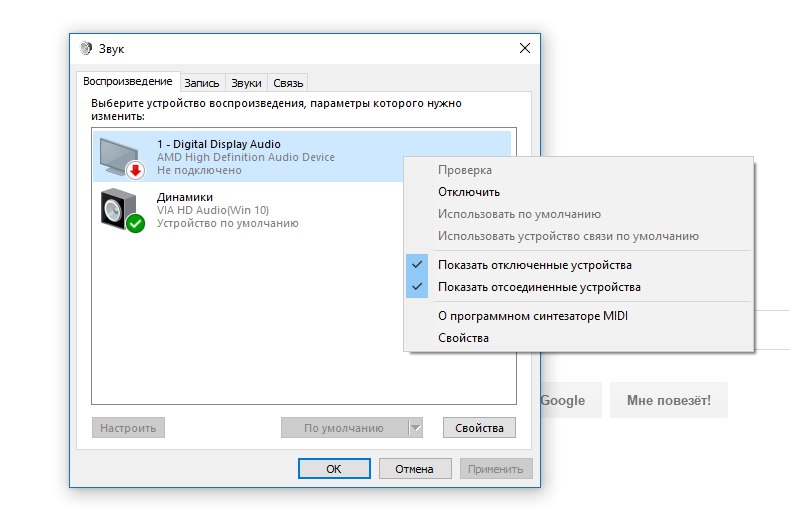
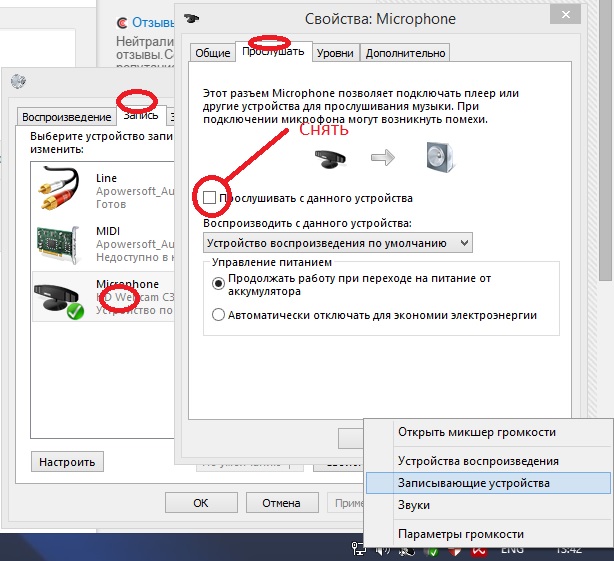

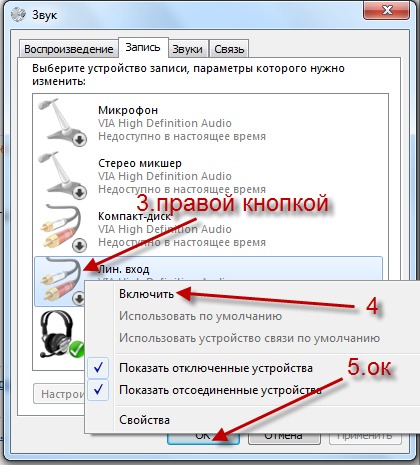
![Uefi bios asus загрузка с флешки: [Ноутбук/Десктоп/AIO] Как загрузить систему с USB носителя/CD-ROM? | Официальная служба поддержки](https://dilios.ru/wp-content/themes/dilios.ru/assets/front/img/thumb-medium-empty.png)