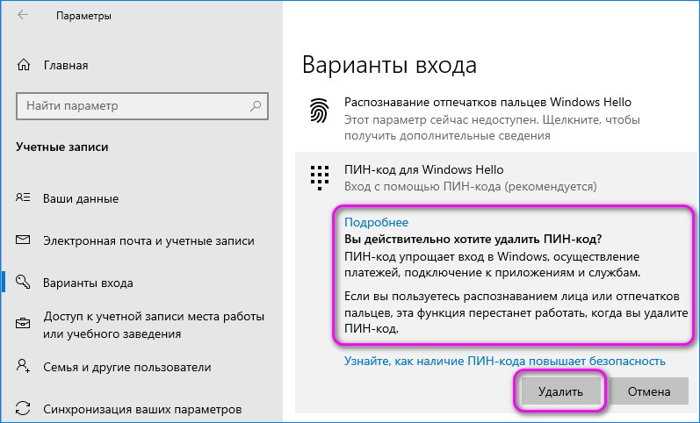Отключение входа с паролем windows 10: Как включить автоматический вход в Windows 10 без пароля (Autologon)?
Содержание
Как отключить запрос пароля при входе в Windows 10?
Опубликовано в Решение проблем
- «СЛЕТЕЛА» ОПЕРАЦИОННАЯ СИСТЕМА — ЧТО ДЕЛАТЬ?
- КАК ОТФОРМАТИРОВАТЬ ЖЕСТКИЙ ДИСК В WINDOWS 10
- ЧТО ДЕЛАТЬ, ЕСЛИ КОМПЬЮТЕР НЕ ЗАПУСКАЕТСЯ?
Некоторым пользователям не нравятся стандартные установки и опции Windows 10, при том, что деактивировать их бывает очень затруднительно. Вследствие этого, мы решили сделать руководство о том, как отключить запрос пароля при входе в Windows 10, не нарушив нормальную работу операционной системы.
Стандартный способ
Первым делом необходимо нажать сочетание клавиш «Win+R» и ввести команду «netplwiz» с подтверждением кнопкой «OK».
Далее в открывшемся окне выбираем нужное имя пользователя и снимаем галочку «Требовать ввод имени пользователя и пароля», а затем кликаем «OK», после чего будет нужно дважды ввести текущий пароль.
Вслед за этим потребуется перезагрузить компьютер, в результате чего все должно нормально заработать, однако вследствие проведения этих манипуляций иногда при входе в систему на экран выводятся две дублирующие учетные записи. Это обычно происходит из-за наличия привязанного аккаунта «Microsoft», а чтобы это исправить, следует опять зайти в раздел «Учетные записи пользователей» и актировать запрос пароля, а после перезагрузки снова отключить данную опцию.
Если это не помогло устранить неполадку, тогда надо открыть «Пуск» — «Параметры» — «Учетные записи» — «Варианты входа», где в строке «ПИН-код для Windows Hello» нужно щелкнуть «Удалить», а в разделе «Требуется вход» выбрать параметр «Никогда».
Использование командной строки
Сначала следует сделать одноименный запрос через поисковую строку меню пуск, а следом выбрать «Запуск от имени администратора». В появившемся черном окне вводим команду — net user имя пользователя “” и подтверждаем кнопкой «Enter», в результате чего у этого пользователя больше не будет пароля, а, следовательно, будет выполняться автоматический вход в систему.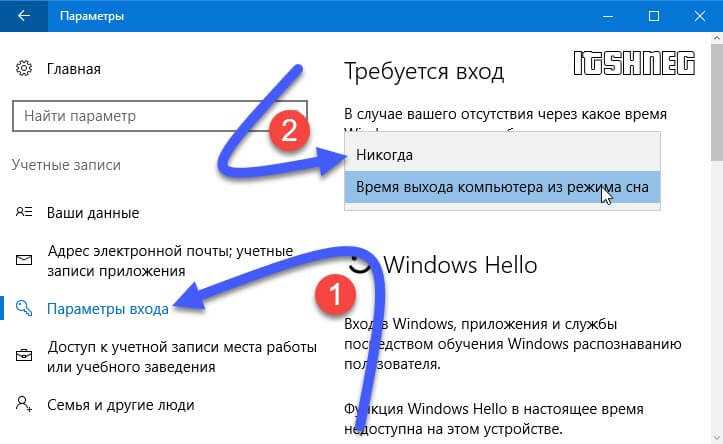
Использование программного обеспечения сторонних разработчиков
Для этого в первую очередь нужно скачать программу «Sysinternals Autologon» с официального сайта «Microsoft», в которой требуется ввести «Имя пользователя», «Имя компьютера» и пароль, а затем кликнуть «Enable», после чего вход в систему будет производиться в автоматическом режиме.
Спасибо, надеемся информация из нашего материала оказалась полезной!
- Просмотров: 2945
Похожие материалы
Как узнать о заражении компьютера с ОС Windows вирусом
июнь 29, 2020
8580
Появление вредоносного кода на компьютере с ОС Windows не всегда получается обнаружить…
Сборка игрового ПК для онлайн-игр в 2020 году (Wot, WoW, PUBG, Fortnite)
июнь 27, 2020
9671
Современные онлайн-игры требуют от геймера покупки достаточно мощного игрового…
Что это за процесс services.
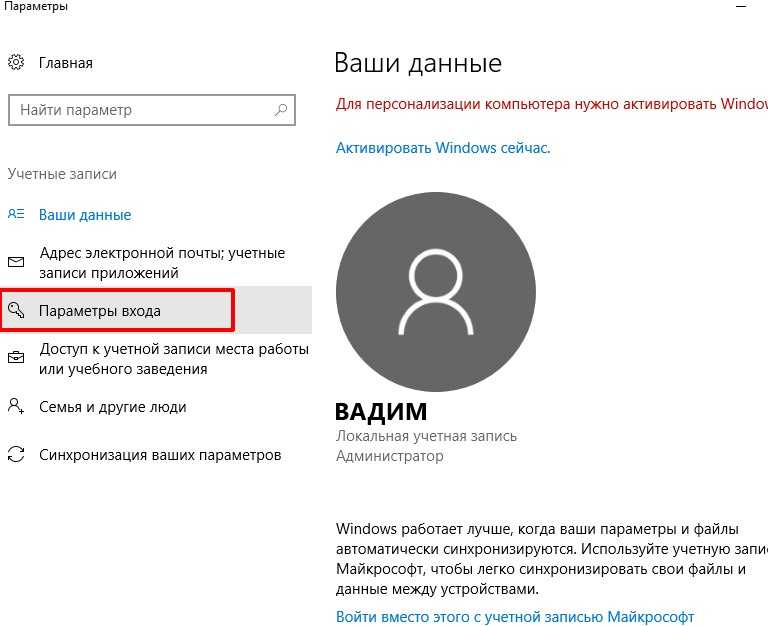 exe в Windows и может ли он быть вирусом?
exe в Windows и может ли он быть вирусом?
июнь 25, 2020
9946
Системный процесс под названием services.exe не получится увидеть, открыв Диспетчер задач…
Что это за процесс winlogon.exe в Windows, может ли он быть вирусом?
июнь 24, 2020
8027
Увидеть процесс winlogon.exe в Windows 7, 8 или 10 можно всего лишь, открыв Диспетчер…
Что такое процесс taskmgr.exe в Windows и может ли он быть вирусом?
июнь 23, 2020
6806
В списке программ Диспетчера задач любой версии Windows можно увидеть множество…
Что это за процесс taskhost.exe в Windows, может ли он быть вирусом?
июнь 22, 2020
10217
Попадание на компьютер с ОС Windows вирусов может сопровождаться и замедлением скорости…
Что это за процесс chrome.exe в Windows и может ли он быть вирусом?
июнь 21, 2020
7105
В списке процессов Диспетчера задач операционной системы Windows можно увидеть, какие…
Что это за процесс browser.
 exe в Windows и может ли он быть вирусом?
exe в Windows и может ли он быть вирусом?
июнь 20, 2020
9093
На компьютере с операционной системой Windows наличие вирусов можно заметить по разным…
Пожалуйста, оцените
Оценка 1Оценка 2Оценка 3Оценка 4Оценка 5
Как отключить пароль на экране входа в Windows 10
Ввод пароля каждый раз при входе в компьютер с Windows 10 через некоторое время может утомить. Если это персональный компьютер и никто не может получить к нему доступ без вашего разрешения, вы можете удалить пароль для входа. Чтобы избежать проблем, вы можете просто отключить функцию пароля для входа в Windows 10.
Отключение пароля устранит этот дополнительный шаг, когда вы захотите использовать свой компьютер. Однако это также может поставить под угрозу безопасность вашего компьютера. Мы не рекомендуем удалять пароль для входа в систему, и вам следует прочитать, чтобы узнать, почему.
Почему не рекомендуется?
Как упоминалось ранее, это может Удалить пароль для входа в Windows подвергать риску ваши данные.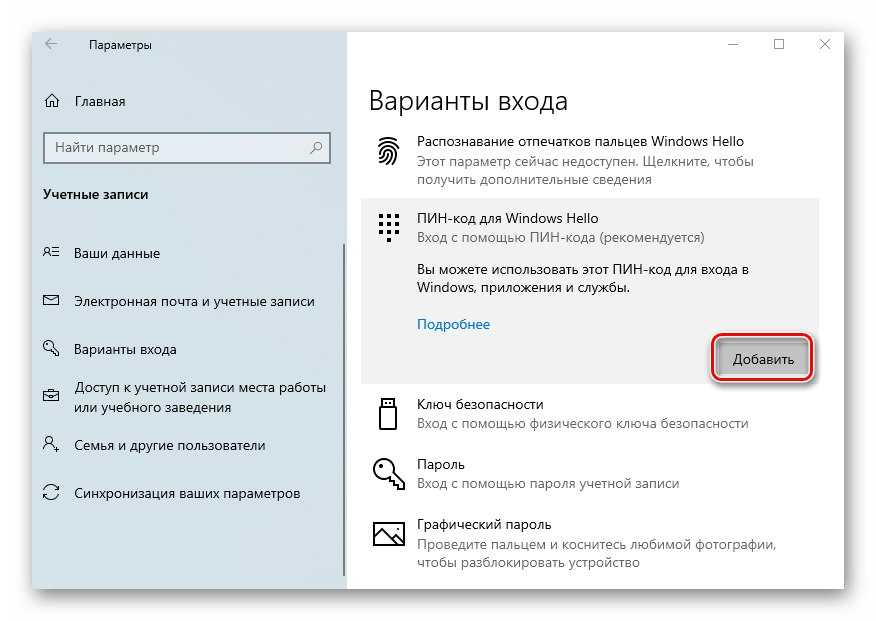 Любой желающий может легко использовать ваш компьютер и получить доступ к вашим личным файлам. Во-вторых, вы подвергаетесь большему риску в случае кражи вашего ноутбука или ПК.
Любой желающий может легко использовать ваш компьютер и получить доступ к вашим личным файлам. Во-вторых, вы подвергаетесь большему риску в случае кражи вашего ноутбука или ПК.
И самое главное, если учетная запись администратора Вы удалите для него пароль, любое вредоносное приложение, запущенное на вашем устройстве, будет иметь более расширенный доступ, чем раньше.
Однако для некоторых имеет смысл удалить пароль с персонального компьютера. И если это так, мы поможем вам полностью удалить пароль для входа в Windows 10.
Давайте проверим, как отключить запрос пароля для входа в Windows.
Как отключить запрос пароля для входа в Windows
Чтобы удалить пароль для входа, первое, что вам нужно сделать, это отключить функцию имени пользователя и пароля для входа, чтобы Windows не запрашивала у вас одно и то же каждый раз при входе в систему. Вот как это сделать.
Шаг 1: Щелкните меню «Пуск» и введите netplwiz И нажмите Enter. Как вариант, вы можете открыть диалоговое окно Run используя сокращение Windows Key + R И введите netplwiz в этом. Затем нажмите OK.
Как вариант, вы можете открыть диалоговое окно Run используя сокращение Windows Key + R И введите netplwiz в этом. Затем нажмите OK.
Шаг 2: на экране учетные записи пользователей Какой включен, выбираем الحساب Тот, с которого вы хотите удалить пароль, если у вас несколько учетных записей.
Шаг 3: Снимите флажок с надписи Пользователи должны ввести имя пользователя и пароль, чтобы использовать этот компьютер. Затем нажмитеتطبيق».
Шаг 4: Подтвердите данные своей учетной записи Microsoft, дважды введя пароль и нажав ОК. Снова нажмите ОК.
После этого Windows удалит ваш пароль.
Примечание. Если вы по ошибке ввели неправильный пароль на последнем шаге, Windows не будет запрашивать его немедленно.
Windows покажет вам сообщение об ошибке с двумя идентичными учетными записями при следующей попытке входа в систему. Вы должны ввести пароль, чтобы использовать любую из этих учетных записей. После входа в систему выполните указанные выше действия и введите правильный пароль.
Вы должны ввести пароль, чтобы использовать любую из этих учетных записей. После входа в систему выполните указанные выше действия и введите правильный пароль.
Как отключить мгновенный «запрос на вход»
Даже ввод пароля каждый раз, когда ваш компьютер выходит из спящего режима, может быть утомительным, и любой предпочел бы получить доступ к рабочему столу напрямую. В этом случае вы можете отключить запрос на вход в Windows 10. Вот как это сделать.
Шаг 1: Нажмите «Меню» Начало снова и открыть Настройки. Затем щелкните Алфавиты.
Шаг 2: Нажмите Варианты входа слева, а затем измените Настройки В раскрывающемся меню Под Требовать входа выберите Никогда.
После этого перезагрузите компьютер, чтобы проверить, будет ли он загружаться напрямую, без запроса пароля.
Кроме того, вы можете переключиться на локальную учетную запись, чтобы напрямую войти в Windows 10.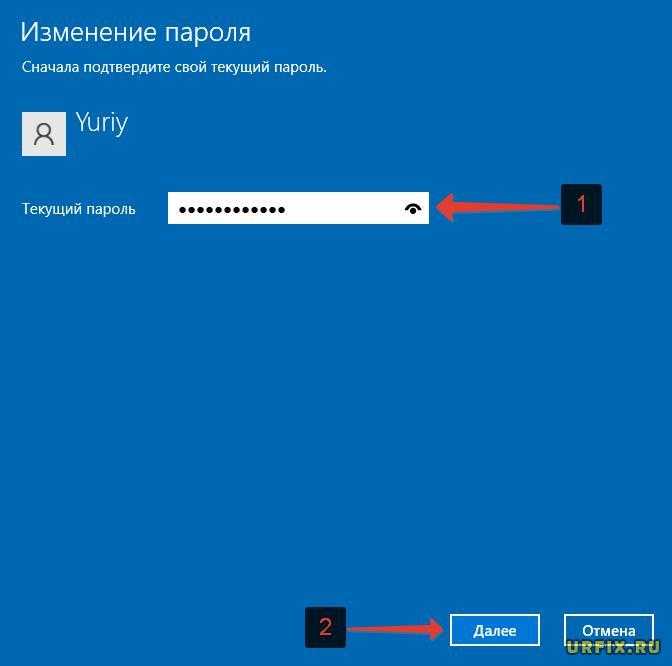 Вот как это сделать.
Вот как это сделать.
Как перевести на локальную учетную запись
Другой способ войти непосредственно в Windows 10 — переключиться на локальную учетную запись. Обратите внимание, что переключившись на локальную учетную запись, вы не сможете получить доступ к своим индивидуальным настройкам. Если вас это устраивает, вот как это сделать.
Шаг 1: Нажмите «Меню» Начало и открыть Настройки. Затем перейдите в Алфавиты.
Шаг 2: Нажмите «ваша информацияслева, затем нажмитеВместо этого войдите в локальную учетную записьи нажмитеследующий. Затем вам будет предложено ввести текущий пароль.
Шаг 3: Придумайте имя Новый пользователь Оставьте поле пароля пустым и нажмите Далее. Затем нажмите Выйти и закончить.
Таким образом, вы можете создать локальную учетную запись без пароля и войти в систему непосредственно в Windows 10.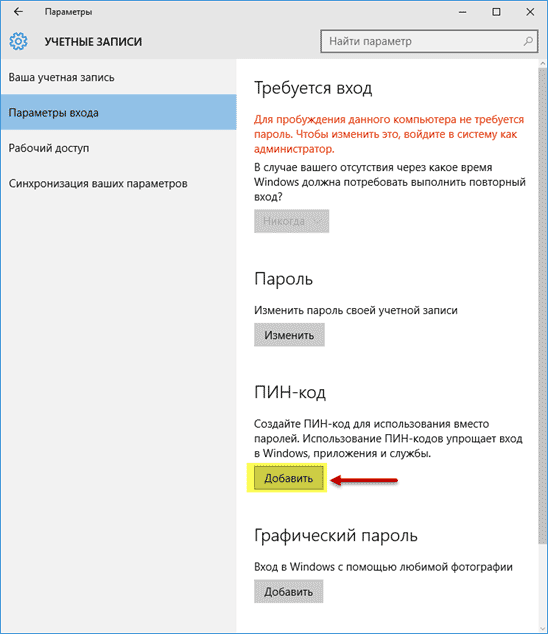 Это просто, не так ли?
Это просто, не так ли?
Как удалить пароль от локальной учетной записи
Если вы уже используете локальную учетную запись с определенным паролем, вам необходимо удалить с нее пароль, чтобы войти в систему напрямую. Вот как.
Шаг 1: Нажмите «Меню» Начало и открыть Настройки. Затем перейдите в Алфавиты.
Шаг 2: Нажмите Варианты входа слева. Далее коснитесь Пароль справа и нажмите кнопку «Изменение».
Шаг 3: Следуйте инструкциям на экране и введите текущий пароль, чтобы подтвердить свою личность. После этого нажмите Далее.
Шаг 4: Теперь он попросит вас установить новый пароль, но, поскольку он нам не нужен, просто нажмите «следующий. Затем нажмитеокончание».
Теперь вы сможете войти в систему напрямую с локальной учетной записью. Перезагрузите компьютер, чтобы проверить, работает ли он.