Отключение uefi asus: Как отключить UEFI в BIOS: подробная инструкция
Содержание
Как отключить или включить безопасную загрузку для материнской платы ASUS
Поиск
Безопасная загрузка часто включена по умолчанию на материнских платах ASUS с UEFI BIOS. Я хотел настроить двойную загрузку на своем новом ПК, а это невозможно, если включена безопасная загрузка. Это означало необходимость идентифицировать ключ Asus BIOS для материнской платы, войти в утилиту Asus BIOS и отключить безопасную загрузку на моем ПК с Windows 10.
Это руководство создано, чтобы отразить процесс, которому я следовал, чтобы отключить безопасную загрузку с помощью утилиты Asus UEFI BIOS на Asus X9.9-Делюкс материнская плата. Вы можете использовать это руководство, чтобы определить, какая у вас материнская плата, если вы не уверены, какая именно.
Содержание
1
Необходимое условие для режима Windows UEFI: стиль раздела GPT
Для установки Windows в системах на основе UEFI требуется, чтобы стиль раздела жесткого диска поддерживал режим UEFI или, по крайней мере, был совместим с устаревшей версией BIOS. режим. Вы можете столкнуться с ошибкой, как показано ниже, которая указывает на то, что ваш компьютер загружается в режиме UEFI, но ваш жесткий диск его не поддерживает.
режим. Вы можете столкнуться с ошибкой, как показано ниже, которая указывает на то, что ваш компьютер загружается в режиме UEFI, но ваш жесткий диск его не поддерживает.
«Невозможно установить Windows на этот диск. Выбранный диск не имеет стиля раздела GPT»
Стиль раздела GPT на вашем жестком диске требуется для режима UEFI. Еще одно преимущество стиля разделов GPT заключается в том, что вы можете настроить диски размером более 4 ГБ и иметь на нем столько разделов, сколько вам нужно. Самый простой способ применить стиль разделов GPT к вашему жесткому диску — сделать это через командную строку с помощью установочного диска или позволить инструменту на базе Windows сделать это за вас.
Два способа преобразования жесткого диска в стиль разделов GPT
Используйте программное обеспечение для создания диска GPT и предотвращения возможной потери данных.
Если вы хотите преобразовать используемый диск в формат GPT, все данные на диске могут быть потеряны.
 Вы можете избежать этой проблемы, используя такое программное обеспечение, как Windows Partition Manager от EaseUS.
Вы можете избежать этой проблемы, используя такое программное обеспечение, как Windows Partition Manager от EaseUS.Мастер разделов EaseUS может помочь вам преобразовать жесткий диск в GPT. Кроме того, он может помочь вам создавать, объединять, удалять, удалять или стирать разделы. Это также может помочь вам с восстановлением данных в случае удаления или потери разделов. У него также есть эффективная бесплатная версия, а профессиональная версия предлагает более продвинутые функции, такие как — преобразование в стиль разделов GPT без потери данных! Это не слишком дорого и может стать ценным дополнением к вашему набору инструментов.
Несколько наших читателей уже упоминали об этом диспетчере разделов Windows, а еще один недавно написал мне по электронной почте, упомянув, насколько он был полезен для него при настройке системы с двойной загрузкой. Он также упомянул, что служба поддержки EaseUS очень помогла с любыми вопросами, которые у него были, и настоятельно рекомендовала этот инструмент.

Проверьте EaseUS Partition Manager
Преобразование жесткого диска в стиль разделов GPT с помощью командной строки
- Подключите установочный диск Windows или USB и загрузите компьютер в режиме UEFI.
- В программе установки Windows нажмите shift + F10 , чтобы открыть окно командной строки.
- Откройте средство создания разделов диска с помощью diskpart .
- Список и идентификация диска для форматирования с помощью list disk .
- Выберите диск для форматирования и преобразования в GPT.
select disk <номер диска здесь>
clean
convert gpt
exit - Закройте командную строку и продолжите.
Как войти в Asus BIOS
На вашем ноутбуке Asus
Ключ Asus BIOS, который вам нужно знать, это F2
- Нажмите F2 и включите ноутбук, удерживайте его.

- Удерживайте нажатой клавишу F2, пока не появится экран Asus BIOS.
Этот подход должен работать в Windows 7 и более ранних операционных системах.
На вашем ПК с материнской платой Asus
Ключ Asus BIOS, который вам нужно знать, это DEL (Удалить)
- Включите компьютер или, если он уже включен, перезагрузите его.
- Подождите, пока не отобразится экран с логотипом Asus.
- Нажмите клавишу DEL, чтобы загрузить утилиту Asus BIOS. На это у вас есть всего несколько секунд, прежде чем начнется загрузка операционной системы.
Примечание : Некоторые системы Asus имеют клавиши Esc или F10 в качестве клавиш входа в BIOS Asus. Обратите внимание на загрузочный экран с логотипом Asus. В нем должно быть указано, какой именно ключ следует использовать для входа в утилиту Asus BIOS на вашем компьютере.
В системах под управлением Windows 8 или Windows 10
Поскольку Windows 8 и Windows 10 используют Fast Startup , вы не сможете получить доступ к BIOS во время последовательности запуска системы.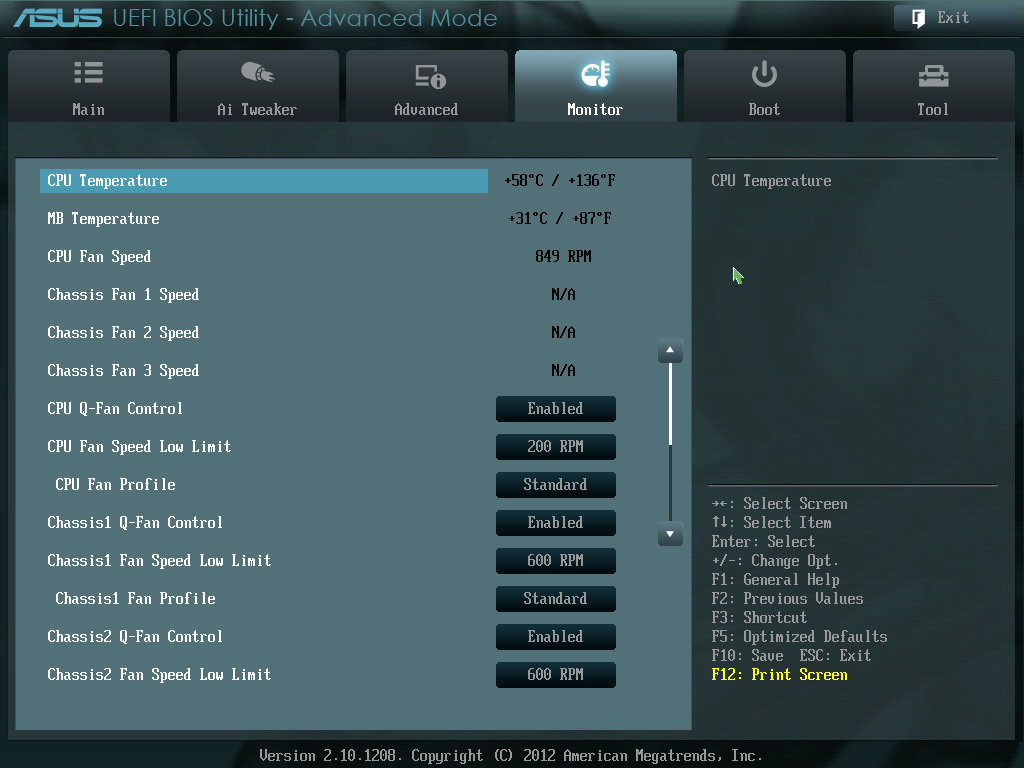 Вместо этого вам нужно перезагрузить компьютер, чтобы добраться туда. Подробные шаги можно увидеть в видео ниже.
Вместо этого вам нужно перезагрузить компьютер, чтобы добраться туда. Подробные шаги можно увидеть в видео ниже.
Пошаговое руководство: сделайте резервную копию существующих ключей и отключите безопасную загрузку
- Подключите USB-накопитель.
- Перезагрузите компьютер и войдите в утилиту BIOS, нажав клавишу BIOS Asus , соответствующую вашей системе. В моем случае это был DEL. Следите за инструкциями на первом экране. Это должно загрузить интерфейс утилиты Asus UEFI BIOS.
- Перейти в расширенный режим ( F7 или любая другая клавиша, как указано).
- Перейдите к опции « Secure Boot » в разделе «Загрузка».
- Убедитесь, что выбран правильный тип ОС, и перейдите в Управление ключами .
- Выберите « Сохранить ключи безопасной загрузки » и нажмите клавишу ввода.
- Выберите USB-накопитель при появлении запроса « Выберите файловую систему ».

- Четыре ключевых файла с именами PK, KEK, DB, и DBX сохранены на USB-накопителе.
- Удалить ключ платформы (ПК) , чтобы отключить безопасную загрузку. ( Примечание : Не удаляйте другие ключи)
- Сохраните и перезапустите , чтобы применить настройки (обычно F10 ) и загрузиться с отключенной «безопасной загрузкой».
Пошаговое руководство: восстановление ключей и включение безопасной загрузки
- Выполните шаги с 1 по 5 из предыдущего раздела. Используйте USB-накопитель с резервными копиями ключей
- . Перейдите к « Load Default PK » и нажмите Enter. У вас есть два варианта установки нового ключа.
- «Да» загружает ключи по умолчанию . После этого сохраните конфигурацию и перезапустите, чтобы включить безопасную загрузку.
- ‘ Нет’ позволяет загрузить резервные копии ключей .

- Выберите USB-накопитель с файлами резервных копий.
- Выберите правильный файл для восстановления (в данном случае — PK)
- Подтвердите, что это тип « UEFI Secure Variable ».
- Подтвердите , что вы хотите обновить файл PK.
- Сохранить и перезапустить . Теперь «Безопасная загрузка» должна быть включена.
Вот и все. Включение или отключение безопасной загрузки может показаться сложным процессом, но это довольно просто, если вы знаете шаги.
(Статья обновлена 7 сентября 2021 г.)
сообщить об этом объявлении
Как отключить или включить безопасную загрузку для материнской платы ASUS
Поиск
Безопасная загрузка часто включена по умолчанию на материнских платах ASUS с UEFI BIOS. Я хотел настроить двойную загрузку на своем новом ПК, а это невозможно, если включена безопасная загрузка.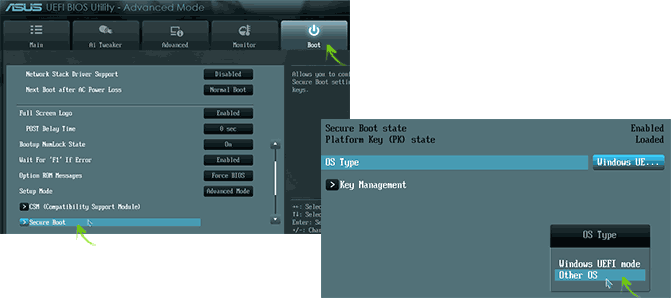 Это означало необходимость идентифицировать ключ Asus BIOS для материнской платы, войти в утилиту Asus BIOS и отключить безопасную загрузку на моем ПК с Windows 10.
Это означало необходимость идентифицировать ключ Asus BIOS для материнской платы, войти в утилиту Asus BIOS и отключить безопасную загрузку на моем ПК с Windows 10.
Это руководство создано, чтобы отразить процесс, которому я следовал, чтобы отключить безопасную загрузку с помощью утилиты Asus UEFI BIOS на материнской плате Asus X99-Deluxe. Вы можете использовать это руководство, чтобы определить, какая у вас материнская плата, если вы не уверены, какая именно.
Содержание
1
Необходимое условие для режима Windows UEFI: стиль раздела GPT
Для установки Windows в системах на основе UEFI требуется, чтобы стиль раздела жесткого диска поддерживал режим UEFI или, по крайней мере, был совместим с устаревшей версией BIOS. режим. Вы можете столкнуться с ошибкой, как показано ниже, которая указывает на то, что ваш компьютер загружается в режиме UEFI, но ваш жесткий диск его не поддерживает.
«Невозможно установить Windows на этот диск.
Выбранный диск не имеет стиля раздела GPT»
Стиль раздела GPT на вашем жестком диске требуется для режима UEFI. Еще одно преимущество стиля разделов GPT заключается в том, что вы можете настроить диски размером более 4 ГБ и иметь на нем столько разделов, сколько вам нужно. Самый простой способ применить стиль разделов GPT к вашему жесткому диску — сделать это через командную строку с помощью установочного диска или позволить инструменту на базе Windows сделать это за вас.
Два способа преобразования жесткого диска в стиль разделов GPT
Используйте программное обеспечение для создания диска GPT и предотвращения возможной потери данных.
Если вы хотите преобразовать используемый диск в формат GPT, все данные на диске могут быть потеряны. Вы можете избежать этой проблемы, используя такое программное обеспечение, как Windows Partition Manager от EaseUS.
Мастер разделов EaseUS может помочь вам преобразовать жесткий диск в GPT.
 Кроме того, он может помочь вам создавать, объединять, удалять, удалять или стирать разделы. Это также может помочь вам с восстановлением данных в случае удаления или потери разделов. У него также есть эффективная бесплатная версия, а профессиональная версия предлагает более продвинутые функции, такие как — преобразование в стиль разделов GPT без потери данных! Это не слишком дорого и может стать ценным дополнением к вашему набору инструментов.
Кроме того, он может помочь вам создавать, объединять, удалять, удалять или стирать разделы. Это также может помочь вам с восстановлением данных в случае удаления или потери разделов. У него также есть эффективная бесплатная версия, а профессиональная версия предлагает более продвинутые функции, такие как — преобразование в стиль разделов GPT без потери данных! Это не слишком дорого и может стать ценным дополнением к вашему набору инструментов.Несколько наших читателей уже упоминали об этом диспетчере разделов Windows, а еще один недавно написал мне по электронной почте, упомянув, насколько он был полезен для него при настройке системы с двойной загрузкой. Он также упомянул, что служба поддержки EaseUS очень помогла с любыми вопросами, которые у него были, и настоятельно рекомендовала этот инструмент.
Проверьте EaseUS Partition Manager
Преобразование жесткого диска в стиль разделов GPT с помощью командной строки
- Подключите установочный диск Windows или USB и загрузите компьютер в режиме UEFI.

- В программе установки Windows нажмите shift + F10 , чтобы открыть окно командной строки.
- Откройте средство создания разделов диска с помощью diskpart .
- Список и идентификация диска для форматирования с помощью list disk .
- Выберите диск для форматирования и преобразования в GPT.
select disk <номер диска здесь>
clean
convert gpt
exit - Закройте командную строку и продолжите.
- Подключите установочный диск Windows или USB и загрузите компьютер в режиме UEFI.
Как войти в Asus BIOS
На вашем ноутбуке Asus
Ключ Asus BIOS, который вам нужно знать, это F2
- Нажмите F2 и включите ноутбук, удерживайте его.
- Удерживайте нажатой клавишу F2, пока не появится экран Asus BIOS.
Этот подход должен работать в Windows 7 и более ранних операционных системах.
На вашем ПК с материнской платой Asus
Ключ Asus BIOS, который вам нужно знать, это DEL (Удалить)
- Включите компьютер или, если он уже включен, перезагрузите его.

- Подождите, пока не отобразится экран с логотипом Asus.
- Нажмите клавишу DEL, чтобы загрузить утилиту Asus BIOS. На это у вас есть всего несколько секунд, прежде чем начнется загрузка операционной системы.
Примечание : Некоторые системы Asus имеют клавиши Esc или F10 в качестве клавиш входа в BIOS Asus. Обратите внимание на загрузочный экран с логотипом Asus. В нем должно быть указано, какой именно ключ следует использовать для входа в утилиту Asus BIOS на вашем компьютере.
В системах под управлением Windows 8 или Windows 10
Поскольку Windows 8 и Windows 10 используют Fast Startup , вы не сможете получить доступ к BIOS во время последовательности запуска системы. Вместо этого вам нужно перезагрузить компьютер, чтобы добраться туда. Подробные шаги можно увидеть в видео ниже.
Пошаговое руководство: сделайте резервную копию существующих ключей и отключите безопасную загрузку
- Подключите USB-накопитель.

- Перезагрузите компьютер и войдите в утилиту BIOS, нажав клавишу BIOS Asus , соответствующую вашей системе. В моем случае это был DEL. Следите за инструкциями на первом экране. Это должно загрузить интерфейс утилиты Asus UEFI BIOS.
- Перейти в расширенный режим ( F7 или любая другая клавиша, как указано).
- Перейдите к опции « Secure Boot » в разделе «Загрузка».
- Убедитесь, что выбран правильный тип ОС, и перейдите в Управление ключами .
- Выберите « Сохранить ключи безопасной загрузки » и нажмите клавишу ввода.
- Выберите USB-накопитель при появлении запроса « Выберите файловую систему ».
- Четыре ключевых файла с именами PK, KEK, DB, и DBX сохранены на USB-накопителе.
- Удалить ключ платформы (ПК) , чтобы отключить безопасную загрузку.
 ( Примечание : Не удаляйте другие ключи)
( Примечание : Не удаляйте другие ключи) - Сохраните и перезапустите , чтобы применить настройки (обычно F10 ) и загрузиться с отключенной «безопасной загрузкой».
Пошаговое руководство: восстановление ключей и включение безопасной загрузки
- Выполните шаги с 1 по 5 из предыдущего раздела. Используйте USB-накопитель с резервными копиями ключей
- . Перейдите к « Load Default PK » и нажмите Enter. У вас есть два варианта установки нового ключа.
- «Да» загружает ключи по умолчанию . После этого сохраните конфигурацию и перезапустите, чтобы включить безопасную загрузку.
- ‘ Нет’ позволяет загрузить резервные копии ключей .
- Выберите USB-накопитель с файлами резервных копий.
- Выберите правильный файл для восстановления (в данном случае — PK)
- Подтвердите, что это тип « UEFI Secure Variable ».


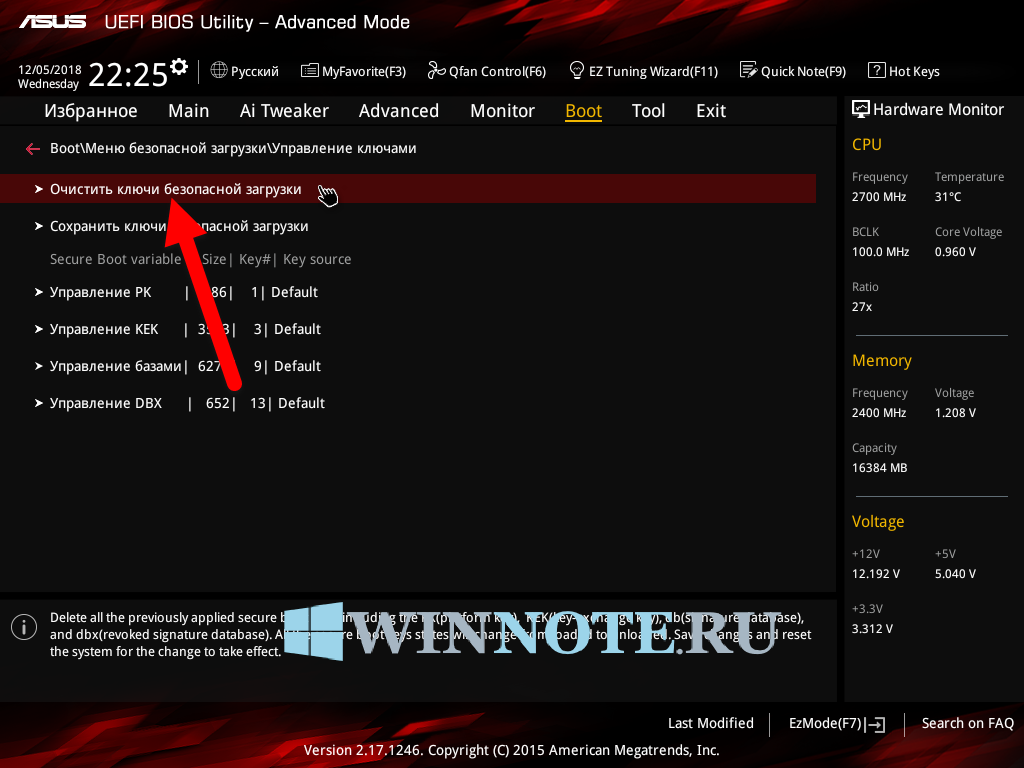 Вы можете избежать этой проблемы, используя такое программное обеспечение, как Windows Partition Manager от EaseUS.
Вы можете избежать этой проблемы, используя такое программное обеспечение, как Windows Partition Manager от EaseUS.
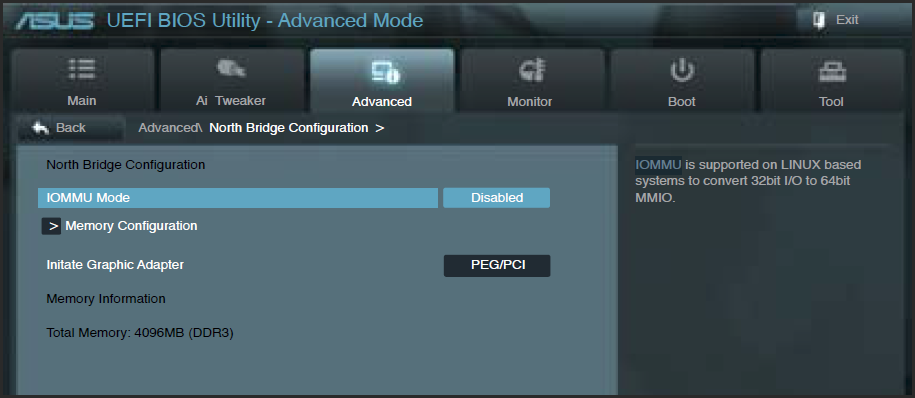


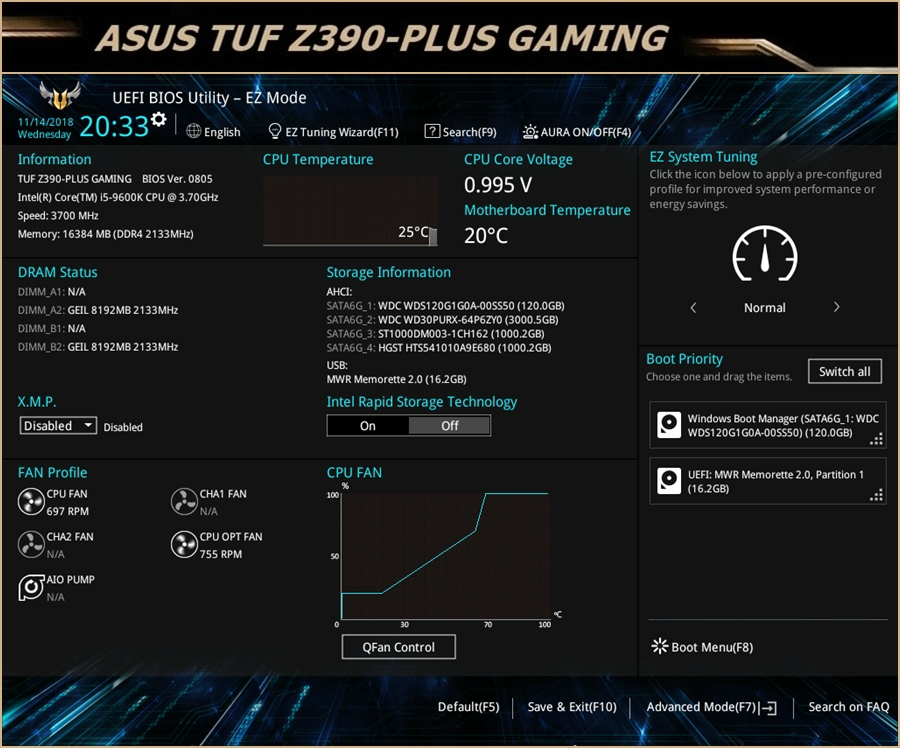 Выбранный диск не имеет стиля раздела GPT»
Выбранный диск не имеет стиля раздела GPT»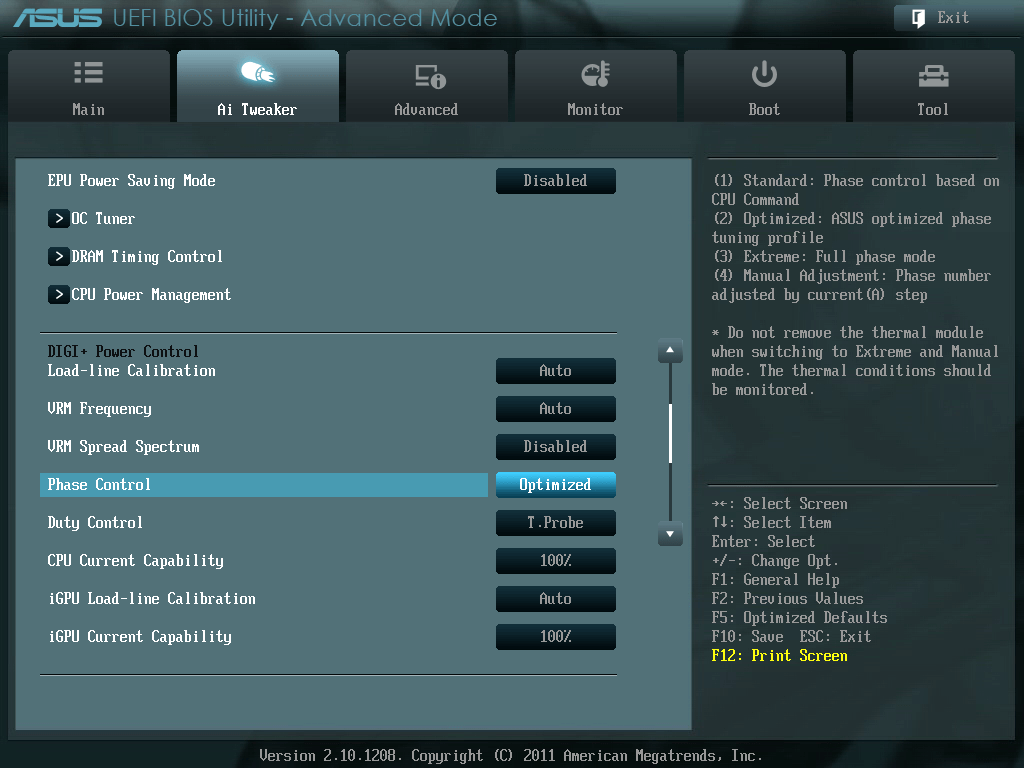 Кроме того, он может помочь вам создавать, объединять, удалять, удалять или стирать разделы. Это также может помочь вам с восстановлением данных в случае удаления или потери разделов. У него также есть эффективная бесплатная версия, а профессиональная версия предлагает более продвинутые функции, такие как — преобразование в стиль разделов GPT без потери данных! Это не слишком дорого и может стать ценным дополнением к вашему набору инструментов.
Кроме того, он может помочь вам создавать, объединять, удалять, удалять или стирать разделы. Это также может помочь вам с восстановлением данных в случае удаления или потери разделов. У него также есть эффективная бесплатная версия, а профессиональная версия предлагает более продвинутые функции, такие как — преобразование в стиль разделов GPT без потери данных! Это не слишком дорого и может стать ценным дополнением к вашему набору инструментов.