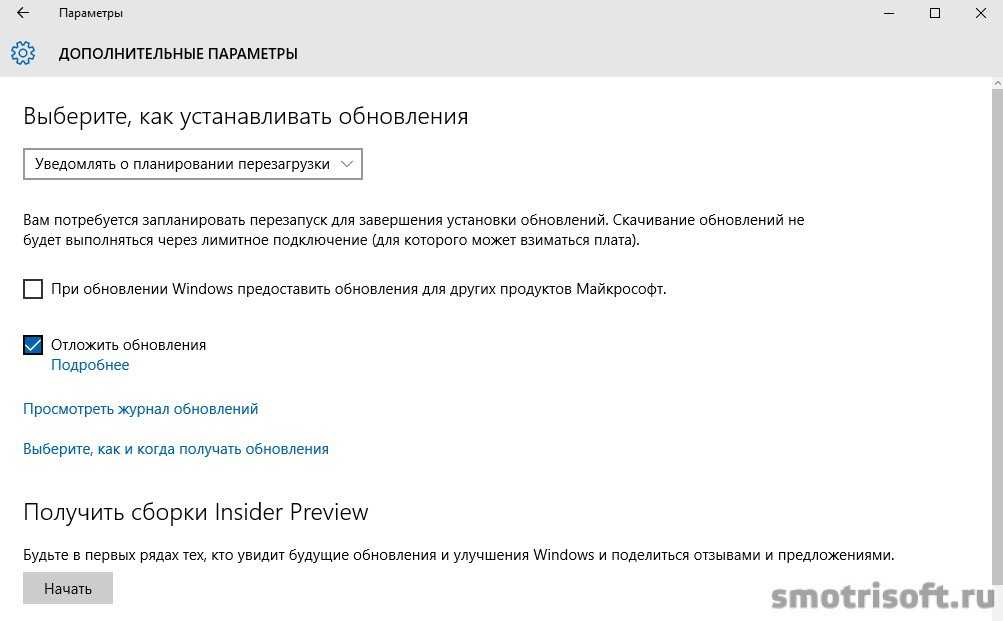Как настроить виндовс 10 чтобы не шпионила: Настройка конфиденциальности windows 10 / Отключение шпионских функций windows 10
Содержание
Настройка конфиденциальности windows 10 / Отключение шпионских функций windows 10
Обновлено 07.08.2016
Настройка конфиденциальности windows 10-Отключение шпионских функций windows 10-1
Всем привет сегодня расскажу как производится настройка конфиденциальности windows 10 и отключение шпионских функций windows 10. С момента выхода новой версии ОС от Microsoft, в Интернете появилась масса информации о том, что Windows 10 шпионит за своими пользователями, непонятным образом использует их личные данные и не только. Беспокойство понятно: люди думают, что Windows 10 собирает их персонализированные личные данные, что не совсем так. Также, как и ваши любимые браузеры, сайты, да и предыдущая версия Windows, Microsoft собирает анонимные данные для улучшения ОС, поиска, других функций системы… Ну и для показа вам рекламы.
Если вы сильно обеспокоены безопасностью своих конфиденциальных данных и хотите обеспечить их максимальную сохранность от доступа Microsoft, в этой инструкции подробное описание настроек Windows 10, позволяющих максимально эти данные обезопасить и запретить Windows 10 шпионить за вами.
Настроить параметры передачи и хранения личных данных в Windows 10 можно уже в установленной системе, а также на этапе ее установки. Ниже будут рассмотрены сначала настройки в программе установки, а затем в уже работающей на компьютере системе.
Настройка безопасности личных данных при установке Windows 10
Во время установки Windows 10, после копирования файлов, первой перезагрузки и ввода или пропуска ввода ключа продукта (а также, возможно, подключения к Интернету), вы увидите экран «Повысить скорость работы». Если нажать «Использовать стандартные параметры», то отправка многих личных данных будет включена, если же внизу слева нажать «Настройка параметров», то мы можем изменить некоторые параметры конфиденциальности.
Настройка конфиденциальности windows 10-Отключение шпионских функций windows 10-02
Настройка параметров занимает два экрана, на первом из которых имеется возможность отключить персонализацию, отправку данных о вводе с клавиатуры и голосовом вводе в Майкрософт, а также слежение за местоположением. Если вам требуется целиком отключить «шпионские» функции Windows 10, на этом экране можно отключить все пункты.
Если вам требуется целиком отключить «шпионские» функции Windows 10, на этом экране можно отключить все пункты.
Настройка конфиденциальности windows 10-Отключение шпионских функций windows 10-03
На втором экране в целях исключения отправки каких-либо личных данных, рекомендую отключить все функции (прогнозирование загрузки страниц, автоматическое подключение к сетям, отправка сведений об ошибках в Microsoft), кроме «SmartScreen».
Настройка конфиденциальности windows 10-Отключение шпионских функций windows 10-04
Это всё, имеющее отношение к конфиденциальности, что можно настроить при установке Windows 10. Дополнительно, вы можете не подключать учетную запись Microsoft (так как многие ее параметры синхронизируются с их сервером), а использовать локальный аккаунт.
Настройка параметров конфиденциальности Windows 10 после установки
В настройках Windows 10 имеется целый раздел «Конфиденциальность» для настройки соответствующих параметров. Нажмите на клавиатуре клавиши Win+I (либо кликните по значку уведомлений, а затем — «Все параметры»), после чего выберите нужный пункт.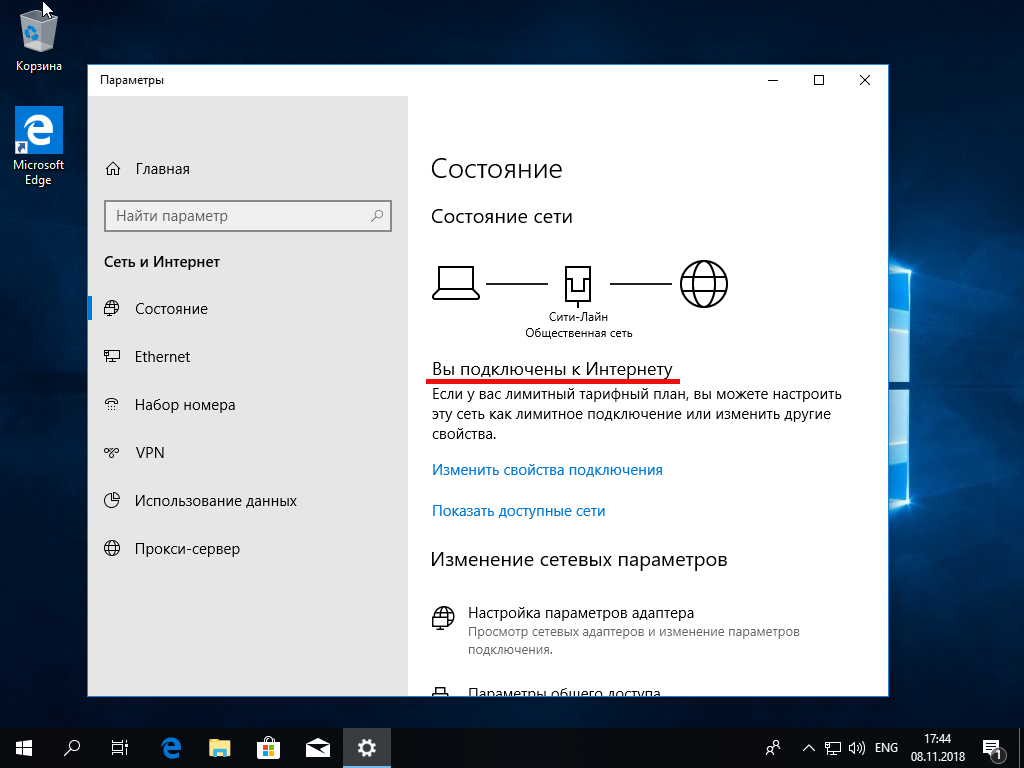
В параметрах конфиденциальности есть целый набор пунктов, каждый из которых рассмотрим по порядку.
Настройка конфиденциальности windows 10-Отключение шпионских функций windows 10-05
На вкладке «Общие» здоровым параноикам рекомендую отключить все опции, кроме 2-й:
- Позволить приложениям использовать мой идентификатор получателя рекламы — выключить.
- Включить фильтр SmartScreen — включить.
- Отправлять в Майкрософт мои сведения о написании — выключить.
- Позволить веб-сайтам предоставлять местную информацию за счет доступа к моему списку языков — выключить.
Настройка конфиденциальности windows 10-Отключение шпионских функций windows 10-06
В разделе «Расположение» вы можете отключить определение местоположения для вашего компьютера в целом (отключается и для всех приложений), а также для каждого приложения из тех, что могут использовать такие данные, по-отдельности (ниже в этом же разделе).
Речь, рукописный ввод и ввод текста
Настройка конфиденциальности windows 10-Отключение шпионских функций windows 10-07
В этом разделе вы можете отключить слежение за набираемыми вами символами, речевым и рукописным вводом. Если в разделе «Наше знакомство» вы видите кнопку «Познакомьтесь со мной», это означает, что данные функции уже отключены.
Если в разделе «Наше знакомство» вы видите кнопку «Познакомьтесь со мной», это означает, что данные функции уже отключены.
Если же вы видите кнопку «Остановить изучение», то нажмите ее для того, чтобы отключить хранение этой личной информации.
Камера, микрофон, сведения учетной записи, контакты, календарь, радио, обмен сообщениями и другие устройства
Настройка конфиденциальности windows 10-Отключение шпионских функций windows 10-08
Все эти разделы позволяют переключить в положение «Выключено» использование приложениями соответствующего оборудования и данных вашей системы (самый безопасный вариант). Также в них можно разрешить их использование для отдельных приложений и запретить для других.
Отзывы и диагностика
Настройка конфиденциальности windows 10-Отключение шпионских функций windows 10-09
Ставим «Никогда» в пункте «Windows должна запрашивать мои отзывы» и «Базовые сведения» в пункте об отправке данных корпорации Майкрософт, если у вас нет желания делиться информацией с нею.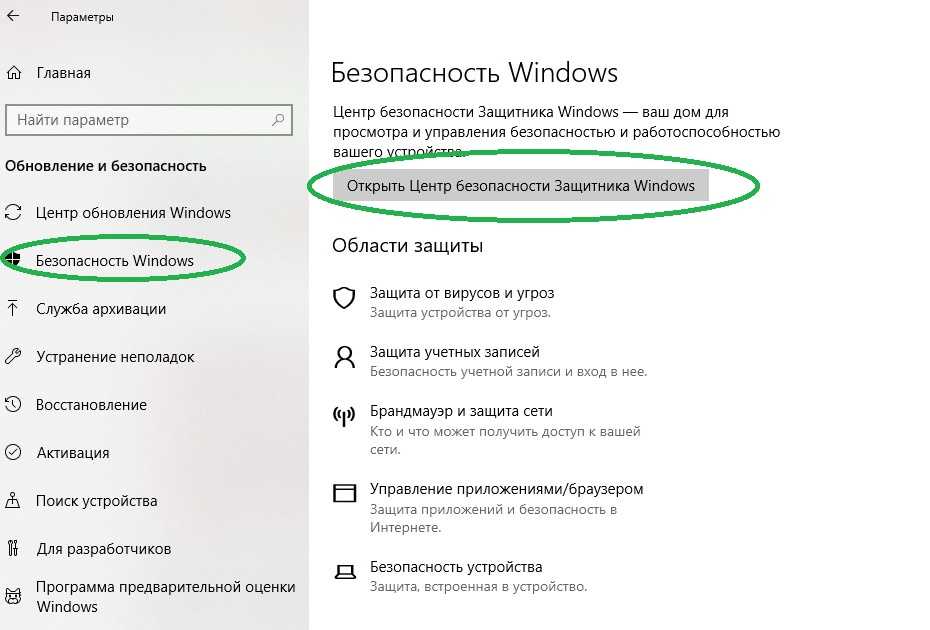
Фоновые приложения
Настройка конфиденциальности windows 10-Отключение шпионских функций windows 10-10
Многие приложения Windows 10 продолжают выполняться даже когда вы ими не пользуетесь и даже если их нет в меню «Пуск». В разделе «Фоновые приложения» вы можете отключить их, что позволит не только предотвратить отправку каких-либо данных, но и сэкономить заряд батареи ноутбука или планшета.
Дополнительные настройки конфиденциальности и безопасности
Для большей безопасности, следует также выполнить еще несколько действий. Вернитесь в окно «Все параметры» и перейдите в раздел «Сеть и Интернет». В разделе Wi-Fi пролистайте внизу и нажмите «Управление параметрами сети Wi-Fi».
Отключите пункты «Подключение к предложенным открытым хот-спотам» и «Подключаться к сетям, доступ к которым предоставили мои контакты».
Настройка конфиденциальности windows 10-Отключение шпионских функций windows 10-11
Настройка конфиденциальности windows 10-Отключение шпионских функций windows 10-12
Вновь вернитесь в окно настроек, после чего перейдите в «Обновление и безопасность», после чего в разделе «Центр обновления Windows» нажмите «Дополнительные параметры», а затем кликните «Выберите, как и когда получать обновления».
Отключите получение обновлений из нескольких мест. Это также отключит получение обновлений с вашего компьютера другими компьютерами в сети.
Обновление 08.20.2016
И так после выхода Windows 10, Мелкософт уже завалили письмами и жалобами. о том, что они за долбали за всеми следить и собирать без спроса данные, и выше мы разобрали отключение телеметрии windows 10. Мелкософт, заявил, что ребята, щас все отлично, никто за вами не смотрит, но безопастники провели новый анализ, где даже при отключенной телеметрии windows 10, данные все же утекают.
В процессе анализа в компьютере под управлением операционной системы Linux Mint была установлена виртуальная машина с Windows 10 Enterprise и маршрутизатором DD-WRT для мониторинга трафика. В Windows 10 в приложении Параметры были отключены все опции телеметрии 10 и система была оставлена на ночь, фиксируя все попытки устанавливаемых соединений.
И что в итоге, компьютер сделал 5508 соединений и 3967 из них отправились на 51 ip адрес принадлежащий Microsoft.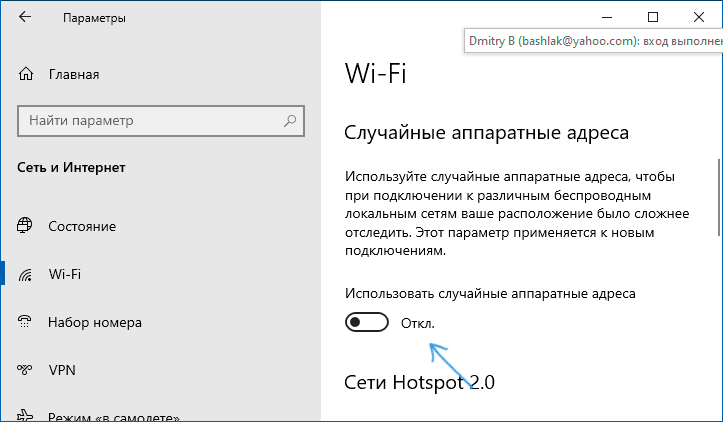 Хотя попытки соединения, это не доказательства, может это у обновления проверялись или еще, что, тем более соединения зашифрованы, но мне если честно в это верится с трудом.
Хотя попытки соединения, это не доказательства, может это у обновления проверялись или еще, что, тем более соединения зашифрованы, но мне если честно в это верится с трудом.
Обновление 12.02.2016
По словам издания Forbes, Microsoft скоро выпустит обновление отключающее телеметрию Windows 10, и как следствие сбор данных, а значит и полную конфиденциальность 🙂 , я думаю люди так же его прогнут как и с кнопкой пуск для Windows 8, дело времени.
Материал сайта pyatilistnik.org
5 настроек конфиденциальности, которые нужно изменить в Windows 10, чтобы Microsoft не шпионила за вами
Windows 10 в настоящее время работает на более чем 400 миллионах устройств, но у нее по-прежнему есть всевозможные проблемы с конфиденциальностью, включая обязательные диагностические данные и отчеты об использовании для Microsoft, а также несколько рекламных объявлений, разбросанных по всей системе.
Не все проблемы Windows 10 можно решить, но есть некоторые настройки, которые вы можете изменить, чтобы восстановить свою конфиденциальность.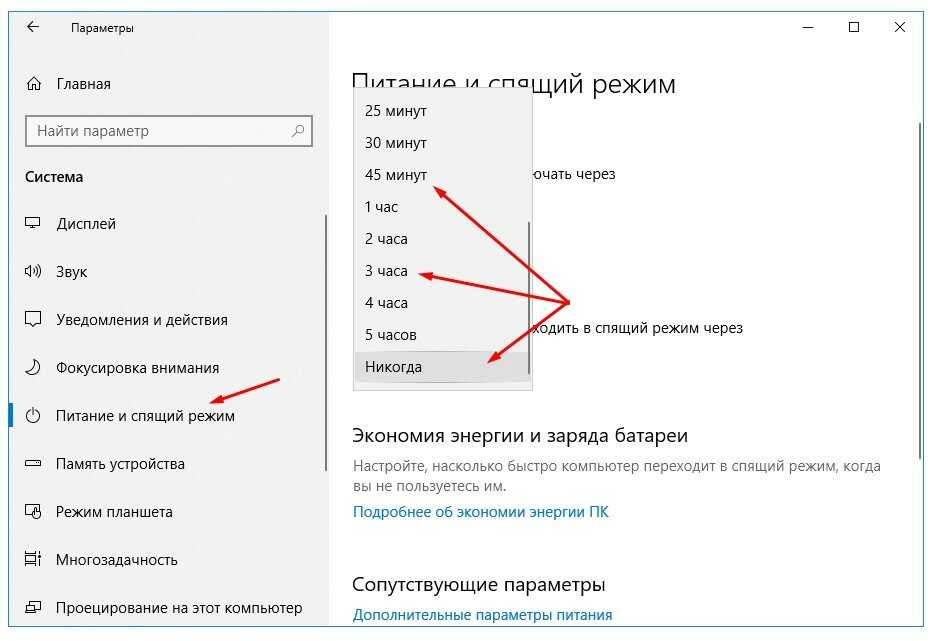 В сегодняшней теме мы покажем вам пять настроек, связанных с конфиденциальностью, которые вы можете изменить для менее инвазивной и более безопасной работы в Windows 10.
В сегодняшней теме мы покажем вам пять настроек, связанных с конфиденциальностью, которые вы можете изменить для менее инвазивной и более безопасной работы в Windows 10.
1- Не дать Кортане вас узнать:
Чтобы Кортана была лучшим персональным виртуальным помощником, она заранее спросит вас, может ли она «узнать вас» по тому, как вы взаимодействуете с устройством — по вашей речи, почерку и шаблонам.
Функция «узнать вас» также позволяет Windows 10 собирать другую информацию о вас, включая ваш календарь, контакты, местоположение и историю просмотров, согласно заявлению о конфиденциальности Microsoft.
Вы можете отключить для Кортаны функцию «познакомиться с вами», если она у вас включена, поэтому вы не сможете использовать голосовую диктовку для разговора с Кортаной, и, следовательно, вся личная информация, которую собрала Кортана, будет стерта и вся удалена.
Чтобы отключить эту функцию, откройте меню «Настройки» и выберите «Речь, рукописный ввод и ввод текста».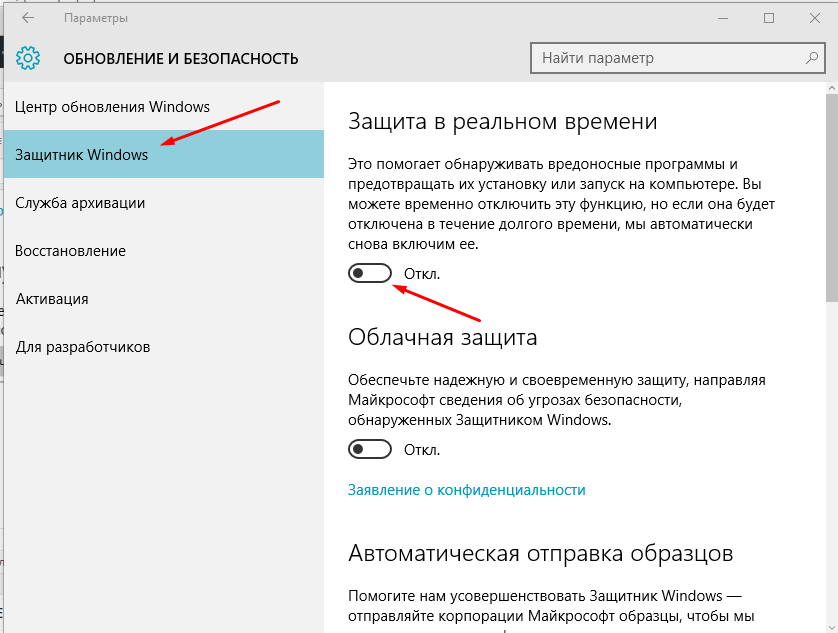 В меню «Знакомство с вами» нажмите «Прекратить знакомство со мной». Это остановит диктовку, и вся информация, собранная с вашего устройства, будет удалена. Вы также можете удалить информацию, собранную о вас, в меню настроек Кортаны, выбрав параметр «Изменить то, что Кортана знает обо мне в облаке».
В меню «Знакомство с вами» нажмите «Прекратить знакомство со мной». Это остановит диктовку, и вся информация, собранная с вашего устройства, будет удалена. Вы также можете удалить информацию, собранную о вас, в меню настроек Кортаны, выбрав параметр «Изменить то, что Кортана знает обо мне в облаке».
2- Отключите функцию определения местоположения:
Если вы используете мобильное устройство, например планшет или ноутбук, большую часть времени Windows 10 или сторонние приложения могут легко получить доступ к вашему местоположению. Но это не значит, что вы должны позволять своему местоположению меняться, постоянно меняя свое местоположение. Когда вы меняете свое местоположение, Windows 10 записывает данные о местоположении вашего устройства в течение 24 часов, а затем позволяет приложениям получать разрешение на доступ к этим данным о различных местах, где вы побывали.
Если вы отключите функцию определения местоположения, некоторые приложения, использующие эту функцию (например, приложение «Карты»), не смогут вас найти. Однако вы можете вручную установить местоположение по умолчанию, которое приложения могут использовать, учитывая, что вы там стоите.
Однако вы можете вручную установить местоположение по умолчанию, которое приложения могут использовать, учитывая, что вы там стоите.
Чтобы отключить функцию определения местоположения, откройте меню «Настройки» и выберите «Местоположение». Вы можете отключить функцию определения местоположения для всех пользователей (в разделе «Местоположение для этого устройства включено> Изменить») или отключить службы определения местоположения для своей учетной записи (в разделе «Служба определения местоположения»). В этом меню вы также можете очистить историю местоположений и разрешить некоторым приложениям видеть (или нет) ваше точное местоположение. Для приложений, которые имеют доступ к вашему местоположению, у вас будет примечание, используют ли они данные истории местоположений или нет.
Чтобы быстро переключаться между службами определения местоположения и открывать Центр поддержки. У вас будет тумблер для включения и выключения функции определения местоположения в быстрых настройках (возможно, без прерывания).
3- Отключите функцию синхронизации:
В Windows 10 выполняется множество настроек синхронизации. Если вы вошли в систему с учетной записью Microsoft, ваши настройки, включая пароли, могут быть синхронизированы на других устройствах с такой же учетной записью. Вы также можете синхронизировать уведомления между устройствами.
Если вы отключите функцию синхронизации, ваши настройки и пароли не будут синхронизироваться другими способами, когда вы войдете в свою учетную запись Microsoft (поэтому вам придется выполнять различные настройки, например вводить пароль вручную).
Чтобы отключить параметры синхронизации, откройте меню «Настройки» и выберите «Учетные записи»> «Синхронизировать настройки». Учетные записи> «Синхронизировать настройки». Вы можете отключить все режимы синхронизации сразу или переключать настройки внешней синхронизации по очереди.
Чтобы остановить синхронизацию предупреждений, откройте Cortana и выберите «Настройки»> «Отправлять уведомления между устройствами». Вы можете отключить это, чтобы отключить все предупреждения о синхронизации, а также можете щелкнуть Изменить настройки синхронизации, чтобы управлять различными устройствами, на которых вы вошли в систему.
Вы можете отключить это, чтобы отключить все предупреждения о синхронизации, а также можете щелкнуть Изменить настройки синхронизации, чтобы управлять различными устройствами, на которых вы вошли в систему.
4- Защитите свой экран блокировки:
Экран блокировки — это первое, что кто-либо видит, когда вы разблокируете свое устройство, и на этом экране может быть много информации, к которой вы, возможно, не хотите, чтобы посторонние получали доступ.
Вот почему вам нужно сделать три вещи, чтобы защитить ваш логин и заблокировать экран:
Убедитесь, что ваши уведомления не появляются на экране блокировки. Откройте меню «Настройки», выберите «Система»> «Уведомления и действия» и отключите отображение уведомлений на экране блокировки. Обратной стороной отключения этой функции является то, что вы не сможете видеть никаких уведомлений, пока не разблокируете устройство.
Чтобы отключить Кортану на экране блокировки, откройте Кортану и выберите «Настройки»> «Использовать Кортану, когда мое устройство заблокировано».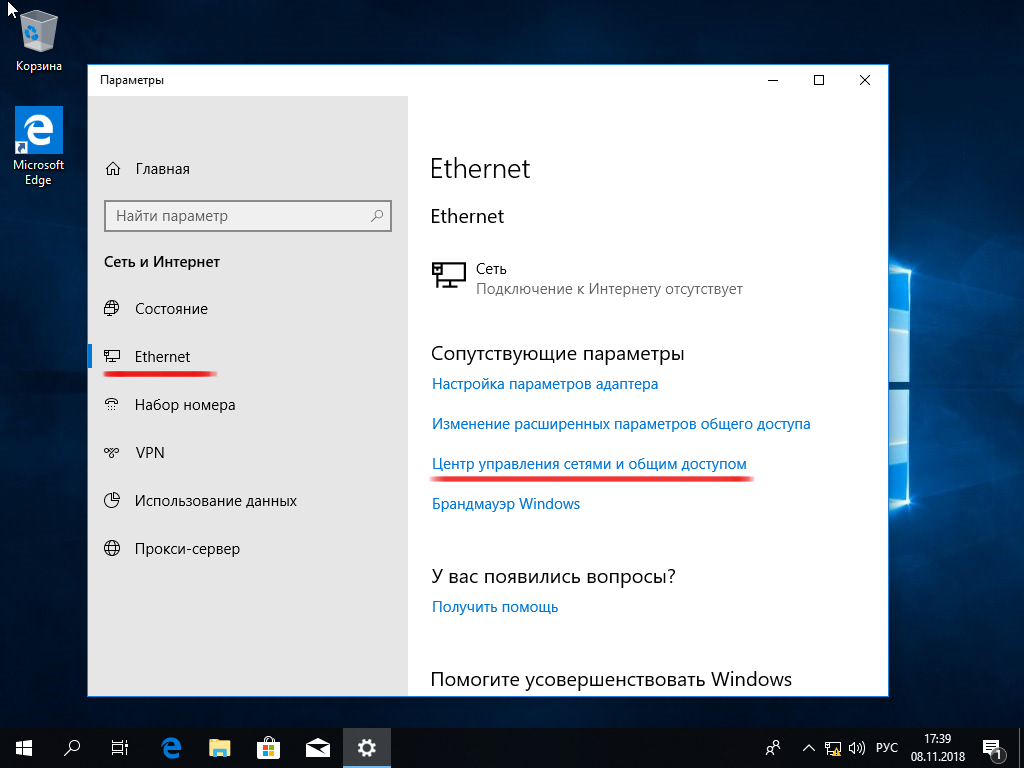 Настройки> «Использовать Кортану, даже когда мое устройство заблокировано». Обратной стороной отключения этой функции является то, что вы не сможете использовать Кортану, когда устройство заблокировано.
Настройки> «Использовать Кортану, даже когда мое устройство заблокировано». Обратной стороной отключения этой функции является то, что вы не сможете использовать Кортану, когда устройство заблокировано.
Скройте свой адрес электронной почты на поверхности экрана, открыв меню «Настройки» и выбрав «Учетные записи»> «Параметры входа»> «Учетные записи конфиденциальности»> «Параметры входа»> «Конфиденциальность». Внизу отключите эту функцию, чтобы просмотреть данные учетной записи (например, адрес электронной почты) на экране входа в систему. В отключении этой функции практически нет недостатков, если только вы действительно не хотите видеть свой адрес электронной почты.
5. Отключите свой рекламный идентификатор:
Каждая учетная запись Microsoft имеет уникальный рекламный идентификатор, который позволяет Microsoft собирать вашу информацию и предоставлять персонализированную рекламу на различных платформах компании. Если вы вошли в Windows 10 с учетной записью Microsoft, эти персонализированные рекламные объявления будут следовать за вами на вашем компьютере — вы увидите их в различных приложениях, а не в самой операционной системе (например, в меню «Пуск»). .
.
Источник
Как предотвратить слежку Microsoft за вами в Windows 10 с помощью Spybot Anti-Beacon
Практически каждый аспект работы с Windows 10 связан с отправкой данных обратно в Microsoft. Если это вызывает у вас проблемы с конфиденциальностью, вы не одиноки. В этом посте мы рассмотрим утилиту, которая не позволяет Microsoft собирать ваши данные.
Ни для кого не секрет, что Microsoft жаждет ваших данных, и Windows 10 — лучший инструмент для их сбора. Хотя Windows 10 предоставляет вам несколько параметров конфиденциальности во время установки, есть сообщения о том, что Cortana и встроенный поиск Windows действуют как кейлоггеры, которые отправляют всю вашу информацию в Microsoft. Сегодня я собираюсь показать вам инструмент под названием Spybot Anti-Beacon, разработанный для того, чтобы Microsoft не заглядывала вам через плечо, пока вы пользуетесь компьютером. Он автоматически позаботится или иным образом заблокирует большинство способов, которыми Microsoft отслеживает вас при использовании Windows 10. Если вы используете Windows 7 или Windows 8.1, этот инструмент также может блокировать отслеживание телеметрии.
Если вы используете Windows 7 или Windows 8.1, этот инструмент также может блокировать отслеживание телеметрии.
Вы можете бесплатно получить Spybot Anti-Beacon на их веб-сайте.
Первое, что я заметил, это то, что при настройке Spybot Anti-Beacon есть возможность «обновлять иммунизацию» каждый раз при перезагрузке операционной системы. Это важная функция, потому что Microsoft, как известно, отменяет некоторые из средств защиты конфиденциальности, которые пользователи устанавливают, когда в Windows 10 загружается крупное обновление. Я не устанавливал Spybot Anti-Beacon достаточно долго, чтобы подтвердить, что это работает, но если предположить, что это так, то это неплохой штрих для бесплатного программного инструмента.
После установки Spybot Anti-Beacon вы попадаете на главную вкладку окна программы. Он показывает все основные настройки защиты, которые вы можете внести в Windows 10. К ним относятся блокировки для файла узла телеметрии, службы телеметрии, групповые политики, отключающие телеметрию, отключение групповой политики Программы улучшения клиентов, отключение AIT в групповой политике, отключение Пошаговый рекордер в групповой политике, ощущение Wi-Fi, идентификатор рекламы приложения и обновления окон внешней сети P2P.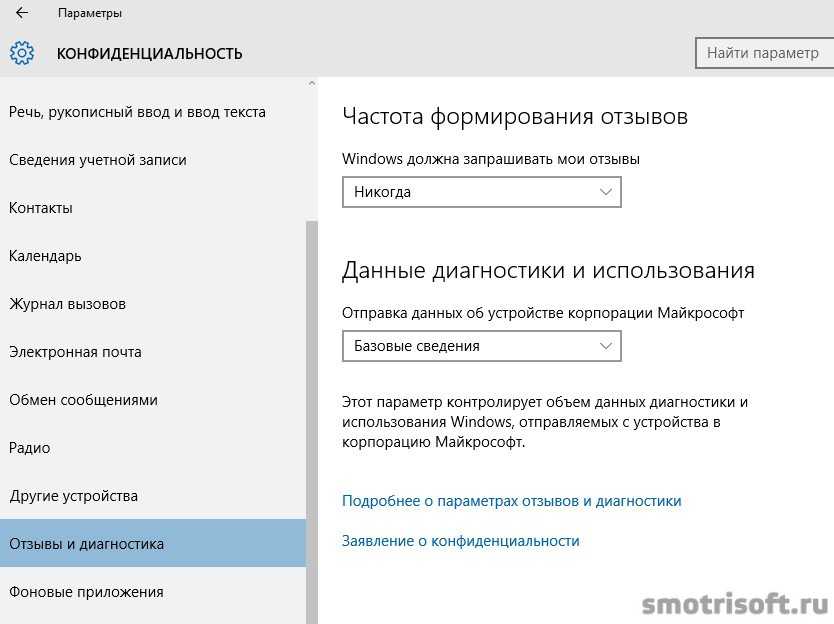
Все эти политики Windows можно настроить для защиты вашей конфиденциальности одним простым щелчком мыши. Просто нажмите Immunize, и он заблокирует их всех. Хотя я не думаю, что «иммунизация» — это вполне правильный термин для описания того, что делает Spybot Anti-Beacon, надеюсь, он доносит мысль о том, что он удаляет эквивалент встроенного шпионского ПО Microsoft. И, конечно же, если вы хотите заблокировать только определенные службы и групповые политики, есть кнопка «Показать параметры», которая дает более подробную информацию о том, что влечет за собой каждый раздел, и позволяет вам отменить выбор областей, которые вы не хотите блокировать.
Не забудьте также проверить вкладку Дополнительно. Хотя это, возможно, не так важно, я лично заблокировал большинство перечисленных там элементов, оставив только IP-адрес Bing, потому что я использую его для вознаграждений Bsearch. Однако, если вы не используете Bing, заблокируйте и его! Меня удивило то, что Spybot Anti-Beacon предоставляет некоторые изменения групповой политики и задач для Microsoft Office 2013 и 2016.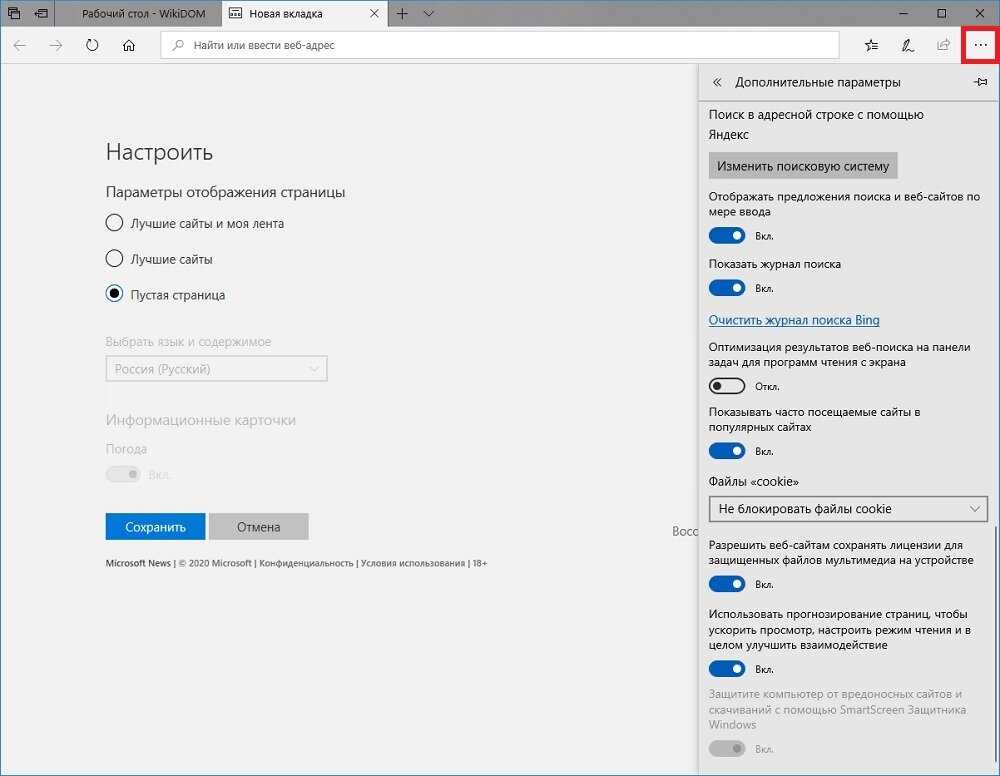 Если вы не знали, Microsoft Office также отправляет данные о вас обратно в Microsoft.
Если вы не знали, Microsoft Office также отправляет данные о вас обратно в Microsoft.
Вот и все. Никаких дополнительных уловок или излишеств, а остальные вкладки предназначены для журналов, вопросов и кредитов разработчиков. Spybot Anti-Beacon — это простая программа, предназначенная для автоматического выполнения нескольких исправлений конфиденциальности Windows 10, которые в противном случае можно было бы выполнить вручную. Лучшей особенностью программы является то, что она будет автоматически воспроизводить эти изменения, но вам придется поддерживать программу в актуальном состоянии, поскольку Microsoft всегда меняет то, где они скрывают параметры телеметрии в Windows 10.
Если вы хотите попробовать, зайдите на официальные форумы Safer-Networking и загрузите последнюю (самую лучшую) версию программы.
Related Items:Freeware, Privacy, Windows 10
Как запретить Windows 10 «шпионить» за всем, что вы делаете
Поиск
Узнайте, как управлять параметрами конфиденциальности ПК с Windows 10, чтобы корпорация Майкрософт не шпионила за проблемами безопасности.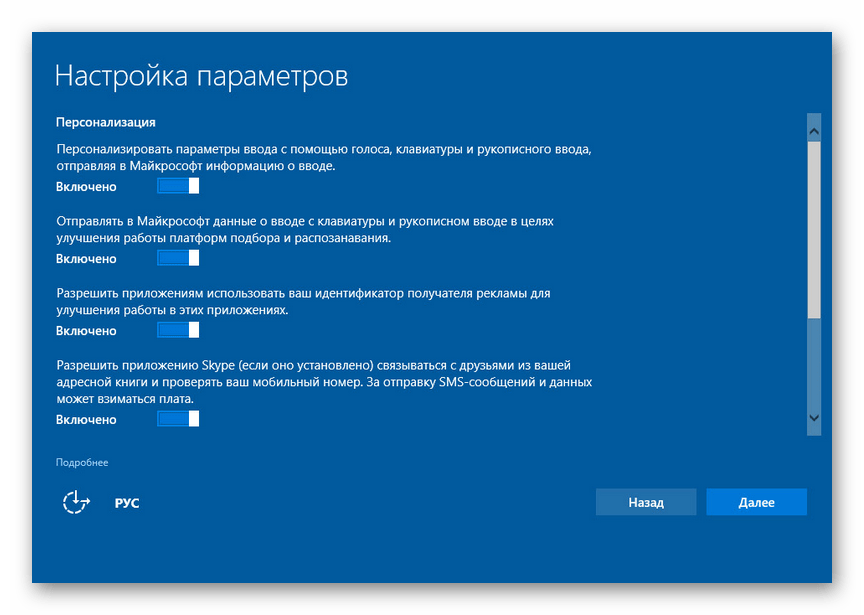 Итак, давайте проверим подлинность Шестерки и единственный идеальный способ обезопасить себя. мы объясним все детали шести типов конфиденциальности, которые вы в настоящее время активировали в своей системе Windows 10.
Итак, давайте проверим подлинность Шестерки и единственный идеальный способ обезопасить себя. мы объясним все детали шести типов конфиденциальности, которые вы в настоящее время активировали в своей системе Windows 10.
Существует шесть настроек, с помощью которых вы будете полностью защищены от шпионажа на сервере Microsoft, чтобы шпионить за вами; вы будете шокированы тем, что Microsoft получает нажатия клавиш, которые вы вводите. Клавиатура говорит, что это был просто пользовательский опыт использования Windows 10. Точно так же вы найдете гораздо более интересные опасности, связанные с вопросом конфиденциальности.
Первая рекомендация — сделать вашу локальную учетную запись в Windows 10 вместо использования вашей учетной записи с идентификатором электронной почты; это отключит ваш компьютер примерно на 10% от вашей конфиденциальности, чтобы поделиться с Microsoft.
- Введите Конфиденциальность Настройка в окне «Параметры запуска», теперь откройте окно «Конфиденциальность»; оттуда вы можете видеть, что другие категории «От общего» отключают все параметры в настройках конфиденциальности.
 Это самое важное. Отключите все параметры на вкладке «Общие».
Это самое важное. Отключите все параметры на вкладке «Общие». - Из местоположения Отключите и другие, такие как Календарь, Сообщения и Радио. Аналогичным образом отключите все параметры как «Выкл.»; если какой-либо вопрос по этому поводу задает что-либо, вы можете прокомментировать ниже в поле для комментариев.
- Теперь введите в начальном поле Project Spartan. После открытия перейдите к Дополнительные действия , затем Настройки , а затем Просмотр дополнительных настроек к этому параметру; просто отключите все параметры, в основном Службы Ниже Параметры файлов cookie .
- Затем нажмите Win + R в качестве ключа Windows и введите « gpedit » и нажмите ENTER, чтобы перейти в каталог ОС, который является конфигурацией системы.
- Теперь вам нужно нажать на « Административные шаблоны » в разделе « Конфигурация компьютера », а не « Конфигурация пользователя », затем в разделе «Административные шаблоны» после расширения нажмите « Компоненты Windows » и разверните его, теперь просто перейдите к « OneDrive ».
 вы увидите окно с правой стороны, теперь оно откроется « Щелкните правой кнопкой мыши » и отредактируйте « Предотвратить использование OneDrive для хранилища », которое может быть «Отключено» по умолчанию, но теперь вам нужно Включить Готово.
вы увидите окно с правой стороны, теперь оно откроется « Щелкните правой кнопкой мыши » и отредактируйте « Предотвратить использование OneDrive для хранилища », которое может быть «Отключено» по умолчанию, но теперь вам нужно Включить Готово. - В этом вам нужно открыть реестр « gpedit » и снова перейти к « Конфигурация компьютера » -> « Административные шаблоны », а затем « Настройки », это приведет вас к правой стороне. . Вы увидите « Разрешить телеметрию », просто нажмите на нее и « Отключить ».
- Теперь то же самое нужно сделать в «regedit» зайти на рабочий стол и с клавиатуры нажать «Win+R» для этого типа «regedit» это также системный реестр, в котором происходят настройки реестра. Теперь перейдите к «HIKEY_LOCAL_MACHINE» -> «ПРОГРАММНОЕ ОБЕСПЕЧЕНИЕ» -> «MICROSOFT» -> «WINDOWS» -> «CurrentVersion» -> «Политики» под политиками вы увидите справа «Разрешить телеметрию» Щелкните правой кнопкой мыши и выберите «Изменить» и в поле значения введите «0» и сохранение и окончательный выход.

- Теперь снова перейдите на рабочий стол; прежде чем перейти к следующему шагу, я рекомендую вам очистить все ваши фоновые программы и продолжить; Теперь с рабочего стола нажмите кнопку «Пуск» и начните вводить Командная строка, и щелкните ее правой кнопкой мыши, чтобы открыть ее как «Запуск от имени администратора». Теперь просто печатайте так, как я написал! кроме (HIT ENTER) , это просто для того, чтобы сказать вам, что делать дальше. (не обязательно писать БОЛЬШИМИ БУКВАМИ)
cd .. (HIT ENTER) компакт-диск .. (HIT ENTER) SC УДАЛИТЬ DIAGTRACK (НАЖМИТЕ ENTER) SC УДАЛИТЬ DMWAPPUSHSERVICE (НАЖМИТЕ ВВОД) ECHO "" > C:PROFRAMDATAMICROSOFTDIAGNOSISETLLOGSAUTOLOGGERAUTOLOGGER-DIAGTRACK-LISTENER,ETL (HIT ENTER) выход (HIT ENTER)
- Теперь перейдите к настройкам и просто отключите Cortana. вы можете увидеть предложение, написанное в Cortana Setting «Управление всем, что Cortana знает обо мне в облаке» , просто нажмите, чтобы перейти в веб-браузер для этой настройки и управлять этими настройками, если вы вошли в систему с Панель инструментов поиска Bing .


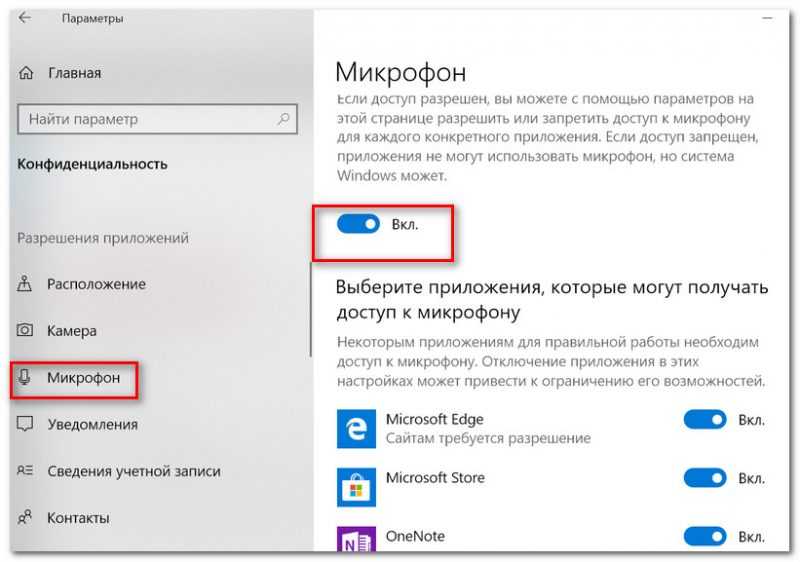 Это самое важное. Отключите все параметры на вкладке «Общие».
Это самое важное. Отключите все параметры на вкладке «Общие».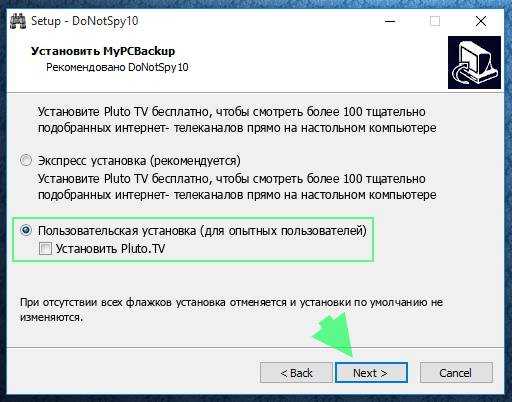 вы увидите окно с правой стороны, теперь оно откроется « Щелкните правой кнопкой мыши » и отредактируйте « Предотвратить использование OneDrive для хранилища », которое может быть «Отключено» по умолчанию, но теперь вам нужно Включить Готово.
вы увидите окно с правой стороны, теперь оно откроется « Щелкните правой кнопкой мыши » и отредактируйте « Предотвратить использование OneDrive для хранилища », которое может быть «Отключено» по умолчанию, но теперь вам нужно Включить Готово.