Отключается комп почему: Почему компьютер сам по себе выключается и что с этим делать? — Запускай.РФ
Содержание
Почему компьютер перегревается и выключается во время работы
Многие пользователи компьютеров нередко сталкиваются с проблемой перегрева компьютера. Проблема сопровождается резким снижением производительности ПК, зависанием при определенных процессах, а в некоторых случаях срабатывает защита и компьютер просто выключается. Почему так происходит и как бороться с этими явлениями и будет рассказано в этой публикации.
Почему выключается компьютер во время работы
Существует пять основных причины самопроизвольного выключения компьютера.
- Перегрев процессора и видеоадаптера.
- Последствие вирусной атаки.
- Конфликт программного обеспечения с операционной системой.
- Неисправность блока питания ПК.
- Проблемы с оперативной памятью или материнской платой.
Если отбросить деятельность вирусов, так как практически на каждом ПК стоит современная защита, то наиболее частой проблемой остановки ПК является перегрев его компонентов и неисправность БП.
Работу блока питания можно проверить, померив напряжения на коннекторах. Чаще всего, мощность БП не соответствует установленному на ПК оборудованию, и при повышенной нагрузке, он попросту не справляется со своими обязанностями. Рецепт один – заменить БП на более мощный.
Чтобы понять, почему перегревается компьютер, изначально следует разобраться с системой его охлаждения.
Система охлаждения ПК
На рисунке показано естественное движение холодного и нагретого воздуха в системном блоке. Как видно, такая система создает внутри «системника» достаточно мощную тягу: холодный воздух обтекает видеокарту, создает завихрения возле процессора и выходит через заднюю и верхнюю часть корпуса, отводя излишнее тепло за пределы корпуса.
В некоторых моделях система охлаждения выглядит иначе: несколько мощных вентиляторов засасывают холодный воздух внутрь системного блока, создавая там область высокого давления и выталкивая нагретый через естественные отверстия в корпусе.
Вывод №1: Если перекрыты пути подхода к системному блоку охлажденных воздушных потоков или преграждаются пути вывода нагретого воздуха из ПК, то компьютер перегревается и выключается, благодаря встроенной защите на материнской плате.
Система охлаждения процессора
Некоторые высокопроизводительные системы ПК достаточно серьезно нагреваются в процессе работы, и чем выше нагрузка на них, тем сильнее нагрев. В первую очередь — это сказано о центральном процессоре и чипе на видеоадаптере. Именно поэтому производители этих элементов изначально предусматривают для них индивидуальные системы охлаждения, такие как радиаторы, эффективно рассеивающие в воздухе тепло, вырабатываемое в процессе работы и кулеры (ветиляторы), обдувающие сам радиатор.
Стандартная система охлаждения ЦП выглядит так, как показано на рисунке. Но большинство современных производителей совершенствуют конструкции систем охлаждения, которые могут выглядеть уж совсем фантастично, тем не менее, эффективно решая задачи по охлаждению высокопроизводительных устройств.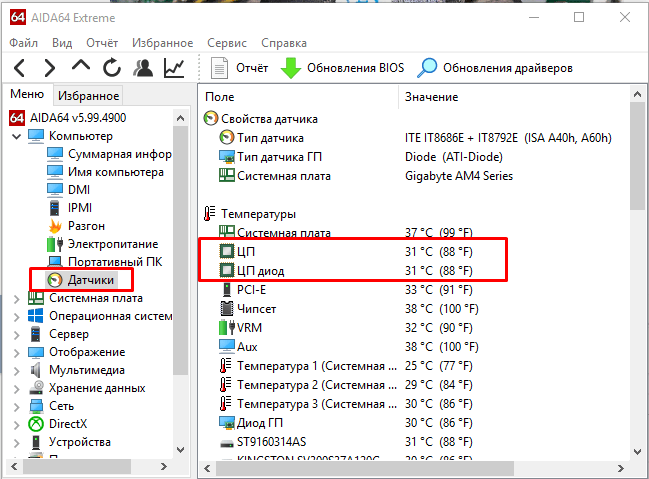
Хорошая система охлаждения процессора чаще всего выполняется из меди, так как ее теплопроводность значительно выше, чем у алюминия. Высокие показатели отвода тепла показывают современные кулеры башенного типа.
Мешать отводу излишнего тепла от центрального процессора, который нагревается в процессе работы, может мешать не только плохое расположение «системника», но и банальная пыль внутри радиаторов охлаждения. Закрывая щели радиаторов, пыль мешает конвекции воздуха, а налипая на лопасти вентиляторов, резко снижает частоту их вращения, тем самым уменьшается охлаждение.
Вывод №2: Если в компьютере реализована плохая система охлаждения ЦП, или она попросту вышла из строя, то процессор перегревается и компьютер выключается, благодаря встроенной защите самого ЦП. Эта мера помогает предотвратить выход из строя наиболее дорогостоящей детали ПК – центрального процессора.
Система охлаждения видеоадаптера
Что касается современных дискретных видеокарт, то чип также сильно нагревается с увеличением нагрузки на него. Как правило, это происходит при запуске ресурсоемких приложений или игр, где требуется серьезная обработка графики. Производители такого оборудования оснащают видеоадаптеры мощной системой охлаждения, которая не лишена тех же проблем, что и кулеры на ЦП – загрязнение радиаторов и выход из строя вентиляторов.
Как правило, это происходит при запуске ресурсоемких приложений или игр, где требуется серьезная обработка графики. Производители такого оборудования оснащают видеоадаптеры мощной системой охлаждения, которая не лишена тех же проблем, что и кулеры на ЦП – загрязнение радиаторов и выход из строя вентиляторов.
Вывод №3: При выходе из строя или недостаточном охлаждении видеоадаптера, чип перегревается, вследствие чего, срабатывает внутренняя защита, которая дает команду на BIOS отключить ПК.
Методы борьбы с перегревом компонентов ПК
Из сделанных выше выводов следует, что перегрев основных компонентов ПК может случиться по причине выхода из строя вентиляторов и при нерегулярной чистке внутренностей системного блока от пыли.
- Первое, что необходимо сделать – это обесточить системник, отключив его от питающей сети.
- Снять боковую крышку системного блока, открутив в его задней части болтики.
- Подключить питание и включить компьютер, визуально проверив состояние и работоспособность вентиляторов.
 В случае выхода из строя кулера – произвести его замену.
В случае выхода из строя кулера – произвести его замену. - В случае общей запыленности, компонентов ПК, радиаторов охлаждения и лопастей вентилятора, произвести их чистку при помощи мягкой кисти и пылесоса, предварительно выключив ПК и отключив питающий провод от сети.
После проведения всех операций, следует подключить ПК к сети 220 В, произвести загрузку и сделать тест на температуру процессора и видеоадаптера. Сделать это можно при помощи одной из утилит: CoreTemp; SpeedFan; или скачав платный комплекс диагностики Everest. Все необходимое лицензионное ПО можно приобрести у нас.
Но не следует забывать, что если вашему ПК уже не один год, а центральный и графический процессор подвергался регулярным «испытаниям», в плане повышенной температуры, то причиной их перегрева может стать банально высохшая термопаста, между радиатором охлаждения и корпусом чипа.
Чтобы самостоятельно заменить пасту, необходимо совершить несколько несложных действий:
- Отключите системный блок от сетевого напряжения.

- Снять защелку или открутить крепления системы охлаждения от ЦП и отключить питающие провода от материнской платы.
- С помощью мягкой тряпочки следует снять старый слой термопасты с корпуса процессора и радиатора, стараясь не оставлять на них царапины, которые снижают теплопроводность, образуя воздушные зазоры.
- После очистки, нанесите новый слой пасты. Для этого, в центр ЦП положите пасту, количеством – не более горошины. После, при помощи пластиковой карточки, равномерно растяните пасту по всему периметру процессора, чтобы получился слой около полумиллиметра.
- С легким надавливанием, следует установить систему охлаждения максимально ровно на процессор.
- Защелкнуть или завинтить крепления и подключить провода к плате.
Температура процессора при работе некоторых игр и графических приложений может достигать 70 С°, хоть это и ненормально. Нормальная температура ЦП должна варьироваться в диапазоне от 40 С° до 55 С°.
Почему сам по себе выключается компьютер?
Неприятно, когда компьютера сам по себе выключается, особенно если это происходит постоянно. При этом могут теряться несохраненные версии документов, приходится ждать и вновь начинать с самого начала. Из-за чего компьютер может сам выключаться? Причин может быть много, но чаще всего это связано с перегревом комплектующих компьютера.
Системный блок «запылился»
Со временем внутри системного блока скапливается много пыли. Она препятствует нормальному теплообмену. В результате перегревается центральный процессор, который и подает сигнал компьютеру об отключении. Чаще всего это происходит во время игр, так как многие комплектующие работают на повышенных нагрузках, а потому требуют хорошего охлаждения.
Исправляется ситуация обычной чисткой системного блока от пыли. Особое внимание нужно уделить кулерам и радиаторам. Чистку можно провести самостоятельно, но без опыта или, если компьютер еще на гарантии, лучше обратиться за помощью в сервисный центр.
Засохла термопаста
Между процессором и охлаждающим радиатором есть термопаста, специальное вещество для улучшения отвода тепла. Со временем термопаста засыхает, теряя свои свойства, что ведет к перегреву процессора. На эту проблему указывает сильный нагрев центрального процессора, когда остальные компоненты работают в нормальных температурных режимах.
Устранить проблему тоже просто, хотя процедура более ответственная. Снимите кулер, затем радиаторную решетку и нанесите тонкий слой термопасты на процессор. Закрепите все детали обратно и все готово. Приобрести термопасту можно в любом магазине оргтехники. Только помните, что если не уверены в своих силах и умениях, то лучше обратиться к квалифицированному специалисту.
Система охлаждения не справляется
Если вы следите за чистотой системного блока, а компоненты компьютера все равно сильно греются, причем не только центральный процессор, значит ваша система охлаждения не справляется. Плохая циркуляция воздуха внутри системного блока вполне может стать причиной внезапных отключений компьютера. Эта проблема особенно заметна в теплое летнее время, а также при запуске мощных игр.
Плохая циркуляция воздуха внутри системного блока вполне может стать причиной внезапных отключений компьютера. Эта проблема особенно заметна в теплое летнее время, а также при запуске мощных игр.
Действовать нужно в зависимости от ситуации. В одних случаях достаточно просто переставить компьютер подальше от нагревательных приборов либо обеспечить нормальный доступ воздуха к системному блоку. В других поможет только установка дополнительных кулеров на корпус либо замена старых на блоке питания и процессоре.
Запущено слишком много программ
К перегреву компонентов компьютера и его последующего отключения может приводить большое количество запущенных программ. Чаще всего такая проблема встречается на компьютерах старых конфигураций.
Частично устранить проблему можно отключением программ, в которых вы сейчас не работаете. Например, через «диспетчер задач». Но полностью устранить проблему можно только улучшением эффективности системы охлаждения либо банальной чисткой системного блока.
Неисправный блок питания
Тоже распространенная причина непроизвольного выключения компьютера. Блоки питания могут дать сбой из-за перепадов напряжения, неправильного, то есть резкого отключения ПК, и неважного качества самих устройств. Характерным признаком неисправности блока питания можно считать следующий: в периодичности выключении компьютера не наблюдается четкой закономерности, нет зависимости от того, как долго работает компьютер, и какие запускались программы, иногда даже отключается сразу после загрузки операционной системы.
В случае неисправности блока питания, самостоятельно протестировать и отремонтировать не получится. Тут нужна квалифицированная помощь специалиста. Но вначале стоит попробовать просто почистить его от пыли. Если проблема осталась – обращайтесь в ремонтную мастерскую. Отметим, что в некоторых случаях разумнее купить новый, а не восстанавливать старый блок питания.
Плохой контакт с электросетью
Подразумевается любая проблема, которая связана с плохим контактом между самим компьютером и электрической сетью. Например, «пробой» в соединительном электрическом кабеле, повреждение сетевого удлинителя или неисправность розетки.
Например, «пробой» в соединительном электрическом кабеле, повреждение сетевого удлинителя или неисправность розетки.
Необходимо осмотреть внимательно все провода на наличие повреждений. Желательно дополнительно проверить специальным прибором либо временно сменить на заведомо исправный кабель. Особое внимание нужно уделить месту подключения к розетке.
Заражение вирусом
Редко, но причиной частых отключений может быть заражение системы вирусом. При этом обычно заметны и другие странности в работе компьютера. Для поиска и удаления вредоносного ПО необходимо просканировать систему на их наличие, например, антивирусом «Касперский».
В отдельных случаях «ответственными» за отключение компьютера могут быть настройки программ, которые нельзя отнести к вирусам и считать вредоносными. Поэтому нелишним будет пересмотреть установленные программы на предмет наличия таймера выключения ПК. Если же компьютер выключается сам, только через определенное время бездействия, тогда стоит заглянуть в настройки электропитания ПК.
Сбой в материнской плате или модулях ОЗУ
Автоматическое отключение компьютера во время активного использования софта или современных игр, может быть симптомом аппаратной поломки, например, износа модулей оперативной памяти или сбоя в материнской плате.
В этом случае локализовать причину и устранить ее самостоятельно вряд ли получится. Если вы уже исключили возможные причины, описанные выше, тогда лучше обратиться за помощью к квалифицированным специалистам по ремонту компьютеров.
Как узнать, почему ваш компьютер выключается без причины в Windows 10 и 11
Когда вы покупаете по ссылкам на нашем сайте, мы можем получать партнерскую комиссию. Вот как это работает.
Системные журналы Windows 11
(Изображение предоставлено: Будущее)
В Windows 11 (или 10) система «Журнал событий» отслеживает все, что происходит, в том числе когда и почему компьютер правильно или неправильно перезагружается или выключается из-за проблемы.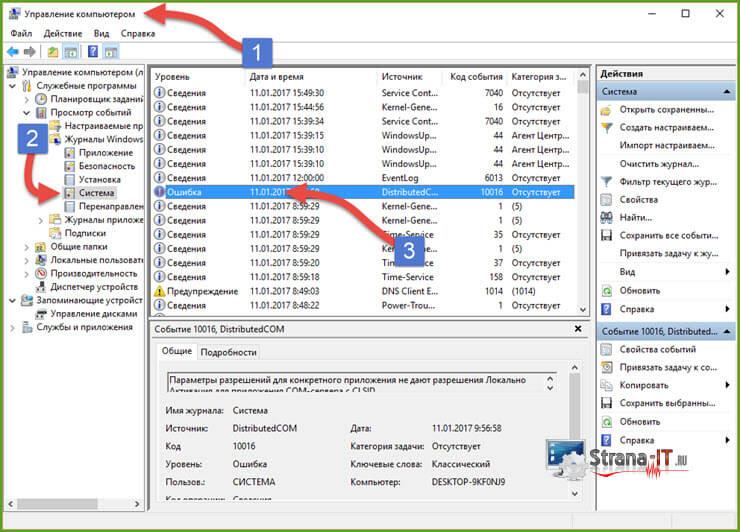
Обычно вы не задумываетесь о просмотре этой информации, пока Windows 11 снова запускается правильно. Однако вам может понадобиться знать эти сведения, чтобы определить, требует ли проблема внимания. Или понять, не перезагрузился ли вдруг Центр обновления Windows для применения накопительного обновления или устройство неожиданно потеряло питание.
Независимо от причины, в Windows 11 (в дополнение к Windows 10) есть инструменты, позволяющие проверить дату, время и причину неожиданного завершения работы или перезагрузки системы с помощью средства просмотра событий или запроса журналов событий с помощью PowerShell и Command. Быстрый.
В этом руководстве показано, как проверить, почему устройство выключилось в Windows 11.
Как определить причину выключения в Windows 11 с помощью средства просмотра событий перезапущен в Windows 11, выполните следующие действия:
- Открыть Запустить .
- Найдите Event Viewer и щелкните верхний результат, чтобы открыть приложение.

- Перейдите по следующему пути: Средство просмотра событий > Журналы Windows > Система
- Щелкните правой кнопкой мыши категорию Система и выберите параметр «Фильтровать текущий журнал» .
(Изображение предоставлено: Будущее)
- В текстовом поле «Все идентификаторы событий» укажите следующие идентификационные номера, разделенные запятой:
- 41 — Устройство не перезапустилось корректно, используя сначала чистое завершение работы. Это событие может быть вызвано тем, что компьютер перестал отвечать на запросы, вышел из строя или неожиданно потерял питание.
- 1074 — Это событие запускается, когда пользователь инициирует ручное отключение или перезапуск. Или когда система перезагружается автоматически для применения обновлений, например. Если вы использовали команду выключения с пользовательским сообщением, информация будет записана в разделе «Комментарий».

- 6006 — Это событие регистрируется, когда система журнала событий была остановлена во время корректного завершения работы. Эта ошибка обычно возникает после ошибки 1074.
- 6005 — Это событие было зарегистрировано при запуске системы журнала событий, которая может указать, когда компьютер был запущен.
- 6008 — Указывает, что предыдущее завершение работы системы было неожиданным. Эта ошибка обычно возникает после ошибки 41.
(Изображение предоставлено: Будущее)
- Краткое примечание: Ввод должен выглядеть следующим образом: 41 1074 6006 6605 6008 . Windows регистрирует множество типов журналов, это лишь несколько событий, которые можно использовать для диагностики проблемы.
- Нажмите кнопку OK .
- Дважды щелкните журнал, чтобы подтвердить информацию.
- Подсказка: Для просмотра событий можно использовать стрелки вниз и вверх на клавиатуре.
 При перемещении между журналами подробности будут появляться внизу экрана на вкладке «Общие».
При перемещении между журналами подробности будут появляться внизу экрана на вкладке «Общие».
(Изображение предоставлено: Будущее)
После того, как вы выполните шаги, информация позволит вам определить время и возможную причину (например, синий экран смерти, сбой, неожиданное отключение питания и т. д.), которые могут быть вызвал перезагрузку или выключение.
Если вы не можете связать эти журналы с журналом ошибок другого системного компонента, будет сложно определить, что именно вызвало неожиданное завершение работы. Однако эти события помогут понять, что произошло и где искать дальше.
Как определить причину завершения работы Windows 11 с помощью PowerShell
Чтобы узнать причину завершения работы Windows 11 (или 10) с помощью PowerShell, выполните следующие действия:
- Открыть Пуск .
- Найдите PowerShell и щелкните верхний результат, чтобы открыть приложение.
- Введите следующую команду для просмотра журналов событий и нажмите .
 Введите : Get-WinEvent -FilterHashtable @{ LogName = ‘System’; Ид = 41, 1074, 6006, 6605, 6008; } | Идентификатор списка форматов, LevelDisplayName, TimeCreated, Message
Введите : Get-WinEvent -FilterHashtable @{ LogName = ‘System’; Ид = 41, 1074, 6006, 6605, 6008; } | Идентификатор списка форматов, LevelDisplayName, TimeCreated, Message
(Изображение предоставлено в будущем)
- Проверьте информацию журнала, чтобы определить время и причину отключения.
После выполнения этих шагов в событиях будет указана дата, время и причина закрытия или перезагрузки Windows 11.
Как определить причину выключения в Windows 11 из командной строки
Чтобы проверить, почему компьютер выключается из командной строки, выполните следующие действия:
- Открыть Пуск .
- Найдите Командная строка и щелкните верхний результат, чтобы открыть приложение.
- Введите следующую команду для просмотра журналов событий и нажмите Введите : wevtutil qe System /q:»*[System[(EventID=41) или (EventID=1074) или (EventID=6006) или (EventID =6005) или (EventID=6008)]]» /c:100 /f:text /rd:true
- Краткое примечание: Приведенная выше команда проверит 100 последних журналов на предмет завершения работы.
 информация. Вы можете изменить «/c:100» параметр с другим номером для проверки большего или меньшего количества событий.
информация. Вы можете изменить «/c:100» параметр с другим номером для проверки большего или меньшего количества событий.
(Изображение предоставлено в будущем)
- Проверьте описание каждого журнала, чтобы определить время и причину отключения.
Выполнив шаги, вы поймете, почему компьютер был неожиданно выключен или перезагружен.
Если вы используете PowerShell или командную строку, вы также можете экспортировать выходные данные в текстовый файл с помощью этих инструкций.
Дополнительные ресурсы
Для получения дополнительных полезных статей, обзоров и ответов на распространенные вопросы о Windows 10 посетите следующие ресурсы:
- Windows 11 в Windows Central — все, что вам нужно знать
- Windows 10 в Windows Central — все, что вам нужно знать
Windows 11
Передовая операционная система
Обновленный дизайн в Windows 11 позволяет вам делать то, что вы хотите, легко и безопасно, с биометрическими входами в систему для зашифрованной аутентификации и передовой антивирусной защитой.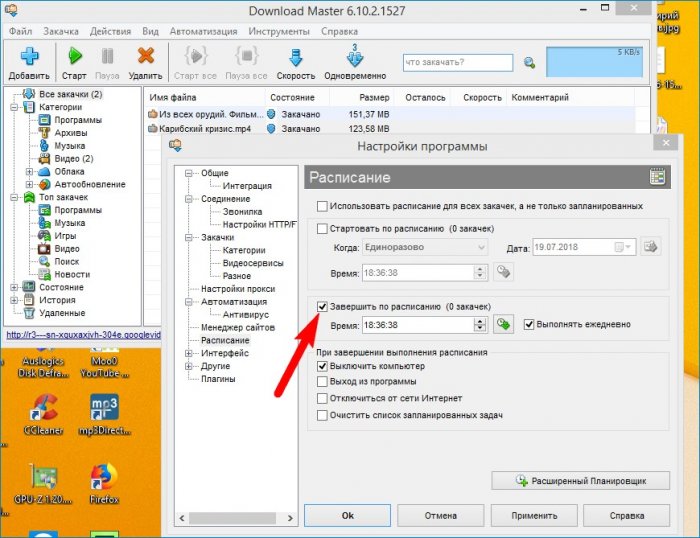
Все последние новости, обзоры и руководства для фанатов Windows и Xbox.
Свяжитесь со мной, чтобы сообщить о новостях и предложениях от других брендов Future. Получайте электронные письма от нас от имени наших надежных партнеров или спонсоров.
Мауро Хукулак — технический писатель WindowsCentral.com. Его основной задачей является написание подробных инструкций, которые помогут пользователям максимально эффективно использовать Windows 10 и многие связанные с ней технологии. У него есть опыт работы в сфере ИТ с профессиональными сертификатами Microsoft, Cisco и CompTIA, и он является признанным членом сообщества Microsoft MVP.
Компьютер с Windows 11/10 выключается вместо перехода в спящий режим
Операционная система Windows 11/10 обладает множеством функций. Многие функции связаны с отключением компьютеров в разных состояниях, чтобы можно было экономить электроэнергию на разных уровнях. Он указан как «Завершение работы», «Перезагрузка», «Спящий режим» и «Сон». Но некоторые пользователи сообщают о проблеме, из-за которой их компьютер выключается, когда они пытаются перевести его в спящий режим.
Он указан как «Завершение работы», «Перезагрузка», «Спящий режим» и «Сон». Но некоторые пользователи сообщают о проблеме, из-за которой их компьютер выключается, когда они пытаются перевести его в спящий режим.
У этой проблемы может быть несколько причин. Он включает ошибку, связанную с драйвером интерфейса Intel Management Engine (IMEI) или любой неправильной конфигурацией в настройках питания BIOS или UEFI. В этой статье мы рассмотрим различные исправления, с помощью которых мы можем решить эту проблему.
Если ваш компьютер Windows выключается в спящем режиме или выключается вместо спящего режима/спящего режима, это может быть связано с проблемами драйвера. Вот что может помочь вам решить проблему.
- Запустите средство устранения неполадок питания.
- Устранение неполадок с драйверами в чистой загрузке.
- Сброс или обновление BIOS.
- Запустите отчет о диагностике энергоэффективности.
1] Запустите средство устранения неполадок питания
Запустите средство устранения неполадок питания и дайте ему устранить проблемы, если таковые обнаружены.
Откройте приложение настроек Windows. Перейдите в следующее место внутри него: Обновление и безопасность > Устранение неполадок.
Выберите запись для Включите питание и нажмите кнопку с надписью Запустите средство устранения неполадок. Следуйте инструкциям на экране, чтобы устранить эту проблему.
2] Устранение неполадок с драйверами в чистой загрузке
Возможно, эта проблема вызвана каким-то драйвером или программой. Когда компьютер переходит в спящий режим, Windows посылает всем устройствам сигнал о переходе в спящий режим. Но если драйвер поврежден, он может не отвечать и может препятствовать выключению компьютера или переходу в спящий режим, что приведет к перезагрузке. Загрузитесь в состоянии чистой загрузки и попытайтесь изолировать нарушающую работу программу или драйвер, отключая одну программу за другой.
Вы также можете обновить драйвер Intel Management Engine с официального веб-сайта здесь и установить его, как любой другой драйвер. Известно, что это помогает системам на базе Intel.
Известно, что это помогает системам на базе Intel.
Чтение : Surface отключается, когда я нажимаю Sleep
3] Сброс или обновление BIOS
Сбросьте настройки BIOS и проверьте, устраняет ли это ваши проблемы. Или тогда, может быть, вам нужно обновить свой BIOS.
Если вы не очень хорошо разбираетесь в этой детали, мы предлагаем вам не пробовать ее самостоятельно, а вместо этого обратиться к специалисту.
4] Запустите отчет о диагностике энергоэффективности
Если ничего не помогает, возможно, вам нужно запустить отчет о диагностике энергоэффективности и посмотреть, не выдаст ли он что-нибудь.
Дайте нам знать, если что-то помогло.
Компьютер Windows может столкнуться с несколькими другими проблемами, связанными со сном. Возможно, некоторые из этих постов когда-нибудь помогут вам.
- Режим гибернации выключает компьютер
- Предотвращает выход компьютера из спящего режима
- Компьютер Windows слишком рано переходит в спящий режим
- Windows переходит в спящий режим автоматически
- Windows не выходит из спящего режима
- Windows не переходит в спящий режим
- Спящий режим не работает в Windows в конкретное время.


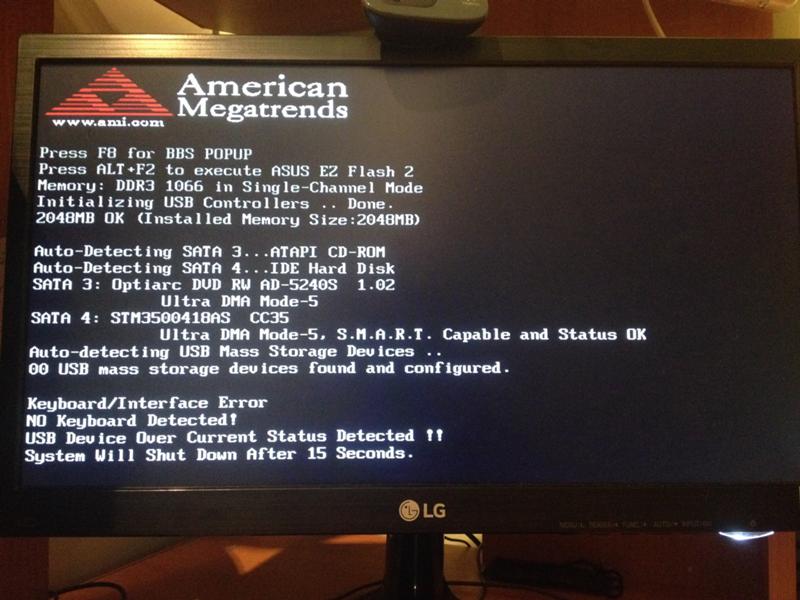 В случае выхода из строя кулера – произвести его замену.
В случае выхода из строя кулера – произвести его замену.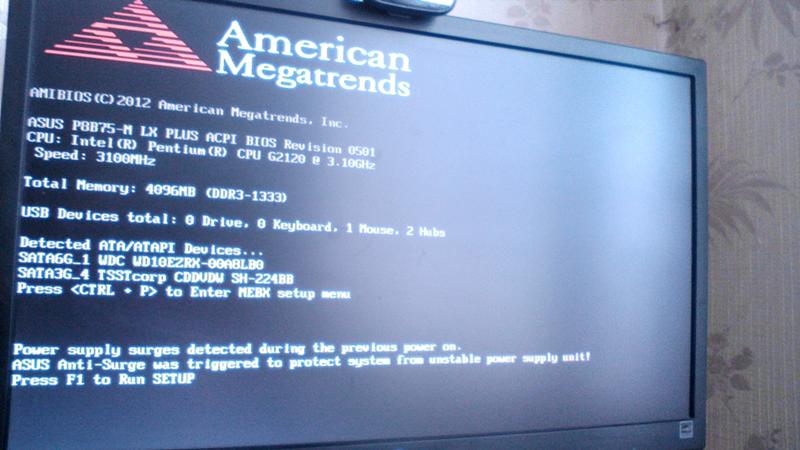
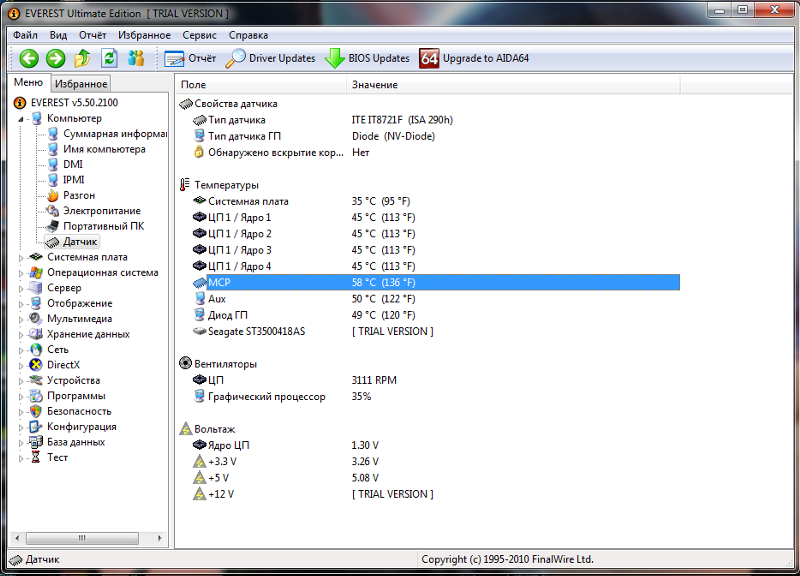


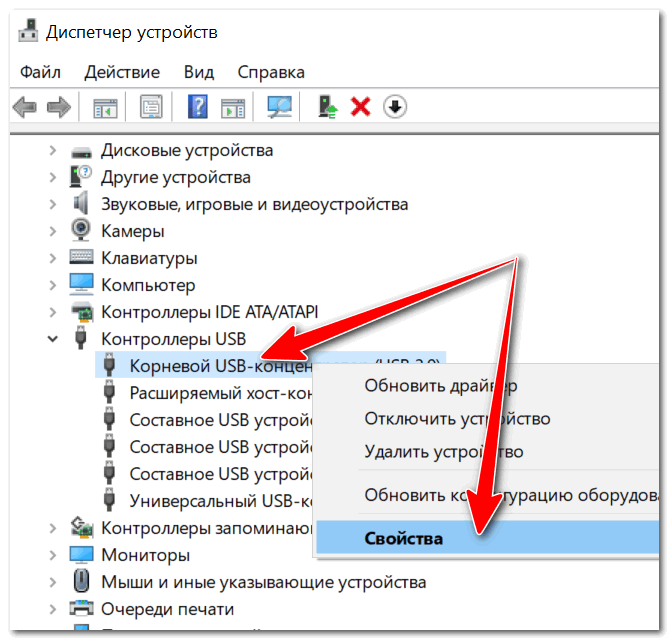 При перемещении между журналами подробности будут появляться внизу экрана на вкладке «Общие».
При перемещении между журналами подробности будут появляться внизу экрана на вкладке «Общие». Введите : Get-WinEvent -FilterHashtable @{ LogName = ‘System’; Ид = 41, 1074, 6006, 6605, 6008; } | Идентификатор списка форматов, LevelDisplayName, TimeCreated, Message
Введите : Get-WinEvent -FilterHashtable @{ LogName = ‘System’; Ид = 41, 1074, 6006, 6605, 6008; } | Идентификатор списка форматов, LevelDisplayName, TimeCreated, Message 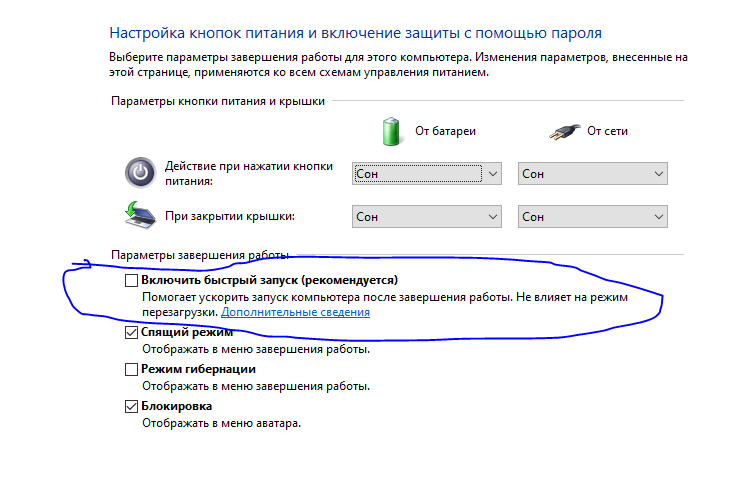 информация. Вы можете изменить «/c:100» параметр с другим номером для проверки большего или меньшего количества событий.
информация. Вы можете изменить «/c:100» параметр с другим номером для проверки большего или меньшего количества событий.
