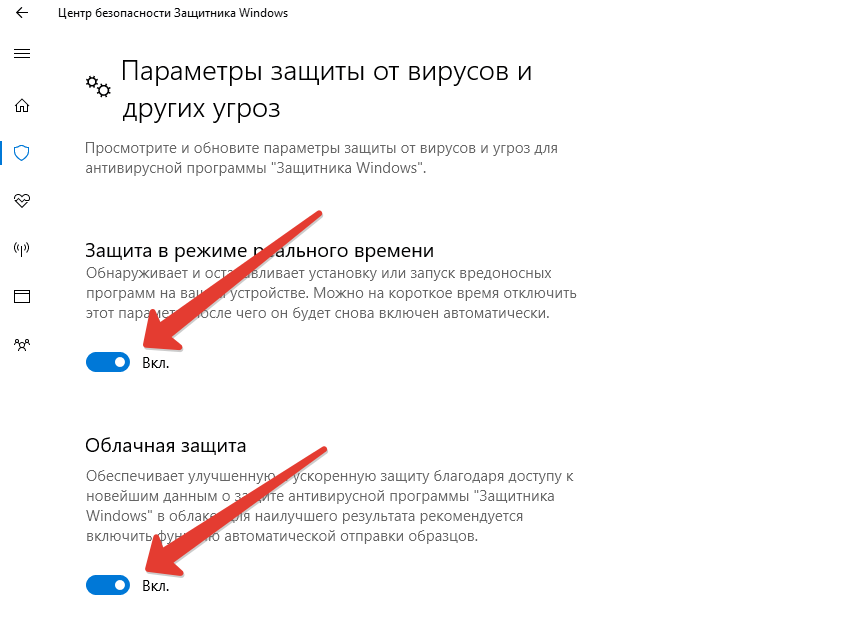Отключаем защитник windows 10: Отключение антивирусной защиты в Защитнике Windows на панели «Безопасность Windows»
Содержание
Как отключить защитник Windows 10
Защитник Windows — это встроенный компонент операционной системы, который помогает защитить компьютер от вредоносных программ, таких как вирусы, шпионские программы и другие потенциально опасные приложения.
По сути, Защитник Windows — это тот же антивирус, только бесплатный, если не учитывать стоимость самой операционной системы. Так зачем его отключать, если он выполняет такие полезные функции, не надо доплачивать и устанавливать отдельно?
Дело в том, что Защитник Windows выполняет только базовую защиту компьютера. Сторонние антивирусы намного лучше защищают ваш компьютер. Можете сами убедиться, посмотрев, где стоит Defender по исследованиям лаборатории AV-Test (изображение кликабельно).
С другой стороны, если вы «добросовестный» пользователь компьютера и интернета, не посещаете подозрительные сайты, не скачиваете и не используете пиратское ПО, пользуетесь только проверенными средствами, то Защитника Windows 10 будет достаточно для обеспечения минимальной безопасности.
Но вернемся к основной теме статьи. Как отключить Защитник Windows 10?
В первую очередь следует отметить, что Защитник автоматически отключается при установке дополнительного антивирусного ПО, при условии, что стороннее ПО корректно распознается системой.
Далее рассмотрим вариант, который я сознательно исключил из общего списка способов отключения Защитника. Дело в том, что это временно. Через некоторое время или после перезагрузки компьютера защитник вернется в рабочее состояние. Это функция Windows 10. В Windows 8.1 этот метод может полностью отключить встроенный антивирус.
- Откройте Конфигурацию компьютера (Windows + I).
- Перейдите в раздел «Обновление и безопасность».
- Выберите «Защитник Windows» в меню слева.
- Отключить опцию «Постоянная защита»
Теперь давайте рассмотрим способы полного отключения Защитника.
Содержание
- 1 Отключение Защитника Windows 10 навсегда
- 1.1 Способ 1 – Через реестр
- 1.
 2 Способ 2 – С помощью редактора локальной групповой политики
2 Способ 2 – С помощью редактора локальной групповой политики - 1.3 Способ 3 – Программа NoDefender
Способ 1 – Через реестр
1. Откройте окно «Выполнить» (Windows + R), введите regedit и нажмите «ОК».
2. Перейдите к следующей ветке реестра:
HKEY_LOCAL_MACHINE\ПРОГРАММНОЕ ОБЕСПЕЧЕНИЕ\Политики\Майкрософт\Защитник Windows
3. Щелкните правой кнопкой мыши пустое место слева и создайте значение DWORD (32-разрядное) с именем DisableAntiSpyware.
4. Дважды щелкните, чтобы открыть только что созданный параметр, присвойте ему значение 1 и нажмите «ОК».
Теперь вы можете закрыть редактор реестра и проверить действие этого метода через настройки компьютера. Там вы можете убедиться, что все настройки, связанные с Защитником, отключены. Вы также можете попробовать запустить встроенный антивирус, перейдя по ссылке внизу «Открыть Защитник Windows».
В результате вы получите сообщение о том, что Защитник Windows 10 отключен групповой политикой.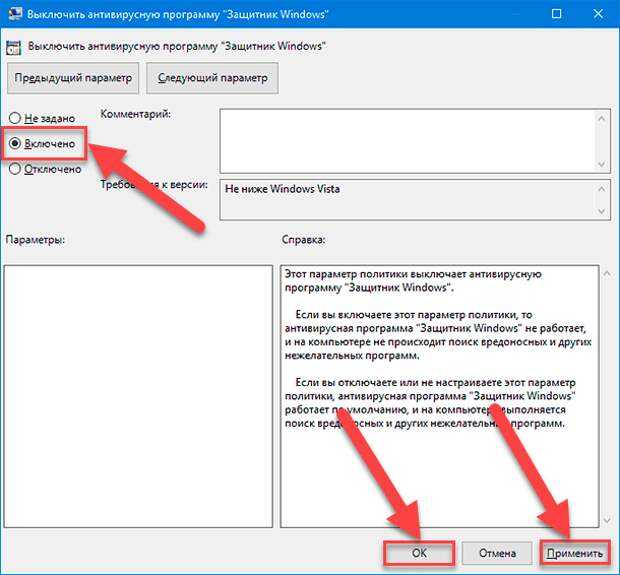
Пользуйтесь электроприборами так же, как раньше, а платите в 2 раза меньше!
Вы сможете платить за свет на 30-50% меньше в зависимости от того, какими именно электроприборами Вы пользуетесь.
Читать далее >>
Если вы хотите повторно активировать отключенный Защитник Windows 10, просто удалите параметр DisableAntiSpyware или измените его значение на 0.
Способ 2 – С помощью редактора локальной групповой политики
1. Запустите команду gpedit.msc через окно «Выполнить» (Windows + R).
2. Перейдите к следующему разделу:
Конфигурация компьютера -> Административные шаблоны -> Компоненты Windows -> Endpoint Protection
! В некоторых версиях (сборках) Windows 10 этот раздел может называться Защитник Windows или Защитник Windows.
3. В этом разделе слева найдите пункт «Отключить Endpoint Protection» и откройте его.
4. Активируйте эту опцию, как показано на изображении ниже, и нажмите «ОК».
Закройте редактор групповой политики и вы сможете, как и в первом способе, проверить, отключен ли Защитник.
Если вы хотите снова включить Защитник Windows, выполните все описанные выше шаги и установите для параметра значение «Не настроено». В этом случае может потребоваться перезагрузка для активации встроенного антивируса.
Способ 3 – Программа NoDefender
Если вышеуказанные методы не помогают, вы можете попробовать утилиты, специально предназначенные для отключения Защитника Windows. Одним из них является NoDefender.
Внимание! Используйте этот метод только в крайнем случае. Программы такого типа официально не поддерживаются разработчиками Windows, а потому никто не гарантирует, что они не повлияют на работу операционной системы.
Обязательно сделайте резервную копию вашей системы перед использованием NoDefender. Также стоит отметить, что процесс отключения защитника с помощью этой утилиты необратим. По крайней мере, функционал программы не позволяет снова включить Защитник.
1. Загрузите NoDefender с этого сайта.
2. Разархивируйте полученный файл и запустите программу.
3. В первом окне программы нажмите «Далее».
4. Затем нажмите кнопку «Открыть настройки Защитника Windows», которая откроет настройки Защитника Windows в настройках компьютера.
5. Отключите следующие параметры: защита в реальном времени, облачная защита и автоматическая отправка образцов.
6. Затем перейдите к следующему шагу (кнопка «Далее») и нажмите «Отключить Защитник Windows».
7. Затем нажмите «Далее» и на последнем шаге «Выход».
Все. Защитник Windows 10 отключен. Теперь при попытке активировать Защитник будет отображаться сообщение «Приложение отключено и не отслеживает ваш компьютер».
Разработчики приложения утверждают, что перезапуск NoDefender позволяет защитнику снова стать активным. Я не мог этого сделать.
[Гайд] Как отключить защитник Windows
JavaScript отключён. Чтобы полноценно использовать наш сайт, включите JavaScript в своём браузере.
Чтобы полноценно использовать наш сайт, включите JavaScript в своём браузере.
-
Автор темы
Prowler -
Дата начала
- Статус
- В этой теме нельзя размещать новые ответы.
Prowler
Community Manager
#1
Перед тем как пробовать отключать Защитник Windows — скачайте след. скрипт
https://cerberus-games.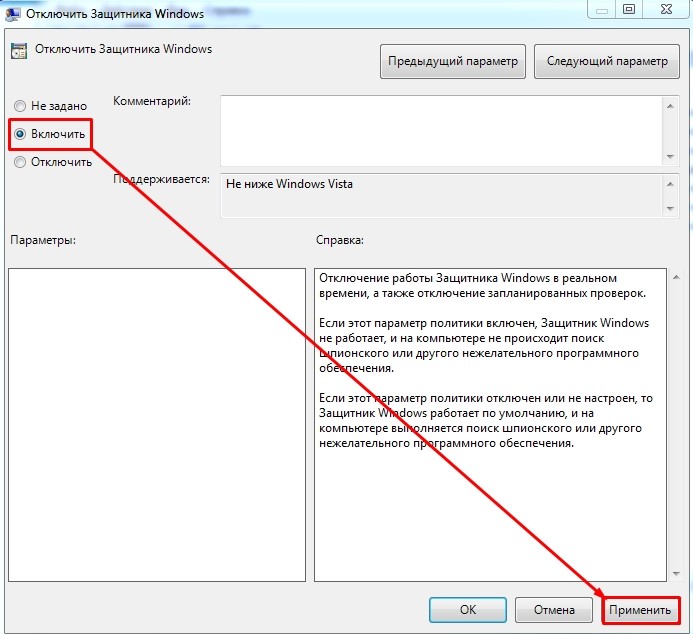 com/attachments/fixgame-zip.9906/
com/attachments/fixgame-zip.9906/
(если ссылки не открываются — вручную скопируйте ссылку и вставьте в новой вкладке браузера или нажмите на ссылку правой кнопкой мыши и выберите «Открыть ссылку в новой вкладке»)
и положите его в папку с игрой, распакуйте и запустите. Этот скрипт добавит папку клиента игры в исключения Защитника Windows. После выполните Починку Файлов в настройках лаунчера или перекачайте клиент.
Windows 11
Как отключить Защитник Windows через настройки безопасности Windows
- Откройте Пуск —Параметры — Конфиденциальность и защита — Безопасность Windows.
- Откройте пункт «Защита от вирусов и угроз».
- В разделе «Параметры защиты от вирусов и угроз» нажмите «Управление настройками».
- Отключите пункты «Защита в режиме реального времени», «Облачная защита», «Автоматическая отправка образцов». Если вы отключаете Microsoft Defender, чтобы использовать какие-то программы, которые модифицируют его работу, отключите также пункт «Защита от подделки» в этом же окне.

- В результате функции антивирусной защиты Microsoft Defender будут временно отключены. Однако, через некоторое время или после перезагрузки защита вновь будет включена.
Как отключить Защитник Windows через реестр
- Нажмите клавиши Win+R на клавиатуре, введите regedit и нажмите Enter.
- Перейдите к разделу реестра HKEY_LOCAL_MACHINE\SOFTWARE\Microsoft\Windows Defender
- В правом окне установите для DisableAntiSpyware, DisableAntiVirus и ServiceStartStates значение 1 для каждого из них (двойной клик на каждый из них, значение -> 1), перезагрузить компьютер.
Windows 10 / 8.1
Как отключить Защитник Windows через настройки безопасности Windows
При помощи поиска в кнопке «Пуск» найдите раздел «Защита от вирусов и угроз». (Или же Откройте Пуск — Параметры — Обновление и Безопасность — Безопасность Windows -Защита от вирусов и угроз).
Там перейдите в раздел «Параметры защиты от вирусов и других угроз» и кликните по переключателю «Защита в режиме реального времени» (чтобы было написано откл [ползунок влево]).
Как отключить Защитник Windows через групповые политики
Через кнопку «Пуск» запустите исполняемый скрипт gpedit.msc. Откроется редактор политик. Перейдите по следующему пути: Конфигурация компьютера > Административные шаблоны > Компоненты Windows > Антивирусная программа «Защитник Windows».
Двойным нажатием откройте пункт «Выключить антивирусную программу „Защитник Windows“». Выберите настройку «Включено» для включения этой опции, и, соответственно, отключения Защитника.
Нажмите «ОК» и перезапустите компьютер.
Как отключить Защитник Windows через реестр
Чтобы полностью отключить Защитиника через реестр, запустите через кнопку «Пуск» программу regedit, и перейдите в ней по следующему пути:
HKEY_LOCAL_MACHINE\SOFTWARE\Policies\Microsoft\Windows Defender
Затем правой клавишей нажмите на ключ (каталог) Windows Defender, выберите «Новый» и DWORD (32-bit) Value.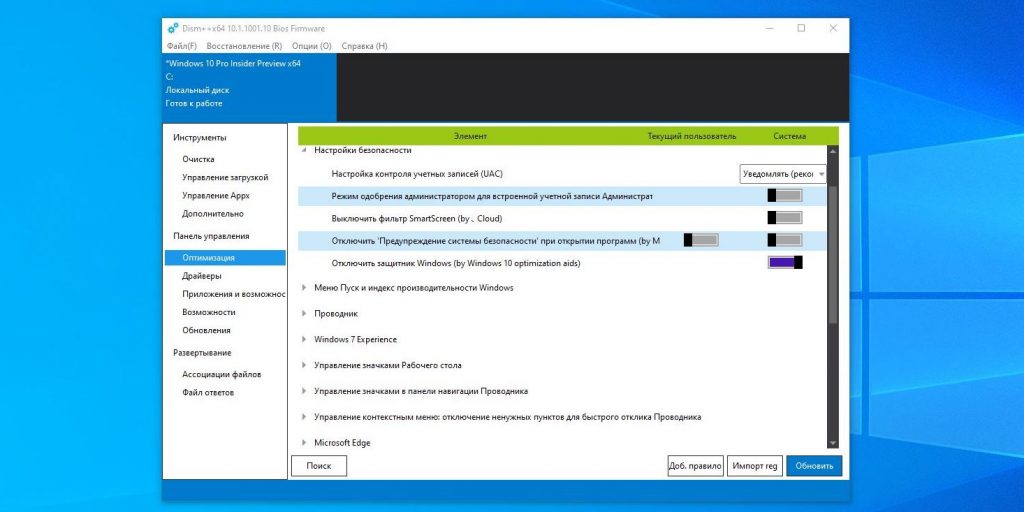 Назовите новый ключ DisableAntiSpyware и нажмите «Ввод». Затем двойным щелчком откройте редактор ключа (двойной клик на DisableAntiSpyware) и задайте ему значение 1.
Назовите новый ключ DisableAntiSpyware и нажмите «Ввод». Затем двойным щелчком откройте редактор ключа (двойной клик на DisableAntiSpyware) и задайте ему значение 1.
Если такой ключ уже существовал, то просто изменить его значения на 1. (двойной клик на DisableAntiSpyware)
Нажмите «ОК» и перезапустите компьютер.
Windows 7
Способ 1.
Нажимаем в меню «Пуск» на панель управления. Там нужно найти пункт «Защитник Windows».
После того, как нажали на этот пункт, нужно далее зайти в раздел «Программы», после чего в списке ищем и нажимаем на гиперссылку «Параметры».
В левом меню нажимаем на «Администратор», после чего снимаем галочку c «Использовать эту программу»
Способ 2.
В панели управления заходим в меню «Администрирование».
После этого выбираем в левом меню «Службы» и ищем там «Защитник Windows»
На выделенной службе вызываем контекстное меню и заходим в свойства. После этого на вкладке «Общие» выставляем тип запуска на «Отключена».
Последнее редактирование:
- Статус
- В этой теме нельзя размещать новые ответы.
Сверху
Невозможно отключить Защитник Windows с помощью групповой политики или реестра
спросил
Изменено
1 месяц назад
Просмотрено
23 тысячи раз
Я хочу отключить Защитник Windows в Windows 10 Pro и знаю, что должен включить политику Отключить антивирусную программу «Защитник Windows» через:
- Конфигурация компьютера > Административные шаблоны > Компоненты Windows > Антивирусная программа «Защитник Windows»
Это не сработало; Защитник Windows и его модули оставались активными.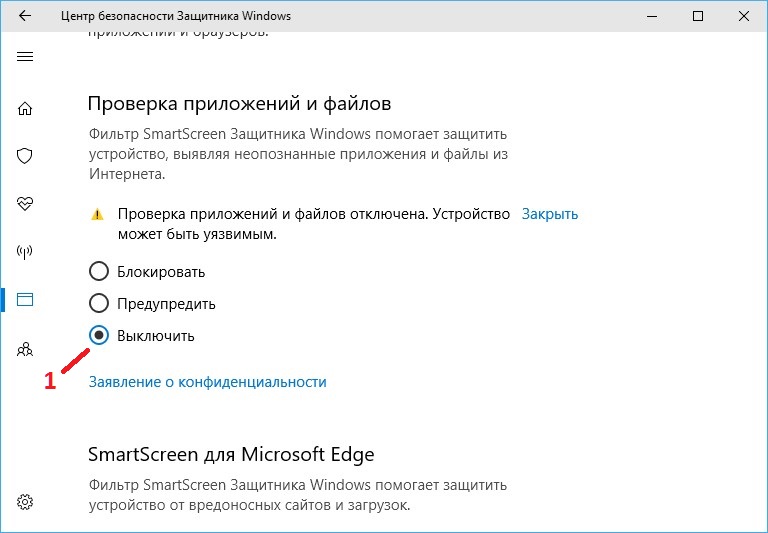
Изменила ли Microsoft в последнем выпуске что-то, что не позволяет пользователям отключать Защитник Windows?
- windows
- windows-10
- групповая политика
- windows-defender
Я нашел решение. Оказывается, Защитник Windows настолько укоренился в Windows 10, что имеет собственную защиту от несанкционированного доступа.
Это делает две вещи: предотвращает создание раздела реестра в HKEY_LOCAL_MACHINE\SOFTWARE\Policies\Microsoft\Windows Defender , выдавая общее сообщение об ошибке, а также делает изменение групповой политики неэффективным.
Чтобы отключить это, мне пришлось следовать этим инструкциям:
- Перейти к защите от вирусов и угроз
- Нажмите «Управление настройками»
- Отключить защиту от несанкционированного доступа
- Перейдите к включению групповой политики.
Отключите антивирусную программу "Защитник Windows» в разделе"Конфигурация компьютера/Административные шаблоны/Компоненты Windows/Антивирусная программа "Защитник Windows"» или добавьте раздел реестра.
- Перезагрузите ПК
1
В Windows 10 21х2 переключение Отключение защиты от подделки в виджете Центра безопасности , а затем установка Отключение политики Microsoft Defender Antivirus в gpedit.msc приводит к следующему результату:
- Параметр реестра для этой политики
DisableAntiSpyware=dword:00000001немедленно исчезает. Несмотря на это: - Защита от вирусов отключается;
- Отключение защиты от вирусов сохраняется после перезагрузки;
- Службы Microsoft Defender по-прежнему работают и защищают свои параметры реестра, поэтому вы не можете их редактировать;
- Чтобы снова включить защиту от вирусов, используйте виджет Безопасность Windows .
Таким образом, этот метод отключает защиту от вирусов, но , а не службы Защитника.
Другой способ отключить Microsoft Defender с разными результатами:
- Отключить Центр обеспечения безопасности Windows (wscsvc) служба с помощью
редактор реестра : установить «Пуск» на 4. Невозможно (не удалось) изменить
Невозможно (не удалось) изменить
это значение через оснастку «Службы», утилиту «sc» и т. д. - Перезагрузка.
- Запустите gpedit.msc и установите для параметра политики Отключить антивирусную программу Microsoft Defender значение «Вкл.». Через несколько секунд Microsoft Defender Antivirus (WinDefend) служба start значение автоматически изменится с 2 (авто) на 3 (вручную).
- Теперь волшебным образом я могу редактировать значения реестра Microsoft Defender, защищенные до отключения Центра безопасности. Например, теперь можно установить для службы WinDefend значение «Пуск» на 4 (отключено), а также для других служб Защитника, например. Служба расширенной защиты от угроз Защитника Windows (Sense) и т. д.;
- Отключите политику Microsoft Defender Antivirus и сохраните значение реестра;
- Если я верну Службе безопасности значение «Пуск» обратно на 2 (автоматически) и перезагружусь,
Отключите параметр политики Microsoft Defender Antivirus , и его значение в реестре также сохранится; - Я не могу снова включить защиту от вирусов в виджете Безопасность Windows : настройки защиты от вирусов теперь недоступны.
 Вместо этого я вижу, что «Ваши настройки антивирусной защиты управляются вашей организацией». Так что политика работает!
Вместо этого я вижу, что «Ваши настройки антивирусной защиты управляются вашей организацией». Так что политика работает! - Чтобы вернуть все настройки защиты от вирусов, я должен перейти к gpedit.msc и установить для политики Отключить антивирус Microsoft Defender значение «Не настроено». Через некоторое короткое время значение реестра «Пуск» службы Антивируса Microsoft Defender (WinDefend) автоматически изменится на 2 (авто). Затем эта служба запускается. Доступ к настройкам защиты от вирусов в виджете Windows Security возвращается. Настройки реестра служб Защитника снова становятся защищенными и недоступными для редактирования.
В этой статье Microsoft говорится, что Отключить политику Microsoft Defender Antivirus
( DisableAntiSpyware = dword: 00000001 )
с недавнего времени работает только на серверах, а не на клиентах.
Но на самом деле работает на клиентах, но довольно изощренно 🙂
1
Обновление: После перезагрузки снова включилась защита в реальном времени.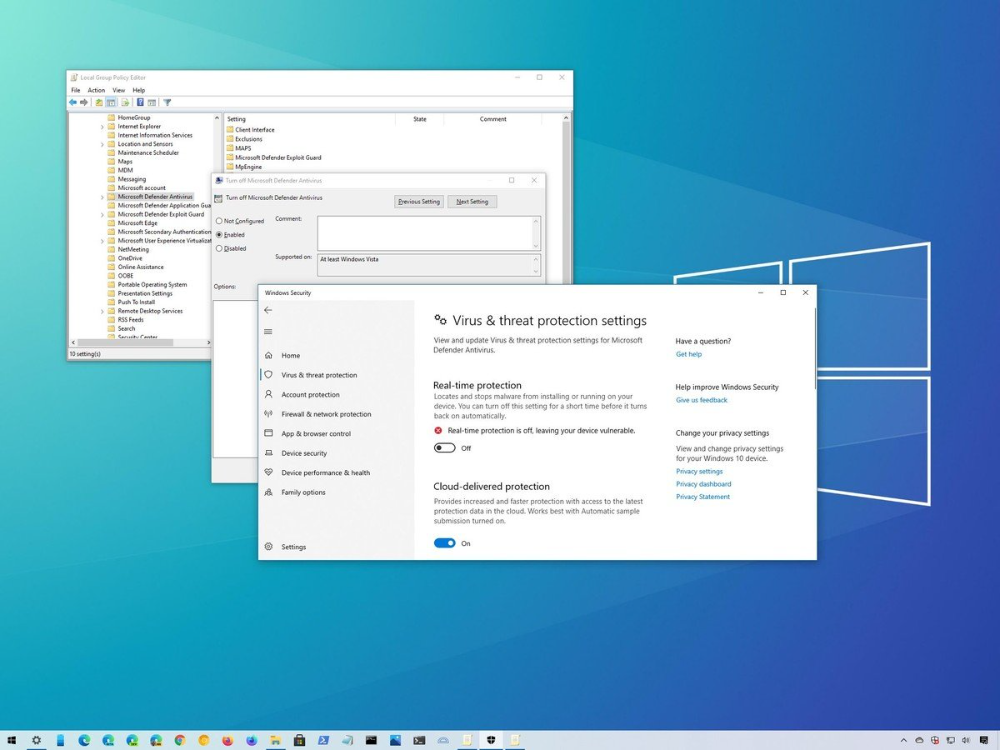 .. Так что этот ответ мне не подходит. Но так как он предлагает новый метод (редактирование реестра), я оставляю его здесь. Это может помочь кому-то другому. Кажется, что разные люди добиваются успеха с помощью разных методов.
.. Так что этот ответ мне не подходит. Но так как он предлагает новый метод (редактирование реестра), я оставляю его здесь. Это может помочь кому-то другому. Кажется, что разные люди добиваются успеха с помощью разных методов.
Я также обнаружил, что обновление до 21h2 не помогает.
Для меня было очень сложно отключить Защитник Windows в Windows 10 2004 (20х3) . Я отключил защиту от несанкционированного доступа, но настройка групповой политики все равно мгновенно удалялась. Чтобы увидеть это, необходимо перезапустить редактор групповой политики. Кроме того, защита в реальном времени продолжала включаться довольно быстро, когда я ее отключил.
Мне удалось преодолеть это с помощью этого параметра реестра: https://www.tenforums.com/tutorials/5918-how-turn-off-microsoft-defender-antivirus-windows-10-a.html (ищите «Turn_Off_Windows_Defender_Antivirus.reg»).
Это вносит следующие изменения:
[HKEY_LOCAL_MACHINE\SOFTWARE\Policies\Microsoft\Windows Defender] "Отключитьантишпионское ПО"=dword:00000001
То есть это работает так:
- Отключить защиту от тампера с помощью панели настроек
- Также отключить защиту в реальном времени
- Применить изменение реестра
- Открыть редактор групповой политики
- Перейдите в
Конфигурация компьютера\Административные шаблоны\Компоненты Windows\Антивирусная программа Microsoft Defenderи установите для параметра «Отключить антивирусную программу Microsoft Defender» значение «Включено» (не уверен, что это требуется сейчас)
Другой вариант — загрузиться в безопасном режиме, чтобы внести изменения: https://www. alitajran.com/turn-off-windows-defender-in-windows-10-permanently/
alitajran.com/turn-off-windows-defender-in-windows-10-permanently/
2
Другой способ. Перейдите в «Настройки», «Безопасность», «Защита от вирусов и угроз», «Управление».
настройки, защита от несанкционированного доступа. Установите значение Выкл. Затем добавьте это:
Редактор реестра Windows версии 5.00 [HKEY_LOCAL_MACHINE\SOFTWARE\Policies\Microsoft\Защитник Windows\Защита в реальном времени] "Отключитьмониторинг в реальном времени"=dword:00000001
Проверено с Windows 10 версии 1909
4
Обновление Март 2022 г. :
- Теперь метод групповой политики больше не работает сам по себе. Как только вы установите
Отключить антивирус Microsoft Defender, он снова включится при перезапускеgpedit. - Однако есть способ сделать изменение постоянным!
- Перейдите в
Диспетчер задач -> вкладка Производительность, а затем откройте ссылкуОткрыть монитор ресурсоввнизу страницы.
- В
ResMonщелкните правой кнопкой мыши и приостановите работуMsMpEng.exeиMsMpEngCP.exe - Вернитесь в редактор групповой политики и снова выполните отключение.
-
Конфигурация компьютера -> Административные шаблоны -> Компоненты Windows -> Антивирус Microsoft DefenderиВключитьОтключить антивирус Microsoft Defender.
-
- Вуаля! Теперь изменение стойкое.
- Перезагружаемся и наслаждаемся скоростью 🏁
Начиная с Windows 10 версии 2004, местоположение групповой политики было перемещено:
- отключить защиту от несанкционированного доступа с помощью параметров защитника в параметрах Windows
- Открыть редактор групповой политики
- Перейдите к Конфигурация компьютера\Административные шаблоны\Компоненты Windows\Антивирусная программа Microsoft Defender
- Отключить антивирус защитника
Должно работать.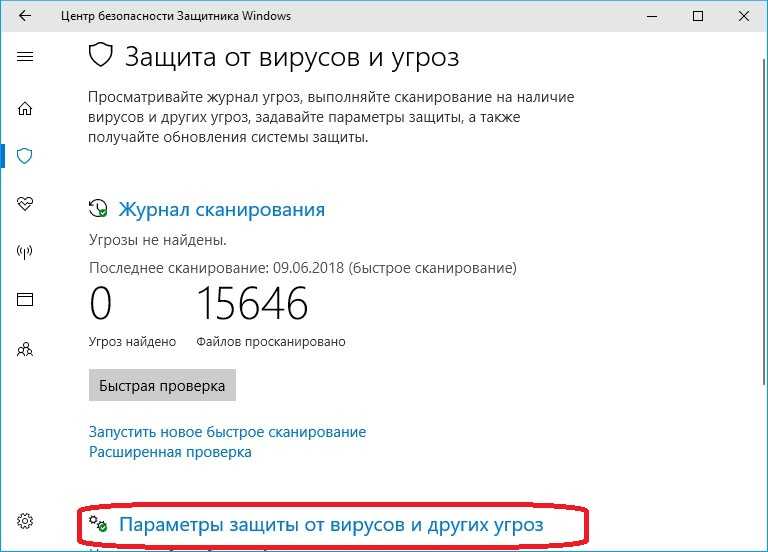 Обратите внимание, что теперь он называется Microsoft Defender Antivirus, а не Windows Defender.
Обратите внимание, что теперь он называется Microsoft Defender Antivirus, а не Windows Defender.
ИСПОЛЬЗОВАНИЕ редактора групповой политики
Поэтому, прежде чем вносить какие-либо изменения в политику, перейдите в диспетчер задач, а затем в системный монитор на вкладке «Производительность». Найдите MsMpEng.exe на любой из его вкладок (в основном вверху на вкладках «Память» или «ЦП») и нажмите «Приостановить процесс».
Затем внесите необходимые изменения в редакторе групповой политики. Обратно не вернётся.
ПРИМЕЧАНИЕ :- Держите MsMpEng.exe приостановленным столько, сколько хотите XD
Итак, оказывается, что в последней версии Windows 10 21h2 есть ошибка (функция) в отношении Защитника Windows.
Чтобы отключить Защитник Windows до тех пор, пока вы снова не включите его вручную, вам необходимо настроить групповую политику ДВАЖДЫ. Вам не нужно выполнять regedit, но вам все равно может потребоваться сначала отключить «защиту от несанкционированного доступа».
Верно! Перейдите в «Конфигурация компьютера» — «Административные шаблоны» — «Компоненты Windows» — «Антивирусная программа Microsoft Defender» и «Включите» «Отключить антивирусную программу Microsoft Defender».
Затем перезагрузите компьютер.
Затем повторите описанные выше шаги СНОВА.
После второй перезагрузки вы увидите, что система «проверяет» статус Защитника, но в конечном итоге он становится красным «X», и вы увидите, что служба не работает.
Не обращайте внимания на зеленый значок на панели задач. По умолчанию он зеленый, но со временем станет красным.
Надеюсь, это поможет!
2
Зарегистрируйтесь или войдите в систему
Зарегистрируйтесь с помощью Google
Зарегистрироваться через Facebook
Зарегистрируйтесь, используя электронную почту и пароль
Опубликовать как гость
Электронная почта
Обязательно, но не отображается
Опубликовать как гость
Электронная почта
Требуется, но не отображается
Нажимая «Опубликовать свой ответ», вы соглашаетесь с нашими условиями обслуживания, политикой конфиденциальности и политикой использования файлов cookie
.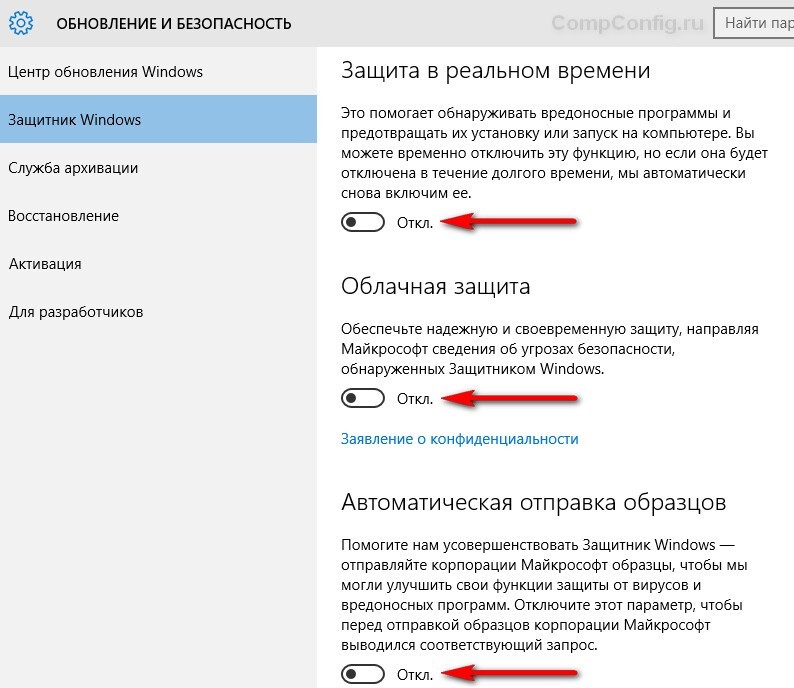
Как отключить Защитник Windows в Windows 10
Защитник Windows — это проприетарный инструмент, который защищает ваш ПК с Windows 10 от нежелательных вредоносных программ и других вредоносных объектов, однако его нельзя удалить напрямую. Но могут быть случаи, когда вам, возможно, придется отключить его для установки приложения, которое не соответствует его требованиям безопасности, или вы просто не удовлетворены мерами безопасности Защитника и хотите перейти на другой инструмент безопасности.
В любом случае вы можете двигаться в двух направлениях и либо временно отключить Защитник Windows, если вам нужно внести изменения в короткий промежуток времени, либо вы можете навсегда отключить его на более длительный срок.
Временное отключение Защитника Windows
- Откройте меню Пуск и введите защиту от вирусов и угроз в строке поиска. Нажмите на опцию Защита от вирусов и угроз с логотипом щита, чтобы продолжить.

- На вкладке Параметры защиты от вирусов и угроз выберите Управление настройками для продолжения.
- Переключите переключатель Защита в режиме реального времени с Вкл. на Выкл. .
- Это отключит защиту Защитника окон в реальном времени до тех пор, пока вы не перезагрузите компьютер.
- Windows сообщит, что Защита от вирусов и угроз отключена .
Использование редактора локальной групповой политики (Windows 10 Pro)
- Откройте меню Пуск и введите групповую политику в строке поиска. Нажмите на Изменить параметр групповой политики , чтобы продолжить.
- Выберите Конфигурация компьютера , а затем откройте подвкладку Административные шаблоны > Компоненты Windows , чтобы продолжить.
- Прокрутите вниз, чтобы найти Антивирус Защитника Windows в списке, и дважды щелкните, чтобы открыть его.

- В папке антивирусной программы «Защитник Windows» просто дважды щелкните . Отключите антивирусную программу «Защитник Windows » из указанных операций.
- Измените выбор с Не настроено на Включено и нажмите Применить , затем OK , чтобы сохранить изменения.
- Изменения можно просмотреть, когда статус команды изменится на Включено.
- Перезагрузите компьютер с Windows 10, чтобы изменения вступили в силу.
Обратите внимание, что эти изменения являются постоянными и могут подвергнуть ваш компьютер угрозам безопасности и вредоносным программам, если вы не замените Защитник другим средством безопасности. Вы также можете отменить изменения в любое время, повторив те же шаги до шага 5. Просто переключите выбор обратно с «Включено» на «9».0016 Не настроено , нажмите Применить и ОК .
Использование редактора реестра (Windows 10 Домашняя)
- Откройте меню Пуск и введите regedit в строке поиска.
 Нажмите на приложение Registry Editor , чтобы продолжить.
Нажмите на приложение Registry Editor , чтобы продолжить. - Введите исходное местоположение ниже в строке поиска редактора реестра и нажмите Введите .
HKEY_LOCAL_MACHINE\SOFTWARE\Policies\Microsoft\Защитник Windows
- Щелкните правой кнопкой мыши Защитник Windows , затем выберите Новый и Значение DWORD (32-разрядное) , чтобы создать новое значение.
- Переименуйте значение в DisableAntiSpyware и щелкните в любом месте, чтобы сохранить изменения.
- Щелкните правой кнопкой мыши новую запись и выберите Изменить .
- Измените Value data в меню Edit с 0 на 1 и нажмите OK , чтобы завершить изменения.
- Значение в конце записи изменится на 1, что означает, что изменения были успешно применены.


 2 Способ 2 – С помощью редактора локальной групповой политики
2 Способ 2 – С помощью редактора локальной групповой политики

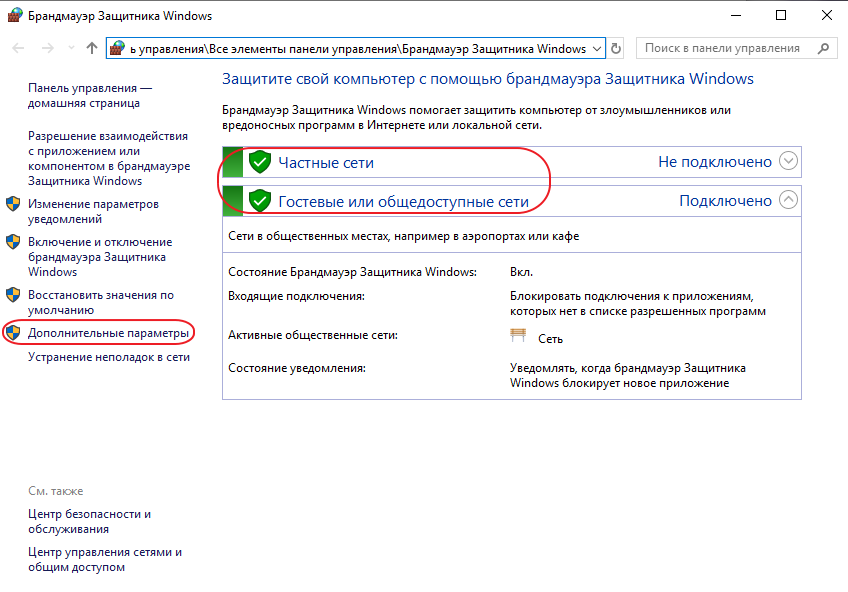
 Невозможно (не удалось) изменить
Невозможно (не удалось) изменить Вместо этого я вижу, что «Ваши настройки антивирусной защиты управляются вашей организацией». Так что политика работает!
Вместо этого я вижу, что «Ваши настройки антивирусной защиты управляются вашей организацией». Так что политика работает!
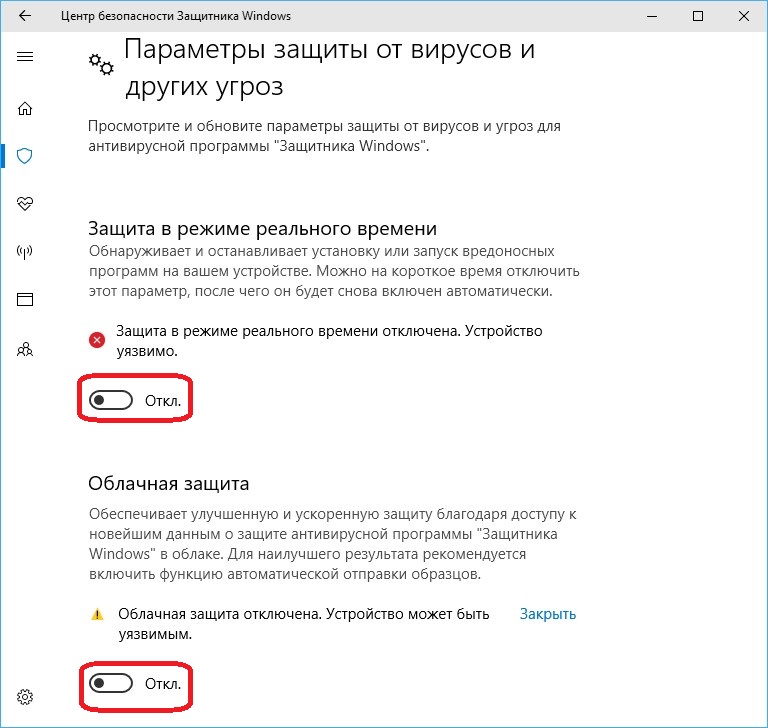
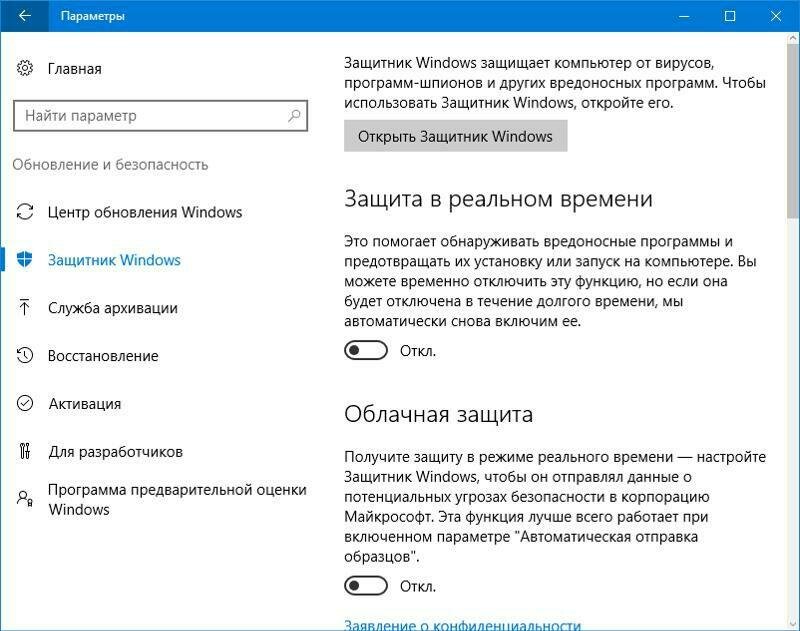
 Нажмите на приложение Registry Editor , чтобы продолжить.
Нажмите на приложение Registry Editor , чтобы продолжить.