Откатить windows: Параметры восстановления в Windows 10 — Служба поддержки Майкрософт
Содержание
Создание точки восстановления системы Windows
Для того чтобы восстановить параметры системы, должна быть изначально включена функция «Восстановление системы». Если эта опция была выключена, а ваша операционка накрылась, то вернуть Windows в рабочее состояние с помощью точки восстановления не получится. В статье я расскажу как включить данную функцию, создать точку восстановления Windows и пользоваться ей в будущем.
Содержание
- Включение и создание точки восстановления Windows 10
- Как включить контрольную точку для восстановления Windows 8
- Запуск и настройка восстановления системы в Windows 7
Включение и создание точки восстановления Windows 10
В строке поиска панели Windows 10 вводим слово «восстановление». Откройте как указано на скриншоте — Восстановление.
Выберите «Настройка восстановления системы«.
Появится окно, где можно откатить Windows, а также настроить функцию восстановления системы.
- Обратите внимание на системный диск, он должен быть включен.

- Если выключен, кликните по диску, нажмите Настроить, далее включите защиту системы и сохраните изменения нажав ОК.
- Для создания точки восстановления Windows в ручную, кликните Создать. В новом окне дайте название точке и нажмите Создать.
- Для восстановления системы на предыдущую точку, нажмите кнопку Восстановить. Далее следуйте инструкции в окошке.
Как включить контрольную точку для восстановления Windows 8
В Windows 8 вызвать восстановление системы можно проделав следующие шаги: Win+I – Панель управления – Восстановление – Запуск восстановления системы. Если функция восстановления у вас на компьютере выключена, то включить ее можно: Win+I – Панель управления – Восстановление – Настройка восстановления системы – Наводим на системный диск (С) — Настроить – Включить защиту системы – указываем размер дискового пространства, рекомендую от 4 до 10 Гб — Ок.
Запуск и настройка восстановления системы в Windows 7
В Windows 7 запустить восстановление системы можно через Пуск – Все программы – Стандартные – Служебные – Восстановление системы. Если данная функция у вас на компе не подключена, то включить ее можно: Пуск – наводим на «Компьютер», жмем правой кнопкой мыши – Свойства – Защита системы – Выбираем системный раздел – Настроить — Восстановить параметры системы и предыдущие версии файлов – указываем объем использования дискового пространства, также рекомендую от 4 до 10 Гб – Ок.
Если данная функция у вас на компе не подключена, то включить ее можно: Пуск – наводим на «Компьютер», жмем правой кнопкой мыши – Свойства – Защита системы – Выбираем системный раздел – Настроить — Восстановить параметры системы и предыдущие версии файлов – указываем объем использования дискового пространства, также рекомендую от 4 до 10 Гб – Ок.
Теперь система будет автоматически создавать точки восстановления при внесении каких-либо изменений на программном уровне. Выбираем наиболее подходящую точку для восстановления по времени и дате, жмем далее. Компьютер уходит на перезагрузку, ОС загрузится и напишет удачно или неудачно произошло восстановление. Если неудачно, то выберите другую точку и проделайте тоже самое. Ни в коем случае не пытайтесь прервать восстановление системы, дождитесь его окончания.
Если в обычную рабочую область попасть не получается, то вы можете войти через безопасный режим и все исправить.
Внимание
- Не отключайте питание во время проведения данной процедуры! Восстановление системы не восстанавливает ваши личные данные (фотографии, документы, фильмы и т.
 п.), в ее функцию входит откатить Windows в предыдущее состояние (системные файлы, настройки, драйверы, программы, реестр).
п.), в ее функцию входит откатить Windows в предыдущее состояние (системные файлы, настройки, драйверы, программы, реестр). - Восстановить удаленную информацию можно программой R-Studio.
- Если сбои начались от того, что начал «сыпаться» hdd, то восстановление системы не поможет. Проверить состояние можно с помощью диагностики жесткого диска, и если есть возможность исправить неполадки hdd.
Как сбросить Windows 10 в исходное состояние
Если компьютер начинает работать нестабильно, появляются какие-либо проблемы, то можно сбросить систему к исходному состоянию. Это вернет ваш ноутбук или десктоп к заводским настройкам
Если с компьютером возникают проблемы, то один из самых эффективных способов от них избавиться — переустановить Windows.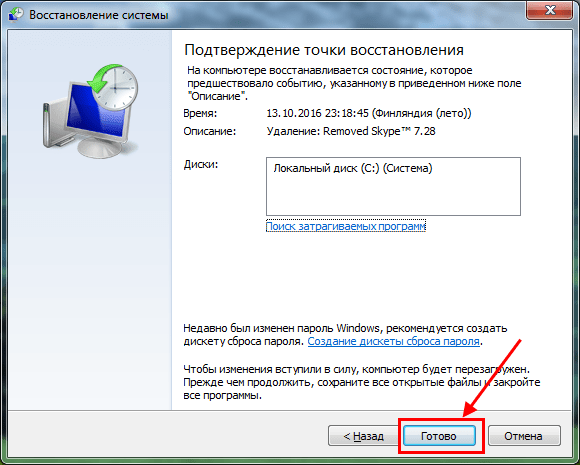 Под этим мы подразумеваем чистую установку системы. Однако это не всегда удобно, к тому же нужен носитель с операционной системой, например, это может быть флешка или диск.
Под этим мы подразумеваем чистую установку системы. Однако это не всегда удобно, к тому же нужен носитель с операционной системой, например, это может быть флешка или диск.
Фото: Depositphotos
Но можно обойтись и без ручной переустановки системы. Вместо этого, достаточно вернуть систему к исходному состоянию. В этом случае происходит сброс до заводских настроек. При этом сделать это можно с сохранением ваших файлов или с полной очисткой диска. Кроме того, вам не понадобится флешка или установочный диск с системой.
Кроме решения проблем с устройством, такая возможность еще может понадобиться, если вы хотите вернуть устройство обратно в магазин, продать или просто кому-то передать в пользование.
Несмотря на то что это относительно простой способ, в процессе могут возникнуть трудности. Так, в некоторых случаях Windows все же потребует установочный диск или флешку с системой. Лучше подготовить их заранее. О том, как создать флешку с Windows 10 читайте в нашем материале. Кроме того, заранее убедитесь, что у вас создана точка восстановления системы на случай, если что-то пойдет не так. Также рекомендуем сделать резервную копию важных данных.
Кроме того, заранее убедитесь, что у вас создана точка восстановления системы на случай, если что-то пойдет не так. Также рекомендуем сделать резервную копию важных данных.
Как бы то ни было, переустановка системы — серьезный шаг, поэтому мы рекомендуем пользоваться этим способом, когда больше ничего не помогает.
Сброс Windows 10 до исходного состояния
Нажмите Win + I, чтобы перейти в «Параметры». Зайдите в «Обновление и безопасность».
Найдите пункт «Вернуть компьютер в исходное состояние». Он идет самым первым в этом окне. Далее нажмите ниже «Начать».
Откроется окно, где вам нужно выбрать, будете ли вы сохранять файлы или нет. Во втором случае нужно будет выбрать дополнительные параметры.
Нажмите «Изменить параметры», что приведет вас в новое окно с двумя переключателями. Выбор здесь реализован немного нелогично: переключение ползунка меняет параметры удаления. Нажмите на переключатель, чтобы увидеть второй вариант действия.
На этом этапе нужно будет выбрать полную или быструю очистку.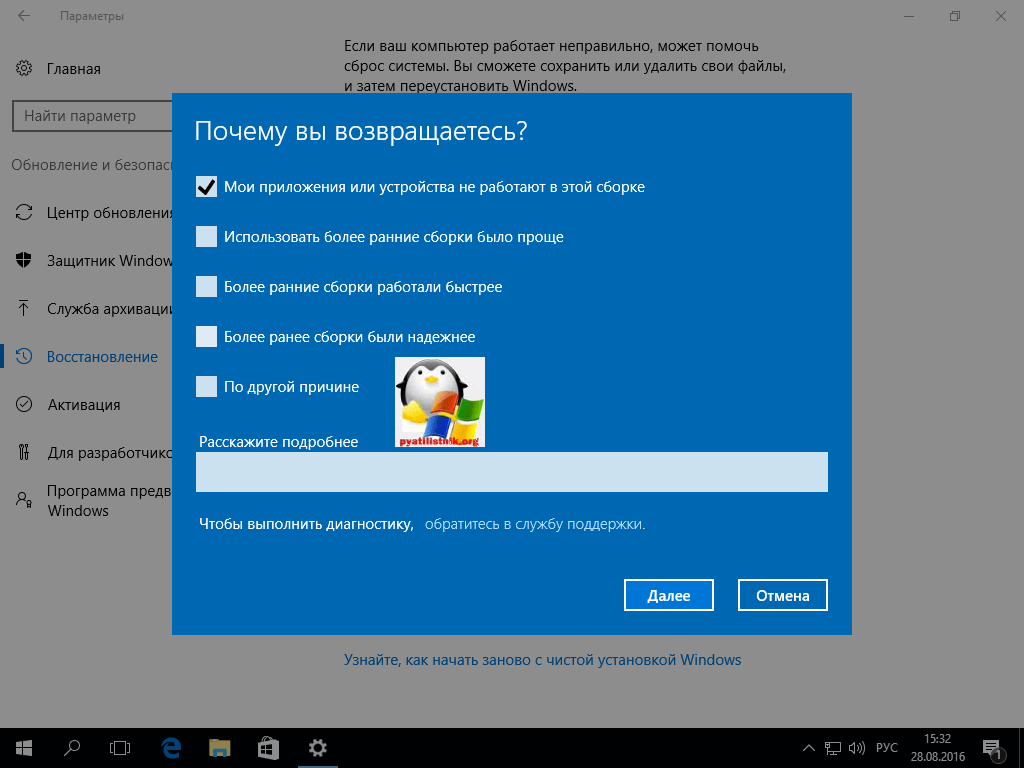 Полная занимает больше времени, но она надежнее. Выбирайте этот параметр, если хотите продать устройство или собираетесь кому-то его передать. Удаленные быстрой очисткой файлы можно будет восстановить, поэтому такой вариант не подойдет. Всего есть два параметра с переключателями. «Удаление данных» — можно просто удалить файлы или отформатировать диск, «Диски с данными» — можно очистить только системный диск или все диски.
Полная занимает больше времени, но она надежнее. Выбирайте этот параметр, если хотите продать устройство или собираетесь кому-то его передать. Удаленные быстрой очисткой файлы можно будет восстановить, поэтому такой вариант не подойдет. Всего есть два параметра с переключателями. «Удаление данных» — можно просто удалить файлы или отформатировать диск, «Диски с данными» — можно очистить только системный диск или все диски.
Далее вам останется только подтвердить сброс и дождаться окончания процесса. Это может занять продолжительное время. В итоге вы получите чистую Windows, но учтите, что все предустановленные производителем приложения останутся.
Кроме того, такой сброс можно выполнить, если компьютер не запускается. В ноутбуках или брендовых десктопах с предустановленной лицензионной системой должна быть возможность запустить восстановление при загрузке системы. У каждого производителя есть сочетания клавиш, которые позволят войти в режим восстановления. Как правило, это клавиши из верхнего ряда клавиатуры: F9, F11 и т. д. Их нужно зажимать при включении устройства. Смотрите инструкцию к своей модели ноутбука или десктопа.
д. Их нужно зажимать при включении устройства. Смотрите инструкцию к своей модели ноутбука или десктопа.
Чистая установка Windows 10
Если первый способ по каким-либо причинам не сработал, то можно попробовать сделать чистую установку Windows. В этом случае сохраняется только предустановленный софт из Windows Store и личные файлы. Прочие предустановленные приложения будут удалены.
Снова нажмите Win + I, чтобы перейти в «Параметры». Зайдите в «Обновление и безопасность». Пролистайте вниз до пункта «Дополнительные параметры восстановления», кликните по «Узнайте, как начать заново с чистой установкой Windows». Подтвердите свое намерение в открывшемся окне.
Нажмите «Начало работы», затем «Далее». После окончания процесса Windows будет переустановлена. Как и в случае с откатом этот процесс может занять продолжительное время.
Это тоже интересно:
Контент недоступен
Автор: Тарас Сухов
Windows
лайфхаки
Подпишитесь на нас
Новости Hi-Tech Mail. ru
ru
Нажимая «Подписаться» вы соглашаетесь с условиями использования
- Mail.Ru
- О компании
- Реклама
- Редакция
- Условия использования материалов
- Обратная связь
Как удалить сборку отката обновления Windows 11 22h3
Перейти к содержимому
Windows 11
ByPrajwal Desai
Часы
Итак, вы только что обновились до Windows 11 версии 22х3 и хотите откатиться на предыдущую версию? Я покажу вам, как удалить обновление Windows 11 22h3 и вернуться к более ранней сборке.
Параметры восстановления в Windows 11 позволяют удалить последнее обновление и перейти к более ранней сборке. Скорее всего, кто-то из вас продолжит использовать Windows 11 22х3. Однако, если это новое обновление вызывает проблемы с вашим компьютером, вы можете удалить Windows 11 22h3 и вернуться к версии 21h3.
Для домашних пользователей обновление Windows 11 22h3 появится через Центр обновлений Windows, и Microsoft будет распространять это обновление для всех клиентов. Если вы обновили свой компьютер под управлением Windows 10 до версии 22h3, вы можете выполнить шаги, описанные в этой статье, чтобы вернуться к Windows 10 с Windows 11.
Patch My PC Sponsored AD
Windows 11, версия 22h3 — это обновление функций для Windows 11. , Он включает в себя все функции и исправления предыдущих накопительных обновлений для Windows 11 версии 21h3, исходной версии выпуска Windows 11.
После обновления до Windows 11 22h3 вы можете вернуться к Windows 10 только в течение 10 дней, сохраняя при этом свои файлы и данные. Если вы использовали компьютер с Windows 11 более 10 дней после обновления, вы не сможете удалить Windows 11 и вернуться к Windows 10.
В этой статье я покажу вам, как удалить Windows 11. версии 22х3 и откатиться на предыдущую сборку, то есть Windows 11 21х3. Запустите команду winver на своем ПК, чтобы определить версию и номер сборки Windows, которую вы используете.
Windows 11 Version 22h3
Давайте рассмотрим шаги по удалению обновления Windows 11 22h3 с вашего ПК. Нажмите Start и запустите приложение «Настройки». Щелкните Центр обновления Windows и выберите Дополнительные параметры .
Дополнительные параметры Windows 11
На странице Дополнительные параметры в разделе Дополнительные параметры выберите Восстановление . В Windows 11 параметры восстановления помогут перезагрузить компьютер, предоставить дополнительные параметры запуска и вернуться к более ранней сборке.
Выберите вариант восстановления Windows 11
В разделе «Параметры восстановления» выберите Вернуться . Используйте этот параметр, если вы определили, что текущая версия Windows не работает, и это приведет к удалению последнего обновления Windows 11.
Выберите Вернуться к предыдущей сборке
A Появится окно Вернуться к предыдущей сборке с набором параметров. Microsoft хочет знать, почему вы возвращаетесь к более ранней сборке. Вот некоторые из вариантов, которые вы можете выбрать.
Microsoft хочет знать, почему вы возвращаетесь к более ранней сборке. Вот некоторые из вариантов, которые вы можете выбрать.
- Мои приложения или устройства не работают в этой сборке
- Более ранние сборки казались проще в использовании
- Более ранние сборки казались более быстрыми
- Более ранние сборки казались более надежными
- По другой причине
Выберите подходящую причину и нажмите Далее .
Удаление обновления Windows 11 22h3
Корпорация Майкрософт рекомендует проверять наличие самых последних обновлений перед удалением Windows 11 22h3 в надежде, что они решат любые проблемы, возникающие у вас с Windows 11. Выберите Нет, спасибо .
Удаление Windows 11 22h3 Обновление
Все ваши изменения в Windows 11 будут потеряны, если ваш компьютер не подключен к источнику питания. Если ваш рабочий стол, документы или другое место содержат какие-либо важные файлы, сначала создайте их резервную копию, прежде чем приступать к откату.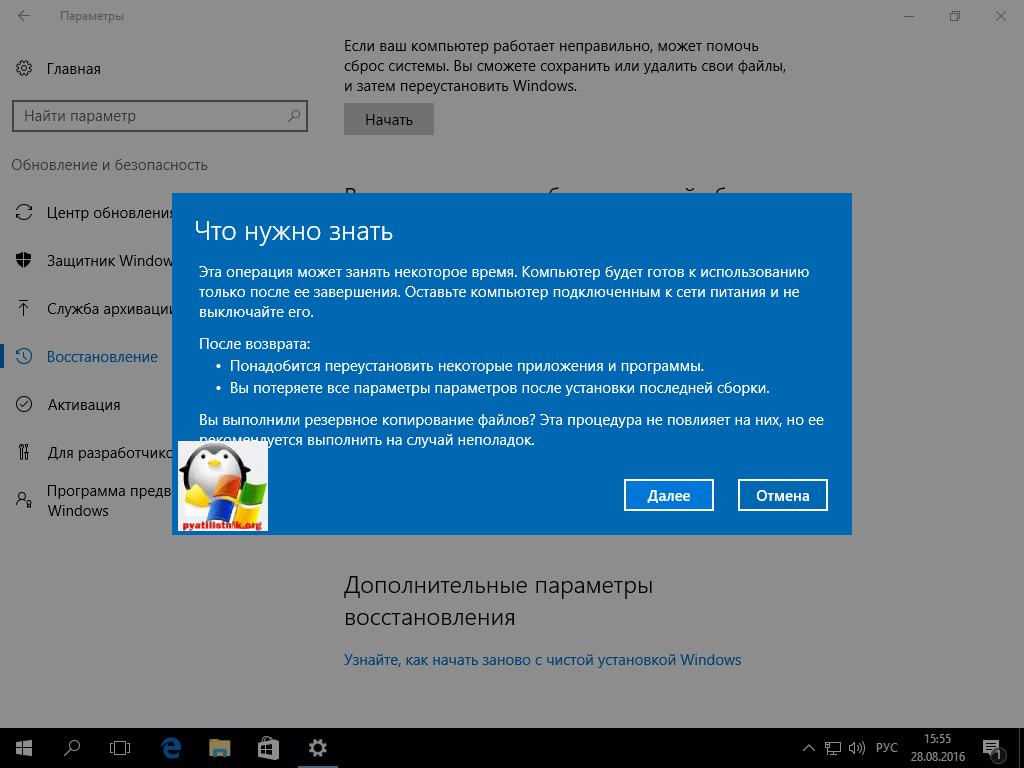 Чтобы продолжить, нажмите Далее .
Чтобы продолжить, нажмите Далее .
Удаление обновления Windows 11 22h3
Вам необходимо знать пароль для входа, если вы хотите удалить обновление Windows 11 22h3 и вернуться к более ранней версии. Это всего лишь небольшая заметка от Microsoft; пароль для входа не должен меняться при откате и не меняется. Нажмите Далее .
Удаление обновления Windows 11 22h3
Последний экран, который вы видите перед удалением обновления Windows 11 22h3 и откатом к предыдущей версии 10. Выберите Вернуться к более ранней сборке .
Удаление обновления Windows 11 22h3
Компьютер перезагружается и начинается откат. Вы должны увидеть черный экран с сообщением « Восстановление предыдущей версии Windows ». Через пару минут откат завершен, и вы должны увидеть экран входа в Windows 11. Поздравляем, вы успешно удалили обновление Windows 11 22h3 и переключились на более раннюю сборку на своем ПК с Windows 11.
Windows 11 версии 21х3
Праджвал Десаи
Праджвал Десаи является Microsoft MVP в области корпоративной мобильности. Он пишет статьи о SCCM, Intune, Configuration Manager, Microsoft Intune, Azure, Windows Server, Windows 11, WordPress и других темах с целью предоставления людям полезной информации.
Он пишет статьи о SCCM, Intune, Configuration Manager, Microsoft Intune, Azure, Windows Server, Windows 11, WordPress и других темах с целью предоставления людям полезной информации.
Прокрутите вверх
Вот как перейти с Windows 11 на Windows 10
sdx15/Shutterstock
Автор: Бриттани Ростон/Обновлено: 15 апреля 2022 г., 12:39am EST
Microsoft выпустила Windows 11, и хотя общественность восприняла ее намного лучше, чем, например, Windows Vista, некоторые изменения в дизайне оказались спорными. Помимо изменений в дизайне, последняя версия Windows может работать не на каждой машине, поэтому некоторые пользователи сожалеют об обновлении. Хорошей новостью является то, что Windows 11 не является постоянной, и при необходимости можно вернуться к Windows 10.
Откат последнего обновления
Если вы обновили свой компьютер с Windows 10 до Windows 11 в какой-то момент за последние 10 дней, у вас есть упрощенный вариант возврата к более старой версии операционной системы. Microsoft добавила в Windows 11 параметр восстановления, который позволяет пользователям возвращать недавно обновленные машины обратно на Windows 10. Однако эта функция становится непригодной для использования по прошествии первых 10 дней.
Microsoft добавила в Windows 11 параметр восстановления, который позволяет пользователям возвращать недавно обновленные машины обратно на Windows 10. Однако эта функция становится непригодной для использования по прошествии первых 10 дней.
Если вы имеете право использовать этот вариант отката, просто нажмите клавишу Windows + i на ПК с Windows 11, чтобы открыть Настройки. В окне настроек прокрутите вниз и выберите «Восстановление». В разделе «Варианты восстановления» второй вариант называется «Вернуться». Если «Вернуться» неактивно, как на снимке экрана выше, уже слишком поздно откатывать машину с помощью этого метода. Однако, если кнопку можно выбрать, нажмите «Вернуться», чтобы вернуть ПК к Windows 10.
Понижение версии через 10 дней
Если 10-дневный период отката уже прошел, вам придется использовать этот метод, который потребует немного больше усилий. Обратите внимание, что при установке новой копии Windows 10 вам придется настроить ПК с нуля, включая установку всех ваших приложений. Кроме того, вам понадобится лицензия Windows 10 для новой установки.
Кроме того, вам понадобится лицензия Windows 10 для новой установки.
Microsoft
Если вы хотите продолжить, перейдите на веб-сайт «Загрузить Windows 10» и загрузите инструмент, указанный в разделе «Создание установочного носителя Windows 10».
Microsoft
Дважды щелкните загруженный файл, чтобы запустить инструмент установки, затем выберите «Обновить этот компьютер сейчас» в разделе «Что вы хотите сделать?» быстрый. Инструменту потребуется некоторое время, чтобы подготовить ПК к «обновлению» до Windows 10, но в конечном итоге вас спросят, какие файлы вы хотите сохранить.
Microsoft
Выберите вариант «Ничего», который, как указано в подсказке, удалит все файлы на компьютере. По этой причине вам нужно убедиться, что все файлы, которые вы хотите сохранить, созданы резервными копиями либо на локальном диске, либо в облачной учетной записи, прежде чем вернуться к более старой версии ОС. У Microsoft есть документ поддержки, в котором описаны инструменты резервного копирования для Windows 10 и 11.


 п.), в ее функцию входит откатить Windows в предыдущее состояние (системные файлы, настройки, драйверы, программы, реестр).
п.), в ее функцию входит откатить Windows в предыдущее состояние (системные файлы, настройки, драйверы, программы, реестр).