Откатить систему на несколько дней назад: Как откатить систему назад в Windows 10 — инструкция, как сделать откат от iChip.ru
Содержание
Как откатить систему назад в Windows 10 — инструкция, как сделать откат от iChip.ru
12.12.2019
Автор: CHIP
1 звезда2 звезды3 звезды4 звезды5 звезд
Как cделать откат системы на Windows 10
3
5
1
32
Возникла системная ошибка? Устранить ее очень просто с помощью системного восстановления. Рассказываем, как это сделать.
С системными ошибками встречаются даже профессиональные пользователи ПК. Иногда отыскать причину неполадки очень трудно и долго. Поэтому зачастую намного проще откатить ОС к тому состоянию, когда она нормально функционировала. Сегодня мы расскажем о том, как на Windows 10 сделать откат системы.
Как сделать откат системы Windows 10 с помощью точек восстановления
Если говорить простым языком, то откат системы — это телепорт во времени для операционной системы. Котрольная точка восстановления подобна фотографии, когда определенный момент остается зафиксированным. Точно также это работает и с Windows. Вы как бы отдаете команду, чтобы ОС запомнила в каком состоянии она находится. И в дальнейшем при необходимости можно откатить «десятку» в это состояние. К слову подобный функционал существует не только в последней версии Windows, но и в предшествующих модификациях. Однако, процесс восстановления может слегка отличаться.
Программы и приложения
Три лучших антивируса для Windows 10 по итогам 2019 года
Аналогом фотоснимков в мире системного администрирования выступают контрольные точки восстановления («чекпоинты»).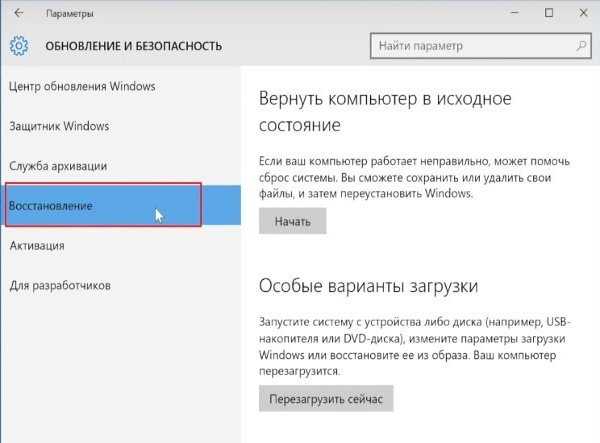 Эти точки могут создаваться автоматически или же в ручном режиме, но по умолчанию они отключены. Также можно создавать «чекпоинты» не только на системном разделе, но и на других. Для того чтобы сэкономить свое время в будущем, рекомендуется время от времени создавать точки восстановления, чтобы потом не тратить много времени на устранение неполадки.
Эти точки могут создаваться автоматически или же в ручном режиме, но по умолчанию они отключены. Также можно создавать «чекпоинты» не только на системном разделе, но и на других. Для того чтобы сэкономить свое время в будущем, рекомендуется время от времени создавать точки восстановления, чтобы потом не тратить много времени на устранение неполадки.
Вы также можете обнаружить точки, которые не были созданы вами. Все дело в том, что многие программы или системные действия запрограммированы так, что «чекпоинты» создаются автоматически. Например, при обновлении драйверов или системных апдейтах.
Для того, чтобы воспользоваться возможностью отката ОС, нужно выполнить следующие действия:
- Найдите на рабочем столе значок Компьютер и щелкните по нему правой кнопкой мыши. Если значок отсутствует на рабочем столе, откройте любую папку в проводнике. По умолчанию у вас должна быть включена панель быстрого доступа, которая находится в левой части окна.
 Там вы и найдете нужный значок.
Там вы и найдете нужный значок. - В появившемся меню выберите «Свойства».
- Вы попадете в меню «Система и безопасность». Также в левой части этого окна, найдите пункт «Защита системы» и выберите его.
- Вы увидите весь функционал восстановления системы. Для реинкарнации ОС нажмите «Восстановить».
- Вам будет предложено рекомендуемая точка восстановления. Если вас она устраивает, то просто нажмите «Далее».
При желании, естественно, можно выбрать другую точку восстановления, выделив соответствующий пункт. После того, как вы определитесь с выбором, можно посмотреть, что изменилось в системе с того времени. Для этого нажмите «Поиск затрагиваемых программ». После непродолжительного сканирования вы узнаете, какие программы и драйверы будут удалены (потому что они были установлены после того, как точка была создана), а какие, наоборот, восстановятся в системе.
Как откатить систему назад на Windows 10 с помощью диагностики компьютера
Синий экран или, как его еще называют, экран смерти — довольно распространенное явление, которое появляется в результате серьезной системной неисправности. В таком случае доступ ко всему функционалу ОС закрыт: она ведь просто не загрузится. Но полностью рабочая «винда» не обязательна для того, чтобы сделать откат.
Windows 10 отличается от предыдущих версий тем, что во время некорректного запуска, она предлагает пользователю средства для диагностики ПК. Это окно, которое появляется при запуске, выглядит приблизительно следующим образом:
В дополнительных параметрах вы найдете функцию восстановления системы, которая ничем не отличается от вышеописанной в самой ОС. Здесь также можно устранить неполадки, мешающие загрузке Windows. Или вам будет доступен функционал командной строки, через которую тоже можно запустить процесс отката системы. Для этого потребуется ввести команду «rstrui.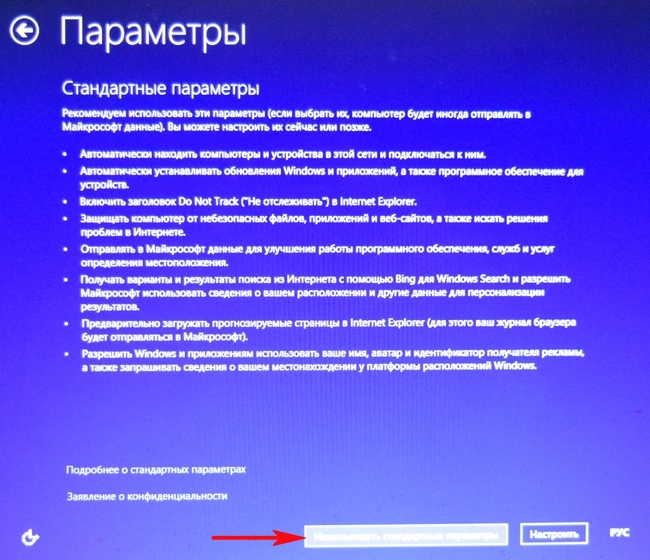 exe». Кавычки и точку в конце вводить не нужно.
exe». Кавычки и точку в конце вводить не нужно.
Как выполнить откат системы Windows 10 без точек восстановления
Если вы заранее не позаботились о контрольных точках, и они не были созданы автоматически после определенных действий, то придется воспользоваться более радикальными мерами. В Windows 10 существует функция отката к заводским настройкам. При таком восстановлении пользовательские документы сохраняются, но все остальное, включая приложения, будет удалено.
- Нажмите правой клавишей мыши по меню «Пуск» и выберите пункт «Параметры».
- Затем перейдите к графе «Обновление и безопасность».
- В левой части окна нажмите на «Восстановление».
- И затем на кнопку «Начать».
После этого вам предложат либо удалить все данные на компьютере, либо сохранить личные данные. В конце вам также, как и при обычном восстановлениии, будет показано, какие приложения будут удалены.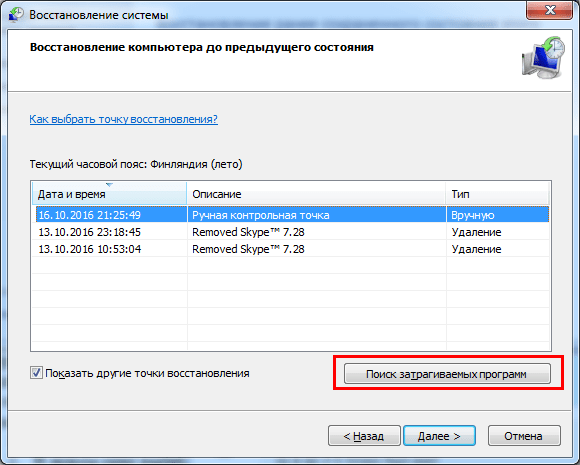 После подтверждения система автоматически запустит процесс восстановления, который, в зависимости от скорости вашего системного диска, может быть довольно продолжительным. Главное — на протяжении всей процедуры не выключайте компьютер.
После подтверждения система автоматически запустит процесс восстановления, который, в зависимости от скорости вашего системного диска, может быть довольно продолжительным. Главное — на протяжении всей процедуры не выключайте компьютер.
Как настроить автоматическое создание точек восстановления
Лучше всего не ждать пока появятся проблемы с загрузкой, а подготовиться к этому заранее. Ведь вероятность того, что вы столкнетесь с такой неисправностью, очень высока. Не обязательно каждый раз запускать среду отката системы, чтобы создать точку восстановления. Можно настроить систему так, что она будет сама создавать эти точки. В зависимости предпочтений, можно настроить этот процесс под себя. Например, чтобы точки создавались раз в неделю или месяц и так далее.
- Нажмите комбинацию клавиш «Win + R» на клавиатуре и в появившемся поле введите команду «control».
- В правом верхнем углу выберите «Просмотр: мелкие значки» и зайдите в меню «Администрирование».

- Запустите планировщик заданий.
- Затем поочередно выбирайте следующие категории: «Библиотека планировщика заданий» — «Microsoft» — «Windows» — «System Restore».
Далее вы увидите созданное автоматически правило с именем «SR». Нам останется только внести в него корректировки. Кликните по нему два раза левой клавишей мыши, перейдите во вкладку «Триггеры» в верхней части окна и выберите пункт «Создать».
В появившемся окне вам остается настроить все по своему усмотрению. Можно выбрать конкретное расписание, в соответствии с которым будет создаваться точка. Например, в определенный день, в определенное время, раз в какой-то период. В нашем случае процесс создания запускается раз в неделю в воскресенье в 7:26 утра. На наш взгляд, не стоит выбирать ежедневное создание «чекпоинтов».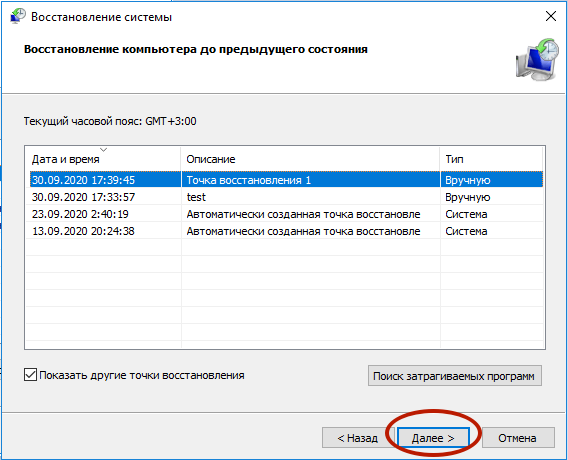 В таком случае потребуется очень много места на жестком диске. А если выбрать «ежемесячно», то можно потерять данные, которых за 4 недели может накопиться очень много. При желании можно настроить запуск задачи при простое компьютера, при запуске или при выключении. Но мы считаем, что раз в 7 дней — самый оптимальный вариант. Не забудьте сохранить изменения. После этого утилиту можно закрывать.
В таком случае потребуется очень много места на жестком диске. А если выбрать «ежемесячно», то можно потерять данные, которых за 4 недели может накопиться очень много. При желании можно настроить запуск задачи при простое компьютера, при запуске или при выключении. Но мы считаем, что раз в 7 дней — самый оптимальный вариант. Не забудьте сохранить изменения. После этого утилиту можно закрывать.
Откат системы с помощью стороннего софта
Восстановление системы с помощью встроенного функционала — это, конечно, хорошая опция, но, как показывает практика — не самая надежная. Сбои случаются даже здесь, поэтому точки восстановления не являются панацеей от сбоев ОС. Намного безопаснее и практичнее пользоваться сторонним софтом, который для этого предназначен. Можно найти много подобных программ, в том числе бесплатных и на русском языке. Мы разберем процесс на примере Aomei Backupper Standarв.
Данная программа предназначена для создания бэкапов. Бэкап — резервная копия данных на носителе информации (жестком диске, дискете и т.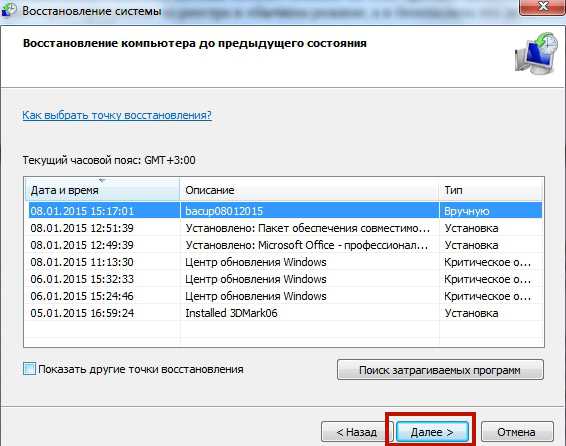 д.), предназначенном для восстановления данных в оригинальном месте их расположения в случае их повреждения или разрушения. На первый взгляд кажется, что это ничем не отличается от точек восстановления. Но разница есть. Главное преимущество бэкапов — их надежность. Они помогают в тяжелых случаях, в то время как точки восстановления предназначены для простого отката, когда системные файлы сильно не повреждены. Соответственно, главная причина, почему резервное копирование лучше — у вас больше шансов на успех. Однако способ не лишен недостатков. Образ системы или всего диска очень много весит. Поэтому данный метод не подходит владельцам винчестеров с малым объемом дискового пространства.
д.), предназначенном для восстановления данных в оригинальном месте их расположения в случае их повреждения или разрушения. На первый взгляд кажется, что это ничем не отличается от точек восстановления. Но разница есть. Главное преимущество бэкапов — их надежность. Они помогают в тяжелых случаях, в то время как точки восстановления предназначены для простого отката, когда системные файлы сильно не повреждены. Соответственно, главная причина, почему резервное копирование лучше — у вас больше шансов на успех. Однако способ не лишен недостатков. Образ системы или всего диска очень много весит. Поэтому данный метод не подходит владельцам винчестеров с малым объемом дискового пространства.
Для того чтобы сделать полноценный образ, сделайте следующее:
- Скачайте бесплатную программу на официальном сайте разработчиков и запустите ее.
- Во второй вкладке «Backup» выберите нужный пункт. Можно сделать образ только системы (будет весить не так много), всего диска или отдельного раздела.

- В верхней части окна в поле «Task Name» введите имя бэкапа. Нажмите на пункт «Step1»и выберите диск или систему, которую нужно забэкапить.
- Нажмите на пункт «Step2» и выберите место, куда будет записан бэкап.
- Запустите процесс, нажав «Start Backup» в правой нижней части окна.
Читайте также:
- Как сделать откат системы Windows 7: простые и сложные способы
- Как переустановить Windows: инструкция для чайников
Теги
windows
Автор
Денис Михайлов
Была ли статья интересна?
Поделиться ссылкой
Нажимая на кнопку «Подписаться»,
Вы даете согласие на обработку персональных данных
Рекомендуем
Реклама на CHIP
Контакты
3 способа, как вернуть до точки восстановления
Установка несоответствующих драйверов, обновление ОС Виндовс, внесение корректировок в ее работу влечет за собой появление сбоев в системе.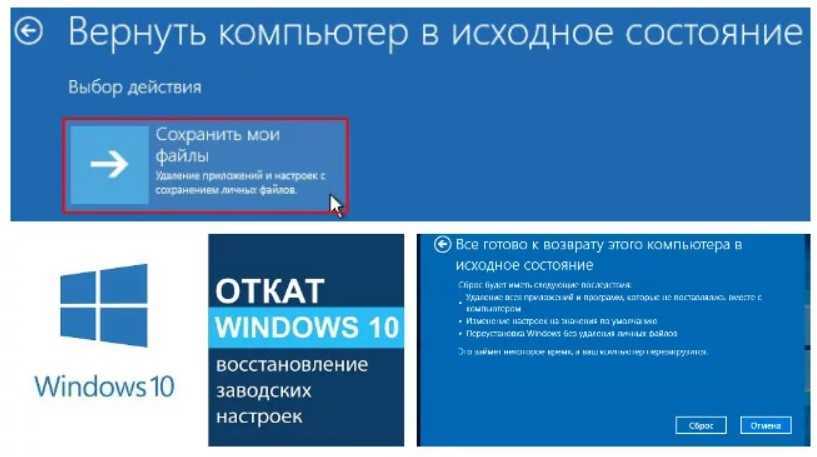 Иногда причину возникновения проблемы сложно найти, пользователю остается откатить операционку до состояния, когда она работала бесперебойно. Для решения этой задачи потребуется создание точки восстановления. О том, как откатить операционную систему Windows 10 назад, к первоначальному уровню, расскажем ниже.
Иногда причину возникновения проблемы сложно найти, пользователю остается откатить операционку до состояния, когда она работала бесперебойно. Для решения этой задачи потребуется создание точки восстановления. О том, как откатить операционную систему Windows 10 назад, к первоначальному уровню, расскажем ниже.
СОДЕРЖАНИЕ СТАТЬИ:
Где посмотреть текущие настройки восстановления?
Такими настройками называют сохраненную копию параметров ОС на заданную дату, с помощью которой можно выполнить откат «десятки». Виндовс сохраняет данные о настройках файлов, драйверов. В случае необходимости возвращает их до прежнего состояния.
Посмотреть текущие настройки можно по следующей схеме:
- Открыть Пуск.
- Зайти в Панель управления.
- Перейти в раздел «Система и безопасность».
- Выбрать пункт «Система».
- Кликнуть по разделу «Защита системы».
Откроется окно, где будут отображены параметры защиты дисков.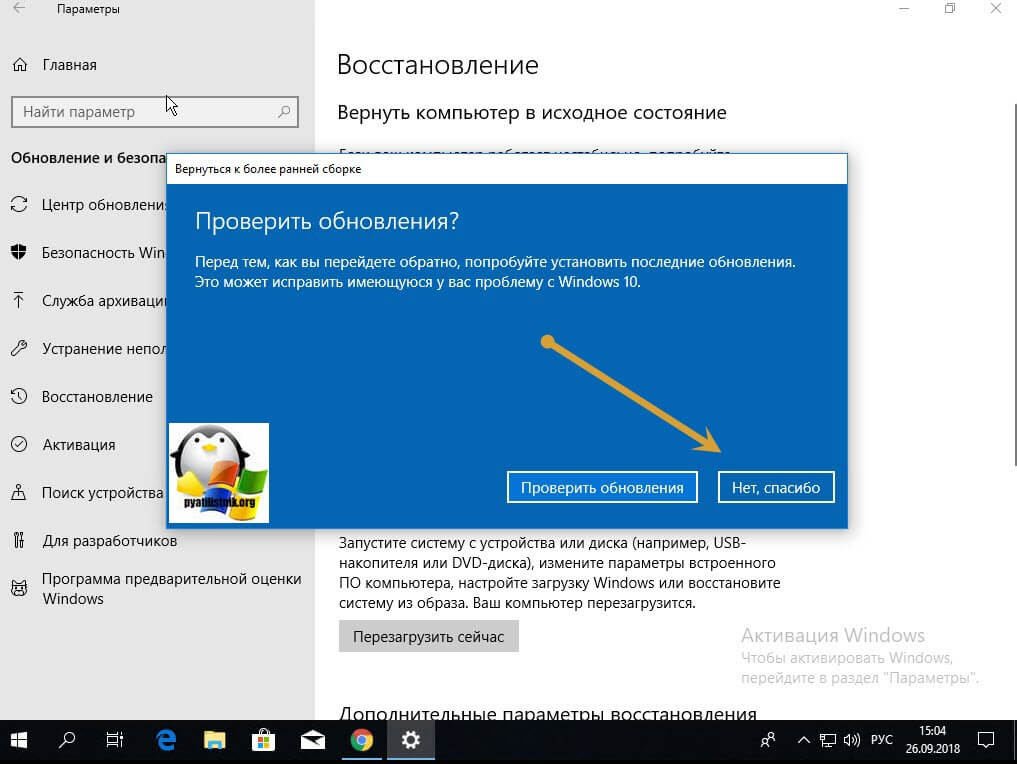 Если они находятся в отключенном режиме, значит, точки возврата отсутствуют. Для изменения настроек пользователь должен нажать кнопку «Настроить», указав в параметрах желаемый объем дискового пространства для сохранения данных. Чем больший объем юзер укажет в настройках, тем больше пунктов возврата будет создано.
Если они находятся в отключенном режиме, значит, точки возврата отсутствуют. Для изменения настроек пользователь должен нажать кнопку «Настроить», указав в параметрах желаемый объем дискового пространства для сохранения данных. Чем больший объем юзер укажет в настройках, тем больше пунктов возврата будет создано.
Чтобы вернуть ОС в рабочее состояние, достаточно создать 2-3 точки для отката. Освободить дисковое пространство можно через кнопку «Удалить».
Как создать точку восстановления в Windows 10 вручную
Для выполнения операции потребуется следовать инструкции:
- Открыть поисковую строку и ввести команду: «Создание точки восстановления».
- Откроется окно «Свойства системы», зайти во вкладку «Защита системы».
- В нижней части найти кнопку «Создать» и щелкнуть по ней.
- В строке ввести наименование точки отката, нажать «Создать».
После выполнения всех этапов начнется процесс создания требуемых параметров.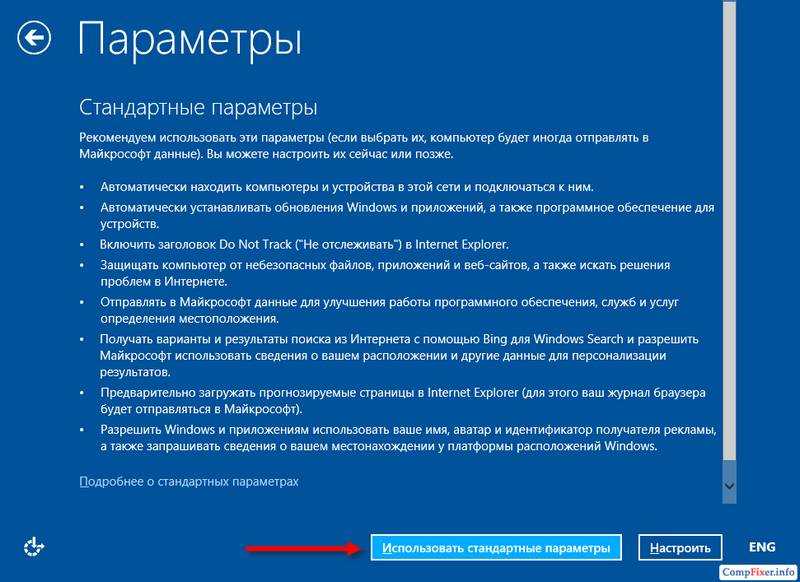 Продолжительность операции, в среднем, составляет меньше минуты. По завершению появится окно об успешном выполнении операции.
Продолжительность операции, в среднем, составляет меньше минуты. По завершению появится окно об успешном выполнении операции.
Автоматическое создание точек восстановления
Кроме ручной настройки, можно воспользоваться автоматическим режимом для подстраховки. В нем устанавливается промежуток времени, через который можно восстановить Виндовс.
Чтобы воспользоваться инструментом, нужно:
- Зайти в меню Пуск.
- Выбрать раздел «Панель управления».
- В главном меню найти «Просмотр» и подраздел «Мелкие значки».
- Тапнуть по пункту «Администрирование».
- Зайти в «Планировщик заданий».
- Перейти последовательно: «Библиотека планировщика…» – «Microsoft» – «Windows» – «System Restore».
- Тапнуть дважды «SR», указать временной интервал.
- Нажать на вкладку «Триггер» и щелкнуть по кнопке «Создать».
В параметрах можно указать любой период создания копии важных системных файлов: день, неделя, месяц или при запуске/выключении ПК. Периодичность будет зависеть от количества свободного пространства на диске.
Периодичность будет зависеть от количества свободного пространства на диске.
Как сделать откат до точки восстановления
После создания копий любым из предложенных способов нужно знать, как откатить Windows 10 при возникновении неполадок в работе. Выполнить процедуру можно одним из 3 способов. Рассмотрим подробнее каждый из них.
Откат системы через интерфейс Windows
Восстановление системных файлов в исходное положение на определенное время таким способом выполняется через меню Пуск.
Пошаговая инструкция:
- Открыть Пуск.
- Выбрать в списке раздел «Система», тапнуть ЛКМ.
- В открывшемся окне найти «Защита системы», кликнуть по нему.
- В окошке выделить строку «Локальный диск C».
- Нажать на кнопку «Настроить».
- В Параметрах восстановления выделить маркером строку «Включить защиту системы».
После выполнения последнего пункта начнется процесс восстановления на предыдущую дату. Настройка параметров на ПК и на ноутбуке идентичная.
Настройка параметров на ПК и на ноутбуке идентичная.
С помощью инструментов диагностики
Если «десятка» не загружается, восстановить ее работу можно с помощью специальной среды по восстановлению. При включении компьютера в этом случае появится окно с предупреждением. Его еще называют «синим экраном смерти». Он появляется при серьезных нарушениях в работе операционки. В нем нужно выполнить следующие действия:
- Кликнуть «Дополнительные варианты восстановления».
- Тапнуть ЛКМ по разделу «Диагностика».
- В открывшемся окне выбрать «Восстановление системы».
- В последнем окне выбрать точку отката для восстановления ОС.
Командная строка
Инструмент поможет вернуть состояние определенных файлов до начального значения. Для внесения изменений потребуется выполнить запись загрузочного диска с установленной версией Винды.
Пошаговая инструкция:
- Вставить накопитель в систему.

- Перезагрузить гаджет.
- Включить ПК, нажав клавишу «F8».
- Выбрать безопасный режим.
- Ввести команду: rstrui.exe. Нажать «Enter».
После чего Мастер настроек выполнит ремонт и возврат загрузочной утилиты Виндовса. Компьютер должен произвести загрузку и запуск системы.
Если пользователь желает сразу проверить операционную систему на ошибки и исправить их, то ему нужно следовать инструкции:
- Нажать одновременно клавиши: «Win + R».
- Ввести в строку «Выполнить» команду: cmd.
- Нажать «Ok».
- Ввести значение: sfc/scannow и нажать «Enter».
Компьютер запустит процесс проверки файлов. Юзеру необходимо дождаться его завершения. Для замены поврежденных файлов потребуются данные с загрузочного диска или накопителя.
Восстановление операционной системы Windows 10, так же, как и ее откат, позволяют устранить неполадки в работе. Вовремя созданные копии важных данных системы помогут восстановить системные файлы и вернуть их в прежнее состояние. Изучившему пошаговую инструкцию, описанную выше, пользователю не придется обращаться к специалистам за помощью.
Изучившему пошаговую инструкцию, описанную выше, пользователю не придется обращаться к специалистам за помощью.
Вам помогло? Поделитесь с друзьями — помогите и нам!
Твитнуть
Поделиться
Поделиться
Отправить
Класснуть
Линкануть
Вотсапнуть
Запинить
Читайте нас в Яндекс Дзен
Наш Youtube-канал
Канал Telegram
Adblock
detector
Как восстановить систему Windows до более ранней точки Восстановление системы
— это функция операционной системы Windows, которая позволяет вернуть состояние вашего компьютера к предыдущему моменту времени. Когда вы выполняете восстановление системы, Windows 7 и Windows Vista выбирают самую последнюю дату и время восстановления системы. Но иногда вам может понадобиться менее свежая точка восстановления.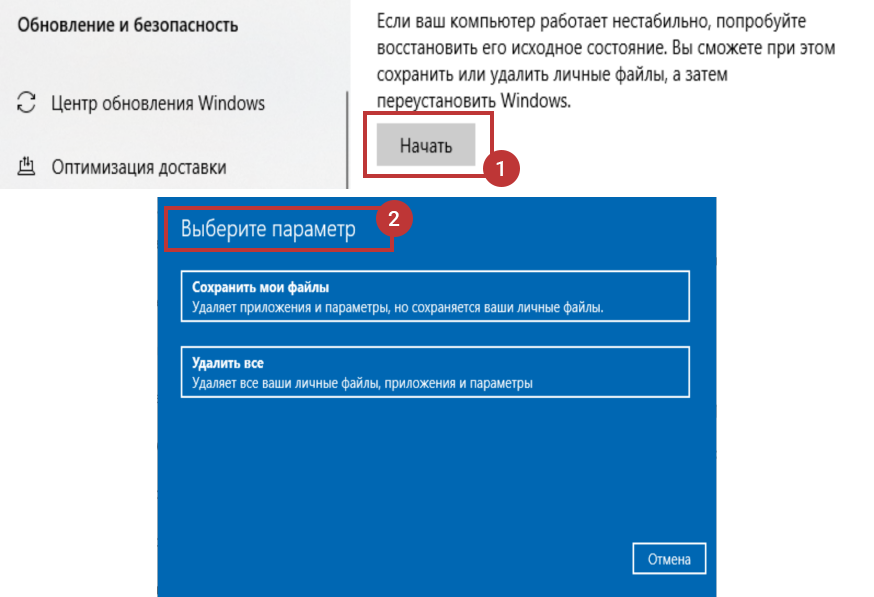 Например, при обновлении системы и дополнение программного обеспечения неудачно, вам необходимо восстановить компьютер до состояния, которое было несколько дней назад.
Например, при обновлении системы и дополнение программного обеспечения неудачно, вам необходимо восстановить компьютер до состояния, которое было несколько дней назад.
Чтобы восстановить более раннюю точку, выполните следующие действия:
Сохраните все свои файлы.
Операция восстановления системы перезагружает компьютер. Сохраните файлы и закройте программы. Сделай это сейчас.
В меню кнопки «Пуск» выберите «Все программы» → «Стандартные» → «Системные инструменты» → «Восстановление системы».
В Windows Vista нажмите кнопку «Продолжить» или введите пароль администратора.
Появится главное окно восстановления системы. То есть, если вы недавно не восстанавливали систему, и в этом случае вы видите возможность отменить восстановление системы.
Нажмите кнопку Далее.
Появится список последних точек восстановления. Выбирается самая последняя точка восстановления, которая, скорее всего, является той, которую вы хотите.
 Если вы не видите последние точки восстановления и вместо этого видите другой экран, выберите параметр «Рекомендуемое восстановление».
Если вы не видите последние точки восстановления и вместо этого видите другой экран, выберите параметр «Рекомендуемое восстановление».Выберите правильную дату восстановления.
Чтобы восстановить более раннее время, поставьте галочку в квадрате рядом с параметром Показать точки восстановления старше 5 дней.
Нажмите кнопку Далее.
Отображается экран с подробным описанием жестких дисков для восстановления. Тот, который вам нужен, скорее всего, уже выбран.
Нажмите кнопку Далее.
У вас может не быть второй кнопки «Далее», и в этом случае вы просто:
Нажмите кнопку Готово.
Нажмите «Да», чтобы перезапустить Windows.
Подождите, пока Windows перезагрузится.
После того, как вы снова войдете в систему, вам нужно подождать еще немного. В конце концов, вы видите подтверждающее сообщение, объясняющее, что Windows была восстановлена: вы видите (после, казалось бы, бесконечного времени) диалоговое окно, объясняющее, как прошла операция восстановления системы; нажмите кнопку Закрыть.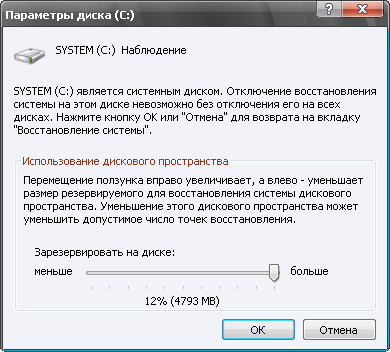
Восстановление системы также является вариантом запуска. Выберите вариант «Последняя удачная конфигурация», который является более или менее последней точкой восстановления системы.
Вы также можете выполнить восстановление системы в безопасном режиме. Это хороший выбор, особенно когда компьютер непригоден для других целей.
Выбор более старой точки восстановления увеличивает вероятность того, что восстановление не будет успешным. Если возможно, вы можете попытаться выполнить инкрементное восстановление, выбрав более новую точку восстановления, а затем снова запустив Восстановление системы со все более старой точкой восстановления.
При восстановлении до более старой точки восстановления вы удаляете все обновления программного и аппаратного обеспечения, установленные в «промежуточный период», когда некоторые программы и определенное оборудование не работают и требуют переустановки после завершения операции восстановления системы.
Эту статью можно найти в категории:
- Windows ,
Как продлить 10-дневный период отката до 60 дней в Windows 11
Ташриф Шариф
Делиться
Твитнуть
Делиться
Делиться
Делиться
Электронная почта
Вам недостаточно 10 дней, чтобы решить, лучше ли Windows 11, чем Windows 10? Вот как продлить его до 60 дней.
Функция «Вернуться к предыдущей версии Windows» — это вариант восстановления, доступный в Windows 11. Он позволяет вернуться к предыдущей версии операционной системы после выполнения обновления, что полезно. Если вы обнаружите, что более новая версия нестабильна или содержит ошибки. Однако в большинстве случаев у вас будет только 10 дней, чтобы откатить обновление.
Microsoft сократила прежний 30-дневный лимит до 10 дней, сославшись на поведение пользователей при использовании этой функции. Но, если хотите, вы можете продлить 10-дневный период отката до 60 дней в Windows 11 с помощью командной строки и взлома реестра. Здесь мы покажем вам, как это сделать.
1. Как проверить и увеличить лимит отката для возврата к предыдущей версии
Вы можете запустить утилиту командной строки DISM (Deployment Image Servicing Management), чтобы увеличить период отката с 10 до 60 дней.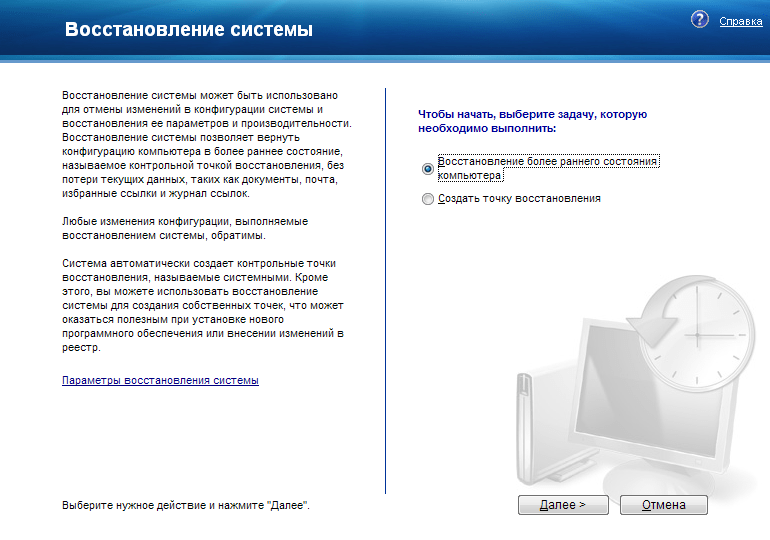 Вот как это сделать.
Вот как это сделать.
- Нажмите клавишу Win + X , чтобы открыть меню WinX .
- Затем нажмите Терминал Windows (администратор) , чтобы запустить приложение терминала в режиме с повышенными правами.
- По умолчанию терминал Windows использует PowerShell для выполнения команд. Если вы хотите использовать командную строку, нажмите кнопку раскрывающегося списка на панели инструментов и выберите «Командная строка».
- Затем введите следующую команду и нажмите клавишу ВВОД, чтобы просмотреть текущее ограничение по времени для функции «Назад»:
DISM /Online /Get-OSUninstallWindow
- Вывод покажет количество дней (10), установленных в вашей системе в настоящее время.
- Если вы видите Ошибка 1168 — Элемент не найден , это означает, что старая резервная копия удалена, и вы не можете вернуться к предыдущей версии для текущей версии.
- Затем введите следующую команду, чтобы продлить 10-дневный лимит для возврата к предыдущей версии:
DISM /Online /Set-OSUninstallWindow /Value:NDays
- В приведенной выше команде замените NDays на количество дней, до которого вы хотите увеличить лимит времени.
 Например, если вы хотите увеличить его до 50 дней, полная команда будет выглядеть примерно так:
Например, если вы хотите увеличить его до 50 дней, полная команда будет выглядеть примерно так:DISM /Online /Set-OSUninstallWindow /Value:50
- Нажмите Enter и дождитесь выполнения команды. Вывод покажет сообщение «Операция успешно завершена».
Вот и все. В следующий раз, когда вы выполните обновление или установите обновления функций, Windows сохранит резервную копию в течение 50 дней, прежде чем удалить ее.
Связано: Как перейти с Windows 11 на Windows 10
2. Продлить период возврата к предыдущей версии с помощью редактора реестра
В некоторых случаях вы можете столкнуться с ошибкой 1168 — Элемент не найден при запуске инструмента DISM для увеличения срока отката. Эта ошибка возникает, если Windows удалила папки Windows.old и $Windows.~BT после окончания периода отката или во время ручной очистки пользователем.
К счастью, вы можете обойти эту ошибку, добавив значение DWORD UninstallWindow в редакторе реестра.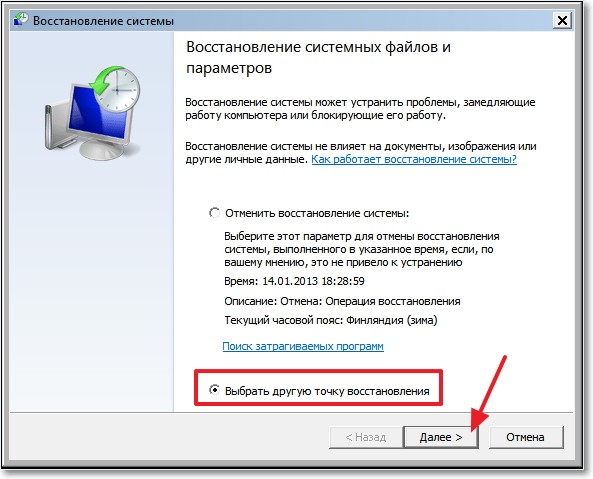 Вот как это сделать.
Вот как это сделать.
- Нажмите Win + R , чтобы открыть диалоговое окно «Выполнить ».
- Введите regedit и нажмите OK , чтобы открыть редактор реестра.
- В редакторе реестра перейдите в следующую папку:
HKEY_LOCAL_MACHINE\SYSTEM\Setup
- На правой панели раздела Setup найдите значение UninstallWindow. Если нет, создайте новое значение DWORD.
- Щелкните правой кнопкой мыши клавишу «Настройка», выберите «Создать» > «Значение DWORD (32-разрядное)».
- Переименуйте значение как UninstallWindow .
- Затем щелкните правой кнопкой мыши значение UninstallWindow и выберите Modify .
- В диалоговом окне Edit выберите параметр Decimal в разделе Base . Затем введите 50 в поле Value data .
 Если вы хотите увеличить срок до 60 дней, введите 60 вместо 50.
Если вы хотите увеличить срок до 60 дней, введите 60 вместо 50. - Нажмите OK , чтобы сохранить изменения.
- Закройте редактор реестра и перезагрузите компьютер. После перезапуска у вас будет 50 дней, прежде чем параметр «Вернуться к предыдущей версии Windows» станет недоступным в Windows 11
Увеличение периода отката с 10 до 60 дней
Возврат к предыдущей версии Windows 11 — удобная функция, если вы заметили снижение производительности, проблемы со стабильностью системы и другие проблемы после выполнения обновления. Однако ограничение в 10 дней может оказаться ограничивающим, если вы обнаружите серьезную проблему после истечения периода отката.
Кроме того, вы можете вернуться к предыдущей версии Windows, выполнив ремонтную установку. Таким образом, вы можете переустановить старую/новую сборку ОС Windows 11, не удаляя установленные приложения.
Как переустановить Windows 11 без удаления приложений
Читать Далее
Делиться
Твитнуть
Делиться
Делиться
Делиться
Эл.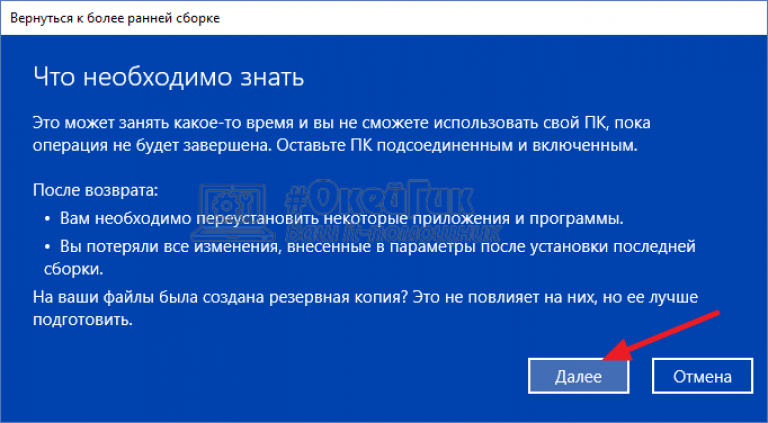

 Там вы и найдете нужный значок.
Там вы и найдете нужный значок.
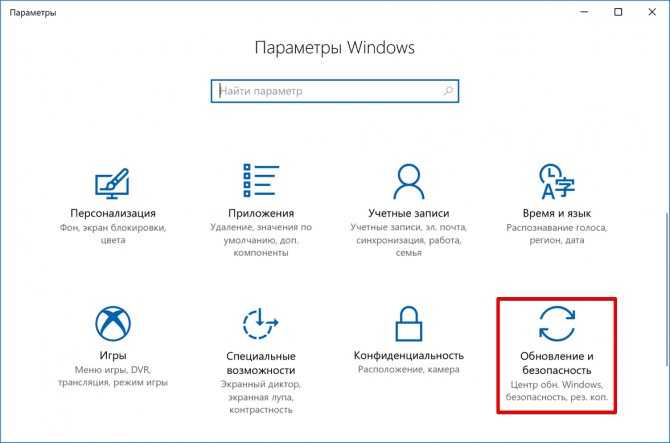
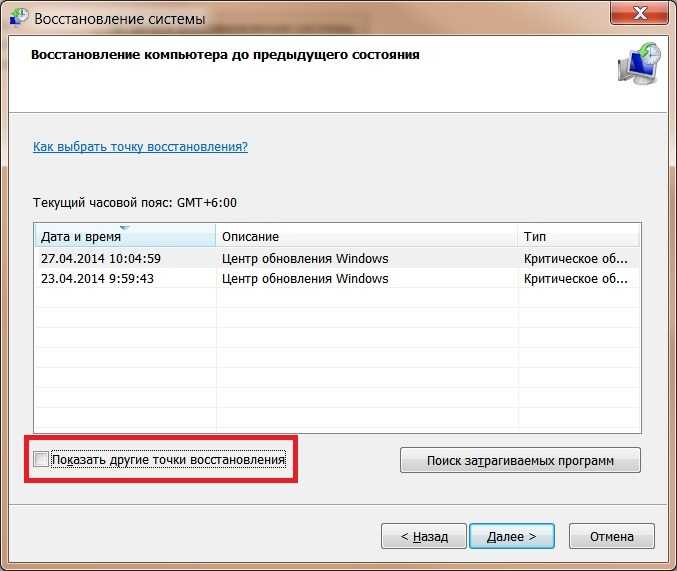
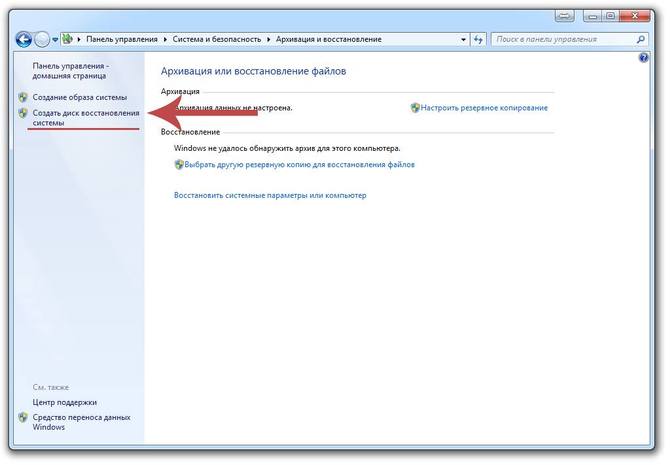 Если вы не видите последние точки восстановления и вместо этого видите другой экран, выберите параметр «Рекомендуемое восстановление».
Если вы не видите последние точки восстановления и вместо этого видите другой экран, выберите параметр «Рекомендуемое восстановление». Например, если вы хотите увеличить его до 50 дней, полная команда будет выглядеть примерно так:
Например, если вы хотите увеличить его до 50 дней, полная команда будет выглядеть примерно так: Если вы хотите увеличить срок до 60 дней, введите 60 вместо 50.
Если вы хотите увеличить срок до 60 дней, введите 60 вместо 50.