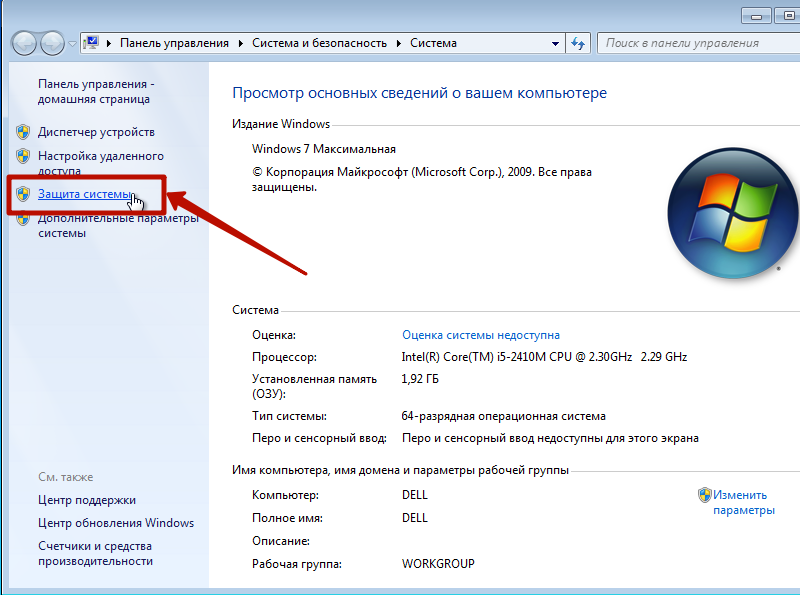Как windows 8 откатить до windows 7: Как удалить Windows 8 и вернуть Windows 7
Содержание
Как удалить Windows 8 и вернуть Windows 7
В том случае, если пользователь обновившийся с Windows 7 до Windows 8 оказываются неудовлетворенным новой ОС, он может попытаться удалить Windows 8 и восстановить ранее установленную Windows 7. Данный мануал основывается на статье в базе знаний Microsoft KB971760, описывающей пошаговую процедуру восстановления на компьютере ранее установленной ОС Windows.
Помимо KB 971760 других официальных инструкций по удалению Windows 8 и восстановлению Windows 7 нам найти не удалось, однако данная статья при выполнении определенных условий и наличий «прямых рук» у исполнителя, позволит даже начинающему пользователю в ручном режиме восстановить Windows 7 после того, как на компьютер была установлена Windows 8. Предложенная нами инструкция уже не раз помогала нам откатить установку Windows 8 (как версий Preview, так и RC).
Важно. Описанную ниже процедуру Вы выполняете на свой страх и риск, принимая во внимание возможные риски потери работоспособности системы и важных данных. Кроме того, нередко бывает, что Windows, восстановленная из папки Windows.old работает нестабильно. Корпорация Microsoft не дает гарантий, что восстановленная таким образом ОС будет работать корректно, и в случае множественных проблем рекомендует заново установить версию ОС, которая Вам нужна.
Кроме того, нередко бывает, что Windows, восстановленная из папки Windows.old работает нестабильно. Корпорация Microsoft не дает гарантий, что восстановленная таким образом ОС будет работать корректно, и в случае множественных проблем рекомендует заново установить версию ОС, которая Вам нужна.
Условия восстановления предыдущей версии Windows
Итак, восстановить Windows 7 после установки поверх нее Windows 8 возможно только в том случае, если установка Windows 8 была проведена в режиме обновления (Upgrade), а не чистой (с форматированием диска) установки Windows 8 (Custom Install).
Обновление с Windows 7 до Windows 8 можно провести, если установка Win 8 запушена на работающей системе и выбран пункт: Upgrade: Install Windows and keep files, settings and applications (Обновление: Установка Windows с сохранением файлов, настроек и приложений).
Важно. Перед началом процедуры удаления Windows 8, рекомендуется создать резервную копию важных данных (документы, любимые фото), хранящихся на диске, на котом установлена система.
В том случае, если установка Windows 8 происходила в режиме обновления, это означает, что на системном диске должен присутствовать каталог Windows.OLD. В этом каталоге, автоматически создающемся при обновлении ОС Windows на более новую версию,содержатся файлы и данные предыдущей установки Windows, которая была установлена на этом же разделе.
В папке Windows.old должны обязательно присутствовать каталоги (некоторые каталоги могут быть скрытыми — как отобразить скрытые папки в Windows 8):
- Windows
- Program Files
- ProgramData
- Users
- Program Files (x86) (в том случае если была установлена 64 битная Windows)
Важно. Если каталог Windows.OLD отсутствует (возможно вы его удалили ранее по инструкции Как удалить папку Windows.old в Windows 8), откат к ранее установленной системе невозможен.
Оцените размер папки Windows.OLD, он должен быть меньше свободного места на диске C:.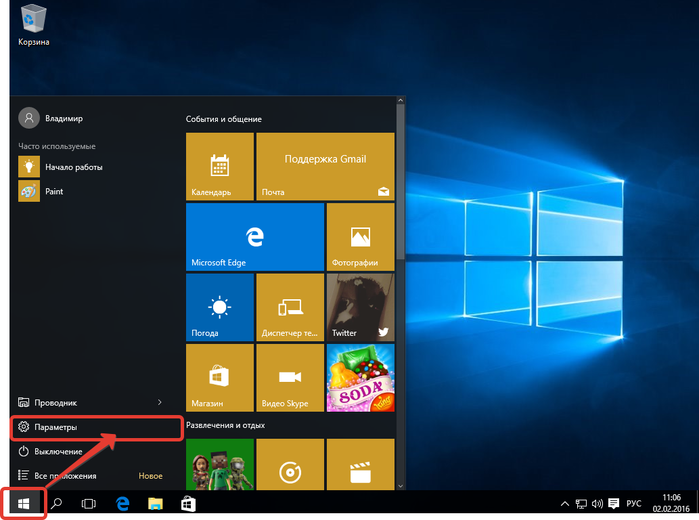 Если же размер папки Windows.old в два или более раз превышает объём свободного места на диске, восстановить ранее установленную Windows скорее всего не получится.
Если же размер папки Windows.old в два или более раз превышает объём свободного места на диске, восстановить ранее установленную Windows скорее всего не получится.
Процедура удаления Windows 8 и восстановления Windows 7
Запуск среды восстановления Windows
Перезагрузите компьютер и загрузитесь с установочного диска Windows 7/8, загрузочного Live CD / USB диска или диска со средой MsDart.
При появлении надписи «Press any key to boot from CD or DVD» нажмите любую клавишу на клавиатуре.
Нам нужно добиться появления командной строки, в которой и будут выполняться все операции.
В том случае, если используется установочный диск, нажмите кнопку Install Windows (Установить Windows), выберите язык, время и нажмите Next.
В появившемся окне нажмите кнопку Repair your computer в левом нижнем углу.
В окне System Recovery Options выберите любую доступную ОС, и нажмите Next.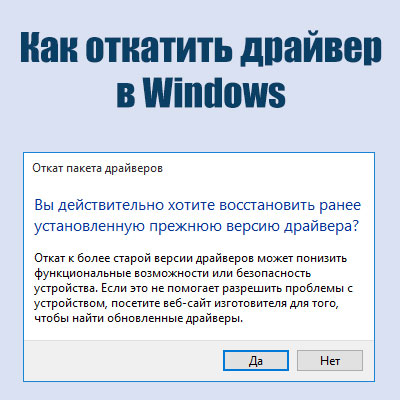
Затем запустите командую строку, выбрав опцию Command Prompt.
Если вы загрузились по описанному сценарию, и система (Windows 8) была установлена на диске C:\, то все последующие операции будут выполняться в контексте диска C:. В том случае если, выполнялась загрузка с другого типа загрузочного диска, то, скорее всего, буква диска будет отличаться. В моем примере это будет диск D:.
Чтобы сменить текущий диск, выполните команду
d:Чтобы удостовериться, что данный диск тот самый, с которым нам предстоит работать, вывести его содержимое можно с помощью команды
DirДолжны отобразиться все стандартные каталоги, находящиеся в корне Windows, а также папка Windows.OLD и пользовательские папки.
Создаем резервную копию файлов Windows 8
Далее сохраним копию файлов Windows 8, переименовав все относящиеся к ней каталоги. В командной строке последовательно выполните команды:
ren Windows Windows. 8
ren “Program Files” “Program Files.8″
ren “Users” “Users.8″
Attrib –h –s –r ProgramData
ren “ProgramData” “ProgramData.8”
8
ren “Program Files” “Program Files.8″
ren “Users” “Users.8″
Attrib –h –s –r ProgramData
ren “ProgramData” “ProgramData.8”Для 64 ОС также выполните команду:
ren “Program Files (x86)” “Program Files (x86).8″Перемещаем каталоги восстанавливаемой Windows 7 в корень системного диска
Извлекаем каталоги восстанавливаемой Windows 7 из папки Windows.OLD и перемещаем их в корень системного диска:
move /y d:\windows.old\windows d:\
move /y “d:\windows.old\program files” d:\
move /y d:\windows.old\users d:\
Attrib –h –s –r d:\windows.old\programdata
move /y d:\windows.old\programdata d:\Для 64 ОС также выполните команду:
move /y “d:\windows.old\program files (x86)” d:\Важно: если система располагается на другом диске, замените диск D: на имя вашего диска, например C:
Восстановление загрузочного сектора ранее установленной Windows 7
Перейдите на установочный диск Windows (здесь могут возникнуть небольшие сложности, т.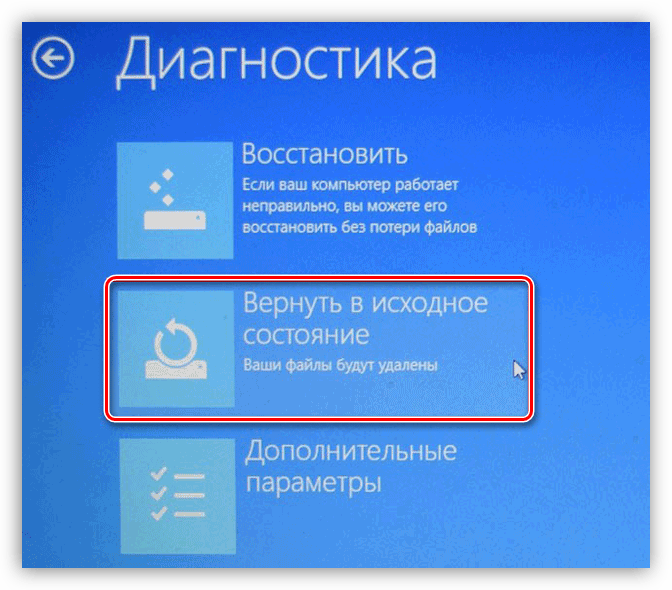 к. начальный диск X:\ не является оригинальным установочным диском Windows, это диск со средой WinRE). В моем случае CD-драйву с дистрибутивом Windows 7 был присвоен диск E:. Смените текущий диск командой:
к. начальный диск X:\ не является оригинальным установочным диском Windows, это диск со средой WinRE). В моем случае CD-драйву с дистрибутивом Windows 7 был присвоен диск E:. Смените текущий диск командой:
E:Следующая команда выведет список файлов и папок на диске, в том случае, если среди них имеются boot, bootmgr, setup.exe, sources, upgrade и т.д., значит вы выбрали правильный диск.
DirС помощью команды bootsect восстановим загрузчик предыдущей версии Windows:
boot\bootsect /nt60 D:Важно: Замените D: на имя вашего системного диска.
Теперь нужно набрать команду exit и перезагрузить компьютер. После перезагрузки извлеките установочный диск Windows, после чего система должна загрузится уже в восстановленной Windows 7.
В том случае, если вам понадобятся некие файлы или папки из удаленной нами Windows 8, их можно найти на системном диске в каталогах с суффиксом .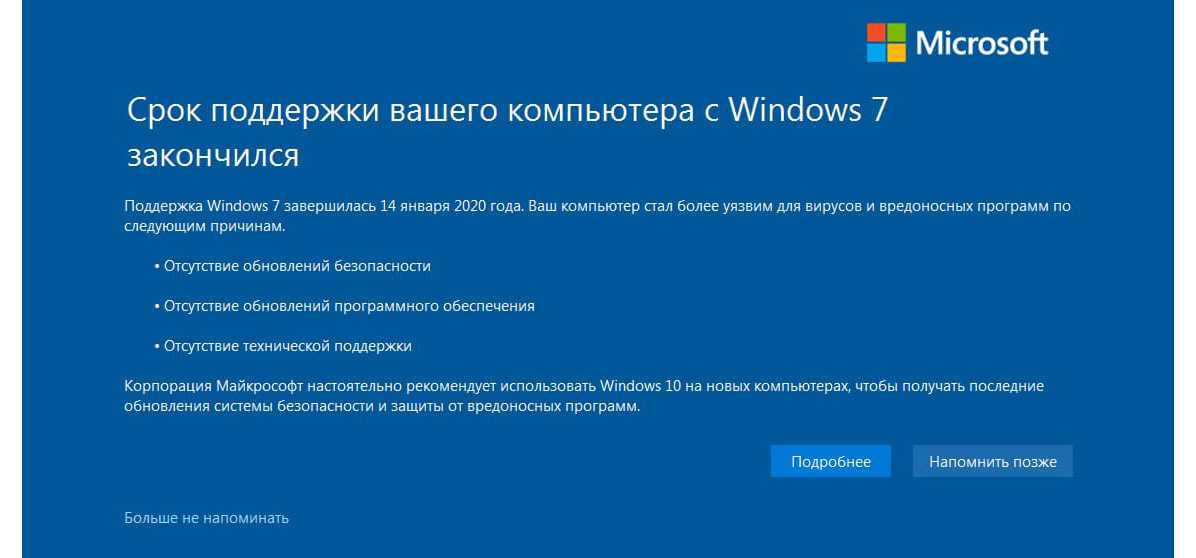 8.
8.
Осталось удалить загрузочную запись Windows 8 в меню загрузчика. Для этого запустите программу msconfig, перейдите на вкладку Boot, выберите запись Windows 8 (recovered) (C:\Windows.8), нажмите Delete, Apply и затем OK.
Проверьте работоспособность восстановленной Windows 7 (вполне вероятно, что возникнут проблемы с работой некоторых установленных программ).
Чтобы очистить системный диск от файлов, оставшихся от Windows 8, необходимо открыть командную строку с правами администратора и последовательно выполнить следующие команды:
rd windows.old /s /q
rd windows.8 /s /q
rd “program files.8″ /s /q
rd users.8 /s /q
rd /$windows.~bt /s /q
exitНадеемся, данный мануал по удалению Windows 8 и восстановлению Windows 7 из папки Windows.OLD окажется полезным.
Как сделать откат системы Windows 8.1
Как сделать откат системы Windows 8.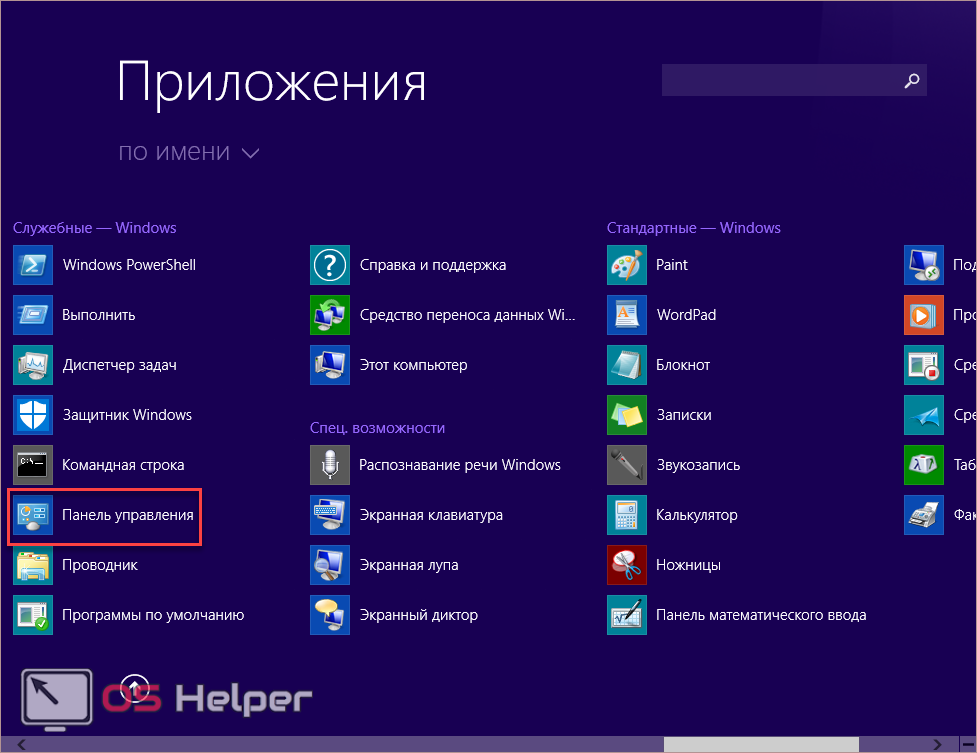 1-00
1-00
Всем привет, сегодня расскажу как сделать откат системы Windows 8.1. Спрашивая об откате Windows 8.1, разные пользователи часто имеют в виду разные вещи: кто-то отмену последних сделанных изменений при установке какой-либо программы или драйверов, кто-то удаление установленных обновлений, некоторые — восстановление первоначальной конфигурации системы или откат с Windows 8.1 на 8.
Я уже писал на каждую из этих тем, а здесь решил собрать всю эту информацию воедино с пояснениями в каких случаях вам подойдут конкретные методы восстановления предыдущего состояния системы и какие именно процедуры выполняются при использовании каждого из них.
Откат Windows с помощью точек восстановления системы
Один из самых часто используемых способов отката Windows 8 — точки восстановления системы, которые автоматически создаются при значимых изменениях (установка программ, меняющих системные настройки, драйверов, обновлений и пр.) и которые вы можете создать вручную. Данный способ может помочь в достаточно простых ситуациях, когда после одного из указанных действий у вас возникли ошибки в работе или при загрузке системы.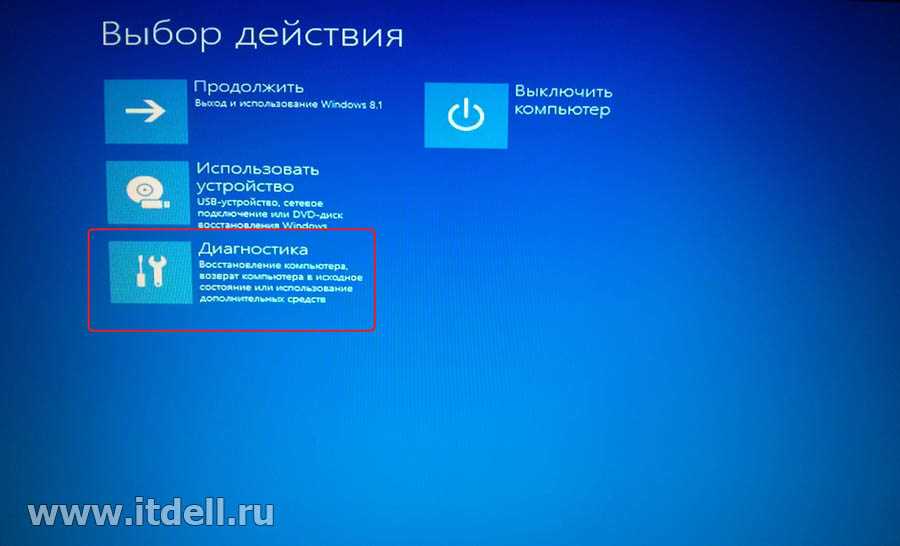
Для того, чтобы использовать точку восстановления нужно выполнить следующие действия:
- Зайти в панель управления и выбрать пункт «Восстановление».
- Нажать «Запуск восстановления системы».
- Выбрать нужную точку восстановления и запустить процесс отката к состоянию на дату создания точки.
Как сделать откат системы Windows 8.1-01
Очень подробно о точках восстановления Windows, способах работы с ними и решении типичных проблем с данным инструментом вы можете прочитать в статье Точка восстановления Windows 8 и 7.
Как сделать откат системы Windows 8 и 8.1 и восстановить ее
Сбои случаются, причем в самый неподходящий момент. Некорректная настройка или ошибка в программе приводят к тому, что Виндовс перестает правильно работать или даже запускаться. Быстро вернуть работоспособность позволит откат Windows. Задавая вопрос, об откате пользователи подразумевают несколько разных вещей:
- возврат прошлого состояния ПК до сбоя, вызванного установкой программ;
- реанимация ОС после неудачного обновления;
- возврат к первоначальному состоянию ОС.

Откат обновлений
Следующая по распространенности задача — откатить обновления Windows 8 или 8.1 в тех случаях, когда после их установки появились те или иные проблемы с компьютером: ошибки при запуске программ, пропадание интернета и подобные.
Для этого обычно используется удаление обновлений через Центр обновлений Windows или с помощью командной строки (существует также стороннее программное обеспечение для работы с обновлениями Windows).
Как сделать откат системы Windows 8.1-02
Пошаговая инструкция по удалению обновлений: Как удалить обновления Windows 8 и Windows 7 (два способа).
Нужно ли это?
Даже если у вас на компьютере стоит купленная, и при этом действительно качественная антивирусная программа, это вовсе не говорит о том, что вы теперь полностью защищены от каких-либо непонятных ситуаций, особенно если за ПК достаточно много времени проводит ребенок, или вы часто экспериментируете с установкой разнообразных посторонних программ. Также в зоне риска находятся те люди, которые на данный момент еще не успели разобраться в основных особенностях работы компьютеров, занимаются серфингом разнообразных сайтов.
Также в зоне риска находятся те люди, которые на данный момент еще не успели разобраться в основных особенностях работы компьютеров, занимаются серфингом разнообразных сайтов.
Именно по этой причине вы можете гораздо спокойнее чувствовать себя даже в таких условиях, если будете знать о том, как откатить систему Windows 8, то есть вернуть ее в первоначальный вид, когда не было никаких проблем в работе компьютера. Ведь так вы сможете спасти себя от каких-либо экспериментальных действий со стороны пользователей, а также от любых опасностей, которые поджидают ваш компьютер извне.
Сброс настроек Windows 8
В Windows 8 и 8.1 предусмотрена возможность сброса всех настроек системы в случае, если она работает неправильно, без удаления ваших личных файлов. Этот способ следует использовать тогда, когда другие способы уже не помогают — с большой вероятностью, проблемы удастся решить (при условии, что сама система запускается).
Как сделать откат системы Windows 8.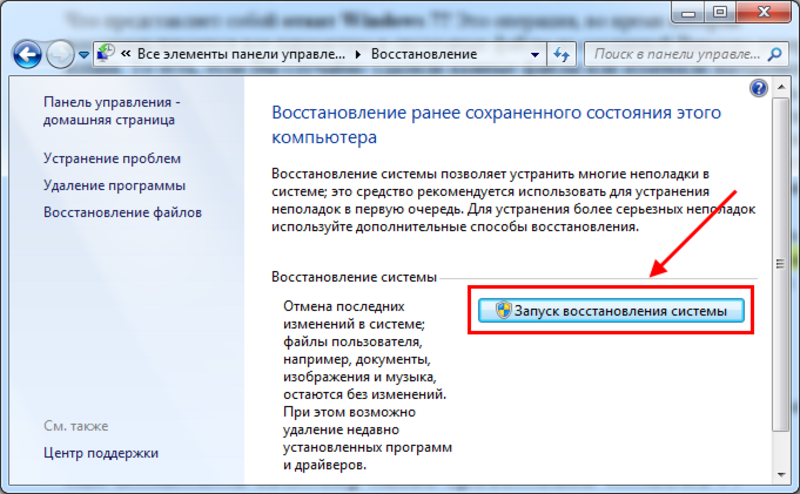 1-03
1-03
Для сброса настроек вы можете открыть панель справа (Charms), нажать «Параметры», а затем — изменение параметров компьютера. После этого выберите в списке «Обновление и восстановление» — «Восстановление». Для сброса настроек достаточно запустить восстановление компьютера без удаления файлов (однако ваши установленные программы при этом будут затронуты, речь идет лишь о файлах документов, видео, фото и аналогичных им).
Как выполнить откат системы Windows 8
Для начала давайте рассмотрим, что такое откат системы Windows 8? Этот процесс другими словами можно назвать «Восстановление». То есть, возвращение системы к заводским настройкам. Зачем это нужно? К примеру, если вы хотите продать компьютер или ноутбук, опрометчиво будет оставить личные данные. Кроме этого, зачем покупателю установленные вами программы? Как правило, в предпродажную подготовку входит очистка ОС и возвращение ее к заводским настройкам.
Кроме этого, откат может потребоваться в случае сбоя в работе каких-либо программ или заражения вирусом. Также после некорректной установки некоторых приложений вам может потребоваться восстановление. Итак, как откатить Виндовс 8?
Также после некорректной установки некоторых приложений вам может потребоваться восстановление. Итак, как откатить Виндовс 8?
Использование образов восстановления для отката системы в первоначальное состояние
Образ восстановления Windows представляет собой своего рода полную копию системы, со всеми установленными программами, драйверами, а при желании и файлами и вы можете вернуть компьютер именно в то состояние, которое сохранено в образе восстановления.
- Такие образы восстановления есть практически на всех ноутбуках и компьютерах (фирменных) с предустановленной Windows 8 и 8.1 (находятся на скрытом разделе жесткого диска, содержат операционную систему и программы, установленные производителем)
- Вы можете самостоятельно создать образ восстановления в любой момент (лучше сразу после установки и первоначальной настройки).
- При желании можно создать скрытый раздел восстановления на жестком диске компьютера (в том случае, если его нет или он был удален).

Как сделать откат системы Windows 8.1-04
В первом случае, когда на ноутбуке или компьютере не переустанавливалась система, а стоит родная (в том числе и обновленная с Windows 8 до 8.1), вы можете использовать пункт «Восстановление» в изменении параметров (описано в предыдущем разделе, там же есть ссылка на подробную инструкцию), но потребуется выбрать «Удаление всех файлов и переустановка Windows» (почти весь процесс происходит в автоматическом режиме и не требует особой подготовки).
Материал сайта
Точки восстановления
Рассмотрим работу с точками восстановления.
Создание
Автоматическое сохранение точек восстановления происходит в фоновом режиме. Но в некоторых сборках Windows эта функция отключена. Для создания вручную нужно сделать следующее.
1. Нажмите на клавиатуре одновременно на клавиши +. Затем в появившемся меню выберите пункт «Панель управления».
2. После этого кликните на «Восстановление».
3. В открывшемся окне нажимаем на «Настройка восстановления системы».
В открывшемся окне нажимаем на «Настройка восстановления системы».
4. Затем кликаем на кнопку «Создать».
5. После этого вас попросят указать имя для дальнейшего облегчения идентификации этого момента. Для создания нажимаем на соответствующую кнопку.
6. Немного подождите.
7. В итоге появится сообщение о результате проделанной операции.
Откат
Вернуть Windows к точке восстановления очень просто. Делается это в несколько шагов.
1. Для начала в свойствах системы нужно нажать на кнопку «Восстановить…» (как дойти до этого окна написано в разделе создания).
2. Вам предложат рекомендованный вариант. Для просмотра других точек выберите второй вариант и нажмите «Далее».
3. Как видите, наш ранее созданный «Тестовый момент» есть в списке.
4. Выберите любой из предложенных вариантов и перейдите далее (до выбора кнопка будет неактивной).
5. В конце необходимо кликнуть на кнопку «Готово».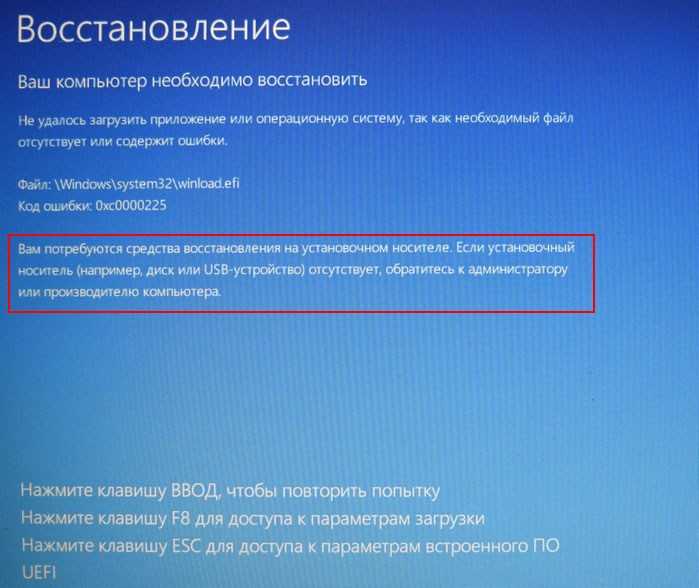
6. Вас дополнительно предупредят о том, что потом уже ничего не вернуть и прервать процесс не получится. Соглашаемся, ведь наша цель – откатить систему.
7. После перезагрузки вы увидите следующее.
8. В конце выполнения операции вы увидите рабочий стол. Кроме этого, будет показано уведомление о проделанных действиях.
Включение и задание параметров восстановления системы
Возможность восстановления Windows 8.1 путём отката к точке восстановления – как правило, параметр предустановленный. Во всяком случае, эта функция активна, если установка системы была произведена из оригинального образа дистрибутива от Microsoft. Исключение могут составлять дистрибутивы пиратских сборок Windows, где сборщики специально комплектуют вариант системы для маломощных компьютерных устройств. В этих случаях часто отключаются все возможные параметры, которые могут обычному пользователю не понадобиться, но при этом будут потреблять ресурсы компьютера – например, занимать место на системном диске, как это делают те же точки восстановления.
Чтобы проверить, задействована ли в системе функция восстановления путём отката, отправимся в раздел «Защита системы» Windows 8.1, где всё это и находится.
В Windows 8.1, в отличие от предшественницы — версии 8, на кнопке «Пуск», ведущей на начальный экран, предусмотрена возможность вызова контекстного меню, где можно быстро попасть в часто используемые разделы системы. Раздел «Панель управления» — в их числе. Воспользуемся этой возможностью.
Откроется окошко с параметрами системы, здесь нас интересует опция-ссылка «Защита системы».
Далее свойства системы перед нами предстанут в активной вкладке «Защита системы». Она нам и нужна. В графе «Параметры защиты» возле системного диска с установленной Windows должна быть о. Это значит, что откат системы к точке из прошлого возможен. Если возле параметра «Защита» стоит о, выделяем системный диск и жмём кнопку «Настроить».
В появившемся окошке необходимо выставить активной опцию «Включить защиту системы». В этом же окошке чуть ниже увидим параметры использования дискового пространства. Цифра возле показателя «Используется сейчас» — это тот объём памяти, который на данный момент занимают все точки восстановления системы.
В этом же окошке чуть ниже увидим параметры использования дискового пространства. Цифра возле показателя «Используется сейчас» — это тот объём памяти, который на данный момент занимают все точки восстановления системы.
Показатель «Максимальное использование» необходимо выставлять, исходя из того, сколько свободного места осталось на системном диске. Ведь, напомним, каждая точка восстановления занимает определённый объём на диске. Достигнув значения максимального использования пространства диска, система самостоятельно будет удалять старые точки восстановления, тем самым освобождая место для появления новых. Таким образом предотвращается захламление системного диска.
Все ранее созданные и автоматически системой, и пользователями вручную точки восстановления можно удалить одной кнопкой, чтобы таким образом освободить место на системном диске. Для этого внизу имеется соответствующая кнопка «Удалить».
Раздел «Защита системы» предусматривает возможность создания точки восстановления и для несистемных дисков. Эта функция в системах из оригинальных дистрибутивов отключена, но каждый пользователь может её задействовать дополнительно. Включается она точно так же, как в случае с системным диском. Необходимо выбрать несистемный диск и нажать кнопку «Настроить». Далее выставляется опция «Включить защиту системы» и задаётся значение максимально допустимого предела использования пространства жёсткого диска.
Эта функция в системах из оригинальных дистрибутивов отключена, но каждый пользователь может её задействовать дополнительно. Включается она точно так же, как в случае с системным диском. Необходимо выбрать несистемный диск и нажать кнопку «Настроить». Далее выставляется опция «Включить защиту системы» и задаётся значение максимально допустимого предела использования пространства жёсткого диска.
Точка восстановления для несистемных разделов – вещь достаточно непрактичная. Как правило, на таких разделах размещаются пользовательские файлы – огромные склады фото-, видео- и музыкальных коллекций, инсталляторы софта и прочие данные, которые там и нужно, по сути, хранить, чтобы они уцелели после сбоя работы системы. Не стоит захламлять жёсткий диск точками восстановления несистемных дисков, а лучше хранить копии файлов в облачных хранилищах. Это универсальное средство защиты данных, которое спасёт даже в том случае, если из строя выйдет жёсткий диск компьютера.
Ошибки при откате системы и способы их исправить
Если у вас отказала возможность восстановления системы, не активны кнопки или просто не срабатывает непосредственно процесс отката, поможет использование безопасного режима. Для этого:
Для этого:
- Во время включения компьютера нажмите клавишу F8.
- Выберите запуск в безопасном режиме.
- После запуска вновь попробуйте запустить то средство отката, которое у вас не работало до этого.
Откат системы зависает
Если же откат системы зависает в процессе, попробуйте следующие варианты:
- выберите более раннюю точку для восстановления — от этого будет толк, если ошибка уже существовала в момент, когда вы создавали точку для отката или в случае повреждения точки восстановления;
- попробуйте совершить откат через безопасный режим;
- выполните сброс системы на первоначальные настройки, если более «мягкие» способы отката не работают;
- переустановите систему, если сброс не представляется возможным выполнить.
Другой вариант — восстановление системы с загрузочного накопителя:
- Подключите загрузочный накопитель с вашей загрузочный системы.
- Во время загрузки системы нажмите F11 или F12, чтобы открыть Boot Menu, и укажите запуск необходимого накопителя.

- Вместо установки Windows, выберите пункт «Восстановление системы» в левом нижнем углу.
- Ваша система будет проверена, и все недостающие файлы будут установлены с диска, что починит неработающие функции восстановления.
Шаг назад: переход с Windows 8.1 на Windows 7
Новости приложений и ОС
Эдвард Дж. Коррейя
Поделись этим
Октябрьский выпуск Windows 8.1 нас воодушевил; это доказало, что Microsoft не полностью оторвана от реальности, что некоторые люди все еще используют мышь и клавиатуру. Кроме того, мы можем придумать как минимум восемь причин для перехода с Windows 8 на Windows 8.1, главным образом потому, что Win8 можно заставить выглядеть и вести себя как Win7, а также потому, что обновление легко выполнить.
Однако, если Windows 7 является абсолютным требованием, то переодевание Windows 8.1, чтобы выглядеть соответствующе, никогда не будет чем-то большим, чем второстепенным. Существует серьезное экономическое обоснование перехода с Windows 8.1 на Windows 7. Во-первых, пользовательский интерфейс этих двух систем существенно отличается, и производительность пользователей поначалу резко снизится и может оставаться такой до тех пор, пока не будет проведено обучение. Даже после модификации пользовательского интерфейса Win8 давние пользователи Windows 7 должны продолжать вносить коррективы в свое мышление и рабочие привычки при использовании Win8. Например, меню «Пуск» Win7 было заменено начальным экраном (также известным как Metro) и интерфейсом, который гораздо менее удобен для мыши. Метро требует привыкания.
Существует серьезное экономическое обоснование перехода с Windows 8.1 на Windows 7. Во-первых, пользовательский интерфейс этих двух систем существенно отличается, и производительность пользователей поначалу резко снизится и может оставаться такой до тех пор, пока не будет проведено обучение. Даже после модификации пользовательского интерфейса Win8 давние пользователи Windows 7 должны продолжать вносить коррективы в свое мышление и рабочие привычки при использовании Win8. Например, меню «Пуск» Win7 было заменено начальным экраном (также известным как Metro) и интерфейсом, который гораздо менее удобен для мыши. Метро требует привыкания.
Приложения, работающие в Metro, которые Microsoft теперь называет «Modern UI», ведут себя не так, как приложения Win7. Они доступны только в Магазине Windows и не могут быть частью перехода на Windows 7. Более того, живые плитки Metro потребляют пропускную способность процессора.
Все еще не уверены, что переход с Win8.1 на Win7 необходим? Взгляните на этот список из 12 вещей, которые ИТ-специалисты будут ненавидеть в Windows 8, для освежения знаний о раздражающих элементах пользовательского интерфейса. Справедливости ради, некоторые из этих гнид были исправлены, но многие из самых серьезных нарушений в списке все еще встроены в Windows 8.1.
Справедливости ради, некоторые из этих гнид были исправлены, но многие из самых серьезных нарушений в списке все еще встроены в Windows 8.1.
Когда вы будете готовы, Центр тестирования CRN предоставит подробные инструкции по переходу с Windows 8.1 на Windows 7. Процесс и требования к лицензированию одинаковы для Win8.1 и для Win8, и эти шаги настолько же надежны, насколько и возможны. .
В двух словах, первое требование — знать, с какой версии из двух версий Windows 8 произойдет переход на более раннюю версию. Windows 8 Pro позволяет перейти на Windows 7 (или Vista) без каких-либо покупок. Непрофессиональная версия Windows 8 требует приобретения лицензии Windows 7. В остальном шаги по понижению версии с Win8Pro и не-Pro одинаковы. Весь процесс можно выполнить примерно за час, если все пройдет гладко.
Когда будете готовы, перейдите на вводную страницу, чтобы узнать, как перейти с Windows 8.1 на Windows 7.
ПУБЛИКУЕТСЯ ДЕКАБРЬ. 18, 2013
Узнать больше:
Win8pro |
Windows 8 Pro понижение версии |
виндовс 8 на виндовс 7 |
от win8 до win7 |
понижение версии Windows 8 |
переход с Windows 8 на Windows 7 |
понизить версию Windows 8.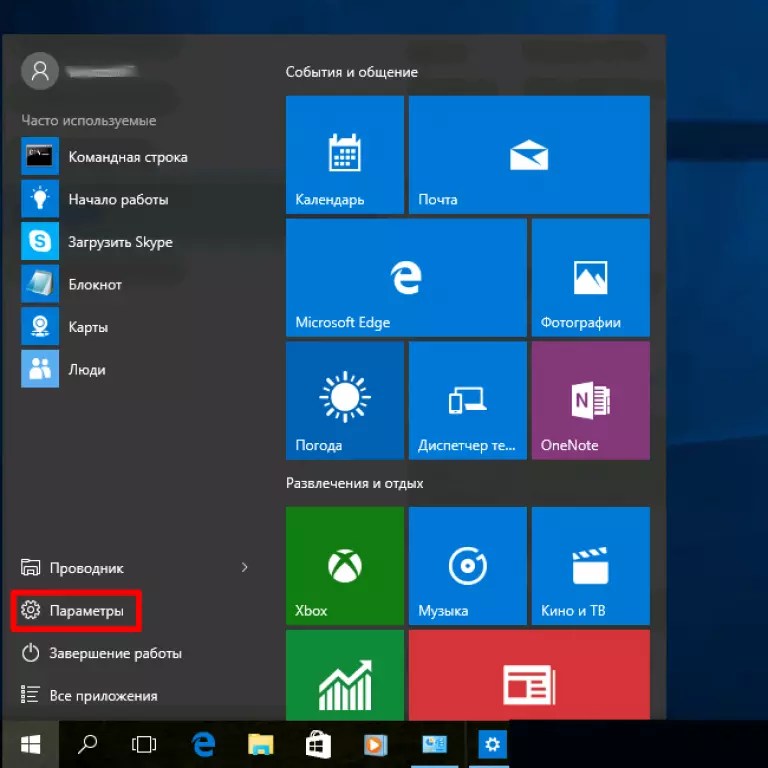 1 |
1 |
Приложения и ОС
Как удалить Windows 8 и установить Windows 7 на свой компьютер
Если вам надоела операционная система Windows 8, установленная на вашем новом ноутбуке, и вы просто хотите вернуться к Windows 7, у меня все хорошо новости и плохие новости. Хорошая новость в том, что это возможно. Вы можете удалить Windows 8, установить Windows 7 и жить так, как будто Windows 8 никогда не было. Плохая новость в том, что это сложная задача.
Вдобавок к ожидаемым спорам с BIOS, форматированию диска и переустановке драйверов устройств Microsoft добавила дополнительные уровни сложности. У BIOS есть дополнительное препятствие Unified Extensible Firmware Interface (UEFI). Диски разбиты на разделы и защищены, поэтому сложно освободить все пространство на жестком диске. И, наконец, производители в лучшем случае неторопливы, когда дело доходит до предложения драйверов для Windows 7, и редко поддерживают пользователей при переходе на новую версию. В результате получается закрученный Гордиев узел сложностей, но не обязательно есть меч, чтобы упростить проблему. Это руководство, однако, должно помочь вам сориентироваться во многих хитросплетениях.
Это руководство, однако, должно помочь вам сориентироваться во многих хитросплетениях.
Если вы не хотите полностью удалять Windows 8, но по-прежнему хотите использовать знакомые возможности Windows 7, хотите избежать проблем совместимости с программами и играми или вам нужна функция, отсутствующая в новой ОС, есть и другие варианты. Лучше всего запустить Windows 7 на виртуальной машине, и мы можем предложить несколько вариантов.
Если вы готовы вернуться к Windows 7 — неправильно называть это просто переходом на более раннюю версию — тогда соберите свои припасы, наберитесь храбрости и давайте погрузимся.
Несколько слов предупреждения
Корпорация Майкрософт предлагает права на понижение версии, включая услуги поддержки и четкий путь перехода на Windows 7, но только для систем с Windows 8 Pro. Если вы только что установили старую добрую Windows 8, а большинство популярных систем так и делают, вы предоставлены сами себе. Переключение между двумя операционными системами по-прежнему вполне осуществимо, но вы будете делать это без благословения Microsoft.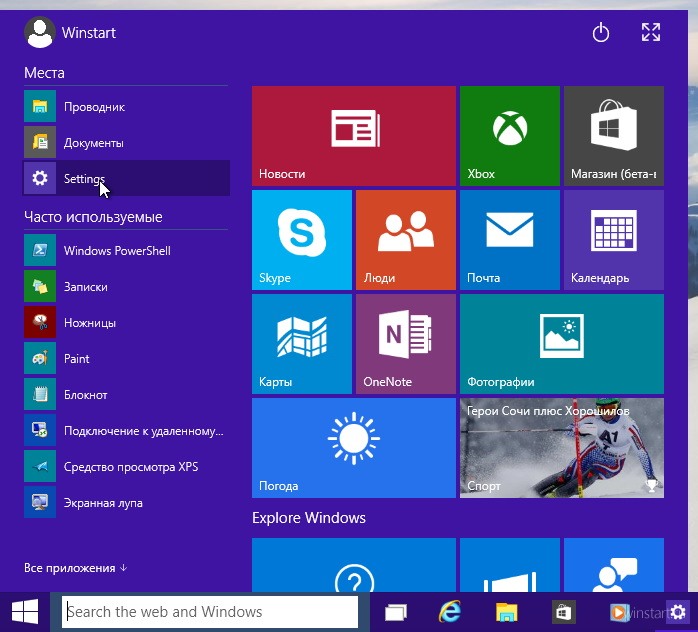
В связи с этим у вас также могут возникнуть проблемы с получением поддержки от вашего производителя, поскольку большинство из них не предоставляют устаревшую поддержку Windows 7 в системах, которые поставлялись с Windows 8 на заводе. Это распространяется на драйверы. Вам нужно будет сделать домашнее задание относительно того, какие у вас устройства, какие драйверы для них требуются и есть ли доступные драйверы для Windows 7. К сожалению, это будет варьироваться от модели к модели и даже от одной конфигурации к другой.
Драйверы, Резервное копирование, Что вам нужно
Сделайте домашнее задание по драйверу
Начните с открытия диспетчера устройств на панели управления. Он предоставит вам список всех различных устройств, найденных в системе, от сенсорной панели и клавиатуры до сетевых адаптеров и адаптеров Wi-Fi. Не пропускайте этот шаг, потому что вы не сможете использовать устройство без работающего драйвера — это означает, что без соответствующих драйверов вы можете легко застрять на почти непригодной для использования машине.
Изучив свойства каждого устройства по отдельности, вы сможете найти название модели конкретной детали и информацию о драйверах. Некоторый поиск в Интернете поможет вам узнать, доступны ли драйверы Windows 7 для каждой части, но вам часто нужно будет отслеживать каждый драйвер в отдельности. Единственным исключением являются случаи, когда производитель предлагает две версии ПК одной и той же модели – как с конфигурацией Windows 8, так и с версией Windows 7.
В первую очередь следует проверить страницу поддержки производителя ПК. Посмотрев номер модели вашего ПК, вы сможете найти список всех необходимых драйверов для оборудования ноутбука. Если вам повезет, на странице поддержки производителя есть драйверы как для Windows 8, так и для Windows 7, что дает вам все необходимое для всего вашего ПК. С одним из наших тестовых ПК это было все, что нам нужно было сделать, потому что все драйверы устройств были доступны.
Если нет, вам нужно будет брать его по одному устройству за раз. Найдите название производителя для каждого устройства и найдите веб-сайт этой компании, на котором должна быть собственная страница загрузки драйверов. Если даже это не помогает, вы всегда можете запустить поисковую систему и выполнить поиск «[имя устройства] + драйвер Windows 7». Это должно привлечь много ресурсов.
Найдите название производителя для каждого устройства и найдите веб-сайт этой компании, на котором должна быть собственная страница загрузки драйверов. Если даже это не помогает, вы всегда можете запустить поисковую систему и выполнить поиск «[имя устройства] + драйвер Windows 7». Это должно привлечь много ресурсов.
Однако имейте в виду, что для некоторых новых устройств драйверы могут быть недоступны для Windows 7 и более ранних операционных систем. Если это так, вам может не повезти, вот почему вы ищете все это заранее.
Резервное копирование
Резервное копирование всего . Технические журналисты часто проповедуют важность регулярного резервного копирования, но это больше, чем обычная подготовка к гипотетической катастрофе — вы вот-вот перезапишете свой жесткий диск. Все на этом диске исчезнет. Файлы, программы и исходная операционная система исчезли. То, что вы хотите отказаться от Windows 8 сейчас, не означает, что вы не передумаете в будущем.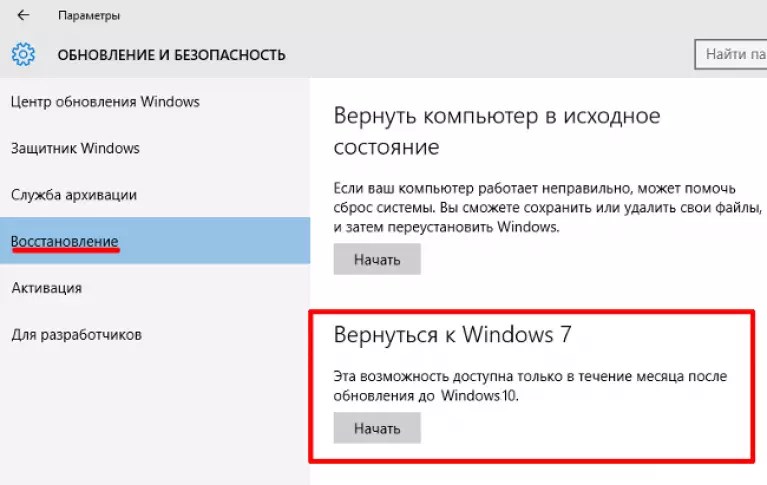 Кроме того, вам может понадобиться способ вернуться к Windows 8, если вам когда-нибудь понадобится воспользоваться гарантией — есть опасения, что некоторые производители аннулируют гарантию на систему, если Win 8 будет удалена.
Кроме того, вам может понадобиться способ вернуться к Windows 8, если вам когда-нибудь понадобится воспользоваться гарантией — есть опасения, что некоторые производители аннулируют гарантию на систему, если Win 8 будет удалена.
Чтобы узнать, как выполнить резервное копирование ПК на отдельный раздел диска, ознакомьтесь с «Руководством по резервному копированию ПК для начинающих» и нашим руководством по внешним жестким дискам.
Что вам нужно
Во-первых, вам понадобится установочный носитель Windows 7 на диске или на USB-накопителе. Да, Майкрософт до сих пор его продает(Открывается в новом окне), как и Амазон(Открывается в новом окне). В дополнение к установочному носителю вам потребуется действительный ключ продукта Windows 7 — 25-значный буквенно-цифровой код, используемый для активации вашей копии Windows. Если вы устанавливаете новую копию Windows, вы можете использовать прилагаемый ключ продукта, но если вы используете более старую копию (или копию копии), вам придется заплатить для нового действительного ключа.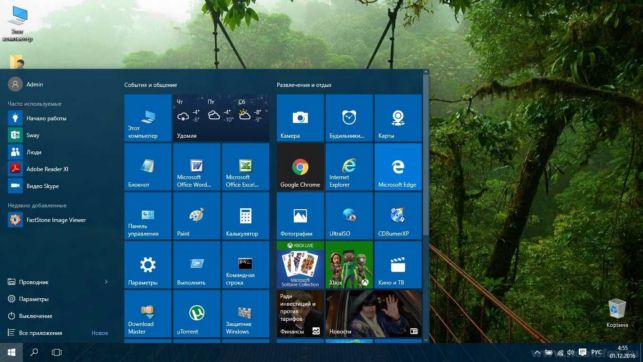
Вам также понадобится USB-ключ (отдельно от установочного носителя) с загруженными на него драйверами. Это результат вышеупомянутой домашней работы — вы действительно не хотите устанавливать Windows 7 без нее.
Отключить UEFI и включить устаревшую загрузку
Отключить UEFI и включить устаревшую загрузку
В отличие от предыдущих версий PCS, которые позволяли вам получить доступ к BIOS при запуске, вам необходимо сначала включить расширенный режим запуска.
Откройте «Настройки», перейдя на панель чудо-кнопок и щелкнув значок шестеренки.
Перейдите в «Изменить настройки ПК» в правом нижнем углу экрана под значками. Слева прокрутите вниз и выберите «Общие настройки». Справа прокрутите вниз параметры настроек, чтобы найти «Дополнительные параметры».
Это закроет стандартный интерфейс Metro и откроет синий экран с несколькими плитками. Выберите «Настройки микропрограммы UEFI» — вам может потребоваться сначала выбрать «Инструменты и настройки», а затем «Дополнительные параметры» — а затем следовать инструкциям для перезагрузки и изменения настроек.
После перезагрузки система должна выдать меню запуска. Выберите «Настройка BIOS». На вкладке «Конфигурация системы» найдите «Параметры загрузки». (В некоторых случаях параметры загрузки можно найти на вкладке «Безопасность».)
Попав в меню «Параметры загрузки», вы сначала найдете «Безопасная загрузка» и отключите его. По-прежнему в меню «Параметры загрузки» найдите «Устаревшая загрузка» и измените его на «Включено». Теперь вы сможете загрузиться с установочного носителя Windows 7. В зависимости от того, будете ли вы устанавливать его с диска или с USB-накопителя, вы захотите изменить порядок загрузки прежних версий, чтобы оптический привод или USB-устройство имели приоритет. Наконец, выйдите из BIOS, сохранив изменения.
Начать установку Windows 7
Начало установки Windows 7
С включенной загрузкой Legacy и измененным порядком загрузки вы теперь сможете загрузиться с установочного носителя, чтобы начать установку Windows 7.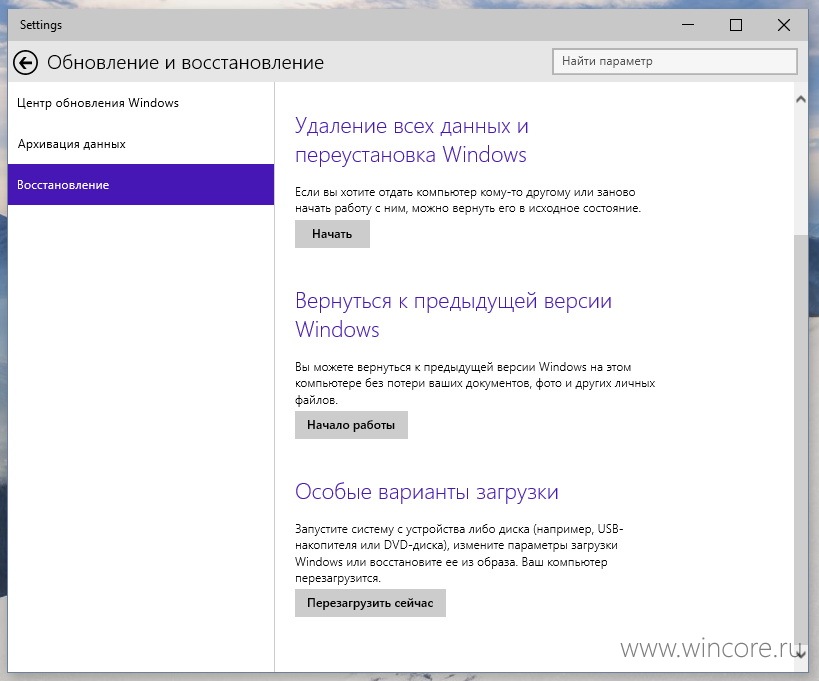
Первое, что вы увидите, это приглашение начать установку.
Запустите процесс установки, выберите язык и регион и нажмите «Установить сейчас», чтобы начать процесс.
Вам будет предложено согласиться с лицензией на программное обеспечение Microsoft, а затем выбрать между обновлением или выборочной установкой. В этом случае вам нужно выбрать «Пользовательский».
Следующим шагом является выбор целевого диска для установленной ОС. По крайней мере, вы захотите установить Windows 7 на диск C:. Если вы хотите полностью стереть Windows 8 с вашей системы, сейчас самое время это сделать. Выберите различные разделы на жестком диске и выполните процесс удаления каждого из них и объединения свободного места. Все это обрабатывается в программе установки, которая дает вам возможность удалить или отформатировать каждый раздел по мере его выбора. Но будьте осторожны — это Рубикон установки ОС. Как только эти диски исчезнут, они исчезнут, и перезагрузка системы без завершения установки Windows 7 оставит вас с ПК без операционной системы.
Как только эти диски исчезнут, они исчезнут, и перезагрузка системы без завершения установки Windows 7 оставит вас с ПК без операционной системы.
Далее установщик выполнит процесс извлечения и расширения всех необходимых папок для установки. Откиньтесь назад и расслабьтесь на некоторое время, потому что эта часть выполняется автоматически. Во время этого процесса компьютер также перезагрузится сам по себе — не паникуйте, это только часть процесса установки.
Наконец, ваш ноутбук загрузится в Windows, и вы должны увидеть более знакомую версию логотипа Windows.
После загрузки Windows вам будет предложено ввести 25-значный ключ продукта. Вы можете обойтись без него, но вас всегда будут преследовать предупреждения об использовании пиратской версии Windows, даже если это совершенно новая копия, купленная в магазине.
Установка драйверов с USB-накопителя
После того, как в вашей системе установлена Windows 7, пришло время установить драйверы. Как правило, я всегда начинаю с установки сетевых драйверов — после того, как вы установили и запустили соединение Wi-Fi или Ethernet, вы можете найти остальные и устранить неполадки в Интернете по мере необходимости.
Как правило, я всегда начинаю с установки сетевых драйверов — после того, как вы установили и запустили соединение Wi-Fi или Ethernet, вы можете найти остальные и устранить неполадки в Интернете по мере необходимости.
После установки драйверов для всего остального (трекпад, обработка графики, порты USB 3.0, Bluetooth и т. д.) выполните последнюю перезагрузку. Виола! Теперь у вас есть нетронутый ПК с Windows 7, готовый и ожидающий установки всего вашего программного обеспечения и файлов.
Надеюсь, это небольшое руководство помогло вам пройти минное поле перехода с Windows 8 на Windows 7 без потери конечности. Наслаждайтесь своим меню «Пуск» и грейтесь в свете существования без плиток, бесплатного использования Windows, как всегда. Если повезет, к следующей версии Windows будет немного легче приспособиться.
Получите наши лучшие истории!
Подпишитесь на What’s New Now , чтобы каждое утро получать наши главные новости на ваш почтовый ящик.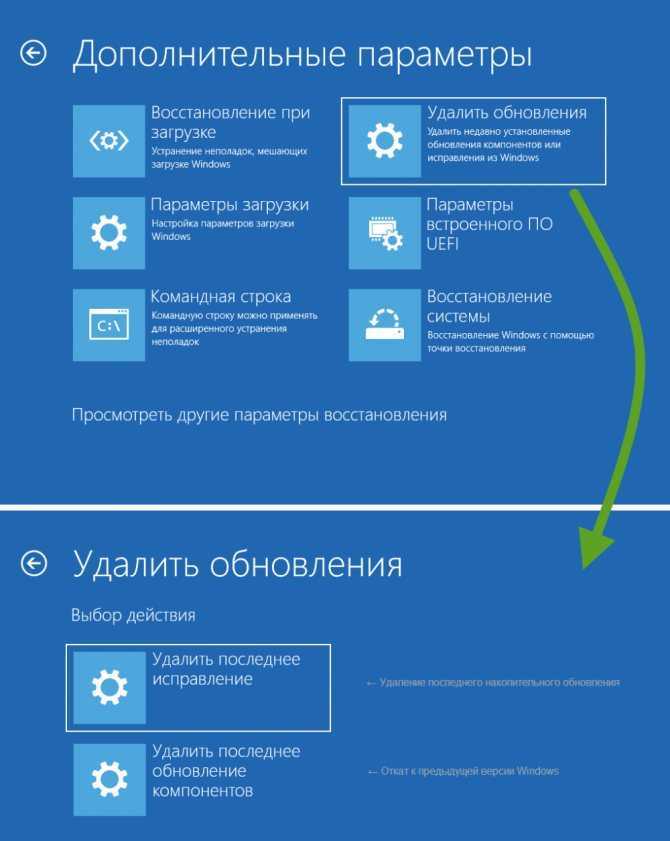

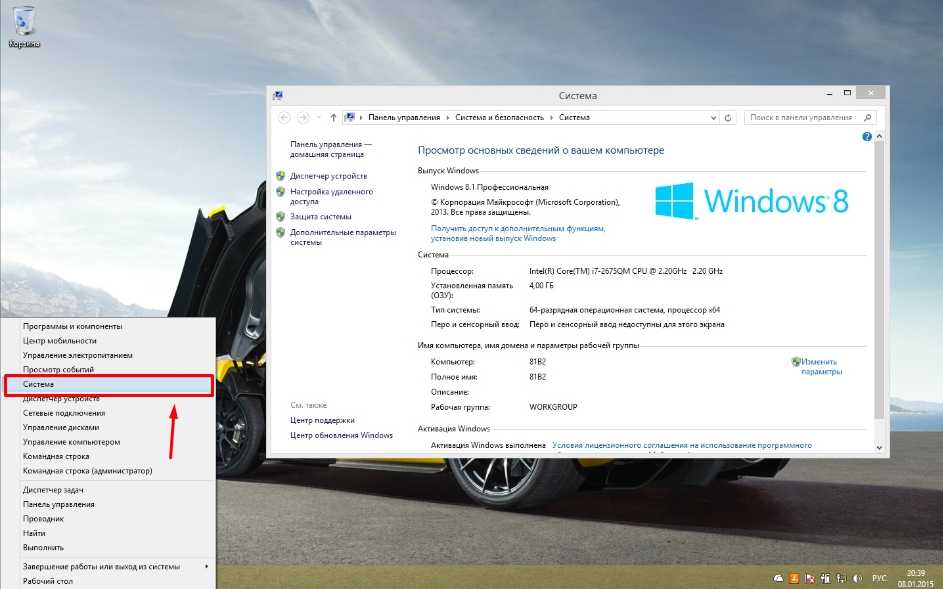 8
ren “Program Files” “Program Files.8″
ren “Users” “Users.8″
Attrib –h –s –r ProgramData
ren “ProgramData” “ProgramData.8”
8
ren “Program Files” “Program Files.8″
ren “Users” “Users.8″
Attrib –h –s –r ProgramData
ren “ProgramData” “ProgramData.8”