Откат в windows 10: Параметры восстановления в Windows 10 — Служба поддержки Майкрософт
Содержание
Точка восстановления Windows 10: создание, удаление, откат системы
Всем доброго времени суток! Сегодня я расскажу вам, как создать точку восстановления в Windows 10 и как её использовать. Пугаться не стоит, так как все делается очень просто. В любом случае вы всегда можете обратиться с любым вопросом ко мне в комментариях.
Содержание
- Способ 1: Через панель управления
- Способ 2: PowerShell
- Как удалить точку восстановления
- Как откатить систему из точки восстановления
- Система грузится
- Система не грузится
- Задать вопрос автору статьи
Способ 1: Через панель управления
- Откройте «Панель управления» – это можно сделать несколькими способами. Первый способ – вызвать приложение «Выполнить» через сочетание клавиш + R. После этого вводим команду:
control
- Второй способ – ввести ту же самую команду или название «Панель управления» в поисковую строку Windows.

- Заходим в раздел «Восстановления». Если вы подобной картинки не наблюдаете, то скорее всего у вас стоит не тот режим просмотра – установите «Крупные значки» в правом верхнем углу окна.
- У нас есть несколько пунктов, нам же необходим подраздел «Настройка восстановления системы».
ПРИМЕЧАНИЕ! В случае отката с уже ранее созданной точки, тут же выбираем «Запуск восстановления системы» и действуем согласно инструкциям, которые будут предложены операционной системой.
- На вкладке «Защита системы» нам нужно выделить именно диск «C» с установленной Windows. После этого кликаем по кнопке «Создать».
Кнопка «Создать» для создания точки восстановления не активна – что делать? (нажмите, чтобы открыть спойлер)
Скорее всего у вас выключена функция защиты системы, а значит точки восстановления на данном диске не создаются. Нам нужно эту функцию активировать.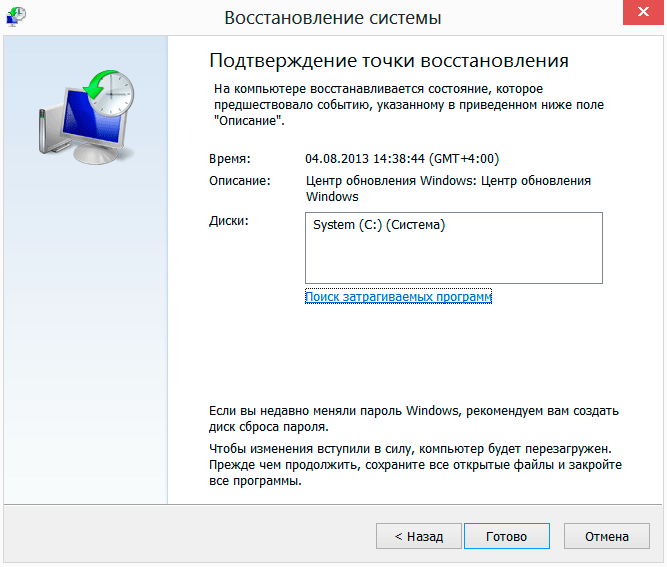 Жмем по кнопке «Настроить».
Жмем по кнопке «Настроить».
В первую очередь включаем функцию. Ниже вы увидите бегунок, который резервирует определенный объем на диске «C» для создания и хранения точек отката. Чем больше места, тем больше одновременно может храниться файлов восстановления. По мере заполнения пространства старые точки будут удаляться. Вам нужно выставить оптимальны размер.
Если у вас вообще проблемы с местом на диске «C» – то советую почитать эту статью. Там я рассказываю, как можно быстро и безболезненно очистить системный диск от всякого мусора. В конце жмем «Применить».
- Вписываем любое название. Лучше всего указать нормальное наименование, чтобы в будущем вы понимали – для чего вы её создали. Обычно точку отката создают перед установкой сомнительного ПО или драйверов.
- Немного подождите.
- Ура! Точка создана.
Способ 2: PowerShell
Чтобы запустить продвинутую консоль, достаточно кликнуть правой кнопкой мыши по кнопке «Пуск» или использовать клавиши + X. Запускаем командную строку с правами администратора (это очень важно).
Запускаем командную строку с правами администратора (это очень важно).
Вводим команду:
Checkpoint-Computer -Description “WIFIGID_Restor_p” -RestorePointType “MODIFY_SETTINGS”
В кавычках после «-Description» мы вписываем название или описание точки восстановления. Это нужно для того, чтобы вы её не забыли и не перепутали со стандартными точками отката. Вы можете туда вписать все что угодно. После ввода и проверки команды, жмем Enter.
Ждем, пока процедура закончится.
Как удалить точку восстановления
Конечно, удалять все точки я не советую, но если их слишком много, то можно удалить все, а после этого создать свежую ТВ. Делается это там же в «Свойствах системы», выделяем системный диск с ОС и жмем «Настроить». После этого в самом низу выбираем кнопку «Удалить».
Как откатить систему из точки восстановления
Давайте рассмотрим два варианта, когда система грузится, и когда нет.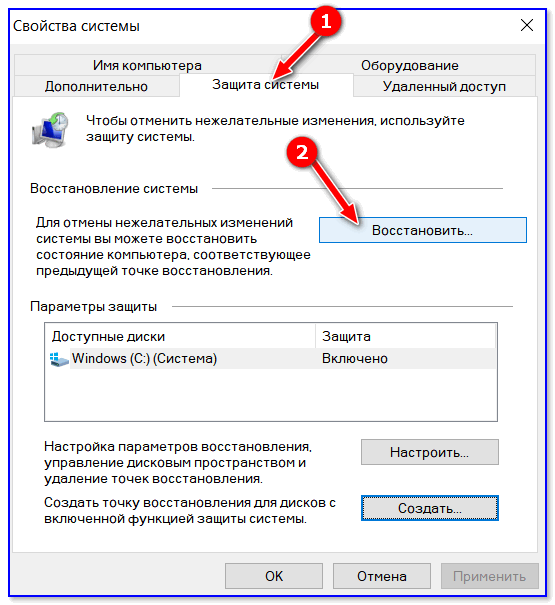
Система грузится
Если Windows загружается, то заходим в раздел «Восстановления» в «Панели управления», как мы это делали в первом способе. Только тут нам нужно будет выбрать не третий, а второй пункт.
Если система не предложит никаких других вариантов, то жмем «Далее».
А вот и точка, которую мы создали ранее, выделаем её. Когда процесс запустится, нужно будет немного подождать. Компьютер один раз будет перезагружен.
Система не грузится
Если кто помнит, то в Windows 7 были такая функция как безопасный режим. Но в десятке ее нет, точнее он есть, но запускается только с загрузочной флешки или диска. Так что тут ничего не поделаешь, и первое, что вам нужно будет сделать, так это создать загрузочную флешку или диск с Windows 10. Я понимаю, что компьютер у вас не работает, поэтому нужно будет поискать друга или знакомого, кто сможет помочь.
- Вот подробная инструкция по созданию загрузочной флешки.
- Как только вы её создали, вставляем в компьютер с системой.
 И перезагружаемся. Нам нужно заставить компьютер запускать именно загрузочную флешку или диск. Для этого при включении компьютера во время загрузки BIOS нужно вызвать BOOT-menu – смотрите на подсказку загрузочного экрана BIOS. Вам нужно зажать или несколько раз нажать на соответствующую клавишу. Если подсказки нет, то можете попробовать популярные кнопки: F11 F12 F8 Esc. Если у вас ноутбук, то вместе с кнопкой нужно зажать вспомогательную клавишу Fn.
И перезагружаемся. Нам нужно заставить компьютер запускать именно загрузочную флешку или диск. Для этого при включении компьютера во время загрузки BIOS нужно вызвать BOOT-menu – смотрите на подсказку загрузочного экрана BIOS. Вам нужно зажать или несколько раз нажать на соответствующую клавишу. Если подсказки нет, то можете попробовать популярные кнопки: F11 F12 F8 Esc. Если у вас ноутбук, то вместе с кнопкой нужно зажать вспомогательную клавишу Fn.
- Как только BOOT-меню запустится, выберите вашу флешку или CD/DVD-rom.
- При первой загрузке флешки вы должны увидеть вот такое вот окошко. Давайте попробуем запустить систему в безопасном режиме – жмем по клавише F8.
- Выбираем «Safe Mode». Если система загрузилась, то уже смотрим прошлую главу «Система грузится». Если система не загружается в Safe-режиме, то опять загружаемся с флешки или диска, но уже выбираем пункт «Windows setup». Если вы сделали флешку с 32-х и 64-х битными системами, то нужно выбрать ту битность, которая установлена на вашем компьютере.

- Выбираем язык и жмем «Далее».
- Установка нам не нужна, поэтому сразу переходим в «Восстановление системы».
- «Поиск и устранение неисправностей».
- Выбираем первый пункт.
- Вас, возможно, попросят ввести пароль от учетной записи Windows. Далее процедура достаточно простая, выбираем точку, которую мы создали и ждем.
Если ОС все равно не загружается, или каким-то образом точка куда-то делась, или вылезает ошибка, то можно попробовать восстановить загрузочные файлы ОС. Об этом я подробно писал в этих статьях:
- Статья 1
- Статья 2
Статьи чем-то схожи, но есть некоторые отличия. Ваша задача скопировать из загрузочной флешки файлы, которые загружают Windows. После этого проблема должна решиться.
как откатить windows 10
- Александр
В последний год работают на операционной системе Windows 10.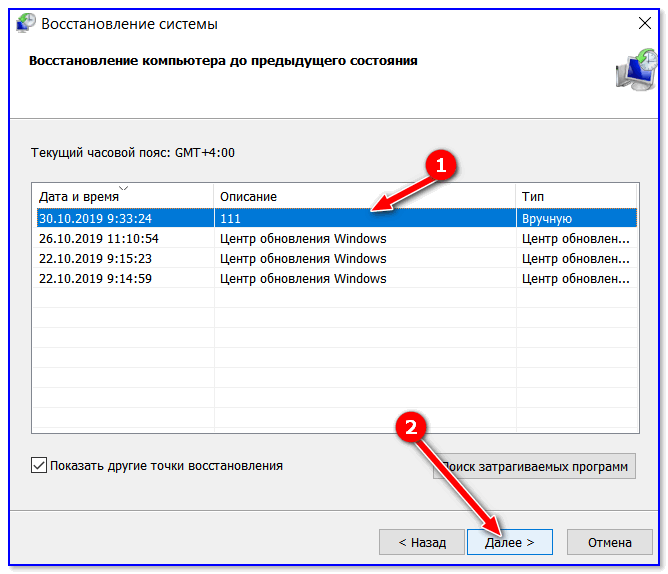 Все было нормально, но после последнего обновления меня перестала устраивать работа ПК. Появились какие-то «тормоза». Хочу попробовать откатить ОС до последнего обновления. Как это сделать?
Все было нормально, но после последнего обновления меня перестала устраивать работа ПК. Появились какие-то «тормоза». Хочу попробовать откатить ОС до последнего обновления. Как это сделать?
Добрый день! Чтобы получить личную консультацию по данному вопросу, то вы можете обратиться к специалистам, предоставляющие услугу ИТ-аутсорсинг и готовые решить все ваши проблемы. Они помогут вам не только вернуть старую версию Windows, но и проверить, есть ли еще какие-либо проблемы в работе вашего ПК.
Откат Windows 10 в предыдущей версии ОС
Если вы хотите вернуть предыдущую операционную систему, то главная проблема заключается в том, что сделать это можно всего лишь на протяжении 30 дней после установки Windows 10. Затем эта возможность блокируется.
Для отката вам необходимо:
- В правой части трея найти значок «Уведомления».
- Щелкнуть на значке и выберите пункт «все параметры».
- На мониторе развернется окно настроек, где вам необходимо найти меню «Обновление и безопасность».

- В левой части окна выберать пункт «Восстановление».
- В правой части окна нажать кнопку «Начать», которая находится под заголовком «Вернуть к Windows 8.1» или «Вернуть к Windows 7» (зависит от варианта вашей предыдущей операционной системы).
Все. Спустя несколько минут вы сможете пользоваться вашей старой версией ОС.
Откат Windows 10 до последнего обновления сборки
- Зайдите в меню «Пуск» и выберите «Параметры».
- В левой части окна найдите пункт «Восстановление».
- В правой части экрана вы можете видеть несколько способов обновления операционной системы: вернуть ПК в исходное состояние, выполнить откат к более ранней сборки, особые варианты. 08 Вам нужен вариант «Выполнить откат к более ранней сборки». Для начала процесса нажмите кнопку «Начать».
Удалить обновления Windows 10
Чтобы ознакомиться со списком недавних обновлений операционной системы и удалить ненужные, вам необходимо перейти в меню «Обновления и безопасность». Для этого зайдите через «Пуск» в раздел «Параметры».
Для этого зайдите через «Пуск» в раздел «Параметры».
Затем нажмите «Центр обновления Windows», выберите «Дополнительные параметры». Здесь вы можете просмотреть журнал обновлений через соответствующее меню. В раскрывшемся окне можно отсортировать обновления по дате. Чтобы удалить необходимый раздел, просто нажмите на кнопку «Удалить». Также тут можно не только удалить отдельные обновления, но и всю последнюю сборку.
Я даю согласие на обработку своих персональных данных
Ознакомиться с пользовательским соглашением
Ненавидите Windows 11? Вот как откатиться на Windows 10
Автор
Жоао Карраскейра
Является ли Windows 11 ошибкой или нестабильной? Вот как можно вернуться к Windows 10, если вам не нравится новая операционная система Microsoft.
Если вы похожи на меня, Windows 11 — один из самых захватывающих выпусков Windows за многие годы. На самом деле все дело в названии. Мы работаем на Windows 10 с 2015 года, и хотя за это время были довольно крупные обновления, какое-то время она казалась немного устаревшей. Windows 11 выглядит радикально иначе во многих отношениях, и название символизирует это. Но как бы ни были взволнованы некоторые из нас, это может быть не для всех. Если вам не нравится Windows 11 или она вызывает у вас проблемы, мы покажем вам, как вернуться к Windows 10.
Это можно сделать двумя основными способами. Если вы обновились до Windows 11 без чистой установки и прошло менее 10 дней, вы можете выполнить откат, сохранив при этом все свои данные. Если прошло более 10 дней, вам потребуется выполнить чистую установку Windows 10 на вашем компьютере. Здесь мы рассмотрим оба варианта.
Здесь мы рассмотрим оба варианта.
Откат к Windows 10 с помощью приложения «Параметры»
Если вы выполнили обновление до Windows 11, присоединившись к программе предварительной оценки Windows через Центр обновления Windows, или если вы выполнили обновление на месте с помощью ISO, вы можете выполнить откат без потери каких-либо данных . Когда вы устанавливаете такое крупное обновление, файлы предыдущей установки сохраняются в резервной копии в течение 10 дней. Это означает, что вы всегда можете вернуться без потери данных, если прошло менее 10 дней.
Однако, несмотря на то, что процесс должен сохранять ваши данные нетронутыми, в любом случае лучше иметь резервную копию на всякий случай. Используйте облачный сервис, например OneDrive, или внешнее запоминающее устройство, чтобы сохранить самые важные файлы. Как только это будет сделано, вот что вам нужно сделать.
- Откройте приложение «Настройки».
- Прокрутите вниз, чтобы найти параметр Восстановление .

- Если вы все еще можете выполнить откат, вы увидите возможность вернуться к предыдущей сборке. Нажмите Вернуться .
- Вы увидите несколько экранов, подтверждающих, что вы хотите выполнить откат. Сначала выберите причину, по которой вы хотите вернуться к Windows 10, и нажмите Далее .
- Windows попросит вас проверить наличие обновлений перед откатом, если они исправят какие-либо ваши проблемы. Нажмите Нет, спасибо .
- Нажмите Далее еще пару раз и, наконец, выберите Вернуться к предыдущей сборке . Вы вернетесь к Windows 10.
На этом этапе, если вы загрузили Windows 11 с помощью программы Insider, не забудьте выйти из программы после отката. Это предотвратит повторную загрузку Windows 11. Для этого откройте приложение «Настройки» и перейдите к «Обновление и безопасность» , а затем — к Программа предварительной оценки Windows , чтобы проверить свои настройки.
Опять же, этот параметр доступен только в том случае, если вы обновились с Windows 10 за последние 10 дней, и вы не могли установить другие основные обновления в то же время после первого обновления до Windows 11. Если вы это сделали, это просто свернет вас вернуться к предыдущей сборке Windows 11. Вы также не можете использовать очистку диска для удаления временных установочных файлов Windows, так как они необходимы для отката. Кроме того, если вы установили первоначальный выпуск Windows 11 и , затем обновлены до Windows 11 версии 22h3, ваши временные файлы для Windows 10 также будут удалены. Однако, если вы сразу обновились с Windows 10 до Windows 11 версии 22h3, это не будет проблемой.
Выполнение чистой установки
Если вы не можете использовать указанный выше вариант для отката, вам придется переустанавливать Windows 10 с нуля. Это означает потерю всех ваших данных, поэтому вам нужно создать резервную копию, если на вашем компьютере есть что-то важное. Вот что вам нужно сделать, чтобы снова установить Windows 10.
Вот что вам нужно сделать, чтобы снова установить Windows 10.
- Перейдите на страницу загрузки Windows 10 и нажмите кнопку Загрузить сейчас под Создать установочный носитель Windows 10 . Возможно, вам придется немного прокрутить вниз — не используйте кнопку Обновить сейчас .
- Запустите загруженный файл и примите условия лицензии.
- Вас спросят, хотите ли вы обновить свой компьютер сейчас или создать установочный носитель. Если вы хотите создать установочный носитель, у нас есть отдельное руководство по установке Windows 10. Это более длительный процесс, поэтому в этом руководстве мы пойдем другим путем. Выберите Обновите этот компьютер сейчас и нажмите Далее .
- Начнется загрузка Windows 10, и инструмент перезапустится. Примите условия лицензии еще раз, и вас спросят, хотите ли вы сохранить свои файлы. Однако, поскольку вы выполняете откат к предыдущей версии Windows, вы не можете этого сделать.
 Вам нужно будет выбрать Ничего , затем нажать Далее .
Вам нужно будет выбрать Ничего , затем нажать Далее . - Наконец, нажмите Установить .
Оттуда вы можете настроить свой ПК с Windows 10 как совершенно новую машину. Если вы не хотите переходить на Windows 11, в ближайшее время вам это не понадобится. Windows 10 по-прежнему поддерживается до 2025 года, поэтому вы можете оставаться на ней до тех пор, пока Windows 11 не станет для вас достаточно хорошей. Вы можете увидеть вариант, предлагаемый в Центре обновления Windows, но вам не придется устанавливать его, если вы этого не хотите.
Однако, если вы присоединились к программе предварительной оценки на компьютере с неподдерживаемым оборудованием, имейте в виду, что вы больше не сможете тестировать Windows 11. Вы не сможете повторно присоединиться к каналам разработки или бета-тестирования программы предварительной оценки. Будет доступен только канал Release Preview, и вы сможете тестировать только будущие обновления Windows 10.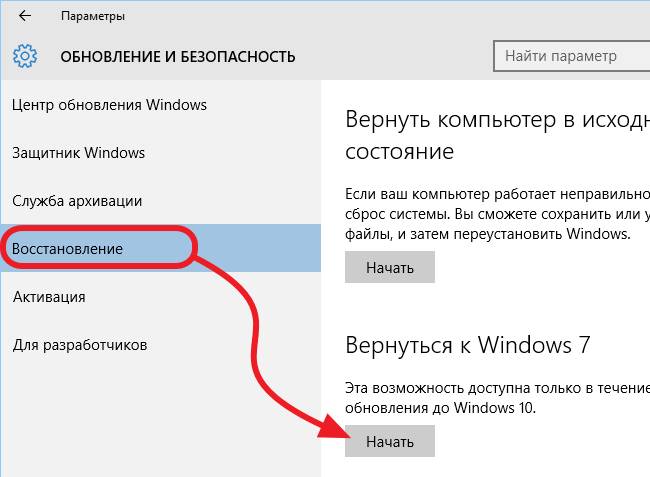
Если вы хотите снова получить Windows 11, но не можете, проверьте системные требования, включая список поддерживаемых процессоров. У нас также есть список компьютеров, поддерживающих обновление до Windows 11, если вам интересно, поддерживается ли ваш компьютер.
Подписывайтесь на нашу новостную рассылку
Похожие темы
- Компьютеры
- Учебники по информатике
- Windows 10
- Windows 11
Об авторе
Я освещаю мир технологий с 2018 года, люблю компьютеры, телефоны и, прежде всего, видеоигры Nintendo, о которых всегда рад рассказать.
Как вернуться к Windows 10 из Windows 11
Не прошло и года с момента выпуска, как Windows 11 продолжает получать несколько обновлений, объединяющих функции и улучшения. Однако не всем нравится отказываться от стабильности ради новых функций. Поэтому, если вы изо всех сил пытались заставить свои любимые программы и приложения работать в Windows 11, вы можете вернуться к Windows 10.
Однако не всем нравится отказываться от стабильности ради новых функций. Поэтому, если вы изо всех сил пытались заставить свои любимые программы и приложения работать в Windows 11, вы можете вернуться к Windows 10.
Microsoft устарела от нескольких функций, а также удалила некоторые из Windows 10 при переходе на Windows 11. Если вам понравилось использовать эти функции в Windows 10, то может возникнуть неприятный опыт, если ваш компьютер не соответствует требованиям к оборудованию Windows 11. Поэтому идеальное решение — вернуться к Windows 10.
В этом посте мы покажем вам, как вернуться к Windows 10 с Windows 11.
На что следует обратить внимание перед откатом с Windows 11 на Windows 10
При обновлении с Windows 10 копия Windows 10 сохраняется на вашем компьютере при обновлении до Windows 11. Процесс перехода на более раннюю версию пройдет гладко, если вы не удалили папку «Windows.old» со своего компьютера. Кроме того, когда вам может потребоваться переустановить некоторые приложения и программы в Windows 10.
Существует два способа отката до Windows 10 с Windows 11 — понижение версии в течение 10 дней после обновления до Windows 11 или через 10 дней. Разберем каждую ситуацию по отдельности.
Переход на более раннюю версию в течение 10 дней
Windows 11 позволяет безопасно перейти на Windows 10 в течение 10-дневного льготного периода отката. Вот как вы можете перейти с Windows 11 на Windows 10 без потери данных, если вы не превысили 10-дневный период отката. Восстановление.
Шаг 2: В разделе «Восстановление» нажмите кнопку «Назад».
Шаг 3: Выберите причину, по которой вы хотите перейти на более раннюю версию, и нажмите Далее.
Шаг 4: Windows попросит вас проверить наличие обновлений, которые могут исправить ваши жалобы. Нажмите Нет, спасибо.
Шаг 5: Прочтите инструкции и нажмите Далее.
Шаг 6: Нажмите «Далее» еще раз.
Шаг 7: Нажмите Вернуться к Windows 10.
После этого на вашем компьютере начнется процесс понижения версии, и это может занять некоторое время. Затем ваш компьютер перезагрузится, чтобы завершить процесс отката. Возможно, вам придется подождать некоторое время, прежде чем вас встретит домашний экран Windows 10 с классической панелью задач и меню «Пуск».
Понижение версии через 10 дней
Если 10-дневный период отката истек, единственный вариант — выполнить чистую установку Windows 10. Процесс, при котором вам необходимо переустановить Windows 10 с нуля вместо Windows 11.
Однако выполнение чистой установки означает, что вы не сможете получить доступ ко всем своим старым файлам и программам в основном разделе Windows. Вот почему важно сделать резервную копию важных файлов. Прежде чем продолжить, обратитесь к нашему руководству о том, как использовать историю файлов для резервного копирования и восстановления файлов в Windows 11.
Вот как вы можете переустановить Windows 10 для понижения версии вашего компьютера, если вы превысили 10-дневный период отката:
Шаг 1: Перейдите в раздел загрузки программного обеспечения на веб-сайте Microsoft Windows 10, прокрутите вниз, чтобы щелкнуть синяя кнопка «Загрузить сейчас», чтобы загрузить инструмент для создания носителя Windows 10.
Загрузите инструмент для создания мультимедиа от Microsoft
Шаг 2: Запустите инструмент для создания мультимедиа и дайте ему загрузиться.
Шаг 3: Нажмите кнопку «Принять» в правом нижнем углу.
Шаг 4: Выберите параметр «Обновить этот компьютер сейчас» и нажмите «Далее».
Шаг 5: Подождите, пока средство создания носителя загрузит Windows 10 на ваш компьютер. Убедитесь, что у вас есть стабильное подключение к Интернету во время этого процесса.
Шаг 6: После завершения загрузки вы увидите окно «Применимые уведомления и условия лицензии» и нажмите «Принять».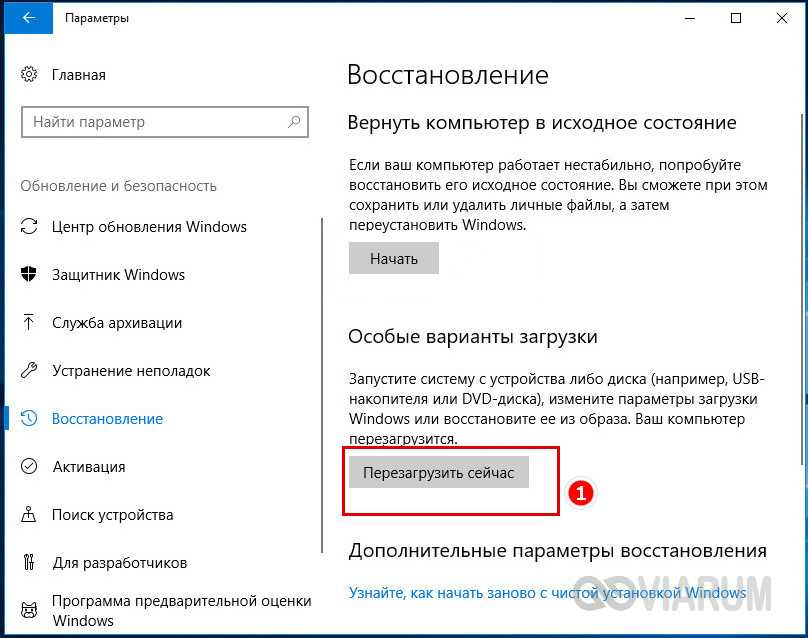
Шаг 7: Инструмент Media Creation по умолчанию выбирает ничего. Вы можете выбрать любой из трех вариантов. Нажмите Далее, чтобы начать процесс установки.
Инструмент перезагрузит компьютер, чтобы завершить процесс установки Windows 10. Вам нужно будет немного подождать, прежде чем появится экран установки Windows 10.
Между тем, вам не нужно беспокоиться о покупке нового лицензионного ключа для Windows 10, если у вас уже активирована версия Windows 11. В отличие от более старых версий, информация о лицензировании Windows 10 связана с вашим ПК и хранится на сервере Microsoft.
В качестве альтернативы, если вы еще не обновились до Windows 11 и хотели бы попробовать ее в течение более 10 дней, прежде чем вам придется перейти на более раннюю версию, ознакомьтесь с этим руководством, в котором объясняется, как вы можете продлить период отката в Windows 11. . Хотя Windows 11 все еще находится на стадии прорезывания зубов, часто возникают проблемы.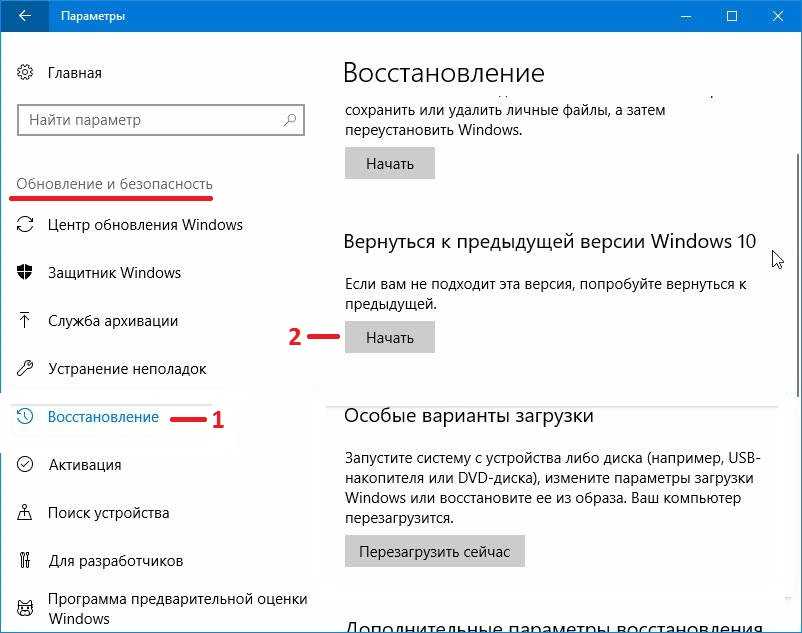


 И перезагружаемся. Нам нужно заставить компьютер запускать именно загрузочную флешку или диск. Для этого при включении компьютера во время загрузки BIOS нужно вызвать BOOT-menu – смотрите на подсказку загрузочного экрана BIOS. Вам нужно зажать или несколько раз нажать на соответствующую клавишу. Если подсказки нет, то можете попробовать популярные кнопки: F11 F12 F8 Esc. Если у вас ноутбук, то вместе с кнопкой нужно зажать вспомогательную клавишу Fn.
И перезагружаемся. Нам нужно заставить компьютер запускать именно загрузочную флешку или диск. Для этого при включении компьютера во время загрузки BIOS нужно вызвать BOOT-menu – смотрите на подсказку загрузочного экрана BIOS. Вам нужно зажать или несколько раз нажать на соответствующую клавишу. Если подсказки нет, то можете попробовать популярные кнопки: F11 F12 F8 Esc. Если у вас ноутбук, то вместе с кнопкой нужно зажать вспомогательную клавишу Fn.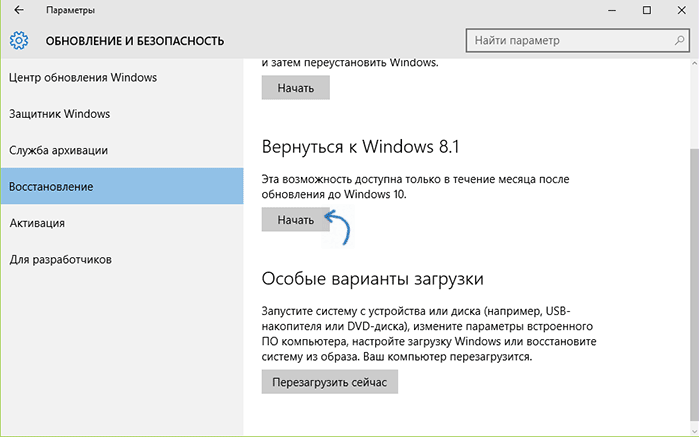


 Вам нужно будет выбрать Ничего , затем нажать Далее .
Вам нужно будет выбрать Ничего , затем нажать Далее .