Как включить уефи в биосе: Как зайти в Биос (BIOS — UEFI) на стационарном компьютере и ноутбуке — Hi-Tech Mail.ru
Содержание
Как настроить загрузку с флешки, CD/DVD-диска в компьютерах с BIOS и UEFI – WindowsTips.Ru. Новости и советы
Установка, переустановка и восстановление операционной системы, а также проведение некоторых типов диагностических работ, как правило, требует обязательного использования специальных загрузочных дисков или флэш-накопителей. Но чтобы компьютер смог загрузиться с внешнего носителя, в настройках базовой системы ввода-вывода или иначе BIOSa следует установить соответствующий приоритет, то есть буквально указать, с какого источника должна загружаться система.
Процедура настройки загрузки с внешнего носителя довольно проста, тем не менее, у многих начинающих пользователей она вызывает немало вопросов. И это вполне понятно. Во-первых, сталкиваться с необходимостью такой загрузки приходится нечасто, во-вторых, в разных моделях компьютеров процедура входа в BIOS и изменения приоритетов загрузки может отличаться в деталях. Рассмотрим все более подробно.
На данный момент существуют два типа базовой системы ввода-вывода: классический BIOS и его усовершенствованная версия UEFI. Обе они представляют собой специальные программы, записанные на микросхему материнской платы и предназначенные для настройки и проверки готовности компонентов «железа», и передаче управления ПК операционной системе. В отличие о BIOS, UEFI более автономна, она имеет удобный графический интерфейс с поддержкой мыши, позволяет интегрировать драйвера, запускать исполняемые файлы формата EFI, без ограничений работать с дисками GPT. Кроме того, компьютеры с UEFI запускаются на порядок быстрее, чем ПК с обычным BIOS.
Обе они представляют собой специальные программы, записанные на микросхему материнской платы и предназначенные для настройки и проверки готовности компонентов «железа», и передаче управления ПК операционной системе. В отличие о BIOS, UEFI более автономна, она имеет удобный графический интерфейс с поддержкой мыши, позволяет интегрировать драйвера, запускать исполняемые файлы формата EFI, без ограничений работать с дисками GPT. Кроме того, компьютеры с UEFI запускаются на порядок быстрее, чем ПК с обычным BIOS.
Как попасть в BIOS или UEFI
Чтобы попасть в BIOS или UEFI, сразу после включения компьютера следует нажать и удерживать кнопку Del, F2, или Esc. Какая кнопка должна использоваться для входа в BIOS/UEFI в вашей модели десктопа или ноутбука, должно указываться в поставляемой в комплекте инструкции пользователя. Однако на новых компьютерах с Windows 8.1 с этим могут возникнуть проблемы. Если в системе активирована технология быстрой загрузки, вовремя нажать Del или F2 вы просто не успеете.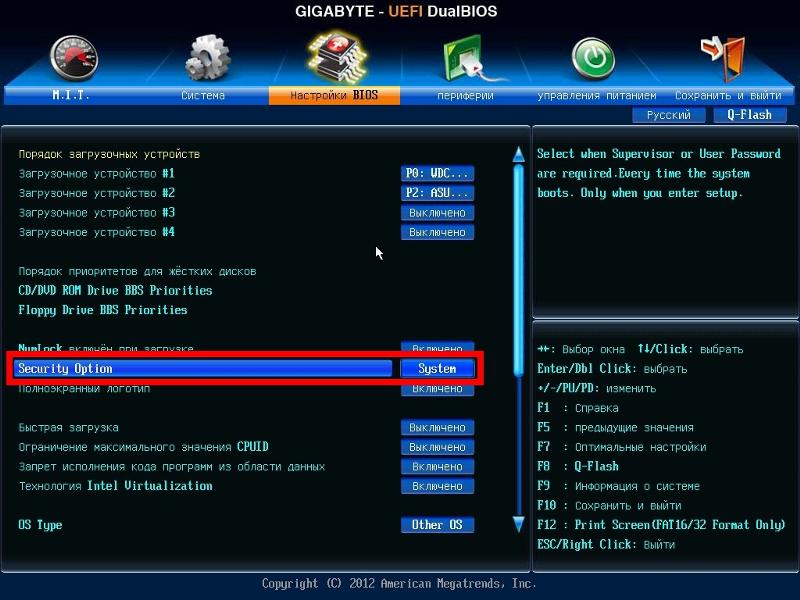 В этом случае необходимо выполнить следующие действия:
В этом случае необходимо выполнить следующие действия:
Откройте Параметры -> Изменение параметров компьютера -> Обновление и восстановление -> Восстановление -> Особые варианты загрузки, а затем нажмите «Перезагрузить сейчас». После перезагрузки вы попадете в окно «Выбор действия». Нажмите Диагностика -> Дополнительные параметры -> Параметры встроенного ПО UEFI. Компьютер перезагрузится, и вы прямиком попадете в интерфейс UEFI.
Примечание
Определить какой интерфейс использует ваш компьютер очень просто. Для этого нужно нажать Win + R и в открывшемся окошке выполнить команду msinfo32, а затем в окне сведений о системе отыскать пункт «Режим BIOS». Старая версия системы ввода-вывода будет иметь пометку «Устаревший», новая — «UEFI».
Настройка загрузки с CD/DVD/флешки в BIOS
В большинстве версий BIOS за настройку параметров загрузки отвечает раздел Boot.
Именно он содержит список всех подключенных к компьютеру устройств.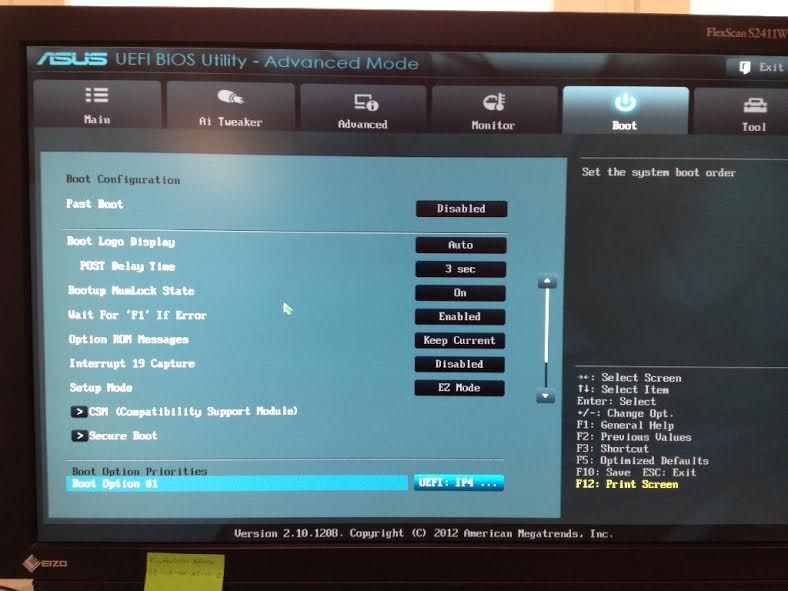 Так как жесткий диск и CD-ROM являются встроенными компонентами, в списке они будут присутствовать по любому, если же вы хотите, чтобы там была и флешка, ее нужно вставить в USB-порт заранее, еще до входа в BIOS. Первым в списке идет устройство, с которого в данный момент производится загрузка системы. Используя клавиши-стрелки, вы можете менять приоритет загрузки, а нажатием клавиши F10 применять новые настройки.
Так как жесткий диск и CD-ROM являются встроенными компонентами, в списке они будут присутствовать по любому, если же вы хотите, чтобы там была и флешка, ее нужно вставить в USB-порт заранее, еще до входа в BIOS. Первым в списке идет устройство, с которого в данный момент производится загрузка системы. Используя клавиши-стрелки, вы можете менять приоритет загрузки, а нажатием клавиши F10 применять новые настройки.
В ряде версий BIOS в разделе Boot могут иметься дополнительные опции, в частности Boot Device Priority, Hard Disk Drives и так далее.
В случае загрузки с CD/DVD-диска или обычной флешки достаточно будет переместить это устройство в начало списка в Boot Device Priority и сохранить настройки. Если флешка отформатирована как HDD, сначала нужно будет зайти в Hard Disk Drives, выбрать в списке первое устройство (1st Drive), нажать Enter и в появившемся меню указать флешку. Затем то же самое нужно будет проделать в подразделе Boot Device Priority. Сохраняем настройки клавишей F10.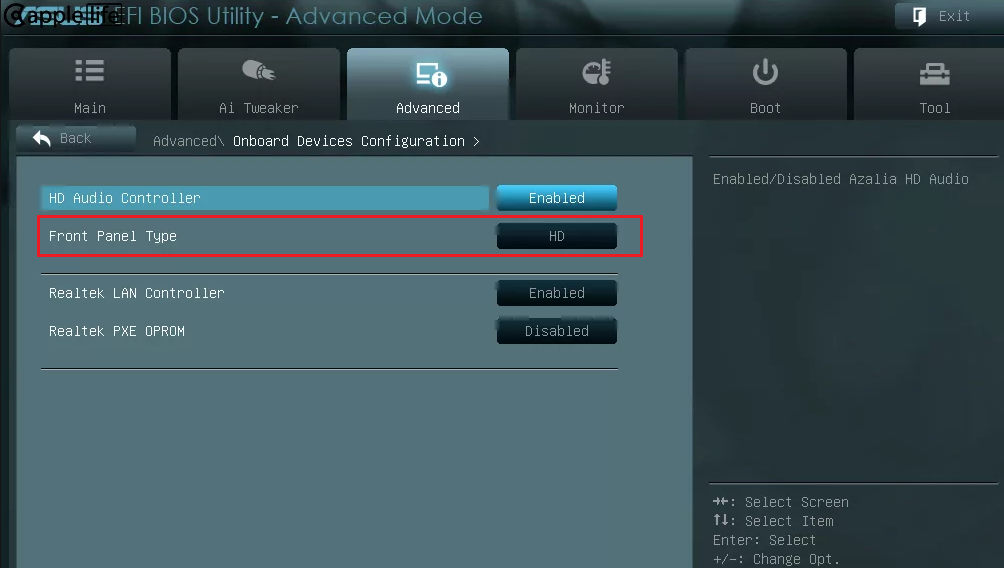 Это что касается AMI BIOSов.
Это что касается AMI BIOSов.
Порядок настройки загрузки с DVD/флешки в BIOS AWARD или Phoenix несколько иной. Здесь в главном меню BIOS вам нужно найти раздел Advanced BIOS Features, а в нем найти пункт First Boot Device, отвечающий за расстановку приоритетов для устройств загрузки. Находясь на First Boot Device, нажимаем Enter и в открывшемся меню (списке устройств) выбираем CD-ROM или, если доступна, флешку. Если в списке флешки нет, переключаемся на первый пункт Hard Disk Boot Priority, жмем Enter, выбираем в списке нашу флешку, перемещаем ее вверх списка. Для сохранения настроек нажимаем два раза Esc, а затем Save and Exit Setup и подтверждаем сохранение параметров клавишей Y.
Настройка загрузки с CD/DVD/флешки в UEFI
Настроить приоритет загрузки в UEFI проще, и не только потому что вы можете использовать мышь. В большинстве интерфейсов UEFI в нижней части окна имеется панель Boot Priority, на которой отображаются все подключенные к компьютеру устройства, в том числе флешки и съемные HDD-диски.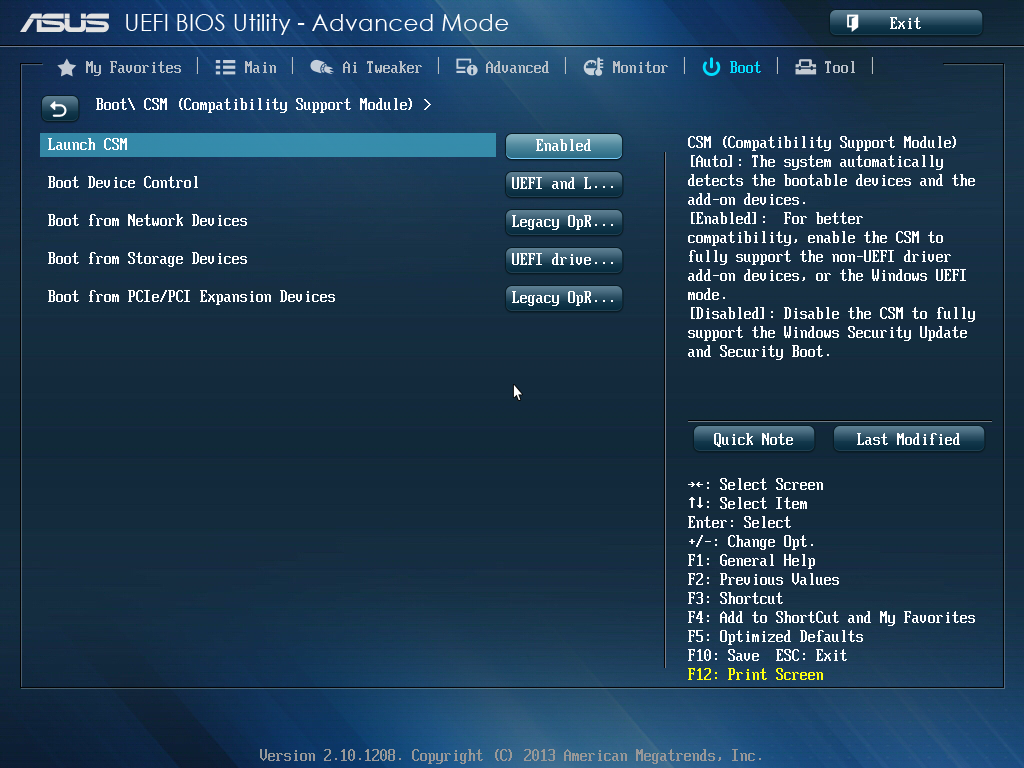 Чтобы установить загрузку с того или иного устройства, достаточно просто перетащить его мышкой в начало панели, а затем при выходе из UEFI сохранить новые настройки.
Чтобы установить загрузку с того или иного устройства, достаточно просто перетащить его мышкой в начало панели, а затем при выходе из UEFI сохранить новые настройки.
Также вы можете нажать кнопку «Exit/Advanced mode», перейти в открывшемся окне на вкладку Boot, в списке Boot Option Priorities выбрать «Boot Option #1» и задать в качестве загрузочного устройства флешку, жесткий диск, CD-ROM или другое подключенное к компьютеру устройство.
Сохраняются новые настройки при выходе из UEFI или нажатием клавиши F10.
пошаговая инструкция — ABC IMPORT
Содержание статьи:
- Что такое BIOS и UEFI
- Вход в первичную систему
- Базовые параметры и внешний вид BIOS/UEFI
- Как настроить БИОС/UEFI для оптимизации работы процессора и ОЗУ
- Параметры контроллера жесткого диска в BIOS/UEFI: как установить Windows 7 и выше
- Особенности режима Secure Boot
- Настройка старта со съемных носителей и требования, предъявляемые к флешкам
- Нюансы включения компонентов оборудования
- Сброс параметров, обновление и перепрошивка BIOS/UEFI
Практически любой современный пользователь ПК знает, что иногда вместо операционной системы для настройки компьютера бывает крайне необходимо изменять некоторые параметры первичных систем ввода/вывода BIOS/UEFI. К сожалению, далеко не всегда опции, установленные по умолчанию, отвечают всем требованиям в плане корректной работы оборудования, а очень часто, например, при установке новой операционной системы со съемного накопителя, без вмешательства пользователя не обойти и вовсе.
К сожалению, далеко не всегда опции, установленные по умолчанию, отвечают всем требованиям в плане корректной работы оборудования, а очень часто, например, при установке новой операционной системы со съемного накопителя, без вмешательства пользователя не обойти и вовсе.
Но вот тонкая настройка BIOS/UEFI многим рядовым пользователям может показаться несколько сложной, поэтому стоит рассмотреть некоторые важные моменты, связанные с установкой требуемых опций. Абсолютно все параметры, которые можно найти в первичных системах, рассматривать не будем (да это и не нужно), а остановимся только на наиболее важных моментах, знание и понимание которых позволит оптимизировать пользовательский компьютер или ноутбук в наиболее полной мере.
Что такое BIOS и UEFI?
Вам будет интересно:Этапы решения задач на компьютере: особенности и требования
Прежде чем приступать к рассмотрению основных настраиваемых опций, следует определиться с тем, что собой представляют эти первичные системы. Отличий между BIOS и UEFI в плане организации работы достаточно много.
Отличий между BIOS и UEFI в плане организации работы достаточно много.
Вам будет интересно:Программы для создания схем вышивки крестом: Pattern Maker, Stitch Art Easy, EmbroBox, STOIK Stitch Creator
BIOS представляет собой специальный чип, вмонтированный в материнскую плату и оснащенный собственной программной средой (прошивкой), выполненной в виде текстового DOS-подобного интерфейса, управление которым осуществляется исключительно с компьютерной клавиатуры. Для передвижения по разделам и пунктам меню используются клавиши со стрелками, для входа в нужные опции или выбора какого-то значения параметра – клавиша ввода, для некоторых других операций – функциональные клавиши или клавиши с литерами, что чаще всего применяется для выхода из BIOS с подтверждением сохранения установленных опций (F10 + Y).
Напротив, UEFI (Unified Extensible Firmware Interface) является своеобразной операционной системой с графическим интерфейсом, в которой можно осуществить более тонкую настройку нужных пользователю опций. Многие такие системы русифицированы, а управление в них производится даже при помощи компьютерной мыши. Но в плане именно настраиваемых параметров UEFI выгодно отличается тем, что настройка здесь выглядит более утонченной, не говоря уже о том, что именно в UEFI добавлено несколько важных параметров, которые отсутствуют в BIOS. В частности, это касается обеспечения защиты от вредоносных программ, которые теоретически могли бы стартовать при включении компьютера.
Многие такие системы русифицированы, а управление в них производится даже при помощи компьютерной мыши. Но в плане именно настраиваемых параметров UEFI выгодно отличается тем, что настройка здесь выглядит более утонченной, не говоря уже о том, что именно в UEFI добавлено несколько важных параметров, которые отсутствуют в BIOS. В частности, это касается обеспечения защиты от вредоносных программ, которые теоретически могли бы стартовать при включении компьютера.
Вход в первичную систему
Вам будет интересно:Программа для создания диаграмм — выбор и альтернативы
Чтобы выполнить настройку BIOS/UEFI, в первичную систему сначала нужно войти. Но как? Всем известно, что на стационарных ПК для выполнения таких действий чаще всего используется клавиша Del.
А вот на ноутбуках в последнее время сами производители устанавливают использование других клавиш или сочетаний на основе функциональных клавиш в комбинации, например, кнопкой Fn или Esc. На некоторых моделях можно встретить даже специальные кнопки на клавиатурной панели (как на лэптопах Sony VAIO) или дополнительно вызываемые загрузочные меню.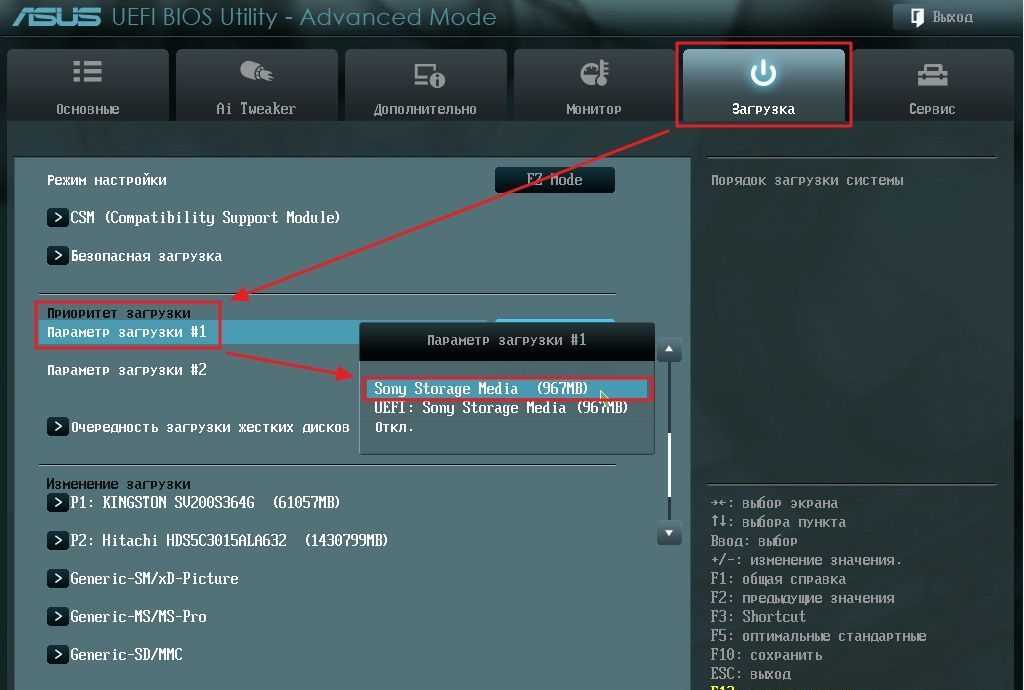
Базовые параметры и внешний вид BIOS/UEFI
Теперь перейдем непосредственно к настройке BIOS/UEFI. Как правило, выставленные по умолчанию опции обычно изменять не рекомендуется, но перенастроить их по своему усмотрению можно достаточно просто.
Что же касается основных разделов и представленных в них параметров, UEFI от BIOS отличается не очень сильно. Правда, у некоторых разработчиков можно встретить размещение основных разделов не по горизонтали, а по вертикали.
Как настроить БИОС/UEFI для оптимизации работы процессора и ОЗУ
Что же касается самых важных параметров, то, первым делом, необходимо обратить внимание на оптимизацию работы процессора и оперативной памяти. Как и что изменять в BIOS/UEFI. В Windows 7 настройка некоторых опций тоже не повредит.
Для начала установите какую-нибудь информативную утилиту вроде CPU-Z или Prime95, после чего посмотрите на реальную тактовую частоту ЦП. Вполне возможно, если сравнить ее с номиналом, указанным в технической документации самим производителем, расхождение будет очень существенным.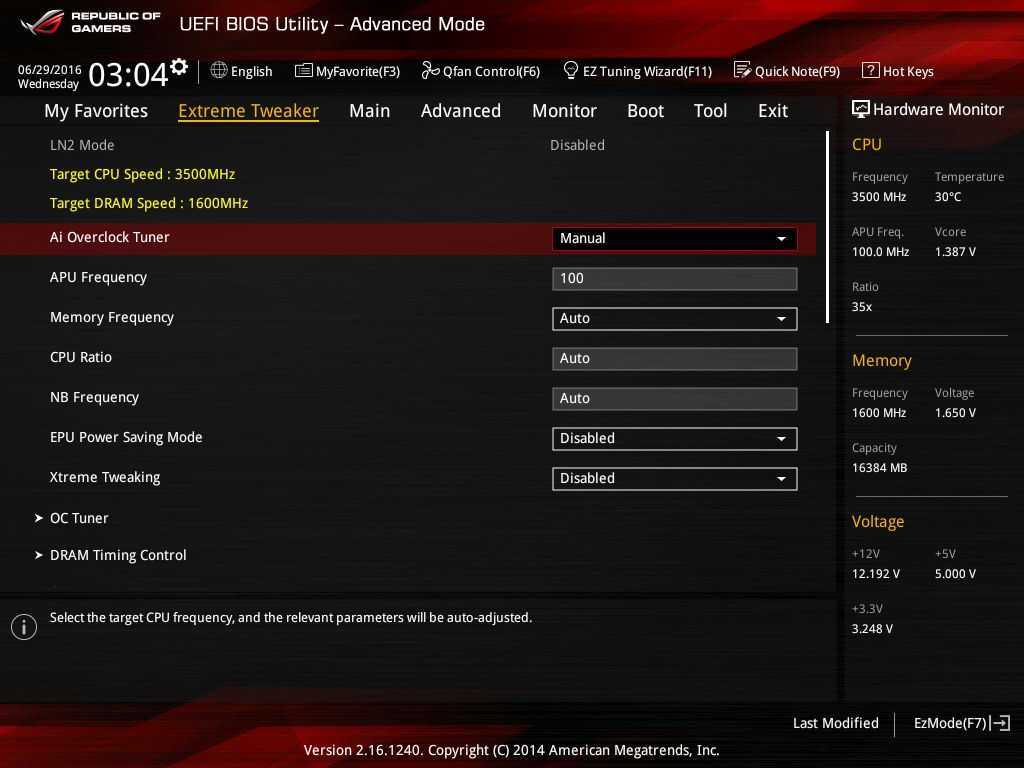 Повысить частоту непосредственно в операционной системе возможно не всегда, поскольку ограничение на такие действия как раз и установлено в первичной системе. В качестве примера рассмотрим, как настроить BIOS/UEFI на материнках ASUS.
Повысить частоту непосредственно в операционной системе возможно не всегда, поскольку ограничение на такие действия как раз и установлено в первичной системе. В качестве примера рассмотрим, как настроить BIOS/UEFI на материнках ASUS.
Вам будет интересно:Поиск в браузере. Горячие клавиши и порядок выполнения
После входа в первичную систему найдите там раздел Extreme Tweaker (в системах от других разработчиков это может быть что-то вроде параметров тактовой частоты). Обычно для этой опции установлено автоматическое определение значения (Auto). Однако при этом максимальное значение не используется никогда. Таким образом, можете просто выставить повышенную частоту, сохранить параметры, и проверить быстродействие компьютера после перезагрузки.
Однако увлекаться не стоит. Лучшие всего сразу же запустить вышеуказанные утилиты и проверить порог повышения температуры процессора до критической точки. Если она превышена, лучше выставить значение поменьше или отказаться от разгона вообще.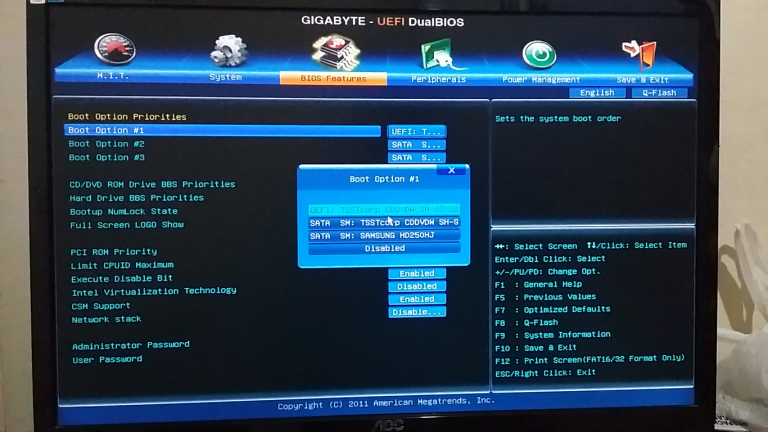 То же самое касается и ОЗУ.
То же самое касается и ОЗУ.
Параметры контроллера жесткого диска в BIOS/UEFI: как установить Windows 7 и выше?
Одним из важнейших параметров является настройка режима работы контроллера жесткого диска SATA. К сожалению, по умолчанию эта опция выставлена корректно. Поскольку первичная система UEFI рассчитана на работы в связке с 64-битными операционными системами и разделами жесткого диска со стилем GPT, при установке той же Windows 7 или систем рангом выше часто выдаются сообщения об ошибках.
Для корректной инсталляции системы в разделе Advanced необходимо найти параметры контроллера SATA и вместо IDE выставить использование режима AHCI.
Особенности режима Secure Boot
Эта опция появилась в первичных системах относительно недавно. Основное ее предназначение состоит в блокировании всех сторонних процессов с целью повышения уровня безопасности. Из-за этого бывает невозможно даже загрузиться со съемного носителя.
Для деактивации безопасной загрузки необходимо использовать либо раздел Security, который может быть представлен в главном меню (Main), либо найти пункт вроде Launch CSM.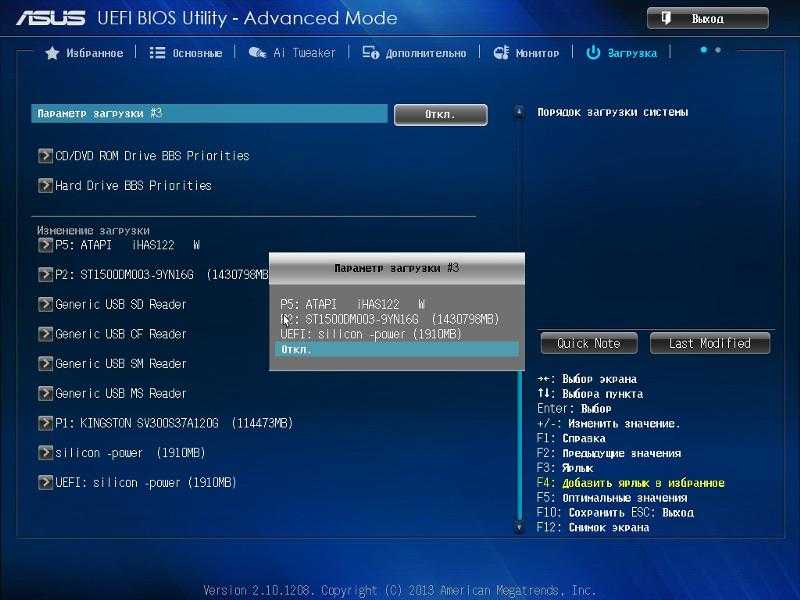 В первом случае для параметра Secure Boot устанавливается значение Disabled или Off. Во втором – активируется режим Launch CSM (Enabled).
В первом случае для параметра Secure Boot устанавливается значение Disabled или Off. Во втором – активируется режим Launch CSM (Enabled).
Примечание! Отключить режим безопасной загрузки можно далеко не на всех устройствах и не во всех модификациях UEFI. Не помогает даже сброс параметров, поскольку эта опция активна по умолчанию (да еще и в паре с модулем TPM). В этой ситуации самым безопасным решением является смена прошивки, о чем будет сказано позже.
Настройка старта со съемных носителей и требования, предъявляемые к флешкам
Еще один важный параметр – настройка порядка осуществления загрузки. По всей видимости, многие помнят, что в BIOS это были опции вроде Boot Sequence или Boot Device Priority, в которых нужный носитель устанавливался первым в очереди (1st Boot Device).
Настройка BIOS/UEFI в этом плане особо не отличается, а основной раздел обычно называется просто Boot или Boot Order. Однако если на той же флешке имеется два дистрибутива (для 32- и 64-битных модификаций одной и той же системы), то среди загрузочных устройств может быть показано два носителя, один из которых помечен префиксом EFI.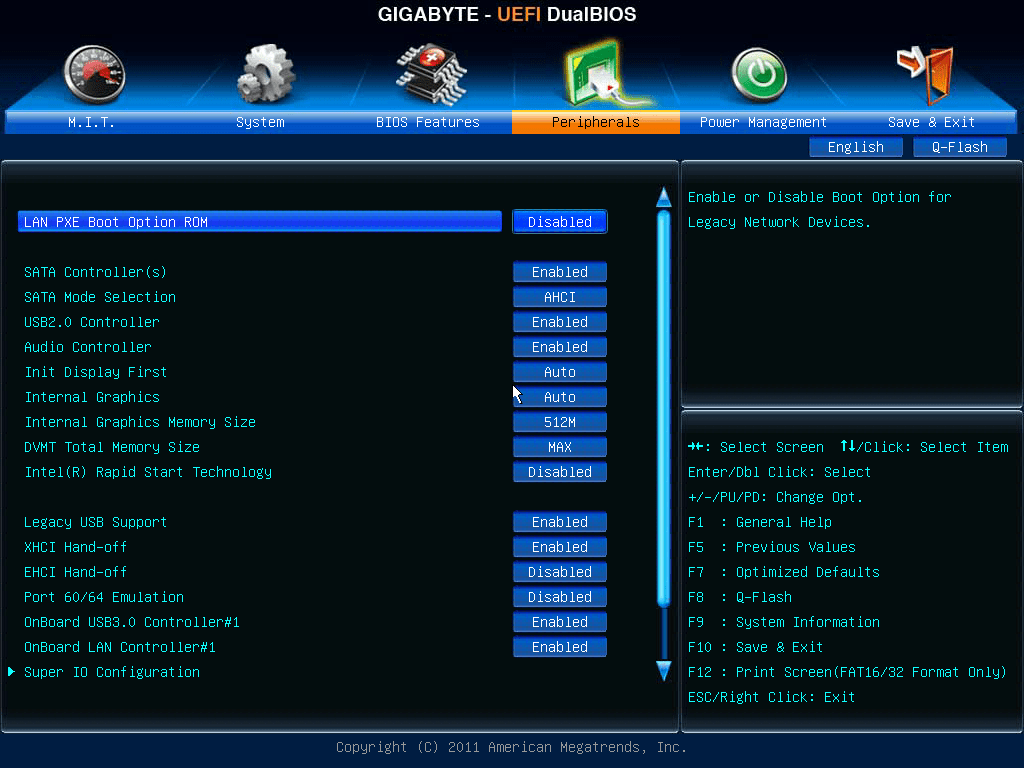
Как установить Windows 7? UEFI/BIOS, как уже понятно, дает подсказку по выбору загрузочного девайса. В случае с 32-битной системой выбирается накопитель, имеющий обычное название, а для 64-битных ОС используется носитель, помеченный вышеуказанным префиксом. Но современные первичные системы последних поколений обычно распознают нужное устройство самостоятельно, так что пользователю об этом можно особо не беспокоиться.
А вот о правильном создании загрузочной флешки с нужным дистрибутивом лучше позаботиться заранее. Чтобы не заниматься установкой нужных опций при записи на носитель образа будущей ОС, рекомендуется применять автоматизированные приложения вроде Rufus. В этой программе достаточно просто выбрать нужный файл образа и подключенный носитель, после чего необходимые параметры (в том числе и касающиеся файловой системы, используемой при форматировании) будут установлены автоматически. Пользователю нужно обратить внимание только на объем флешки (для Windows 7 емкость должна составлять порядка 4 Гб, для систем рангом выше – минимум 8 Гб).
Примечание! Имейте в виду, что в случае установки Windows из-под UEFI, файловая система на флешке должна быть FAT32 (с NTFS UEFI не работает вообще).
Нюансы включения компонентов оборудования
Наконец, кратко остановимся на активации установленного на компьютере оборудования. Бывало у вас такое, что какой-то компонент не работал, а при просмотре информации в «Диспетчере задач» отображалось уведомление о том, что устройство отключено, но включить его через ПКМ было просто невозможно?
Причина банально проста! Оборудование отключено именно в первичной системе. Для его задействования придется войти в настройки первичной системы, затем в интерфейсе UEFI найти раздел оборудования (он может быть представлен в расширенных настройках Advanced или в виде подменю Onboard Devices), найти там отключенный компонент и активировать его, используя установку параметра Enabled или On (чаще всего такие действия применяются к включению USB-портов, встроенных в ноутбуки камер, для смены звуковых карт, если их установлено несколько, и т.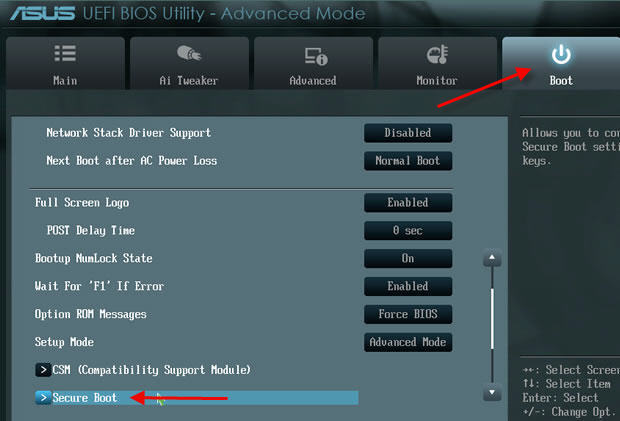 д.).
д.).
Сброс параметров, обновление и перепрошивка BIOS/UEFI
Напоследок рассмотрим вопросы, связанные с обновлением прошивки первичных систем BIOS/UEFI и сбросом параметров до заводских. Сброс выполняется практически точно так же, как и в BIOS (для этого используются аналогичные разделы вроде Load Setup Defaults). А вот установка новой прошивки именно в UEFI, если сравнивать такие действия с аналогичными процедурами в BIOS, производится вообще элементарно.
Это в BIOS нужно было искать раздел обновления, записывать прошивку на флешку, затем производить еще массу операций по выбору нужного ПО и т. д. Обновить программную среду UEFI можно прямо из-под Windows. После загрузки файла прошивки его нужно просто запустить от имени администратора, а все остальные операции будут выполнены при перезагрузке компьютерного устройства без участия пользователя. Но скачивать нужно точно соответствующую вашей модификации прошивку, иначе можно добиться только того, что вся компьютерная система перестанет работать.
Для поиска проще всего обратиться непосредственно к официальному сайту производителя материнской платы или определенной модели ноутбука. Определить маркировку материнки и текущую версию прошивки BIOS/UEFI можно либо через сведения о системе, либо через командную строку, либо через диалог DirectX, либо при помощи специальных информативных утилит вроде Speecy, AIDA64, SSU и им подобных. Некоторые разработчики добавляют в UEFI собственные фирменные утилиты, позволяющие произвести апгрейд непосредственно в первичной системе.
Источник
Как изменить BIOS на UEFI на моем ноутбуке HP?
Нажмите клавишу esc, как только вы нажмете кнопку питания, чтобы войти в меню запуска, а затем выберите меню Bios (f10). На вкладке «Конфигурация системы» разверните меню «Параметры загрузки». Вам необходимо установить для безопасной загрузки значение «Отключено», а для «Устаревших устройств» — «Включено». Когда закончите, нажмите f10 и выберите, чтобы сохранить изменения.
Индикация соответствия
Как включить UEFI в HP BIOS?
Во время перезагрузки компьютера постоянно нажимайте клавишу F11, пока не отобразится экран «Выбор параметра».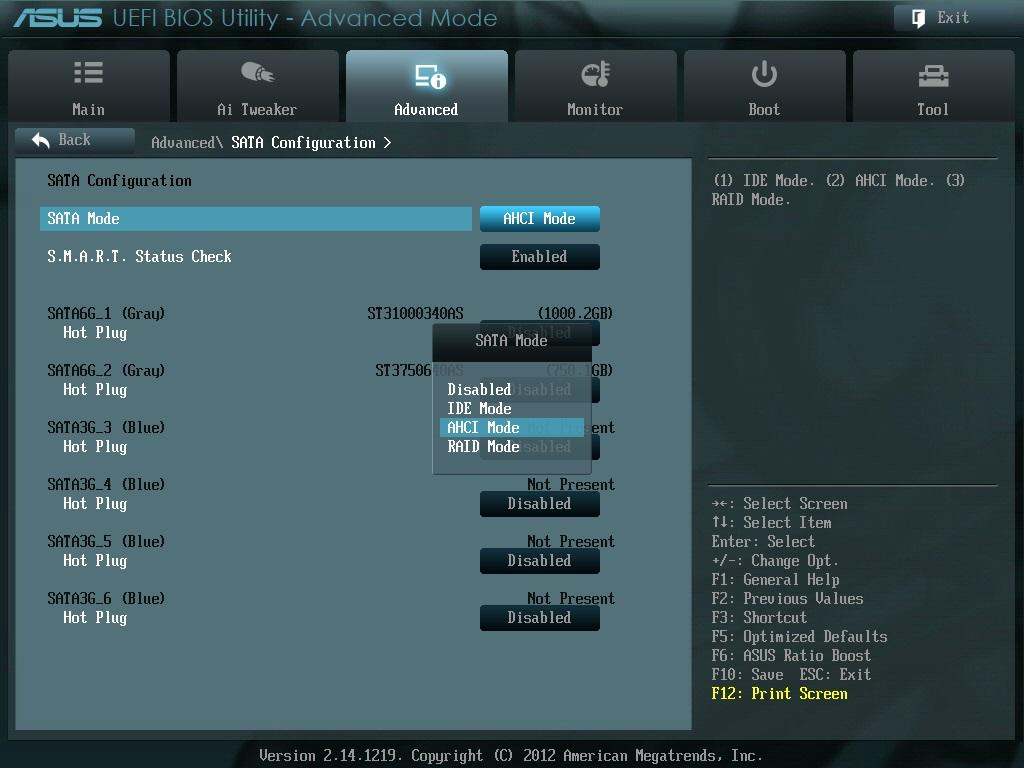 На экране «Выберите вариант» нажмите «Устранение неполадок». На экране «Устранение неполадок» нажмите «Дополнительные параметры». На экране «Дополнительные параметры» нажмите «Параметры встроенного ПО UEFI».
На экране «Выберите вариант» нажмите «Устранение неполадок». На экране «Устранение неполадок» нажмите «Дополнительные параметры». На экране «Дополнительные параметры» нажмите «Параметры встроенного ПО UEFI».
Как изменить биос с устаревшего на UEFI HP?
Выберите «Настройка BIOS» (F10) и нажмите «Ввод». Выберите вкладку «Дополнительно», а затем выберите «Параметры загрузки». В разделе «Устаревший порядок загрузки» выберите загрузочное устройство и нажмите клавишу ВВОД. Выберите вкладку «Основные», выберите «Сохранить изменения и выйти», а затем нажмите «Да» для подтверждения.
Можно ли преобразовать BIOS в UEFI?
Преобразование BIOS в UEFI во время обновления на месте
В состав Windows 10 входит простой инструмент преобразования MBR2GPT. Он автоматизирует процесс перераспределения жесткого диска для оборудования с поддержкой UEFI. Вы можете интегрировать инструмент преобразования в процесс обновления до Windows 10 на месте.
youtube.com/embed/UaItHKRChEE?feature=oembed» frameborder=»0″ allow=»accelerometer; autoplay; clipboard-write; encrypted-media; gyroscope; picture-in-picture» allowfullscreen=»»>
Как запустить Uefi в BIOS?
Как получить доступ к UEFI BIOS
- Нажмите кнопку «Пуск» и перейдите к настройкам.
- Выберите Обновление и безопасность.
- Выберите «Восстановление» в меню слева.
- Нажмите «Перезагрузить сейчас» в разделе «Расширенный запуск». Компьютер перезагрузится в специальное меню.
- Щелкните Устранение неполадок.
- Щелкните Дополнительные параметры.
- Выберите Параметры микропрограммы UEFI.
- Нажмите «Перезагрузить».
1 апр. 2019 г.
Что такое режим UEFI?
Унифицированный расширяемый интерфейс микропрограмм (UEFI) — это спецификация, определяющая программный интерфейс между операционной системой и микропрограммой платформы. … UEFI может поддерживать удаленную диагностику и ремонт компьютеров даже без установленной операционной системы.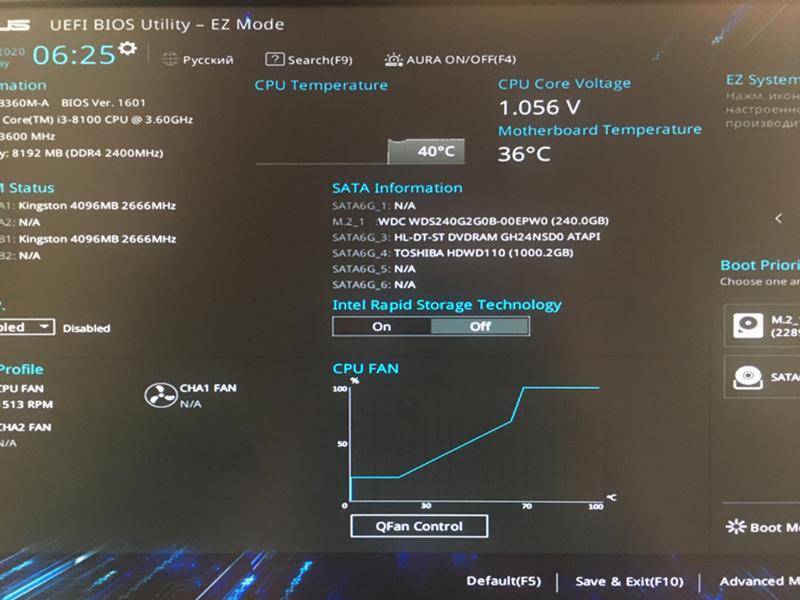
Следует ли включить загрузку UEFI?
Многие компьютеры с прошивкой UEFI позволяют включить устаревший режим совместимости с BIOS. В этом режиме прошивка UEFI работает как стандартная BIOS, а не прошивка UEFI. … Если на вашем ПК есть эта опция, вы найдете ее на экране настроек UEFI. Вы должны включать это только в случае необходимости.
Лучше ли UEFI, чем устаревшая версия?
UEFI, преемник Legacy, в настоящее время является основным режимом загрузки. По сравнению с Legacy, UEFI имеет лучшую программируемость, большую масштабируемость, более высокую производительность и более высокий уровень безопасности. Система Windows поддерживает UEFI из Windows 7, а Windows 8 начинает использовать UEFI по умолчанию.
Что произойдет, если я перейду от прежней версии к UEFI?
1. После преобразования Legacy BIOS в режим загрузки UEFI вы можете загрузить компьютер с установочного диска Windows. … Теперь вы можете вернуться и установить Windows. Если вы попытаетесь установить Windows без этих шагов, вы получите сообщение об ошибке «Невозможно установить Windows на этот диск» после того, как вы измените BIOS на режим UEFI.
После преобразования Legacy BIOS в режим загрузки UEFI вы можете загрузить компьютер с установочного диска Windows. … Теперь вы можете вернуться и установить Windows. Если вы попытаетесь установить Windows без этих шагов, вы получите сообщение об ошибке «Невозможно установить Windows на этот диск» после того, как вы измените BIOS на режим UEFI.
Что такое режим загрузки UEFI или устаревший?
Разница между загрузкой с унифицированным расширяемым интерфейсом встроенного ПО (UEFI) и загрузкой прежних версий заключается в процессе, используемом микропрограммой для поиска цели загрузки. Устаревшая загрузка — это процесс загрузки, используемый прошивкой базовой системы ввода-вывода (BIOS). … Загрузка UEFI является преемником BIOS.
Является ли мой BIOS UEFI или устаревшим?
Проверьте, используете ли вы UEFI или BIOS в Windows
В Windows «Информация о системе» на панели «Пуск» и в разделе «Режим BIOS» вы можете найти режим загрузки. Если написано Legacy, в вашей системе есть BIOS.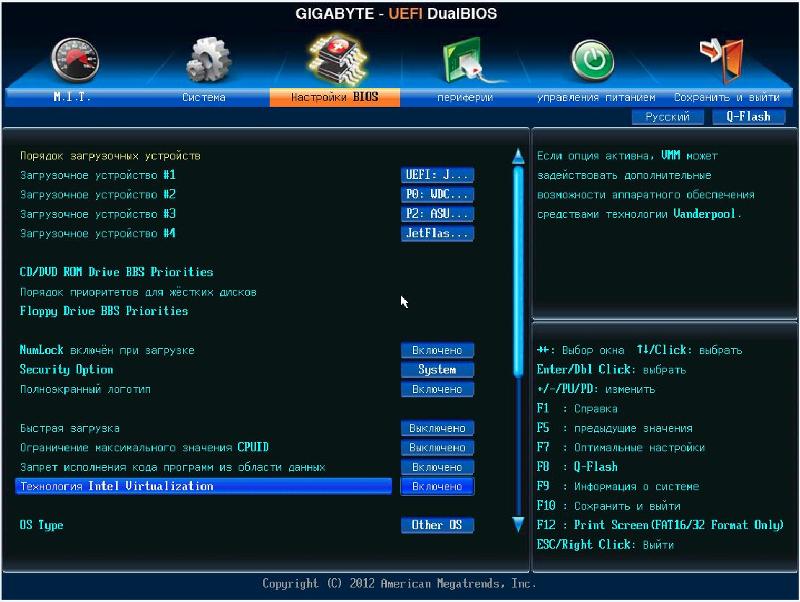 Если написано UEFI, то это UEFI.
Если написано UEFI, то это UEFI.
Может ли UEFI загрузить MBR?
Хотя UEFI поддерживает традиционный метод разбиения жесткого диска на разделы основной загрузочной записи (MBR), это не останавливается на достигнутом. … Он также может работать с таблицей разделов GUID (GPT), которая свободна от ограничений, накладываемых MBR на количество и размер разделов.
Является ли Windows 10 UEFI или устаревшей?
Чтобы проверить, использует ли Windows 10 UEFI или Legacy BIOS, с помощью команды BCDEDIT. 1 Откройте командную строку с повышенными привилегиями или командную строку при загрузке. 3 Найдите в разделе «Загрузчик Windows» свою Windows 10 и посмотрите, является ли путь Windowssystem32winload.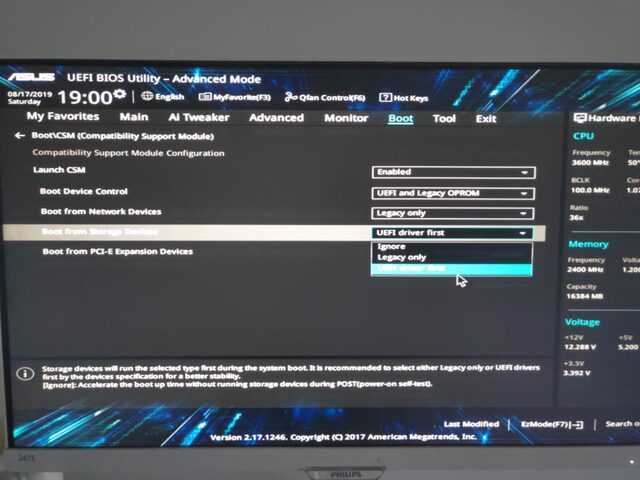 exe (старый BIOS) или Windowssystem32winload. ефи (UEFI).
exe (старый BIOS) или Windowssystem32winload. ефи (UEFI).
Как войти в BIOS без UEFI?
шифт при выключении и т.д.. ну шифт и перезагрузка просто загружает загрузочное меню, то есть после биоса при запуске. Найдите свою марку и модель у производителя и посмотрите, может ли быть ключ для этого. Я не понимаю, как Windows может помешать вам войти в BIOS.
Как установить Windows в режиме UEFI?
Как установить Windows в режиме UEFI
- Загрузите приложение Rufus с: Rufus.
- Подключите USB-накопитель к любому компьютеру. …
- Запустите приложение Rufus и настройте его, как показано на скриншоте: Внимание! …
- Выберите образ установочного носителя Windows:
- Нажмите кнопку «Пуск», чтобы продолжить.
- Дождитесь завершения.
- Отключите USB-накопитель.
Как узнать, у меня UEFI или BIOS?
Как проверить, использует ли ваш компьютер UEFI или BIOS
- Нажмите одновременно клавиши Windows + R, чтобы открыть окно «Выполнить».
 Введите MSInfo32 и нажмите Enter.
Введите MSInfo32 и нажмите Enter. - На правой панели найдите «Режим BIOS». Если ваш компьютер использует BIOS, он будет отображать Legacy. Если он использует UEFI, он будет отображать UEFI.
24 февр. 2021 г.
Как включить виртуализацию (гипервизор) в BIOS/UEFI
Современные ЦП включают возможности аппаратной виртуализации, которые помогают ускорить VirtualBox, VMware, Hyper-V, Windows Sandbox и другие приложения виртуальных машин.
Однако Intel VT-x не всегда включен по умолчанию. Если гипервизор не включен, вы увидите сообщение типа «Процессор на этом компьютере не совместим с Hyper-V» или «Гипервизор не найден». В этом посте вы узнаете, как включить технологию виртуализации в BIOS/UEFI на популярных компьютерных системах (Lenovo/HP/Dell/Asus/Acer).
- Часть 1. Сообщите, включена ли технология виртуализации на ваших компьютерах
- Часть 2. Включение технологии виртуализации (VT-X) на компьютерах на базе UEFI
- Часть 3.
 Включение технологии виртуализации в определенных системах (Lenovo, Acer, HP, Dell, Asus)
Включение технологии виртуализации в определенных системах (Lenovo, Acer, HP, Dell, Asus) - Часть 4. Найдите опции технологии виртуализации на популярных материнских платах (MSI, Gigabyte, BIOSTAR)
Как определить, включена ли технология виртуализации на моем компьютере
Некоторые системы Acer включают технологию виртуализации по умолчанию, если система ее поддерживает. Выполните следующие действия, чтобы убедиться, что технология виртуализации доступна в вашей системе:
1. Щелкните правой кнопкой мыши любое место на панели задач и выберите Диспетчер задач, чтобы открыть его.
2. Щелкните вкладку Производительность .
3. В правой части вкладки CPU вы можете увидеть Виртуализация включена или Отключена .
Если отображается «Виртуализация: отключена», ее можно включить в BIOS, выполнив следующие действия.
Как включить технологию виртуализации (VT-X) на компьютерах на основе UEFI
На компьютере на основе UEFI вам не нужно нажимать клавишу при запуске компьютера.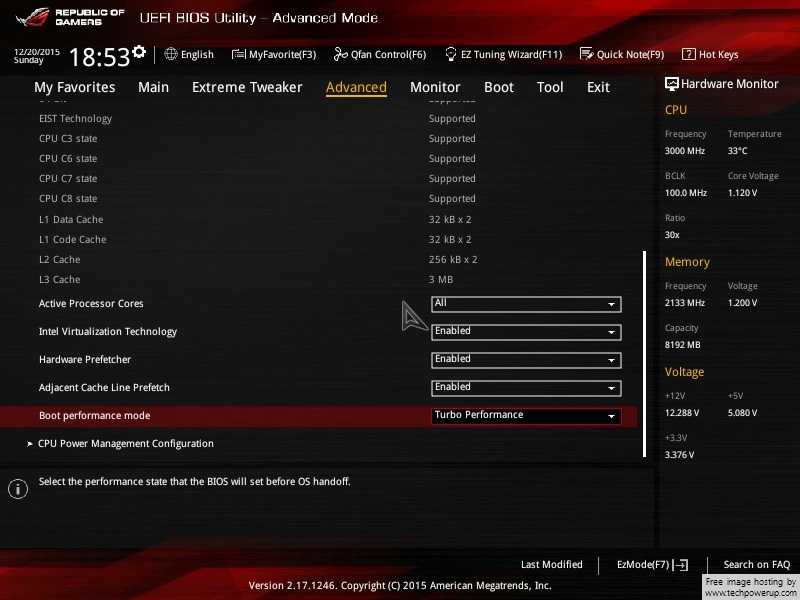 Вместо этого вам нужно удерживать нажатой клавишу Shift и нажать Перезагрузить , чтобы перезагрузиться непосредственно из параметров расширенного запуска в настройки прошивки UEFI.
Вместо этого вам нужно удерживать нажатой клавишу Shift и нажать Перезагрузить , чтобы перезагрузиться непосредственно из параметров расширенного запуска в настройки прошивки UEFI.
После того, как вы войдете в меню настройки, вы можете начать поиск параметров с надписью » Intel VT-x , « Технология виртуализации Intel «, « Расширения виртуализации «, « Vanderpool » или аналогичные. Если этот параметр включен, нажмите F10, чтобы сохранить изменения настроек и перезагрузить компьютер.
Как правило, вы можете найти эту опцию в подменю Процессор . Это подменю может быть расположено где-то в разделе « Чипсет », « Северный мост », « Advanced Chipset Control » или «4» 9014 Конфигурация ЦП » меню.
Примечание. Виртуализация ЦП имеет другое название в зависимости от производителя ЦП.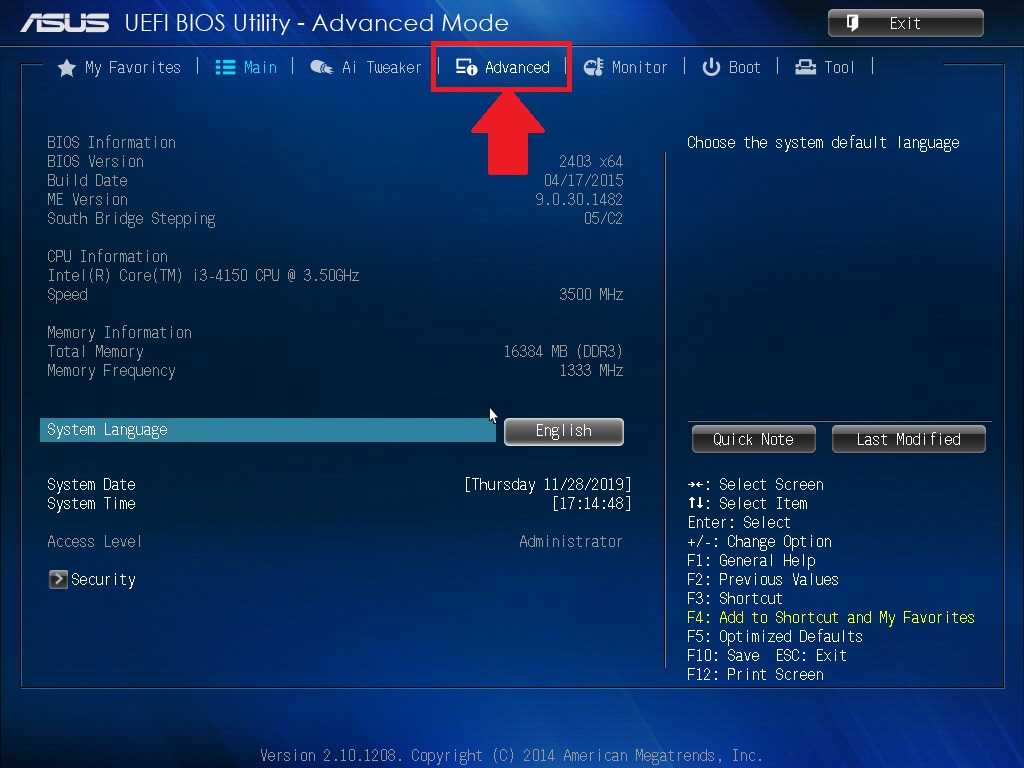
ЦП Intel, эта функция называется технологией виртуализации Intel или Intel VT, а для ЦП AMD она называется AMD-V. Как бы она ни называлась, каждая технология виртуализации, как правило, обеспечивает одинаковую функциональность и преимущества для операционной системы
Как включить технологию виртуализации в Lenovo, Asus, HP, Dell, Acer
Lenovo
Включите компьютер.
Нажмите клавишу доступа к BIOS, чтобы запустить BIOS.
Перейдите на вкладку Configuration и выберите Intel Virtual Technology , затем переключитесь на Enabled .
Нажмите F10. Затем нажмите Введите на YES , чтобы сохранить настройки и подтвердить загрузку Windows.
Acer
Откройте систему Acer. Нажмите клавишу F2 в загрузочной программе настройки BIOS.
Выберите вкладку Конфигурация системы , затем выберите Технология виртуализации и нажмите Введите .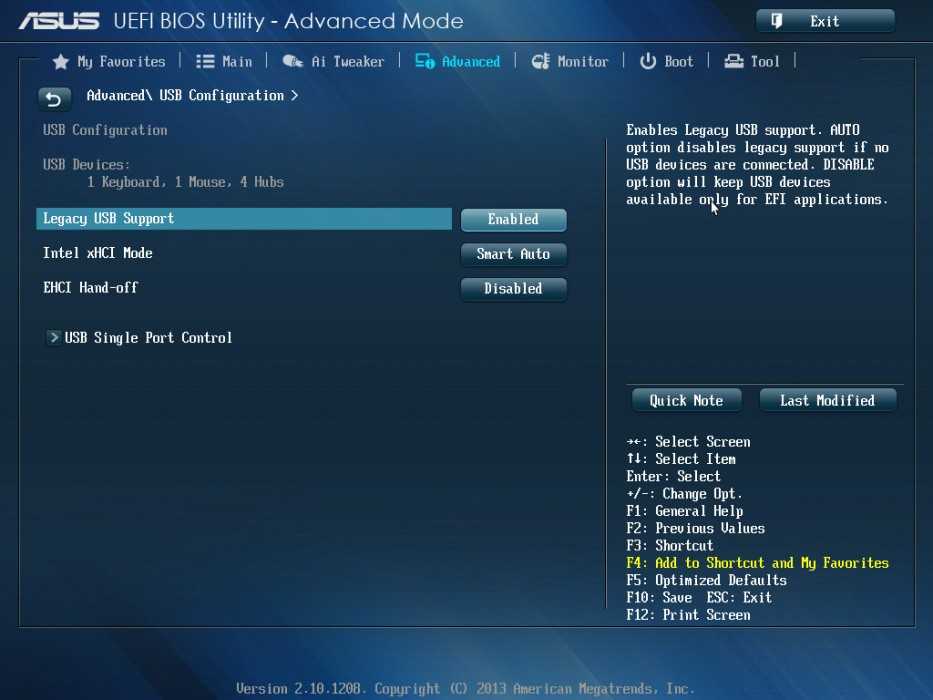
Выберите Включено и нажмите Введите . Нажмите клавишу F10 , чтобы сохранить изменения.
ASUS
Включите компьютер.
Нажмите клавишу F2 , чтобы запустить программу настройки BIOS.
Перейдите на вкладку Advanced , выберите Технология виртуализации , а затем Включить .
Нажмите клавишу F10 , выберите Да , затем нажмите Введите , чтобы сохранить изменения и перезагрузиться в Windows.
HP
Включите компьютер HP и сразу же нажмите F10 для загрузки в BIOS.
На вкладке Безопасность с помощью стрелки вниз выберите Безопасность системы и нажмите Введите .
Выберите Технология виртуализации (VTx) , нажмите Введите , затем Включите его.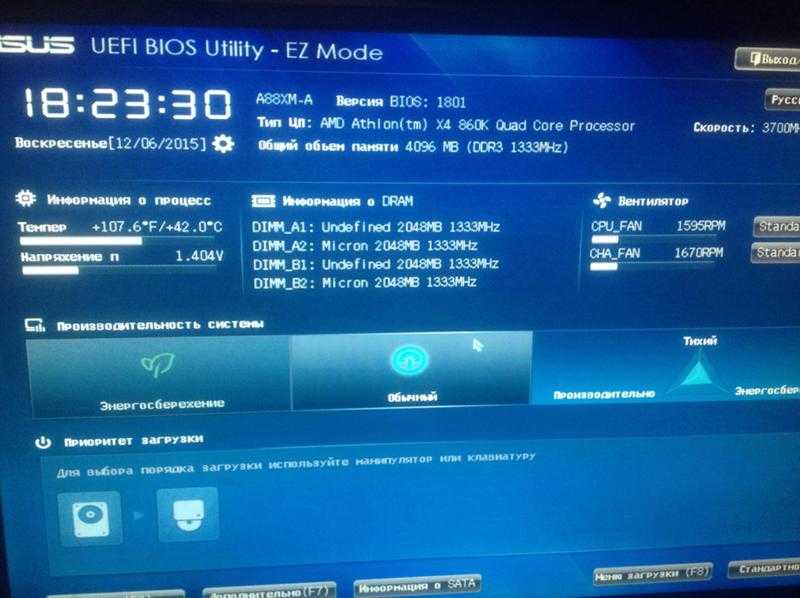
Когда вы закончите, нажмите F10 , чтобы сохранить изменения и выйти из BIOS.
Dell
Включите компьютер Dell. Нажмите клавишу F2 , чтобы запустить BIOS.
Выберите вкладку Advanced , затем выберите Intel Virtualization Technology и Enable it.
Нажмите клавишу F10 и выберите Да , затем нажмите Введите для сохранения изменений и перезагрузки в Windows.
Поиск виртуализации на популярных материнских платах (Asus, MSI, Gigabyte)
Asus
В меню настройки BIOS нажмите клавишу F7 , чтобы открыть Расширенный режим .
В меню «Дополнительно» выберите Конфигурация ЦП .
Найдите Технология виртуализации Intel и включите ее.
Сохраните изменения и перезагрузитесь, чтобы загрузиться в систему.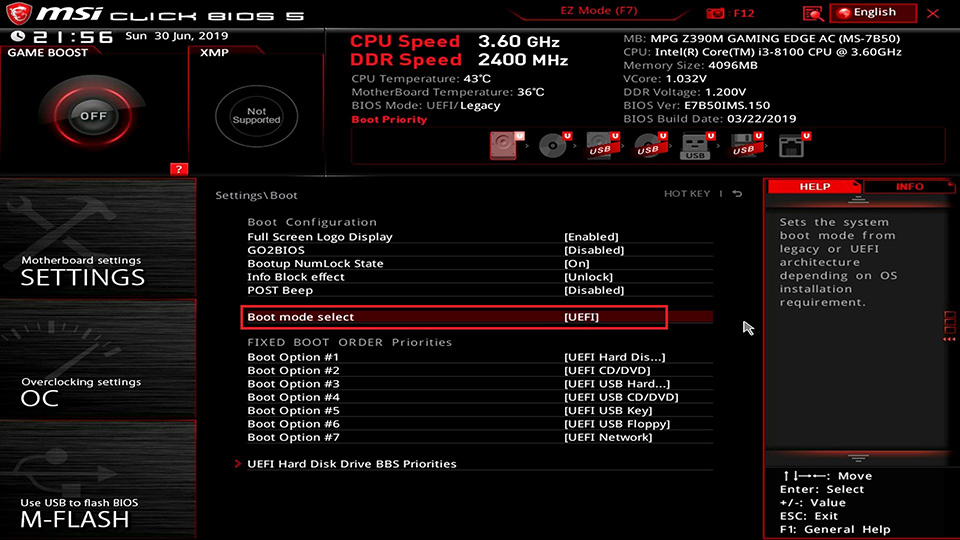

 Введите MSInfo32 и нажмите Enter.
Введите MSInfo32 и нажмите Enter.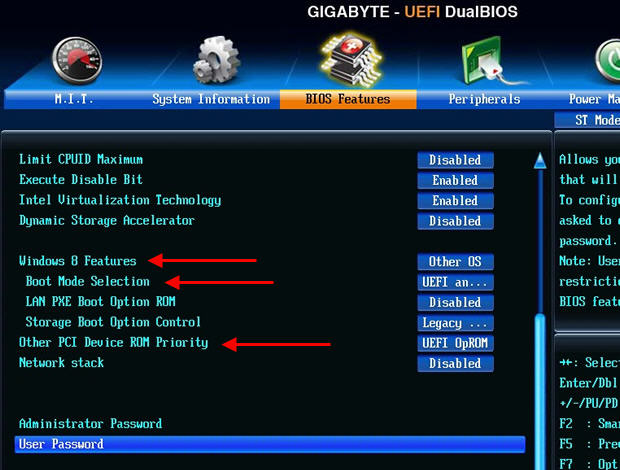 Включение технологии виртуализации в определенных системах (Lenovo, Acer, HP, Dell, Asus)
Включение технологии виртуализации в определенных системах (Lenovo, Acer, HP, Dell, Asus)