Откат системы виндовс: Параметры восстановления в Windows 10 — Служба поддержки Майкрософт
Содержание
Как восстановить Windows 11 с точки восстановления
Точка восстановления Windows 11 — «моментальный снимок» некоторых системных файлов и реестра операционной системы, необходимый для функции восстановления состояния компьютера. Во время использования операционной системы Windows 11 могут возникать проблемы, когда ПК работает не лучшим образом.
В работе системы появляются ошибки, например, после установки программы или обновления, или из-за воздействия вредоносного программного обеспечения. В возникновении неполадок часто виноват сам пользователь, когда совершает неправильные действия во время настройки Windows.
Содержание:
- Проверяем включена ли функция «Защита системы»
- Как создать точку восстановления Windows 11
- Создание точки восстановления Windows 11 (видео)
- Восстановление Windows 11 из точки восстановления
- Другие способы восстановления с точек восстановления системы
- Выводы статьи
- Восстановление Windows 11 с точки восстановления системы (видео)
Если ОС функционирует не так как надо, необходимо вернуть штатную работоспособность Windows. Поэтому, возникает вопрос о том, как восстановить Windows 11.
Поэтому, возникает вопрос о том, как восстановить Windows 11.
Сделать это можно различными способами. Восстановление системы Windows 11 выполняется в зависимости от исходных обстоятельств следующими методами:
- Восстановление из точки восстановления системы.
- Удаление проблемного обновления или программы.
- Возвращение компьютера в исходное состояние.
- Использование среды восстановления WinRE.
- Переустановка Windows из ISO-образа.
- Восстановление системы с помощью диска восстановления.
- Восстановление Windows из ранее созданной резервной копии системы.
- Переустановка ОС с загрузочного носителя.
В этой статье мы рассмотрим самый простой вариант: восстановление системы Windows 11 с точки восстановления. Вы узнаете о том, как сделать точку восстановления Windows 11 самостоятельно, а также, как запустить восстановление системы Windows 11 на компьютере.
В точке восстановления сохранено состояние компьютера на момент создания данного параметра. В случае возникновения сбоев или неполадок, пользователь имеет возможность восстановить рабочее состояние системы, которое она имела при создании точки восстановления. В результате, все изменения будут отменены, а компьютер возвратится в рабочее состояние.
В случае возникновения сбоев или неполадок, пользователь имеет возможность восстановить рабочее состояние системы, которое она имела при создании точки восстановления. В результате, все изменения будут отменены, а компьютер возвратится в рабочее состояние.
Проверяем включена ли функция «Защита системы»
За создание точек восстановления отвечает функционал «Защита системы», который должен быть включен на системном диске ПК. Если защита системы отключена, то точки восстановления не создаются, следовательно, вы не сможете воспользоваться данным способом восстановления Windows 11.
Поэтому необходимо заранее проверить включена ли защита системы на вашем устройстве:
- Нажмите на клавиши «Win» + «R».
- В диалоговом окне «Выполнить» введите команду: «sysdm.cpl».
- Нажмите на клавишу «Enter».
- В окне «Свойства системы», во вкладке «Защита системы», в группе «Параметры защиты» убедитесь в том, что на системном диске защита включена.

Если защита диска отключена, выполните следующие действия:
- Нажмите на кнопку «Настроить».
- В окне «Защита системы для Локальный диск (C:)», в группе «Параметры восстановления» установите флажок в пункте «Включить защиту системы».
- В группе «Использование дискового пространства» укажите максимальный объем дискового пространства, занимаемого точками восстановления.
По мере заполнения, старые точки восстановления будут удаляться, чтобы освободить место для вновь создаваемых контрольных точек. Отсюда также можно удалить все точки восстановления, созданные для этого диска.
Подробнее: Удаление точек восстановления системы
- Нажмите на кнопку «ОК».
Как создать точку восстановления Windows 11
Операционная система Windows самостоятельно создает точки восстановления при определенных действиях или изменениях на компьютере.
Автоматическое создание точек восстановления происходит в следующих случаях:
- После установки приложений.

- При обновлении драйверов.
- После установки новых драйверов.
Пользователь может самостоятельно вручную создать точку восстановления Windows 11 в любое время. Например, перед тем, как изменить настройки системы, если вы не уверены в правильности своих действий, или перед установкой неизвестного программного обеспечения.
Если что-то пошло не так, вы сможете восстановить состояние Windows, которое она имела на момент создания точки восстановления.
Самостоятельное создание точки восстановления Windows 11 проходит следующим образом:
- Войдите в меню «Пуск».
- В закрепленных приложениях или в списке «Все приложения» щелкните по значку «Инструменты Windows».
- В окне «Инструменты Windows» нажмите на «Панель управления».
- В окне «Настройка параметров компьютера» выберите «Восстановление».
- В окне «Восстановление компьютера или возврат его в исходное состояние» нажмите на «Настройка восстановления системы».
- В окне «Свойства системы», во вкладке «Защита системы» нажмите на кнопку «Создать…».

- В окне «Создание точки восстановления» введите описание для идентификации точки восстановления. Напишите любое понятное вам выражение, дата и время добавятся автоматически.
- Нажмите на кнопку «Создать».
- В открывшемся окне отображается процесс создания точки восстановления.
- Точка восстановления успешно создана. Нажмите на кнопку «Закрыть».
Создание точки восстановления Windows 11 (видео)
Читайте также: Создание точки восстановления Windows в командной строке или PowerShell
Восстановление Windows 11 из точки восстановления
Если компьютер по каким-либо причинам стал работать ненадлежащим образом, имеет смысл выполнить откат системы Windows 11 из точки восстановления. В этом случае, пользователь сможет вернуться к состоянию системы, которое она имела в момент создания конкретной точки восстановления.
Остается вопрос о том, где найти точки восстановления Windows 11. Выполните следующие действия:
Выполните следующие действия:
- Нажмите на клавиши «Win» + «R»
- В окне «Выполнить» введите «systempropertiesprotection».
- Нажмите на кнопку «ОК».
Вы можете использовать другие, вышеописанные способы для входа в свойства системы.
- В окне свойств системы, во вкладке «Защита системы», в группе «Восстановление системы» нажмите на кнопку «Восстановить…».
- В окне «Восстановление системных файлов и параметров», если на компьютере много точек восстановления, по умолчанию предлагается «Рекомендуемое восстановление». В этом случае, откат произойдет из последней автоматически созданной точки восстановления.
- Активируйте параметр «Выбрать другую точку восстановления», чтобы иметь возможность воспользоваться всеми доступными точками восстановления, созданными вручную или автоматически.
Если в этом окне нет рекомендуемого восстановления, то просто нажмите на кнопку «Далее», чтобы перейти к следующему шагу.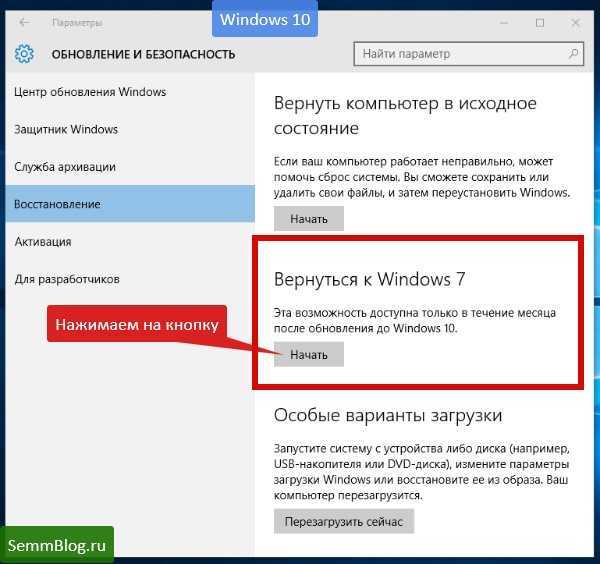
- В окне «Восстановление компьютера до предыдущего состояния» выделите подходящую точку восстановления.
- Нажмите на кнопку «Поиск затрагиваемых проблем».
- Происходит сканирование на наличие затронутых программ и драйверов.
- В открывшемся окне вы увидите список программ и драйверов, которые будут удалены. В тоже время, программы, удаленные после создания этой точки восстановления, будут восстановлены.
- После принятия к сведению этой информации, нажмите на кнопку «Закрыть».
- После того, как точка восстановления Windows выбрана, нажмите на кнопку «Далее».
- В окне «Подтверждение точки восстановления» отображается выбранное состояние. Нажмите на кнопку «Готово» для запуска восстановления системы.
Во время проведения операции, которая занимает некоторое время, компьютер будет перезагружен.
На рабочем столе запустится операционная система Windows 11, восстановленная из данной точки восстановления.
Другие способы восстановления с точек восстановления системы
Существуют другие способы восстановления Windows 11 с помощью точек восстановления. Например, когда компьютер не загружается или нет возможности использовать обычный режим из запущенной системы.
1 способ:
- Нажмите несколько раз подряд на кнопку перезагрузки, чтобы после синего экрана вызвать меню диагностики.
- В окне «Выбор действия» нажмите на «Поиск и устранение неисправностей».
- В окне «Диагностика» выберите «Дополнительные параметры».
- В окне «Дополнительные параметры» нужно нажать на «Восстановление системы».
- После этого, откроется уже знакомое вам окно мастера восстановления Windows.
- Пройдите дальнейшие шаги, чтобы запустить процесс отката системы к предыдущему состоянию.
2 способ:
- Загрузитесь на компьютере с загрузочной флешки Windows 11 или установочного DVD-диска.

- В первом окне программы установки Windows нажмите на кнопку «Далее».
- В следующем окне, в правом нижнем углу нажмите на «Восстановление системы».
- После перехода в среду восстановления, выполните необходимые действия для выбора точки восстановления.
Подробнее: Среда восстановления Windows (Windows RE)
3 способ:
В случае неисправностей компьютер может загружаться в безопасном режиме Windows с поддержкой командной строки. Вам нужно будет открыть командную строку от имени администратора и выполнить следующую команду:
rstrui.exe
Читайте также: Восстановление Windows через командную строку
Далее в открывшемся окне «Восстановление системы» следуйте инструкциям мастера по шагам процесса запуска отката Windows 11.
Выводы статьи
В операционной системе Windows 11 имеется функция восстановления с помощью ранее созданных точек восстановления. ОС автоматически создает точки восстановления во время значимых изменениях на компьютере: установке обновлений, программ или драйверов. Пользователь может самостоятельно создать точку восстановления вручную, чтобы использовать при необходимости наряду с автоматическими.
Пользователь может самостоятельно создать точку восстановления вручную, чтобы использовать при необходимости наряду с автоматическими.
В случае возникновения проблем или неполадок, у пользователя есть возможность откатить изменения на ПК, и восстановить прежнее состояние системы, которое она имела на момент создания точки восстановления.
Восстановление Windows 11 с точки восстановления системы (видео)
Нажимая на кнопку, я даю согласие на обработку персональных данных и принимаю политику конфиденциальности
Восстановление Windows 10 – PROCOMPUTERY.RU
Здравствуйте, дорогие друзья!
В операционной системе Windows 10 существует очень удобная функция, которая позволяет в случае необходимости откатить систему до предыдущего состояния. Обычно восстановление Windows 10 применяется в случае возникновения проблем с системой, повреждения реестра, снижение скорости работы системы и т.д.
Как показывает практика, этот инструмент часто используют, так как он прост в использовании и позволяет решить множество проблем. В этой статье мы рассмотрим с вами, как восстановить систему Виндовс 10.
В этой статье мы рассмотрим с вами, как восстановить систему Виндовс 10.
Итак, если ваша система работает со сбоями или вообще не запускается, то вот как это можно исправить.
Используйте точку восстановления
Этот вариант поможет откатить систему к состоянию, записанному в определённый момент времени. Возвращение Windows к точке восстановления сохранит все личные файлы, а вот программы, которые появились после её создания, нужно будет переустановить.
Чтобы запустить восстановление Windows 10, нажмите Пуск – Параметры – Система – О программе – Защита системы.
Выберите ваш системный диск (обычно C), щёлкните Восстановить – Далее и определитесь с нужной точкой восстановления.
Если точка не находится, значит, защита системы отключена, а вам придётся использовать другие способы.
Чтобы избежать неприятностей в будущем, в меню «Защита системы» выберите системный диск, нажмите «Настроить» и включите защиту системного диска.
Верните компьютер в исходное состояние
Если точек восстановления Windows 10 нет или переход к ним не помогает, попробуйте вернуть систему в исходное состояние. Можно откатиться с сохранением файлов или полностью всё удалить и переустановить Windows. Либо вернуть ПК к заводским настройкам.
Запустить восстановление Windows 10 до исходного состояния можно, нажав Пуск – Параметры – Обновление и безопасность – Восстановление – Вернуть компьютер в исходное состояние – Начать.
Восстановление Windows 10 с помощью диска
Диск восстановления пригодится для отката к сохранённой точке или возврата в исходное состояние, если Windows отказывается запускаться. Подойдёт обычная флешка, внешний жёсткий диск или DVD. Диск восстановления нужно записать заранее и хранить на случай сбоя системы.
Нажмите кнопку «Пуск» и начните вводить фразу создание диска восстановления. Откройте найденное приложение. В появившемся меню отметьте пункт «Выполнить резервное копирование системных файлов на диск восстановления».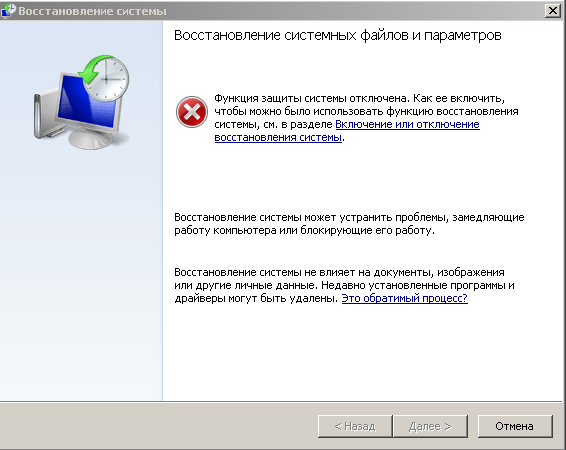 Подключите внешний носитель к ПК и нажмите «Далее».
Подключите внешний носитель к ПК и нажмите «Далее».
Если с Windows 10 что-то случится, загрузите систему с флешки или диска. В открывшейся среде восстановления нажмите «Устранение неполадок». Запустите возвращение к точке восстановления системы в меню «Дополнительные параметры» – «Восстановление системы».
Восстановление Windows 10 с помощью полного образа системы
Ещё один вариант восстановления Windows — откат к созданному ранее образу системы. Его можно записать на жёсткий диск, DVD или в сетевой раздел.
Для создания полного образа системы нажмите Пуск – Параметры – Обновление и безопасность – Служба архивации. Перейти в раздел «Архивация и восстановление».
В появившемся меню выберите, какой из имеющихся разделов и файлов включить в образ системы, и на какой носитель его записать.
Имея в распоряжении полный образ системы, вы сможете быстро восстанавливать Windows в нужное вам состояние.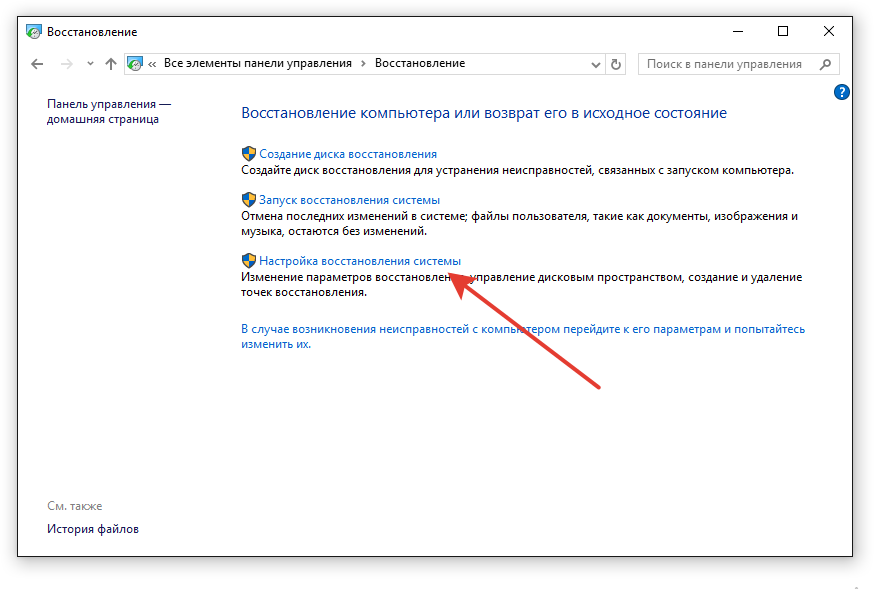 Начать восстановление Windows 10 этим способом можно при перезагрузке компьютера. Для этого нажмите Диагностика – Дополнительные параметры – Восстановление образа системы.
Начать восстановление Windows 10 этим способом можно при перезагрузке компьютера. Для этого нажмите Диагностика – Дополнительные параметры – Восстановление образа системы.
Кстати, рекомендую почитать полезные статьи и книги:
Если вам интересен вопрос о том, какими возможностями обладает Windows 10, рекомендую прочитать статью Секреты Windows 10: скрытые возможности операционной системы.
Для тех, кому важен вопрос о телеметрии и сборе данных о пользователях в Windows 10, рекомендуется прочитать статью Сбор данных о пользователях в Windows 10. Телеметрия.
1. Книга «Укрощение Windows 10. Настройка, оптимизация и безопасность» – содержит подробные материалы и знания по работе с операционной системой Windows 10, начиная с настройки и оптимизации системы, заканчивая обеспечением безопасности системы. Она предназначена для пользователей, которые хотят укротить и взять под полный контроль обновлённую «десятку».
2. Книга «Экстренная помощь для компьютера» – это пошаговое руководство о том, что нужно делать, если внезапно отказала операционная система Windows или аппаратная часть компьютера. Как можно быстро реанимировать и восстановить компьютер, если это все-таки случилось. Это мощный инструмент для оказания экстренной помощи вашему компьютеру!
Как можно быстро реанимировать и восстановить компьютер, если это все-таки случилось. Это мощный инструмент для оказания экстренной помощи вашему компьютеру!
3. Книга «Полная защита системы от любых атак» – это концентрация моего многолетнего опыта по обеспечению защиты и безопасности стационарных компьютеров, ноутбуков, мобильных устройств, а также роутеров. Она поможет обеспечить максимальную защиту системы от любых атак – хакеров, вирусов и вредоносного ПО, защитить роутер в домашней сети, обеспечить полную анонимность и безопасность пребывания в сети Интернет.
4. Книга «Резервное копирование компьютерных систем и мобильных устройств» – пошаговое руководство по обеспечению безопасности и гарантированной защите от потерь важных данных, по грамотной организации и настройки резервного копирования, чтобы процесс резервирования работал в автоматическом режиме.
5. Книга «Wi-Fi по максимуму. Как улучшить качество связи без дополнительных затрат» – содержит подробные материалы, знания и мой многолетний опыт работы с маршрутизаторами (роутерами) и дополнительными устройствами, которые расширяют и улучшают домашнюю сеть.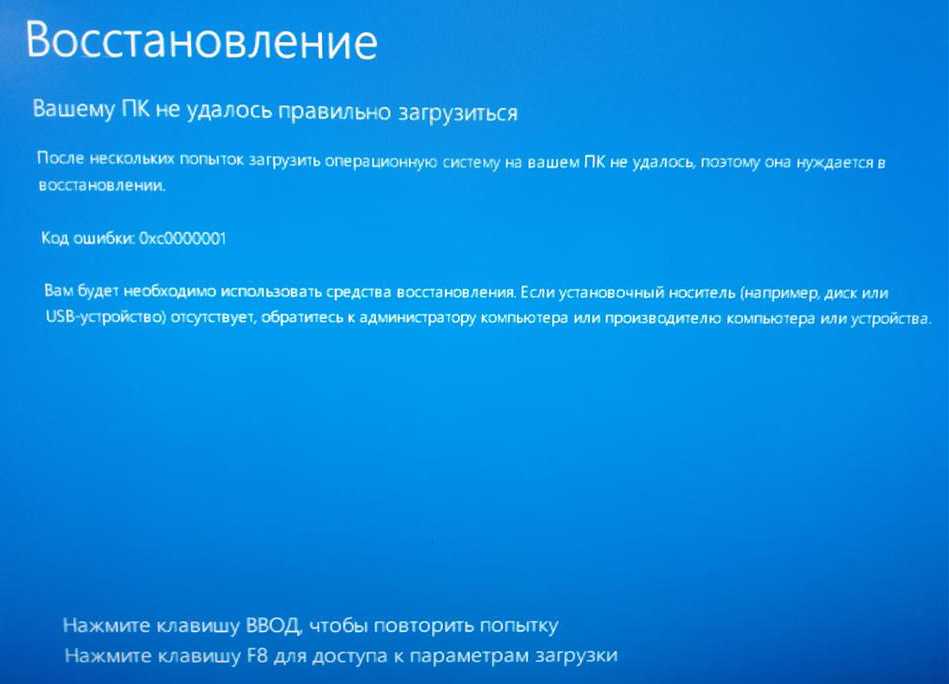 Книга поможет пользователям использовать свою сеть Wi-Fi по максимуму, без дополнительных затрат! Начиная с идеальной планировки домашней сети, заканчивая улучшением качества связи и безопасности сети.
Книга поможет пользователям использовать свою сеть Wi-Fi по максимуму, без дополнительных затрат! Начиная с идеальной планировки домашней сети, заканчивая улучшением качества связи и безопасности сети.
На этом пока все! Надеюсь, что вы нашли в этой статье что-то полезное и интересное для себя. Если у вас имеются какие-то мысли или соображения по этому поводу, то, пожалуйста, высказывайте их в своих комментариях.
Восстановление системы Windows 10 при загрузке [Советы по Windows 10/11]
Если у вас возникли проблемы с ПК с Windows 10, такие как медленная загрузка, неудачный перезапуск или постоянный сбой, вам может потребоваться выполнить восстановление системы Windows 10. Если система не загружается, восстановление системы может помочь вам вернуть ОС Windows или настройки в предыдущее рабочее состояние до того, как вы начнете сталкиваться с проблемами. В этой статье обсуждается, как выполнить восстановление системы Windows 10 из загрузки. Решения в этих руководствах также подходят для Windows 11.
СОДЕРЖАНИЕ СТРАНИЦЫ:
- Можно ли выполнить восстановление системы из меню загрузки
- Как выполнить восстановление системы Windows 10 после загрузки
- Восстановление системы Windows 10 с помощью средства резервного копирования и восстановления Windows
Можно ли выполнить восстановление системы из меню загрузки
Во-первых, что вы понимаете о восстановлении системы в Windows 10?
Восстановление системы — это встроенный в Windows инструмент Microsoft, помогающий восстанавливать операционную систему путем отмены определенных изменений, чтобы вернуть ее в предыдущее рабочее состояние. Думайте о восстановлении системы как о функции «отмены» в Windows.
Отменяет изменения и настройки, такие как системные файлы, драйверы, разделы реестра, установленные программы и т. д., обратно к их предыдущим версиям/настройкам без переустановки операционной системы.
У вас могут возникнуть критические проблемы после установки драйвера, обновления Windows, программы, повреждения вирусом или изменения системных настроек в реестре.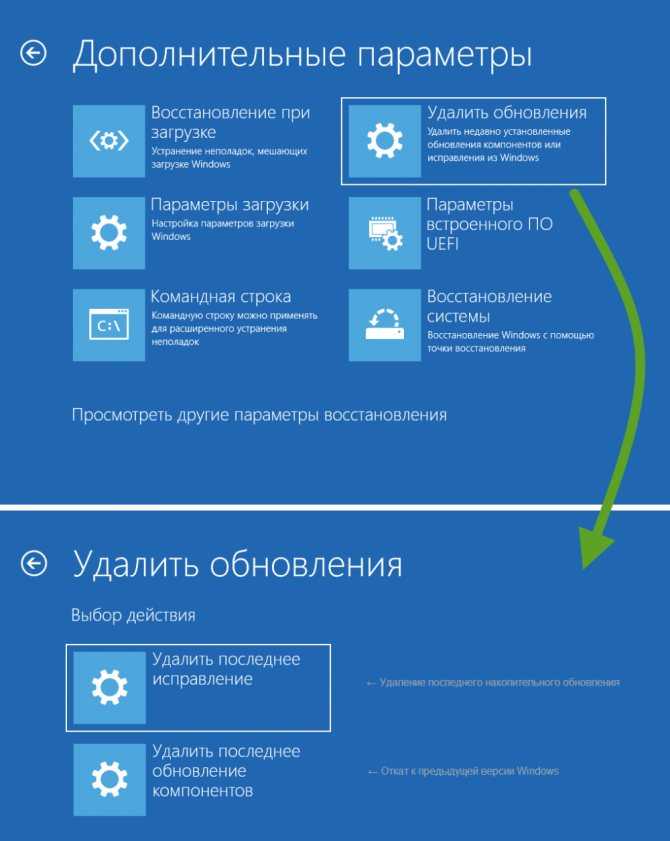 Если это произойдет, точка восстановления может помочь вам вернуть компьютер к более ранней рабочей точке, чтобы решить проблему. Вам не нужно будет выполнять чистую установку Windows.
Если это произойдет, точка восстановления может помочь вам вернуть компьютер к более ранней рабочей точке, чтобы решить проблему. Вам не нужно будет выполнять чистую установку Windows.
Теперь вы можете выполнить восстановление системы из меню загрузки в Windows 10? Да, Windows может выполнить восстановление системы из меню загрузки. Вы сделаете это через восстановление системы в среде восстановления Windows (WinRE) перед входом в нашу Windows 10.
Но Windows 10 больше не включает восстановление системы по умолчанию. Вы должны сначала включить его вручную, прежде чем сможете его использовать. Чтобы включить восстановление системы Windows 10, выполните следующие действия:
Шаг 1. Откройте Пуск Windows. Найдите «Создать точку восстановления».
Шаг 2. Нажмите на верхний результат «Свойства системы» и выберите основной «Системный» диск. Это диск, на котором установлена ваша операционная система, обычно это диск C:\.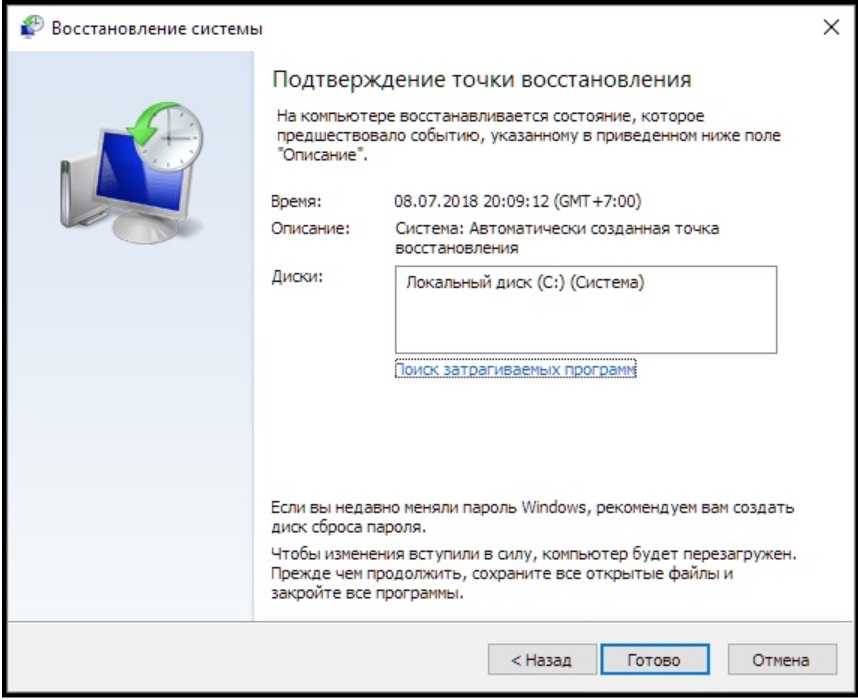
Шаг 3. Перейдите в раздел «Настройки защиты» и нажмите «Создать».
Шаг 4. Присвойте точке восстановления описательное имя. Например, «Перед изменением настроек реестра».
Шаг 5. Нажмите «Создать» > «Закрыть» > «ОК» > «Закрыть» еще раз.
После того, как вы включите восстановление системы, операционная система автоматически создаст точки восстановления системы при установке нового обновления, программного обеспечения или определенных системных настроек/изменений.
В следующих частях этой статьи мы покажем вам, как выполнить восстановление системы Windows 10 из загрузки.
Как выполнить восстановление системы Windows 10 из загрузки
Чтобы восстановить систему, вы можете запустить мастер восстановления системы Windows 10 при загрузке, прежде чем войти в Windows 10 под своей учетной записью.
Чтобы выполнить восстановление системы Windows 10 после загрузки, выполните следующие действия:
Шаг 1. Перезагрузите компьютер. Нажмите клавишу F11, как только он включится. Это откроет параметры «Расширенный запуск».
Перезагрузите компьютер. Нажмите клавишу F11, как только он включится. Это откроет параметры «Расширенный запуск».
Шаг 2. На экране «Дополнительные параметры» выберите «Восстановление системы». Компьютер перезагрузится.
Шаг 3. Выберите учетную запись администратора (и подтвердите ввод пароля) > Нажмите «Продолжить» > «Далее».
Шаг 4. Убедитесь, что выбран параметр «Выбрать другую точку восстановления», и нажмите «Далее». Вы также можете выбрать описательную точку восстановления, созданную на вашем ПК. Если вы столкнулись с проблемой отсутствия точек восстановления системы, перейдите к статье для решения.
Шаг 5. Выберите конкретную точку восстановления из списка доступных на вашем ПК. Затем нажмите «Далее» на экране «Подтверждение точки восстановления».
Шаг 6. Нажмите «Поиск уязвимых программ». Это подтвердит, какие приложения/программы будут удалены, так как они были установлены после создания точки восстановления системы.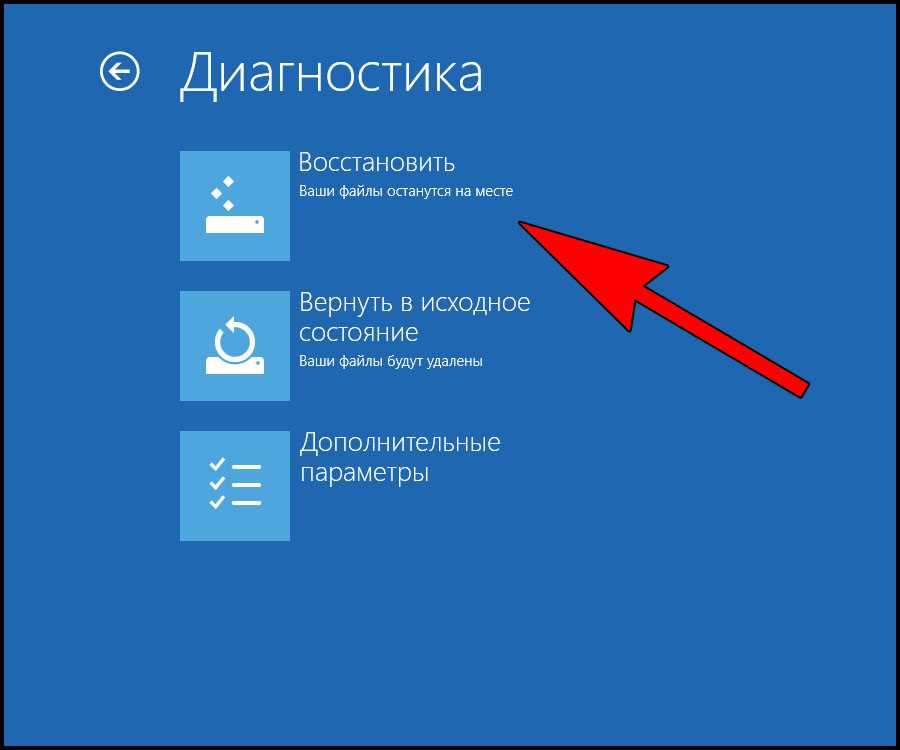
Шаг 7. Нажмите «Да», если появится предупреждающее сообщение.
Шаг 8. Нажмите «Далее», затем нажмите «Готово» и подождите, пока инструмент восстановления продолжит работу.
Шаг 9. Ваш компьютер перезагрузится, что означает, что восстановление завершено.
Шаг 10. При следующей загрузке войдите в свой компьютер и перейдите на рабочий стол, чтобы увидеть подтверждающее сообщение: «Восстановление системы успешно завершено».
Этот процесс восстановит (отменит) любые системные изменения/программы, которые могли вызвать проблемы или привести к сбою, в том числе препятствующие правильной загрузке. Вот видео о том, как восстановить Windows 10 из загрузки.
- 0:24 — 2:41 Вход в режим «Дополнительные параметры»
- 2:41 — 3:06 Введите «Восстановление системы»
- 3:06 — 4:00 Процесс восстановления системы
Восстановление системы Windows 10 с помощью средства резервного копирования и восстановления Windows
Вы также можете восстановить систему Windows 10 с помощью средства резервного копирования и восстановления Windows, такого как EaseUS Todo Backup.
Инструмент EaseUS Todo Backup обеспечивает эффективные и безопасные функции резервного копирования и восстановления. Его основные функции включают в себя:
- Локальное и облачное резервное копирование и восстановление
- Резервное копирование и восстановление системы
- Резервное копирование и восстановление диска/раздела
- Резервное копирование и восстановление файлов
Преимущество использования средства резервного копирования и восстановления заключается в том, что вам не нужно быть экспертом в области восстановления системы Windows. EaseUS Todo Backup and Restore делает процесс восстановления системы простым и понятным. Вам просто нужно быть внимательным, следуя экранному руководству инструмента.
Давайте рассмотрим две ключевые функции инструмента резервного копирования и восстановления EaseUS Todo: резервное копирование системы Windows и восстановление системы.
Как создать резервную копию системы Windows шаг за шагом
EaseUS Todo Backup выполняет резервное копирование системных данных, чтобы сохранить полную резервную копию файла образа или предоставить резервную копию важных файлов/папок. Это помогает обеспечить безопасность, защиту и постоянное резервное копирование ваших данных.
Это помогает обеспечить безопасность, защиту и постоянное резервное копирование ваших данных.
Чтобы создать резервную копию системы Windows с помощью EaseUS Todo Backup, выполните следующие действия:
Шаг 1. На главной странице нажмите « Выберите содержимое резервной копии ».
Шаг 2. Среди четырех доступных категорий выберите ОС .
Шаг 3. EaseUS Todo Backup автоматически выберет системный раздел, вам нужно только выбрать место назначения резервной копии.
Шаг 4. Для сохранения файла резервной копии доступны как локальный диск, так и NAS.
Шаг 5. После завершения процесса резервного копирования вы можете проверить состояние резервного копирования, восстановить, открыть или удалить резервную копию, щелкнув правой кнопкой мыши задачу резервного копирования слева.
Поэтапное восстановление системы
Вы будете опустошены, когда столкнетесь с неожиданным сбоем системы или потерей данных.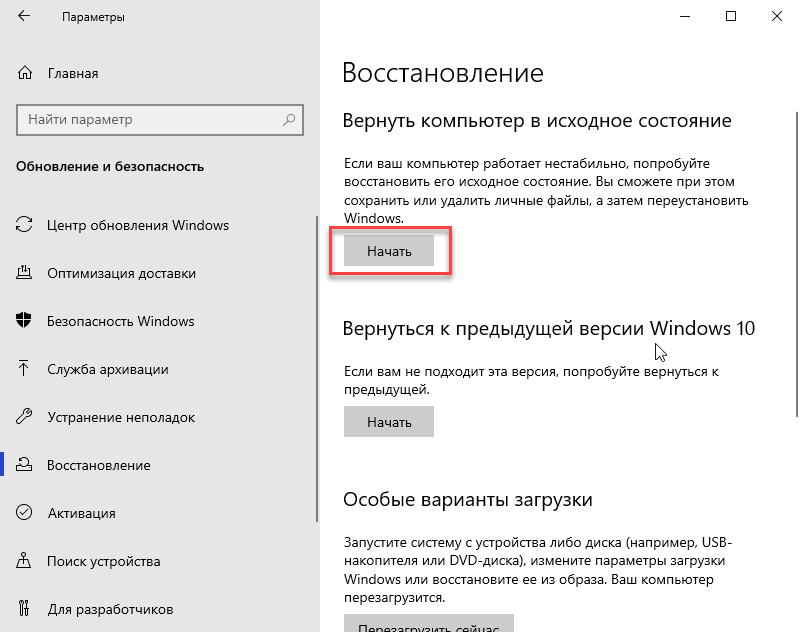 Программное обеспечение EaseUS Todo Backup предоставляет функции восстановления данных и системы, позволяющие восстановить систему в случае ее сбоя или потери определенных данных.
Программное обеспечение EaseUS Todo Backup предоставляет функции восстановления данных и системы, позволяющие восстановить систему в случае ее сбоя или потери определенных данных.
EaseUS Todo Backup позволяет легко выполнять восстановление системы из резервной копии, когда система дает сбой или не запускается.
Вот шаги, которые необходимо выполнить для восстановления системы с помощью инструмента EaseUS Todo Backup:
*Попробуйте загрузить компьютер с аварийного диска EaseUS Todo Backup, чтобы выполнить восстановление системы на незагружаемой машине.
Шаг 2. Перейдите к месту хранения резервной копии и выберите нужный файл резервной копии системы. (Файл резервной копии, созданный EaseUS Todo Backup, представляет собой файл pbd.)
Шаг 3. Выберите диск восстановления. Убедитесь, что стили разделов на исходном диске и диске восстановления совпадают.
Шаг 4. Вы можете изменить структуру диска в соответствии с вашими требованиями.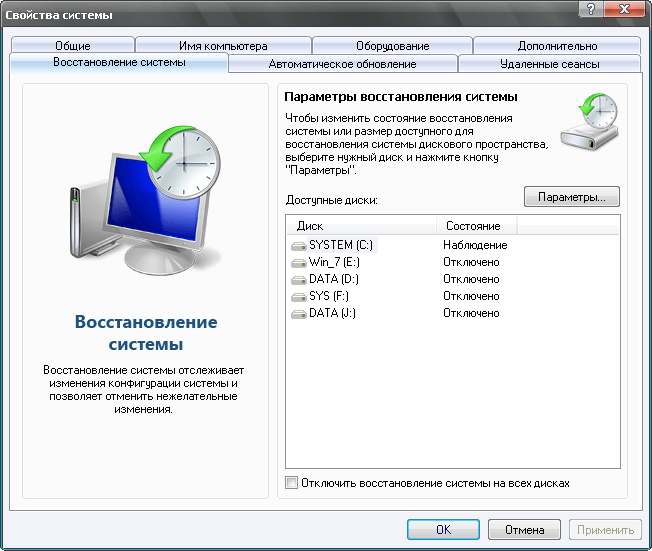 Затем, чтобы начать восстановление системы из резервной копии, выберите Proceed .
Затем, чтобы начать восстановление системы из резервной копии, выберите Proceed .
Часто задаваемые вопросы о восстановлении системы Windows 10 из загрузки
Ниже приведены некоторые из часто задаваемых вопросов о восстановлении системы Windows 10 из загрузки:
1. Что на самом деле делает восстановление системы Windows 10?
Восстановление системы копирует (дублирует) системные файлы, реестр Windows и программы и сохраняет их на компьютере в виде точек восстановления. Когда в системе происходит повреждение данных, сбой установки, системный сбой и т. д., функция восстановления системы может вернуть ее в прежнее рабочее состояние (до сбоя) без переустановки всей операционной системы.
2. Как восстановить Windows из загрузки?
Чтобы восстановить Windows из загрузки, выполните следующие действия:
- Шаг 1. Перезагрузите компьютер. Нажмите клавишу F11, как только она заработает, чтобы открыть параметры «Расширенный запуск».
 Выберите «Восстановление системы». Компьютер снова перезагрузится.
Выберите «Восстановление системы». Компьютер снова перезагрузится. - Шаг 2. Выберите имя пользователя (учетная запись администратора) и введите пароль. Нажмите «Продолжить».
- Шаг 3. Выберите точку восстановления из списка доступных вариантов.
- Шаг 4. Следуйте инструкциям, чтобы восстановить прежнее рабочее состояние компьютера.
3. Как запустить восстановление системы из командной строки?
Чтобы запустить восстановление системы из командной строки, выполните следующие действия:
- Шаг 1. Откройте командную строку. Нажмите клавишу Windows и введите CMD .
- Шаг 2. В текстовом поле командной строки введите команду: rstrui.exe . Затем нажмите «Ввод».
- Шаг 3. Сразу же откроется «Мастер восстановления системы». Следуйте инструкциям на экране, чтобы завершить процесс восстановления системы.

4. Можно ли восстановить Windows 10 из BIOS?
Нет. Вы не можете восстановить Windows 10 из BIOS компьютера, поскольку BIOS управляет аппаратными устройствами, а не системой Windows. Вы можете восстановить Windows 10 только изнутри системы.
Заключительные мысли
В этой статье вы узнали, как выполнить восстановление системы Windows 10 при загрузке и с помощью EaseUS Todo Windows Backup and Restore Tool. Чтобы восстановить Windows из загрузки, вы должны войти в расширенный запуск системы, а затем использовать опцию восстановления системы. Кроме того, вы можете использовать EaseUS Todo Backup, чтобы быстро создавать резервные копии и восстанавливать ОС Windows.
Программное обеспечение для восстановления системы | Horizon DataSys Corporation Horizon DataSys Corporation
Windows System Restore Defined
System Restore — это компонент операционных систем Microsoft Windows Me, Windows XP, Windows Vista и Windows 7, который позволяет выполнять откат системных файлов, разделов реестра, установленных программ. и т. д., к предыдущему моменту времени и используется для отката в случае неисправности ПК.
и т. д., к предыдущему моменту времени и используется для отката в случае неисправности ПК.
Восстановление системы Windows: ограничения
Если вы изучали Windows System Restore в версии для XP, ее преимущества, вероятно, оставили у вас неприятный осадок. Установка точки восстановления системы часто была мучительно медленной, и когда пришло время попытаться восстановить систему, вам больше повезет, играя в русскую рулетку, чем возвращая свой компьютер в прежнее состояние. Вот почему…
Элементы, для которых восстановление системы Windows будет «откатываться», непрозрачны и определяются в общих чертах как «системные файлы Windows», «записи реестра» и некоторые «программные файлы». Как конечный пользователь узнает, решит ли откат дилемму, в которой он сейчас находится? Чтобы это работало, пользователь должен иметь глубокие знания о ПК и программном обеспечении, которое установлено на детальном уровне, чтобы определить, повлияет ли установка или удаление любого программного обеспечения на системные файлы и настройки реестра.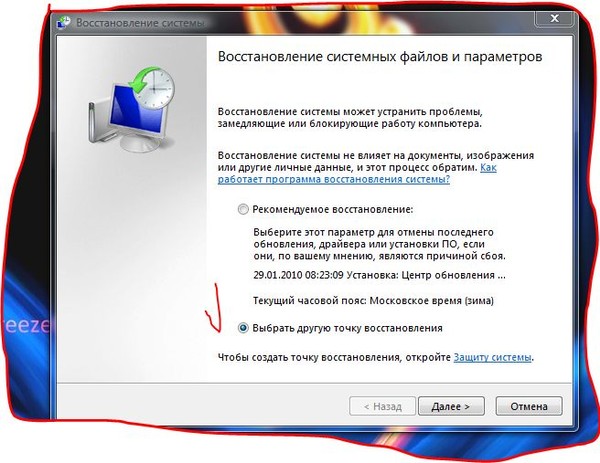 Даже самому продвинутому пользователю ПК будет сложно в этом разобраться.
Даже самому продвинутому пользователю ПК будет сложно в этом разобраться.
В большинстве случаев у пользователей возникают проблемы при попытке установить программное обеспечение, в этом случае неизвестно, какие файлы повлияли на системные файлы и какие файлы реестра были изменены. В конечном счете, именно автор программного обеспечения XYZ решает, что останется на машине, а что будет удалено во время любого процесса удаления с помощью программ ADD/REMOVE.
Еще во времена XP восстановление системы просто использовало файловый фильтр и копировало файлы, но начиная с Vista, оно использует функции теневого копирования, встроенные в Windows. Shadow Copy создал снимок вашего диска на определенный момент времени, который затем можно использовать для восстановления вашего ПК, если что-то пойдет не так. Использование теневого копирования вместо простого копирования файлов сделало восстановление системы Windows немного более эффективным, однако это не было комплексным вариантом восстановления системы.
Чтобы восстановление системы было полным решением для восстановления; это потребует восстановления системы, чтобы полностью восстановить ваш компьютер, как это было, когда был сделан снимок. Вроде как полная резервная копия, но мгновенная… Как и всего 5 секунд, чтобы восстановить любое предыдущее время. Напоминает голливудский фантастический фильм «Назад в будущее». До недавнего времени восстановление системы Windows было единственным вариантом мгновенного восстановления — до RollBack Rx.
Восстановление системы Windows для Windows 8: обновление и сброс
Как вы, возможно, слышали, у Microsoft теперь есть новая функция в Windows 8, которая заменяет предыдущую функцию восстановления системы — она называется «Сброс и обновление Windows». Новое имя, однако, по сути то же самое решение. Цель восстановления системы Windows — позволить пользователям Windows вернуться в прошлое к моменту, предшествовавшему сбою ПК. А в случае восстановления системы Windows самым большим преимуществом была скорость отката — почти мгновенная.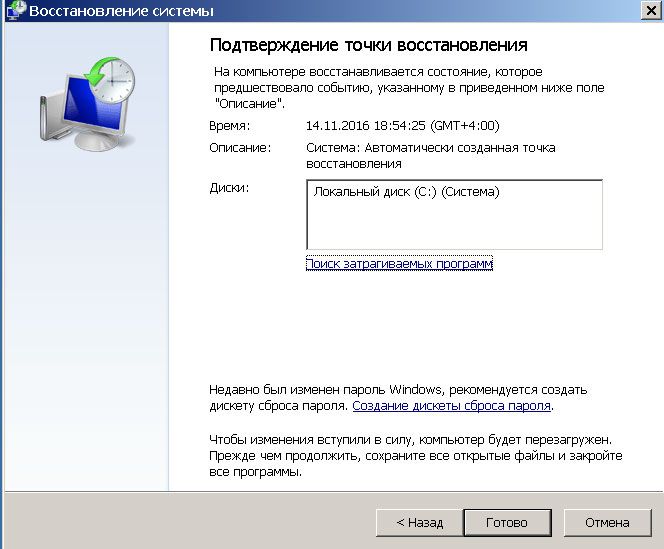 К сожалению, хотя восстановление системы Windows не является комплексным решением для восстановления системы, поскольку в нем отсутствуют некоторые важные области.
К сожалению, хотя восстановление системы Windows не является комплексным решением для восстановления системы, поскольку в нем отсутствуют некоторые важные области.
Каковы недостатки функции восстановления системы Windows?
* Восстановление системы Windows защищает только системные файлы, а НЕ данные, программы или пользовательские настройки.
* Восстановление системы Windows НЕ защищает все на жестком диске — только собственные системные файлы.
* Функция восстановления системы Windows НЕ МОЖЕТ восстановить всю систему, если Windows не запускается.
* Восстановление системы Windows использует 5-15% дискового пространства для каждого снимка.
Что делать, если Windows не загружается?
Если Windows повреждена (BSOD) или если ваша система не может загрузиться в Windows — тогда ее собственное восстановление системы Windows будет недоступно, и поэтому восстановление системы будет совершенно бесполезным. Это настоящая ловушка-22, потому что вы, скорее всего, захотите использовать восстановление системы, когда ваш компьютер полностью выйдет из строя.
Какая лучшая альтернатива восстановлению системы Windows?
RollBack Rx — это комплексное решение для восстановления системы, которое защищает все содержимое вашего жесткого диска. Он защищает все, а не только системные файлы. Кроме того, если вы столкнулись с «синим экраном смерти» (BSOD) или если Windows не загружается, RollBack Rx все равно может спасти вас от этой катастрофы. Правильно — RollBack Rx все еще может восстановить всю вашу систему!
Поскольку RollBack Rx находится ниже Windows, к нему можно получить доступ до загрузки Windows, нажав клавишу «HOME». Как только вы войдете в подконсоль RollBack Rx, вы сможете вернуться к любому моментальному снимку. — Кроме того, вы можете восстановить любые данные вплоть до секунды системного сбоя! С восстановлением системы Windows — если Windows не может загрузиться; Восстановление системы будет недоступно.
Для получения дополнительной информации о RollBack Rx и его сравнении с существующими решениями см. наш технический документ PC Maintenance Evolution.
наш технический документ PC Maintenance Evolution.
Как RollBack Rx сравнивается со встроенным восстановлением системы Windows?
RollBack Rx может мгновенно восстановить ПК за считанные секунды! Для большинства пользователей ПК это означает, что теперь они могут немедленно восстанавливаться после вирусных атак, вредоносного ПО или любой ошибки пользователя в течение нескольких секунд после сбоя системы или вредоносного ПО, даже если Windows не запускается.
Что такое RollBack Rx?
RollBack Rx™ — это программа мгновенного восстановления, которая позволяет домашним пользователям и ИТ-специалистам легко восстанавливать ПК до состояния, предшествующего
определенным событиям. RollBack Rx позволяет пользователям любого уровня подготовки легко и быстро устранять проблемы с ПК, экономя время, деньги и избавляя от проблем с ПК. С помощью RollBack Rx вы можете…
* Устранить любой системный сбой (даже если Windows не запускается)
* Откатить любую неудачную установку программного обеспечения, неудачное обновление и т.





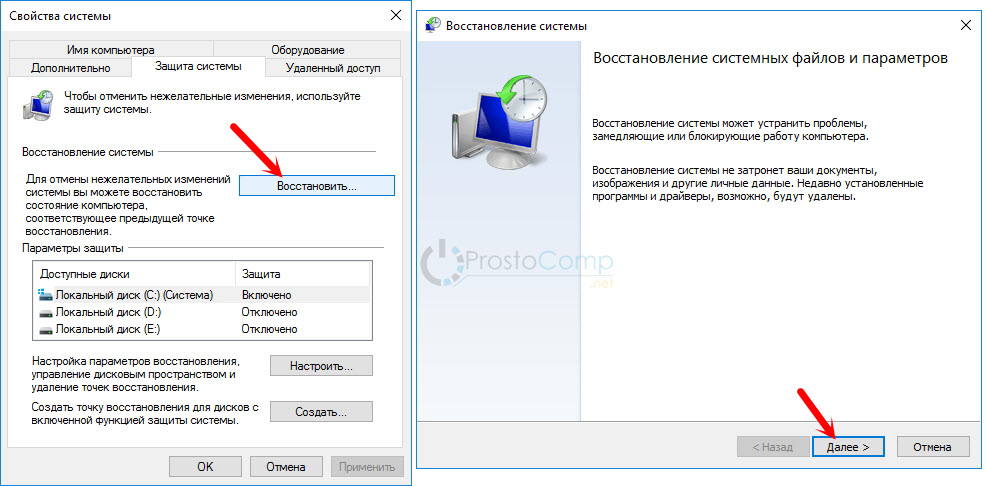 Выберите «Восстановление системы». Компьютер снова перезагрузится.
Выберите «Восстановление системы». Компьютер снова перезагрузится.
