Откат системы виндовс 7 через биос: Как восстановить Виндовс 7 через БИОС
Содержание
Точки восстановления Windows 11 | remontka.pro
Точки восстановления — встроенная функция Windows, позволяющая при необходимости быстро вернуть основные параметры системы в состояние на момент создания точки восстановления. В точки восстановления включены резервная копия реестра (в котором хранится большинство основных параметров, типы запуска служб и другая информация), драйверы, основные системные файлы.
В этой инструкции подробно о том, как создать точки восстановления Windows 11, использовать их и дополнительная информация на тему. Также может быть полезным: Полная резервная копия Windows 11 встроенными средствами системы.
Создание точек восстановления Windows 11 и настройка их автоматического создания
По умолчанию, при наличии достаточного объема свободного места на диске и, если не были отключены необходимые службы и функция защиты системы (иногда отключается различными программами «для оптимизации»), точки восстановления создаются автоматически при важных изменениях системы (например, при установке обновлений Windows 11). Также существует возможность создать их вручную.
Также существует возможность создать их вручную.
Чтобы просмотреть параметры точек восстановления, а также создать точку восстановления Windows 11 вручную можно выполнить следующие шаги:
- Откройте панель управления и перейдите к пункту «Восстановление» (для его отображения в поле «Просмотр» выберите «Значки»). Как открыть панель управления Windows 11.
- Откройте пункт «Настройка восстановления системы».
- Вместо 1 и 2 шага можно нажать клавиши Win+R на клавиатуре, ввести sysdm.cpl и нажать Enter, а затем перейти на вкладку «Защита системы» в открывшемся окне.
- На вкладке «Защита системы» вы увидите, для каких дисков включена функция создания точек восстановления, по умолчанию это — системный диск C. Для изменения параметров, выберите диск и нажмите кнопку «Настроить».
- В окне настроек защиты системы вы можете включить или отключить её, указать размер, который может использоваться для точек восстановления (при его достижении более старые точки восстановления будут удаляться), а при необходимости — удалить все точки восстановления на выбранном диске.

- Чтобы создать точку восстановления Windows 11 вручную (может быть полезным перед какими-либо действиями, которые могут повлиять на работоспособность ОС), вернитесь на вкладку «Защита системы». Далее достаточно будет нажать кнопку «Создать», указать имя точки восстановления и дождаться завершения её создания.
В дальнейшем, при возникновении неполадок Windows 11 или изменении поведения системы, вы сможете использовать созданные точки восстановления для быстрого отката последних изменений.
Примечание: если вы используете сторонние программы для очистки диска компьютера, они, помимо прочего, могут удалять и созданные точки восстановления, эту опцию, возможно, лучше отключать. Также можно использовать встроенные средства Windows 11 для очистки диска от ненужных файлов.
Как использовать точки восстановления системы
В зависимости от того, запускается ли Windows 11 и возможен ли вход в систему, использовать точки восстановления можно различными способами.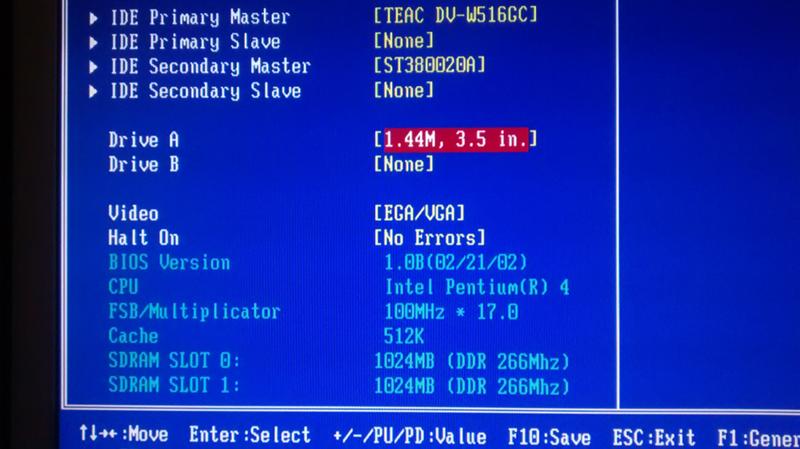 Если ОС запускается и вход в неё возможен, достаточно использовать следующие шаги:
Если ОС запускается и вход в неё возможен, достаточно использовать следующие шаги:
- Откройте панель управления, а в ней — пункт «Восстановление».
- Нажмите «Запуск восстановления системы».
- Вместо 1 и 2 шага можно нажать клавиши Win+R на клавиатуре, ввести rstrui.exe и нажать Enter.
- В открывшемся окне восстановления системы нажмите кнопку «Далее».
- В следующем окне по умолчанию отображается только последняя точка восстановления, если нужны другие — отметьте пункт «Показать другие точки восстановления». Выберите нужную точку восстановления и нажмите «Далее».
- Нажмите «Готово» и дождитесь завершения восстановления системы (будет выполнена перезагрузка компьютера).
В случаях, когда вход в систему невозможен или Windows 11 не запускается, использовать точки восстановления можно из среды восстановления, попасть в неё можно следующими способами:
- Если вы можете попасть на экран блокировки — нажать по кнопке «Выключения» справа внизу, а затем, удерживая клавишу Shift, нажать «Перезагрузка».

- В сценарии, когда после загрузки Windows 11 вы видите лишь черный экран, при условии, что остается возможность запустить диспетчер задач (клавиши Ctrl+Alt+Del) или открыть окно «Выполнить» (клавиши Win+R), запустите задачу rstrui.exe (в диспетчере задач — через меню Файл).
- Если при начале загрузки Windows 11 появляется сообщение об ошибке и присутствует кнопка «Дополнительные параметры», то по её нажатию вы также попадете в среду восстановления.
- Можно выполнить загрузку компьютера или ноутбука с загрузочной установочной флешки Windows 11, на первом экране нажать «Далее», а затем внизу слева нажать «Восстановление системы».
- Можно загрузиться с диска восстановления Windows 11.
- Способ, который я не могу рекомендовать (потенциально небезопасен для дисков), но часто работающий: если при начале загрузки Windows 11 дважды принудительно выключить компьютер долгим удержанием кнопки питания, то при третьем запуске вы попадете в среду восстановления (или на экран с кнопкой «Дополнительные параметры», который также позволит её открыть).

В среде восстановления достаточно будет перейти в «Поиск и устранение неисправностей», открыть пункт «Восстановление системы. Восстановление Windows с помощью точки восстановления», а затем использовать ранее созданные точки восстановления.
Возможные проблемы при создании и использовании точек восстановления, их решение
При работе с точками восстановления пользователи могут столкнуться с различными ошибками, основные причины таких ошибок:
- Отключена служба «Теневое копирование тома» (по умолчанию её тип запуска — «Вручную»). Проверить тип запуска службы можно в Win+R — services.msc
- Повреждены системные файлы Windows. Попробуйте выполнить проверку целостности системных файлов: запустите командную строку от имени Администратора и выполните команду sfc /scannow
- Поврежден профиль пользователя. При подозрении на то, что это является причиной, можно попробовать создать нового пользователя с правами администратора и использовать точки восстановления, войдя под ним.

И помните, что при возникновении серьезных проблем с системой, есть возможность автоматически сбросить Windows 11 до заводских настроек, в том числе без потери данных.
remontka.pro в Телеграм | Способы подписки
Восстановление данных компьютера Gigabyte после удаления или очистки в 2021
Skip to content
Восстановите данные удаленные с настольных ПК и моноблоков
Восстановление компьютера Gigabyte может потребоваться из за сбоев в работе операционной
системы или аппаратных ошибок. Причинами сбоев могут быть засоренность компьютера ненужным или вредоносным программным
обеспечением, наличие битых секторов жесткого диска, перегрев материнской платы или видео карты.
Способы восстановления работоспособности компьютера во многом схожи с настольным компьютером,
но также присутствуют некоторые свойственные только компьютерам особенности.
Восстановите файлы компьютера
Ищите как восстановить файлы с компьютера Gigabyte?
Воспользуйтесь программой для восстановления удаленных файлов
В случаях, когда файлы удалены из Корзины и стандартными средствами операционной системы их вернуть не
предоставляется возможным, наиболее действенным способом будет использование программы Hetman Partition Recovery.
Программа для восстановления данных
Для этого:
- Загрузите программу, установите и запустите её. Ознакомьтесь с возможностями программы и пошаговой инструкцией.
- По умолчанию, пользователю будет предложено воспользоваться Мастером восстановления файлов. Нажмите кнопку «Далее» и укажите диск, с которого необходимо восстановить файлы.
- Дважды кликните на диске и выберите тип анализа. Укажите «Полный анализ» и ждите завершения процесса сканирования диска.
- После окончания процесса сканирования вам будут предоставлены найденные файлы. Выделите нужные файлы и нажмите кнопку «Восстановить».
- Выберите один из предложенных способов сохранения файлов. Не сохраняйте восстановленные файлы на диск, с которого эти файлы были удалены – их можно затереть.
Восстановите файлы из Корзины
Проверьте Корзину Windows, возможно файлы храняться в ней. Для этого:
- Перейдите в Корзину.

- Найдите файл или папку которые необходимо восстановить.
- Щёлкните по нужному элементу правой кнопкой мыши и в контекстном меню выберите Восстановить.
Или выберите файлы или папки, которые необходимо восстановить и кликните по соответствующей функцие в
меню окна Корзины: закладка Управление / Восстановить выделенные объекты.
Восстановите систему компьютера Gigabyte
Методы восстановления Windows зависят от причины утери системных файлов, наличия резервной копии данных и т.д.
Запустите средство проверки системных файлов sfc /scannow
С помощью данной команды можно восстановить системные файлы в случае если Windows работоспособна и запускается.
Для этого:
- В окне Командной строки введите команду sfc /scannow и нажмите Enter.
- Запустите Командную строку от имени Администратора.
- После восстановления системых файлов, необходимо перезагрузить Windows.

Методы восстановления Windows зависят от причины утери системных файлов, наличия резервной копии данных и т.д.
Восстановите Windows из точки восстановления
Внимание: возвращение Windows из точки восстановления касается только системных и программных настроек операционной системы. Откат системы удалит все программы, которые были установлены после её создания и не вернет удалённые раннее файлы.
Для возвращения Windows к точке восстановления сделайте следующее:
1. Откройте Панель управления / Восстановление / Запуск восстановления системы и нажмите Далее.
2. Выберите нужную точку из списка и нажмите Далее.
3. Подтвердите необходимость возврата и процесс запустится.
Запустите Среду восстановления
Если в результате повреждения системных файлов операционная система теряет работоспособность и не загружается,
то вернуть файлы поможет среда восстановления.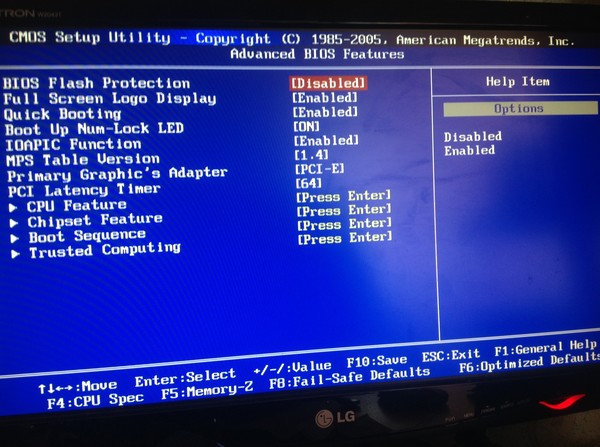
Запустить её можно: нажав во время запуска компьютера клавишу F8 или с помощью загрузочного диска (или флешки).
Примечание. Первый вариант возможен только в случае, если во время установки
операционной системы был создан загрузочный раздел. Данный раздел создаётся системой для её восстановления
и в зависимости от системы может иметь размер 100 МБ, 350 МБ или 450 МБ.
Запустив Среду восстановления, выберите пункт Восстановление системы или Устранение неполадок компьютера.
Название пунктов меню может варьироваться в зависимости от версии операционной системы и способа запуска Среды восстановления.
Восстановление компьютера Gigabyte с помощью диска восстановления
Для возвращения работоспособности компьютера Gigabyte c помощью диска восстановления
следуйте инструкции:
Создайте диск
- Перейдите в Панель управления / Восстановление.
- Выберите Создание диска восстановления.

- Вставьте диск или USB флешку в привод.
- Выберите его как место сохранения диска и создайте его следуя указаниям системы.
Для создания диска восстановления понадобится чистый CD / DVD диск или USB-флешка.
Восстановление системы с образа если Windows загружается
- Подключите диск с образом Windows к компьютеру.
Откройте Панель управления / Восстановление
Выберите пункт меню «В случае возникновения неисправностей с компьютером перейдите к его параметрам и попытайтесь изменить их».
- В разделе «Особые варианты загрузки» нажмите кнопку «Перезагрузить сейчас».
После перезагрузки компьютера в предложенном меню выберите Диагностика / Дополнительные параметры / Восстановление образа системы или Восстановление системы (в зависимости от желаемого способа восстановления).
- Продолжите процесс восстановления следуя указаниям мастера и нажимая кнопку Далее.
 Дальнейшую работу программа осуществит автоматически.
Дальнейшую работу программа осуществит автоматически. - Дождитесь окончания процесса и перезагрузите компьютер.
Восстановление системы c образа если Windows не загружается
- Установите в BIOS или UEFI загрузку операционной системы с CD, DVD или USB диска (в зависимости от носителя установочного диска).
- Вставьте в привод диск с образом системы (или подключите к USB-порту флешку). Перезагрузите компьютер.
- В предложенном меню выберите Диагностика / Дополнительные параметры / Восстановление образа системы или Восстановление системы (в зависимости от желаемого способа восстановления).
- Продолжите процесс восстановления следуя указаниям мастера и нажимая кнопку Далее. Дальнейшую работу программа осуществит автоматически.
- Дождитесь окончания процесса и перезагрузите компьютер.
Восстановите заводское состояние компьютера Gigabyte
Для восстановления системы на компьютере применимы те же способы, что и для настольного компьютера. Дополнительным вариантом восстановления компьютера Gigabyte
Дополнительным вариантом восстановления компьютера Gigabyte
является возможность возвращения к заводскому состоянию с помощью скрытого Раздела восстановления, который предустановлен производителем.
Примечание. При восстановлении заводских настроек компьютера: будут удалены все пользовательские данные с системного раздела компьютера;
отформатируется системный раздел компьютера; установятся все предустановленные производителем программы и приложения.
Для восстановления заводских настроек компьютера:
- Запустите программу возврата заводских настроек (сброса системы) компьютера.
- Выберите из предлагаемого меню функцию восстановления системы (или заводских настроек) и следуйте всем указаниям системы.
- Дождитесь окончания процесса и перезагрузите компьютер.
Примечание. В разных компьютерах это происходит по-разному. В некоторых производителях данная утилита запускается путём нажатия одной
или комбинации клавиш во время включения компьютера, другие осуществляют процесс с помощью собственного ПО (как правило предустановленного).
Восстановите компьютер с помощью скрытого раздела восстановления
Начиная с Windows 7 при установке операционной системы на компьютере кроме основных (рабочих) разделов создаются также
скрытые (системный). Данные разделы не видны в проводнике, они доступны только в Диспетчере дисков. Название разделов: System Reserved (Зарезервировано системой) и Без названия (Раздел восстановления).
В разделе System Reserved хранятся файлы конфигурации хранилища загрузки (BCD) и загрузчик системы (bootmgr). Таким образом система защищает
загрузочные файлы от перезаписи, а также с помощью данного раздела осуществляется вход в среду восстановления системы.
Также на компьютерах присутствует предустановленный производителем скрытый раздел восстановления компьютера.
С помощью такого раздела осуществляется возврат компьютера к заводским настройкам.
Как сбросить Windows 10 к исходному состоянию
Как сбросить Windows 10, 8, 7 если компьютер не загружается
Восстановите пароль компьютера
Ищите как восстановить пароль компьютера? Существуют несколько способов.
Восстановите забытый пароль пользователя средствами Windows
Примечание. Прежде чем начать восстановление доступа к учётной записи пользователя,
проверьте подсказку, которая располагается на экране приветствия рядом с полем ввода пароля.
Если подсказка не помогла:
- Войдите в компьютер с помощью учётной записи Администратора.
Перейдите в Панель управления / Учётные записи пользователей.
Выберите Управление другой учётной записью.
Укажите нужную учётную запись.
- Выберите Изменить пароль.
Введите новый пароль и нажмите кнопку Сменить пароль.
- Выйдите c учётной записи Администратора и войдите в свою учётную запись с помощью нового пароля.
Восстановите пароль встроенной учётной записи Администратора
Если доступ к учетной записи локального Администратора утерян, его необходимо получить в первую очередь. Для этого:
Для этого:
- Запустите Windows c помощью установочного диска.
- Выберите «Восстановление системы» в первом окне с кнопкой «Установить».
Выберите Диагностика / Дополнительные параметры / Командная строка в следующем окне.
Кликните на пункте меню Командная строка.
Наберите в открывшемся окне Командной строки:
- move с:windowssystem32utilman.exe с:windowssystem32utilman.bak;
- copy с:windowssystem32cmd.exe с:windowssystem32utilman.exe.
Где «с:» — это диск на котором расположена папка Windows.
Примечание. Данные команды позволят открывать окно Командной строки на экране входа в систему, с помощью кнопки Специальных возможностей или с помощью сочетания клавиш Win + U.
- Отключите установочный диск от компьютера.
- Остановите установку операционной системы и перезагрузите компьютер.

- В окне ввода пароля запустите Командную строку выбрав меню Специальные возможности или нажав сочетание клавиш Win + U.
- Если в окне ввода пароля не отображается учётная запись администратора, то её необходимо активировать. Для этого используйте следующую команду: net user Администратор /active:yes, после чего перезагрузите компьютер.
Введите команду net user для отображения всех пользователей компьютера.
- Введите команду net user name password. Где name – имя пользователя, в password – новый пароль. Т.е. для сброса пароля администратора и установки нового пароля (например – qwerty), в нашем случае необходимо ввести команду: net user Administrator qwerty.
- Перезагрузите компьютер и зайдите в учётную запись администратора используя новый пароль. После того как вход в учётную запись администратора Windows выполнен, пароль для входа можно изменить в любое время с помощью средств Windows.

Перепрошивка и восстановление BIOS
Для осуществления восстановления работоспособности BIOS компьютера, скачайте прошивку BIOS для вашей модели компьютера.
Прошивки можно найти не сайте производителей компьютеров или материнских плат. Перепрошить BIOS можно из DOS или Windows.
Примечание. Иногда требуется изменить имя файла прошивки на установленное производителем значение для успешного осуществления прошивки.
Перепрошивки BIOS в DOS:
- Скачайте прошивку BIOS для вашей модели компьютера, распакуйте её любым архиватором и сохраните на флешку.
- Вставьте данную флешку в компьютер.
Включите компьютер с помощью одного из сочетаний клавиш (для каждой модели компьютера предусмотрено своё сочетание клавиш,
ознакомьтесь с инструкцией для вашей модели компьютера). Вот некоторые варианты:
Win + Esc; Fn + Esc; Win + B; Fn + B; Win + M; Fn + M; Win + F; Fn + F.
Затем не отпуская клавишь нажмите кнопку включения компьютера.
- Дождитесь окончания процесса восстановления BIOS.
Перепрошивка BIOS в Windows:
- Отключите все работающие программы на компьютере.
- Отключите все сетевые подключения и интернет.
- Зарядите батарею или подключите сетевое питание.
- Отключите все подключенные к компьютеру устройства (кроме мыши).
- Запустите файл прошивки с расширением .bat (иногда .exe).
- Дождитесь окончания процесса прошивки BIOS и перезагрузите компьютер.
Как мне восстановить мой компьютер до более ранней даты в BIOS?
Índice de contenidos
Как запустить восстановление системы из BIOS?
Для восстановления системы из BIOS:
- Войдите в BIOS. …
- На вкладке «Дополнительно» с помощью клавиш со стрелками выберите «Специальная конфигурация» и нажмите «Ввод».
- Выберите Factory Recovery и нажмите Enter.
- Выберите «Включено» и нажмите «Ввод».

Как обновить компьютер задним числом?
Щелкните Пуск > Все программы > Стандартные > Системные инструменты.
Введите имя или описание точки восстановления и нажмите кнопку «Создать». Затем Windows XP сообщит вам, что она создала вашу точку восстановления, и отобразит для нее дату и время. Нажмите «Закрыть», и все готово!
Как восстановить компьютер до более ранней даты без точки восстановления?
Восстановление системы через Safe More
- Загрузите компьютер.
- Нажмите клавишу F8 до того, как на экране появится логотип Windows.
- В разделе «Дополнительные параметры загрузки» выберите «Безопасный режим с командной строкой». …
- Нажмите Enter.
- Тип: rstrui.exe.
- Нажмите Enter.
Как восстановить более раннюю дату на моем компьютере с Windows 10?
Перейдите в поле поиска на панели задач и введите «восстановление системы», в результате чего будет предложено «Создать точку восстановления» как наиболее подходящее. Нажмите на это. Опять же, вы окажетесь в окне «Свойства системы» и на вкладке «Защита системы». На этот раз нажмите «Восстановление системы…»
Нажмите на это. Опять же, вы окажетесь в окне «Свойства системы» и на вкладке «Защита системы». На этот раз нажмите «Восстановление системы…»
Как выполнить восстановление системы, если компьютер не загружается?
Поскольку вы не можете запустить Windows, вы можете запустить восстановление системы из безопасного режима:
- Запустите ПК и несколько раз нажмите клавишу F8, пока не появится меню дополнительных параметров загрузки. …
- Выберите безопасный режим с помощью командной строки.
- Нажмите Enter.
- Тип: rstrui.exe.
- Нажмите Enter.
- Следуйте инструкциям мастера, чтобы выбрать точку восстановления.
Как восстановить систему из командной строки?
Как восстановить систему с помощью командной строки?
- Запустите компьютер в безопасном режиме с помощью командной строки. …
- Когда загрузится режим командной строки, введите следующую строку: cd restore и нажмите ENTER.

- Затем введите эту строку: rstrui.exe и нажмите ENTER.
- В открывшемся окне нажмите «Далее».
Как восстановить более раннюю версию Windows 7 на моем компьютере?
Нажмите кнопку Пуск ( ), щелкните Все программы, щелкните Стандартные, щелкните Служебные программы, а затем щелкните Восстановление системы. Откроется окно Восстановить системные файлы и настройки. Выберите «Выбрать другую точку восстановления» и нажмите «Далее». Выберите дату и время из списка доступных точек восстановления и нажмите «Далее».
Как перезагрузить компьютер с Windows?
Чтобы перезагрузить компьютер
- Проведите пальцем от правого края экрана, нажмите «Настройки», а затем нажмите «Изменить настройки ПК».
 …
… - Коснитесь или щелкните Обновление и восстановление, а затем коснитесь или щелкните Восстановление.
- В разделе «Удалить все и переустановить Windows» коснитесь или щелкните «Начать».
- Следуйте инструкциям на экране.
Восстановление системы удалит мои файлы?
Восстановление системы удаляет файлы? Восстановление системы по определению восстанавливает только ваши системные файлы и настройки. Он никак не влияет на любые документы, изображения, видео, пакетные файлы или другие личные данные, хранящиеся на жестких дисках. Вам не нужно беспокоиться о каком-либо потенциально удаленном файле.
Как найти более раннюю точку восстановления?
1 Нажмите клавиши Win + R, чтобы открыть «Выполнить», введите rstrui в «Выполнить» и нажмите/коснитесь «ОК», чтобы открыть «Восстановление системы». Вы можете установить флажок Показать больше точек восстановления (если доступно) в левом нижнем углу, чтобы увидеть любые старые точки восстановления (если доступны), которые в настоящее время не перечислены.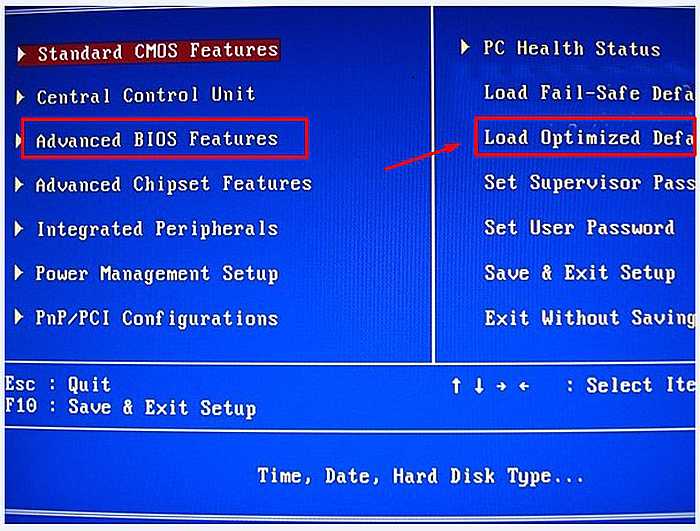
Почему восстановление системы не работает в Windows 10?
Откройте «Настройки» > «Обновление и безопасность» > «Восстановление». В разделе «Расширенный запуск» выберите «Перезагрузить сейчас». Это перезагрузит вашу систему в меню дополнительных настроек запуска. … Как только вы нажмете «Применить» и закроете окно «Конфигурация системы», вы получите приглашение перезагрузить систему.
Как восстановить Windows 10, если нет точки восстановления?
Как восстановить Windows 10, если нет точки восстановления?
- Убедитесь, что восстановление системы включено. …
- Создание точек восстановления вручную. …
- Проверьте жесткий диск с помощью программы очистки диска.
 …
… - Проверьте состояние жесткого диска с помощью командной строки. …
- Откат к предыдущей версии Windows 10 – 1. …
- Откат к предыдущей версии Windows 10 – 2. …
- Сбросьте этот компьютер.
21 дек. 2017 г.
Как запустить восстановление Windows?
Вы можете получить доступ к функциям Windows RE через меню «Параметры загрузки», которое можно запустить из Windows несколькими способами:
- Выберите «Пуск», «Питание», а затем нажмите и удерживайте клавишу Shift, щелкнув «Перезагрузить».
- Выберите «Пуск», «Параметры», «Обновление и безопасность», «Восстановление». …
- В командной строке введите команду Shutdown /r /o.
21 февр. 2021 г.
Есть ли в Windows 10 точки восстановления?
Восстановление системы фактически не включено по умолчанию в Windows 10, поэтому вам необходимо включить его. Нажмите «Пуск», затем введите «Создать точку восстановления» и щелкните верхний результат.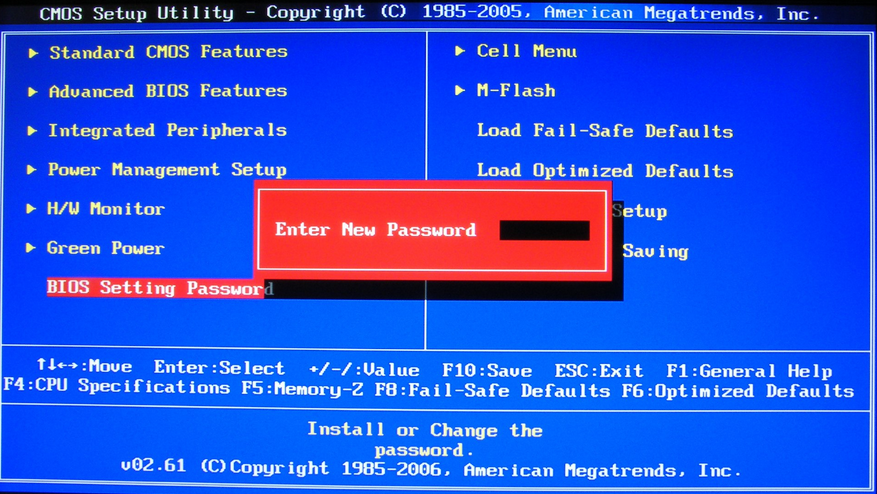 Откроется окно «Свойства системы» с выбранной вкладкой «Защита системы». Щелкните системный диск (обычно C), затем нажмите «Настроить».
Откроется окно «Свойства системы» с выбранной вкладкой «Защита системы». Щелкните системный диск (обычно C), затем нажмите «Настроить».
Как переустановить Windows 10 из BIOS?
Сохраните настройки, перезагрузите компьютер, и теперь вы сможете установить Windows 10.
- Шаг 1. Войдите в BIOS вашего компьютера. …
- Шаг 2 – Настройте компьютер на загрузку с DVD или USB. …
- Шаг 3. Выберите вариант чистой установки Windows 10. …
- Шаг 4 – Как найти лицензионный ключ Windows 10. …
- Шаг 5 – Выберите жесткий диск или SSD.
1 мар. 2017 г.
Windows 7 — USB-мышь и клавиатура перестают работать во время восстановления системы
Задавать вопрос
спросил
Изменено
4 года, 11 месяцев назад
Просмотрено
823 раза
Я пытаюсь полностью стереть свой компьютер с помощью установочного диска Win7, и всякий раз, когда мне предлагается перезагрузить компьютер, чтобы начать процесс восстановления, моя клавиатура и мышь умирают. Я пытался просто подключить мышь и просто подключить клавиатуру каждый раз, когда я пытаюсь перезапустить, но они просто перестают работать. У меня есть клавиатура GeForce и мышь Razer, если это поможет.
Я пытался просто подключить мышь и просто подключить клавиатуру каждый раз, когда я пытаюсь перезапустить, но они просто перестают работать. У меня есть клавиатура GeForce и мышь Razer, если это поможет.
Пожалуйста, все, что я хочу сделать, это восстановить мой компьютер, и это стало такой болью. Я перепробовал все, что знаю, и пытался найти исправления в Google, и пока ничего не сработало. Я даже хотел попробовать в безопасном режиме, но либо f8 не является кнопкой для спама, либо мой компьютер просто игнорирует меня, ахаха. Пожалуйста помоги!
- windows-7
- usb
- клавиатура
- мышь
- восстановление системы
1
Похоже, вам нужно войти в биос вашего компьютера, чтобы изменить режим Legacy bios и включить его. Вот очень подробное руководство, которому легко следовать, чтобы помочь вам в этом процессе.
Я бы сначала попробовал эти варианты, и если они не вытащат вас из дыры, попробуйте обратиться в местный ИТ-магазин «Скобы».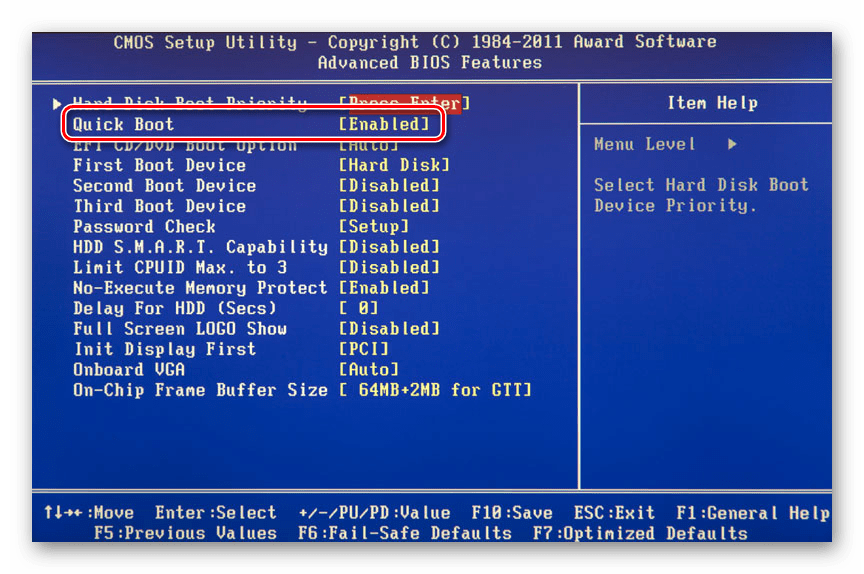


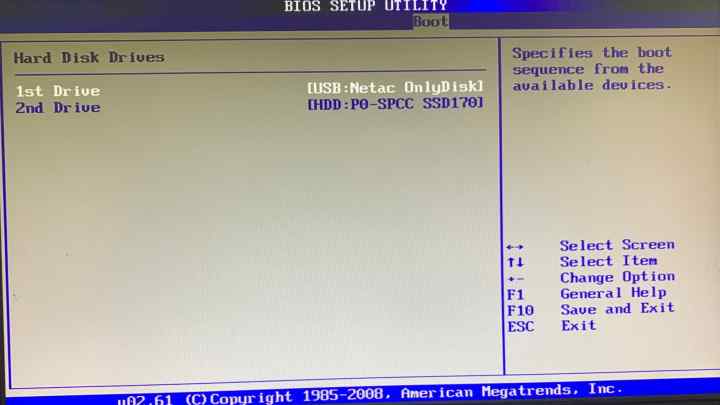

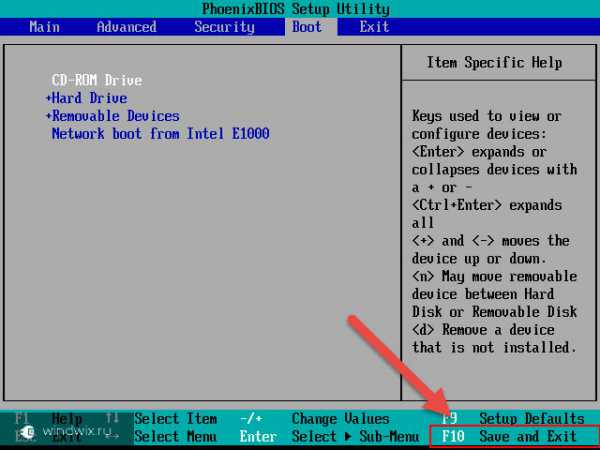
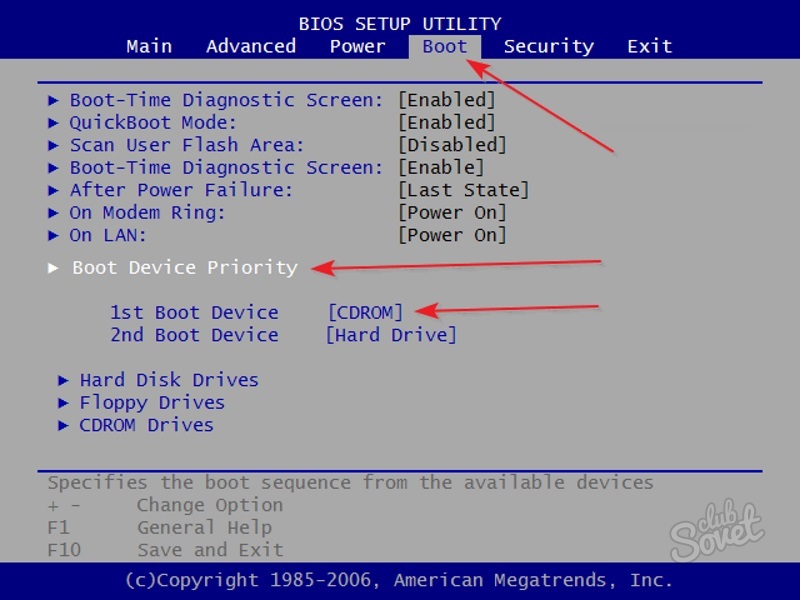
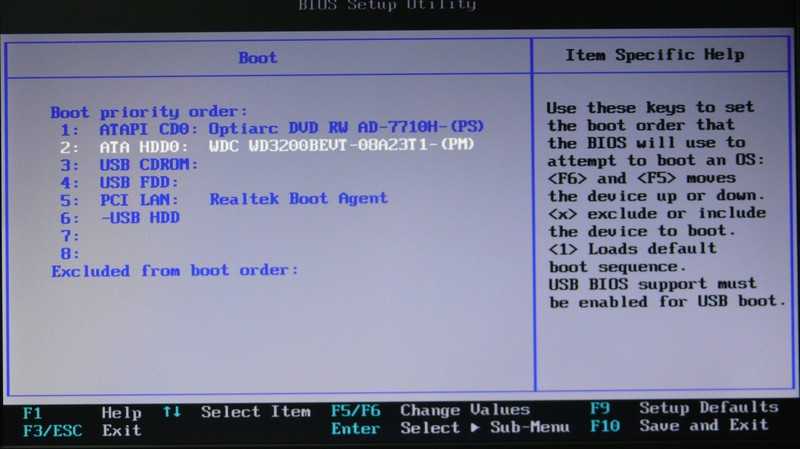

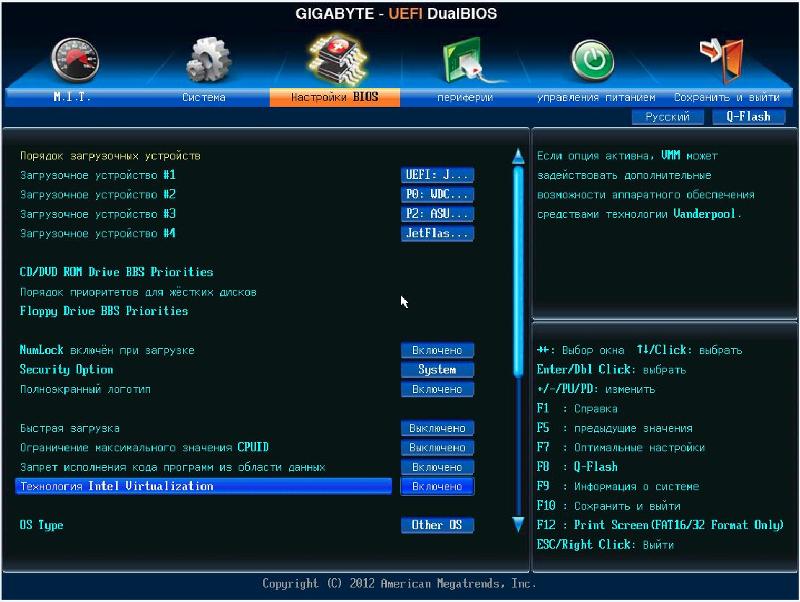 Дальнейшую работу программа осуществит автоматически.
Дальнейшую работу программа осуществит автоматически.

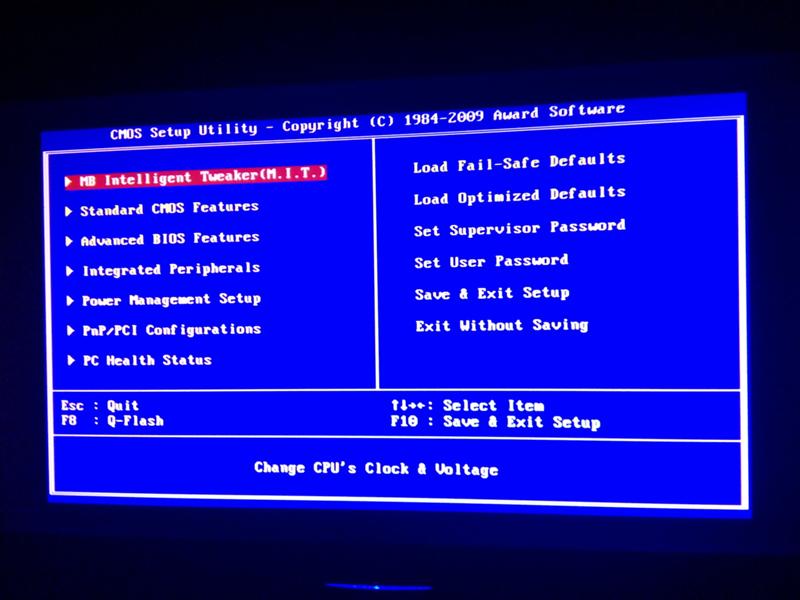


 …
…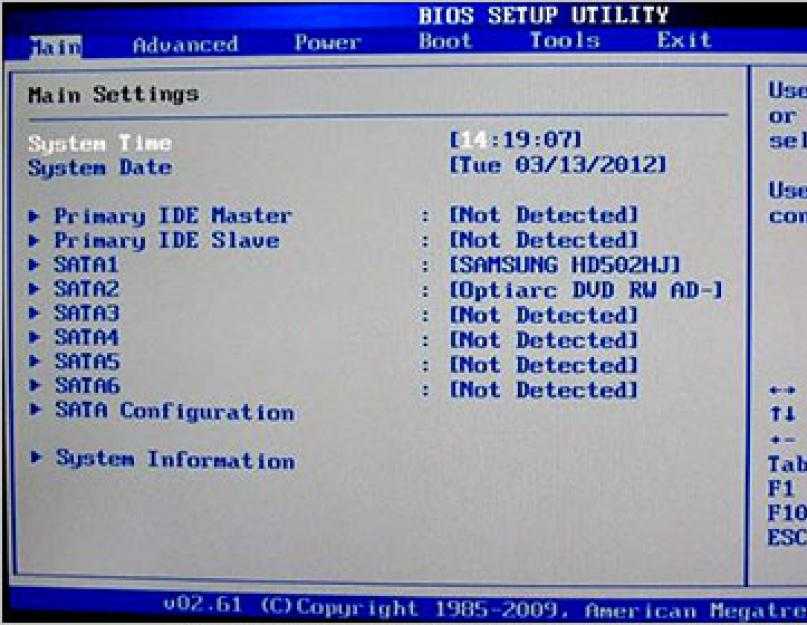 …
…