Откат системы вин 7: Как откатить систему назад в Windows 7
Содержание
Windows 7: восстановление операционной системы
Иногда, обычно при установке какой-то программы или неправильного обращения с системными файлами, их перезаписи или удаления, операционная система перестает загружаться на компьютере. Многих людей это выбивает из равновесия, ведь на компьютере могут храниться важные данные, даже если этот компьютер предназначен не для ведения бухгалтерии, для игр, все равно. Например, вы играли в какую-то игру уже достаточно давно, сохранения игры часто находятся в папке «Документы». Естественно, переустановка системы убьет все, в том числе и ваши сохранения. В этом случае поможет восстановление системы Windows 7. Восстановление операционной системы даст вам возможность исправить положение и восстановить состояние системы с выбранной точки восстановления системы.
Что такое восстановление системы.
Восстановление системы позволяет пользователю восстанавливать измененные или удаленные файлы операционной системы с помощью точек восстановления на момент создания точки. Точки восстановления системы не меняют и не затрагивают личных файлов, таких как документы, фотографии или электронная почта. Вы можете не опасаться за их сохранность.
Точки восстановления системы не меняют и не затрагивают личных файлов, таких как документы, фотографии или электронная почта. Вы можете не опасаться за их сохранность.
Восстановление системы компьютера использует функцию Windows «Защита системы» (Панель управления -> Все элементы панели управления -> Система). Ее можно отключать и включать для каждого из выбранных логических жестких дисков компьютера. Если вы хотите отключить восстановление системы, а я рекомендую это делать на всех несистемных дисках, вы просто выбираете в параметрах восстановления «Отключить защиту системы», предварительно выбрав требуемый жесткий диск.
Точка восстановления содержит в себе параметры реестра и другие сведения, используемые Windows. Точки восстановления системы можно создавать самостоятельно. Делать это нужно перед каким-то значительным событием, например, перед установкой драйверов или программ. Для создания точки восстановления необходимо в окне Свойства системы на вкладке Защита системы нажать на кнопку «Создать».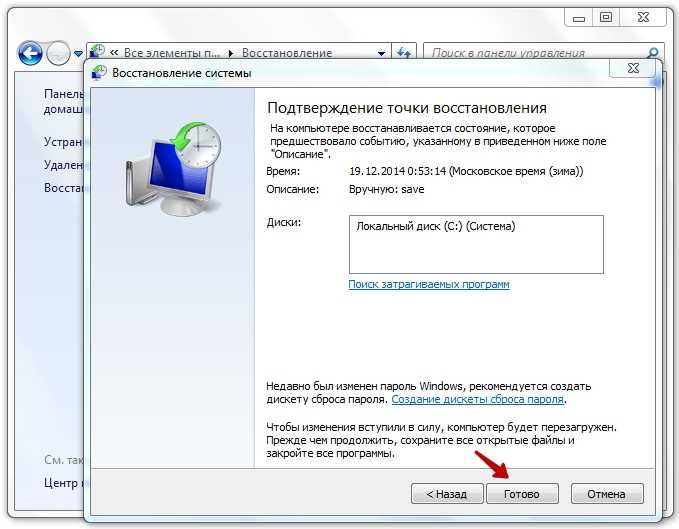 В открывшемся окне следует ввести название точки восстановления и нажать на кнопку «Создать». После этого система сообщит, что точка восстановления операционной системы Windows 7 создана успешно.
В открывшемся окне следует ввести название точки восстановления и нажать на кнопку «Создать». После этого система сообщит, что точка восстановления операционной системы Windows 7 создана успешно.
Таким образом постоянно создавая точки восстановления перед установкой программы, можно выявить конфликтную программу. Это позволяет сэкономить массу времени, которое затрачивается на переустановку Windows.
Запуск восстановления системы Windows 7.
Запустить процесс можно несколькими способами:
1. Нажать последовательно Пуск –> Все программы –> Стандартные –> Служебные –> Восстановление системы –> В появившемся окне нажать кнопку «Далее».
2. В меню Пуск — > Панель управления –> Восстановление –> Запуск восстановления системы.
3. В меню Пуск в поле поиска или в окно выполнения (вызывается кнопками «WIN+R») ввести «rsrtui» и нажать «Enter».
Конечно же, есть и другие способы вывести окно восстановления системы, но не стоит усложнять. Все равно они приведут к окну «Восстановление системы». Кроме этого, в этом окне можно установить флажок «Показать другие точки восстановления» и вывести список архивов точек восстановления, созданных самой Виндовс 7. Выберите один из вариантов. Здесь же, можете увидеть список программ, которых коснется восстановление системы. После всех манипуляций необходимо будет лишь подтвердить точку восстановления системы и нажать на кнопку «Готово».
После этого появится экран, на который сообщит о том, что при нажатии на кнопку «Да», процесс остановить вы уже не сможете, на этом экране вы все еще можете остановить процесс восстановления системы, нажав на «Отмена». Когда процесс восстановления запустится, компьютер автоматически перезагрузится и будет произведено обновление файлов. После завершения данного процесса восстановления и загрузки Windows, будет выдано следующее сообщение: Восстановление системы выполнено успешно. Здесь же будет сообщение о том, что ваши файлы не затронуты. Система возвращена к состоянию, в котором она пребывала в момент создания точки восстановления.
Здесь же будет сообщение о том, что ваши файлы не затронуты. Система возвращена к состоянию, в котором она пребывала в момент создания точки восстановления.
Отмена восстановления системы.
Если вдруг, по каким-то причинам, после восстановления системы вы поняли, что восстановили не то состояние системы (т.е. выбрали не ту точку восстановления или результат вас не обрадовал), то вы можете восстановить состояние до восстановления системы. Иначе говоря, сделать отмену восстановления системы. Это возможно благодаря тому, что Виндовс 7 создает еще одну контрольную точку восстановления до запуска. Чтобы отменить восстановление системы Windows 7, потребуется повторно запустить мастер восстановления. Система предложит вам выбрать другую точку восстановления или отменить восстановление системы.
Вот таким образом можно восстанавливать свою систему с помощью мастера восстановления Windows 7, либо наоборот, отменять восстановление системы. Так что, берите себе на вооружение!
Защита и восстановление системы в Windows 7
Защита системы создает точки восстановления, в которых сохраняются системные параметры и предыдущие версии файлов.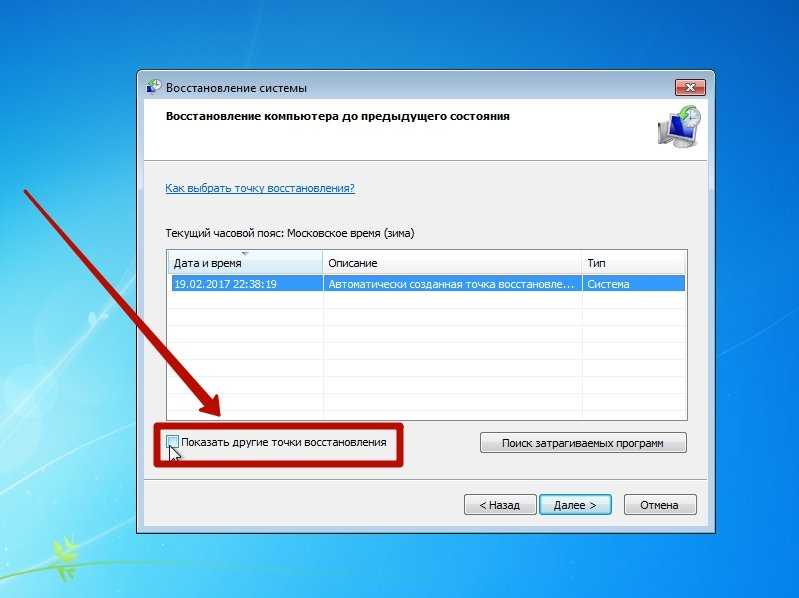 Используя восстановление системы, вы сможете исправить работу Windows 7, например, в случае неполадок из-за установки программ, кодеков и драйверов, сбоя в ассоциациях файлов и неправильной работы после чистки реестра.
Используя восстановление системы, вы сможете исправить работу Windows 7, например, в случае неполадок из-за установки программ, кодеков и драйверов, сбоя в ассоциациях файлов и неправильной работы после чистки реестра.
Новые возможности защиты и восстановления системы
Наряду со знакомыми по Windows Vista возможностями защиты и восстановления системы, в Windows 7 имеются усовершенствования. Наиболее значимые перечислены в таблице ниже.
Настройка дискового пространства
В Windows 7 в графическом интерфейсе снова появилась возможность задать процент дискового пространства, которое отводится для защиты системы. Эта возможность существовала в Windows XP, но в Windows Vista исчезла, хотя это можно было сделать из командной строки.
Тонка настройка защиты
Вы можете настроить защиту предыдущих версий файлов вместе с системными параметрами или отдельно.
Поиск затрагиваемых программ
Для каждой точки восстановления имеется возможность просмотреть список программ и драйверов, которые затронет откат.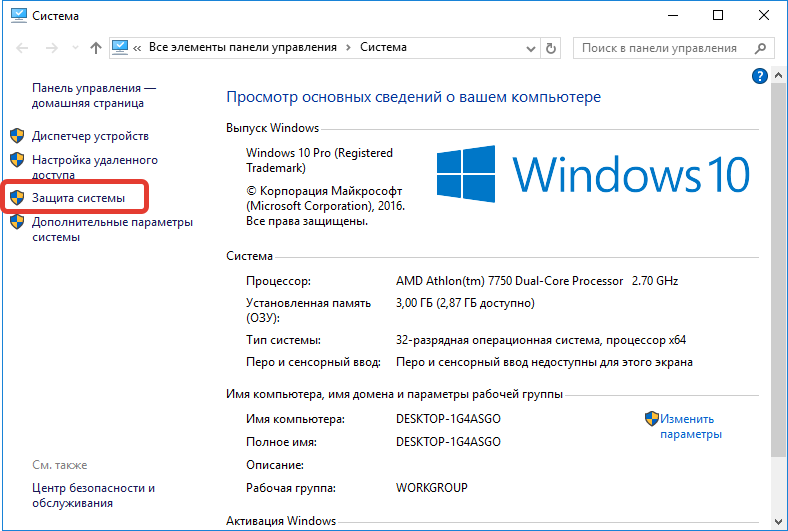 Очевидно, такие программы могут неправильно работать после восстановления системы. Таким образом, вы сможете заранее узнать, каким программам может потребоваться переустановка после восстановления системы.
Очевидно, такие программы могут неправильно работать после восстановления системы. Таким образом, вы сможете заранее узнать, каким программам может потребоваться переустановка после восстановления системы.
Использование резервного образа системы
Возможности резервного копирования Windows 7 позволяют вам создать полный образ операционной системы. Если такой образ имеется, его можно использовать для восстановления в качестве одной из точек.
Об этих и других возможностях защиты и восстановления системы и пойдет речь далее в статье. Однако сначала я хотел бы уделить внимание одному важному вопросу. Защиту системы некоторые пользователи незаслуженно отключают чуть ли не первым делом. О том, почему это не имеет смысла делать в Windows 7, я и хочу поговорить в первую очередь.
Почему не нужно отключать защиту системы
Бытует мнение, что отключив восстановление системы, можно увеличить производительность Windows. В качестве аргументации, как правило, приводят экономию оперативной памяти (за счет отключения службы) и дискового пространства. На самом деле, этим аргументам уже почти 10 лет, если считать от выхода Windows XP, поэтому применять их к современному «железу» просто бессмысленно. Неужели у вас до сих пор 256 Мб памяти и жесткий диск 40 Гб?
На самом деле, этим аргументам уже почти 10 лет, если считать от выхода Windows XP, поэтому применять их к современному «железу» просто бессмысленно. Неужели у вас до сих пор 256 Мб памяти и жесткий диск 40 Гб?
Отключение одной службы на производительности Windows 7 никак не скажется — вы этого просто не заметите, как впрочем это было незаметно и в предыдущих ОС Windows. Дисковое пространство — да, экономится, но в эпоху терабайтных жестких дисков, на которых хранятся десятки и сотни гигабайт медиа файлов, говорить об экономии за счет пары гигабайт файлов, предназначенных для восстановления системы, просто несерьезно. Даже если ваш жесткий диск имеет относительно скромную емкость, можно гибко настроить пространство, отводимое защите системы, о чем речь пойдет дальше в статье.
Используя восстановление системы, вы сможете исправить работу Windows 7, например, в случае:
* неполадок из-за установки программ, кодеков и драйверов
* сбоя в ассоциациях файлов
* неправильной работы после чистки реестра
* проблем с загрузкой системы
Проблемы с загрузкой, пожалуй, самые неприятные для пользователей. В Windows 7 их можно преодолеть двумя путями из среды восстановления Windows RE. Она имеет специальную функцию восстановления загрузки, а также позволяет восстановить систему, вернувшись к контрольной точке, что также может помочь загрузить систему. При этом теперь даже не требуется установочный диск — можно воспользоваться предустановленной на жесткий диск средой Windows RE или загрузиться в нее с помощью заранее созданного диска восстановления.
В Windows 7 их можно преодолеть двумя путями из среды восстановления Windows RE. Она имеет специальную функцию восстановления загрузки, а также позволяет восстановить систему, вернувшись к контрольной точке, что также может помочь загрузить систему. При этом теперь даже не требуется установочный диск — можно воспользоваться предустановленной на жесткий диск средой Windows RE или загрузиться в нее с помощью заранее созданного диска восстановления.
Кроме того, в Windows 7 появились новые возможности восстановления, которые описаны ниже. Таким образом, отключая восстановление системы вы ничего не выигрываете, а наоборот лишаетесь удобного средства, позволяющего восстановить не только систему, но и душевное спокойствие.
Как работает защита системы
Как и в Windows Vista, в Windows 7 защита и восстановление системы реализованы с помощью службы теневого копирования тома. Эта служба отслеживает изменения по всему разделу, и в этом большое отличие от Windows XP, где службой восстановления системы отслеживался лишь ключевой набор файлов системы и приложений.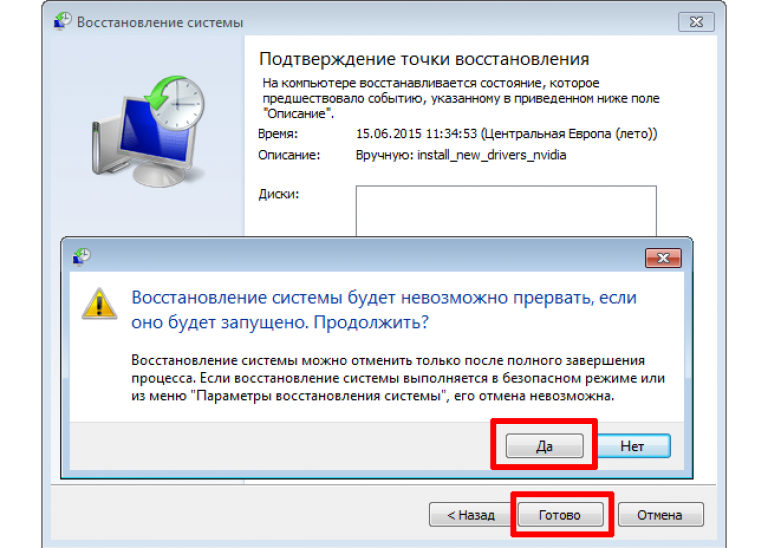 Однако пользовательские файлы (за исключением этих типов) не включаются в точки восстановления системы, поэтому возврат к предыдущей точке не приведет к потере документов и других файлов в вашем профиле. Тем не менее, служба теневого копирования тома следит за изменениями в пользовательских файлах, и вы можете восстановить их предыдущие версии.
Однако пользовательские файлы (за исключением этих типов) не включаются в точки восстановления системы, поэтому возврат к предыдущей точке не приведет к потере документов и других файлов в вашем профиле. Тем не менее, служба теневого копирования тома следит за изменениями в пользовательских файлах, и вы можете восстановить их предыдущие версии.
Вы можете создать точку восстановления вручную в любой момент. Также, в Windows 7 точки восстановления создаются автоматически при:
* установке приложений и драйверов (если их установщик совместим с защитой системы)
* установке обновлений Windows Update
* восстановлении системы к одной из предыдущих точек (это дает возможность отменить изменения, если, например, случайно была выбрана не та точка)
Кроме того, точки восстановления создаются по расписанию. За регулярностью создания точек следит Планировщик заданий, являющийся оснасткой консоли управления Microsoft (MMC). Задание по проверке и созданию точек восстановления расположено в папке Библиотека планировщика заданий — Microsoft — Windows — SystemRestore.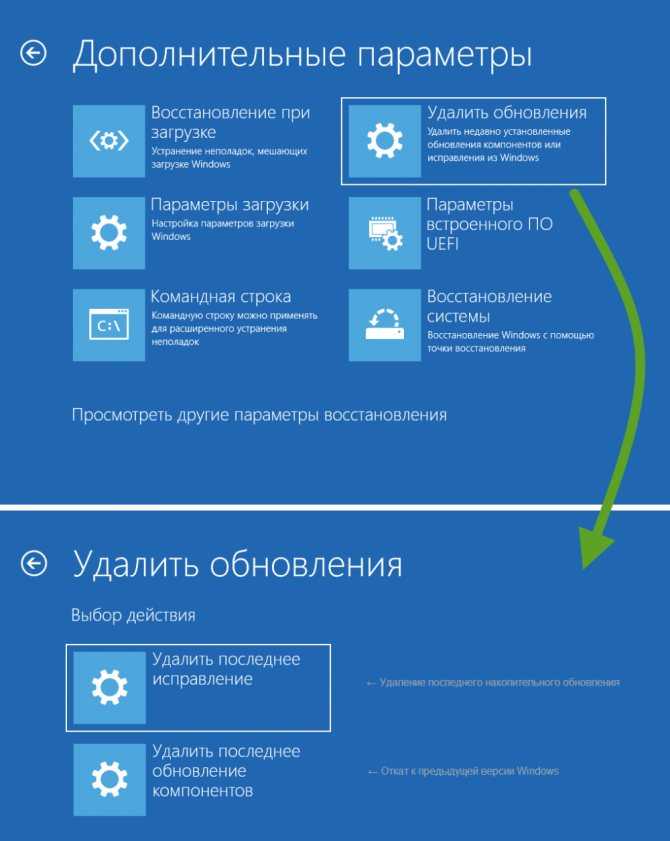 Запуск задания осуществляется ежедневно в 00:00 и при включении компьютера.
Запуск задания осуществляется ежедневно в 00:00 и при включении компьютера.
Несмотря на внешнюю схожесть этого задания с тем, что было в Windows Vista, в Windows 7 имеется существенное отличие. В Windows Vista задание проверяло, создавались ли точки в течение последних 24 часов, и если таковых не оказывалось, создавало новую точку. В Windows 7 этот интервал расширен до 7 дней.
На практике это означает, что если не происходит ежедневной установки приложений, драйверов и обновлений Windows, точки восстановления создаются раз в неделю. Это позволяет эффективнее использовать дисковое пространство и обеспечивать более широкий интервал времени для восстановления системы.
Объем дискового пространства, выделяемого для службы теневого копирования тома (и хранения точек восстановления в том числе), зависит от емкости жесткого диска, либо раздела, если диск разбит на несколько разделов. Если раздел имеет объем менее 64 Гб, службе теневого копирования тома выделяется 3%.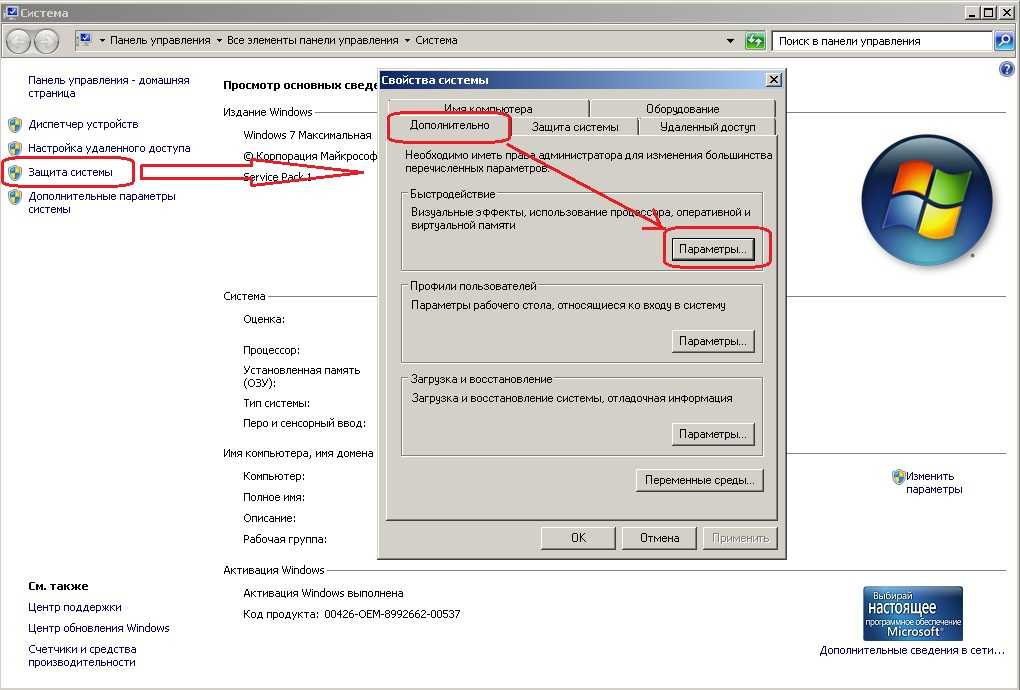 Если раздел имеет объем более 64 Гб, предыдущим версиям файлов и точкам восстановления системы будет выделено 5% дискового пространства или 10 Гб (используется меньшее из этих значений). Когда заканчивается дисковое пространство, выделенное для службы теневого копирования тома, старые точки восстановления удаляются и замещаются новыми. В Windows 7 имеется возможность управления пространством, выделяемом для защиты системы, и об этом как раз пойдет речь дальше.
Если раздел имеет объем более 64 Гб, предыдущим версиям файлов и точкам восстановления системы будет выделено 5% дискового пространства или 10 Гб (используется меньшее из этих значений). Когда заканчивается дисковое пространство, выделенное для службы теневого копирования тома, старые точки восстановления удаляются и замещаются новыми. В Windows 7 имеется возможность управления пространством, выделяемом для защиты системы, и об этом как раз пойдет речь дальше.
Настройка защиты системы
Перейти к параметрам защиты системы можно различными способами. Вы можете:
* открыть Панель управления — Система — Защита системы
* щелкнуть правой кнопкой мыши по значку Компьютер в меню Пуск, на рабочем столе или в проводнике и выбрать Свойства, а затем щелкнуть Защита системы
* в командной строке или в окне Выполнить (WIN+R) ввести rundll32.exe shell32.dll,Control_RunDLL sysdm.cpl,,4
Из этого окна вы можете:
* запустить восстановление системы
* настроить защиту системы и удалить контрольные точки
* создать точку восстановления
По сравнению с Windows Vista новой является кнопка Настроить, открывающая параметры восстановления системы для диска.
В этом окне две новые возможности и одна хорошо забытая старая. Вы можете:
* настроить защиту предыдущих версий файлов вместе с системными параметрами или отдельно
* настроить дисковое пространство, отводимое для хранения точек восстановления (графически настраивается так же, как в Windows XP, но используются функции теневого копирования, как в Windows Vista)
* удалить точки восстановления
Давайте рассмотрим эти возможности подробнее.
Параметры восстановления
Возможность защищать предыдущие версии файлов отдельно, при этом не защищая системные параметры, является новой в Windows 7. Если вы установите этот параметр, эффективность восстановления системы будет несколько снижена. Поэтому я рекомендую оставить значение по умолчанию.
Возможность восстановления предыдущих версий файлов впервые появилась в Windows Vista. Причем ее можно рассматривать не обособленно, а в сочетании с резервным копированием средствами Windows 7. Дело в том, что различные версии файлов сохраняются не только с помощью службы теневого копирования тома, но и при использовании архивации Windows. В свойствах файла на вкладке Предыдущие версии указывается расположение: Точка восстановления или Архивация.
Дело в том, что различные версии файлов сохраняются не только с помощью службы теневого копирования тома, но и при использовании архивации Windows. В свойствах файла на вкладке Предыдущие версии указывается расположение: Точка восстановления или Архивация.
Помимо предыдущих версий отдельных файлов, служба теневого копирования тома позволяет вам восстанавливать предыдущие версии папок и их содержимого.
Использование дискового пространства
На первый взгляд, в Windows 7 просто вернули возможность управления дисковым пространством, отведенным восстановлению системы, которая существовала еще в Windows XP, но исчезла в Windows Vista.
Однако в Windows 7 пользовательский интерфейс, знакомый по Windows XP, управляет технологией, пришедшей из серверных ОС Microsoft и впервые представленной в клиентской системе Windows Vista. На самом деле, вы управляете дисковым пространством, выделяемым для хранилища теневых копий. Эта возможность имелась и в Windows Vista, но реализована была только в командной строке с помощью команды VSSAdmin. В Windows 7 эта команда также доступна. Например, для просмотра дискового пространства, занятого под теневые копии, можно выполнить от имени администратора команду:
Эта возможность имелась и в Windows Vista, но реализована была только в командной строке с помощью команды VSSAdmin. В Windows 7 эта команда также доступна. Например, для просмотра дискового пространства, занятого под теневые копии, можно выполнить от имени администратора команду:
VSSAdmin list ShadowStorage
и увидеть сведения об используемом пространстве.
Как и в Windows Vista, вы можете из командной строки задавать максимальный объем дискового пространства для теневых копий:
VSSAdmin Resize ShadowStorage /For=C: /On=C: /MaxSize=5GB
Удаление точек восстановления
Удаление всех точек восстановления является новой возможностью Windows 7. В Windows XP и Vista можно было удалить лишь все точки кроме последней с помощью программы очистки диска (в Windows 7 этой возможности в программе очистки уже нет), а удаление абсолютно всех точек было возможно лишь путем отключения защиты системы. Теперь удалить все точки можно, не отключая защиту системы.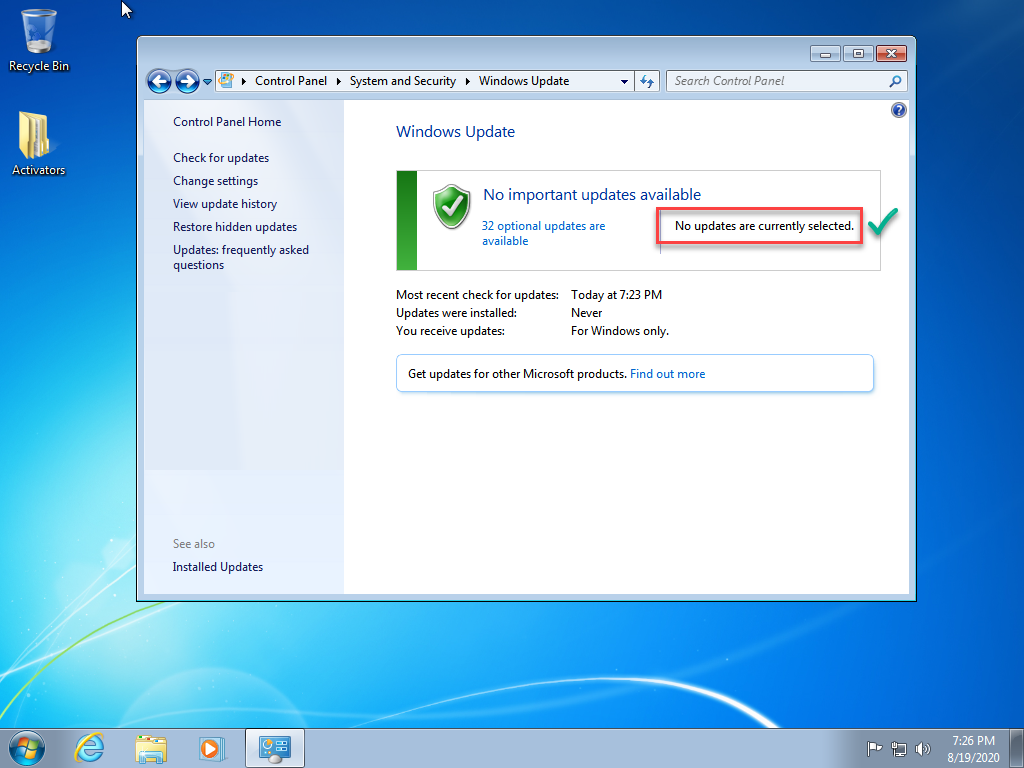 При этом удаляются не только точки восстановления, но и все содержимое хранилища теневых копий, поэтому предыдущие версии файлов будут недоступны.
При этом удаляются не только точки восстановления, но и все содержимое хранилища теневых копий, поэтому предыдущие версии файлов будут недоступны.
Однако даже после удаления всех точек, вы сможете использовать восстановление системы для возврата к точке, в качестве которой используется резервный образ системы. Это является новой возможностью Windows 7, и о ней вы узнаете ниже из рассказа о процессе восстановление системы, в котором также произошли изменения к лучшему.
Запуск восстановления системы
Восстановление системы является важной возможностью Windows 7. Поэтому неудивительно, что запустить его можно множеством способов:
* в меню Пуск — Поиск ввести Восстановление и щелкнуть Восстановление системы
* в меню Пуск — Поиск или в окно Выполнить (WIN+R) ввести rstrui и нажать клавишу Ввод
* в элементе панели управления Архивация и восстановление щелкнуть Восстановить системные параметры или компьютер внизу, а затем нажать кнопку Запуск восстановления системы
* открыть Панель управления — Система — Защита системы и нажать кнопку Восстановление системы
* кроме того, восстановление системы можно запустить из среды Windows RE
Каким бы способом вы не запустили восстановление системы, вам будет предложено выбрать контрольную точку.
Вы можете вернуться к последней созданной точке или выбрать любую другую из имеющихся.
На рисунке выше выделены новые возможности восстановления системы. Если у вас создан резервный образ системы, вы можете использовать его в качестве точки восстановления. Чтобы увидеть эту точку, отметьте флажок Показать другие точки восстановления.
Кроме того, теперь вы можете узнать, каких программ коснутся изменения при восстановлении. Выберите точку восстановления и нажмите кнопку Поиск затрагиваемых программ.
Впрочем, поиск затрагиваемых программ можно выполнить, не открывая окно выбора точки восстановления. Прежде чем приступить к операции восстановления, Windows 7 отображает окно со сводкой, где ссылка Поиск затрагиваемых программ также доступна.
Остается нажать кнопку Готово, и процесс восстановления системы будет запущен.
Отмена восстановления системы
Вы можете отменить последнее восстановление системы, если вы случайно выбрали не ту точку, либо восстановление не принесло желаемых результатов. Это возможно, благодаря тому, что перед восстановлением Windows 7 создает контрольную точку. Чтобы отменить восстановление системы, запустите его снова.
Это возможно, благодаря тому, что перед восстановлением Windows 7 создает контрольную точку. Чтобы отменить восстановление системы, запустите его снова.
Система предложит вам отменить восстановление системы или выбрать другую точку восстановления.
Рекомендации по защите и восстановлению системы
Главная рекомендация — не отключайте защиту системы. Этому вопросу я уделил отдельный раздел статьи, поэтому не буду повторяться.
Не задавайте для восстановления системы самый минимум дискового пространства. Это ограничит ваши возможности по восстановлению предыдущих версий файлов и уменьшит временной диапазон для возврата системы к контрольной точке.
Если у вас нет установочного диска Windows 7, обязательно создайте диск восстановления системы. Это следует сделать, даже несмотря на то, что в среду восстановления Windows RE можно загрузиться с жесткого диска. Если служебный раздел с Windows RE окажется поврежден, вы сможете загрузиться с диска восстановления и вернуть систему к точке, созданной до возникновения проблемы.
Создавайте точки восстановления вручную перед изменением системных файлов и чисткой реестра. Когда после чистки реестра возникает проблема,самостоятельно устранить ее пользователи, как правило, оказываются не способны. Создание точки восстановления занимает пару минут, и возврат к ней позволит вам легко решить проблему без посторонней помощи.
Как выполнить откат до Windows 7 с Windows 10
Если вы недавно обновились до Windows 10 с Windows 7, вы можете использовать параметры восстановления для быстрого отката к предыдущей версии без потери данных.
Однако есть одна оговорка. Опция доступна только в течение первых десяти дней после обновления до Windows 10. Через десять дней система удалит предыдущие установочные файлы, что сделает невозможным откат до Windows 7 с помощью опции восстановления.
Если вы не можете найти вариант, вы все равно можете перейти на более раннюю версию, но вам нужно будет очистить жесткий диск, а затем установить нужную версию операционной системы, в данном случае это Windows 7.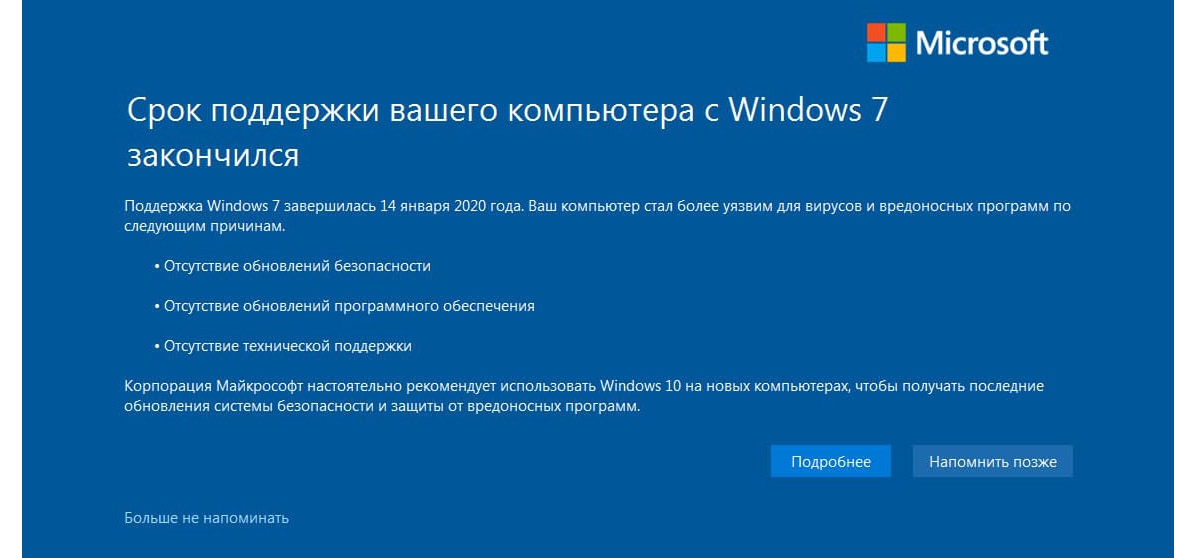
В этом практическом руководстве видео , вы узнаете, как использовать параметры восстановления в Windows 10, чтобы вернуться к Windows 7.
Используйте следующие шаги, чтобы удалить Windows 10 и перейти на Windows 7:
Открыть Настройки .
Нажмите Обновление и безопасность .
Нажмите Восстановление .
В разделе «Вернуться к Windows 7» нажмите кнопку Приступить к работе .
Выберите причину удаления Windows 10.
Нажмите кнопку Далее .
Нажмите кнопку Нет, спасибо .
Нажмите Далее 9кнопка 0010.
Нажмите кнопку Далее еще раз.
Нажмите кнопку Вернуться к Windows 7 .
После выполнения этих шагов Windows 10 будет удалена, и система вернется к Windows 7.
Хотя процесс перехода на более раннюю версию прост, откат не рекомендуется, поскольку чем версия Windows десятилетней давности сделает ваше устройство уязвимым для атак и вредоносных программ. Эти шаги предназначены только для того, чтобы отменить изменение, если что-то пошло не так при установке или возникла серьезная проблема совместимости, не позволяющая вам использовать приложение или функцию, от которых вы зависите в своей работе.
Поскольку вы здесь…
У меня есть небольшая просьба. Это независимый сайт, и создание контента требует много тяжелой работы. Хотя больше людей читают Pureinfotech, многие используют блокировщик рекламы. Таким образом, доходы от рекламы быстро падают. И, в отличие от многих других сайтов, здесь нет платного доступа, блокирующего читателей. Таким образом, вы можете понять, почему нужна ваша помощь. Если каждый, кто находит этот сайт полезным и помогает поддерживать его, будущее будет намного более безопасным. Спасибо.
Спасибо.
$55 на данный момент собрали 5 человек.
Пожертвовать
- Windows 10 21h3 для обновления настроек панели задач и упрощения меню
- Windows 10 21h3 для оптимизации ПК для конкретного использования с параметрами использования устройства
Мы так же, как и вы, ненавидим спам! Отписаться в любое время
Работает на Follow.it (Конфиденциальность), нашей конфиденциальности.
Как откатить драйвер в Windows? Пошаговое руководство
- Миниинструмент
- Центр новостей MiniTool
- Как откатить драйвер в Windows? Пошаговое руководство
Стелла | Подписаться |
Последнее обновление
Иногда обновление драйвера устройства может решить некоторые аппаратные проблемы. Но этот метод работает не всегда или может вызвать некоторые другие проблемы. В этой ситуации вам нужно будет откатить драйвер устройства.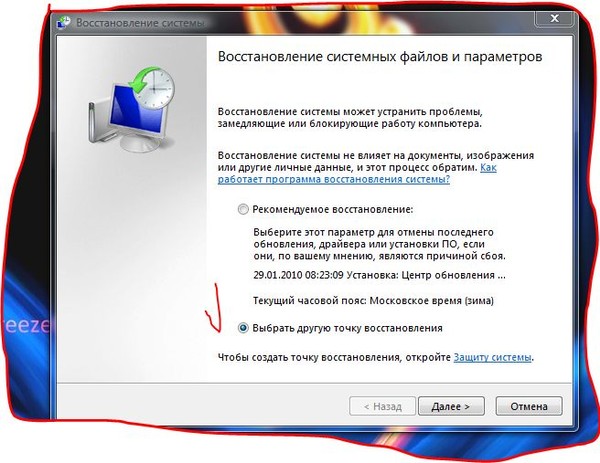 Вы знаете, как откатить драйвер? MiniTool покажет вам, как выполнить эту работу в диспетчере устройств.
Вы знаете, как откатить драйвер? MiniTool покажет вам, как выполнить эту работу в диспетчере устройств.
О функции отката драйвера
Как и в ОС Windows, драйвер устройства на вашем компьютере также можно обновить. Но обновление не всегда хорошо.
Например, после обновления драйвера устройства возникает проблема или новый драйвер несовместим с текущей ОС Windows. Или, возможно, обновление драйвера не решает проблему, от которой вы хотите избавиться.
Если после обновления драйвера устройства произойдет что-то неожиданное, вы можете откатить драйвер до исходной версии. Вы знаете, как откатить драйвер на вашем компьютере? Особенность, Откатить драйвер , пригодится.
Эта функция доступна во всех версиях Windows. Вы можете найти его в диспетчере устройств. Вы можете использовать его для удаления текущей версии драйвера устройства, а затем автоматически установить его предыдущую версию.
В следующем руководстве мы покажем вам, как использовать эту функцию для отката драйвера устройства.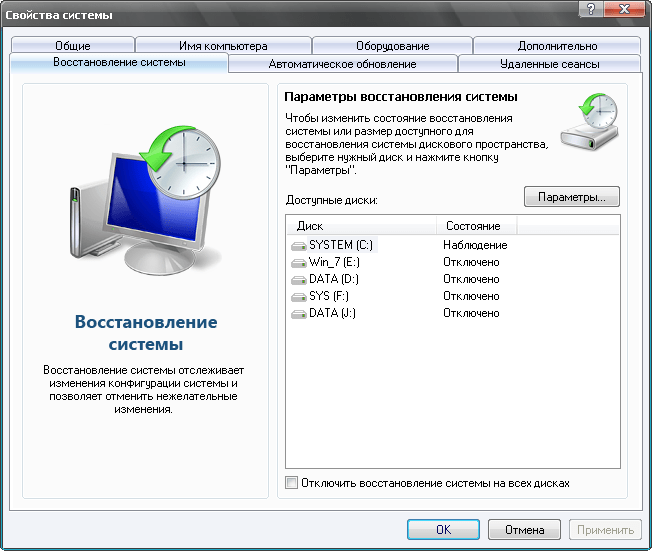
Как откатить драйвер в Windows?
Откатить драйвер устройства в Windows 10 очень просто. Для этого выполните следующие действия:
1. Щелкните правой кнопкой мыши кнопку Windows и выберите Диспетчер устройств во всплывающем меню.
2. Найдите устройство, для которого вы хотите откатить драйвер, в Диспетчере устройств. Затем нажмите кнопку со стрелкой вниз или кнопку Plus , чтобы развернуть категории оборудования.
3. Щелкните правой кнопкой мыши драйвер целевого устройства и выберите Свойства во всплывающем меню.
4. О свойствах , переключитесь на Драйвер Затем вы найдете несколько доступных кнопок, включая Откатить драйверы . Есть описание этой возможности: Если после обновления драйвера произошел сбой устройства, откатиться на ранее установленный драйвер . Нажмите кнопку Roll Back Driver , чтобы продолжить.
Примечание: Иногда вы можете видеть, что кнопка «Откатить драйвер» неактивна или неактивна. Это означает, что предыдущей версии драйвера устройства нет. В такой ситуации вы не сможете продолжить процесс отката драйвера. Вам нужно будет искать другие решения для решения проблемы, с которой вы столкнулись.
5. Вы увидите следующее всплывающее окно, в котором вы можете выбрать, почему вам нужно откатить драйвер устройства. Затем вы можете нажать кнопку OK , чтобы начать процесс отката драйвера.
6. Будет восстановлена предыдущая версия драйвера устройства. И тогда вы увидите, что Откатить драйвер серым цветом. Теперь вы можете закрыть окна свойств.
7. Вы увидите диалоговое окно Изменение системных настроек с сообщением «Настройки вашего оборудования изменились. Вы должны перезагрузить компьютер, чтобы эти изменения вступили в силу. Вы хотите перезагрузить компьютер сейчас? ” Вы можете нажать Да для автоматической перезагрузки компьютера.

