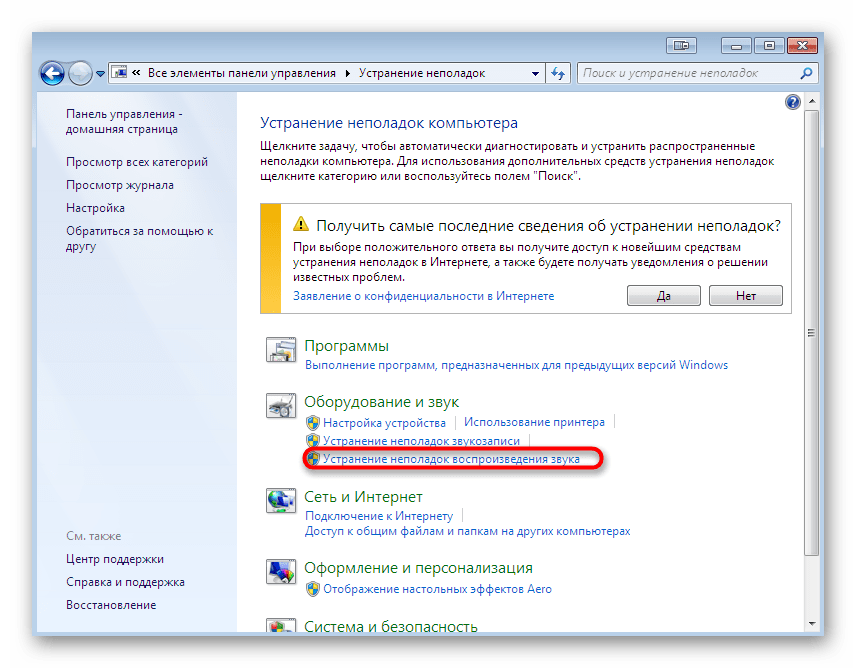Пропадает звук виндовс 7: Устранение проблем со звуком или звуком в Windows 7, 8 и 10
Содержание
Как исправить, что регулятор громкости не работает или отсутствует
Как исправить регулятор громкости, если он отсутствует или не работает в Windows 10?
Многие пользователи Windows 10 сталкиваются с проблемой, когда значок регулятора громкости на панели задач перестает работать или пропадает. Эта статья посвящена тому, чтобы помочь вам исправить это.
Одной из функций панели задач Windows является регулятор громкости, позволяющий регулировать громкость звука. К сожалению, некоторые элементы графического интерфейса, найденные на панели задач, пропадают, и чаще всего это происходит со значком регулятора громкости.
Значок громкости не работает или отсутствует — это не новая проблема, и ее можно легко исправить. Одним из самых простых решений этой проблемы является перезагрузка компьютера, и отсутствующий значок вернется. Однако это решение может быть временным, потому что через некоторое время регулятор громкости может снова пропасть.
Это руководство покажет вам несколько способов восстановить отсутствующий регулятор громкости или исправить его, если он не работает постоянно. Прочитайте статью ниже, чтобы найти решение, которое работает для вас лучше всего.
Прочитайте статью ниже, чтобы найти решение, которое работает для вас лучше всего.
Видео, показывающее, как исправить отсутствующий или неработающий регулятор громкости:
Содержание:
- Введение
- Запустить средство устранения неполадок Windows
- Перезапустить аудиослужбу
- Переустановите звуковые драйверы
- Запустить сканирование SFC
- Включить ваш аудио менеджер
- Процесс смесителя конечного объема
- Изменить размер текста
- Перезапустите проводник Windows
- Восстановите систему с помощью точки восстановления
- Удалите антивирус
- Видео, показывающее, как исправить отсутствующий или неработающий регулятор громкости
Запустить средство устранения неполадок Windows
Windows включает несколько средств устранения неполадок, предназначенных для быстрой диагностики и автоматического устранения различных проблем с компьютером. Средства устранения неполадок не могут решить все проблемы, но они являются отличным стартом, если вы столкнулись с проблемой на компьютере или в операционной системе.
Средства устранения неполадок не могут решить все проблемы, но они являются отличным стартом, если вы столкнулись с проблемой на компьютере или в операционной системе.
Перейдите в «Настройки», введите «устранение неполадок» и выберите «Устранение неполадок» из списка, чтобы начать устранение неполадок.
Найдите «Оборудование и устройства» в разделе «Поиск и устранение других проблем» и выберите его. Нажмите «Запустить средство устранения неполадок» и следуйте инструкциям. Перезагрузите компьютер после устранения неполадок.
Вы можете попробовать запустить средство устранения неполадок «Воспроизведение аудио» под «Начало работы» , которое также находит и устраняет проблемы с воспроизведением звука. Выберите его и нажмите «Запустить средство устранения неполадок» .
[Вернуться к оглавлению]
Перезапустить аудиослужбу
Чтобы перезапустить аудиослужбу, вам нужно открыть службы Windows (также известные как services. msc), которые используются для изменения того, как службы Windows работают на вашем компьютере. система. Эти службы отвечают за запуск доступных программ и управление многими системными настройками и ресурсами.
msc), которые используются для изменения того, как службы Windows работают на вашем компьютере. система. Эти службы отвечают за запуск доступных программ и управление многими системными настройками и ресурсами.
Вы можете изменить настройки службы по соображениям безопасности, устранения неполадок и производительности. Служба Windows Audio управляет звуком для программ на базе Windows. Чтобы открыть службы Windows, перейдите в «Поиск» и введите «бег» . Щелкните результат «Выполнить» .
Введите «services.msc» в диалоговом окне «Выполнить» и нажмите «ОК» , чтобы открыть службы Windows.
В окне «Службы» найдите службу «Windows Audio» и щелкните ее правой кнопкой мыши. Выберите «Свойства» в раскрывающемся меню.
Когда вы находитесь на вкладке «Общие» свойств Windows Audio, найдите «Тип запуска:» и убедитесь, что для него установлено значение 9.0053 «Автомат» .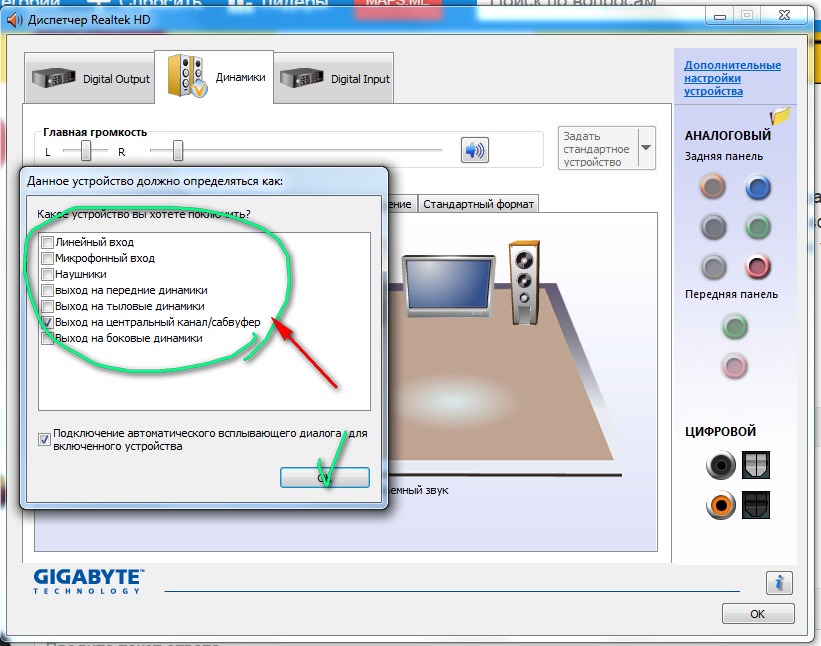 Затем найдите «Статус службы:» и нажмите «Стоп» . Подождите, пока служба остановится, а затем нажмите «Пуск» , чтобы запустить ее снова/перезапустить. Закройте окно «Службы», перезагрузите компьютер и посмотрите, устранила ли это проблему с регулятором громкости.
Затем найдите «Статус службы:» и нажмите «Стоп» . Подождите, пока служба остановится, а затем нажмите «Пуск» , чтобы запустить ее снова/перезапустить. Закройте окно «Службы», перезагрузите компьютер и посмотрите, устранила ли это проблему с регулятором громкости.
[Вернуться к оглавлению]
Переустановить звуковые драйверы
Это работает не только при отсутствии регулятора громкости, но и при отсутствии звука в вашей системе. Если у вас нет звука, это может означать, что звуковой драйвер неисправен, поврежден или отсутствует. Чтобы переустановить/проверить звуковой драйвер, вам нужно щелкнуть правой кнопкой мыши значок динамика на панели задач и выбрать «Устройства воспроизведения» из контекстного меню.
Теперь дважды щелкните устройство воспроизведения по умолчанию или выберите его и нажмите «Свойства» .
В окне свойств вашего устройства по умолчанию нажмите «Свойства» еще раз.
Теперь нажмите «Изменить настройки» .
Выберите вкладку «Драйвер» и нажмите «Обновить драйвер» . Вас спросят, как вы хотите искать драйверы: автоматически искать обновленное программное обеспечение драйвера или искать программное обеспечение драйвера на вашем компьютере. Для первого варианта потребуется работающее интернет-соединение.
Вы можете выбрать «Удалить устройство» , и тогда при следующем запуске Windows будут установлены последние звуковые драйверы для вашей системы. Кроме того, вы можете обновить свои звуковые драйверы с помощью стороннего программного обеспечения, такого как Snappy Driver Installer. Для загрузки вам понадобится компьютер с работающим подключением к Интернету.
Snappy Driver Installer (SDI) — это мощный бесплатный инструмент для обновления драйверов для Windows, который может хранить всю свою коллекцию драйверов в автономном режиме. Вы можете скачать установщик драйверов Snappy отсюда.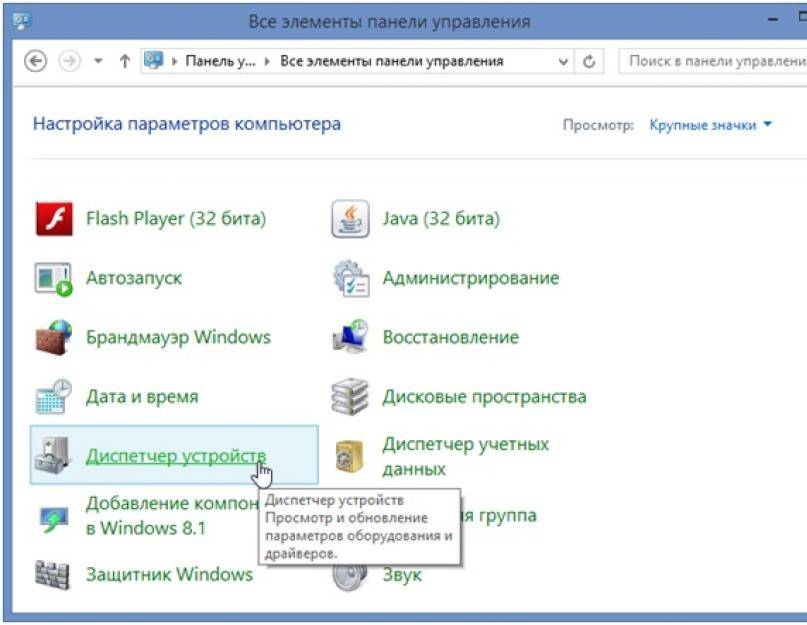
[Вернуться к оглавлению]
Запустить сканирование SFC
Иногда проблема с отсутствием регулятора громкости может возникнуть из-за повреждения системных файлов. Чтобы решить эту проблему, вам нужно запустить сканирование SFC. Чтобы запустить его, вам нужно сначала открыть командную строку.
Чтобы открыть его, введите «командная строка» в поиске, а затем щелкните правой кнопкой мыши «Командная строка» , выберите «Запуск от имени администратора» в раскрывающемся меню, чтобы запустить командную строку с правами администратора. .
Вы должны запустить командную строку с повышенными привилегиями, чтобы иметь возможность выполнять сканирование SFC.
В открывшемся окне командной строки введите «sfc /scannow» и нажмите Enter на клавиатуре, чтобы выполнить эту команду. Запустится средство проверки системных файлов, и для завершения сканирования потребуется некоторое время. Это должно занять около 15 минут.
Дождитесь завершения процесса сканирования, а затем перезагрузите компьютер, чтобы проверить, устранена ли проблема с пропавшим регулятором громкости.
[Вернуться к оглавлению]
Включить диспетчер аудио
Проблема с отсутствующим регулятором громкости может возникнуть из-за отключенного диспетчера аудио в вашей системе. Если вы не уверены, включен ли диспетчер аудио, вы можете проверить это с помощью диспетчера задач.
Чтобы открыть его, нажмите Ctrl + Shift + Esc на клавиатуре или щелкните правой кнопкой мыши меню «Пуск» и выберите «Диспетчер задач» .
В окне диспетчера задач найдите вкладку «Автозагрузка» и выберите ее. Вы увидите список запускаемых программ. Найдите Audio Manager и щелкните его правой кнопкой мыши, выберите «Включить» из контекстного меню (если оно отключено).
Закройте Диспетчер задач и перезагрузите компьютер, чтобы проверить, помогло ли это решить проблему отсутствия регулятора громкости.
[Вернуться к оглавлению]
Завершить процесс Volume Mixer
Если Volume Mixer или процесс SndVol.exe запущен в вашей Windows, вы можете попытаться завершить эти процессы с помощью диспетчера задач. Иногда завершение этих процессов помогает решить проблему с неработающим или отсутствующим регулятором громкости.
Снова откройте Диспетчер задач (используйте сочетание клавиш Ctrl + Shift + Esc или щелкните правой кнопкой мыши Пуск и выберите «Диспетчер задач» из контекстного меню).
Найдите Volume Mixer или/и процесс SndVol.exe на вкладке «Процессы» , щелкните его правой кнопкой мыши и выберите «Завершить задачу» из контекстного меню.
Закройте диспетчер задач и посмотрите, помогло ли это решить проблему с регулировкой громкости. Однако это может быть только временным решением, и вам нужно будет повторять этот завершающий процесс всякий раз, когда регулятор громкости пропадает или снова перестает работать.
[Вернуться к оглавлению]
Изменить размер текста
Это решение является одним из самых странных, но, по-видимому, оно помогло некоторым пользователям исправить проблемы с отсутствующим или неработающим регулятором громкости. В Windows 10 вы можете увеличить текст и другие элементы, например значки.
Вы можете изменить размер всего сразу или временно изменить его размер с помощью лупы. Вы также можете просто изменить размер текста для определенных элементов, не затрагивая ничего другого. Чтобы изменить размер текста в Windows 10, просто щелкните правой кнопкой мыши пустое место на рабочем столе и выберите 9.0053 «Настройки дисплея» из контекстного меню.
Вы будете перенаправлены к настройкам дисплея. Убедитесь, что вы находитесь в разделе «Дисплей» на левой панели. Вы можете изменить размер текста, приложений и других значков, щелкнув значок стрелки под «Масштаб и макет» и выбрав «125%» или любое другое значение в раскрывающемся меню.
Закройте окно настроек и выйдите из своей учетной записи Windows. Войдите снова и посмотрите, решило ли это проблему с отсутствующим или неработающим регулятором громкости.
[Вернуться к оглавлению]
Перезапустить Проводник Windows
Проводник (ранее известный как Проводник Windows) отображает иерархическую структуру файлов, папок и дисков на вашем компьютере. Он также показывает все сетевые диски, которые были сопоставлены с буквами дисков на вашем компьютере. С помощью проводника Windows вы можете копировать, перемещать, переименовывать и искать файлы и папки.
По словам пользователей, перезапуск проводника помогает решить проблему с отсутствующим значком тома. Вам нужно будет запустить диспетчер задач: нажмите клавиши Ctrl + Shift + Esc на клавиатуре.
Когда окно Диспетчера задач открыто, найдите «Проводник Windows» под вкладку «Процессы» и щелкните правой кнопкой мыши на ней, выберите «Завершить задачу» (или «Перезапустить» ) из контекстного меню или просто нажмите «Перезагрузить», и Windows Explorer перезапустится/запустится. Регулятор громкости должен снова появиться на панели задач, и ваша проблема должна быть устранена.
Регулятор громкости должен снова появиться на панели задач, и ваша проблема должна быть устранена.
[Вернуться к оглавлению]
Восстановите систему с помощью точки восстановления
Средство восстановления системы создает точки восстановления. Точка восстановления — это набор важных системных файлов, хранящихся функцией восстановления системы на определенную дату и время. Восстановление системы возвращает все к сохраненной точке восстановления, но сначала она должна быть записана.
Если на вашем компьютере не существует точки восстановления, функции восстановления системы не к чему возвращаться. Чтобы использовать этот инструмент, вы должны создать точки восстановления. С созданной точкой восстановления эта функция вернет вашу систему в предыдущее рабочее состояние, не затрагивая ваши файлы и данные.
Это решение является последним средством, но если у вас есть какие-либо точки восстановления системы, созданные до того, как вы столкнулись с этой проблемой, вы можете исправить ее, выполнив восстановление системы.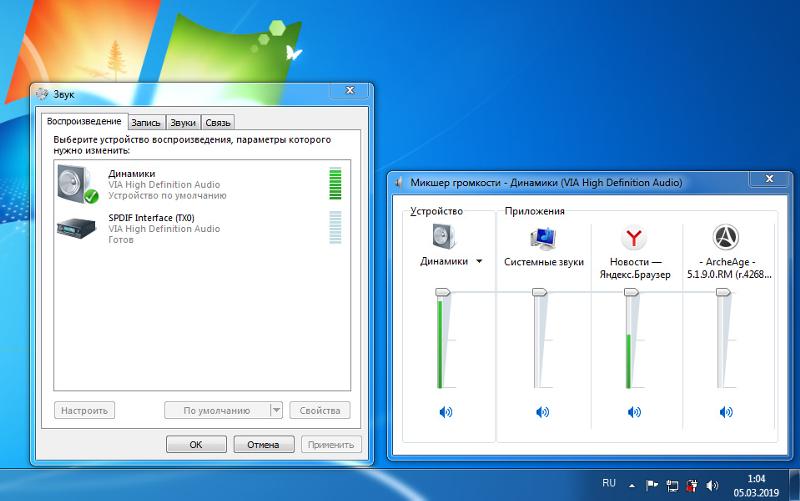 Чтобы восстановить систему, вам нужно будет запустить Run.
Чтобы восстановить систему, вам нужно будет запустить Run.
Чтобы запустить его, нажмите клавишу Windows + R и введите «rstrui.exe» в диалоговом окне «Выполнить», нажмите Enter или нажмите «ОК» .
В открывшемся окне восстановления системы нажмите «Далее» .
Если есть созданные точки восстановления, то вы увидите список точек восстановления. Установите флажок «Показать больше точек восстановления» , и он должен отображать больше точек восстановления. Выберите наиболее подходящую точку восстановления (в зависимости от времени создания и т. д.) и нажмите «Далее» .
Не выбирайте точку восстановления, в которой отсутствует или не работает регулятор громкости. Вы, конечно, не хотите вернуться к этому.
Теперь вам нужно будет подтвердить точку восстановления. Ваш компьютер будет восстановлен до состояния, в котором он был до события в Поле «Описание» . Если вы согласны с выбором, нажмите «Готово» , и начнется процесс восстановления системы.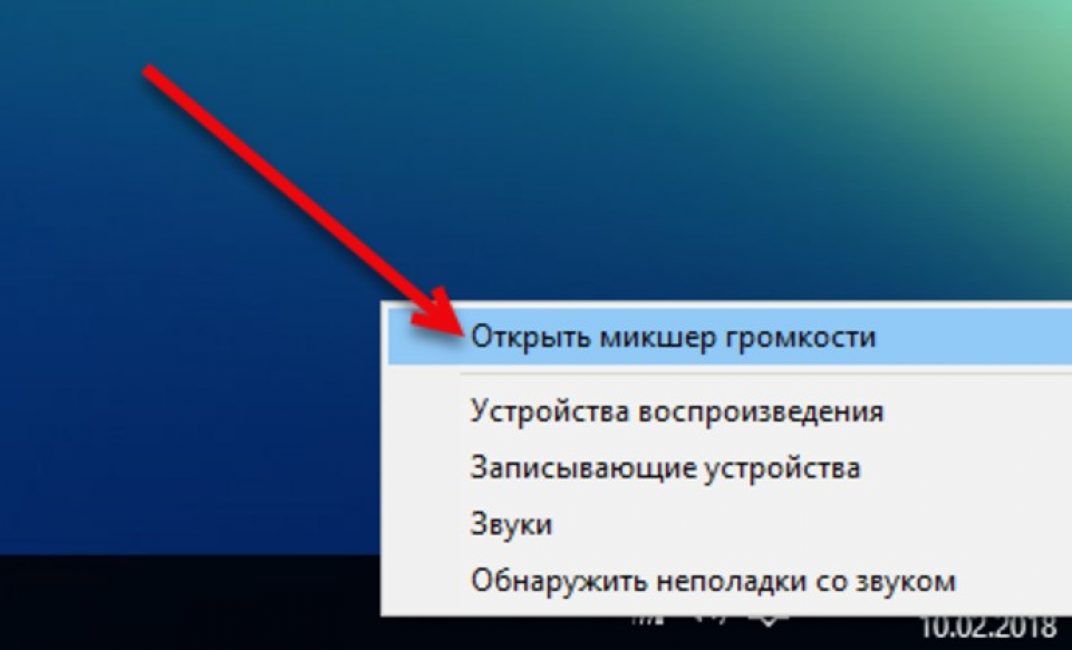
Когда ваша система вернется в предыдущее состояние, у вас не должно возникнуть проблем с регулятором громкости. Как мы уже говорили ранее, это работает только в том случае, если вы восстановите свою систему до состояния, в котором ваш регулятор громкости работал правильно.
[Вернуться к оглавлению]
Удаление антивируса
Мы не рекомендуем оставлять компьютер без какой-либо защиты от вирусов, а только удалить текущее антивирусное программное обеспечение, чтобы посмотреть, поможет ли это решить проблему с отсутствующим или неработающим регулятором громкости. . Некоторые пользователи сообщали, что эту проблему вызывает определенный антивирус, антивирус Norton.
Если у вас на винде стоит этот, то удалите его и если проблема решится — купите себе другой антивирус. Это относится к любому антивирусному программному обеспечению, если оно действительно вызывает проблему. Вместо этого попробуйте использовать встроенный Защитник Windows, он довольно хорош и его должно быть достаточно, чтобы оставаться в безопасности.
Вот и все. Мы надеемся, что хотя бы одно из решений, упомянутых в руководстве, помогло вам починить регулятор громкости или вернуть его, если он отсутствовал.
[В начало]
Наверх
Служба поддержки Blizzard — Устранение неполадок со звуком
Обновлено: 3 года назад
Код статьи: 34792
звук), выполните следующие действия, чтобы устранить проблему.
- Убедитесь, что динамики или наушники включены и правильно подключены к звуковому устройству компьютера. Для получения конкретных инструкций обратитесь к производителю компьютера.
- Замените аудиокабели рабочим комплектом, чтобы проверить, не поврежден ли кабель или соединение.
- Звук из ваших динамиков может быть перенаправлен, если у вас подключены наушники. Отсоедините наушники, чтобы решить эту проблему.
- Проверьте громкость вашей системы, щелкнув значок громкости на панели задач Windows (рядом с часами). Убедитесь, что уровни громкости установлены правильно и что Отключить звук или Отключить все не выбран.

- Проверьте настройки звука в игре в меню параметров игры. Убедитесь, что Включить музыку и Включить звук проверены, Основная громкость установлена правильно, а ваши Устройство вывода , Настройка динамиков , Качество звука и Звуковой канал верны.
Примечание : Более высокие настройки качества звука будут звучать лучше, но могут снизить производительность. Обновите драйверы, чтобы устранить проблемы совместимости.
Закройте все другие приложения, чтобы разрешить конфликты программного обеспечения и высвободить ресурсы.
Сбросьте пользовательский интерфейс, чтобы убедиться, что ваши файлы и надстройки не повреждены.
Расширенное устранение неполадок
- Проблемы со звуком могут возникнуть при запуске игры в режиме совместимости. Отключить режим совместимости.

- Убедитесь, что ваше устройство связи по умолчанию правильно настроено.
- Щелкните правой кнопкой мыши значок динамика на панели задач Windows (рядом с часами).
- Щелкните Устройства воспроизведения .
- Выберите предпочитаемое устройство и нажмите Установить устройство связи по умолчанию .
Пожалуйста, войдите, чтобы отправить отзыв.
Была ли эта статья полезной для вас?
Отлично! Помогите нам стать лучше. Пожалуйста, оцените следующее по шкале от 1 до 5 звезд:
- Эту статью легко найти.
- Эта статья проста для понимания.
- В этой статье была нужная мне информация.
Жаль это слышать! Мы хотели бы знать, что не так. Пожалуйста, отметьте все применимые:
Эта информация не имеет отношения к моему вопросу.
Эта статья неясна или плохо написана.
Я попробовал предложенные шаги, но они не сработали.