Откат системы в windows 10: Параметры восстановления в Windows 10
Содержание
Восстановление системы Windows 10 — статьи PCshop.UA
Как восстановить работу виндовс 10 за несколько минут, не потеря своих данных? Как создать резервную копию своей системы на компьютере, ноутбуке, жестком диске или USB флешке? Ответы найдете в данной статье.
Как обнулить все настройки системы до первоначального уровня? Стоит ли заново переустанавливать ОС? Не всегда это будет правильно. Гораздо проще сделать откат системы. Но стоит заметить, что при этом у вас пропадут данные, приложения, программы, и все что хранилось на вашем компьютере все это время. Поэтому проводить такую процедуру стоит только в крайних случаях.
Откат Windows 10
Чтобы откатить операционку до начального его состояния, стоит произвести простые манипуляции:
Открываем меню «Пуск», далее отыскиваем графу «Параметры», после чего находим раздел «Обновление и безопасность».
В данном окне нам нужна функция «Восстановление». Чтобы запустить процесс нужно нажать кнопку «начать». Перед этим советую еще раз подумать, не осталось ли ценной информации у вас на компьютере, потому как вернуть ее уже не представится возможным. Такая операция вернет Windows 10 в исходное состояние. Такая операция практически равняется полноценной переустановке операционной системы.
Перед этим советую еще раз подумать, не осталось ли ценной информации у вас на компьютере, потому как вернуть ее уже не представится возможным. Такая операция вернет Windows 10 в исходное состояние. Такая операция практически равняется полноценной переустановке операционной системы.
Создание точек восстановления Windows 10
Точка восстановления системы – довольно полезная функция, особенно для тех, кто привык неординарным способом пользоваться компьютером, применяя различные хаки и непроверенные программы. Резервная копия поможет вернуть виндовс в тот вид, в котором она была на момент фиксации. Подобные функции существуют и на других ОС, но почему-то ею пользуются крайне редко, прибегая в основном к другим программа, подобным Acronis.
И так, как создать точку восстановления на виндовс 10? Делается это весьма просто.
Открываем «Пуск», заходим в «Параметры». После чего отыскиваем раздел «Обновление и безопасность». В данном разделе нас интересует графа «Служба архивации».
В этом окне увидите в самом низу, выделено синим шрифтом «Архивация и восстановление». Почему рядом стоит надпись Windows 7? Дело в том, что данная функция перенеслась из 7-й версии.
После этого входим во вкладку «Создание образа системы».
После этого вам будет предложено, куда сохранить резервную копию. Стоит отметить, что возможно понадобится достаточно много места.
Выбрав место, нажимаем кнопку «Начать». Запустится процесс архивации, который стоит подождать. После этого у вас будет доступна версия, для восстановления Windows 10. Одна она будет полезна при нормальной работе компьютера. Однако бывает, когда компьютер не запускается, как в таком случае поступить? Нужно создать диск восстановления системы или же флешку. Сначала рассмотрим, как создать диск восстановления Windows 10.
Создаем диск с копией Windows 10
Для предохранения данных и информации, полезно хотя бы изредка создавать загрузочные образы на диск. Чтобы это сделать в виндовс 10, нужно совершить практически все то же самое, что делается для создания копии на ПК.
Выполняем следующие действия:
- Заходим в «Пуск», «Параметры».
- Далее « Обновление и безопасность».
- Заходим в раздел «Служба архивации», «Архивация и восстановление Windows».
- Дальше нажимаем слева на графу «Создать диск восстановления системы».
Перед этим, естественно, нужно вставить в дисковод диск DVD.
Нажимаем «Начать» и ждем записи диска. После этого у вас будет доступна полноценная загрузочная версия системы, на тот момент, когда вы создавали образ.
Создание флешки для возврата системы
Однако, если вы пользуетесь игровым ноутбуком или маленьким мини ноутбуком, в таком случае оптический привод вам может быть недоступен. На помощь приходит флешка. Как создать флешку восстановления Windows 10?
Чтобы создать загрузочную флешку, выполним следующие операции:
- Заходим во вкладку «Выполнить», открывается она благодаря значку лупы, на нижней панели или же при помощи клавиш Win и R.
- Вписываем туда следующую фразу: RecoveryDrive, затем нажимаем Enter.

- В появившемся окне нажимаем «Далее», перед этим нужно выбрать свою флешку.
- После этого будет создаваться образ системы. Далее выбираем флешку из списка и нажимаем кнопку «Создать».
Стоит заметить, что важно перенести всю информацию с USB флешки на другой носитель, например, на переносной жесткий диск, потому что после создания образа все данные будут удалены, а останутся лишь те, которые необходимы для загрузки системы.
Такие операции помогут в любое время восстановить вашу операционную систему. Хотя, по правде говоря, если системой пользоваться как следует, то проделывать все эти шаги не нужно будет, все же для безопасности нужно иметь хотя бы одну версию резервного копирования. Это поможет восстановить вашу ОС за несколько минут, в отличие от переустановки.
Как откатить windows 10 до начального состояния
Как откатить Windows 10 к точке восстановления?
Каомодзи на Windows
Windows 10 на калькуляторе
Windows 10 не видит флешку
Не работают наушники на компьютере Windows 10
Ноутбук с Windows 10 не видит наушники
Как откатить систему назад, Windows 10 и работа с точками восстановления! Мы расскажем Вам о вариантах сделать откат Виндовс 10 до нужной точки восстановления!
Ведь даже если на несистемном разделе имеется бэкап системы, созданный с помощью софта для резервного копирования, от него будет мало толку, если под рукой нет загрузочного диска с соответствующей программой.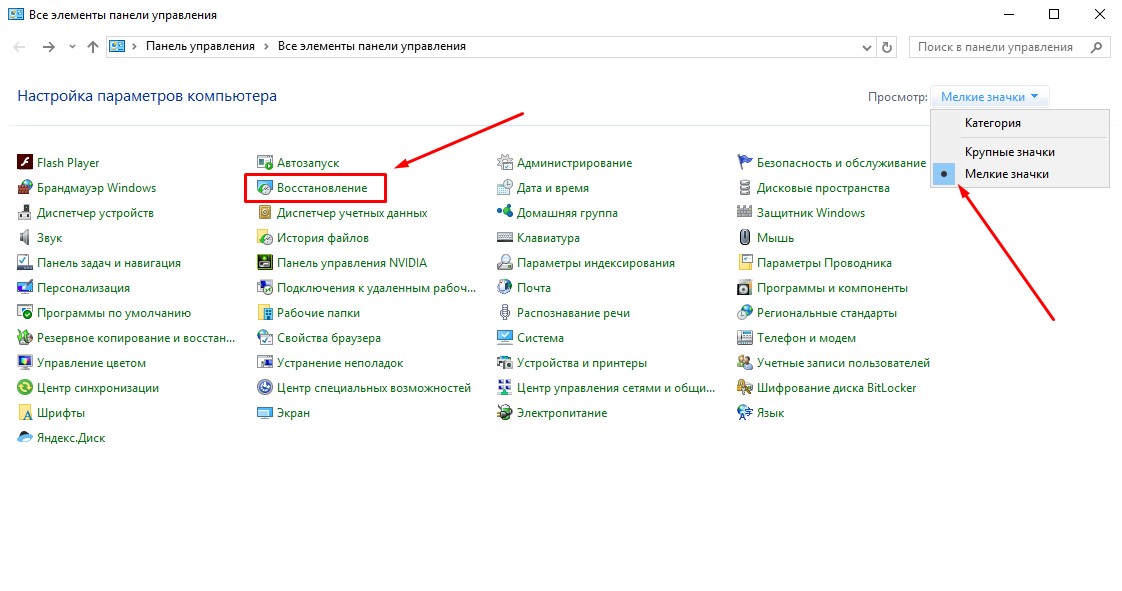 Восстановление операционной системы путем возврата к начальным настройкам — с сохранением пользовательских файлов, но с потерей установленных программ и системных настроек — слишком радикальный шаг, на который стоит идти только после того, как не увенчаются успехом попытки откатиться к точке восстановления.
Восстановление операционной системы путем возврата к начальным настройкам — с сохранением пользовательских файлов, но с потерей установленных программ и системных настроек — слишком радикальный шаг, на который стоит идти только после того, как не увенчаются успехом попытки откатиться к точке восстановления.
Что такое точка восстановления Windows 10
Точка восстановления Windows — это сохраненная копия параметров системы на заданную дату или событие, которая позволяет сделать откат системы Windows 10 . ОС сохраняет данные о настройках основных драйверов и файлов. И восстанавливает их в случае необходимости вне зависимости от их нового расположения и состояния.
«Контрольные точки» создаются по следующим сценариям:
- Прямой запрос пользователя
- установка драйверов, у которых отсутствует цифровая подпись Hardware Quality Labs
- автоматически раз в 24 часа
- обновление ОС
Как сделать откат системы на Виндовс 10
- В первую очередь необходимо открыть «Панель управления».
 Сделать это можно несколькими способами:
Сделать это можно несколькими способами: - Нажав на комбинацию клавиш Windows — Pause Break
- Открыв пункт свойства, после нажатия правой кнопкой мышки на значок «Мой компьютер»
- Набрав в поиске соответствующий запрос
- Выбрав строчку «Панель управления» нажав правой кнопкой мышки на кнопку «Пуск»
- После этого переходим в тип просмотра — категории
- Нажимаем на «Система и безопасность»
- Выбираем пункт «Система»
- В левой колонке нажимаем на строчку «Защита системы»
- Выбираем Ваш системный диск (с иконкой Windows) и нажимаем на кнопку настроить
- Ставим галочку «Включить защиту системы» и указываем объем, который вы готовы выделить на жестком диске для создания копии ОС (рекомендуем Вам выделять не менее 20гб если позволяет железо). Подтверждаем «ОК»
- После этого нажимаем на кнопку «Создать». Параметры сохранятся и начнется процесс создания контрольной точки (обычно занимает не более 5-10 минут).
Процедура отката системы
Если она загружается
Восстановить условно-рабочую ОС довольно просто.
- Это можно сделать нажав на кнопку восстановить в тех же самых настройках Защиты системы (см. выше).
- Или же зажав Shift нажимаем на кнопку перезагрузки.
- В появившемся окне выбираем пункт «Диагностика»
- «Дополнительные параметры»
- «Восстановление системы»
- Запускается окно сервиса, нажимаем «Далее»
- Отмечаем галочку «Показать другие точки . » и выбираем нужную
- На следующих трех окнах нажимаем: готово, да, перезагрузка
Когда система не грузится
В ситуации, когда компьютер не загружается вообще, в среду восстановления можно попытаться попасть, удерживая во время загрузки ОС клавиши Shift+F8. Но достичь желаемой цели будет непросто. Немногие успевают нажать эти клавиши в нужный момент из-за сокращенного времени загрузки последних версий Windows. Как только компьютер начнет загружаться, необходимо быстро нажать клавишу Shift, а затем лихорадочно теребить клавишу F8. После тренировки, возможно, труды некоторых и будут вознаграждены.
Гораздо проще войти в эту среду либо посредством установочного диска, либо с помощью специально созданного диска.
Ниже рассмотрим оба эти варианта и осуществим откат «десятки» к точке восстановления.
Применение установочного диска Windows 10
Неважно, какой установочный DVD-диск (или флешка) имеется на подхвате – с той же редакцией Windows 10, что установлена на компьютере, или с другой, в любом из этих случаев вопрос с доступом к среде восстановления решен. Более того, для этих целей вы можете использовать установочный диск Windows 8.1 или даже тестовую редакцию Insider Preview, которая совершенно бесплатно доступна на сайте компании Microsoft.
Вставьте установочный DVD-диск либо с Windows 8.1, либо с Windows 10 в привод компьютера, или подключите загрузочную флешку, если дистрибутив записан на нее. В BIOS выставите загрузку с соответствующего носителя. Нажмите «Далее» в первом окне установщика системы.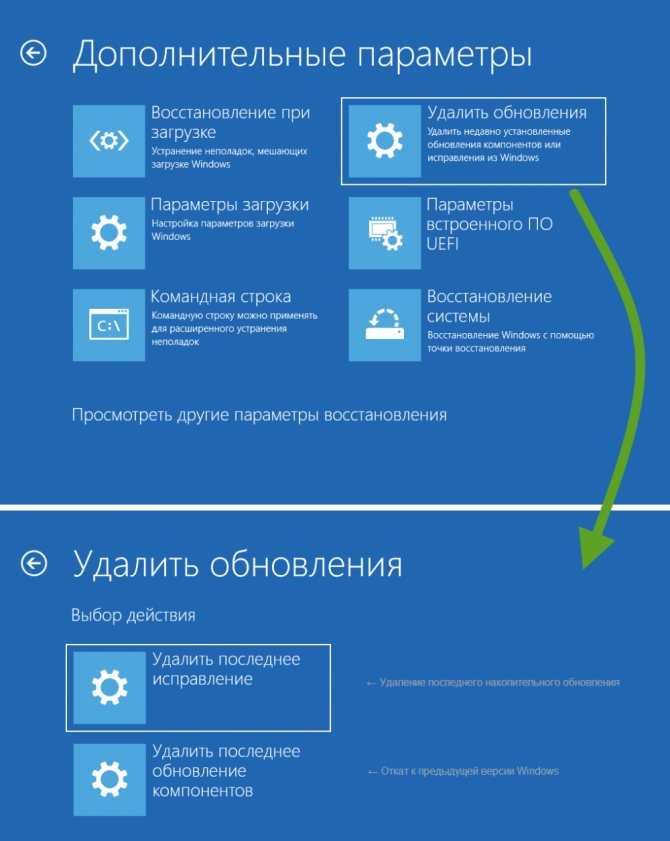
Выберите внизу окна «Восстановление системы».
Перед нами появится та самая среда восстановления, в меню которой необходимо выбрать то или иное действие. Нам нужен раздел диагностики.
Создание диска восстановления Windows 10
Если под рукой нет установочного диска с версиями системы 8.1 или 10, без привлечения к решению проблемы второго компьютерного устройства никак не обойтись. И вместо того, чтобы ждать, пока с интернета скачается образ с дистрибутивом, проще создать диск восстановления Windows 10 ее штатными средствами. Естественно, для этого необходимо, чтобы на втором компьютерном устройстве была установлена та же Windows 10. А вообще-то, о наличии такого диска необходимо позаботится заранее. Так реанимационный диск, записанный на флешку, всегда будет у вас на подхвате, если с загрузкой компьютера возникнут проблемы.
Для создания диска отправляемся в панель управления. Самый короткий путь к ней – вызвать контекстное меню на кнопке «Пуск».
Вверху окна панели управления (справа) находится поисковое поле. Пропишите в нем ключевой запрос для поиска нужного раздела я и выберите этот раздел.
Пропишите в нем ключевой запрос для поиска нужного раздела я и выберите этот раздел.
Нам нужна первая функция – «Создание диска».
Жмем «Далее», предварительно выбрав нужную флешку в качестве устройства записи.
Программа предупредит, что все имеющиеся данные на флешке будут уничтожены. Жмем «Создать».
Теперь включите в BIOS загрузку с нужного носителя – с флешки. После загрузки вы увидите ту самую среду восстановления, предназначенную для реанимации ОС. Дальнейшие шаги будут точно такими же, как и в предыдущем случае.
В каких случаях нельзя сделать откат Windows 10 к точке восстановления?
Как уже упоминалось, процесс отката Windows не всегда может благополучно завершиться, причем это касается не только ситуации с участием среды восстановления, но и когда речь идет об обычном запуске этого процесса в окне свойств системы. Если вирусы повредят важные файлы создвнных вами точек отката, скорее всего, единственным выходом из ситуации может стать если не переустановка ОС, то как минимум ее возврат с потерей всех настроек и программ.
Иногда успешно откатить операционную систему с помощью среды восстановления не получится из-за урезанного функционала. И это, кстати, одна из причин, почему не стоит использовать кустарные сборки Windows. Часто последние рассчитаны только на установку Windows с нуля, без возможности возврата к предыдущему состоянию ОС. Функционал бжкапа системы сборщиками вырезается якобы с целью оптимизации. В таком случае реанимировать операционную не всегда удастся даже с помощью сторонних Live-дисков. Но даже в случае с пиратской сборкой Windows с урезанным функционалом, разного рода проблемы можно предусмотреть, заблаговременно запасшись резервной копией системы и загрузочным носителем с помощью сторонних программ для бэкапа.
Операционная система Windows 10 была улучшена компанией Microsoft, в сравнении с Windows 8 и более ранними версиями, по ряду показателей. Одним из них является процесс сброса Windows до исходного состояния, который был значительно изменен. Больше от пользователя, который желает сбросить операционную систему в базовое состояние, не требуется наличие диска или флешки с ее образом – все необходимые файлы хранятся на компьютере, и восстановление можно произвести с них напрямую.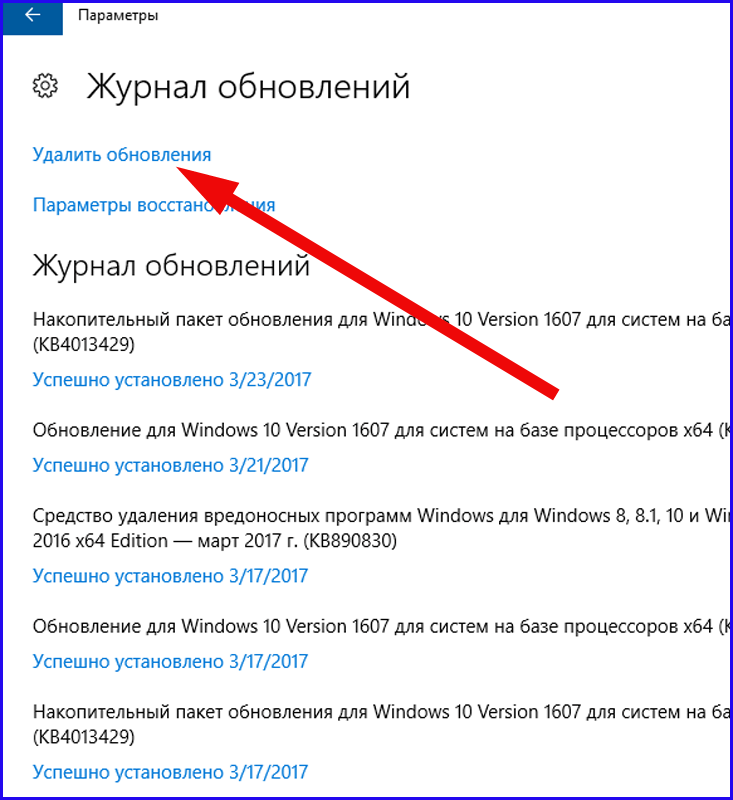
Прибегать к откату системы до исходного состояния следует в крайних случаях, когда точки восстановления не позволили решить возникшие проблемы. В рамках данного материала мы предлагаем ознакомиться с инструкциями, как сбросить Windows 10 до исходного состояния при различных неисправностях операционной системы. Так же в материале приведена информация, что делать, если возникают проблемы при возврате ПК в исходное состояние.
Как сбросить Windows 10 из интерфейса системы
Если операционная система Windows 10 работает на компьютере, но, по некоторым причинам, потребовалось откатить ее до исходного состояния, делается это довольно легко. Запустить автоматическую переустановку Windows 10 можно следующим образом:
- Нажмите в интерфейсе системы на кнопку «Пуск» и далее перейдите в «Параметры»;
- Выберите пункт «Обновление и безопасность», а далее в левом меню вкладку «Восстановление»;
- После этого нажмите на кнопку «Начать»;
- Откроется меню выбора параметров сброса, на первом шаге необходимо выбрать, требуется ли удаление всех файлов с компьютера.
 Если отметить пункт «Сохранить мои файлы», то с компьютера будут деинсталлированы все приложения, но сами файлы останутся нетронутыми. Выбрав пункт «Удалить все», операционная система предложит варианты «Просто удалить файлы» или «Полностью очистить диск». Здесь важно сделать правильный выбор и взвесить все риски. «Полная очистка диска» не предусматривает последующего восстановления файлов никоим образом. Ее рекомендуется выполнять в том случае, если вы уверены, что данные на компьютере вам больше не понадобятся, к примеру, перед продажей устройства.
Если отметить пункт «Сохранить мои файлы», то с компьютера будут деинсталлированы все приложения, но сами файлы останутся нетронутыми. Выбрав пункт «Удалить все», операционная система предложит варианты «Просто удалить файлы» или «Полностью очистить диск». Здесь важно сделать правильный выбор и взвесить все риски. «Полная очистка диска» не предусматривает последующего восстановления файлов никоим образом. Ее рекомендуется выполнять в том случае, если вы уверены, что данные на компьютере вам больше не понадобятся, к примеру, перед продажей устройства. - Настроив необходимые параметры сброса Windows 10, откроется окно, которое известит о готовности операционной системы начать обнуление, в нем необходимо нажать на кнопку «Сброс», после чего процесс будет запущен.
Спустя некоторое время (в зависимости от объема жесткого диска на компьютере), система удалит все файлы или переместит некоторые из них в папку Windows.old (если был выбран вариант с сохранением файлов). После этого компьютер перезагрузится и начнется переустановка Windows 10. Спустя некоторое время, компьютер загрузится с «чистой» операционной системой.
Спустя некоторое время, компьютер загрузится с «чистой» операционной системой.
Как сбросить Windows 10, если система не загружается
Если система компьютера не загружается, ее сброс выполнить довольно просто, но только в том случае, когда у вас имеется заранее созданная загрузочная флешка или диск восстановления Windows 10. Если вы озаботились их созданием, чтобы откатить операционную систему к исходному состоянию достаточно сделать следующее:
- Установите загрузочную флешку или диск восстановления в компьютер;
- Далее после включения компьютера сразу жмите на клавишу Del, чтобы перейти в настройки BIOS. В базовой системе необходимо выставить загрузку с диска восстановления или флешки, в зависимости от того, что вы используете. Когда настройки будут выставлены, перезагрузите компьютер;
- После этого запустится среда восстановления, в которой требуется выбрать пункт «Поиск и устранение неисправностей», а далее «Вернуть компьютер в исходное состояние»;
- На следующем шаге появится возможность выбрать, что делать с файлами на компьютере, о чем подробнее мы рассказывали в пункте 4 инструкции выше;
- Выбрав необходимые параметры, требуется нажать на кнопку «Вернуть в исходное состояние» и начнется процесс сброса Windows 10 до исходного состояния.

Во время отката системы компьютер несколько раз перезагрузится и потребуется настроить его базовые параметры.
Проблема при возврате ПК в исходное состояние
При попытке провести сброс компьютера на Windows 10 в исходное состояние может возникнуть ошибка, которая не позволит это сделать. Данная проблема возникает из-за того, что на компьютере не обнаружены файлы, необходимые для восстановления системы. Сброс Windows 10 до исходного состояния происходит с использованием файлов, которые расположены в папке WinSxS. Если они были удалены полностью или частично, может появиться ошибка, извещающая о том, что произошла проблема при возврате ПК в исходное состояние.
В таком случае необходимо запустить командную строку от имени администратора, после чего написать в ней команду sfc /scannow и нажать Enter. Компьютер начнет выполнять проверку целостности файлов Windows и загрузку недостающих, если таковые будут найдены.
Если «Проблема при возврате ПК в исходное состояние» не была решена после проверки целостности Windows, потребуется проводить установку с использованием диска с операционной системой или другого загрузочного накопителя.
Часто возникают ситуации, при которых необходимо в кратчайшие сроки сбросить операционную систему.
Такая потребность может возникнуть из-за лагов и глюков компьютера или потери какой-то определенной информации.
И обычные юзеры в этом случае задают банальный вопрос, как сбросить Windows 10 до заводских настроек?
Представленная ниже инструкция как раз таки позволит понять, как правильно и быстро произвести сброс операционной системы до заводских настроек, а также каким образом вернуть систему персонального компьютера в исходное состояние.
Для чего нужен сброс
Стоит заметить, что переустановить систему Windows 10 гораздо проще, чем ту же восьмерку, семерку и так далее.
Данный факт связан с тем, что в последней версии операционной системы кардинально был изменен способ хранения образа для сбрасывания в системе.
Следует также знать, что теперь в основном нет необходимости искать флеш накопитель, дискету или диск.
Данную процедуру можно с легкостью провести и без этих деталей. Всегда есть возможность произвести чистую установку операционной системы, если что-то вдруг пойдет не по нижеизложенной инструкции.
Всегда есть возможность произвести чистую установку операционной системы, если что-то вдруг пойдет не по нижеизложенной инструкции.
Такая инструкция пригодиться, когда операционка начала лагать, а стандартные способы устранения данной проблемы не помогают.
Стоит понимать, что при таком типе переустановки Windows, вы сможете сохранить:
К сожалению, программы, установленные ранее на персональном компьютере, сохранить не удастся. Ниже будет изложена подробная инструкция.
Если какая-то деталь вам будет непонятна, вы сможете найти в конце данной публикации полный видео обзор, с помощью которого есть возможность еще более подробно понять, как делается тот или иной шаг.
Сброс Windows 10
Отлично, если компьютер производит запуск, поскольку в этой ситуации становится возможно выполнить установку, которая будет совершена автоматически.
1. Первый шаг, к которому следует приступить – это запуск параметров.
Войти в эту вкладку можно стандартным образом через меню «пуск» или нажать одновременно на две клавиши «Win+I».
Далее необходимо нажать на кнопку под названием «Обновление и безопасность – Восстановление».
Параметры: Обновление и безопасность – Восстановление
2. Система автоматически предложит вам сохранить важные данные.
3. После выполнения предыдущего пункта требуется во вкладке «Вернуть компьютер в исходное состояние» кликнуть по кнопке «начать».
Необходимо заметить, что при восстановлении системы может выскочить окошко с сообщением о том, что на вашем компьютере отсутствуют требуемые файлы и документы.
В этом случае выполнить переустановку таким образом не получится, вам остается только лишь заглянуть в следующий раздел нашей инструкции и попробовать использовать способ, описанный, непосредственно, там.
4. Система попросит вас сохранить личные документы, но у вас будет возможность удалить эти файлы.
Необходимо выбрать нужный вам вариант.
Выбор: сохранение или удаление необходимых файлов
5. Если вы предпочли вариант удаления документации, вам будет предложено следующие два варианта:
- «Просто удалить файлы»;
- «Полностью очистить диск».

Я настоятельно рекомендовал бы вам выбрать второй вариант только в том случае, если вам необходимо передать персональный компьютер другому лицу. Такой тип удаления займет гораздо больше количества времени, а также отправит все файлы в корзину, а их восстановление в будущем будет невозможно.
6. При открытии вкладки под названием «Все готово к возврату этого компьютера в исходное состояние» требуется кликнуть по кнопке «Сброс».
Все готово к возврату этого компьютера в исходное состояние
После выполнения всех предыдущих пунктов система автоматически начнет переустанавливать операционную систему Windows.
Не пугайтесь перезагрузок компьютера, это абсолютно нормальное явление. Возможно, такой процесс будет повторяться несколько раз.
Если в одном из предыдущих вы предпочли сохранить личные, в этом случае в новой версии системы вы сможете их найти в папке, которая названа «Windows.old».
Также в этой папке вам могут понадобиться многие файлы из папки пользователя и содержимое рабочего стола.
Автоматическая чистая установка Windows
После того как разработчики выпустили обновление 10 1607 от второго августа две тысячи шестнадцатого года системы Windows стало возможно, зайдя в параметры восстановления, выполнять чистую очистку или другими словами переустановку операционной системы Windows 10.
С помощью такой процедуры и Refresh Windows Tool и утилиты есть возможность сохранять необходимые файлы и документы.
Использование данной программы позволяет сбрасывать настройки системы, если первый, описанный ранее способ, не работает или сообщает об ошибках.
Для того чтобы выполнить чистую переустановку, требуется следовать нижеизложенным шагам:
1. Необходимо зайти в параметры восстановления, а после этого нажать на вкладку «Узнайте, как начать заново с чистой установки Windows».
Узнайте, как начать заново с чистой установки Windows
2. Вас автоматически перенесет в настроенный вами основной браузер.
Будет открыт официальный сайт компании Microsoft. На этой странице требуется кликнуть по кнопке «Скачать средство сейчас».
На этой странице требуется кликнуть по кнопке «Скачать средство сейчас».
Далее начнется автоматическая загрузка программы. После окончания скачивания утилиты нужно запустить ее и произвести установку.
Автоматическая загрузка программы
3. После запуска программы вам нужно ознакомиться с лицензионным соглашением и принять его, поставив галочку.
Также надо определиться с выбором: удалять или сохранять ранее установленные на персональный компьютер файлы.
Установка и переустановка операционной системы будет произведена автоматически.
Программа установки Windows 10
Необходимо понимать, что переустановка операционной системы может занять не один час, поэтому вам требуется запастись терпением и занять себя на ближайшее время.
Время переустановки зависит только лишь от новизны и производительности вашего персонального компьютера.
Советую после того как произведется вход в новую очищенную систему, одновременно зажать две клавиши «Win+R». В открывшемся окне ввести команду
В открывшемся окне ввести команду
После этого кликнуть по вкладке «Очистить системные файлы».
Очистить системные файлы
Существует большая вероятность, что таким образом, у вас будет возможность удалить более чем 20 гигабайт ненужных файлов, которые образовались в процессе переустановки операционной системы.
Автоматическая переустановка
Бывают такие ситуации, при которых операционная система Windows 10 не загружается. Что же делать в этом случае? Здесь возможно несколько вариантов.
Устранить проблему есть возможность с помощью средств, которые предоставил, непосредственно, производитель персонального компьютера.
Также можно воспользоваться специализированным диском, с помощью которого операционная система восстановиться, либо же загрузочным флеш накопителем ОС.
- Необходимо загрузить программу для восстановления и в ней выбрать пункт под названием «Поиск и устранение неисправностей», после этого «Вернуть компьютер в исходное состояние».

Теперь процедура полностью повторяется с предыдущим случаем. У вас есть возможность:
- Произвести сохранение или удаление своих файлов, которые были установлены ранее на ваш персональный компьютер. Необходимо понимать, что при выборе удаления файлов вам будет предложено максимально полная очистка жесткого диска. Данные файлы и документ не будет возможности восстановить. Либо же вы можете выбрать простое удаление. Как уже ранее говорилось, при условии, что вы не передаете персональный компьютер в чужие руки, лучше всего произвести простое удаление документации.
- Далее требуется выбрать целевую операционную систему Windows
- Следующий шаг, который необходимо выполнить, это в окне «Вернуть компьютер в исходное состояние» произвести ознакомление с тем, что будет проделано: удаление программ, сброс настроек на значения по умолчанию и автоматическая переустановка Windows 10. После того как вы успешно ознакомились с предоставленной вам информацией, требуется кликнуть по вкладке «Вернуть в исходное состояние».

В конечном итоге начнется неизбежный процесс, при котором операционная система будет возвращена в исходное состояние.
Требуется учесть тот факт, что во время этого процесса персональный компьютер будет несколько раз перезагружаться, поэтому не стоит бояться этого.
Если для того, чтобы попасть в окно восстановления операционной системы Windows 10 вы применяете установочный накопитель, при первой же перезагрузке лучше всего предотвратить запуск с него.
А также не стоит нажимать на различные кнопки клавиатуры при выскакивании сообщения: Press any key to boot from DVD.
Ошибки сброса Windows 10
Проблема при возврате персонального компьютера в исходное состояния
Зачастую ситуация складывается таким образом, что во время переустановки или сброса операционной системы Windows 10 выскакивает сообщение.
Оно говорит о том, что произошла проблема при возврате персонального компьютера в исходное состояния, поэтому изменения не были внесены.
Данный факт говорит только лишь о том, что файлы, которые требуются для восстановления системы, были ранее нарушены (например, если вы что-то делали с папкой WinSxS, из файлов в которой и происходит сброс).
В этом случае можно провести проверку и восстановление целостности системных файлов операционной системы Windows 10.
К сожалению, обычно же в такой ситуации остается только производить чистую установку Windows 10, здесь вы также сможете сохранить необходимые файлы.
Вторая ошибка, которая часто случается во время данного процесса, это когда необходимо произвести вставку дополнительного диска восстановления или же установочного накопителя. Такая проблема также решаема.
Здесь поможет специализированная программа под названием «Refresh Windows Tool». Описание о данной программе есть возможность прочитать во втором разделе данной инструкции.
Есть еще одно решение: Вы можете сделать загрузочный флеш накопитель с операционной системой Windows 10 или дополнительный диск восстановления с включением системных файлов. И использовать его в качестве требуемого накопителя.
И использовать его в качестве требуемого накопителя.
Используйте версию Windows 10 с той же разрядностью, что установлена на персональном компьютере.
Также для решения данной проблемы есть возможность зарегистрировать личный образ, который будет служить для восстановления операционной системы.
Необходимо понимать, что в этом случае система должна работать, ибо все действия будут происходить в ней.
К сожалению, этот способ я проверить не успел, но на многочисленных форумах часто можно встретить информацию о том, что такая технология работает, но только лишь для второго случая с ошибкой:
- Нужно скачать образ ISO Windows 10
- Смонтировать его и скопировать файл install.wim из папки sources в заранее созданную папку ResetRecoveryImage на отдельном разделе или диске компьютера (не системном).
- В командной строке от имени администратора использовать команду
(здесь в качестве отдельного раздела выступает D, у вас может быть другая буква) для регистрации образа восстановления.
Администратор: командная строка
После этого попробовать снова запустить сброс системы в исходное состояние.
Кстати, на будущее можно рекомендовать сделать собственную резервную копию Windows 10, которая может сильно упростить процесс отката ОС к предыдущему состоянию.
Вывод
Если же у вас произошла ситуации, при которой требуется выполнить переустановку системы, не стоит переживать. Это делается легко и просто.
Главное, заранее сохраните важные файлы или вытащите их из папки Windows.old после установки.
Как сбросить Windows 10
Как сбросить Windows 10 до первоначального состояния: Все способы
Создать точку восстановления Система Windows 10
Перейти к содержимому
Это полезно для устранения таких проблем, как недавно установленные программы, последние обновления драйверов и тому подобное, сохраняя при этом важные документы и фотографии в безопасности. На самом деле, просто подумайте об этом как о большой кнопке «Отменить».
На самом деле, просто подумайте об этом как о большой кнопке «Отменить».
Обновляйте устройства ПК и повышайте безопасность в Интернете
Всего за $9,99 в месяц Поддержка драйверов | ONE поможет вам сэкономить время и нервы при решении распространенных проблем с устройствами Windows, а также предоставит дополнительные функции оптимизации и безопасности.
Попробуйте поддержку драйверов сегодня. -ups можно найти на вашем компьютере, вам будет НЕ можно выполнить восстановление.
1. Откройте панель управления
Доступ к панели управления можно получить, введя «Панель управления» в строке поиска в Windows 10 или нажав клавишу с логотипом окна и клавишу «R» на клавиатуре одновременно. чтобы открыть диалоговое окно «Выполнить».
В этом диалоговом окне введите «control» и нажмите Введите . Это откроет панель управления в большинстве операционных систем Windows.
2. Когда Windows 10 Управление Панель открывается окно, нажмите Система и безопасность . Если на панели управления не отображается Система и безопасность , установите флажок Просмотреть по и убедитесь, что для него установлено значение Категория .
- После загрузки новой страницы нажмите System .
- В левой части окна должна быть опция Защита системы . Выберите этот вариант.
- Должно появиться новое окно с вариантами выполнения восстановления системы, настройки параметров восстановления или создания точки восстановления. Нажмите Восстановление системы , чтобы начать процесс восстановления.
- Затем выберите точку восстановления, к которой вы хотите вернуться ( у вас может быть несколько точек восстановления на вашем компьютере с Windows 10, но для этой демонстрации мы показываем только одну точку восстановления ).
 Помните, ваши документы и фотографии не должны быть затронуты. Это изменит только те программы и драйверы, которые были установлены с момента создания точки восстановления. После выбора точки нажмите Далее, чтобы продолжить.
Помните, ваши документы и фотографии не должны быть затронуты. Это изменит только те программы и драйверы, которые были установлены с момента создания точки восстановления. После выбора точки нажмите Далее, чтобы продолжить.
СОВЕТ: Если вы не уверены, какие программы и драйверы будут затронуты, используйте параметр Сканировать на наличие уязвимых программ. - После загрузки этого нового окна проверьте всю информацию, чтобы убедиться, что это правильная точка восстановления, которую вы хотите использовать. Если вся информация верна, нажмите «Готово», чтобы восстановить ПК с Windows 10.
Поддержка драйверов с активной оптимизацией источников обновлений драйверов непосредственно от Microsoft, что гарантирует, что вы получите правильные драйверы для вашей конкретной марки и модели ПК с Windows.
- Драйвер отсутствует или поврежден
- Драйвер устарел
- Предыдущая попытка обновить драйвер не удалась
- Текущий драйвер не подходит для устройства (драйверы не могут решить проблемы с оборудованием)
Установка самого последнего и точного драйвера обычно устраняет большинство проблем, возникающих при работе с аппаратными устройствами Windows. Оригинальный драйвер для любого данного аппаратного устройства часто неоднократно обновлялся производителем для исправления ошибок и повышения эффективности. По этой причине у многих пользователей возникают проблемы со старыми устройствами Windows.
Оригинальный драйвер для любого данного аппаратного устройства часто неоднократно обновлялся производителем для исправления ошибок и повышения эффективности. По этой причине у многих пользователей возникают проблемы со старыми устройствами Windows.
При обновлении драйверов возникает множество проблем. Поиск правильного драйвера для всех устройств на вашем компьютере с Windows может быть проблемой, а установка иногда может быть в лучшем случае утомительной. Вы просто хотите, чтобы ваше оборудование работало с максимальной производительностью!
Автоматическая оптимизация и обновление драйверов Windows 10 (рекомендуется)
Служба поддержки драйверов просканирует ваш компьютер, чтобы обнаружить проблемные драйверы. Драйверы также могут быть причиной медленной работы машины, некоторые устройства, такие как видеокарты и звуковые карты, могут получать обновления драйверов от производителя, которые в некоторых случаях могут повысить производительность.
Драйверы можно обновить автоматически с помощью Премиум-версии Driver Support.
1. Поддержка драйверов | ОДНА попытка сегодня! и установите
2. Позвольте программному обеспечению запустить бесплатное сканирование, чтобы обнаружить все ваши проблемы с драйверами и любые другие возможности оптимизации
3. Нажмите кнопку « FIX IT » и зарегистрируйте поддержку драйверов, чтобы начать обновление драйверов. для аудиоустройств Realtek на вашем компьютере
4. После регистрации и в Премиум-режиме программное обеспечение проведет вас через весь процесс, плюс — после регистрации вы получите неограниченную техническую поддержку с нашей службой подписи поддержки драйверов! Просто позвоните нам по бесплатному телефону после регистрации.
Ссылка для загрузки страницы
Как исправить ошибку восстановления системы в Windows 11/10 [решено]
Когда пользователи Windows совершают критическую ошибку или когда часть программного обеспечения на их компьютере, например драйвер оборудования, начинает вызывать серьезные проблемы, Инструмент восстановления системы может спасти положение — по крайней мере, обычно.
Иногда попытки восстановить состояние компьютера до состояния, предшествующего моменту времени, приводят к появлению различных сообщений об ошибках восстановления системы, таких как сообщение «Восстановление системы не завершилось успешно».
Какой бы тревожной ни была эта проблема, решить ее не так уж и сложно. Давайте рассмотрим несколько возможных решений и точные шаги, которые необходимо выполнить для их реализации.
Что такое восстановление системы в Windows?
Средство восстановления системы было впервые представлено в выпуске Windows Me, и с тех пор оно включалось в каждую последующую версию операционной системы (Windows XP, Windows Vista, Windows 7, Windows 8/8.1, Windows 10, и Windows 11).
Инструмент может автоматически или вручную создавать резервные копии системных файлов, установленных приложений, реестра Windows и системных настроек. Затем эти данные можно использовать для восстановления операционной системы после системных сбоев или других проблем.
Возможные причины сбоя восстановления системы
Попытки восстановить операционную систему с помощью средства восстановления системы могут завершиться неудачей по ряду различных причин, например:
- Повреждение файла
- Антивредоносное ПО
- Проблемы с конфигурацией
- Недостаток места для хранения
- Проблемы с оборудованием
Когда средство восстановления системы не может завершить свою работу, оно может вызвать несколько различных сообщений об ошибках, таких как ошибка восстановления системы 0x81000204, ошибка 0x80071a91, ошибка 0x8,070005 или ошибка 0x8000ffff. Вот как они выглядят:
Как видите, в сообщении об ошибке упоминается наиболее вероятная причина проблемы и даже даются краткие инструкции по ее устранению.
Мы рекомендуем сначала попробовать решение, рекомендованное в сообщении об ошибке. Если это не решит проблему, попробуйте другие решения, описанные в следующем разделе этой статьи.
Как создать резервную копию и восстановить Windows, если средство восстановления системы не работает
У вас всегда должна быть хотя бы одна актуальная резервная копия системного диска, чтобы вы могли быстро и безболезненно восстановить работоспособность компьютера состояние, если с ним что-нибудь случится.
Если в настоящее время у вас его нет и средство восстановления системы не может завершить процесс резервного копирования должным образом, рекомендуется сначала использовать сторонний инструмент, например Disk Drill, для создания резервной копии.
Disk Drill — это программа для восстановления данных, которая поставляется с бесплатной функцией побайтового резервного копирования. Вот как его использовать:
- Загрузите и установите Disk Drill.
- Запустите Disk Drill и выберите функцию Drive Backup на левой панели.
- Выберите системный диск и нажмите Побайтовое резервное копирование.
- Укажите, где вы хотите сохранить резервную копию.

- Нажмите OK, чтобы начать процесс резервного копирования.
Чтобы восстановить систему из резервной копии, созданной с помощью Disk Drill:
- Запустите Disk Drill и нажмите кнопку Прикрепить образ диска.
- Выберите образ резервной копии и нажмите «Открыть».
- Сканировать смонтированный образ.
- Выберите все файлы, которые вы хотите восстановить.
- Нажмите кнопку «Восстановить», чтобы восстановить выбранные файлы.
Как исправить ошибки восстановления системы в Windows 11 и более ранних версиях
Несмотря на то, что бесплатные инструменты резервного копирования, такие как функция резервного копирования диска Disk Drill, легко доступны, вы все равно должны устранять любые проблемы, которые приводят к неудачным попыткам восстановления файлов, чтобы восстановить способность используйте средство восстановления системы для защиты системных файлов, установленных приложений, реестра Windows и системных настроек.
Приведенные ниже решения помогут вам. Опять же, прочитайте сообщение об ошибке, отображаемое средством восстановления системы, чтобы определить, какое из решений, скорее всего, сработает, и начните с него.
Решение 1. Восстановление из другой точки восстановления
Восстановление системы может не завершиться из-за повреждения самой точки восстановления. Чтобы исключить эту возможность, вы можете выбрать другую точку восстановления.
Если вы настроили средство восстановления системы для регулярного создания точек восстановления, у вас должно быть множество точек восстановления на выбор, поэтому не должно иметь большого значения, что вы не можете использовать последнюю один.
Решение 2. Используйте средство CHKDSK
CHKDSK — это средство командной строки, целью которого является проверка целостности файловой системы устройства хранения и исправление логических ошибок файловой системы. Таким образом, это может помочь в случае сбоя восстановления системы из-за повреждения жесткого диска. Чтобы использовать его:
Чтобы использовать его:
- Запустите приложение «Терминал» (Windows 11) или CMD (Windows 10 и более ранние версии) с правами администратора. Вы можете найти как Terminal, так и CMD, используя встроенную функцию поиска.
- Введите следующую команду и нажмите Enter: chkdsk C: /f
- Если вас попросят запланировать проверку тома при следующем перезапуске системы, нажмите Y на клавиатуре.
- Подождите, пока CHKDSK завершит проверку системного диска.
Решение 3. Используйте средство проверки системных файлов (SFC)
Когда системные файлы Windows повреждаются или удаляются, части операционной системы могут перестать работать, включая средство восстановления системы. В таких ситуациях вы можете использовать средство проверки системных файлов для восстановления поврежденных или удаленных файлов. Вот как:
- Запустите приложение «Терминал» (Windows 11) или CMD (Windows 10 и более ранние версии) с правами администратора. Вы можете найти как Terminal, так и CMD, используя встроенную функцию поиска.

- Введите следующую команду и нажмите Enter: sfc /scannow
- Перезагрузите компьютер, чтобы завершить процесс сканирования.
Решение 4. Используйте систему обслуживания образов развертывания и управления ими (DISM)
Ошибки повреждения Windows также можно исправить с помощью средства обслуживания образов развертывания и управления ими. Этот инструмент имеет полезную функцию, которая использует Центр обновления Windows для исправления системных повреждений, и вот как его использовать:
- Запустите приложение «Терминал» (Windows 11) или CMD (Windows 10 и более ранние версии) с правами администратора. Вы можете найти как Terminal, так и CMD, используя встроенную функцию поиска.
- Введите следующую команду и нажмите Enter: DISM.exe /Online /Cleanup-image /Restorehealth
- Подождите, пока DISM завершит проверку системных файлов.
Решение 5. Изменение параметров теневого копирования
Чтобы средство восстановления системы работало должным образом, должна быть запущена служба теневого копирования. Чтобы убедиться, что это так, и при необходимости включить его, выполните следующие действия:
Чтобы убедиться, что это так, и при необходимости включить его, выполните следующие действия:
- Нажмите Win + R, чтобы открыть диалоговое окно «Выполнить».
- Введите services.msc в диалоговом окне «Выполнить» и нажмите Enter.
- Найдите службу «Поставщик теневого копирования Microsoft Software».
- Если в статусе службы не указано «Работает», ее необходимо включить.
- Для этого нажмите кнопку Запустить службу на верхней панели инструментов.
Решение 6. Отключите программное обеспечение для защиты от вредоносных программ
Хотя обычно не рекомендуется отключать программное обеспечение для защиты от вредоносных программ, поскольку вы можете подвергнуть себя риску заражения вирусами и другими вредоносными программами, вам, возможно, придется это сделать, если восстановление системы не будет завершено, потому что ваше антивирусное программное обеспечение продолжает мешать ему.
Если вы используете Microsoft Defender, встроенный компонент Microsoft Windows для защиты от вредоносных программ, вы можете выполнить следующие действия, чтобы отключить его:
- Откройте меню «Пуск».

- Введите «Безопасность Windows» и запустите приложение.
- Перейдите в раздел Защита от вирусов и угроз > Управление настройками.
- Установите для параметра Защита в режиме реального времени значение Выкл.
Чтобы узнать, как отключить другие приложения для защиты от вредоносных программ, посетите их страницы поддержки.
Решение 7. Запустите восстановление системы в безопасном режиме или в чистой загрузке
Операционная система Windows может запускаться в безопасном режиме или в чистой загрузке. Первый отключает все, кроме самых важных частей Windows, а второй отключает только сторонние программные приложения и драйверы, которые автоматически загружаются при запуске.
Эти два специальных режима загрузки могут позволить успешно завершить восстановление системы, когда ему мешает какое-то неправильное приложение.
Чтобы запустить восстановление системы в безопасном режиме:
- Нажмите Win + R, чтобы открыть диалоговое окно «Выполнить».

- Введите msconfig в диалоговом окне «Выполнить» и нажмите Enter.
- Перейдите на вкладку «Загрузка».
- Включите параметр Безопасная загрузка.
- Нажмите «Применить» и «ОК».
- Перезагрузите компьютер и запустите восстановление системы.
Чтобы запустить восстановление системы при чистой загрузке:
- Нажмите Win + R, чтобы открыть диалоговое окно «Выполнить».
- Введите msconfig в диалоговом окне «Выполнить» и нажмите Enter.
- Перейдите на вкладку Службы.
- Щелкните Отключить все.
- Нажмите «Применить» и «ОК».
- Перезагрузите компьютер и запустите восстановление системы.
Заключение
Когда инструмент, который должен решить даже самые серьезные системные проблемы, не работает, легко впасть в отчаяние. К счастью, ошибки восстановления системы часто несложно исправить, особенно если следовать инструкциям, приведенным в этой статье. Более того, вы всегда можете использовать сторонний инструмент резервного копирования и восстановления, такой как Drive Backup от Disk Drill, чтобы защитить свои файлы, даже если восстановление системы продолжает давать сбой.
Часто задаваемые вопросы
Как исправить восстановление системы в Windows 10?
Вы можете использовать инструмент CHKDSK для исправления ошибки восстановления системы в Windows 10:
- Запустите приложение «Терминал» (Windows 11) или CMD (Windows 10 и более ранние версии).
- Введите следующую команду и нажмите Enter: chkdsk C: /f
- Подождите, пока программа CHKDSK завершит проверку системного диска.
Как принудительно восстановить систему?
Для принудительного восстановления системы:
- Откройте меню «Пуск» и найдите приложение «Восстановление». Запустите его.
- Нажмите кнопку «Открыть восстановление системы».
- Нажмите «Далее» и выберите точку восстановления, которую хотите использовать.
- Нажмите «Далее» еще раз.
- Подтвердите точку восстановления и нажмите «Готово».
Как исправить ошибку восстановления системы в Windows 11?
Чтобы исправить сбой восстановления системы в Windows 11, вы можете запустить его снова с отключенным антивирусным программным обеспечением. Microsoft объясняет, как отключить Защитника Windows на своем веб-сайте поддержки, и другие поставщики антивирусного программного обеспечения предоставляют аналогичные инструкции.
Microsoft объясняет, как отключить Защитника Windows на своем веб-сайте поддержки, и другие поставщики антивирусного программного обеспечения предоставляют аналогичные инструкции.
Как восстановить Windows 10 без точки восстановления?
Вы можете восстановить Windows 10 без точки восстановления с помощью стороннего программного обеспечения для резервного копирования, такого как функция резервного копирования диска Disk Drill.
Исправит ли восстановление системы поврежденные файлы?
Да, функция восстановления системы может восстанавливать системные файлы, установленные приложения, реестр Windows и системные настройки, которые были повреждены.
Дэвид Морело
Дэвид Морело — профессиональный автор контента в технологической нише, охватывающий все, от потребительских товаров до новых технологий и их межотраслевого применения. Его интерес к технике начался в …
Прочитать полную биографию
Дэвид Морело — профессиональный автор контента в технологической нише, охватывающий все, от потребительских товаров до новых технологий и их межотраслевого применения.


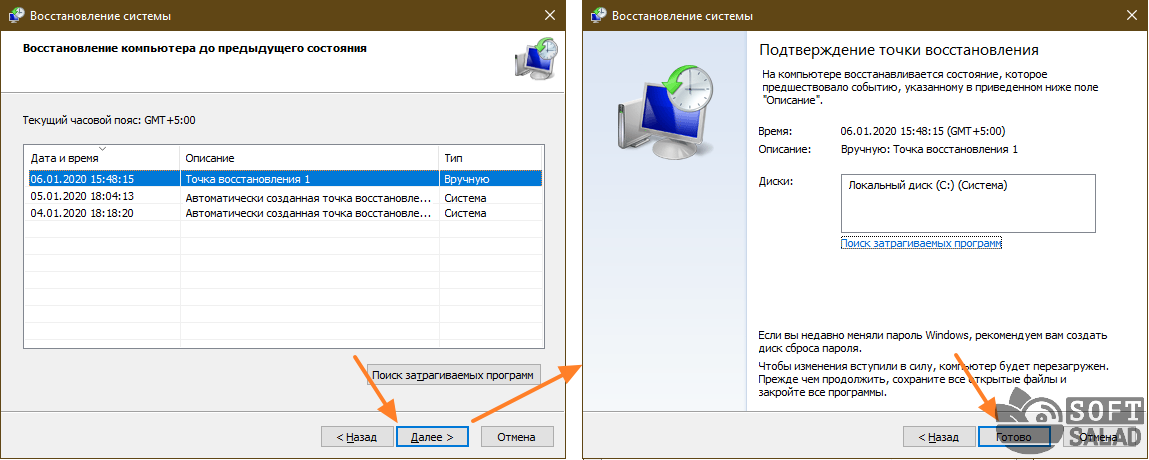 Сделать это можно несколькими способами:
Сделать это можно несколькими способами: Если отметить пункт «Сохранить мои файлы», то с компьютера будут деинсталлированы все приложения, но сами файлы останутся нетронутыми. Выбрав пункт «Удалить все», операционная система предложит варианты «Просто удалить файлы» или «Полностью очистить диск». Здесь важно сделать правильный выбор и взвесить все риски. «Полная очистка диска» не предусматривает последующего восстановления файлов никоим образом. Ее рекомендуется выполнять в том случае, если вы уверены, что данные на компьютере вам больше не понадобятся, к примеру, перед продажей устройства.
Если отметить пункт «Сохранить мои файлы», то с компьютера будут деинсталлированы все приложения, но сами файлы останутся нетронутыми. Выбрав пункт «Удалить все», операционная система предложит варианты «Просто удалить файлы» или «Полностью очистить диск». Здесь важно сделать правильный выбор и взвесить все риски. «Полная очистка диска» не предусматривает последующего восстановления файлов никоим образом. Ее рекомендуется выполнять в том случае, если вы уверены, что данные на компьютере вам больше не понадобятся, к примеру, перед продажей устройства.