Клавиатура неправильно пишет: Клавиатура на ноутбуке печатает не те буквы, которые нажимаешь: что делать?
Содержание
Клавиатура на ноутбуке печатает не те буквы, которые нажимаешь: что делать?
При нажатии на клавиатуру ноутбука он печатает совсем не те буквы, которые должны быть на экране? Это может быть связано с несколькими основными причинами, с которыми разберемся более детально.
Пользователи ноутбуков часто не замечают, что случайно при печати на клавиатуре была нажата кнопка Fn, отвечающая за включение дополнительных возможностей и функций. Нажмите сочетание клавиш Fn + Ins и попробуйте печатать дальше. Вполне вероятно, что теперь все будет хорошо.
Если ничего не происходит и все равно выводятся не те буквы, которые вы нажимаете, попробуйте нажать Fn + Num Lock – данное сочетание деактивирует дополнительные символы, которые по умолчанию присвоены кнопкам на клавиатуре.
Залипание клавиш – причина некорректной печати
Операционная система Windows имеет одну особую функцию, получившую среди пользователей название «залипание клавиш». Данный режим активируется при частом нажатии на одну и ту же кнопку.
Часто к включению этой функции причастны домашние животные, которые могут прогуливаться по клавиатуре. Если вы часто играете в игры, то произвольное и частое нажатие кнопок на клавиатуре ноутбука тоже приведет к активации этой функции.
Как отключить залипание клавиш? Для этого проделайте следующее:
- откройте меню Пуск;
- зайдите в Панель управления;
- выберите Центр специальных возможностей;
- отключите функцию Залипание клавиш.
Крошки и мусор в клавиатуре
Многие пользователи перекусывают прямо за ноутбуком, поэтому со временем под кнопки тачпада попадают крошки, скапливается другой мусор. Одним из решений этой проблемы является качественная чистка поверхности – для этого достаточно перевернуть ноутбук и вытрясти из него весь скопившийся мусор.
В самых сложных случаях следует обратиться в сервисный центр, специалисты которого разберут клавиатуру и прочистят ее. В худшем случае — придется купить новую клавиатуру на ноутбук.
Проверьте региональные настройки языка
Некорректно установленные настройки региональности также являются причиной печати не тех букв на клавиатуре ноутбука.
Для проверки зайдите в Панель управления на вкладку Языки. В настройках должны быть установлены 2 раскладки:
- русская;
- английская.
Если активированы и другие раскладки (например, возле русского языка есть приписка «машинный»), то это является причиной некорректной печати символов с клавиатуры.
Если и это не помогает, то удалите текущую раскладку соответствующим пунктом меню, а затем добавьте ее снова. Это сбросит все возможные установки, которые были случайно заданы без вашего ведома, и вы сможете вновь пользоваться клавиатурой ноутбука без проблем.
Таким образом, если при печати на клавиатуре ноутбука на экране появляются не те символы, которые должны быть, рекомендуем проверить основные настройки языка и региональной привязки, а также провести чистку поверхности кнопок и пространства под ними.
В большинстве случаев решить проблему с некорректным выводом букв у вас получится собственными силами, даже без больших технических знаний компьютерной системы.
Что делать, если клавиатура печатает цифры вместо букв
В подавляющем большинстве случаев с этой проблемой сталкиваются владельцы ноутбуков. Причина тривиальна – с целью экономии дефицитного пространства клавиатуры многих современных моделей мобильных компьютеров не содержат цифрового блока. В принципе без него действительно можно обойтись, ведь для цифр выделен второй сверху ряд. Но ради совместимости или по каким-то другим причинам клавиши цифрового блока совместили с некоторыми буквами, а за переключение между режимами и ввода сделали ответственной определённую комбинацию клавиш. Её случайное нажатие и приводит к тому, что вместо букв набираемый тест начинает пестрить цифрами, становясь совершенно нечитабельным.
Впрочем, в некоторых случаях корни проблемы лежат совсем в другой плоскости. Какой? Давайте разбираться.
Почему вместо букв на клавиатуре набираются цифры
Рассмотрим основные причины возникновения проблемы и способы их устранения.
Включение на ноутбуке специального режима
Чтобы не снижать функциональность клавиатуры, производители ноутбуков совмещают недостающие клавиши с другими. Так, часть цифровой клавиатуры во многих моделях перенесена на буквы, а именно U, I, O (аналог 4, 5, 6) и J, K, L (1, 2, 3 соответственно). Если вы часто имеете дело с цифровыми последовательностями и привыкли работать вслепую, такое расположение позволит вам не отказываться от ускоренного набора. Вот пример такой клавиатуры:
Цифры могут располагаться и на нижней грани клавиш, что делает возможным использования на лицевой стороне других обозначений, обычно из национальных раскладок.
В любом случае за переключение между режимами отвечает специальная комбинация клавиш. Обычная NumLK не сработает, это было бы слишком просто и стало бы частой причиной возникновения недоразумений.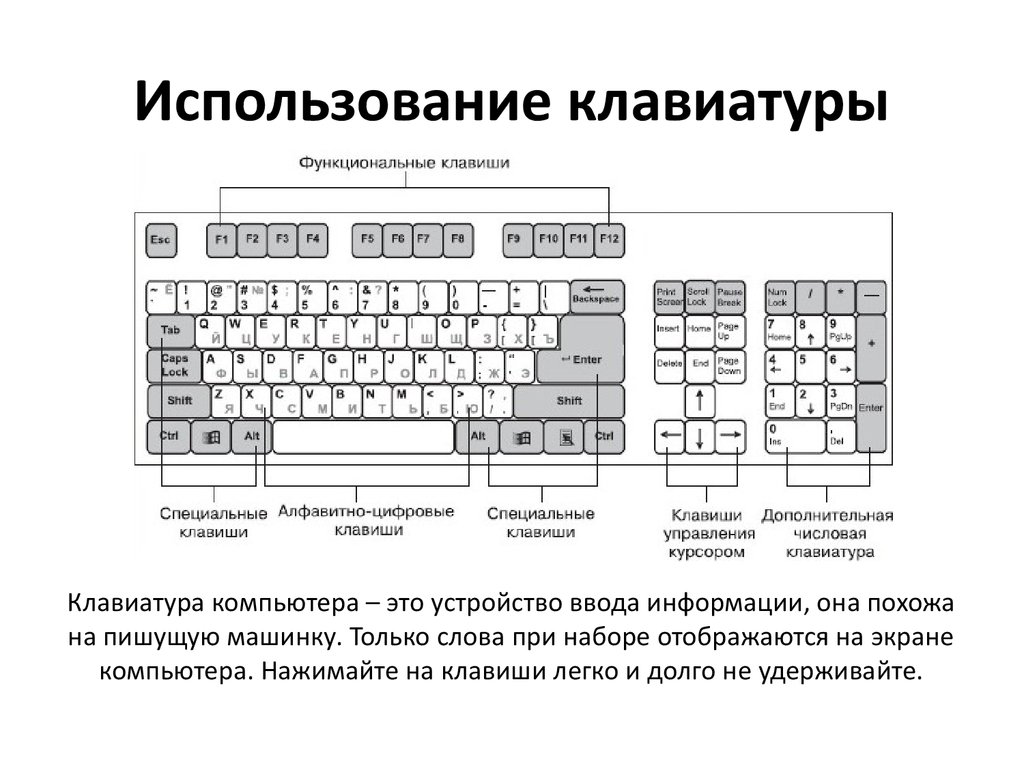 Случайное нажатие такого сочетания маловероятно, но бывает, и вот тогда никогда не сталкивавшиеся с подобным неадекватным поведением клавиатуры пользователи часто впадают в ступор. Поскольку эта причина считается самой распространённой, мы поговорим о ней ниже и более подробно.
Случайное нажатие такого сочетания маловероятно, но бывает, и вот тогда никогда не сталкивавшиеся с подобным неадекватным поведением клавиатуры пользователи часто впадают в ступор. Поскольку эта причина считается самой распространённой, мы поговорим о ней ниже и более подробно.
Залипание клавиш
Как правило, за переключение между режимом букв и цифр на ноутбуках и совмещёнными клавишами отвечает комбинация Fn+NumLk. Если одна из этих кнопок залипла, вы просто не сможете переключаться между режимами ввода. С ноутбуками такая неприятность случается чаще, чем с десктопными ПК – любители попить кофе, сидя с ноутбуком на коленях, пока не перевелись. А каждый 150 такой случай, согласно статистике, заканчивается опрокинутой чашкой и пролитой на клавиатуру жидкостью…
Так что стоит скачать и запустить для проверки работоспособности клавиатуры специальную утилиту (например, Keyboard test utility). Если ваши подозрения подтвердятся, придётся нести ПК в сервис: самостоятельная попытка демонтажа кнопки с целью её чистки на ноутбуках требует наличия большого опыта.
Не самый свежий или «неправильный» клавиатурный драйвер
Обычная клавиатура не требует использования специального драйвера, но специализированные её разновидности (геймерские, финансовые и т. д.) могут работать неправильно именно ввиду отсутствия установленного управляющего ПО.
Если вы устанавливали Windows с такой клавиатурой, то вполне вероятно, что драйвера инсталлировались «родные», и тогда её работоспособность не гарантируется, а такие глюки, как печатание цифр вместо букв или случайные нажатия клавиш превратят работу за компьютером в ад.
Самый правильный способ исправить проблему – загрузить и установить драйвер с официального сайта производителя, если с клавиатурой не шёл фирменный диск. Можно попробовать и Driver Booster, если с поиском официального сайта возникли сложности.
Использование специальных утилит
Если одна из клавиш оказывается нерабочей, а покупать новую клавиатуру не хочется, есть способ решить проблему – использовать программу переназначения клавиш.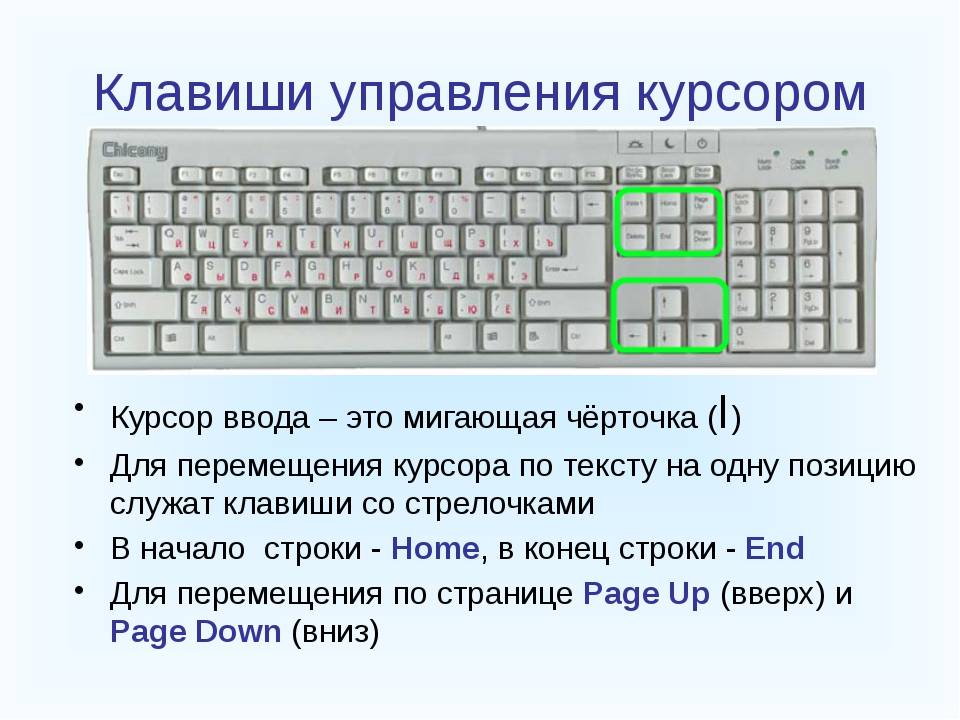 Безусловно, метод имеет вполне конкретное ограничение: переназначение всегда осуществляется за счёт другой клавиши. В любом случае стоит проверить, установлена ли у вас такая утилита и не переназначены ли клавиши, из-за чего клавиатура печатает цифры вместо букв.
Безусловно, метод имеет вполне конкретное ограничение: переназначение всегда осуществляется за счёт другой клавиши. В любом случае стоит проверить, установлена ли у вас такая утилита и не переназначены ли клавиши, из-за чего клавиатура печатает цифры вместо букв.
Если вы используете неофициальную сборку Windows, то вполне вероятно, что подобное ПО является её частью. Более того, при установке операционной системы была инсталлирована и эта утилита, вместе с настройками. А вы об этом даже не догадывались…
Что делать в таких случаях, понятно – удалить подобный софт, а если это не поможет – использовать утилиту, которая производит переназначение клавиш на дефолтные. В сети есть и такие.
Деятельность вирусов
Заражение компьютера вирусами – вполне обыденное явление. Правда, ситуации, когда из-за воздействия зловредного ПО вместо букв будут вводиться цифры, встречается очень редко, и то в качестве побочного эффекта – современные вирусы в своём большинстве направлены на извлечение коммерческой выгоды. Но встречаются ещё вирусописатели-любители, которые могут оснастить своё «произведение» самым неожиданным эффектом. И антивирус может не обнаружить такой код, если он свежий и не сильно распространён.
Правда, ситуации, когда из-за воздействия зловредного ПО вместо букв будут вводиться цифры, встречается очень редко, и то в качестве побочного эффекта – современные вирусы в своём большинстве направлены на извлечение коммерческой выгоды. Но встречаются ещё вирусописатели-любители, которые могут оснастить своё «произведение» самым неожиданным эффектом. И антивирус может не обнаружить такой код, если он свежий и не сильно распространён.
Как отключить набор на клавиатуре цифр вместо букв
Вернёмся к нашим ноутбукам с переключённой раскладкой клавиатуры. Скорее всего, вы включили режим случайно, и до этого его никогда не использовали. Тогда вы можете не знать комбинацию, которая для этого используется, ведь для разных марок и моделей ноутбуков она может различаться.
Обычно это Fn+Num Lock, а на тех клавиатурах, где кнопка Num Lock (имеются и другие вариант обозначения – NmLk, Nm Lock Num Lk) отсутствует, её заменяет F11 или F12.
Всё, что вам нужно сделать для того, чтобы на ноутбуке печатались буквы, а не цифры, – использовать эту комбинацию повторно.
На стандартной полноценной клавиатуре определить статус Num Lock проще простого – там имеется отдельная лампочка. Если она горит, то в цифровом блоке при нажатии клавиш будут набираться цифры, если нет – она будет использоваться как навигационная панель.
В ноутбуках такого индикатора нет, а переключение режимов осуществляется при зажатой кнопке Fn.
ВАЖНО. Случайная или намеренная активация режима имеет кратковременный эффект и действует только во время текущего сеанса работы Windows. Это означает, что при перезагрузке будет включён тот режим, который прописан в BIOS или системном реестре.
Из этого следует, что если вы хотите исправить ситуацию, когда ноутбук печатает цифры вместо букв, нужно просто перезагрузить компьютер. Если это не поможет, нужно править реестр или менять настройки BIOS.
Включение/выключение статуса NumLock в BIOS
Обычно за статус кнопки отвечает опция BIOS, именуемая BootUp NumLock Status. Она может принимать два значения, Enable или Disable. Выбрав первый вариант, вы укажете операционной системе, что при загрузке должен быть активирован режим с вводом цифр вместо букв, и наоборот, если будет выбрано значение Disable.
Выбрав первый вариант, вы укажете операционной системе, что при загрузке должен быть активирован режим с вводом цифр вместо букв, и наоборот, если будет выбрано значение Disable.
Правка реестра
Альтернативный способ изменить режим кнопки NumLock ноутбука при загрузке Windows более сложен, но считается предпочтительным, поскольку имеет приоритет над установками BIOS.
Речь идёт о правке реестра – операции, к выполнению которой нужно подходить с максимальной ответственностью.
Итак, последовательность действий:
- посредством комбинации Win+R вызываем консоль «Выполнить», вводим regedit, подтверждаем;
- заходимв ветку HKEY_USERS\.DEFAULT\Control Panel\Keyboard;
- изучаем её содержимое. Нас интересует строка InitialKeyboardIndicators. Если её нет, кликаем ПКМ в любом пустом месте окна и выбираем «Создать строковый параметр». Присваиваем ему имя InitialKeyboardIndicators;
- изменяем значение параметра на 80000002, кликнув ПКМ по имени строкового параметра и выбрав «Изменить»;
- перезагружаем ноутбук.

Если метод не сработал, пробуем изменить значение параметра на 2, особенно если у вас Windows 7.
Существует ещё один способ, как исправить ситуацию, когда вместо букв печатаются цифры. Он применим только в отношении Windows 10 и только если при входе в систему нужно ввести пароль. В этом случае на экране входа появится надпись «Нажать Num Lock». Кликаем по ней и затем по пункту меню «Перезагрузка». Это поможет, если кнопка Num Lock нерабочая.
Отметим, что конкретное сочетание клавиш для активации/деактивации режима можно узнать из документации ноутбука, а при её отсутствии – в интернете. Нужно только знать модель своего ПК.
В особо затруднительных случаях, когда активация конкретного режима при загрузке вас не сильно устраивает, а стандартный способ переключения по каким-то причинам недоступен или не срабатывает, можно использовать экранную клавиатуру – это системная утилита, запускаемая через меню «Пуск» или посредством поиска в «Панели задач». Когда виртуальная клавиатура загрузится, используйте её для нажатия нужной комбинации.
Как видим, появление цифр вместо букв при наборе текста – это далеко не всегда поломка клавиатуры, чего пользователи опасаются больше всего. В большинстве случаев проблема решаема собственными силами.
Как исправить неверный ввод букв с клавиатуры
Иногда клавиатура может набирать неправильные буквы из-за другой раскладки клавиатуры. Вы можете проверить, так ли это, с помощью приложения под названием «Экранная клавиатура».
Вы можете исправить непослушные клавиши, изменив раскладку клавиатуры. Вы можете сделать это, перейдя к настройкам клавиатуры на вашем ПК. Точно так же есть и другие способы решить проблему. Вы можете продолжить чтение этой статьи, чтобы изучить другие варианты устранения неполадок.
Почему моя клавиатура печатает неправильные буквы?
Основная возможная причина этой проблемы — несоответствие раскладки клавиатуры. Наряду с этим, могут быть и другие причины этого несчастного случая.
- Различная раскладка клавиатуры
- Неуместные клавиши
- Numlock
- Вирусы и вредоносное ПО
- Устаревшие драйверы
- Неисправная клавиатура
Как Fix Keyboard Typing Wrong Letters
Есть несколько способов исправить неисправную клавиатуру . Пока это не будет исправлено, вы можете использовать программу экранной клавиатуры для использования неработающих клавиш. Итак, вот несколько решений, которые вы можете попробовать.
Изменение раскладки клавиатуры
Изменение раскладки клавиатуры может привести к тому, что компьютер будет вводить неправильные буквы. В Windows 11 вы можете просто изменить его, щелкнув переключатель языка на панели задач. Затем нажмите на предпочитаемый язык. Этот процесс изменит раскладку клавиатуры и даже язык, если вы хотите. Вы также можете изменить его в настройках, выполнив следующие действия.
Этот процесс изменит раскладку клавиатуры и даже язык, если вы хотите. Вы также можете изменить его в настройках, выполнив следующие действия.
- Перейти к Windows Настройки > Время и язык .
- Щелкните Язык на левой панели.
- Нажмите «Английский» под Предпочтительные языки .
- Перейти к Опции .
- Нажмите кнопку Добавить клавиатуру , чтобы добавить или изменить предпочтительную раскладку клавиатуры.
Если вы используете любой язык, кроме английского, вы также можете добавить новый язык.
- В разделе Предпочитаемый язык нажмите кнопку Добавить язык и выберите предпочитаемый язык.
- Нажмите Установить , чтобы добавить выбранный язык на ваш компьютер.
Запуск средства устранения неполадок Windows
Вы можете запустить средство устранения неполадок Windows для обнаружения и устранения основных проблем с компьютером. Если он обнаружит какие-либо проблемы, он автоматически решит проблему и предоставит вам отчет о процессе. Вот как это сделать:
Если он обнаружит какие-либо проблемы, он автоматически решит проблему и предоставит вам отчет о процессе. Вот как это сделать:
- Перейдите в «Настройки»
- Нажмите «Обновление и безопасность» .
- На левой панели выберите Устранение неполадок .
- Нажмите Дополнительные средства устранения неполадок .
- Нажмите на клавиатуру и нажмите кнопку Запустить средство устранения неполадок .
Это начнет обнаруживать любые проблемы с вашей клавиатурой и решать их за вас.
Отключение Numlock
Numlock иногда меняет большое количество клавиш в ноутбуках при попытке втиснуть цифровую клавиатуру на мини-клавиатуру. Это смешивает много ключей со своего места. Итак, если вы работаете на ноутбуке, попробуйте выключить клавишу NumLock.
На большинстве клавиатур есть специальная клавиша NumLock для ее включения/выключения. Раскладка клавиатуры отличается в каждой клавиатуре. Некоторые клавиатуры также используют ее как функциональную клавишу. У них также есть визуальный индикатор, например светодиод, который указывает, выключена она или включена.
Некоторые клавиатуры также используют ее как функциональную клавишу. У них также есть визуальный индикатор, например светодиод, который указывает, выключена она или включена.
Проверка на неуместные ключи
Неуместные ключи также могут быть причиной этой проблемы. Если вам пришлось заменить ключи после уборки, есть большая вероятность, что вы потеряли их.
Каждая клавиша, которую вы нажимаете, также выделяется на экранной клавиатуре. Таким образом, вы можете проверить, есть ли на клавиатуре неуместные клавиши.
Сканирование на наличие вирусов и вредоносных программ
Вирусы и вредоносные программы могут повредить системные файлы на вашем компьютере без ведома пользователя. Хотя кейлоггеры являются шпионскими программами, они также могут вызывать сбои в работе клавиатуры. Вы можете удалить вирусы с вашего компьютера с помощью антивируса. Защитник Windows — это встроенный антивирус Windows. Вы также можете выполнить сканирование на наличие вирусов с помощью Защитника Windows.
- Щелкните значок щита на панели задач, чтобы открыть Защитник Windows.
- Перейти к Защита от вирусов и угроз .
- Нажмите кнопку Быстрое сканирование, чтобы запустить быстрое сканирование всей компьютерной системы. Вы также можете перейти к параметрам сканирования, чтобы получить дополнительные варианты сканирования.
Если вам нужно более глубокое и тщательное сканирование, вы можете легко загрузить его из Интернета.
Обновите или переустановите драйверы
Устаревший драйвер может вызвать больше проблем, чем вы думаете. Старые драйверы имеют поврежденные файлы, которые вызывают конфликт с системой. Это приводит к некорректной работе соответствующих компонентов. Итак, стоит попробовать обновить драйверы. Вот как вы можете обновить драйверы клавиатуры до последней версии.
- Нажмите одновременно
Windows + Xи щелкните диспетчер устройств. - Разверните параметр «Клавиатура», щелкните правой кнопкой мыши первый вариант и выберите Обновить драйвер .
 Если есть несколько вариантов клавиатуры, повторите этот шаг для всех.
Если есть несколько вариантов клавиатуры, повторите этот шаг для всех. - Нажмите « Автоматический поиск драйверов ». Это автоматически загрузит лучший драйвер для вашей компьютерной системы.
- Если у вас есть предварительно загруженные драйверы, нажмите « Найдите на моем компьютере драйверы ’ и перейдите к местоположению загруженного драйвера.
Если обновление драйверов не дало никаких результатов, вы также можете проверить наличие обновлений в Центре обновления Windows. Просто нажмите Поиск обновленных драйверов в обновлении Windows . Он перенаправит вас на страницу обновления Windows, где вы сможете проверить и установить обновления.
Если обновление драйвера клавиатуры не помогает, попробуйте полностью переустановить драйвер клавиатуры.
- Нажмите клавишу Windows + X и выберите Диспетчер устройств.
- Разверните параметр «Клавиатура», щелкните правой кнопкой мыши на клавиатуре и выберите Удалить устройство .

- Драйвер устройства будет удален с компьютера и автоматически переустановлен при перезагрузке компьютера.
Ремонт неисправной клавиатуры
Если ни одно из исправлений не помогает, попробуйте отнести клавиатуру в ближайшую мастерскую по ремонту электроники. Сначала попробуйте клавиатуру на другом компьютере, чтобы убедиться, что клавиатура неисправна. Если клавиатура хорошо работает на другом компьютере, это означает, что проблема связана с вашей собственной компьютерной системой.
исправить
chunan
Я всегда с энтузиазмом относился к технологическим достижениям. Любая возможность узнать что-то новое о компьютерах меня волнует, поэтому я тоже попал в IT. Теперь я тоже буду писать о них.
Почему моя клавиатура печатает неправильные буквы (4 исправления)
Если ваша клавиатура печатает неправильные буквы, решить эту проблему довольно просто. Либо вы печатаете на каком-то альтернативном функциональном слое, либо ваша раскладка клавиатуры и язык неверны. Если описанные выше действия не помогли решить вашу проблему, значит, у вас проблема с оборудованием и вам необходимо заменить клавиатуру.
Если описанные выше действия не помогли решить вашу проблему, значит, у вас проблема с оборудованием и вам необходимо заменить клавиатуру.
Привет, я Аарон. Я работаю в сфере ИТ, и на удивление часто можно увидеть клавиатуру, язык или раскладка которой были случайно изменены. К счастью, решить проблему очень легко.
Давайте разберемся, почему ваш компьютер может вводить неправильные буквы или язык, и как это можно исправить!
Содержание
- Ключевые выводы
- Почему ваша клавиатура печатает неправильно
- Как исправить неправильный ввод с клавиатуры
- 1. Цифровой замок
- 2. Функциональные уровни
- 3. Язык и раскладка клавиатуры
- 4. Проблемы с оборудованием 9 0012
- Заключительные слова
Ключевые выводы
- Вероятно, у вас просто проблема с настройками, и это легко исправить!
- Убедитесь, что Num Lock не включен.
- Если это не Num Lock, это может быть Fn Lock.

- Если ни один из них не является причиной, вероятно, вам необходимо установить правильную раскладку клавиатуры и язык в вашей операционной системе.
- В противном случае это аппаратная проблема, и ваша клавиатура нуждается в замене.
Почему ваша клавиатура печатает неправильно
Существует множество аппаратных проблем, которые могут повлиять на вашу клавиатуру и компьютер. Если ваша клавиатура не является новой и не имеет производственного брака, ваша клавиатура, печатающая неправильные буквы, скорее всего, не является аппаратной проблемой.
Скорее всего, проблема в программном обеспечении. Возможно, вы изменили язык по умолчанию или раскладку клавиатуры в Windows или macOS. В качестве альтернативы, если у вас компактная клавиатура или клавиатура с функциональными слоями, вы можете печатать на другом из этих слоев.
В этой статье мы расскажем, как решить все эти проблемы.
Как исправить неправильный набор текста на клавиатуре
Давайте рассмотрим, как устранять неполадки и решать проблемы с клавиатурой в порядке возрастания сложности устранения.
1. Цифровой замок
Многие клавиатуры имеют цифровой замок или цифровой замок . На полноразмерных клавиатурах это превращает навигационную клавиатуру в цифровую клавиатуру, расположенную как калькулятор. На более компактных клавиатурах эта функция может пересекаться с другими клавишами.
Большинство клавиатур имеют световой индикатор, который подсвечивается, когда эта цифровая блокировка включена. Если вы видите, что свет и некоторые нажатия клавиш приводят к цифрам вместо букв или перемещению в направлении, нажмите клавишу Num Lock.
Если это не ваша проблема, то это может быть…
2. Функциональные слои
Num Lock — это своего рода функциональный слой для клавиатуры. Функциональные слои позволяют производителям клавиатур назначать одной клавише несколько символов. Другой пример — нажатие клавиши Shift и одной из цифровых клавиш верхнего ряда на клавиатуре для ввода соответствующего символа.
Некоторые клавиатуры имеют специальную клавишу функционального уровня, обозначаемую клавишей с Fn 9На нем написано 0035. Нажав эту клавишу и другую клавишу, вы наберете альтернативный символ, указанный на клавише. В качестве альтернативы или дополнительно некоторые клавиатуры могут иметь блокировку Fn Lock , которая позволяет использовать функциональные клавиши, не удерживая функциональную кнопку.
Как и Num Lock, клавиатуры с Fn Lock будут иметь световой индикатор, указывающий на то, что Fn Lock включен. Если это так, отключите Fn Lock.
Если это не ваша проблема, проверьте…
3. Язык и раскладка клавиатуры
Если настройки операционной системы для языка и раскладки клавиатуры изменились, клавиатура может вводить неправильные символы. Поскольку оба исправляются одинаково, я выделю оба вместе для Windows 11 и macOS.
Шаг 1 (для Windows): нажмите Запустите и щелкните шестеренку настроек .
Шаг 2 (для Windows): щелкните Специальные возможности.
Шаг 3 (для Windows): под Взаимодействие нажмите Клавиатура.
Шаг 4 (для Windows): под Связанные настройки нажмите Язык и регион
Шаг 5 (для Windows): под Язык , подтвердите, что ваш язык отображается. Для меня язык клавиатуры установлен на английский (США) . Если ваш язык клавиатуры неверен, нажмите Добавить язык и следуйте инструкциям на экране, чтобы добавить свой язык.
Шаг 6 (для Windows): для подтверждения раскладки клавиатуры нажмите три точки рядом с предпочитаемым языком. Затем нажмите Параметры языка .
Шаг 7 (для Windows): убедитесь, что ваша раскладка клавиатуры указана в списке. У меня US QWERTY . Если у вас отличается, нажмите Добавить клавиатуру и выберите раскладку из списка.
У меня US QWERTY . Если у вас отличается, нажмите Добавить клавиатуру и выберите раскладку из списка.
Если у вас Mac, то…
Шаг 1 (macOS): нажмите Системные настройки .
Шаг 2 (macOS): нажмите Клавиатура .
Шаг 3 (macOS): щелкните Источники ввода . Убедитесь, что отображается правильный макет и язык. Если нет, нажмите кнопку плюс . Следуйте инструкциям на экране, чтобы выбрать правильный язык и макет.
Если это не решит вашу проблему, то у вас…
4. Проблемы с аппаратным обеспечением
Хотя проблемы с аппаратным обеспечением вряд ли заставят вашу клавиатуру набирать неправильные буквы, в отличие от того, чтобы вообще не набирать буквы, это не невозможно. . Если вы пытались настроить раскладку и язык в своей операционной системе, и это не работает, возможно, это проблема с оборудованием.


 Если есть несколько вариантов клавиатуры, повторите этот шаг для всех.
Если есть несколько вариантов клавиатуры, повторите этот шаг для всех.

