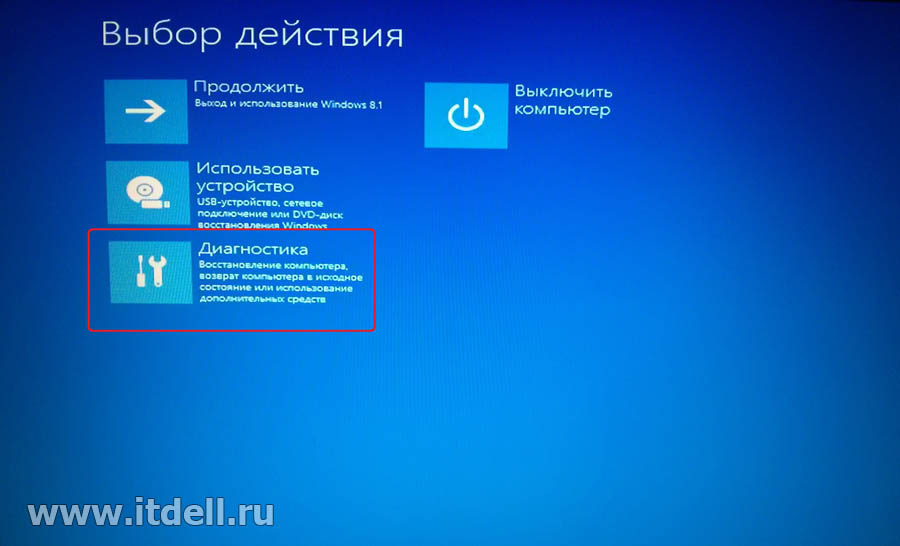Откат системы через биос windows 8: Как использовать Восстановление системы — Windows 8 и 8.1
Содержание
Восстановление Windows 8 после ошибок
Если система под управлением Windows 8.x не может загрузиться, она перезагружается и запускает автоматическое восстановление системы. Если устранить проблему не удается, будет предложено завершить работу компьютера или нажать кнопку «Дополнительные параметры». Это действие откроет диалоговое окно «Выбрать параметр».
Содержание:
Чтобы выбрать опции «Обновить компьютер», «Сброс ПК» или «Дополнительные параметры», нажмите «Устранение неполадок».
Примечание. Если вы хотите сделать полное восстановление из резервной копии (системный образ), выполненной с помощью использующей загрузочный USB или оптический диск сторонней программы резервного копирования, вставьте этот диск или USB накопитель, выберите «Использовать устройство» и диск для перезагрузки.
Вы можете загрузиться с оптического диска или Windows USB диска, выбрать инструмент устранения неполадок, выключить компьютер или попробовать перезагрузить Windows 8. 1 в меню «Выбрать параметры».
1 в меню «Выбрать параметры».
Диалоговое окно «Устранение неполадок» позволяет восстановить или переустановить компьютер. Чтобы выбрать диск для загрузки — нажмите «Use a device». Чтобы исправить, переустановить или использовать дополнительные параметры загрузки — нажмите на «Troubleshoot».
Refresh your PC — удаляет установленные вами приложения и программы, но сохраняет пользовательские настройки и файлы. Чтобы увидеть «Восстановление системы» и специальные параметры загрузки — нажмите «Reset your PC». Что удаляет ваши файлы и возвращает компьютер или устройство в первоначальное состояние. Чтобы увидеть «Восстановление системы» и специальные параметры загрузки — нажмите «Advanced options».
Если вы хотите изменить параметры прошивки UEFI компьютера и многое другое с помощью командной строки — используйте диалоговое окно «Дополнительные параметры».
Если вы выберите параметры запуска из меню «Дополнительно», вы увидите показанные на рисунке ниже опции.
Чтобы запустить восстановление системы, восстановление загрузочных файлов, использование параметров запуска, таких как безопасный режим или изменение параметров прошивки UEFI — используйте меню «Дополнительные параметры». System Restore — запускает восстановление системы (выбрать точки восстановления). UEFI Firmware Settings — перезагрузка системы для открытия установки прошивки (BIOS) UEFI. Startup Settings — доступ к безопасному режиму и другие специальные параметры запуска.
Выберите параметр перезагрузки компьютера. Для выбора опции — нажмите цифровую клавишу или клавишу F-цифра. Чтобы увидеть параметры запуска восстановления при загрузке — нажмите клавишу F10. Для запуска Windows без параметров — нажмите Enter.
Использование инструментов восстановления Windows 8/8.1
Доступ к инструментам восстановления Windows 8/8.1 можно получить различными способами. В таблице ниже приведена краткая ссылка на эти инструменты и способы доступа к ним.
Средства для восстановления системы Windows 8/8. 1
1
| Инструменты восстановления | Как использовать | Как пользоваться |
| Автоматическое восстановление системы(Startup Repair) | Восстановление системы и загрузочных файлов | Запускается по мере необходимости автоматически или может быть запущено из Recovery Environment (диск восстановления) |
| Исправление вашего ПК (Refresh Your PC) | Удаляет не относящиеся к Windows Store приложения и возвращает Windows к корректной работе без удаления пользовательских файлов | Запускается диалоговое окно «Устранение неполадок» |
| Сброс вашего ПК (Reset Your PC) | Возвращает Windows в свою конфигурацию (удаляет файлы пользователя) | Запускается диалоговое окно «Устранение неполадок» |
| Восстановление системы (System Restore) | Сбрасывает настройки оборудования и программного обеспечения Windows на заданную дату | Может быть предложено во время «Восстановления при загрузке» или запущено из диалогового окна «Дополнительные параметры» |
| Командная строка (Command Prompt) | Использует команды для копирования или удаления файлов, изменения настроек Windows и других функций командной строки | Запускает «Дополнительные параметры» |
| Safe Mode (Безопасный режим) | Загружает основные драйверы Windows и только службы | Запускает «Настройки загрузки» |
| Safe Mode with Networking (Безопасный режим с загрузкой сетевых драйверов) | Загружает базовые драйверы и службы Windows, а также основные сетевые службы.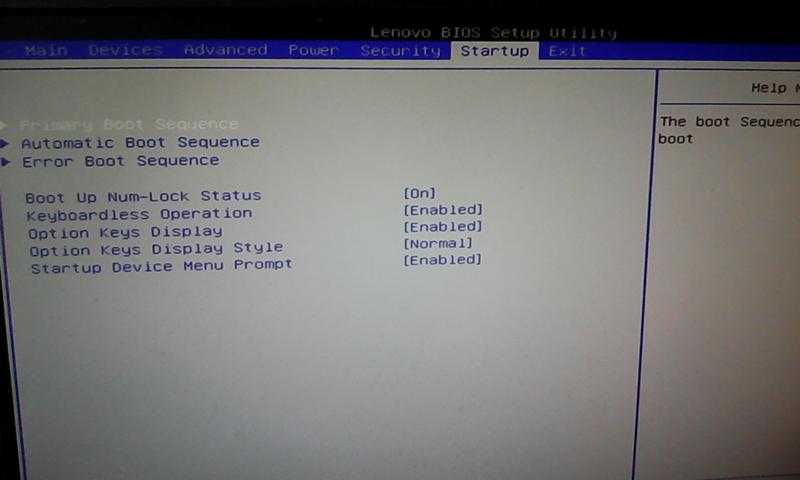 | Запускает «Настройки загрузки» |
| Safe Mode with Command Prompt (Безопасный режим с поддержкой командной строки) | Загружает основные драйверы и службы Windows, но загружается в командной строке | Запускает «Настройки загрузки» |
| Использовать устройство (Use a Device) | Выбор диска для загрузки (SSD, жесткий, USB или оптический диск) | Запускается диалоговое окно «Устранение неполадок» |
| Восстановление образа системы (System Image Recovery)* | Восстанавливает Windows из конкретного образа файла резервной копии, поэтому вы можете сохранить ваши настольные приложения (не из магазина Windows) | Запускается из «Дополнительных параметров» (Advanced Settings) |
| Настройки прошивки UEFI (UEFI Firmware Settings) | Запускает программу установки прошивки UEFI (BIOS) | Запускается из «Дополнительных параметров» (Advanced Settings) |
| Enable Boot Loggin (Включить протоколирование загрузки) | Создает текстовый журнал всех процессов запуска | Запускает «Настройки загрузки» |
| Enable Low-Resolution Video (Включить видео с низким разрешением) | Загрузка Windows с использованием основного драйвера VGA | Запускает «Настройки загрузки» |
| Disable Automatic Restart After Failure (Отключить автоматическую перезагрузку после сбоя) | Сохраняет на экране STOP ошибку (blue screen) до ручной перезагрузки системы | Запускает «Настройки загрузки» |
*С помощью программы командной строки recimg. exe, можно создать пользовательский образ восстановления.
exe, можно создать пользовательский образ восстановления.
Примечание. Чтобы больше узнать об использовании recimg.exe для создания пользовательского образа резервной копии в Windows 8/8.1, см. http://blogs.msdn.com/b/b8/archive/2012/01/04/refresh-and-reset-your-pc.aspx и http://support.microsoft.com/kb/2748351
Многие из этих параметров работают так же, как и в Windows 7, но две опции в этом списке, для Windows 8/8.1 уникальны: исправить свой компьютер (Refresh Your PC) и сбросить свой ПК (Reset Your PC). Они описаны ниже.
Исправление вашего ПК
Windows 8, как способ решения основных проблем с вашим компьютером без удаления информации, предоставляет Refresh Your PC. Windows 8.1 также имеет Refresh Your PC.
Если ваш компьютер не загружается или с ним возникли другие крупные проблемы, выберите меню устранения проблем Refresh Your PC. Refresh Your PC удаляет установленные вами программы, но сохраняет ваши персональные файлы. После того, как вы запустите это, ваша система перезагрузится. Потом вам придется переустановить загруженные из других источников приложения и программное обеспечение (приложения, установленные из Windows Store или связанные с вашим компьютером, не затрагиваются). Если вы хотите сохранить эти приложения, создайте с помощью recimg.exe пользовательский образ для восстановления и запустите с помощью System Image Recovery сам процесс.
Потом вам придется переустановить загруженные из других источников приложения и программное обеспечение (приложения, установленные из Windows Store или связанные с вашим компьютером, не затрагиваются). Если вы хотите сохранить эти приложения, создайте с помощью recimg.exe пользовательский образ для восстановления и запустите с помощью System Image Recovery сам процесс.
После перезагрузки системы, на рабочем столе Windows отобразится список удаленных приложений. На рисунке ниже показан пример отчета «Apps Removed», который появился после запуска восстановления системы под управлением Windows 8.
Внимание. Если ваша система первоначально была установлена как Windows 8 и вы ее обновили до Windows 8.1, имейте в виду, что использование Refresh Your PC сбросит ваш компьютер до Windows 8. Вам потребуется переустановить Windows 8.1 из Windows Store.
После обновления системы, Windows 8.x сохранит удаленные приложения в виде HTML-файла на рабочем столе. Двойной щелчок по нему откроет отчет в веб-браузере по умолчанию. Чтобы, для получения дополнительной информации, увидеть веб-сайт наведите на название приложения указатель мыши.
Двойной щелчок по нему откроет отчет в веб-браузере по умолчанию. Чтобы, для получения дополнительной информации, увидеть веб-сайт наведите на название приложения указатель мыши.
Сброс вашего ПК
Если вы решили отдать свой ПК другому пользователю, продать его или утилизировать, однозначно то, что вы не захотите на нем оставить — любая личная информация. Для установки системы Windows 8.x в свое первоначальное состояние — используйте Reset Your PC.
Перед тем, как сбросить свой компьютер, обязательно выполните следующие действия:
- Отсоедините все, подключенные к вашему компьютеру, внешние накопители.
- Создайте резервные копии всех своих имеющихся на внутренних дисках личных файлов.
Чтобы использовать Reset Your PC, вам понадобится установочный диск Windows 8.x или USB диск восстановления. Во время процесса, предлагается удалить файлы со всех дисков или только диска Windows. Чтобы удалить файлы из всех внутренних дисков, выберите «Все диски».
Если вы планируете сохранить компьютер и просто нужно сбросить его к конфигурации «из коробки», можете выбрать Just Remove My Files. Однако чтобы для предотвращения возможности восстановления, полностью перезаписать файлы (рекомендуется если устройство продается, дариться и т.д.), при появлении соответствующего запроса выберите Fully Clean the Drive.
По завершении процесса, вам будет предложено принять условия лицензии и выполнить другие первоначальные задачи настройки. При необходимости, «новая» установка Windows запросит активацию.
Windows: восстановление системы | Softmonster
В работе операционной системы Windows могут происходить различные сбои. Обычно это связано с действием вредоносных программ или несовместимостью драйверов и другого программного обеспечения. В итоге возникают различные неполадки, которые требуют устранения.
При возникновении подобных проблем не стоит паниковать. Выполнять переустановку Windows тоже нет необходимости. Достаточно прибегнуть к восстановлению системы, и ваш компьютер вернется в работоспособное состояние.
Общие моменты
Суть восстановления системы заключается в том, что ПК возвращается в тот момент, когда все программы работали нормально. Обычно сбои возникают в результате действия вирусов и установки различных программ и обновлений.
Восстановление операционной системы можно выполнить разными способами. Предпочтение конкретного варианта зависит от особенностей системы и вашего выбора.
Среда и точка восстановления
Использование среды восстановления происходит следующим образом:
- Перезагрузите ПК и нажмите F8 во время загрузки, удерживая клавишу.
- Выбирайте «Устранение неполадок».
- Далее выбирайте Восстановление системы/Выбор точки восстановления.
- После этого два раза нажимайте «Далее».
- Нажимайте на кнопку «Готово» и перезагрузите ПК. Для перезагрузки выберите вариант с последней удачной конфигурацией.
«Реанимировать» систему можно с помощью точек восстановления. Это наиболее популярный и доступный метод. Рассмотрим его на примере Windows 7. Если у вас установлена «семерка», вернуть компьютер в нормальное состояние вы сможете в несколько кликов.
Рассмотрим его на примере Windows 7. Если у вас установлена «семерка», вернуть компьютер в нормальное состояние вы сможете в несколько кликов.
Зайдите в Пуск/Восстановление системы и нажмите «Далее». После этого нажмите на «Выбор точки восстановления» и кнопку «Готово». Система вернется в то состояние, при котором компьютер мог нормально загружаться.
Важно отметить, что операция является обратимой. При необходимости вы можете выбрать другую точку восстановления. Для этого зайдите в Пуск/Восстановление системы и настройте точку вручную, выбрав нужную вам дату.
Командная строка и безопасный режим
Если Windows 7 начал работать значительно медленнее, но продолжает запускаться, вы можете прибегнуть к восстановлению с помощью командной строки. Зайдите в Пуск и запустите ее от администратора.
После этого вам нужно будет задать команду rstui.exe, запускающую программу восстановления системы. Нажмите «Далее», выберите нужную точку и опять нажмите «Далее». Благодаря выполнению этих несложных операций система должна работать нормально. Однако таким вариантом можно воспользоваться не всегда.
Однако таким вариантом можно воспользоваться не всегда.
Если обычная загрузка системы не представляется возможной, включите компьютер, удерживая клавишу F8. В появившемся «Меню запуска» выберите «Безопасный режим» и нажмите Enter. Когда компьютер загрузится, выполните алгоритм действий для восстановления через точку.
Радикальный способ
Решить проблему Windows можно с помощью загрузочного диска. Такой вариант считается радикальным, потому его используют довольно редко. Если вы решили остановиться на этом способе, запустите загрузочный диск в BIOS и нажмите «Восстановление системы». Укажите нужное действие в пункте «Поиск и устранение неисправностей». Система будет давать подсказки, следуя которым вы сможете успешно завершить процесс.
Последние версии Windows
Восстановление системы в Windows 8 и 10 происходит похожим способом. Имеющиеся отличия связаны с особенностями этих систем.
В «восьмерке» вам нужно зайти в Параметры/Изменение параметров компьютера/Обновление и восстановление. В разделе «Восстановление» вам будет предложено несколько вариантов. В первом случае предлагается обычное восстановление, во втором – переустановка системы с удалением данных. Если вы выбираете третий вариант (Особый), откроется окно с пунктами диагностики. Выберите тот, который вам больше всего подходит. Это обычное восстановление, возврат в исходное состояние или дополнительные параметры (здесь нужно будет выбрать точку восстановления).
В разделе «Восстановление» вам будет предложено несколько вариантов. В первом случае предлагается обычное восстановление, во втором – переустановка системы с удалением данных. Если вы выбираете третий вариант (Особый), откроется окно с пунктами диагностики. Выберите тот, который вам больше всего подходит. Это обычное восстановление, возврат в исходное состояние или дополнительные параметры (здесь нужно будет выбрать точку восстановления).
Другим вариантом для «восьмерки» будет откат системы. Это становится актуально, когда ПК стал хуже работать после установленных обновлений. Откройте Пуск/Панель управления/Центр обновлений и выберите «Удаление обновлений».
Если у вас возникли сложности в «десятке», решить их вы тоже можете путем создания точек. «Десятка» позволяет вернуться к заводским настройкам. Для этого зайдите в Параметры компьютера/Обновление и безопасность/Восстановление/Вернуть компьютер в исходное состояние. После этого нажмите «Начать». Система вернется к изначальным настройкам.
Как использовать восстановление системы из среды восстановления Windows 8
Восстановление системы — это служба Windows, которая работает в фоновом режиме и создает точки восстановления или моментальные снимки вашей операционной системы каждый день и в другое время. Если Windows 8 начинает отображать проблемы, которые вы не можете исправить, вы можете восстановить свой компьютер до точки восстановления, о которой вы знаете, что ваш компьютер работал правильно. В этом руководстве вы узнаете, как использовать восстановление системы из среды восстановления Windows 8 в случае, если вы не можете запустить Windows 8. Восстановив более старую рабочую точку восстановления, вы можете быстро и легко исправить свой компьютер, чтобы вы могли снова запустите Windows 8.
Чтобы получить доступ к восстановлению системы в среде восстановления Windows, вам нужно перейти на начальный экран Windows 8 и ввести Advanced . Когда появятся результаты поиска, щелкните категорию Settings , как показано ниже.
Теперь нажмите на опцию с надписью Дополнительные параметры запуска , и вы попадете на экран общих настроек ПК. Прокрутите вниз, пока не увидите параметр с надписью Расширенный запуск 9.0006 .
Нажмите кнопку «Перезагрузить сейчас », и Windows 8 перезагрузит компьютер и перейдет непосредственно в меню дополнительных параметров запуска.
Теперь нажмите кнопку Устранение неполадок , а затем кнопку Дополнительные параметры . Когда откроется экран дополнительных параметров, щелкните параметр «Восстановление системы ». Теперь ваш компьютер перезагрузится, и вам будет показан экран, на котором Windows сообщает, что готовится восстановление системы. Когда это будет сделано, вам будет показан экран, где вам нужно выбрать учетную запись администратора, с которой вы хотите войти в систему.
Выберите учетную запись, для которой вы знаете пароль, один раз щелкнув по ней левой кнопкой мыши. Если в этой учетной записи есть пароль, вам будет показан экран с просьбой ввести пароль. Пожалуйста, введите свой пароль, а затем нажмите кнопку Продолжить . Восстановление системы теперь начнется, как показано ниже.
Нажмите кнопку Next , и вы попадете на экран, где вы можете выбрать точку восстановления, которую хотите восстановить.
Чтобы выбрать точку восстановления, необходимо один раз щелкнуть по ней левой кнопкой мыши. Когда вы это сделаете, станет доступна кнопка Сканировать на наличие уязвимых программ , и вы можете нажать на нее, чтобы увидеть, какие программы или обновления будут удалены при восстановлении этой точки восстановления. Если вы уверены, что ничего важного не будет удалено, нажмите кнопку Next . Теперь вам будет показано окончательное подтверждение с вопросом, хотите ли вы продолжить. Если вы хотите продолжить, пожалуйста, нажмите на Да кнопка.
Теперь вам будет показано окончательное подтверждение с вопросом, хотите ли вы продолжить. Если вы хотите продолжить, пожалуйста, нажмите на Да кнопка.
Восстановление системы начнет восстанавливать выбранную вами точку восстановления. По завершении отобразится окно подтверждения.
Нажмите кнопку Restart , и Windows будет перезапущена, и теперь вы сможете правильно запустить Windows 8, используя восстановленные настройки.
Если у вас есть какие-либо вопросы об этом процессе, задайте их на форуме Windows 8.
Как восстановить OEM ключ продукта Windows 8/8.1 из BIOS
Lazesoft Recovery Suite — это очень простой в использовании загрузочный диск «ВСЕ В ОДНОМ», который восстанавливает поврежденную Windows, восстанавливает данные с удаленных, отформатированных, поврежденных разделов, клонирует или резервирует диск, сбрасывает забытый пароль Windows.
Скачать | Заказать сейчас!
Почему важен ключ продукта Windows?
Если вы хотите сбросить, переустановить или обновить Windows 8/8. 1, вам потребуется ключ продукта Windows.
1, вам потребуется ключ продукта Windows.
Например, ваша Windows 8 имеет случайные проблемы с загрузкой и находится в нестабильном состоянии, ваш ИТ-друг рекомендует вам сбросить/переустановить Windows 8, чтобы решить эту проблему.
Если вы хотите загрузить ISO-образ Windows 8 с веб-сайта Microsoft, вам потребуется ключ продукта Windows. После загрузки с установочного DVD-диска или USB-диска Windows также необходимо правильно ввести ключ продукта Windows, прежде чем выполнять фактический сброс или переустановку.
Если вы хотите обновить Windows 8 до Windows 10, ключ продукта Windows также необходим.
Где хранится ключ продукта Windows?
В предыдущих версиях Windows вы можете найти наклейку с напечатанным ключом продукта Windows на наклейке сбоку настольного компьютера или на задней панели ноутбука.
Также после регистрации Windows ключ продукта Windows сохраняется в файле реестра.
Однако на ноутбуке с Windows 8/8.1 вы, возможно, не найдете наклейку с ключом продукта Windows.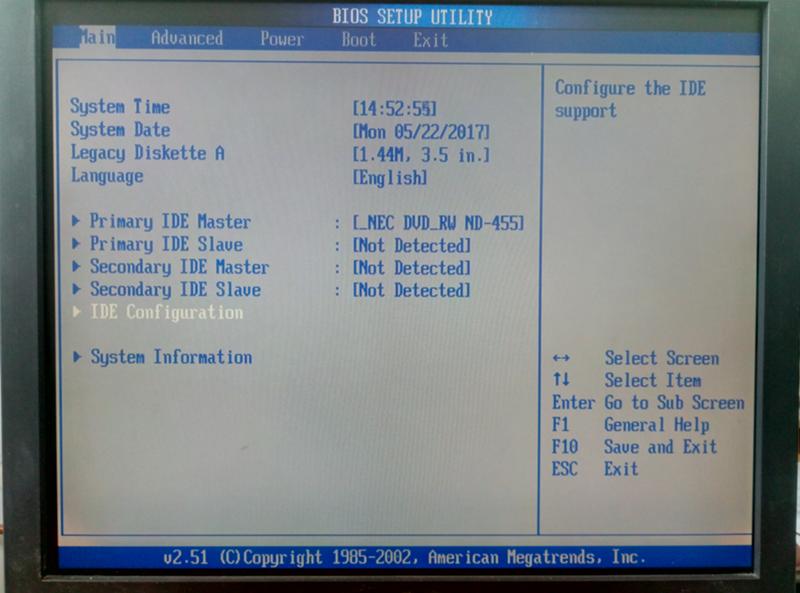 Даже ключ продукта Windows не хранится в файле реестра Windows. Ключ продукта OEM для Windows 8/8.1 может храниться в BIOS.
Даже ключ продукта Windows не хранится в файле реестра Windows. Ключ продукта OEM для Windows 8/8.1 может храниться в BIOS.
Чтобы получить ключ продукта Windows 8/8.1 из файлов реестра Windows, это можно сделать с помощью большинства бесплатных программ для поиска ключей продукта. Но, если ключ продукта Windows хранится в BIOS, вам потребуется Lazesoft Windows Key Finder или Lazesoft Recovery Suite , который поможет вам восстановить OEM-ключ продукта Windows 8/8.1 из BIOS.
Как восстановить OEM-ключ продукта Windows 8/8.1 из BIOS
В различных ситуациях можно легко и быстро получить продукт Windows 8/8.1 из BIOS.
Как восстановить OEM-ключ продукта Windows 8/8.1 из BIOS, когда Windows работает нормально
- Загрузите Lazesoft Windows Key Finder на компьютер, с которого вы хотите восстановить ключ продукта Windows.
- Запустите его, и вы увидите окно со списком ключей продуктов Windows, найденных в файлах BIOS и реестра.
 Вы можете скопировать/сохранить найденный ключ продукта Windows или распечатать ключ на бумаге.
Вы можете скопировать/сохранить найденный ключ продукта Windows или распечатать ключ на бумаге.
Как восстановить OEM-ключ продукта Windows 8/8.1 из BIOS, если Windows не загружается нормально
- Загрузите Lazesoft Recovery Suite Home Edition на другой работающий компьютер.
- Установите загруженный установочный файл.
- Нажмите кнопку
на домашней странице Lazesoft Recovery Suite и следуйте указаниям мастера Lazesoft Media Builder, чтобы создать загрузочный диск Lazesoft. - Сбросьте BIOS или меню загрузки, чтобы перезагрузить не загружаемый компьютер с Windows 8/8.1 с загрузочного диска Lazesoft.
- Нажмите кнопку <Восстановление пароля> на домашней странице загрузочного диска Lazesoft после загрузки загрузочного диска.
- Выберите параметр <Восстановить ключ продукта Windows> на домашней странице Lazesoft Password Recovery, а затем нажмите кнопку <Далее>.
- Затем вы увидите, что программа Lazesoft ищет ключ продукта Windows в файлах реестра и BIOS и перечисляет их все в списке.

Как восстановить OEM-ключ продукта Windows 8/8.1 из BIOS, если системный том отформатирован даже весь диск
Если системный том Windows 8/8.1 или весь диск отформатированы, вы можете подумать, что восстановить ключ продукта Windows невозможно. Но на самом деле OEM-ключ продукта Windows 8/8.1 может храниться в BIOS, а с загрузочным диском Lazesoft вы все равно можете получить ключ продукта. Ниже приведены основные шаги:
- Найдите работающий компьютер для загрузки, установки и запуска новой версии бесплатного программного обеспечения Lazesoft Recovery Suite Home Edition.
- Создайте загрузочный CD/DVD/USB-диск с помощью Lazesoft Recovery Suite .
- Перезагрузите отформатированный компьютер с Windows 8/8.1 с загрузочного диска Lazesoft Recovery Suite .
- Используйте функцию <Восстановление пароля> -> <Восстановить ключ продукта Windows> на загрузочном диске Lazesoft, чтобы получить и отобразить ключ продукта Windows 8/8.


 Вы можете скопировать/сохранить найденный ключ продукта Windows или распечатать ключ на бумаге.
Вы можете скопировать/сохранить найденный ключ продукта Windows или распечатать ключ на бумаге.