Откат на windows 10 на день назад: Как откатить назад систему Windows. Восстановление Виндовс 10
Содержание
через панель управления, экран блокировки и командную строку, создание точек
Нередко при работе с компьютером возникают различного рода ошибки. С некоторыми из них довольно легко справиться, другие же вызывают куда более серьёзные проблемы. Для их решения, можно прибегнуть к откату системы до контрольной точки, которая создаётся самим пользователем, или вернуть то состояние системы, которые было в день её установки. Главным минусом данного решения является то, что все файлы и программы, созданные после точки восстановления, безвозвратно теряются.
Содержание
- Настройка и создание точек
- Ручной метод
- Способы отката
- Панель управления
- Экран блокировки
- Командная строка
Настройка и создание точек
Из-за большой разницы в программном обеспечении и интерфейсе версий windows, единой инструкции по откату не существует, поэтому список действий, необходимых для восстановления, отличается в зависимости от установленного ОС.
Чтобы откатиться к точке, её необходимо создать. Конечно, система и сама может генерировать точки по мере необходимости, однако если пользователь не хочет потерять важные файлы, ему следует создать точку, которая сохранит их.
В первую очередь необходимо:
- Перейти в меню «Пуск» и «Панель управления».
- В панели управления найти надпись «Восстановление» и нажать на неё.
- Нажать «Настройка восстановления системы».
- Нажать кнопку «Настроить».
- Поставить галочку напротив пункта «Включить защиту системы».
В открывшемся окне пользователь может редактировать место, которое будет заниматься точками восстановления. Чем больше места, тем больше будет создано точек. При превышении доступного объема будут появляться новые этапы существования ОС, которые заменят собой старые.
Другим способом попадания в необходимый раздел является ввод команды «systempropertiesprotection» в диалоговое окно, вызываемое комбинацией клавиш win+r. Далее повторяются все действия начиная с третьего пункта.
Далее повторяются все действия начиная с третьего пункта.
Ручной метод
Вышеперечисленные действия помогают настроить автоматическое создание этапов, однако можно создавать подобные точки самому:
- Открыть меню «Пуск».
- Нажать на вкладку «Система».
- Перейти в раздел «Защита системы».
- Нажать на кнопку «Создать» и ввести наименование точки, после чего нажать на кнопку «Создать» в окне, где вводилось наименование.
В некоторых ситуациях пользователь может захотеть удалить уже созданные точки восстановления. Для этого необходимо перейти в раздел «Защита системы» — воспользовавшись ПУСКом и нажав на надпись «Система», после чего нужно выбрать диск, нажать пункт «Настроить» и затем «Удалить». Данная операция удалит все точки с диска.
Есть ещё два способа. Для одного из них необходимо набрать комбинацию клавиш win+r, а затем ввести в поле команду cleanmgr. В открывшемся интерфейсе нажать на очистку системных файлов, после чего выбрать диск и перейти в раздел «Дополнительно».
Следующий способ подразумевает использование стороннего программного обеспечения. На современном it-рынке существует множество различных программ. Некоторые из них платные, а некоторые раздаются бесплатно или условно бесплатно. Главным достоинством подобных программ является то, что они адаптированы под узкий круг задач и позволяют пользователю быстро выбрать те точки, которые необходимо удалить.
Способы отката
Вернуться к предыдущим параметрам можно тремя разными способами, часть которых не будет доступна при определенных обстоятельствах.
Панель управления
Данный способ возможно применить лишь в том случае, если операционная система запустилась.
- Открыть «Панель управления», воспользовавшись меню «Пуск».
- Перейти в раздел «Восстановление».
- Щёлкнуть на «Запустить восстановление системы».
- Выбрать желаемый вариант этапа восстановления — автоматически, или выбрать определённый.
После этого начнется процесс возвращения к выбранному этапу.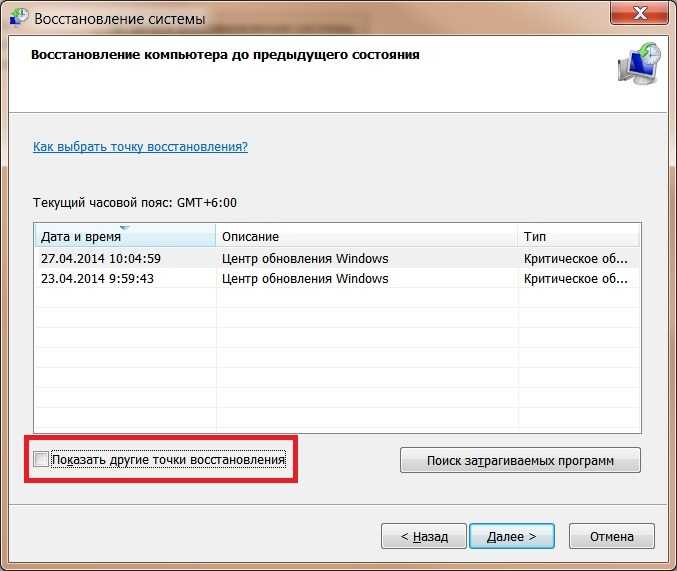
Экран блокировки
Этот способ подходит, если пользователь не может продвинуться далее экрана блокировки. Следует выбрать пункт «Питание» и, удерживая Шифт, нажать на перезагрузку.
В появившемся меню нужно найти раздел «Диагностика», перейти в «Дополнительные параметры» и выбрать «Восстановление системы». После этого появится возможность выбора этапов восстановления, как и в первом варианте.
Командная строка
Этот способ спасет, если пользователь не может получить доступ не только к панели управления, но и к экрану блокировки. Необходимо будет перейти в «Безопасный режим» через биос. Чтобы вернуться к нужному этапу, необходимо запустить командную строку, введя в поиске «Командная строка», после чего нажать на появившийся знак командной строки. Открыв её, ввести rstrui. exe и нажать Энтер. Важно помнить, что описанные варианты решения будут работать не всегда, так как проблемы могут заключаться в другом — например, в железе или серьёзном программном сбое.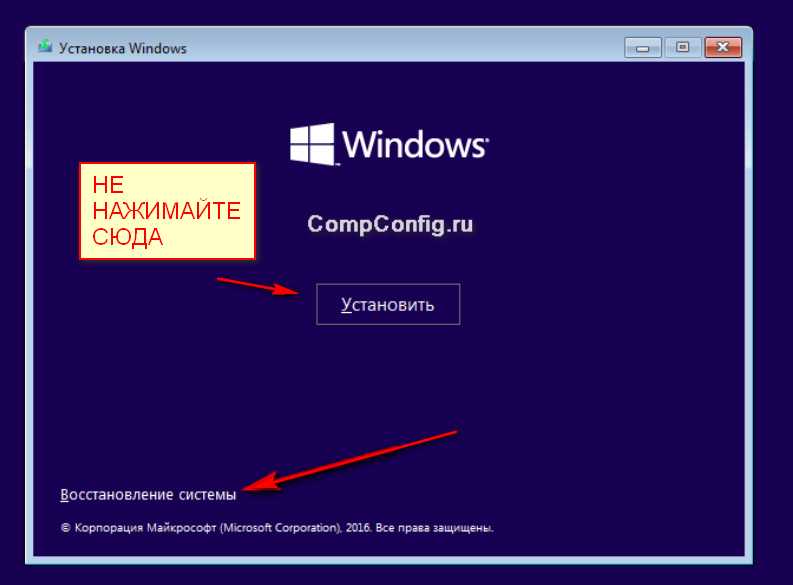
Точка восстановления Windows 11/10 — Создать и Откатить
Опубликовано: 10.12.2017 Обновлено: 13.04.2022 Категория: windows Автор: myWEBpc
Восстановление системы Windows 11/10 позволяет откатить ваш компьютер назад на несколько дней или недель в рабочее состояние.
Иногда вы проделываете какие-нибудь манипуляции с настройками самой системы и перестает что-то работать. Может вы нечаянно изменили некоторые параметры реестра или групповой политики, которые привели к нестабильной работе системы.
Восстановление системы работает обнаруживая системные изменения в системных файлах и настройках, реестре, приложениях и драйверах, сохраняя рабочее состояние как «точку восстановления«. Если в результате неправильной конфигурации ваш компьютер или ноутбук испытывает какие-либо проблемы, вы можете использовать точку восстановления, чтобы отменить изменения, и устранить проблемы производительности.
В этом руководстве для Windows 11/10 вы узнаете, как включить точку восстановления, как её создать вручную и использовать откат системы, чтобы вернуть компьютер в рабочее состояние, даже тогда, когда система не загружается на рабочий стол.
Как включить восстановление системы
1. Нажмите сочетание кнопок Win+R и введите sysdm.cpl.
2. Перейдите на вкладку «Защита системы«, выберите главный системный диск, где установлена система Windows и ниже нажмите «Настроить«.
3. Выберите параметр «Включить защиту системы«. Нажмите «Применить» и «OK».
Ниже ползунком вы можете указать объем, который будет храниться. К примеру, на 3Гб указанного места будет вмещаться 10 точек восстановления, когда уже не останется места, то система будет удалять старые и добавлять новые. Но если вы создайте точку восстановления вручную, то лучше указать 8%. После выполнения этих шагов, новая точка восстановления будет создана автоматически при возникновении важных изменений системы, например перед установкой обновления.
Если вам нужно удалить контрольные точки, вы можете нажать кнопку «Удалить«, чтобы освободить место на малообъёмных SSD.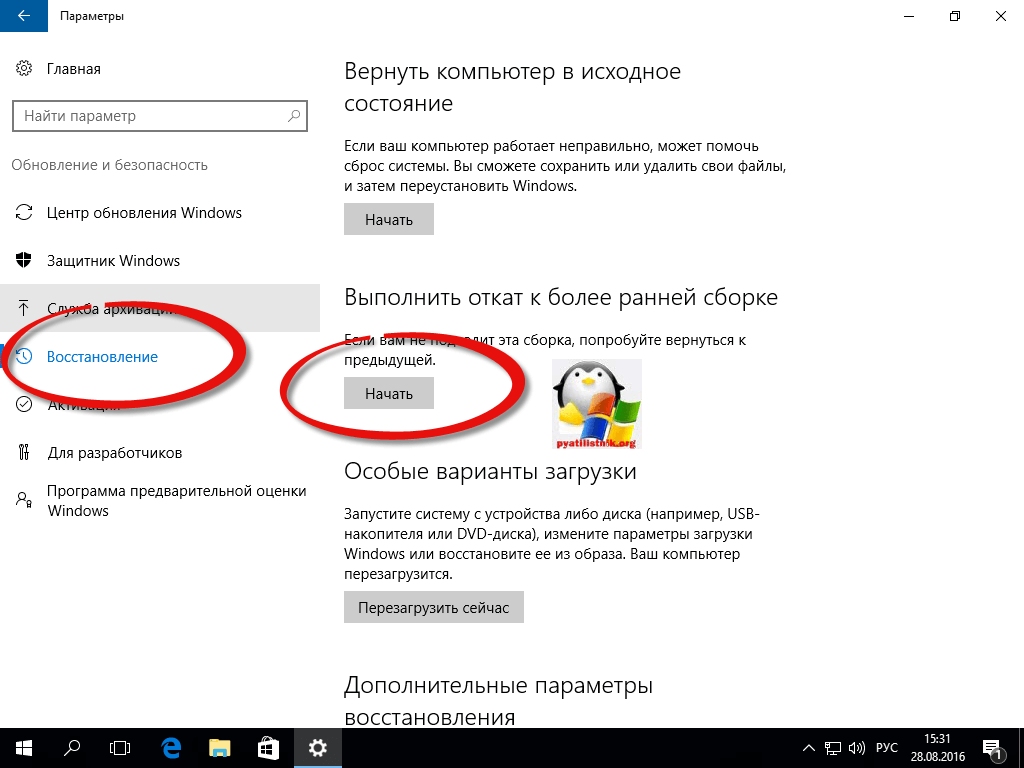
Как создать вручную восстановление системы
При включении функции выше способом, точка восстановления будет создаваться и перезаписываться автоматически во время значительных изменений, будут случаи, когда вам нужно создать вручную точку восстановления до изменения каких-либо параметров в системе, которые могут вызвать проблемы.
1. Нажмите сочетание кнопок Win+R и введите sysdm.cpl.
2. Перейдите во вкладку «Защита системы«, выберите включенный системный диск и нажмите «Создать«. В появившимся окне можете написать комментарий, чтобы потом знать, какую именно выбрать из списка, и нажмите «Создать«. Теперь вы можете откатить систему назад в рабочее состояние, если вы напортачили в реестре или установка драйверов вызвала сбой.
Как откатить систему назад с помощью точки восстановления
В случае возникновения каких-либо проблем в Windows 11/10, можно откатить изменения с помощью точки восстановления, чтобы вернуть компьютер в рабочее состояние.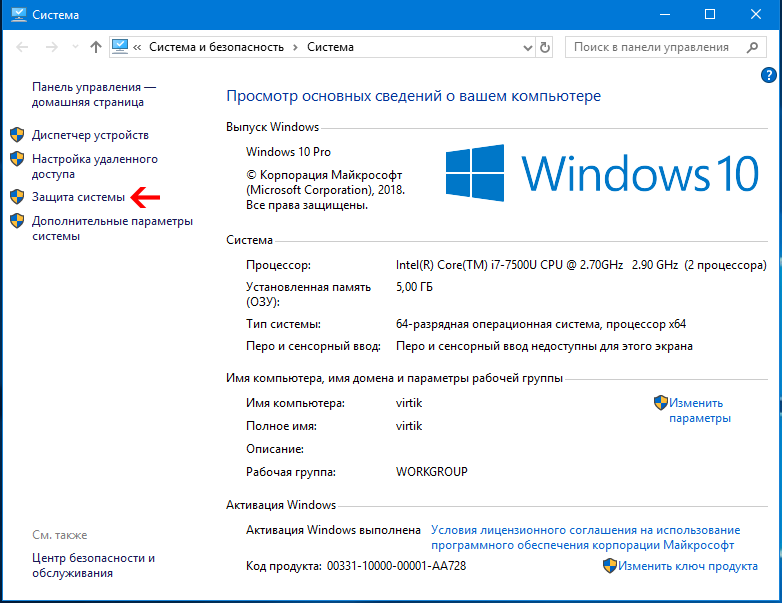
1. Нажмите Win+R и введите sysdm.cpl.
2. Перейдите во вкладку «Защиты системы» и нажмите «Восстановить«.
3. В появившимся окне нажмите «Далее«.
4. Выберите самую последнюю известную рабочую точку восстановления, которая поможет вам исправить текущую проблему. Нажмите кнопку «Поиск зарегистрированных программ«, чтобы увидеть приложения, которые будут удалены, если они будут установлены после создания точки восстановления.
5. Нажмите «Готово» и компьютер или ноутбук вернется в предыдущее состояние, где все работало правильно.
Восстановление из точки, когда система не загружается
В предыдущих шагах мы рассмотрели, как использовать точку восстановления, когда у вас все еще есть доступ к рабочему столу. Бывают ситуации, когда может понадобиться использовать восстановление системы, когда не загружается windows 11/10 на рабочий стол.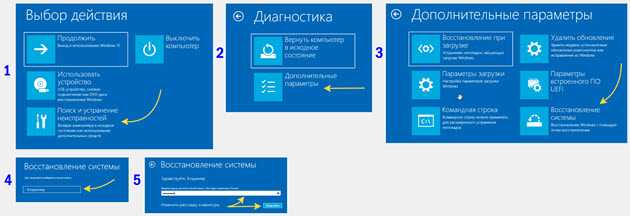 Если вы не можете запустить свой компьютер, вы можете использовать расширенные параметры системы для доступа к середе восстановления, которые вы можете выполнить с помощью следующих шагов:
Если вы не можете запустить свой компьютер, вы можете использовать расширенные параметры системы для доступа к середе восстановления, которые вы можете выполнить с помощью следующих шагов:
1. Нажмите 4-5 раза кнопку перезагрузки на самом компьютере, доходя до ошибки BSOD или логотипа загрузки-кружочка, чтобы спровоцировать ошибку и вызвать меню диагностики процесса. В появившимся синем окне выберите «Поиск и устранение неисправностей«.
2. Далее найдите «Дополнительные параметры«.
3. Выберите «Восстановление системы«. Далее просто следуйте инструкциям и выберите самую последнюю известную рабочую точку восстановления, которая поможет вам исправить текущую проблему.
[ Telegram | Поддержать ]
Как продлить 10-дневный лимит, чтобы вернуться к предыдущей версии Windows » Winhelponline
После обновления до Windows 10 или установки обновления компонентов Windows 10 вы сможете вернуться к предыдущей версии Windows в течение ограниченное время 10 дней.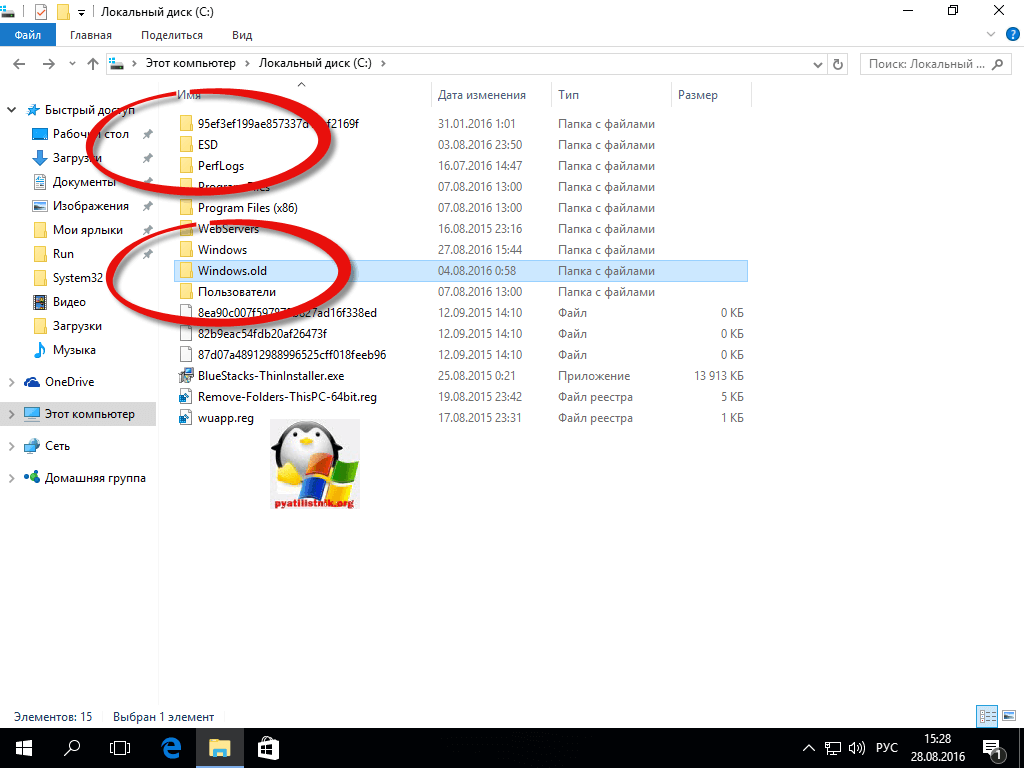 Это можно сделать, открыв «Настройки» → «Обновление и безопасность» → «Восстановление» → «Вернуться к предыдущей версии Windows 10».0009.)
Это можно сделать, открыв «Настройки» → «Обновление и безопасность» → «Восстановление» → «Вернуться к предыдущей версии Windows 10».0009.)
При откате к предыдущей версии с использованием этого метода ваши личные файлы сохраняются, но удаляются ваши настройки, приложения и драйверы, установленные после обновления. По умолчанию у вас есть десять дней, до которых вы можете откатиться на предыдущую версию Windows.
Удаление текущей версии и возврат к предыдущей версии Windows также освобождает гигабайты данных на жестком диске, так как удаляется папка Windows.old .
По истечении 10-дневного периода предыдущие установочные файлы Windows в каталоге Windows.old будут автоматически удалены (возможно, с помощью очистки диска) операционной системой. Кнопка Начать будет затемнена.
В версиях Windows 10 до Anniversary Update (v1607) период отката составлял 30 дней. После юбилейного обновления Microsoft сократила окно удаления до 10 дней. По словам Microsoft, решение об изменении периода отката с 30 до 10 дней было принято на основе данных (на основе телеметрии). Цитирую источник:
По словам Microsoft, решение об изменении периода отката с 30 до 10 дней было принято на основе данных (на основе телеметрии). Цитирую источник:
Основываясь на нашем исследовании пользователей, мы заметили, что большинство пользователей, решивших вернуться к предыдущей версии Windows, делают это в течение первых нескольких дней. Таким образом, мы изменили настройку на 10 дней, чтобы освободить место для хранения, используемое предыдущими копиями.
Для оценки операционной системы конечным пользователям может потребоваться больше времени, а 10-дневного окна для большинства людей недостаточно. Хорошей новостью является то, что вы можете увеличить параметр «Вернуться к предыдущей версии Windows» до максимального значения 60 9.0016 дней вручную.
В этой статье рассказывается, как продлить 10-дневное окно отката на компьютере с Windows 10.
С помощью утилиты DISM можно сделать следующее:
- Узнать, через сколько дней после обновления можно удалить ОС.

- Инициировать удаление или откат к предыдущей ОС или версии.
- Удаление возможности удаления обновления Windows.
- Установите количество дней, в течение которых пользователь должен удалить обновление Windows.
(Ссылка: Параметры командной строки для удаления операционной системы DISM.)
Найдите временной интервал отката (количество дней)
Чтобы определить временной интервал окна удаления (в днях) существующей установки Windows, запустите эту команду из admin Командная строка:
DISM /Online /Get-OSUninstallWindow
Вы увидите следующий вывод:
Средство обслуживания образов развертывания и управления ими Версия: 10.0.19041.572 Версия образа: 10.0.19042.661 Окно удаления: 10 Операция успешно завершена.
Увеличьте период отката (количество дней)
Запустите эту команду, чтобы задать количество дней после обновления, через которое может быть инициировано удаление.
Синтаксис:
DISM /Online /Set-OSUninstallWindow /Value:
Значение (т. е. количество дней) должно находиться в диапазоне от 2 до 60 . Если введенное вами значение не попадает в этот диапазон, значение по умолчанию 10 будет установлен.
Пример:
DISM /Online /Set-OSUninstallWindow /Value:30
В выходных данных должно появиться сообщение « Операция успешно завершена ».
Приведенная выше командная строка устанавливает окно отката на 30 дней. Windows не удалит папку Windows.old раньше, чем через 30 дней.
Установите временные рамки отката через реестр
Вы также можете установить временные рамки окна отката, отредактировав реестр.
- Запустите редактор реестра и перейдите в следующую ветвь:
HKEY_LOCAL_MACHINE\SYSTEM\Setup
- Создайте новое значение DWORD с именем
UninstallWindow, если оно еще не существует.
- Дважды щелкните
UninstallWindow, выберите Decimal и введите нужное значение (от>2до<60) и нажмите OK.Обратите внимание, что если вышеуказанное значение реестра не существует, «10» дней будут пороговым пределом по умолчанию, используемым Windows.
- Закройте редактор реестра.
После изменения реестра лучше перезагрузить Windows, хотя команда DISM Get-OSUninstallWindow отразит изменение реестра, даже если вы не перезагрузитесь.
Дополнительный совет
Есть еще два переключателя DISM, а именно, Initiate-OSUninstall и Remove-OSUninstall , о которых вам может быть интересно узнать. Первый — инициировать откат с помощью командной строки, а второй — лишить пользователей возможности отката.
Переключатель Remove-OSUninstall сделает серым кнопку «Начать работу» под разделом «Вернуться к предыдущему…».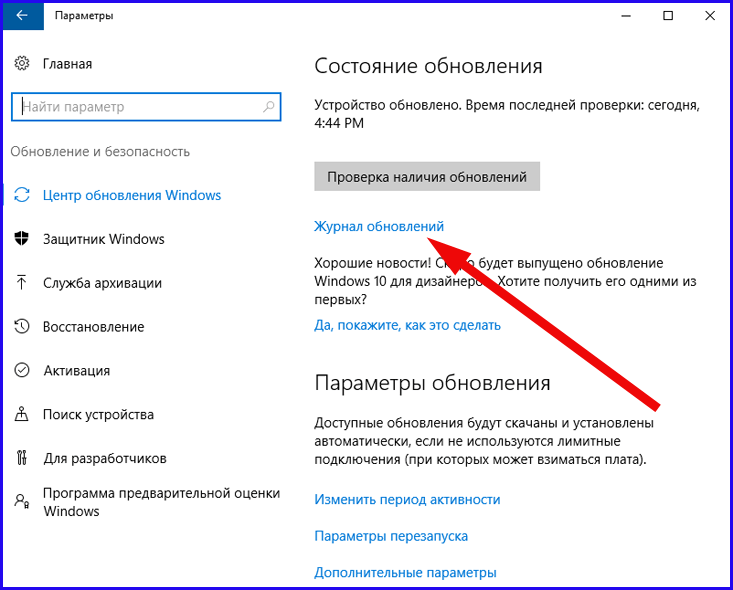 Команда удаляет следующие значения реестра из указанной выше ветки. Он также может удалить соответствующие данные BCD и запись среды восстановления Windows под названием «Вернуться к предыдущей сборке».
Команда удаляет следующие значения реестра из указанной выше ветки. Он также может удалить соответствующие данные BCD и запись среды восстановления Windows под названием «Вернуться к предыдущей сборке».
Значения реестра:
- UninstallActive
- UninstallGUID
- UninstallMark
- UninstallScenario
Ошибка: 1168 — элемент не найден
В некоторых случаях ошибка 1168 («элемент не найден») может возникнуть при выполнении команды DISM Get-OSUninstallWindow или Set-OSUninstallWindow.
Средство обслуживания образов развертывания и управления ими Версия: 10.0.19041.572 Версия изображения: Ошибка: 1168 Элемент не найден. Файл журнала DISM можно найти по адресу C:\WINDOWS\Logs\DISM\dism.log
В файле DISM.log будут отображаться следующие записи:
Ошибка pGetUninstallInterfaceCommon: не удалось загрузить платформу установки, hr = 0x80070490 [гл=0x00000003] Ошибка DISM Поставщик DISM SetupPlatform: PID = 3944 TID = 9192 Не удалось получить UninstallInterface Online.- CSetupPlatformManager::GetUninstallWindow (час: 0x80070490) Ошибка DISM DISM SetupPlatform Provider: PID=3944 TID=9192 Не удалось получить окно удаления. - CSetupPlatformManager::ProcessCmdLine_GetUninstallWindow (час: 0x80070490) Ошибка DISM DISM SetupPlatform Provider: PID=3944 TID=9192 Ошибка при обработке команды get-osuninstallwindow. - CSetupPlatformManager::ExecuteCmdLine (час: 0x80070490)
Ошибка 1168 ( 0x80070490 ), обозначающая «Элемент не найден», возникает, если папка Windows.old (особенно подпапка $WINDOWS.~BT ) была удалена Windows после окна отката. истек.
Также возможно, что вы вручную очистили файлы « Предыдущие установки Windows » с помощью настроек очистки диска или хранилища, чтобы освободить место на диске.
СВЯЗАННЫЕ: Как автоматически удалять файлы старше N дней в Windows
Для правильной работы командам DISM DISM Get-OSUninstallWindow и Set-OSUninstallWindow потребуются следующие файлы:
C:\windows.old\$ WINDOWS.~BT\Sources\api-ms-win-core-kernel32-legacy-l1-1-0.dll C:\windows.old\$WINDOWS.~BT\Sources\fltLib.dll C:\windows.old\$WINDOWS.~BT\Sources\mpr.dll C:\windows.old\$WINDOWS.~BT\Sources\setupplatform.dll C:\windows.old\$WINDOWS.~BT\Sources\sspicli.dll C:\windows.old\$WINDOWS.~BT\Sources\unbcl.dll C:\windows.old\$WINDOWS.~BT\Sources\virtdisk.dll C:\windows.old\$WINDOWS.~BT\Sources\winhttp.dll C:\windows.old\$WINDOWS.~BT\Sources\wtsapi32.dll
Если Windows.old или его вложенная папка $WINDOWS.~BT отсутствуют, или если в этом месте отсутствуют некоторые библиотеки DLL, вы получите одну из следующих ошибок:
Ошибка: 1168 Элемент не найден. Файл журнала DISM можно найти в C:\WINDOWS\Logs\DISM\dism.log
Ошибка: 126 Указанный модуль не может быть найден. Файл журнала DISM можно найти в папке C:\WINDOWS\Logs\DISM\dism.log
Ошибка 3: система не может найти указанный путь
Несмотря на это, вы должны иметь возможность установить порог удаления или временные рамки, используя метод реестра, описанный выше.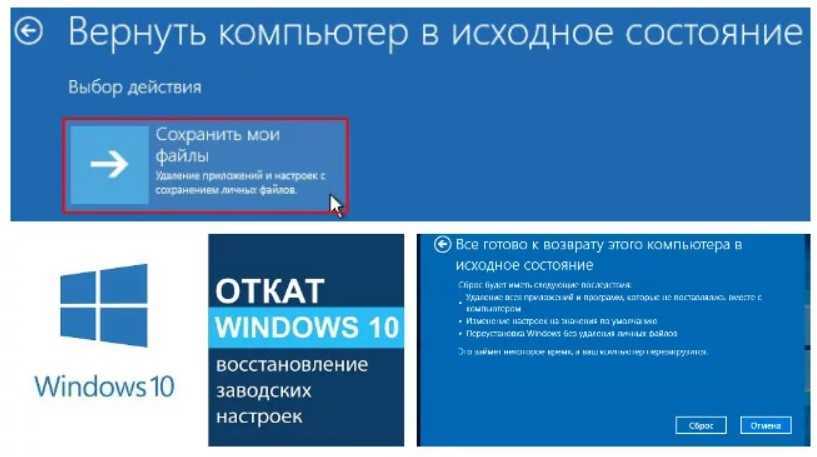
Заключительные слова
Неясно, сохранится ли окно удаления, установленное вами с помощью DISM или реестра, если вы установите обновление (обновление функций) в будущем.
Конечно, самый лучший способ переименовать C:\Windows.old и C:\$Windows~BT предотвратит их автоматическое стирание Windows 10. Переименовывая папки, вы получаете неограниченное время, чтобы вернуться к выбранной версии.
Одна маленькая просьба: если вам понравился этот пост, поделитесь им?
Одна "крошечная" публикация от вас серьезно поможет развитию этого блога.
Несколько замечательных предложений:
- Закрепите его!
- Поделись в своем любимом блоге + Facebook, Reddit
- Твитни!
Большое спасибо за вашу поддержку. Это не займет более 10 секунд вашего времени. Кнопки «Поделиться» находятся прямо внизу. 🙂
сообщите об этом объявлении
Не хотите Windows 11? Вот как перейти на Windows 10
Автор
Мустафа Ашур
Делиться
Твитнуть
Делиться
Делиться
Делиться
Электронная почта
Существует множество причин, по которым стоит подумать о переходе с Windows 11 на Windows 10. Вот как работает этот процесс, ограничения и чего ожидать.
После обновления до Windows 11 некоторым пользователям могут не понравиться изменения, и они могут предпочесть снова перейти на Windows 10. Откатиться до Windows 10 не только легко, но и безопасно, учитывая, что Microsoft пообещала продолжить поддержку Windows 10 до 14 октября 2025 года. Файлы и настройки останутся после понижения версии, и можно будет выполнить обновление до Windows. 11 раз, когда придет время.
Windows 11 была представлена как бесплатное обновление для пользователей Windows 10, и миллионы пользователей уже обновились до последней версии. В Windows 11 появилось несколько интересных новых функций, в том числе возможность запуска приложений Android и обновленный дизайн. Microsoft также изменила дизайн Microsoft Store, который теперь предлагает сотни приложений и программ, которые ранее пользователям приходилось загружать вручную.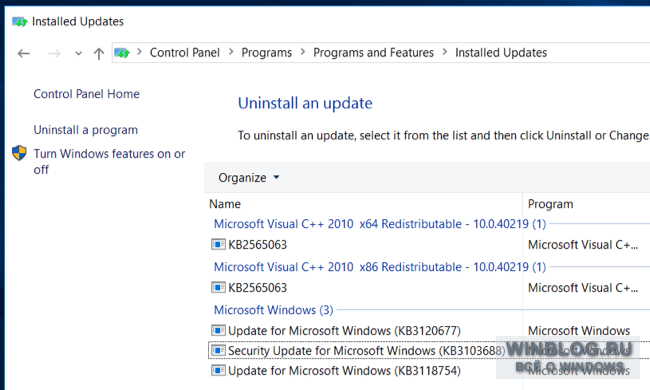
Связано: Информация о кредитной карте Windows? Почему Windows 11 запрашивает платежные реквизиты?
Несмотря на множество преимуществ, существуют различные причины, по которым пользователь может решить перейти с Windows 11 на Windows 10. Например, при возникновении проблем, препятствующих правильной работе системы, или просто ему не нравится новый интерфейс. Однако, по словам Microsoft, пользователи могут перейти на более раннюю версию только в течение десяти дней после обновления до Windows 11. Если обновление было применено более 10 дней назад, пользователю потребуется выполнить чистую установку Windows 10 и использовать ее.
При переходе с Windows 11 на Windows 10 лучше создать резервную копию всех недавно созданных файлов. Также стоит помнить, что любое недавно установленное программное обеспечение может быть удалено. При использовании ноутбука пользователь также должен убедиться, что он подключен к сети, чтобы гарантировать, что мощности достаточно для завершения процесса. Когда все будет готово, перейдите в раздел « Recovery » приложения настроек в разделе «Система . ». При условии, что обновление до Windows 11 было в течение последних десяти дней, пользователь увидит «9».0007 Вернуться назад " Параметр указан в разделе " Варианты восстановления. "
Когда все будет готово, перейдите в раздел « Recovery » приложения настроек в разделе «Система . ». При условии, что обновление до Windows 11 было в течение последних десяти дней, пользователь увидит «9».0007 Вернуться назад " Параметр указан в разделе " Варианты восстановления. "
После нажатия кнопки « Вернуться » Windows спросит причину понижения версии. Система также порекомендует проверить наличие доступных обновлений для Windows 11, а не выполнять откат до Windows 10. После установки одного из флажков и нажатия «Далее», и пропуска подсказки «Проверить наличие обновлений» Windows выдаст напоминание. что новые программы могут быть удалены, а все недавно примененные настройки могут вернуться. После нажатия "Далее" для этих предупреждений пользователю нужно нажать на " Вернуться к Windows 10 ", чтобы начать процесс. Затем Windows потребуется некоторое время, прежде чем загрузится Windows 10.
Решение об использовании Windows 11 или откате до Windows 10 полностью зависит от пользователя.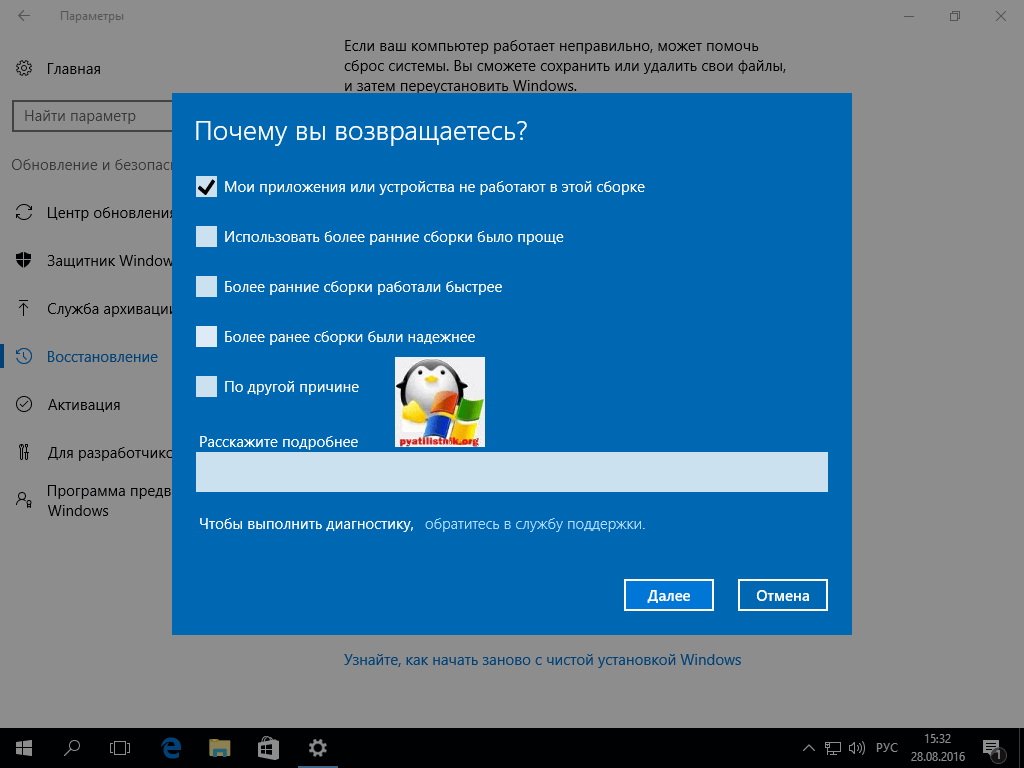 Хотя Windows 11 предлагает множество новых функций, у некоторых пользователей может не хватить времени, чтобы привыкнуть к новой версии операционной системы или захотеть устранить ошибки или проблемы. Для них откат на Windows 10 может быть лучшим вариантом.
Хотя Windows 11 предлагает множество новых функций, у некоторых пользователей может не хватить времени, чтобы привыкнуть к новой версии операционной системы или захотеть устранить ошибки или проблемы. Для них откат на Windows 10 может быть лучшим вариантом.
Далее: Как использовать режим эффективности Windows 11 для управления энергоемкими приложениями
Источник: Microsoft
AirPods Pro 2: что такое адаптивный режим прозрачности?
Читать Далее
Делиться
Твитнуть
Делиться
Делиться
Делиться
Эл. адрес
Похожие темы
- Технология
- Майкрософт
- Windows
Об авторе
Мустафа Ашур
(опубликовано 39 статей)
Мустафа — технический писатель для Screen Rant, гик в душе.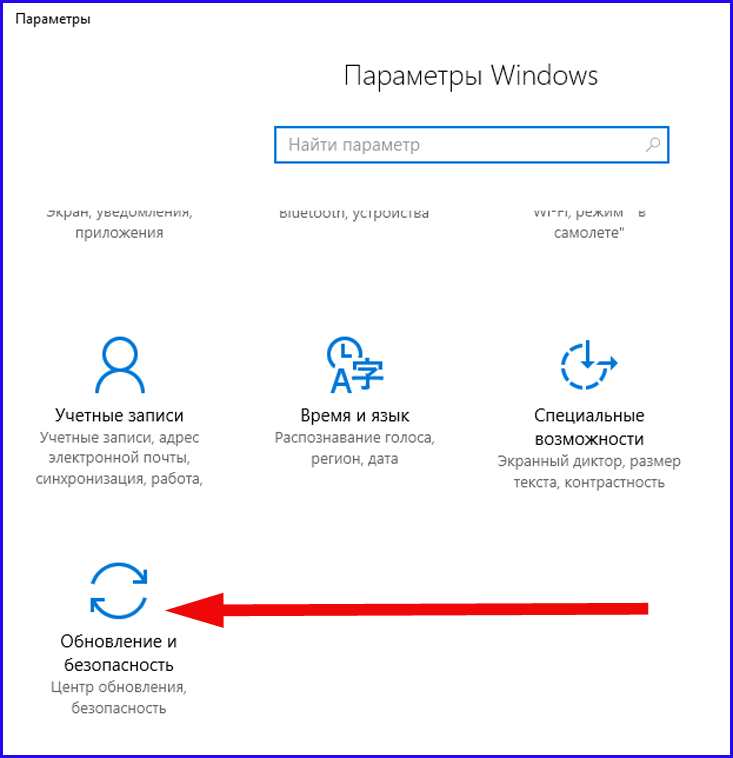


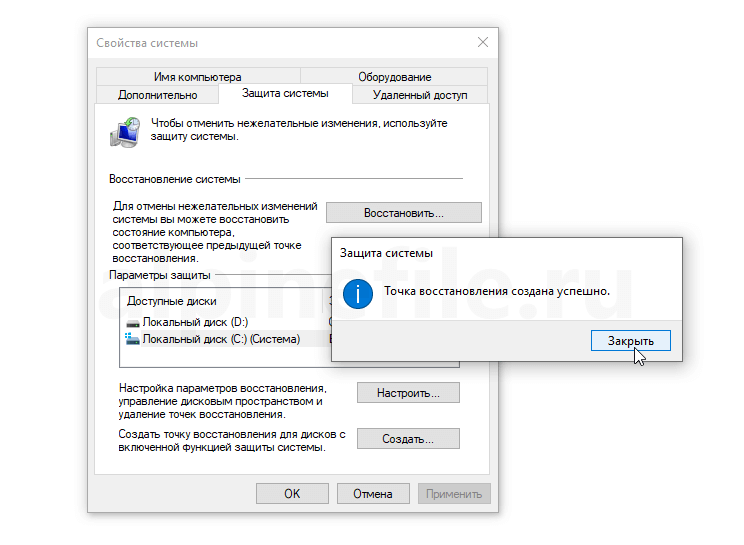
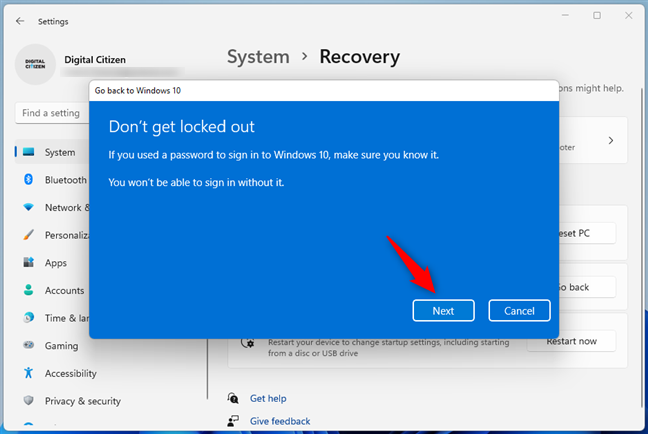 - CSetupPlatformManager::GetUninstallWindow (час: 0x80070490)
Ошибка DISM DISM SetupPlatform Provider: PID=3944 TID=9192 Не удалось получить окно удаления. - CSetupPlatformManager::ProcessCmdLine_GetUninstallWindow (час: 0x80070490)
Ошибка DISM DISM SetupPlatform Provider: PID=3944 TID=9192 Ошибка при обработке команды get-osuninstallwindow. - CSetupPlatformManager::ExecuteCmdLine (час: 0x80070490)
- CSetupPlatformManager::GetUninstallWindow (час: 0x80070490)
Ошибка DISM DISM SetupPlatform Provider: PID=3944 TID=9192 Не удалось получить окно удаления. - CSetupPlatformManager::ProcessCmdLine_GetUninstallWindow (час: 0x80070490)
Ошибка DISM DISM SetupPlatform Provider: PID=3944 TID=9192 Ошибка при обработке команды get-osuninstallwindow. - CSetupPlatformManager::ExecuteCmdLine (час: 0x80070490)
 old\$ WINDOWS.~BT\Sources\api-ms-win-core-kernel32-legacy-l1-1-0.dll
C:\windows.old\$WINDOWS.~BT\Sources\fltLib.dll
C:\windows.old\$WINDOWS.~BT\Sources\mpr.dll
C:\windows.old\$WINDOWS.~BT\Sources\setupplatform.dll
C:\windows.old\$WINDOWS.~BT\Sources\sspicli.dll
C:\windows.old\$WINDOWS.~BT\Sources\unbcl.dll
C:\windows.old\$WINDOWS.~BT\Sources\virtdisk.dll
C:\windows.old\$WINDOWS.~BT\Sources\winhttp.dll
C:\windows.old\$WINDOWS.~BT\Sources\wtsapi32.dll
old\$ WINDOWS.~BT\Sources\api-ms-win-core-kernel32-legacy-l1-1-0.dll
C:\windows.old\$WINDOWS.~BT\Sources\fltLib.dll
C:\windows.old\$WINDOWS.~BT\Sources\mpr.dll
C:\windows.old\$WINDOWS.~BT\Sources\setupplatform.dll
C:\windows.old\$WINDOWS.~BT\Sources\sspicli.dll
C:\windows.old\$WINDOWS.~BT\Sources\unbcl.dll
C:\windows.old\$WINDOWS.~BT\Sources\virtdisk.dll
C:\windows.old\$WINDOWS.~BT\Sources\winhttp.dll
C:\windows.old\$WINDOWS.~BT\Sources\wtsapi32.dll 