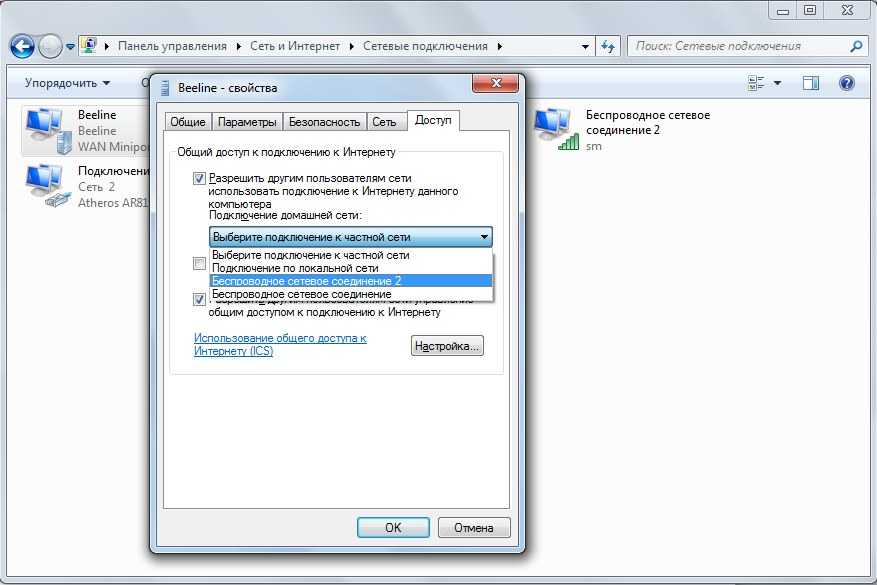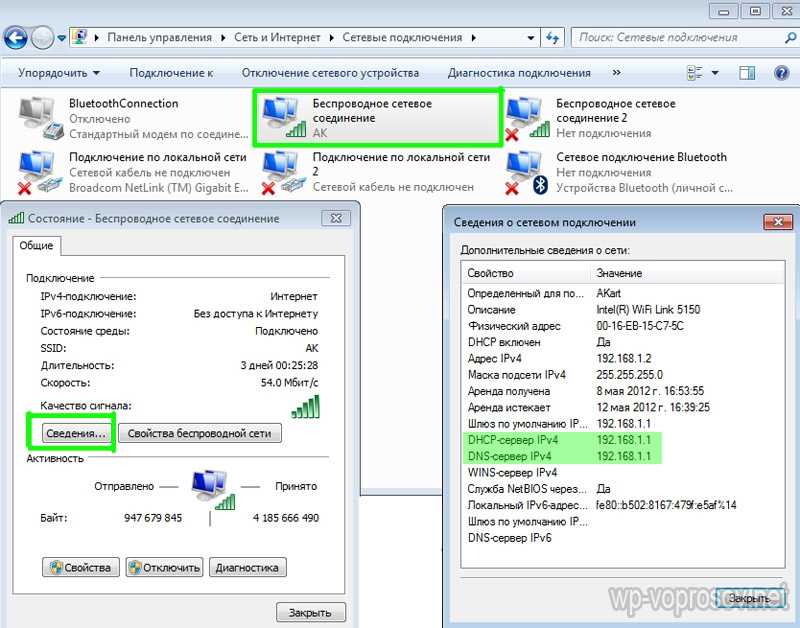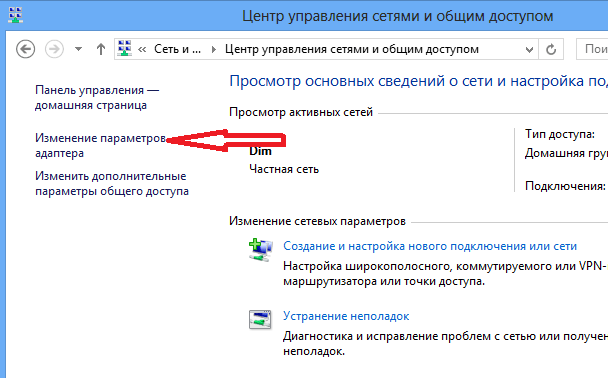Как управлять вайфаем через комп: Как управлять вайфаем с компьютера? — Хабр Q&A
Содержание
31 Программы для управления сетями Wifi
Управляйте всеми беспроводными сетями с помощью этих программ для управления сетями Wifi и паролями, которые мы вам предлагаем в этом разделе
Wifislax64 2.4
Дистрибутив для аудита Wi-Fi сетей
WiFi Analyzer 2.6.1.0
Программа для усиления сигнала Wi-Fi
WiFi HotSpot Creator 2.0
Преобразуйте свой компьютер в роутер
Virtual Router Plus 2.6.0
Преобразуйте Ваш компьютер в виртуальный маршрутизатор
mHotspot 9.7.8.9
Используй свой компьютер в качестве точки доступа к Интернету
My WiFi Router 3.0
Сделайте свой ПК точкой доступа
NetCut 3. 5.4
5.4
Обнаружение злоумышленников в сети Wi-Fi
Baidu WiFi Hotspot 5.1.4.124910
Превращайте компьютер в точку доступа
Virtual WiFi Router 3.0.1.1
Поделитесь вашим Интернет-соединением с другими устройствами
Tether 1.4.5.0
Подключайтесь к интернету в ПК через мобильный телефон
Aircrack-ng 1.5.2
Узнайте ключи любой Wi-Fi сети
MyPublicWiFi 25
Поделись своим подключением к Интернету
Wi-Fi Inspector 2.0
Найдите близлежащие беспроводные сети
WirelessKeyView 2. 22
22
Храните пароли сетей Wi-Fi
Maryfi 1.1
Превратите свой компьютер в точку доступа Wi-Fi
Connectify 2018
Превратите ваш компьютер в точку доступа
Easy WiFi Radar 1.0.5
Обнаружьте Wi-Fi сети и подключайтесь к ним без осложнений
Beini 1.2.5
Проводите проверку безопасности сетей Wi-Fi
NetStumbler 0.4.0
Настройка и повышение производительности работы сетей Wi-Fi
Wireless Network Watcher 2.18
Контролируйте состояние вашей беспроводной сети
WiFi Password Revealer 1.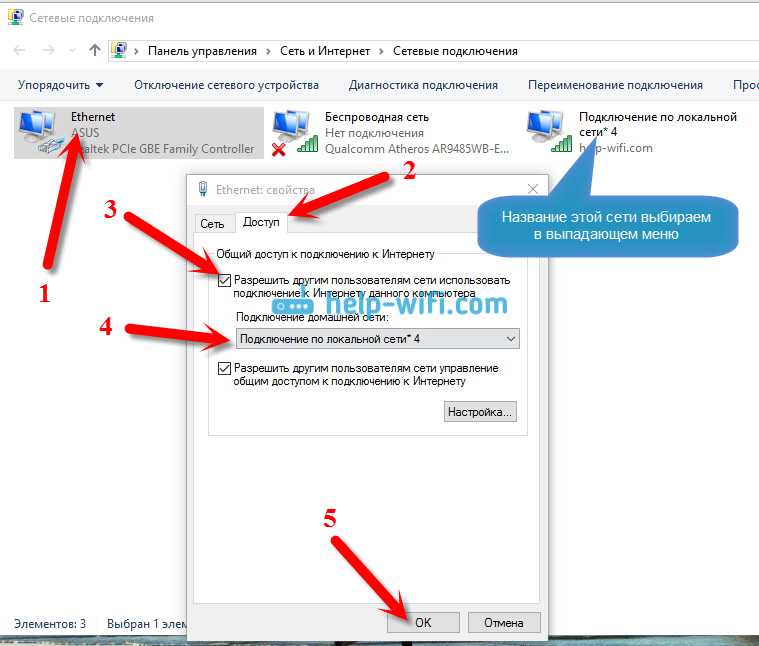 0.0.13
0.0.13
Восстанавливайте забытые пароли Wi-Fi
WeFi 4.0.1.0
Найдите точки доступа Wi-Fi с лучшим покрытием
outSSIDer 1.0
Поиск и подключение к открыть сетей Wi-Fi
Wifiway 3.4
Дистрибутив для сетевого аудита
Zamzom Wireless Network Tool 1.0.0
Узнайте, подключен ли кто-то к вашей беспроводной сети
Iris Network Traffic Analyzer 5.2.0.74
Большой трафик слову анализатор
WirelessNetView 1.75
Обнаруживайте сети Wi-Fi и просматривайте соответствующие характеристики
Open Garden 2.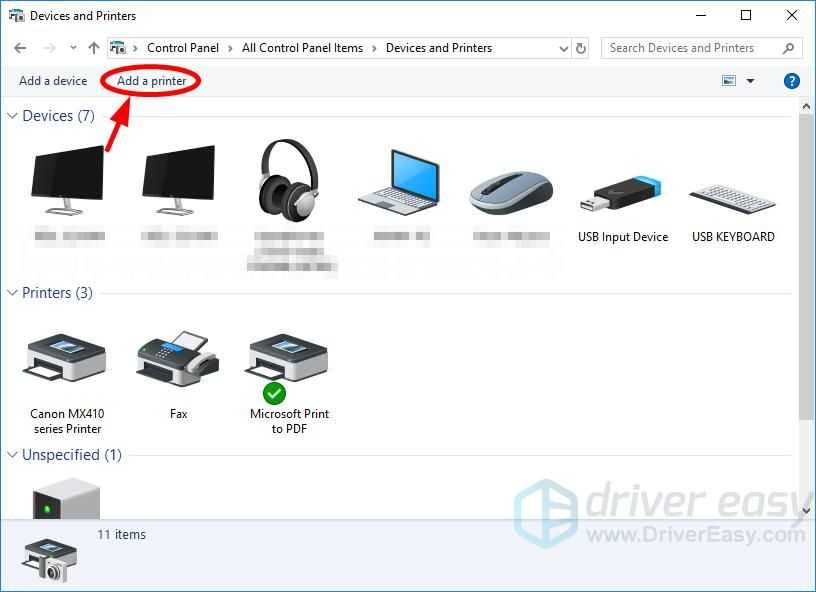 6.7 Beta
6.7 Beta
Делитесь Интернет-сигналом ваших мобильных устройств
Wibox 3.0
Проверьте состояние батареи и сигнал доступных сетей Wi-Fi
DAR-WIFI
Программа, чтобы поделиться вашей Wi-Fi сетью с ПК
SniffPass 1.13
Восстанавливайте потерянные пароли
Компьютер автоматически отключается от Wi-Fi или не может автоматически подключиться к сохраненной сети, когда он расположен рядом с роутером
Проблема
Проблема 1: когда компьютер расположен близко к роутеру (на расстоянии менее 1 метра), компьютер автоматически отключается от сети Wi-Fi.
Проблема 2 когда компьютер находится в пределах 1 метра от роутера, компьютер не может автоматически подключиться к ранее сохраненной сети Wi-Fi, даже если включена функция автоматического подключения.
Причина
Причина 1: компьютер находится слишком близко к роутеру, поэтому мощность передачи роутера превышает максимальную способность приема сигналов чипа Wi-Fi.
Причина 2: в этом случае компьютер автоматически отключается от Wi-Fi и больше не подключается автоматически к этой сети.
Решение
Решение 1: переместите компьютер на расстояние не менее 1 метра от роутера и вручную восстановите подключение к сети Wi-Fi.
Решение 2: если проблема не решена, возможно, драйвер Wi-Fi неисправен. Рекомендуется сбросить настройки сети.
Для этого выполните следующие действия:
- Нажмите на значок Windows, а затем нажмите на значок настроек.
- Выберите опцию Сеть и Интернет в разделе Параметры.
- На странице Сеть и Интернет выберите раздел Состояние, а затем выберите опцию Сброс сети.
- На странице Сброс сети выберите опцию Сбросить сейчас.
 (Примечание: сброс сети приведет к удалению записей сетевых подключений).
(Примечание: сброс сети приведет к удалению записей сетевых подключений). - В появившемся диалоговом окне нажмите Да.
- Ваш текущий драйвер будет удален автоматически. Отобразится всплывающее окно с уведомлением, что вы выйдете из системы через пять минут. Подождите пока не будет выполнена перезагрузка системы.
Решение 3: если проблема не решена, рекомендуется переустановить драйвер (удалить текущий драйвер и снова установить его с помощью PC Manager) или обновить его до последней версии.
Для этого выполните следующие действия:
- Убедитесь, что вы можете найти установочный пакет драйвера Wi-Fi, который был загружен из Huawei PC Manager, по следующему пути: C:\ProgramData\Comms\PCManager\DriverUpgrade\Update\Downloaded\.
- Щелкните правой кнопкой мыши по значку Windows и выберите Диспетчер устройств.
- Откройте раздел Сетевые адаптеры и правой кнопкой мыши нажмите на драйвер Wi-Fi.
 Например, выберите Intel(R) Wireless-AC 9560 160MHz и нажмите на опцию Удалить устройство.
Например, выберите Intel(R) Wireless-AC 9560 160MHz и нажмите на опцию Удалить устройство.Примечание: драйвер Wi-Fi на компьютере с процессором AMD — «Realtek 8822CE Wireless LAN 802.11ac PCI-E NIC». Для HUAWEI MateBook E 2019 сетевой адаптер будет отображаться как Qualcomm(R) wi-fi B/G/N/AC(2X2)SVc.
- Поставьте галочку рядом с опцией Удалить программы драйверов для этого устройства и нажмите Удалить. Затем выберите опцию Обновить конфигурацию оборудования и проверьте, удален ли драйвер Wi-Fi.
- Вернитесь к вышеуказанному пути (C:\ProgramData\Comms\PCManager\DriverUpgrade\Update\Downloaded\), чтобы найти новый установочный пакет драйвера Wi-Fi, загруженный из Huawei PC Manager, и дважды щелкните по файлу .exe, чтобы установить его.
- После установки откройте Диспетчер устройств и проверьте, установлен ли драйвер Wi-Fi и отображается ли значок корректно.
- Как показано на рисунке, введите Панель управления в строке поиска на панели задач и откройте Панель управления.

- Выберите опцию Удалить программу, чтобы перейти на страницу Программы и компоненты.
- На странице Программы и компоненты проверьте правильность установки Intel®PROSet/Wireless Software.
- Попробуйте установить Wi-Fi-подключение, чтобы проверить, решена ли проблема. Если вы можете нормально подключиться к Интернету, драйвер Wi-Fi был успешно установлен и подключение к сети Wi-Fi восстановлено.
Как управлять беспроводными сетевыми подключениями в Windows 10
Хотя в большинстве случаев настроить проводное сетевое соединение на устройстве с Windows 10 так же просто, как подключить кабель Ethernet, для подключения с помощью беспроводного адаптера требуются дополнительные действия в зависимости от безопасности сети.
Приложение настроек Windows 10, которое позволяет очень легко управлять многими аспектами подключения Wi-Fi. Используя страницу «Wi-Fi» в разделе «Сеть и безопасность», вы можете подключаться и отключаться от сети, просматривать свойства конфигурации, изменять профиль сети, вручную добавлять и удалять сетевые подключения, устанавливать подключение как лимитное, чтобы сократить объем данных.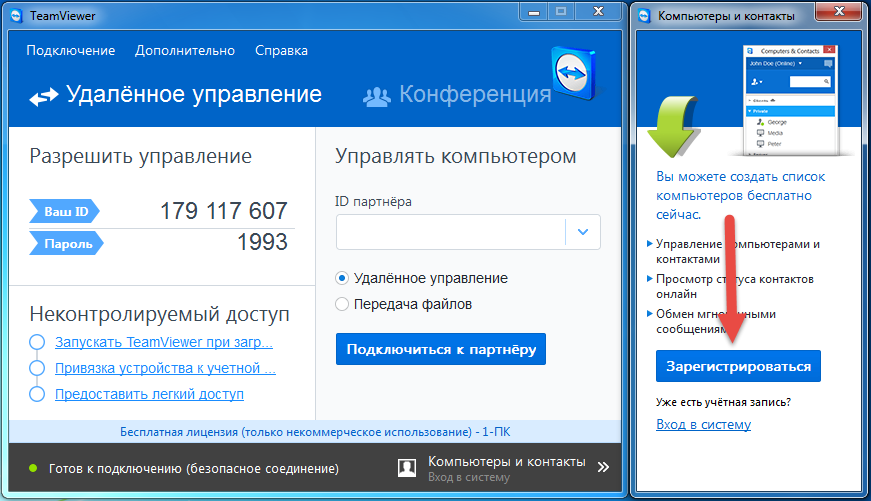 использование на ограниченных интернет-планах и многое другое.
использование на ограниченных интернет-планах и многое другое.
В этом руководстве по Windows 10 мы расскажем вам о многих способах управления беспроводными сетевыми подключениями на вашем устройстве с помощью приложения «Параметры».
- Как подключиться к сети Wi-Fi
- Как отключиться от сети Wi-Fi
- Как просмотреть свойства подключения Wi-Fi
- Как автоматически подключиться к сети Wi-Fi на расстоянии
- Как изменить сетевой профиль подключения Wi-Fi
- Как настроить подключение Wi-Fi как лимитное
- Как добавить или удалить соединения Wi-Fi
- Как управлять службами беспроводной связи
Как подключиться к сети Wi-Fi
хотите подключиться, и ключ безопасности для аутентификации (иногда также называемый паролем Wi-Fi).
- Щелкните значок беспроводной связи в области уведомлений.
- Выберите сеть, к которой вы хотите подключиться.
- Проверить Подключаться автоматически опция.

- Нажмите кнопку Подключить .
- Введите ключ безопасности сети.
- Нажмите кнопку Далее .
Если всплывающее окно сети не сообщает о какой-либо беспроводной сети, вы можете попробовать выполнить шаги, показанные ниже, чтобы выключить и снова включить Wi-Fi, чтобы посмотреть, решит ли это проблему.
Как отключиться от сети Wi-Fi
Удаление устройства от беспроводной сети — это также простой процесс, который можно выполнить несколькими способами.
Самый простой способ отключиться — использовать всплывающее меню сети.
- Щелкните значок беспроводной связи в области уведомлений.
- Выберите сеть, к которой вы сейчас подключены.
- Нажмите кнопку Отключить на сетевом подключении.
Кроме того, вы можете нажать кнопку быстрого действия Wi-Fi внизу, чтобы выключить адаптер и отключиться от сети с помощью всплывающего меню.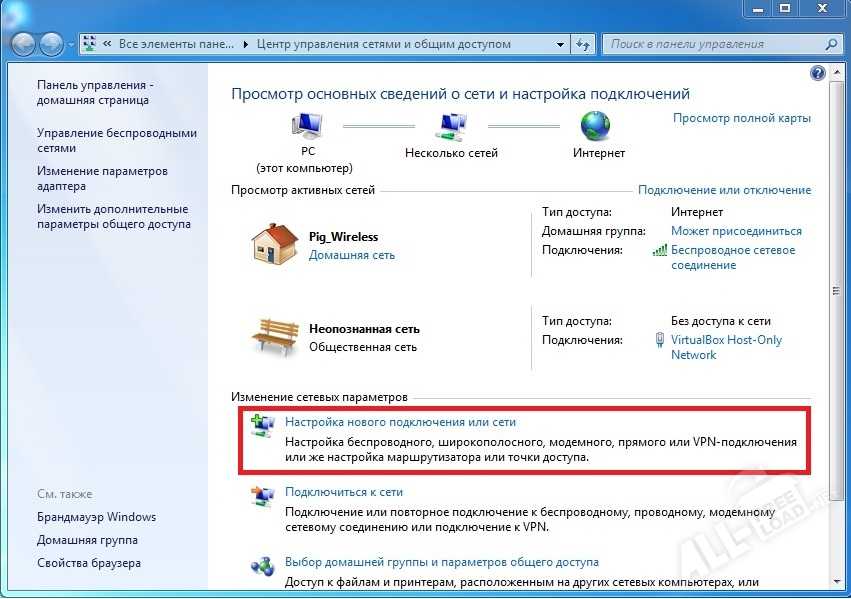
Быстрый совет: Ту же самую кнопку Wi-Fi также можно найти в разделе «Быстрые действия» Центра поддержки (клавиша Windows + A) .
Если вы не выберете расписание, вам потребуется включить адаптер вручную, снова нажав кнопку Wi-Fi во всплывающем меню. Также обратите внимание, что с помощью меню flygout можно включить или выключить Режим полета и Мобильная точка доступа .
Отключение с помощью приложения «Настройки»
Кроме того, вы можете включить или отключить Wi-Fi с помощью приложения «Настройки».
- Открыть Настройки .
- Нажмите Сеть и безопасность .
- Нажмите Wi-Fi .
- Выключите тумблер адаптера, который вы хотите отключить.
- В раскрывающемся меню выберите параметр включения беспроводного адаптера по расписанию.
Как просмотреть свойства подключения Wi-Fi
Иногда для устранения неполадок или настройки приложения вам необходимо знать информацию об оборудовании вашей сети, такую как полоса пропускания, IP-адрес, имя адаптера и другие. Хотя есть несколько способов узнать эту информацию, вы можете быстро определить эту и другую информацию о вашем беспроводном соединении с помощью приложения «Настройки».
Хотя есть несколько способов узнать эту информацию, вы можете быстро определить эту и другую информацию о вашем беспроводном соединении с помощью приложения «Настройки».
- Открыть Настройки .
- Нажмите Сеть и безопасность .
- Нажмите Wi-Fi .
- Под беспроводной сетью щелкните ссылку Свойства оборудования .
На странице свойств вы найдете такую информацию, как SSID, протокол, тип безопасности, диапазон и канал сети, IP-адрес и MAC-адрес.
Как автоматически подключиться к сети Wi-Fi на расстоянии
Если вы не выбрали опцию автоматического подключения к беспроводной сети при настройке нового подключения или включили эту опцию, но вам больше не нужна конфигурация, можно управлять этой функцией с помощью приложения «Настройки».
- Открыть Настройки .
- Нажмите Сеть и безопасность .

- Нажмите Wi-Fi .
- Щелкните текущее соединение Wi-Fi .
- Включите или выключите параметр Подключаться автоматически в диапазоне .
Как изменить сетевой профиль соединения Wi-Fi
Чтобы повысить безопасность сети, начиная с Windows 10 Fall Creators Update, теперь вы можете более легко настроить беспроводное соединение как Частное в сети, которую вы trust или Public в сети, которой вы не доверяете, например, в кафе или аэропорту.
- Открыть Настройки .
- Нажмите Сеть и безопасность .
- Нажмите Wi-Fi .
- Щелкните текущее соединение Wi-Fi .
- В разделе «Сетевой профиль» выберите один из двух вариантов:
- Общедоступный — скрывает ваш компьютер от других устройств в общедоступной сети и отключает общий доступ к файлам и принтерам.

- Частный — делает ваш компьютер доступным для обнаружения другими устройствами в локальной сети и позволяет им использовать принтер и общий доступ к файлам (если это было настроено).
- Общедоступный — скрывает ваш компьютер от других устройств в общедоступной сети и отключает общий доступ к файлам и принтерам.
Если вы не используете Windows 10 Fall Creators Update, вы увидите параметр Сделать этот компьютер доступным для обнаружения , который работает так же, как параметры, показанные в предыдущих шагах (тумблер off означает Public , а тумблер on означает Private ).
Как настроить соединение Wi-Fi как лимитное
По умолчанию Windows 10 имеет неограниченный доступ к Интернету для загрузки обновлений системы и приложений, синхронизации настроек на ваших устройствах, подключения к облачным службам и подключения к могучий интернет.
Проблема в том, что при ограниченном интернет-соединении можно очень быстро превысить лимит данных. Ограниченное подключение помогает сократить использование данных Windows 10, чтобы предотвратить превышение вашего тарифного плана.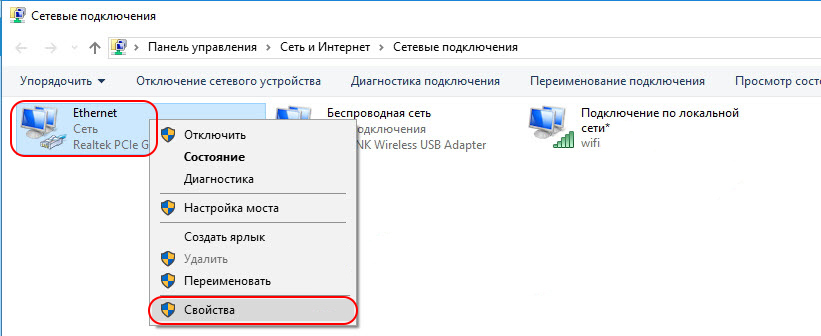
Если вы подключены к тарифному плану с ограниченным объемом данных, вы можете использовать приложение «Настройки», чтобы настроить беспроводное соединение как лимитное.
- Открыть Настройки .
- Нажмите Сеть и безопасность .
- Нажмите Wi-Fi .
- Щелкните текущее соединение Wi-Fi .
- В разделе «Лимитное подключение» включите тумблер Установить как лимитное подключение .
После выполнения этих шагов Windows 10 будет иметь только ограниченный доступ к интернет-соединению, что также не позволит загружать обновления. Однако некоторые критические обновления могут загружаться через этот тип соединения.
Кроме того, использование лимитного подключения не позволит меню «Пуск» загружать обновления Live Tiles, а некоторые приложения больше не будут получать обновления автоматически.
Как добавить или удалить соединения Wi-Fi
С помощью приложения «Настройки» также можно добавить или удалить сеть Wi-Fi вручную в тех случаях, когда вам может понадобиться подключиться к сети, которая не транслирует свой SSID ( Идентификатор набора услуг) или когда вам нужно заранее настроить беспроводное соединение, чтобы сэкономить время.
Добавление сети Wi-Fi
- Открыть Настройки .
- Нажмите Сеть и безопасность .
- Нажмите Wi-Fi .
- Щелкните ссылку Управление известными сетями .
- Нажмите кнопку Добавить новую сеть .
- Введите имя сети.
- В раскрывающемся меню выберите тип безопасности сети.
- Установите флажок Подключаться автоматически .
- Установите флажок Подключаться, даже если сеть не передает .

- Нажмите Сохранить .
После выполнения этих шагов, когда ваше устройство находится в пределах досягаемости сети, оно будет подключаться автоматически без каких-либо дополнительных действий.
Удаление сети Wi-Fi
Если вам нужно удалить (забыть) сеть Wi-Fi, приложение «Настройки» упрощает этот процесс.
- Открыть Настройки .
- Нажмите Сеть и безопасность .
- Нажмите Wi-Fi .
- Нажмите Управление известными сетями ссылка.
- Выберите соединение Wi-Fi, которое вы хотите удалить.
- Нажмите кнопку Забыть (с помощью этой кнопки нет диалогового окна подтверждения, поэтому перед нажатием кнопки убедитесь, что вы действительно хотите, чтобы Windows 10 забыла об этом подключении).
После выполнения этих шагов ваше устройство больше не будет пытаться подключиться к сети, которую вы удалили.
Как управлять услугами беспроводной связи
Страница настроек Wi-Fi также предлагает несколько отличных функций для пользователей, которые всегда в пути.
Службы Wi-Fi
Windows 10 предлагает две дополнительные функции, которые помогут вам оставаться на связи, где бы вы ни находились. Если вы включите тумблер Найти платные тарифные планы для предлагаемых открытых точек доступа рядом со мной , вы сможете приобретать тарифные планы в Магазине Windows из аффилированных сетей.
Кроме того, вы также можете включить Подключиться к предлагаемым открытым точкам доступа тумблер, который позволяет Windows 10 автоматически подключаться к открытым беспроводным сетям, даже через целевые страницы благодаря базе данных известных сетей.
Несмотря на то, что рекомендуемые открытые точки доступа являются хорошим вариантом, помните, что некоторые сети могут быть надежными, но не безопасными.
Сети Hotspot 2.
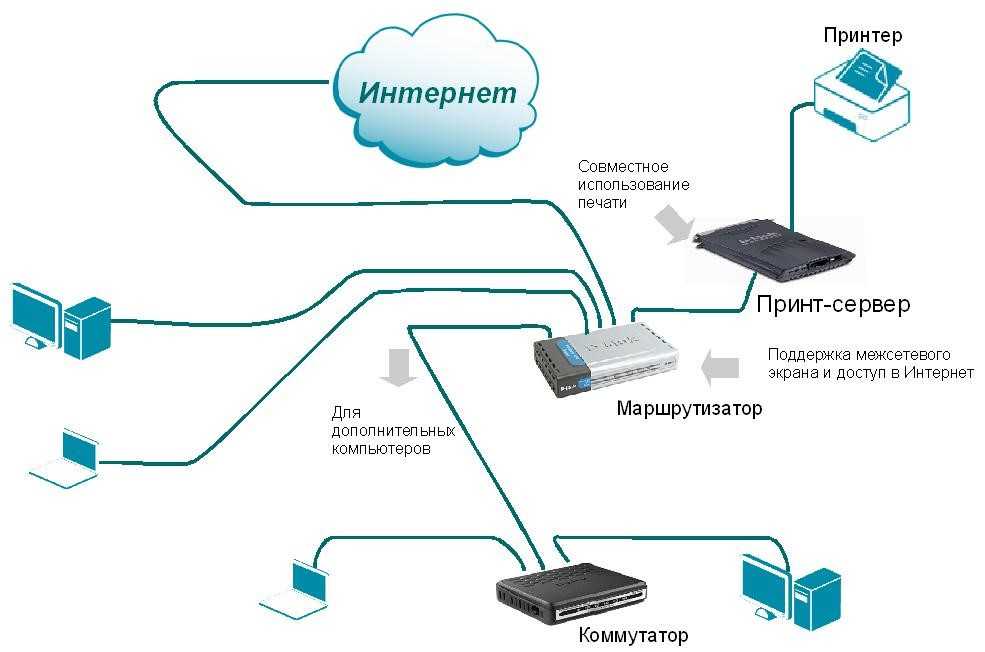 0
0
Hotspot 2.0 — это относительно новый сетевой стандарт, который делает подключение к общедоступным сетям Wi-Fi простым и безопасным процессом.
Если вы находитесь в общественном месте, например, в кафе, аэропорту или гостинице, Hotspot 2.0 автоматически определит нужную сеть и подключится к ней, не просматривая список сетей, которые могут быть фальшивыми или вредоносными.
Сети Hotspot 2.0 включены по умолчанию в Windows 10, но если вы планируете использовать эту функцию, вы можете перейти к Настройки > Обновление и безопасность > Wi-Fi , чтобы убедиться, что она включена. . Вы также можете проверить это руководство для получения более подробной информации.
Подведение итогов
Хотя теперь можно настроить многие параметры беспроводной сети с помощью приложения «Настройки», в Windows 10 еще не включены все сетевые функции. Это означает, что для изменения некоторых параметров, таких как расширенные настройки сетевого адаптера, управление питанием и настройка определенных протоколов, вам по-прежнему необходимо использовать панель управления.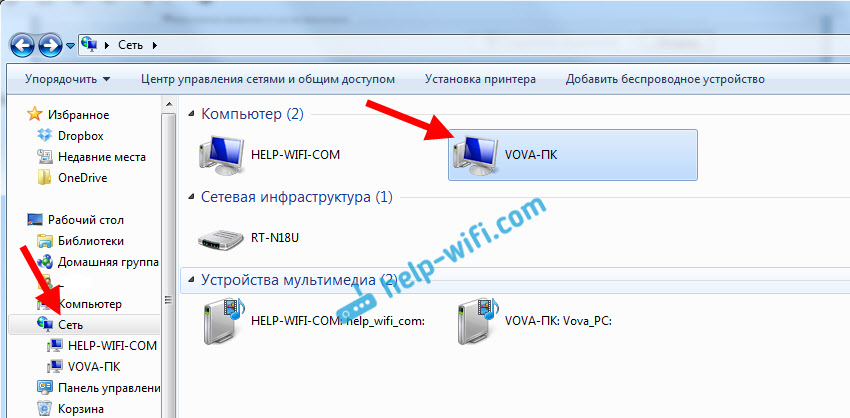
Дополнительные ресурсы по Windows 10
Для получения дополнительных полезных статей, обзоров и ответов на распространенные вопросы о Windows 10 посетите следующие ресурсы:
- Windows 10 в Windows Central — все, что вам нужно знать
- Справка, советы и рекомендации по Windows 10
- Форумы Windows 10 в Windows Central
Мауро Хукулак — технический писатель WindowsCentral.com. Его основной задачей является написание подробных инструкций, которые помогут пользователям получить максимальную отдачу от Windows 10 и многих связанных с ней технологий. У него есть опыт работы в сфере ИТ с профессиональными сертификатами Microsoft, Cisco и CompTIA, и он является признанным членом сообщества Microsoft MVP.
4 способа подключения к Wi-Fi на устройстве Windows
Вы пытаетесь подключить свой ПК с Windows к Wi-Fi, но ваше устройство продолжает давать сбои. Как решить эту проблему и, наконец, подключиться к Интернету?
В этой статье мы покажем вам, как подключить ваше устройство к Wi-Fi через панель управления, панель задач, системные настройки и командную строку.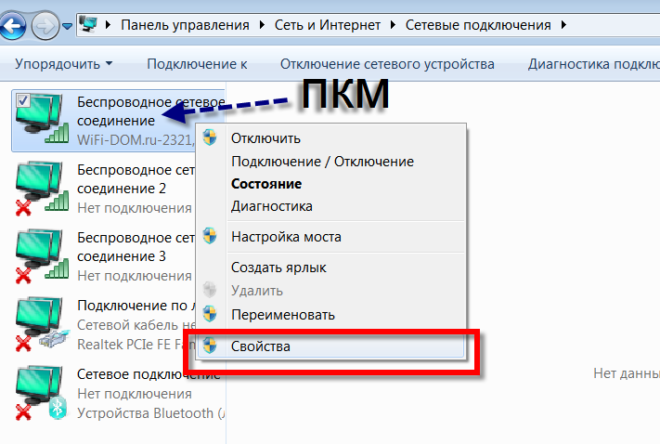
1. Как подключиться к Wi-Fi с помощью панели управления
Панель управления может помочь вам настроить различные параметры системы Windows. Интересно, что этот инструмент также может помочь вам легко подключиться к Wi-Fi.
Вот как подключиться к сети Wi-Fi с помощью панели управления:
- Нажмите Win + R , чтобы открыть диалоговое окно команды «Выполнить» .
- Введите Панель управления и нажмите Введите .
- Щелкните раскрывающееся меню View by и выберите Small icons .
- Выберите пункт Центр управления сетями и общим доступом .
- Выберите Настройка нового подключения или сети в разделе Измените настройки сети .
В следующем окне выберите вариант Подключиться к беспроводной сети вручную и нажмите кнопку Далее . Теперь введите имя сети Wi-Fi в поле Имя сети .
Теперь введите имя сети Wi-Fi в поле Имя сети .
Вот последние шаги для завершения процесса:
- Щелкните раскрывающееся меню Тип безопасности и выберите WPA2-Personal .
- Введите пароль Wi-Fi в поле Ключ безопасности .
- Установите флажок Начать это соединение автоматически .
- Нажмите кнопку Next , чтобы сохранить изменения. Наконец, нажмите кнопку Close .
2. Как подключиться к Wi-Fi через панель задач
Панель задач упрощает быстрый доступ к приложениям на вашем устройстве. Но знаете ли вы, что вы также можете подключиться к сети Wi-Fi через панель задач?
Вот простые шаги для подключения к Wi-Fi через панель задач:
- Щелкните значок Wi-Fi в правом нижнем углу панели задач. Либо нажмите Win + A , чтобы открыть Центр уведомлений , а затем щелкните виджет Wi-Fi .

- Выберите сеть Wi-Fi, к которой вы хотите подключиться. Затем установите флажок Подключаться автоматически , если вы хотите, чтобы ваше устройство всегда автоматически подключалось к выбранной сети Wi-Fi.
- Нажмите кнопку Подключить и введите пароль.
- Наконец, нажмите кнопку Далее и следуйте инструкциям на экране, чтобы завершить процесс.
В дополнение к этому значок сети на панели задач позволяет подключиться к Wi-Fi по истечении заданного периода времени. Вот как:
- Щелкните значок Wi-Fi на панели задач.
- Отключите Wi-Fi, нажав на виджет сети внизу.
- Щелкните раскрывающееся меню Включить Wi-Fi снова и выберите подходящий вариант из списка.
3. Подключитесь к Wi-Fi через системные настройки
Системные настройки являются частью важных функций Windows. Вы можете использовать их для настройки дисплея, звука, клавиатуры и других параметров.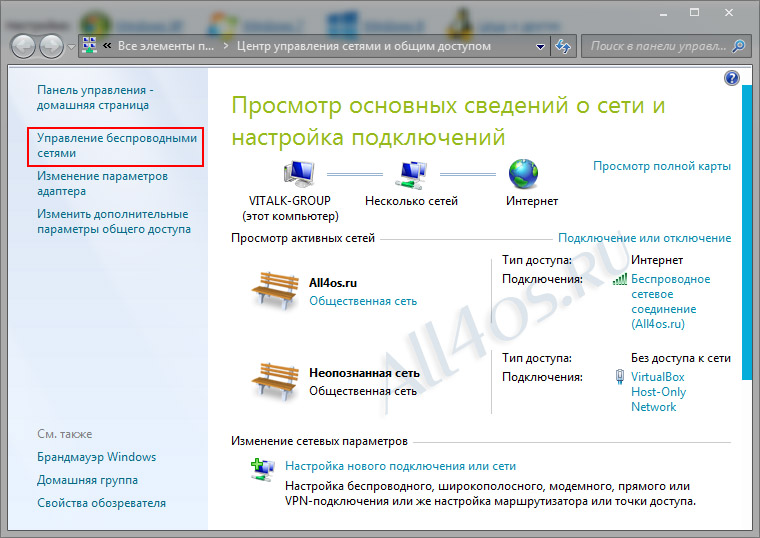
Вот как вы можете подключиться к Wi-Fi через системные настройки:
- Введите Настройки в поле Панель поиска Windows и выберите Лучшее совпадение .
- Выберите Сеть и Интернет из вариантов.
- Щелкните параметр Wi-Fi на левой боковой панели.
- Выберите параметр Управление известными сетями на правой панели.
В следующем окне нажмите кнопку Добавить новую сеть . Затем введите имя сети в поле Имя сети .
- Щелкните раскрывающееся меню Тип безопасности и выберите WPA2-Personal AES .
- Введите пароль в поле Ключ безопасности .
- Установите флажок Подключаться автоматически .
- Нажмите кнопку Сохранить и следуйте инструкциям на экране для завершения процесса.

4. Подключитесь к Wi-Fi с помощью командной строки
Командная строка — еще один невероятный инструмент, который может помочь вам подключиться к сети Wi-Fi. Вот как вы можете использовать этот инструмент:
- Нажмите Win + R , чтобы открыть диалоговое окно команды «Выполнить» .
- Введите CMD и нажмите Ctrl + Shift + Enter , чтобы открыть командную строку с повышенными привилегиями .
- Чтобы просмотреть список доступных сетей, введите следующую команду и нажмите Введите :
netsh wlan show profile
Чтобы подключиться к сети Wi-Fi, введите следующую команду:
netsh wlan connect ssid=ВАШ-WIFI-SSID имя=ИМЯ ПРОФИЛЯ
В команде замените команду YOUR-WIFI-SSID на имя (SSID) сети. Обычно вы найдете SSID внизу или сбоку маршрутизатора Wi-Fi. Наконец, замените команду PROFILE-NAME на имя сети Wi-Fi, к которой вы хотите подключиться.
Например, если ваш SSID — это TP-Link_011111 , а имя Wi-Fi — это MoTee , ваша команда должна быть:
netsh wlan connect ssid=TP-Link_011111 имя=MoTee
Нажмите Введите , чтобы выполнить эту команду. После завершения процесса ваше устройство должно подключиться к сети Wi-Fi.
Единственным недостатком этого метода является то, что он позволяет вам управлять только соединениями Wi-Fi, к которым вы ранее подключались. Таким образом, этот метод не лучший вариант, если вы хотите подключиться к новой сети Wi-Fi.
Однако этот метод упрощает подключение других устройств Windows к известной сети. Для этого вам потребуется экспортировать и импортировать профиль Wi-Fi.
Как экспортировать профиль Wi-Fi
Если вы хотите подключить другие устройства Windows к ранее сохраненной сети Wi-Fi, вы можете экспортировать профиль сети через командную строку.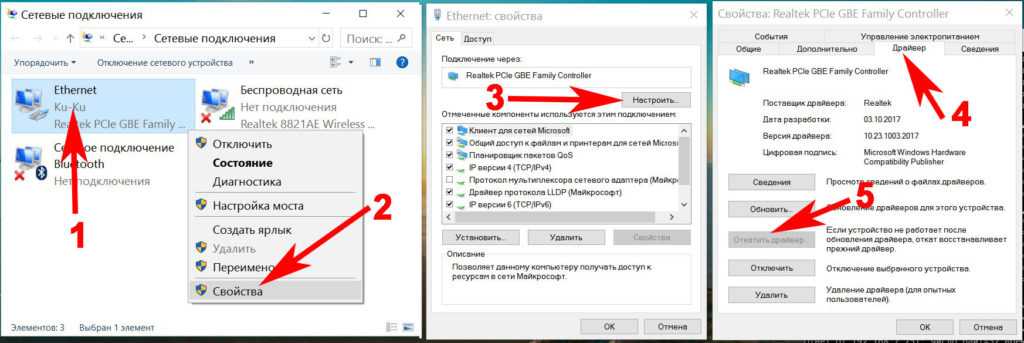
Вот как вы можете экспортировать профиль Wi-Fi с вашего устройства Windows:
- Нажмите Win + R , чтобы открыть диалоговое окно команды «Выполнить» .
- Введите CMD и нажмите Ctrl + Shift + Enter , чтобы открыть командную строку с повышенными привилегиями .
- Чтобы просмотреть список доступных сетей, введите следующую команду и нажмите Введите :
netsh wlan show profile
Затем введите следующую команду для экспорта профиля:
имя профиля экспорта netsh wlan = «ИМЯ ПРОФИЛЯ» ключ = очистить папку = ПУТЬ_К ФАЙЛУ
Замените команду PROFILE-NAME на имя вашей сети Wi-Fi и команду FILE_PATH на предпочтительный путь к файлу.
Например, вот команда, которая экспортирует профиль Wi-Fi MoTee в папку Downloads :
имя профиля экспорта netsh wlan = ключ «MoTee» = очистить папку = C:\Users\Modisha\Downloads
После выполнения этих шагов профиль Wi-Fi будет сохранен в виде XML-файла.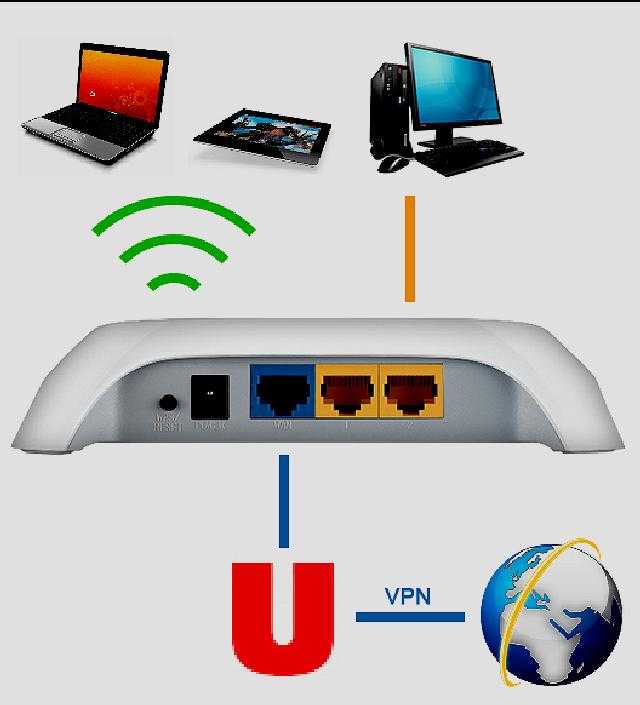 Например, файл будет называться как Wi-Fi-MoTee.xml в целевой папке.
Например, файл будет называться как Wi-Fi-MoTee.xml в целевой папке.
Сохраните файл XML на внешнем запоминающем устройстве. Оттуда вы можете экспортировать файл на другие устройства.
Как импортировать профиль Wi-Fi
После того, как вы сохранили свой профиль Wi-Fi, вы можете импортировать его на другое устройство Windows. Вот как:
- Скопируйте содержимое профиля Wi-Fi с основного устройства Windows.
- Вставьте профиль Wi-Fi в нужную папку на другом устройстве Windows.
- Нажмите Win + R , чтобы открыть диалоговое окно команды «Выполнить» .
- Введите CMD и нажмите Ctrl + Shift + Enter , чтобы открыть командную строку с повышенными привилегиями .
- Введите следующую команду, чтобы импортировать профиль Wi-Fi :
netsh wlan добавить имя профиля = «имя_профиля» путь к файлу = «путь к файлу» пользователь = текущий
Замените команды Profile_Name и FILE_PATH соответствующими командами.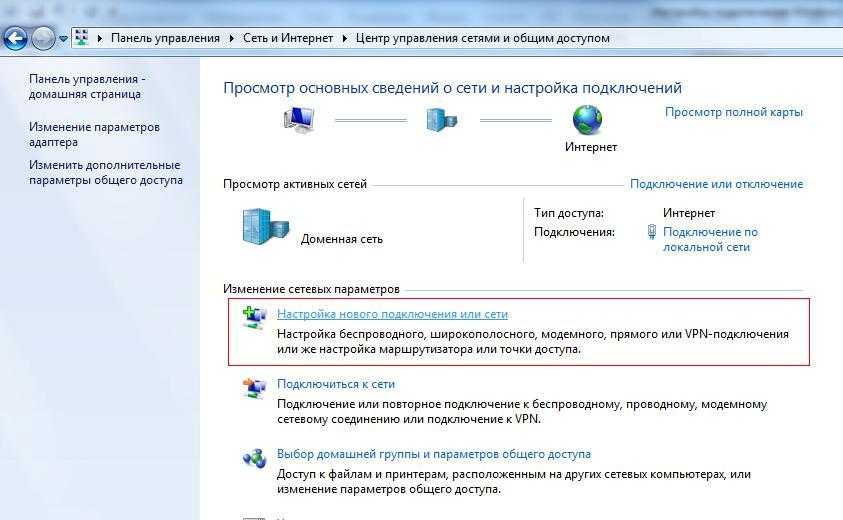

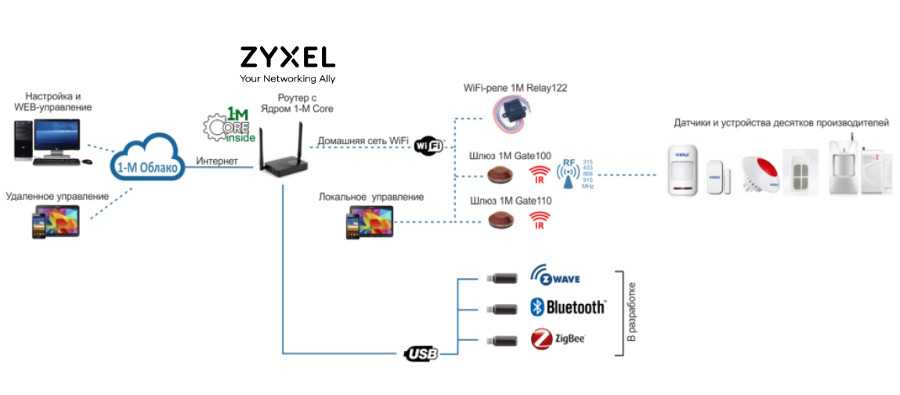 (Примечание: сброс сети приведет к удалению записей сетевых подключений).
(Примечание: сброс сети приведет к удалению записей сетевых подключений).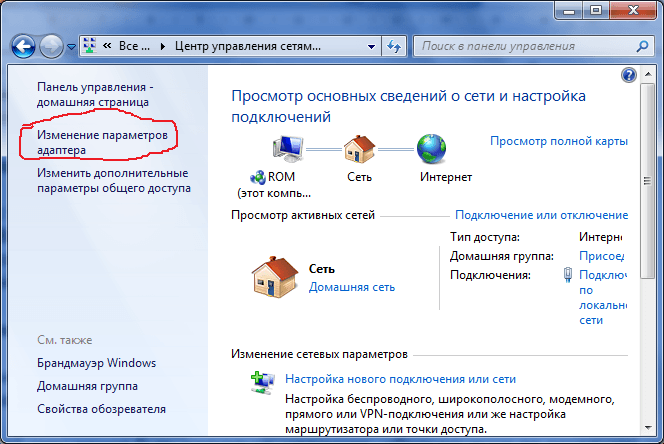 Например, выберите Intel(R) Wireless-AC 9560 160MHz и нажмите на опцию Удалить устройство.
Например, выберите Intel(R) Wireless-AC 9560 160MHz и нажмите на опцию Удалить устройство.