Откат на 8 windows: Обновление, сброс или восстановление Windows 8.1 компьютера
Содержание
Обновление, сброс или восстановление Windows 8.1 компьютера
Windows 8.1 Еще…Меньше
Поддержка Windows 8.1 прекращена
Поддержка Windows 8.1 закончилась 10 января 2023 г. Чтобы продолжить получать обновления системы безопасности от Майкрософт, рекомендуется перейти на компьютер с Windows 11.
Подробнее
Примечание: Сведения об этом разделе в Windows 11 или Windows 10 см. в разделе Параметры восстановления в Windows.
Если у вас возникают проблемы с компьютером, вы можете устранить их следующим образом.
-
Восстановите компьютер, чтобы переустановить Windows и сохранить свои личные файлы и параметры. Также сохраняются приложения, которые были на компьютере изначально, и приложения, установленные из Microsoft Store.
-
Верните компьютер в исходное состояние, чтобы переустановить Windows, но удалить ваши файлы, параметры и приложения — за исключением тех, которые были на компьютере изначально. -
Восстановите компьютер, чтобы отменить недавние изменения в системе.
Если возникают проблемы при запуске (загрузке) компьютера, см. раздел Параметры запуска Windows (включая безопасный режим) и перейдите в раздел «Открытие окна «Параметры скачивания Windows» в среде восстановления Windows». Обновить, вернуть в исходное состояние или восстановить компьютер можно из среды восстановления Windows.
Если вы хотите создать резервную копию и восстановить личные файлы с помощью журнала файлов, см. статью Резервное копирование и восстановление в Windows.
статью Резервное копирование и восстановление в Windows.
Перед обновлением компьютера или его возвратом в исходное состояние
В большинстве случаев запущенные обновление компьютера или его возврат в исходное состояние завершаются автоматически. Однако если Windows потребуются отсутствующие файлы, вам будет предложено вставить носитель для восстановления системы. Обычно это DVD-диск или флэш-накопитель. В этом случае необходимые действия зависят от модели вашего компьютера.
Если компьютер поставлялся с Windows 8.1 или Windows RT 8.1, вам понадобится диск или флэш-накопитель, который входил в комплект поставки. Чтобы узнать, предоставил ли изготовитель вашего компьютера такие диски или иные носители, обратитесь к документации компьютера. В некоторых случаях носители создаются при первоначальной настройке компьютера.
Если у вас нет ни одного из указанных выше носителей, можно создать их при наличии USB-накопителя емкостью от 16 ГБ. Наличие диска для восстановления поможет устранять неполадки и решать проблемы с компьютером, даже если он не запускается. Дополнительные сведения см. в разделе Создание USB-диска восстановления.
Наличие диска для восстановления поможет устранять неполадки и решать проблемы с компьютером, даже если он не запускается. Дополнительные сведения см. в разделе Создание USB-диска восстановления.
Если вы обновили компьютер до Windows 8.1 или Windows RT 8.1 с помощью DVD-диска, используйте этот диск. Если у вас нет носителя с Windows 8.1 или Windows RT 8.1, обратитесь в службу поддержки Майкрософт.
Обновление, возврат в исходное состояние и восстановление
Выберите любой из указанных ниже вариантов для получения дополнительных сведений.
Если производительность компьютера снизилась и вы не знаете причины, можно восстановить его, сохранив все личные файлы и параметры.
Примечание: Если вы обновили компьютер с Windows 8 до Windows 8.1 и на вашем компьютере есть раздел восстановления Windows 8, восстановление компьютера приведет к восстановлению Windows 8. Вам будет необходимо установить версию Windows 8.1 после завершения обновления.
Вам будет необходимо установить версию Windows 8.1 после завершения обновления.
Предупреждение: Приложения, которые вы установили с веб-сайтов и DVD-дисков, будут удалены. Приложения, которые присутствовали на компьютере изначально или были установлены из Microsoft Store, будут переустановлены. После восстановления компьютера Windows сохранит список всех удаленных приложений на рабочем столе.
Восстановление компьютера
-
Проведите пальцем от правого края экрана, коснитесь пункта Параметры, а затем выберите Изменить параметры компьютера.
(Если вы используете мышь, наведите указатель мыши на правый верхний угол экрана, переместите указатель мыши вниз, щелкните Параметры, а затем — Изменить параметры компьютера.) -
В разделе Восстановление компьютера без удаления файлов нажмите кнопку Начать.
-
Следуйте указаниям на экране.
org/ListItem»>
Выберите элемент Обновление и восстановление, а затем — Восстановление.
Если вы намерены отправить компьютер на переработку, отдать его кому-то или просто начать все заново, можно полностью вернуть его в исходное состояние. Это действие удалит все данные и переустановит Windows.
Примечание: Если вы обновили компьютер с Windows 8 до Windows 8.1 и на вашем компьютере есть раздел восстановления Windows 8, возврат компьютера в исходное состояние приведет к восстановлению Windows 8. Вам будет необходимо установить версию Windows 8.1 после завершения восстановления.
Вам будет необходимо установить версию Windows 8.1 после завершения восстановления.
Предупреждение: Все ваши личные файлы и параметры будут потеряны. Все установленные вами приложения будут удалены. Переустановлены будут только приложения, которые были на компьютере изначально.
Возврат компьютера в исходное состояние
-
Проведите пальцем от правого края экрана, коснитесь пункта Параметры, а затем выберите Изменить параметры компьютера.
(Если вы используете мышь, наведите указатель мыши на правый верхний угол экрана, переместите указатель мыши вниз, щелкните Параметры, а затем — Изменить параметры компьютера.) -
Выберите элемент Обновление и восстановление, а затем — Восстановление.

-
В разделе Удалить все и переустановить Windows коснитесь или щелкните Начало работы.
-
Следуйте указаниям на экране.
Примечание: Вам будет предложено выбрать между быстрой и полной очисткой данных. После быстрой очистки некоторые данные можно восстановить с помощью специального ПО. Полная очистка занимает больше времени, но восстановление данных после этого менее вероятно.
Если вы считаете, что причиной проблем с компьютером является недавно установленное приложение или драйвер, вы можете восстановить ранее сохраненное состояние Windows, называемое точкой восстановления. Средство восстановления системы не изменяет ваши личные файлы, но может удалить недавно установленные приложения и драйверы.
Примечания:
-
Восстановление системы недоступно для Windows RT 8.1.
-
Windows автоматически создает точку восстановления, когда устанавливаются классические приложения и новые обновления Windows, если последняя точка восстановления создавалась ранее чем 7 дней назад. Точку восстановления также можно создать вручную в любой момент времени.
Восстановление ранее сохраненного состояния компьютера
-
Выполните прокрутку от правого края экрана и нажмите кнопку Поиск.
(Если вы используете мышь, наведите указатель мыши на правый верхний угол экрана, переместите указатель мыши вниз и нажмите кнопку Поиск.) -
Введите восстановление в поле поиска на панели управления и выберите пункт Восстановление.
-
Нажмите кнопку Запуск восстановления системы и следуйте инструкциям.
org/ListItem»>
В поле поиска введите Панель управления и выберите Панель управления.
Если вам нужна дополнительная помощь по обновлению, сбросу или восстановлению компьютера, ознакомьтесь со страницами сообщества по восстановлению и восстановлению на форуме Windows , чтобы найти решения, которые другие пользователи нашли для устранения проблем, с которыми они столкнулись.
Как восстановить Windows 8 без установочного диска
05. 02.2018
02.2018
Автор: Ольга Дмитриева
1 звезда2 звезды3 звезды4 звезды5 звезд
Как восстановить Windows 8 без установочного диска
2
5
1
8
1
Для восстановления Windows 8 не нужен загрузочный диск или дополнительное ПО. Мы расскажем, как быстро обновить, откатить или переустановить систему на вашем компьютере.
Есть 3 пути для восстановления Windows 8: обновление, переустановка и откат системы. Мы подробно расскажем о каждом из них.
Как обновить Windows 8 без потери данных
Если вы заметили, что производительность вашего ПК уменьшилась, а процессы стали тормозить, обновите свой компьютер с ОС Windows 8. Ваши личные файлы не будут удалены, а настройки останутся без изменений.
Ваши личные файлы не будут удалены, а настройки останутся без изменений.
- Откройте панель Charms, переместив указатель мыши в верхний правый угол экрана. Если вы используете сенсорный экран, проведите пальцем с правого края экрана к центру.
- Откройте меню «Настройки» и перейдите в раздел «Изменение параметров компьютера» — «Обновление и восстановление» — «Восстановление».
- В разделе «Восстановление компьютера без удаления файлов» нажмите «Начать» и следуйте инструкциям на экране.
Как переустановить Windows 8
Меню «Обновление и восстановление» в Windows 8
Эта опция поможет вернуть ваш компьютер к заводским настройкам. Она будет полезна, если вы хотите начать работу «с чистого листа», подарить, продать или выбросить ваше устройство. Все приложения и файлы будут безвозвратно удалены с ПК. Если вы не хотите потерять данные, сделайте резервную копию всех документов.
- Откройте панель Charms, как описано выше.
- Перейдите в «Настройки» — «Изменение параметров компьютера» — «Обновление и восстановление» — «Восстановление».

- В разделе «Удаление всех данных и переустановка Windows» нажмите «Начать» и следуйте инструкциям на экране.
Как откатить Windows 8
Восстановление системы позволит откатить компьютер до любой сохраненной точки. Ваши личные файлы не будут изменены, но последние приложения и драйверы могут пропасть. Эта опция будет полезна, если именно недавно установленные программы создают проблемы на вашем ПК.
- Чтобы откатить Windows 8, снова откройте панель Charms.
- Нажмите «Поиск» и введите в поле «Панель управления». В данном меню найдите «Восстановление», а затем перейдите в меню «Восстановить» — «Восстановление системы».
- Выберите точку восстановления и следуйте инструкциям на экране.
Читайте также:
- Что такое ядро операционной системы?
- Как очистить диск в Windows: удаляем временные и системные файлы
- Что делать, если Windows не отображает подключенную флешку или внешний диск
Фото: Microsoft
Теги
windows
Автор
Ольга Дмитриева
Редактор направлений «Мобильные устройства» и «Техника для дома»
Была ли статья интересна?
Поделиться ссылкой
Нажимая на кнопку «Подписаться»,
Вы даете согласие на обработку персональных данных
Рекомендуем
Обзор планшета HONOR Pad 8: большой экран и 8 динамиков
Обзор умных колонок SberBoom и SberBoom Mini
Топ-5 игр из AppGallery в 2022 году
8 нескучных подарков на 8 марта
Полный гид по приборам для укладки волос: как делать разные прически
Макросы для клавиатуры и мыши: что это и как их создать
Процессоры для ноутбуков: какие лучше на сегодня?
Как поставить живые обои на ПК?
Обзор лазерного МФУ «три в одном» для дома и офиса HIPER M-1005
Реклама на CHIP
Контакты
Как сделать откат системы Windows 8 и 8.
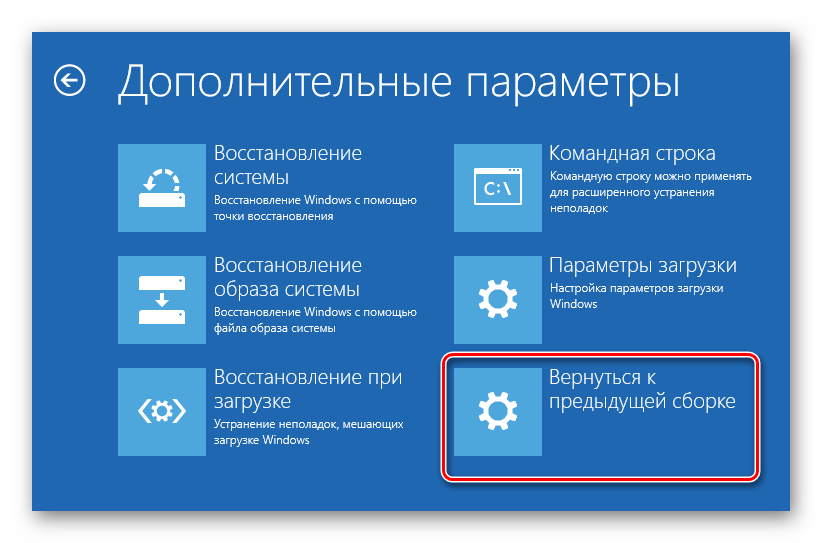 1
1
Отмена обновлений
Иногда наш компьютер после установки базовых обновлений начинает вести себя некорректно: может пропадать интернет, появляются ошибки при работе с отдельными программами. Чтобы избежать такого развития событий, специалисты рекомендуют воспользоваться откатом обновлений. Восстановление Windows 8.1 при использовании такого способа проходит довольно быстро. Для этого следует воспользоваться Центром обновлений Виндовс, где кликнуть на «Удаление обновлений». Альтернативный способ — применить командную строку.
Итак, после перехода в Центр обновлений необходимо выбрать ссылку «Установленные обновления». Здесь будут видны все обновления, установленные на данный момент, дата их установки и код. Разобравшись с тем, после какого именно периода начались проблемы с машиной, вычислите обновление и удалите его, нажав соответствующую клавишу. ПК попросит подтвердить своё решение, для этого нажмите «Да».
Теперь перезагрузите систему — это поможет понять, исчезла ошибка или нужно искать другой выход для решения проблемы.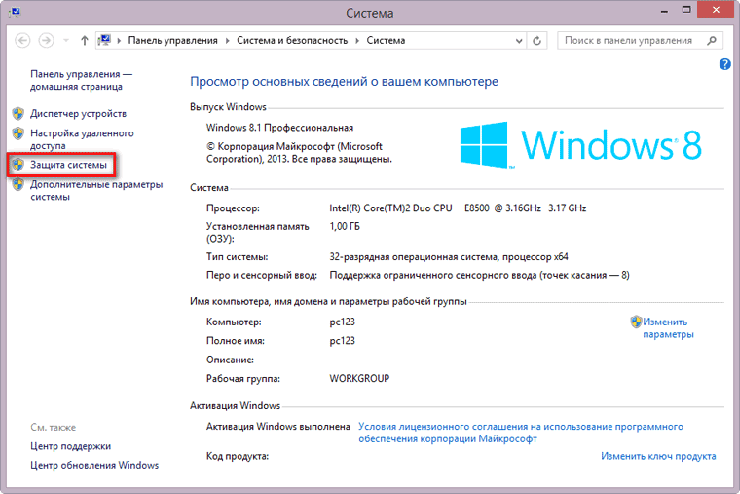
Как сделать восстановление системы на Windows 8. Средства восстановления системы: Видео
Восстановление через дополнительные параметры системы
Еще один вариант, как откатить систему Windows 8, заключается в том, чтобы войти в свойства ПК. Сделать это можно несколькими способами, но наиболее просто – это нажать одновременно клавиши Windows+X и в открывшемся меню выбрать пункт «Система».
В открывшемся окне в левом меню выберите раздел «Дополнительные параметры системы».
Здесь нужно войти во вкладку «Защита системы».
Стоит отметить, что здесь можно создавать точки восстановления вручную. Кроме этого, вы можете удалять уже имеющиеся точки и настраивать их автоматическое создание. Данный инструмент имеет простой интерфейс, поэтому у вас не возникнет трудностей. Для отката нужно просто нажать кнопку «Восстановить» и дальше следовать подсказкам на экране.
Общие сведения
Суть данного процесса состоит в следующем. Сначала пользователи (или система автоматически) создают специальную точку восстановления.
Это специальный снимок текущей конфигурации Windows и установленных программ. Сохраняются системные файлы, записи реестра, списки установленных на текущий момент программ, а также драйвера.
Если впоследствии что-либо пойдет не так, например, вы установите нерабочий драйвер на материнскую плату, — можно легко вернуть предыдущее работоспособное состояние. Это значительно удобнее, чем устанавливать системы с нуля.
- Во-первых, процесс занимает гораздо меньше времени.
- Во-вторых, вам не нужно создавать загрузочную флешку или записывать инсталляционный DVD-диск.
- В-третьих, сохранится все конфигурация Виндовс, вам не придется заново ее настраивать.
- В-четвертых, у вас останутся все установленные программы и драйвера.
Используя восстановление системы, пользователи экономят большое количество своего времени.
Опасно ли это?
Процедура того, как откатить обновления Windows 8, которые происходили за определенный промежуток времени, не затрагивает никакие пользовательские файлы, то есть ничего из того, что находится по адресу C:/Documents and Settings/User name.
Другими словами, в процессе этого изменяются только разнообразные системные файлы, а настройки операционной системы возвращаются на момент, когда создавалась точка восстановления. Именно это и позволяет полностью устранить любые возникшие проблемы, такие, как неправильная работа установленных драйверов, внедрение вирусного программного обеспечения и других утилит, последствия неудачной инсталляции утилит и оптимизации системного реестра, ухудшение работы операционной системы и другие.
Создание точки возврата
Перед тем как откатить систему Windows 8, необходимо создать специальную точку восстановления, то есть сохранить текущую рабочую конфигурацию. Виндовс периодически создает такие сохранения автоматически. Кроме того, они создаются перед установкой сложных программ, которые могут затронуть работу ОС, крупных обновлений и драйверов.
Но вы можете самостоятельно создавать точки восстановления, чтобы при возникновении необходимости откатываться к последней актуальной версии.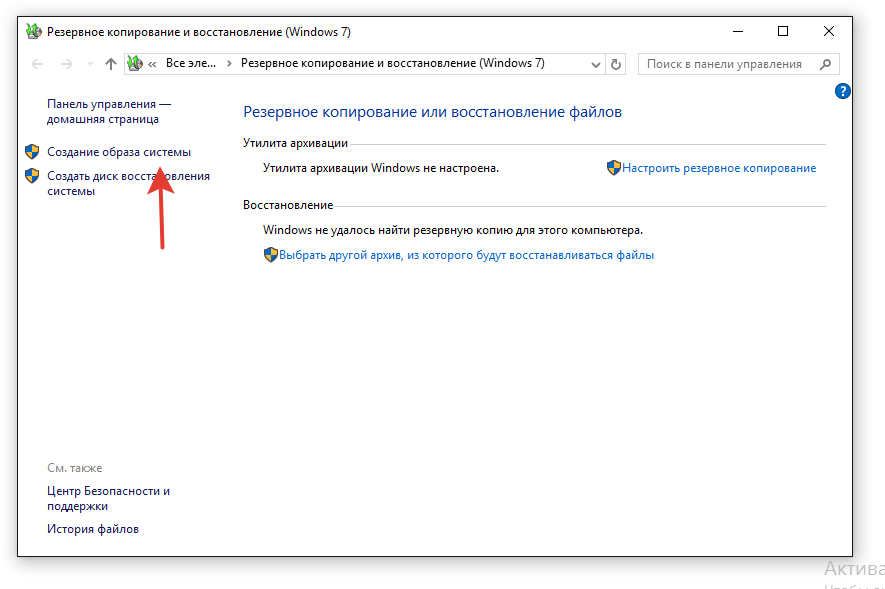 Для этого в ОС существует специальный интерфейс. Вам необходимо сделать следующее:
Для этого в ОС существует специальный интерфейс. Вам необходимо сделать следующее:
- Кликните ПКМ по ярлыку «Мой компьютер».
- В ниспадающем меню требуется выбрать пункт «Свойства».
- Кликните по гиперссылке «Защита системы». Существует альтернативный способ попасть в данное меню. Вызовите диалог «Выполнить» с помощью комбинации «Win» + «R» и введите команду «sysdm.cpl».
- Перейдите во вкладку «Защита системы».
- В нижней части окна требуется щелкнуть по кнопке «Создать…».
- Система оповестит вас, что создание прошло успешно.
Настоятельно рекомендуется обновлять точку отката каждый раз после удачной установки программного обеспечения. Таким образом, если что-то случится – вы сможете откатиться к наиболее позднему рабочему состоянию системы.
Откат системы в Windows 8: Видео
Восстановление через параметры ПК
Итак, для начала нам потребуется открыть параметры компьютера. В восьмерке это делается предельно просто.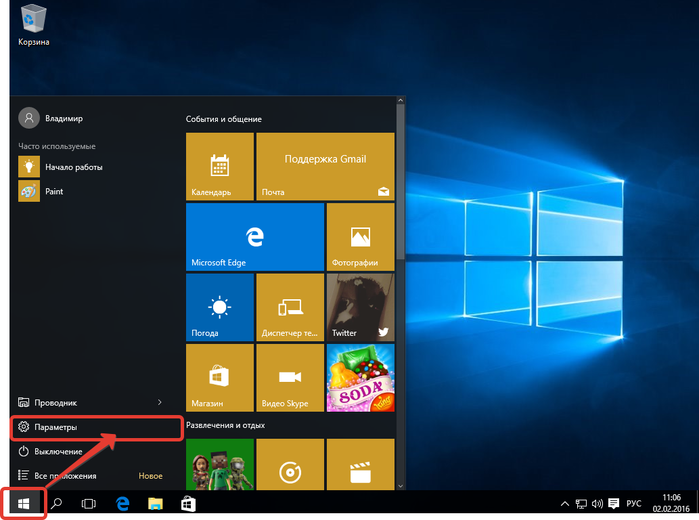
- Наведите курсор мышки в правый верхний угол. В результате появится всплывающее меню. Найдите кнопку «Параметры». Нажмите ее.
- Далее, в появившемся меню нажмите «Изменение параметров компьютера».
- Вот мы и попали в параметры системы. Здесь нас интересует «Обновление и восстановление».
- Далее переходим в раздел «Восстановление».
В этом меню имеется три варианта, как сделать откат Windows 8:
- Восстановление ПК без удаления данных и файлов.
- Удаление всех данных и переустановка OS.
- Особые варианты загрузки.
В зависимости от того, что именно вам нужно, вы выбираете требуемый вариант. Первый – это действие, которое исправляет различные неполадки в работе Windows 8. Использовать его рекомендуется в случаях возникновения ошибок или при неправильной работе ОС. В результате вы восстановите работоспособность всех компонентов Виндовс без потери личных данных.
Второй вариант применяется для предпродажной подготовки или в тех случаях, когда вам не нужно сохранять какие-либо данные. В результате такого отката вы получите чистую Windows 8, как после переустановки. Другими словами, вы вернете компьютер в исходное состояние. При этом ваши данные будут удалены.
В результате такого отката вы получите чистую Windows 8, как после переустановки. Другими словами, вы вернете компьютер в исходное состояние. При этом ваши данные будут удалены.
Последний пункт позволяет откатить Windows 8 после перезагрузки. Причем вы самостоятельно выбираете варианты запуска и восстановления. Его следует выбирать в тех случаях, когда вам требуется войти в безопасный режим. Кроме этого, данный вариант содержит в себе и два предыдущих. То есть вы сможете выполнить полное восстановление. Более того, здесь содержатся инструменты для диагностики и других действий по работе с ОС.
Если система повреждена и не работает
Способ 1: Используем точку восстановления
Если же после внесения каких-либо изменений вы не можете войти в систему, то в таком случае необходимо сделать откат через режим бэкапа. Обычно компьютер в таких случаях сам переходит в необходимый режим. Если этого не произошло, то во время запуска компьютера нажмите F8
(или же
Shift+F8
).
После этого начнется процесс восстановления и вы сможете продолжить работу за компьютером.
Способ 2: Бэкап с загрузочной флешки
ОС Windows 8 и 8.1 позволяют создать загрузочный диск восстановления штатными средствами. Он представляет собой обычную USB-флешку, которая загружается в среду восстановления Windows (то есть, ограниченный режим диагностики), что позволяет отремонтировать автозагрузку, файловую систему или исправить другие проблемы, из-за которых ОС не загружается или работает с ощутимыми проблемами.
Бэкап может занять довольно долгое время, поэтому наберитесь терпения.
Таким образом, ОС семейства Microsoft Windows позволяют стандартными (штатными) средствами выполнять полное резервное копирование и восстановление операционных систем из ранее сохраненных образов. При этом вся информация пользователя останется нетронутой.
Для начала давайте рассмотрим, что такое откат системы Windows 8? Этот процесс другими словами можно назвать «Восстановление». То есть, возвращение системы к заводским настройкам. Зачем это нужно? К примеру, если вы хотите продать компьютер или ноутбук, опрометчиво будет оставить личные данные. Кроме этого, зачем покупателю установленные вами программы? Как правило, в предпродажную подготовку входит очистка ОС и возвращение ее к заводским настройкам.
То есть, возвращение системы к заводским настройкам. Зачем это нужно? К примеру, если вы хотите продать компьютер или ноутбук, опрометчиво будет оставить личные данные. Кроме этого, зачем покупателю установленные вами программы? Как правило, в предпродажную подготовку входит очистка ОС и возвращение ее к заводским настройкам.
Кроме этого, откат может потребоваться в случае сбоя в работе каких-либо программ или заражения вирусом. Также после некорректной установки некоторых приложений вам может потребоваться восстановление. Итак, как откатить Виндовс 8?
Как откатить установку Windows 10 и вернуть Windows 8.1 или 7
После установки Windows 10 поверх уже установленной системы (это может быть только Windows 7 или Windows 8.1), пользователь может без переустановки вернуть предыдущую версию ОС, если новая ОС работает нестабильно, или просто не понравилась. В этой статье мы покажем, как откатить установку Windows 10, рассмотрим особенности и ограничения процесса такого даунгрейда.
Содержание:
- Откат Windows 10 после апгрейда предыдущей версии Windows
- Папки Windows.old и $WINDOWS.~BT и 30 дневный период
- Запуск даунгрейда Windows 10 через режим восстановления
- Восстановление каталогов Windows.old и $WINDOWS.~BT после удаления
- Windows 10 Anniversary Update и 10 дневный период
Откат Windows 10 после апгрейда предыдущей версии Windows
Чтобы откатиться к старой версии ОС, в Windows 10 откройте меню Start и перейдите в раздел -> Settings -> Update and Security — > Recovery (в русской версии Пуск -> Параметры -> Обновление и безопасность -> Восстановление). В разделе Recovery в секции Go back to Windows 8.1 / Вернуться к Windows 8.1 (или Windows 7 в зависимости от версии ранее установленной ОС) нужно нажать кнопку Get started / Начать.
В открывшемся окне нужно будет указать причину, по которой Windows 10 вас не устраивает, и затем, следовать простым инструкциям мастера. После перезагрузки, компьютер загрузится в специальном режиме, в котором будет выполнено удаление Windows 10 и восстановление предыдущей системы. На экране в это время будет отображаться надпись «Restoring your previous version of Windows».
После перезагрузки, компьютер загрузится в специальном режиме, в котором будет выполнено удаление Windows 10 и восстановление предыдущей системы. На экране в это время будет отображаться надпись «Restoring your previous version of Windows».
После еще одной перезагрузки, загрузится рабочий стол ранее установленной версии Windows.
Папки Windows.old и $WINDOWS.~BT и 30 дневный период
Возможность восстановление предыдущей ОС доступна только в течении 30 дней после выполнения апгрейда до Windows 10. Через 30 дней задание обслуживания Windows автоматически удалит скрытые каталоги Windows.old и $WINDOWS.~BT (в некоторых случаях также имеется каталог $Windows.~WS) в корне системного диска. Именно в этих каталогах хранятся данные и файлы предыдущей версии Windows, необходимые для выполнения отката. Поэтому, если вы планируете сохранить возможность откатить Windows 10, ни в коем случае нельзя удалять каталоги Windows.old и $WINDOWS.~BT с помощью мастера очистки диска или вручную.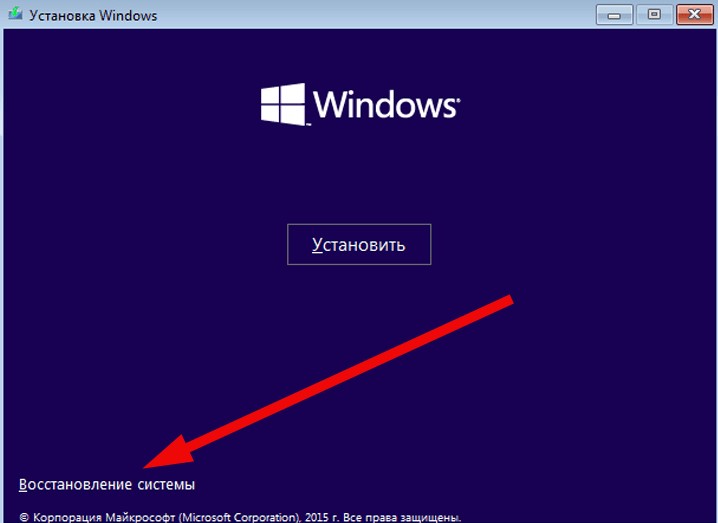
Чтобы иметь возможность выполнить даунгрейд ОС и через 30 дней, нужно переименовать эти три каталога, например, в BAK-Windows.old, BAK-$WINDOWS.~BT и BAK-$Windows.~WS. В этом случае, Windows 10 не будет удалять эти каталоги, т.к. их имена изменились.
В дальнейшем, при выполнении отката, нужно вернуть каталогам оригинальные имена.
Запуск даунгрейда Windows 10 через режим восстановления
Если невозможно получить доступ к рабочему столу Windows (система не грузится или имеются другие ошибки), то для запуска процедуры возраста к предыдущей версии, нужно загрузить Windows 10 специальном режиме восстановления. Для запуска этого режима можно воспользоваться этой инструкцией, загрузиться с установочного диска Windows 10 (описано тут) или три раза подряд по питанию прервать нормальную загрузку компьютера. В появившемся окне Advanced Recovery Options нужно выбрать Troubleshoot -> Advanced options и нажать кнопку Go back to the previous build.
Восстановление каталогов Windows.old и $WINDOWS.~BT после удаления
В том случае, если после обновления до Windows 10 прошло больше месяца, вы не сможете откатиться к предыдущей версии Windows, т.к. каталоги Windows.old и $WINDOWS.~BT были автоматически удалены. Поэтому, чтобы вернуть предыдущую версию Windows, сначала придется попытаться восстановить данные в этих каталогах. Успех этой процедуры зависит от того, как активно используется ваш диск, сколько на нем свободного места, как давно было выполнено удаление и качества утилиты для восстановления удаленных файлов.
Я воспользовался уже хорошо зарекомендовавшей себя программой Hetman Partition Recovery.
- Запускаем Hetman Partition Recovery, выбираем системный диск C: и запускаем полный анализ NTFS тома на предмет удаленных каталогов.
- Если все хорошо, сканер должен обнаружить в корне диска каталоги Windows.old и $WINDOWS.~BT. Выберите их и восстановите (желательно для начала на отдельный логический или жесткий диск)
- После окончания процедуры восстановления удаленных ранее файлов, скопируйте их на системный диск.

- Можно приступать к откату ОС.
Важно. Настоятельно рекомендуем перед выполнением отката ОС с помощью восстановленных таким образом файлов, создать полную резервную копию системы!
Windows 10 Anniversary Update и 10 дневный период
В том случае, если вы ставили Windows 10 из официального ISO образа системы, вышедшего после 2 августа 2016 года, имейте в виду: начиная с Windows 10 Version 1607 (так называемый Anniversary Update), Microsoft уменьшил время, в течении которого можно откатить систему, с 30 до 10 дней! Видимо по мнению MS система уже достаточно хороша, чтобы в течении 10 дней понять понравилась ли она пользователю или нет.
как восстановить прежнюю ОС Windows 8.1/7
Пользователи, которые перешли на Windows 10 путём обновления, имеют возможность возврата к предыдущей операционной системе.
Содержание:
Процесс т.н. отката несложен и его можно выполнить всего в несколько кликов мышью.
Условия отката Windows 10
С выходом Windows 10 пользователи получили множество новых возможностей.
В разрезе нашей статьи мы не будем их все перечислять, а скажем лишь о двух — возможность обновления до «десятки» и возможность отката до Виндовс 8 или 7. Что это даёт?
Во-первых, это удобно, а во-вторых, это существенно экономит время.
Пользователю не нужно устанавливать операционную систему классическим образом (скачивать новый релиз ОС, записывать его на оптический диск или флеш-носитель, выполнять перенос данных с пользовательских папок, пр.).
Достаточно проделать несколько шагов и новая ОС уже у вас на компьютере.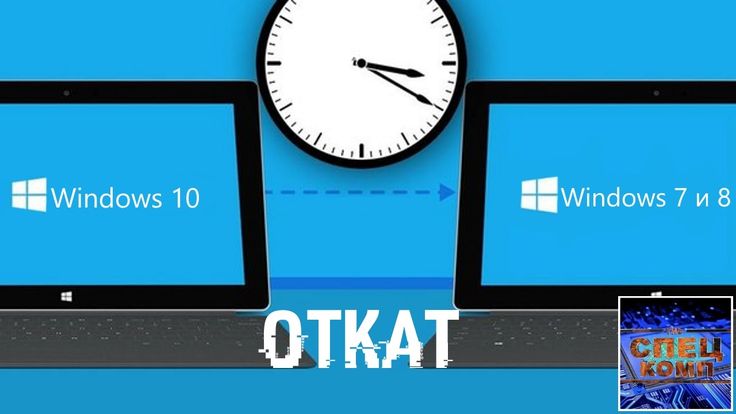
Раньше мы уже подробно описывали последовательность обновления Windows 10.
Но не стоит забывать, что предложение действует не на бессрочной основе, а лишь в течение года с момента начала продаж десятой версии, т. е. до 29.07.2016г.
Разработчики системы предусмотрели, что после инсталляции новой версии, часть пользователей все же захочет вернуться к своей предыдущей системе.
Причиной для этого могут послужить различные факторы — от непривычного интерфейса до отсутствия драйверов оборудования.
Так же, как и в случае с обновлением, нет необходимости выполнять классическую переустановку — достаточно проделать несколько шагов чтобы выполнить откат Виндовс 10.
В процессе обновления системы создаётся каталог Windows.old, в который выполняется копирование данных текущей системы и который, выполняет функцию резервной копии.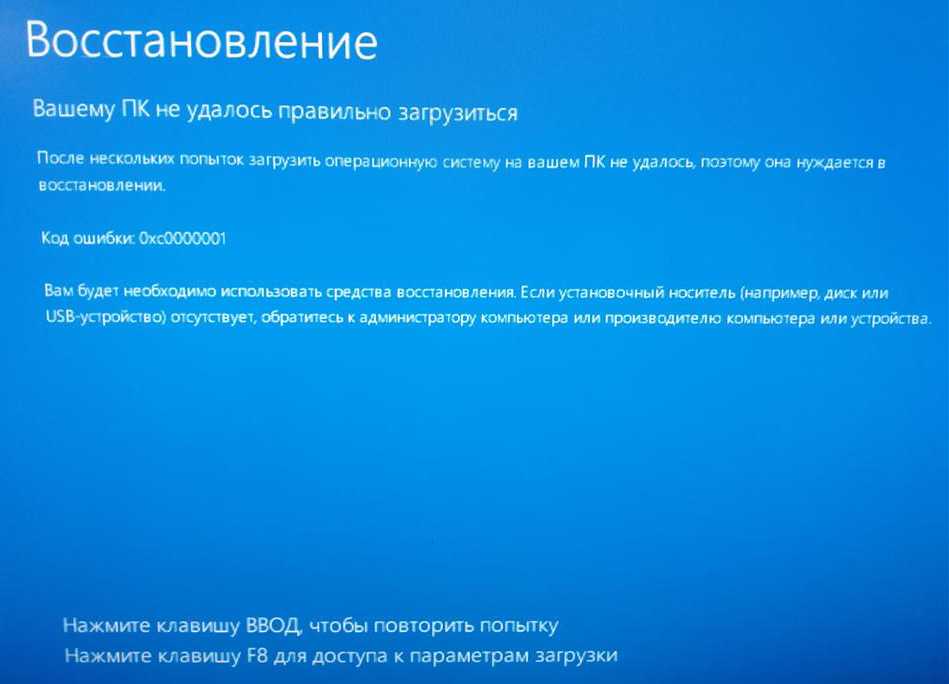
Спустя тридцать дней с момента инсталляции, данный каталог будет удалён системой в автоматическом режиме.
Также у пользователя есть возможность удалить эту папку раньше указанного термина.
Удаление каталога Виндовс.олд подразумевает невозможность выполнения отката.
Обратите внимание! Возможность выполнить откат до Виндовс 7 или 8 действует лишь на протяжении 30 календарных дней после обновления и при условии, что пользователь не удалял Windows.old.
Прежде чем приступить к процессу возвращения, рекомендуем провести резервное копирование всех важных данных на любой доступный внешний накопитель или сервис хранения данных.
к содержанию ↑
Как откатить Windows 10 до Windows 8.1/7
Последовательность действий при откате до Виндовс 7 ничем не отличается от последовательности действий для восьмой версии.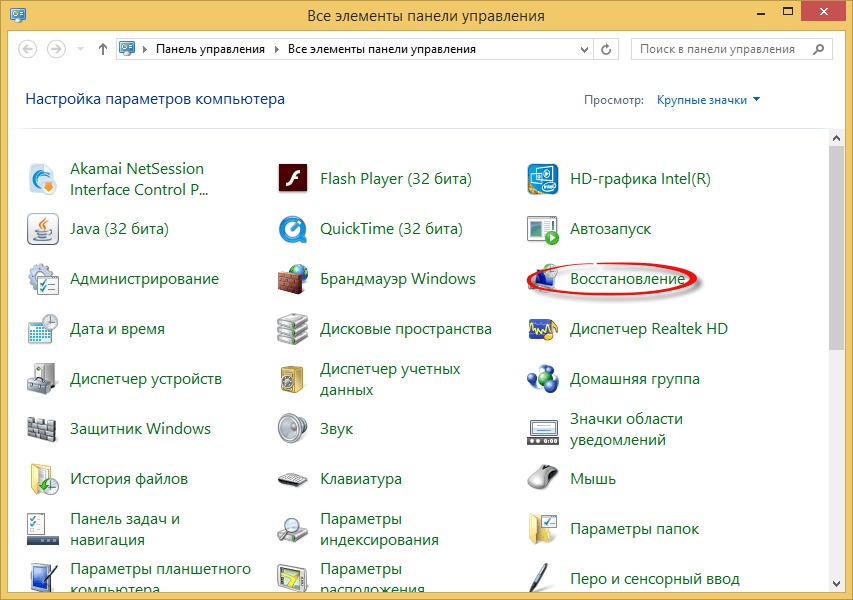
Текущая система автоматически установит версию ОС, которая была инсталлирована ранее.
Итак, приступим:
Шаг1. Заходим в меню «Пуск», подменю «Параметры».
Шаг 2. В меню «Настройки» переходим в подменю «Обновление и безопасность».
Шаг 3. В подменю «Восстановление», выбираем пункт «Вернуться к Windows Х», где Х версия операционной системы, которая была до обновления.
В нашем случае это Виндовс 7. Нажимаем «Начать».
Шаг 4. Выбираем причину, из-за которой выполняется откат, описываем суть ситуации в поле «Расскажите подробнее» и жмём «Далее».
Шаг 5.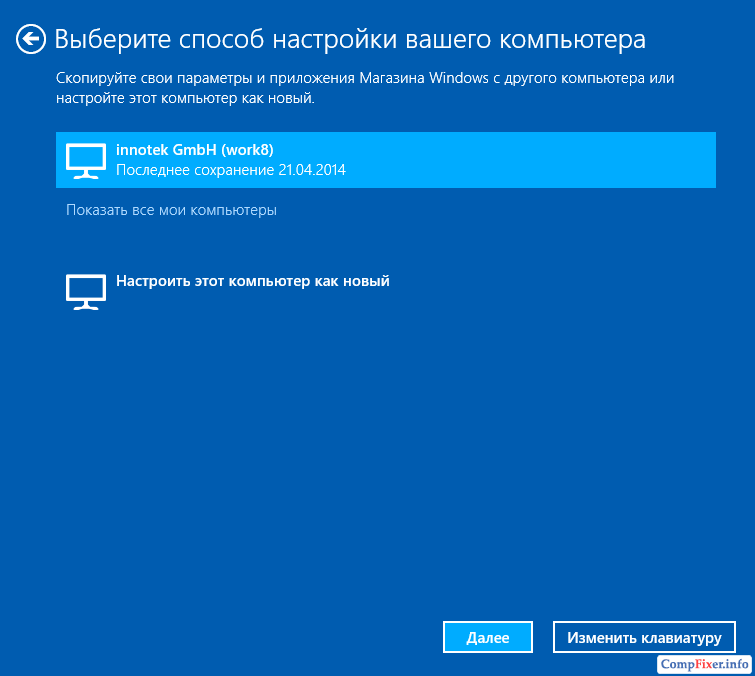 Подтверждаем выполнение отката до Виндовс 7/8 нажатием на кнопку «Далее».
Подтверждаем выполнение отката до Виндовс 7/8 нажатием на кнопку «Далее».
Обратите внимание! После отката следует использовать учётную запись и пароль от вашей прежней операционной системы, а не от Виндовс 10.
Как откатить Windows 10 до старой версии 7, 8, 8.1
Откат Windows 10: как восстановить прежнюю ОС Windows 8.1/7
Богдан Вязовский
«Мы живем в обществе, где технологии являются очень важной частью бизнеса, нашей повседневной жизни. И все технологии начинаются с искр в чьей-то голове. Идея чего-то, чего раньше не существовало, но однажды будет изобретено, может изменить все. И эта деятельность, как правило, не очень хорошо поддерживается»
И эта деятельность, как правило, не очень хорошо поддерживается»
Как сделать откат системы Windows 8 и 8.1
Спрашивая об откате Windows 8, разные пользователи часто имеют в виду разные вещи: кто-то отмену последних сделанных изменений при установке какой-либо программы или драйверов, кто-то удаление установленных обновлений, некоторые — восстановление первоначальной конфигурации системы или откат с Windows 8.1 на 8. Обновление 2016: Как сделать откат или сброс Windows 10.
Я уже писал на каждую из этих тем, а здесь решил собрать всю эту информацию воедино с пояснениями в каких случаях вам подойдут конкретные методы восстановления предыдущего состояния системы и какие именно процедуры выполняются при использовании каждого из них.
Откат Windows с помощью точек восстановления системы
Один из самых часто используемых способов отката Windows 8 — точки восстановления системы, которые автоматически создаются при значимых изменениях (установка программ, меняющих системные настройки, драйверов, обновлений и пр. ) и которые вы можете создать вручную. Данный способ может помочь в достаточно простых ситуациях, когда после одного из указанных действий у вас возникли ошибки в работе или при загрузке системы.
) и которые вы можете создать вручную. Данный способ может помочь в достаточно простых ситуациях, когда после одного из указанных действий у вас возникли ошибки в работе или при загрузке системы.
Для того, чтобы использовать точку восстановления нужно выполнить следующие действия:
- Зайти в панель управления и выбрать пункт «Восстановление».
- Нажать «Запуск восстановления системы».
- Выбрать нужную точку восстановления и запустить процесс отката к состоянию на дату создания точки.
Очень подробно о точках восстановления Windows, способах работы с ними и решении типичных проблем с данным инструментом вы можете прочитать в статье Точка восстановления Windows 8 и 7.
Откат обновлений
Следующая по распространенности задача — откатить обновления Windows 8 или 8.1 в тех случаях, когда после их установки появились те или иные проблемы с компьютером: ошибки при запуске программ, пропадание интернета и подобные.
Для этого обычно используется удаление обновлений через Центр обновлений Windows или с помощью командной строки (существует также стороннее программное обеспечение для работы с обновлениями Windows).
Пошаговая инструкция по удалению обновлений: Как удалить обновления Windows 8 и Windows 7 (два способа).
Сброс настроек Windows 8
В Windows 8 и 8.1 предусмотрена возможность сброса всех настроек системы в случае, если она работает неправильно, без удаления ваших личных файлов. Этот способ следует использовать тогда, когда другие способы уже не помогают — с большой вероятностью, проблемы удастся решить (при условии, что сама система запускается).
Для сброса настроек вы можете открыть панель справа (Charms), нажать «Параметры», а затем — изменение параметров компьютера. После этого выберите в списке «Обновление и восстановление» — «Восстановление». Для сброса настроек достаточно запустить восстановление компьютера без удаления файлов (однако ваши установленные программы при этом будут затронуты, речь идет лишь о файлах документов, видео, фото и аналогичных им).
Подробно: Сброс настроек Windows 8 и 8.1
Использование образов восстановления для отката системы в первоначальное состояние
Образ восстановления Windows представляет собой своего рода полную копию системы, со всеми установленными программами, драйверами, а при желании и файлами и вы можете вернуть компьютер именно в то состояние, которое сохранено в образе восстановления.
- Такие образы восстановления есть практически на всех ноутбуках и компьютерах (фирменных) с предустановленной Windows 8 и 8.1 (находятся на скрытом разделе жесткого диска, содержат операционную систему и программы, установленные производителем)
- Вы можете самостоятельно создать образ восстановления в любой момент (лучше сразу после установки и первоначальной настройки).
- При желании можно создать скрытый раздел восстановления на жестком диске компьютера (в том случае, если его нет или он был удален).
В первом случае, когда на ноутбуке или компьютере не переустанавливалась система, а стоит родная (в том числе и обновленная с Windows 8 до 8.1), вы можете использовать пункт «Восстановление» в изменении параметров (описано в предыдущем разделе, там же есть ссылка на подробную инструкцию), но потребуется выбрать «Удаление всех файлов и переустановка Windows» (почти весь процесс происходит в автоматическом режиме и не требует особой подготовки).
Главное преимущество заводских разделов восстановления — их можно использовать даже в тех случаях, когда система не запускается. Как это сделать применительно к ноутбукам я писал в статье Как сбросить ноутбук на заводские настройки, но и для настольных ПК и моноблоков используются те же методы.
Как это сделать применительно к ноутбукам я писал в статье Как сбросить ноутбук на заводские настройки, но и для настольных ПК и моноблоков используются те же методы.
Вы также можете создать собственный образ восстановления, содержащий, помимо самой системы, ваши установленные программы, сделанные настройки и необходимые файлы и использовать его в любой момент при необходимости откатить систему к нужному состоянию (при этом, свой образ вы можете хранить и на внешнем диске для сохранности). Два способа сделать такие образы в «восьмерке» я описывал в статьях:
- Создание полного образа восстановления Windows 8 и 8.1 в PowerShell
- Все о создании пользовательских образов восстановления Windows 8
И, наконец, есть способы создать скрытый раздел для отката системы в нужное состояние, работающий по принципу таких разделов, предусмотренных производителем. Один из удобных способов для этого — использование бесплатной программы Aomei OneKey Recovery. Инструкция: создание образа восстановления системы в Aomei OneKey Recovery.
По-моему, не забыл ничего, но если вдруг есть, что добавить, буду рад вашему комментарию.
remontka.pro в Телеграм | Другие способы подписки
Как перейти на более раннюю версию Windows 8 — клиент Windows
Редактировать
Твиттер
Фейсбук
Электронная почта
- Статья
- 5 минут на чтение
Применимо к: Windows 8
Исходный номер базы знаний: 2832566
Сводка
Возможность понизить версию Windows 8 до более ранней версии Windows зависит как от версии Windows 8, которая у вас установлена, так и от метода которым вы приобрели Windows 8. Не все выпуски Windows предоставляют право на понижение версии. Если у вас есть права на более раннюю версию и вы решили их использовать, вы сохраняете за собой лицензию и права на использование исходной версии и можете «обновить» ее обратно в любое время.
Не все выпуски Windows предоставляют право на понижение версии. Если у вас есть права на более раннюю версию и вы решили их использовать, вы сохраняете за собой лицензию и права на использование исходной версии и можете «обновить» ее обратно в любое время.
Ниже перечислены основные способы получения Windows 8:
- Вы можете купить розничную версию Windows 8 и установить ее в качестве обновления на ПК под управлением Windows XP, Windows Vista или Windows 7.
- Вы можете купить и установить лицензию Windows 8 System Builder для личного использования.
- Вы можете купить ПК с предустановленной Windows 8 у OEM-производителя.
- Вы можете приобрести соглашение о корпоративном лицензировании, а затем установить обновление до Windows 8 Pro или Windows 8 Enterprise на ПК с соответствующей операционной системой.
Права на понижение версии
Права на понижение версии для каждого сценария, упомянутого в предыдущем разделе, следующие.
Для розничной версии Windows 8
Для розничных версий Windows 8 права на понижение версии отсутствуют. Если вы обновили Windows с помощью розничной версии Windows 8, вам придется переустановить более раннюю версию Windows с помощью восстановления установочный носитель, поставляемый с вашим ПК.
Если у вас нет носителя для восстановления, вы можете создать его перед обновлением с раздела восстановления на вашем ПК с помощью программного обеспечения, предоставленного производителем вашего ПК. Дополнительную информацию см. в разделе поддержки на веб-сайте производителя вашего ПК. Перед обновлением убедитесь, что у вас есть этот диск восстановления, потому что вы не сможете использовать раздел восстановления для создания диска восстановления после установки Windows 8.
Дополнительные сведения о том, как запустить компьютер с носителя для восстановления, см. в разделе Создание установочного носителя для Windows.
Для лицензии на сборщик систем Windows 8 для личного использования
Если вы установили Windows 8, купив и установив сборщик систем Windows 8 самостоятельно, права на более раннюю версию отсутствуют.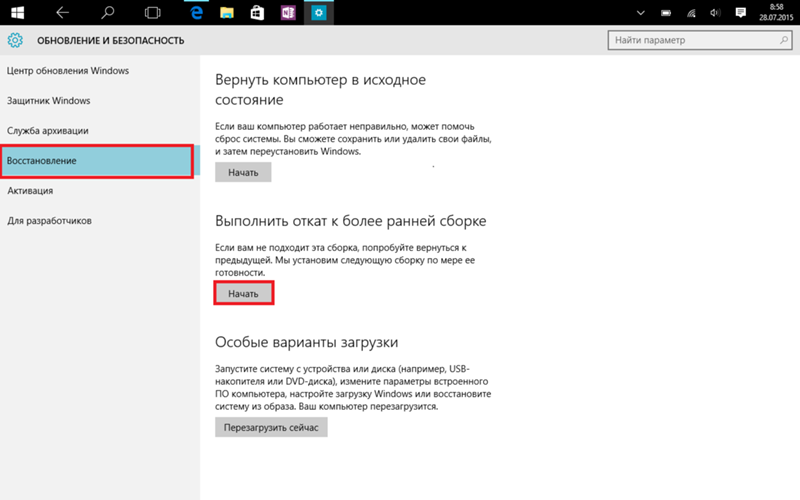 Это регулируется Условиями лицензионного соглашения на использование программного обеспечения Майкрософт для личного использования. Процесс перехода на более раннюю версию Windows такой же, как и для розничной версии Windows 8. То есть вы должны купить или ранее купили ключ продукта для более ранней версии Windows, а затем установить эту версию, с помощью носителя для восстановления или установки.
Это регулируется Условиями лицензионного соглашения на использование программного обеспечения Майкрософт для личного использования. Процесс перехода на более раннюю версию Windows такой же, как и для розничной версии Windows 8. То есть вы должны купить или ранее купили ключ продукта для более ранней версии Windows, а затем установить эту версию, с помощью носителя для восстановления или установки.
Для ПК с предустановленной OEM-производителем Windows 8
Права на понижение версии OEM распространяются только на Windows 8 Pro и допускают понижение до двух более ранних версий (до Windows 7 Professional и до Windows Vista Business).
Как понизить версию вашего ПК
Ваш OEM-производитель будет располагать самой полной информацией о том, как понизить версию вашего конкретного ПК, и в некоторых случаях может решить выслать вам установочный носитель или ПК, на котором уже установлена более ранняя версия операционной системы.
Примечание
Ни Microsoft, ни изготовитель комплексного оборудования не обязаны предоставлять носитель для перехода на более раннюю версию.
Чтобы выполнить понижение версии на своем ПК самостоятельно, выполните следующие действия:
Измените настройки, чтобы компьютер запускался в устаревшем режиме BIOS.
Примечание
Если вы хотите позже выполнить обновление до Windows 8 Pro и использовать все функции Windows 8 Pro, перед установкой Windows 8 Pro необходимо изменить настройку BIOS обратно на исходный режим UEFI. Это также верно, если вы выполняете обновление до Windows 8 Pro на ПК, который был продан вам с предустановленной более ранней версией.
Некоторые OEM-производители предварительно вводят ключ продукта для Windows 7 Professional или Windows Vista Business в BIOS только для таких случаев. Если ваш OEM сделал это на вашем ПК, вам нужно выполнить только одно из следующих действий:
- Установите Windows 7 Professional или Windows Vista Business, используя носитель для восстановления той версии Windows, которая была предоставлена тем же OEM. Ваша система активируется автоматически с помощью ключа продукта, введенного в BIOS.

- Установите Windows 7 Professional или Windows Vista Business, используя подлинную копию установочного носителя для этой версии Windows. Ваша система активируется автоматически с помощью ключа продукта, введенного в BIOS.
- Активируйте свою копию Windows 7 Professional или Windows Vista Business с помощью службы управления ключами корпоративных лицензий (KMS). KMS сможет активировать вашу систему, проверив предварительно установленный ключ продукта.
- Установите Windows 7 Professional или Windows Vista Business, используя носитель для восстановления той версии Windows, которая была предоставлена тем же OEM. Ваша система активируется автоматически с помощью ключа продукта, введенного в BIOS.
Если OEM-производитель не внедрил ключ продукта в BIOS на вашем ПК, выполните следующие действия:
- Получите подлинный установочный носитель Windows 7 Professional или Windows Vista Business и соответствующий ключ продукта. Возможно, вам придется купить у розничного продавца полную копию продукта для понижения версии Windows.
- Вставьте носитель с более ранней версией Windows в ПК и следуйте инструкциям по установке.
- Введите ключ продукта, когда вас попросят сделать это.
 Если программное обеспечение было активировано ранее, вы не сможете активировать его онлайн. В этом случае будет отображаться местный номер телефона службы поддержки активации. Позвоните по указанному номеру и объясните обстоятельства. Когда будет установлено, что у вас есть подходящая лицензия Windows, представитель службы поддержки клиентов предоставит одноразовый код активации для активации программного обеспечения. В этом сценарии Microsoft не предоставляет полный ключ продукта.
Если программное обеспечение было активировано ранее, вы не сможете активировать его онлайн. В этом случае будет отображаться местный номер телефона службы поддержки активации. Позвоните по указанному номеру и объясните обстоятельства. Когда будет установлено, что у вас есть подходящая лицензия Windows, представитель службы поддержки клиентов предоставит одноразовый код активации для активации программного обеспечения. В этом сценарии Microsoft не предоставляет полный ключ продукта.
Как перейти на более раннюю версию с помощью соглашения о корпоративном лицензировании для Windows 8 Pro Upgrade или Windows 8 Enterprise
Корпоративное лицензирование обеспечивает максимальную гибкость в отношении прав на более раннюю версию. Корпоративное лицензирование позволяет переходить на более ранние версии и выпуски. В следующей таблице приведены сведения о возможности перехода на более раннюю версию. Нет прав на понижение до Windows 7 Ultimate.
Примечание
Пользователь Windows 8 с поддержкой нескольких языков не может перейти на Windows 7 Pro или Windows XP Pro. Это связано с тем, что многоязычная функциональность является эксклюзивной для Windows 7 Корпоративная и недоступна для Профессиональной версии.
Это связано с тем, что многоязычная функциональность является эксклюзивной для Windows 7 Корпоративная и недоступна для Профессиональной версии.
Центр обслуживания корпоративных лицензий Майкрософт (VLSC) предоставляет доступ для скачивания к версиям Windows до конца жизненного цикла поддержки этих версий.
Примечание
В дополнение к доступу к загрузке программного обеспечения VLSC все клиенты корпоративного лицензирования могут принять решение о покупке копий своего лицензионного программного обеспечения на физических носителях (CD/DVD) через своего реселлера Microsoft.
Если вы законным путем получили физический носитель (CD/DVD) более ранних продуктов Майкрософт, на использование которых ваша организация в настоящее время имеет право на использование более ранних версий, вы можете использовать эти предыдущие версии программного обеспечения по своему усмотрению.
Как удалить Windows 10 и перейти на Windows 8.1
Windows 10 пользуется успехом у критиков с момента ее выпуска, но если вам нужно или вы хотите вернуться к более старой версии Windows, вы можете удалить Windows 10 и перейти на Windows 8.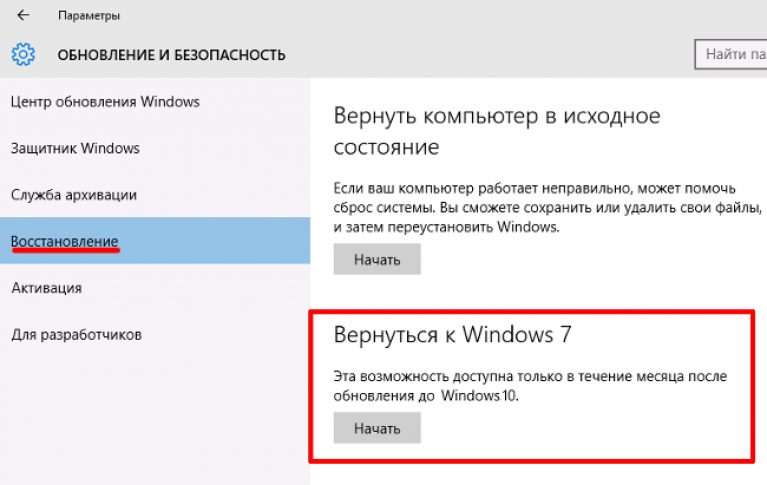 1 или даже Windows 7.
1 или даже Windows 7.
Однако имейте в виду, что новые компьютеры (особенно планшеты) могут содержать компоненты, которые не были произведены, когда продавались более старые версии Windows, такие как Windows 8.1 или Windows 7. Это может означать, что если вы понизите версию, у вас возникнут проблемы с драйверами, а ваш дисплей, клавиатура и сеть могут работать неправильно.
Что еще более важно, Microsoft также прекратила поддержку Windows 7, а поддержка Windows 8.1 приближается к завершению в январе 2023 года. В целях безопасности вашего ПК мы не рекомендуем устанавливать устаревшие операционные системы вместо Windows 10.
Приведенное ниже руководство написано с учетом возможности возврата к Windows 8.1. Основные шаги работают для любой операционной системы Windows, начиная с Windows XP, хотя мы не рекомендуем заходить так далеко, поскольку Microsoft некоторое время назад прекратила ее поддержку.
Содержание
- Резервное копирование и создание установочного носителя
- Возврат к Windows 8.
 1
1 - Ожидание установки Windows
- Возврат к настройкам Windows
- Удаление Windows 11
Сложность
Средняя
Продолжительность
45 минут
Что вам нужно
ПК с Windows
Установочный носитель (USB или компакт-диск) для версии Windows, которую вы хотите установить
USB-накопитель или другой жесткий диск для резервного копирования
Интернет-соединение
Еще одно замечание: поскольку Microsoft давно прекратила поддержку Windows 8, вам необходимо полностью удалить Windows 10, чтобы вернуться к предыдущей версии. Но у нас есть альтернативный способ отката до Windows 8.1, если вы только что обновились до Windows 10.
О, и поскольку Windows 11 уже вышла, у нас есть несколько советов о том, как вы можете удалить Windows 11 в конце нашего руководства.
СанДиск
Создайте резервную копию и создайте установочный носитель
Прежде чем начинать что-либо еще, вы должны создать резервную копию важных компьютерных файлов в отдельном месте.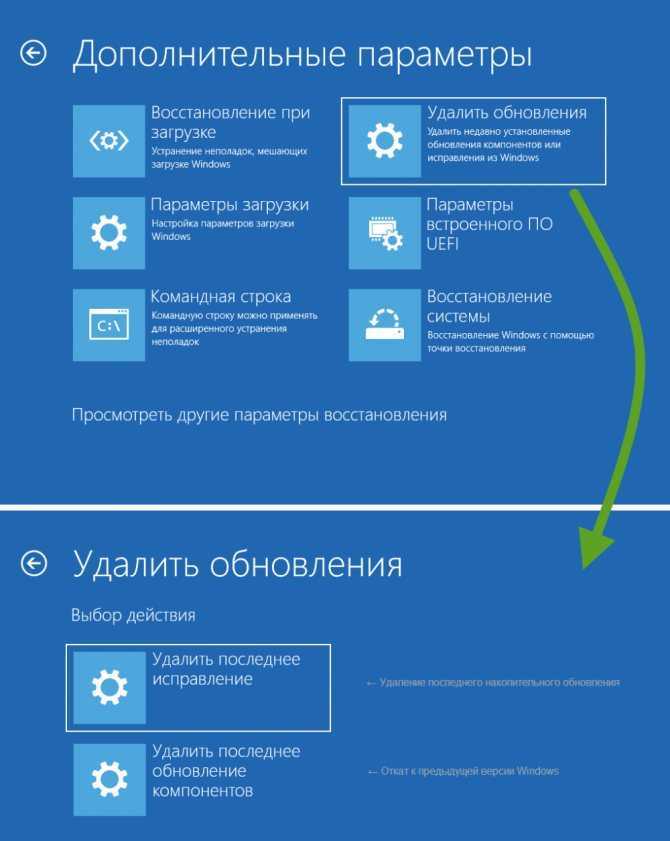 Внешний накопитель или облачное хранилище отлично подходят, если они физически отключены от компьютера с Windows, на котором вы будете работать.
Внешний накопитель или облачное хранилище отлично подходят, если они физически отключены от компьютера с Windows, на котором вы будете работать.
У нас есть отдельная статья, в которой подробно рассказывается о том, как сделать резервную копию вашего ПК.
Шаг 1: К сожалению, Windows не может сохранить программы или настройки при перепрошивке на более старую версию (только более новую), поэтому вам также понадобится установочный носитель для любых важных программ, особенно тех, для которых требуются серийные номера. . Также стоит отметить, что Microsoft больше не поддерживает Windows 8, а только Windows 8.1, поскольку она была частью цикла автоматического обновления.
Шаг 2: После создания резервной копии ПК получите установочный носитель для самой Windows. Для Windows 8.1 Microsoft предоставляет службу загрузки, которая позволяет отправлять установочные файлы на новый DVD или даже использовать флэш-накопитель. Если вы устанавливаете более старую версию Windows, вам понадобится оригинальный диск (и, возможно, внешний привод для записи компакт-дисков или DVD-дисков, если на вашем новом ноутбуке нет дисковода). Кроме того, вы можете создать загрузочный USB-накопитель с ISO-образом Windows.
Кроме того, вы можете создать загрузочный USB-накопитель с ISO-образом Windows.
Вам также понадобится ключ продукта Windows для любой выбранной вами версии — это 25-значный код, поставляемый с розничной коробкой Windows или чеком о покупке от Microsoft. Он также может быть расположен где-то на корпусе вашего компьютера.
У нас также есть важное замечание по Windows 7. Хотя Windows 7, возможно, начинает показывать свой возраст, она по-прежнему иногда используется опытными пользователями, которые хотят воспроизвести или исправить старое программное обеспечение, или людьми, которые просто застряли на своем пути. Windows 7 не может обновлять, устанавливать или сохранять файлы при установке в системе, где уже работает Windows 10, поэтому новая установка — единственный способ достичь этой цели.
В нашем руководстве по установке Windows 7 есть все ссылки, подробные инструкции и несколько предостережений по использованию старых операционных систем, которые могут помочь вам в устранении сложных проблем.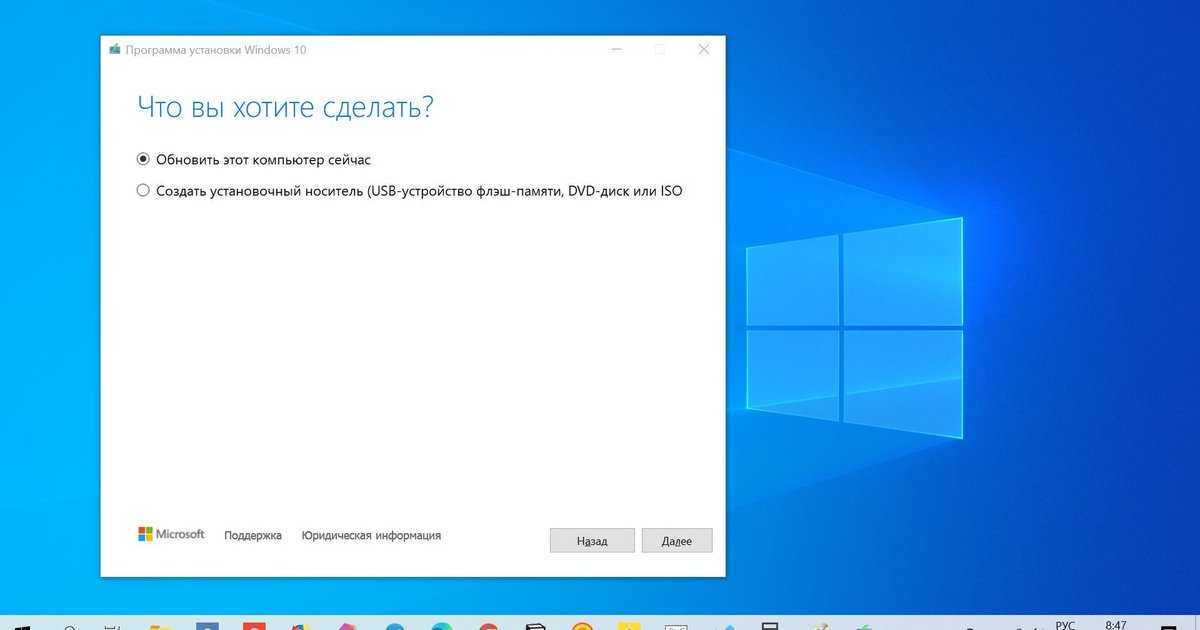 Процесс Windows 8 намного проще.
Процесс Windows 8 намного проще.
Возврат к Windows 8.1
После завершения резервного копирования файлов и программ извлеките все другие внешние накопители, карты или диски и вставьте установочный диск или дисковод Windows. Перезагрузите компьютер и загрузите его с этого диска. Вот как.
Шаг 1: Обычно для этого требуется либо ввести команду с клавиатуры, чтобы открыть меню загрузки, либо войти в BIOS (или UEFI в более новых системах) и вручную выбрать диск. Для входа в BIOS обычно требуется нажимать клавишу Delete , а не клавишу Backspace , снова и снова на клавиатуре сразу после появления заставки вашего компьютера (обычно с указанием производителя компьютера). Все компьютеры разные, поэтому обратитесь к руководству по материнской плате, если вы собрали компьютер самостоятельно, или к руководству по компьютеру, чтобы узнать, как войти в BIOS.
Шаг 2: После того, как вы вошли в BIOS, вы хотите найти порядок загрузки или переопределение загрузки.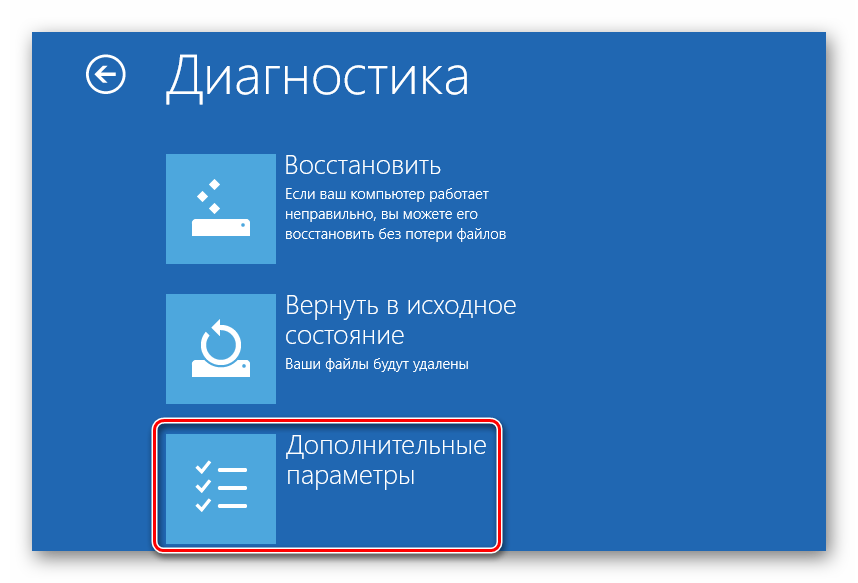 Эти настройки позволяют вам выбрать, какое устройство ваш компьютер попытается загрузить первым. Вы хотите, чтобы ваш установочный носитель Windows загружался раньше вашего жесткого диска. Для дисков выберите привод CD или DVD. Для флэш-накопителей выберите USB или что-то подобное. Опять же, все материнские платы и компьютеры немного отличаются друг от друга, поэтому обязательно держите под рукой руководство.
Эти настройки позволяют вам выбрать, какое устройство ваш компьютер попытается загрузить первым. Вы хотите, чтобы ваш установочный носитель Windows загружался раньше вашего жесткого диска. Для дисков выберите привод CD или DVD. Для флэш-накопителей выберите USB или что-то подобное. Опять же, все материнские платы и компьютеры немного отличаются друг от друга, поэтому обязательно держите под рукой руководство.
Шаг 3: После этого начнется процесс установки Windows. В Windows 8.1 на первом экране можно выбрать язык, местоположение и локализацию клавиатуры. Нажмите Далее > Установить сейчас . Дождитесь начала процесса установки.
Цифровые тренды
Подождите, пока Windows установит
После запуска программы установки вам нужно будет выполнить несколько шагов. Это должно занять некоторое время, так как Windows потребуется стереть ваш жесткий диск и отформатировать его.
Шаг 1: Чтобы начать, нажмите Я принимаю условия лицензии , затем Далее на экране лицензии. На следующем экране есть две опции: Upgrade 9.0020 и Пользовательский . Выберите Custom — система установки Windows 8.1 не может перейти с более новой версии Windows на более старую.
На следующем экране есть две опции: Upgrade 9.0020 и Пользовательский . Выберите Custom — система установки Windows 8.1 не может перейти с более новой версии Windows на более старую.
Шаг 2: На этом экране вам нужно будет выбрать установочный диск или раздел. Если на вашем компьютере только один жесткий диск или твердотельный накопитель, то это самый большой доступный раздел. Здесь у вас есть два варианта: Щелкните диск, а затем нажмите Далее , чтобы сохранить старые файлы Windows в папке в новой установке. Это полезно как дополнительный метод резервного копирования, но он не сохранит установленные программы, и могут возникнуть проблемы с совместимостью или разрешениями при доступе к старым файлам. Как правило, лучше начать заново, отформатировав установочный диск. Сделайте это, нажав Формат , затем ОК . Подождите, пока основной диск будет отформатирован, затем нажмите Next .
Шаг 3: На следующем экране программа установки скопирует файлы Windows с установочного носителя на ваш компьютер и начнет установку самой ОС.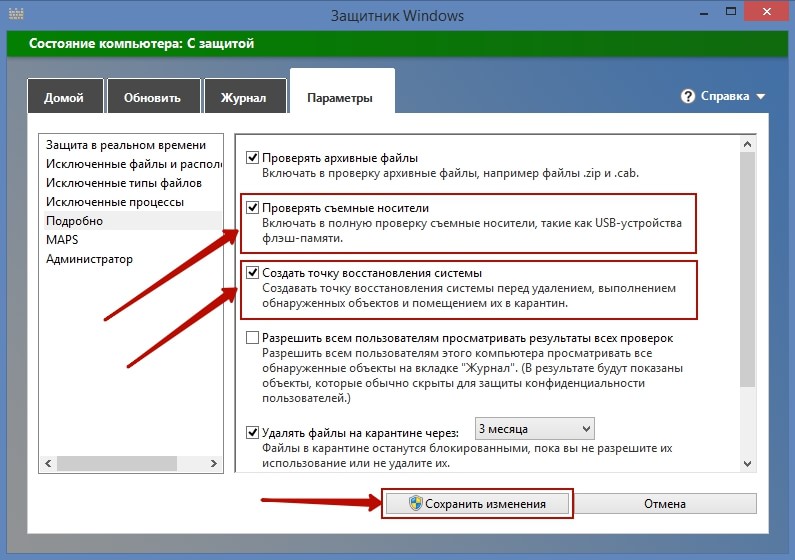 Этот процесс может занять некоторое время, поэтому, если у вас есть другие дела на срок от 30 минут до часа, можно оставить компьютер в покое, если он подключен к сети. Следите за экраном и вернитесь, когда процесс завершится. закончен. Ваш компьютер может перезагрузиться самостоятельно.
Этот процесс может занять некоторое время, поэтому, если у вас есть другие дела на срок от 30 минут до часа, можно оставить компьютер в покое, если он подключен к сети. Следите за экраном и вернитесь, когда процесс завершится. закончен. Ваш компьютер может перезагрузиться самостоятельно.
Шаг 4: Через несколько минут вы должны увидеть, как Windows 8.1 начинает свой первый процесс загрузки. Здесь вы выберете несколько настроек и личных штрихов. Просто следуйте инструкциям на экране, вводя имя пользователя и пароль при появлении запроса. Щелкните Готово .
Возврат к настройкам Windows
Microsoft завершила программу бесплатного обновления с Windows 8.1 и 7 до Windows 10 лет назад. Однако даже в 2022 году все еще можно бесплатно обновиться до Windows 10. Если вы воспользовались преимуществом обновления, вы можете легко вернуться к Windows 8.1 без потери файлов. Тем не менее, на всякий случай рекомендуется сделать резервную копию всего.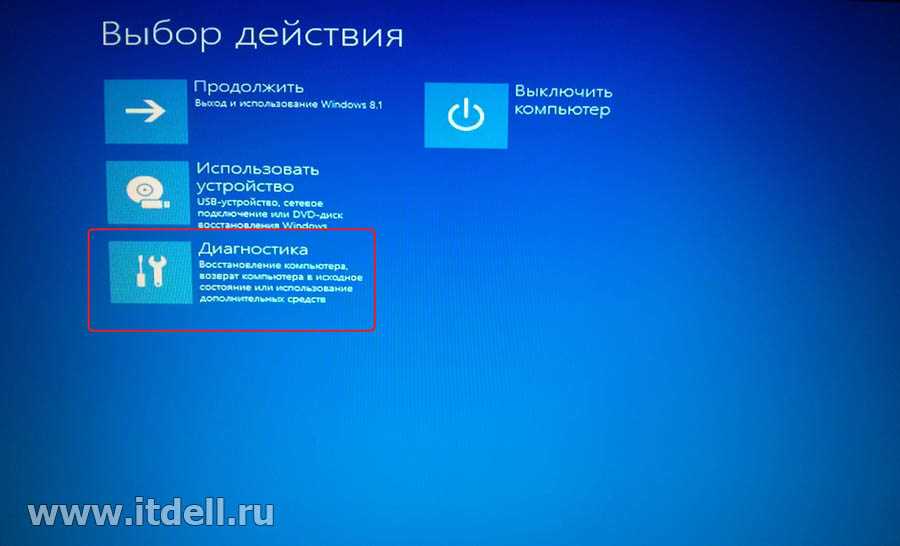
Раньше этот процесс работал до 30 дней после обновления, но после юбилейного обновления Windows 10 он сократился до 10 дней после обновления. Есть некоторые утверждения о методах расширения этого, но мы не будем на них полагаться.
Несмотря на это, по истечении отведенного времени ОС удалит предыдущие файлы ОС, чтобы освободить место на жестком диске. Если вы запустили операцию очистки диска Windows 10, возможно, она уже преждевременно удалила эти файлы, но только если вы запустили ее вручную.
Этот процесс также не позволит откатиться на Windows 8, только на Windows 8.1. Часть процесса обновления Windows 10 включает переход на 8.1, так что технически это последняя ОС, установленная в системе. Если вы хотите правильно установить Windows 8, вам придется использовать приведенные выше инструкции, и даже в этом случае, только если у вас есть оригинальный установочный носитель и отключены обновления.
Шаг 1: Перейдите в главное меню Settings * в Windows 10, щелкните *Recovery , затем щелкните Вернуться к Windows 8. 1 или Вернитесь к Windows 7 и следуйте инструкциям на экране.
1 или Вернитесь к Windows 7 и следуйте инструкциям на экране.
Шаг 2: Прежде чем появятся какие-либо инструкции, вы увидите вопрос, почему вы хотите вернуться к более ранней версии Windows. Вы можете отвечать, как хотите. Это не повлияет на ваш процесс восстановления; Windows просто собирает данные. Затем появится сообщение о том, что ваши файлы никуда не денутся в этом процессе. Хотя правильно, что ваши файлы не исчезнут, вы все равно должны переустанавливать приложения и правильно восстанавливать индивидуальные настройки.
Шаг 3: При возврате к более ранней версии Windows иногда может измениться ваш пароль, поэтому имейте это в виду, когда на экране появляется запрос пароля для входа в систему. Возможно, вам придется использовать старый пароль, если вы сменили его на новый при обновлении до Windows 10.
Когда вы будете готовы начать процесс восстановления, выберите Вернуться к предыдущей версии Windows , и система начнет откат. Эта операция займет некоторое время, и ваш компьютер несколько раз перезагрузится.
Эта операция займет некоторое время, и ваш компьютер несколько раз перезагрузится.
Удаление Windows 11
Если на вашем ПК была установлена Windows 11, вы можете выполнить некоторые из этих шагов и вернуться к Windows 10. Опять же, имейте в виду, что на вашем новом ПК могут быть компоненты, не поддерживаемые устаревшими операционными системами, поэтому мы советуем не понижать рейтинг. У нас есть два руководства для этого. Один о том, как удалить Windows 11, а другой о том, как установить Windows 11.
Рекомендации редакции
Как сделать скриншот на Chromebook
Наиболее распространенные проблемы со Slack и способы их устранения
Самые распространенные проблемы Zoom и способы их решения
Лучшие настольные компьютеры на 2023 год: Dell, HP, Apple и другие.
Лучшие планшеты 2023 года: 9 лучших, которые стоит купить
Как перейти с Windows 8.1 на Windows 8
Блог Windows Wally, специалиста по поддержке Windows, помогающего простым людям решать неприятные проблемы с компьютером.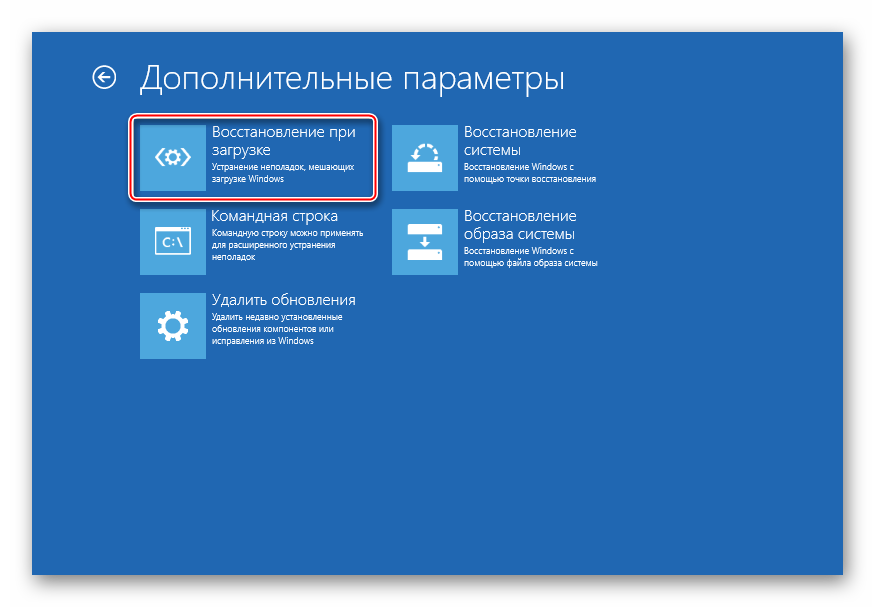
Вопрос читателя:
«Привет, Уолли, недавно я купил Lenovo Core i7 с Windows 8. Он не идеален, но я к нему привык… пока он не обновился до Windows 8.1. Есть ли способ обратить это вспять, например, как-то перейти с Windows 8.1 на Windows 8, спасибо». – Эдвард Х., США
Прежде чем решать какие-либо проблемы с компьютером, я всегда рекомендую сканировать и устранять любые основные проблемы, влияющие на работоспособность и производительность вашего ПК:
- Шаг 1 : загрузите средство восстановления и оптимизации ПК (WinThruster для Win 10, 8, 7, Vista, XP и 2000 — золотой сертификат Microsoft).
- Шаг 2 : Нажмите «Начать сканирование» , чтобы найти проблемы реестра Windows, которые могут вызывать проблемы с ПК.
- Шаг 3 : Нажмите «Исправить все» , чтобы устранить все проблемы.
Настройка еженедельного (или ежедневного) автоматического сканирования поможет предотвратить системные проблемы и обеспечит быструю и бесперебойную работу вашего ПК.
Wally’s Answer: Похоже, что некоторым людям не нравится Windows 8. Microsoft внесла некоторые изменения в Windows 8 и выпустила Windows 8.1, чтобы сделать операционную систему более удобной в использовании, но очевидно, что есть еще много улучшений, которые необходимо доработать. быть сделано. К сожалению, нет простого способа перейти с Windows 8.1 на Windows 8, поскольку она не была разработана как таковая. Хотя есть способ сделать это.
Проблема
Как перейти с Windows 8.1 на Windows 8.
Решение
Единственный способ вернуться к Windows 8 — это восстановить образ системы Windows 8 (если он был создан до обновления) или выполнить чистую установку Windows 8.
Microsoft пыталась улучшить Windows 8 в Windows 8.1, но многое еще нужно изменить. Несмотря на то, что выбор Windows 8.1 полностью зависит от вас, я настоятельно рекомендую вам это сделать.
Windows 8.1 поставляется со значком «Пуск» вместо меню «Пуск» в Windows 7, имеет улучшенную интеграцию со SkyDrive, лучше работает с приложениями Metro и может загружаться непосредственно на рабочий стол, а не на экран Metro. . Когда вы пройдете кривую обучения, пользоваться Windows 8.1 станет проще.
. Когда вы пройдете кривую обучения, пользоваться Windows 8.1 станет проще.
Даже если вы никогда не будете использовать приложения Metro, остальная часть Windows 8.1 вполне пригодна для использования, и в будущем она продолжит получать бесплатные обновления. Если вам не нравится Windows 8.1, подумайте о переходе на Windows 7. Хотя это решать только вам.
Понизить версию Windows 8.1 до Windows 8
Для этого вам потребуется образ системы Windows 8. Вы не можете восстановить образ системы Windows 8 в Windows 8.1, поскольку Windows 8.1 — это другая операционная система. Вам нужно будет выполнить восстановление системы из загрузки или перезапустить систему в режиме восстановления. Это понижение будет быстрым сбросом всей операционной системы. Вот как это сделать:
- Загрузите компьютер с установочного диска Windows 8, перейдите к Восстановление и перейдите к параметрам Восстановление образа системы .
 Вы также можете сделать это, удерживая клавишу левого Shift и нажав Restart , как показано ниже.
Вы также можете сделать это, удерживая клавишу левого Shift и нажав Restart , как показано ниже. - Перейти к Устранение неполадок > Дополнительные параметры > Восстановление образа системы .
- Выберите Windows 8 в качестве цели и выберите образ для восстановления системы.
- Выберите изображение и нажмите Далее > щелкните Готово .
Пройдя через все это, вы сможете восстановить Windows 8 на своем компьютере.
Надеюсь, вам понравилась эта статья в блоге! Если вам нужна дополнительная поддержка по этому вопросу, пожалуйста, не стесняйтесь обращаться ко мне на Facebook.
Исправен ли ваш компьютер?
Я всегда рекомендую своим читателям регулярно использовать надежные средства очистки реестра и оптимизаторы, такие как WinThruster или CCleaner. Многие проблемы, с которыми вы сталкиваетесь, могут быть связаны с поврежденным и раздутым реестром.
Удачных вычислений!
Быстрое решение (Как быстро вы можете это сделать?)
Простое решение (насколько это просто?)
Подходит для начинающих (рекомендуется для начинающих?)
Резюме: Каждый пост в блоге Windows Wally оценивается по этим трем критериям. Среднее значение всех трех элементов определяет «Общий рейтинг» для каждого сообщения в блоге.
4.1
Общий рейтинг
Теги: понижение версии, удаление Windows 8, удаление Windows 8.1, обновление до окна 8, обновление Win 8, обновление окна 8 до 8.1, обновление Win 8 Pro, обновление Win 8, обновление Win 8.1, обновление Win7, магазин win8 , обновление win8, обновление win8, обновление окна 8 про, обновление окна 8 8.1, обновление окна 8, с Windows 8 на Windows 7, изменение Windows 8.1, с Windows 8.1 на Windows 7, с Windows 8.1 на Windows 8, с Windows8 на Windows7, Windows8.1 до Windows8, ウィンドウズ8 パソコン, マイクロソフト ウィンドウズ8
Об авторе
Wally PhillipsWindows Wally всегда готов помочь. Это просто в его природе. Именно поэтому он завел блог в первую очередь. Он снова и снова слышал, как трудно было найти в Интернете простые и понятные решения проблем, связанных с устранением неполадок Windows. Введите: Виндовс Уолли. Спросите, и он ответит.
Это просто в его природе. Именно поэтому он завел блог в первую очередь. Он снова и снова слышал, как трудно было найти в Интернете простые и понятные решения проблем, связанных с устранением неполадок Windows. Введите: Виндовс Уолли. Спросите, и он ответит.
© 2012 WindowsWally.com. Все права защищены. Товарные знаки: Microsoft и Windows являются зарегистрированными товарными знаками корпорации Microsoft. Отказ от ответственности: WindowsWally.com не является аффилированным лицом корпорации Microsoft и не заявляет о какой-либо такой подразумеваемой или прямой аффилированности. Информация, содержащаяся на этом сайте, предназначена только для информационных целей. Владельцы этого сайта получают вознаграждение за отношения с рекомендуемыми программными продуктами.
Как перейти с Windows 10 на Windows 8.1
При покупке по ссылкам на нашем сайте мы можем получать партнерскую комиссию. Вот как это работает.
Microsoft выпустила Windows 10 29 июля, и с момента запуска было установлено более 50 миллионов установок операционной системы. И есть веские причины. Софтверный гигант делает ставку на то, что Windows 10 станет одной из лучших операционных систем, которую вы захотите использовать. В конце концов, она содержит знакомые функции Windows 7, устраняет недостатки Windows 8.x и является бесплатным обновлением.
Генеральный директор Microsoft Сатья Наделла неоднократно говорил: «Мы хотим перейти от пользователей, нуждающихся в Windows, к выбору Windows и к любви к Windows». Однако, хотя Microsoft хочет, чтобы вы обновились до Windows 10 и двигались вперед, мы все еще находимся на ранних этапах новой операционной системы. С момента запуска многие пользователи сообщали о некоторых проблемах, которые варьируются от проблем с обновлением, не открывающихся приложений, проблем с совместимостью и сетью и многого другого. Итак, как вы можете видеть, Windows 10, похоже, не готова для многих людей. Итак, сегодня мы рассмотрим варианты, которые у вас есть, и инструкции по успешному переходу с Windows 10 на Windows 8.1, если вы решите, что операционная система не работает для вас в настоящее время.
Итак, сегодня мы рассмотрим варианты, которые у вас есть, и инструкции по успешному переходу с Windows 10 на Windows 8.1, если вы решите, что операционная система не работает для вас в настоящее время.
Если вы хотите выполнить откат, существует несколько способов сделать это. Сегодня мы рассмотрим три разных способа.
Способ первый: восстановление с использованием предыдущей резервной копии
Если вы следили за нашими обзорами Windows 10, вы, вероятно, наткнулись на статью: «Как подготовить компьютер к обновлению до Windows 10». Если вы следовали этому руководству, вы создали полную резервную копию своего компьютера перед обновлением до Windows 10.
Если вы это сделали, замечательно! Вы можете просто сделать новую резервную копию ваших новых файлов с момента последней полной резервной копии или просто сделать копию всех ваших файлов на внешний жесткий диск. Кроме того, обратите внимание на любую новую установку программного обеспечения с момента последней полной резервной копии, так как вам потребуется переустановить их после отката.
Вы можете сделать это:
- Поиск Панели управления с помощью Cortana.
- Переход к Программы и функции .
- Упорядочивание списка приложений в вашей системе по Установлено
Когда у вас есть резервная копия ваших файлов и вы знаете, какие приложения вам нужно установить, перезагрузите компьютер, используя «диск восстановления», который вы повторно предлагается создать после создания начальной полной резервной копии.
Быстрый совет: Если у вас нет ремонтного диска, вы также можете загрузиться с установочного носителя Windows 8.1 для выполнения восстановления.
После перезагрузки выполните следующие действия:
- В мастере установки нажмите Далее , а затем Восстановите компьютер .
- Щелкните Устранение неполадок , затем щелкните Дополнительные параметры и выберите Восстановление образа системы .

- Выберите операционную систему для восстановления, нажмите Далее , а затем Завершите , чтобы начать процесс восстановления.
После завершения процесса вы вернетесь к предыдущей версии операционной системы, в данном случае к Windows 8.1.
Теперь, если вы внесли много изменений в файлы, рекомендуется удалить все ваши файлы и восстановить обновленные версии, используя новую резервную копию, созданную перед возвратом к Windows 8.1. Кроме того, не забудьте переустановить любое программное обеспечение с момента последнего резервного копирования.
Способ второй: восстановление путем чистой установки
Если вы хотите без проблем перейти с Windows 10 на Windows 8.1, лучше начать с нуля. Этот процесс включает в себя наличие установочного носителя Windows 8.1 и выполнение чистой установки операционной системы.
Этот метод требует от вас резервного копирования ваших файлов и переустановки всех программ на вашем компьютере. Этот метод занимает больше времени, но это также самый чистый способ понизить версию.
Этот метод занимает больше времени, но это также самый чистый способ понизить версию.
Если у вас нет установочного носителя Windows 8.1, не волнуйтесь, теперь Microsoft позволяет загружать файлы с серверов компании. Перейдите по этой ссылке и инструкциям (откроется в новой вкладке).
Затем следуйте этим инструкциям:
- Перезагрузите компьютер с установочными файлами Windows 8.1 (убедитесь, что ваш компьютер настроен на загрузку с диска с установочными файлами).
- Во время установки Windows нажмите Далее , примите лицензию и нажмите Далее .
- Щелкните параметр Custom: Install Windows only (Advanced) , чтобы выполнить чистую установку.
- Удалите любой раздел, созданный вашей текущей операционной системой.
- Выберите пустой диск и нажмите Далее , чтобы начать процесс установки.
Важно: Если у вас есть специальный раздел для хранения файлов или дополнительный жесткий диск, вам не нужно удалять эти разделы.
После завершения процесса установки вы вернетесь к предыдущей версии Windows. Теперь осталось только восстановить ваши документы и другие файлы из резервной копии, и вам нужно будет переустановить все ранее установленное программное обеспечение.
Способ третий: Восстановление путем удаления Windows 10
Тогда есть третий вариант. В отличие от Windows 8.x, Microsoft удобно включила опцию отката в новое приложение «Настройки», которое позволяет пользователям легко вернуться к предыдущей версии операционной системы с помощью одной кнопки.
Если вам не понравилась Windows 10 или у вас возникли проблемы, Microsoft добавляет функцию «Вернуться к Windows 8.1», чтобы сделать процесс намного проще. Однако недостатком является то, что вы есть только месяц после обновления до Windows 10, чтобы вернуться к . Если вы все еще находитесь в течение месяца после обновления, вы можете выполнить следующие шаги, чтобы вернуться:
1- Используйте ярлык Windows + I, чтобы открыть приложение «Настройки».
2- Перейдите к Обновление и безопасность и перейдите к Восстановление .
3- Если в вашей системе все настроено правильно, вы увидите опцию Вернуться к Windows 8.1 . Здесь просто нажмите кнопку Начать .
4- На этом этапе вы можете сообщить Microsoft, почему вы возвращаетесь, нажмите Далее .
5- Вы получите предупреждение о том, что вам нужно переустановить некоторые приложения и программы, и вы потеряете все изменения, сделанные после обновления до Windows 10. Резервное копирование файлов не обязательно, но рекомендуется. Затем нажмите Далее .
6- Убедитесь, что вы знаете свой пароль Windows 8.1, так как без него вы будете заблокированы в системе, а затем нажмите Следующий .
7- Наконец, нажмите Вернуться к Windows 8.1 и дождитесь завершения процесса.
Процесс займет некоторое время в зависимости от конфигурации вашей системы. Когда вы вернетесь к Windows 8.1, не забудьте проверить, правильно ли установлены все ваши приложения, и проверить наличие новых обновлений, так как через несколько недель они могут устареть.
Когда вы вернетесь к Windows 8.1, не забудьте проверить, правильно ли установлены все ваши приложения, и проверить наличие новых обновлений, так как через несколько недель они могут устареть.
Вот и все!
Подведение итогов
Помните, в школе вас учили трудным путем, трудным путем решать уравнения? Что ж, из трех методов этот последний вариант должен быть самым простым и рекомендованным Microsoft. Однако имейте в виду, что опция приложения «Настройки» для возврата к вашей предыдущей операционной системе действительна только в течение месяца. В результате убедитесь, что вы пробуете Windows 10 как можно чаще до истечения месяца, чтобы вам не пришлось прибегать к более сложным методам.
Кроме того, независимо от того, что вы делаете, всегда не забывайте сначала делать полную резервную копию, вы будете удивлены, когда она пригодится!
У вас Windows 10? Как вам новая операционная система или вы планируете перейти на более раннюю версию? Расскажите нам о своем опыте в комментариях ниже.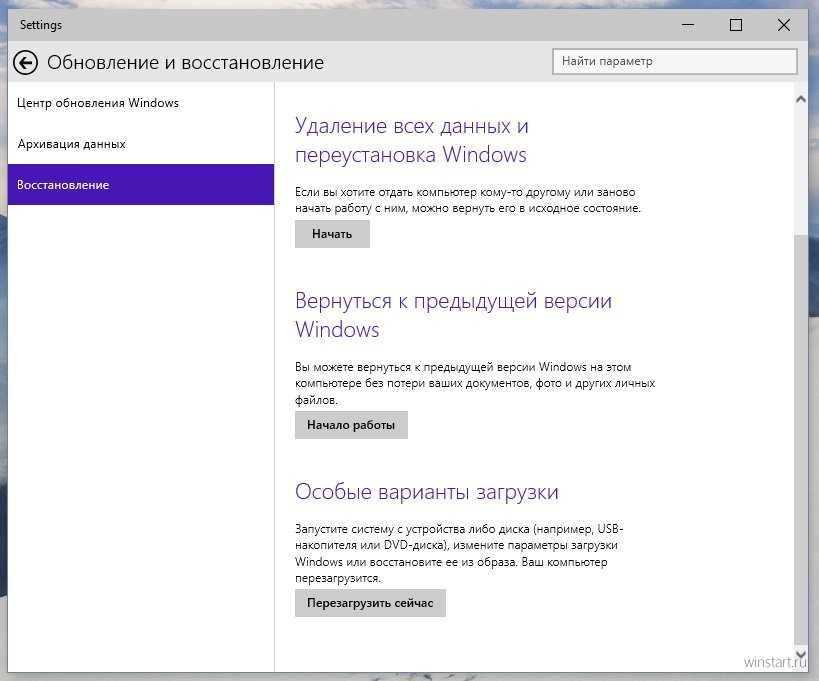
Дополнительные ресурсы
У нас уже есть обширный обзор Windows 10, если вам нужна дополнительная информация или статьи с практическими рекомендациями, обязательно проверьте эти ресурсы:
- Наш исчерпывающий обзор Windows 10
- Windows 10 на Windows Central — все, что вам нужно знать
- Справка, советы и рекомендации по Windows 10
- Windows 10: Справка и дискуссионный форум на Windows Central
Получайте лучшее из Windows Central каждый день в свой почтовый ящик!
Свяжитесь со мной, чтобы сообщить о новостях и предложениях от других брендов Future. Получайте электронные письма от нас от имени наших надежных партнеров или спонсоров.
Мауро Хукулак — технический писатель WindowsCentral.com. Его основной задачей является написание подробных инструкций, которые помогут пользователям получить максимальную отдачу от Windows 10 и многих связанных с ней технологий. У него есть опыт работы в сфере ИТ с профессиональными сертификатами Microsoft, Cisco и CompTIA, и он является признанным членом сообщества Microsoft MVP.
Информационный бюллетень Windows Central
Получайте лучшее из Windows Central каждый день в свой почтовый ящик!
Благодарим вас за регистрацию в Windows Central. Вскоре вы получите электронное письмо с подтверждением.
Возникла проблема. Пожалуйста, обновите страницу и повторите попытку.
Отправляя свою информацию, вы соглашаетесь с Условиями использования (открывается в новой вкладке) и Политикой конфиденциальности (открывается в новой вкладке) и вам исполнилось 16 лет.
Как перейти с Windows 10 на Windows 8.1 и Windows 7
Адам Кэш обновлено 05.05.2022 10:34:34
Microsoft выпустила техническую предварительную версию Windows 10 для пользователей Windows 7 и 8.1 по всему миру в целях тестирования. Windows 10 Technical Preview — это, по сути, предварительная версия Windows 10. Это сделано для того, чтобы пользователи могли публиковать существующие ошибки, а руководство могло исправить их до публичного выпуска Windows 10, который состоится 29 июля 2015 года.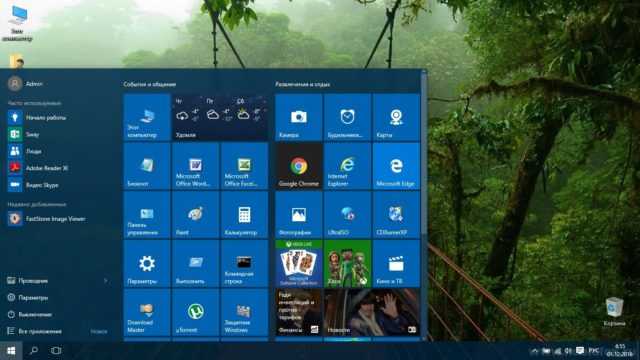 Windows 10 имеет множество обновлений по сравнению с другими Версии Windows. Преимущество этой версии в том, что она позволяет пользователям легко и мгновенно вернуться к предыдущим версиям ОС в любое время. Эта последняя версия также получила новые функции, включая новый браузер Project Spartan и другие. Microsoft также сделала Windows 10 подходящей для многих устройств, таких как настольные компьютеры, ноутбуки, планшеты и даже телефоны.
Windows 10 имеет множество обновлений по сравнению с другими Версии Windows. Преимущество этой версии в том, что она позволяет пользователям легко и мгновенно вернуться к предыдущим версиям ОС в любое время. Эта последняя версия также получила новые функции, включая новый браузер Project Spartan и другие. Microsoft также сделала Windows 10 подходящей для многих устройств, таких как настольные компьютеры, ноутбуки, планшеты и даже телефоны.
Microsoft действительно внесла много изменений по сравнению с другими предыдущими версиями. Однако не факт, что все пользователи смогут полюбить и принять эту обновленную версию ОС Windows. Это одна из основных причин, по которой Microsoft выпустила предварительную техническую версию Windows 10, поскольку она может быть ответом на потребности пользователей в отношении новой ОС.
Если вы уже получили и попробовали Windows 10 Technical Preview и вас не устраивают ее новые функции или вы просто привыкли к предыдущей версии ОС Windows, вы всегда можете перейти с Windows 10 на Windows.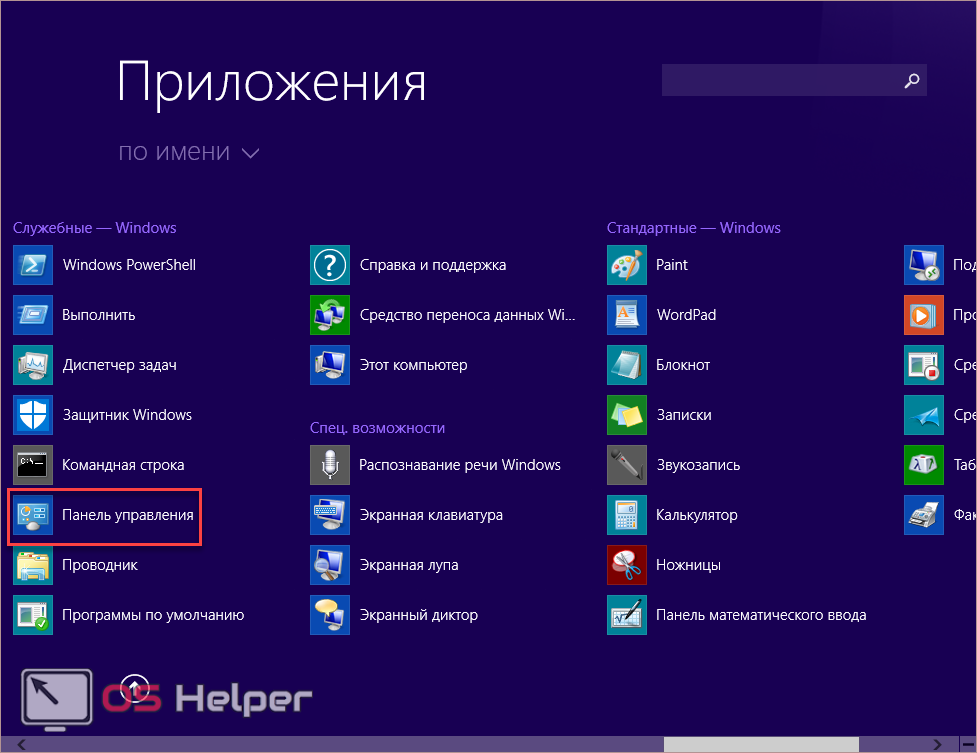 8.1 и Windows 7. Да! На самом деле можно вернуться к старой версии, которую вы использовали, без потери фотографий, документов или других файлов. Эта статья поможет вам сделать это возможным. Прочтите и получите несколько полезных советов.
8.1 и Windows 7. Да! На самом деле можно вернуться к старой версии, которую вы использовали, без потери фотографий, документов или других файлов. Эта статья поможет вам сделать это возможным. Прочтите и получите несколько полезных советов.
Первое, что вам нужно сделать, это выполнить чистую установку Windows. Это требует большого терпения, поскольку для завершения установки потребуется несколько часов или даже дней. Убедитесь, что вы тщательно выполняете каждый шаг, чтобы не допустить ошибок и чтобы вы могли вернуться и снова насладиться предыдущей версией Windows.
Вот пошаговое руководство по чистой установке вашей версии ОС Windows 7. Прежде чем сделать первый шаг, убедитесь, что вы полностью понимаете приемы Windows 10, и обязательно обратите внимание на следующее:
- Существует два простых способа установки Windows 7. Вы можете использовать носитель для обновления или переформатировать компьютер без установленной ОС.
- В этом процессе вам нужно загрузить компьютер и выполнить несколько команд перед перезагрузкой.
 Вы также можете использовать в этом процессе установочный диск обновления.
Вы также можете использовать в этом процессе установочный диск обновления. - На всякий случай сделайте резервную копию всех важных данных, которые вы хотите сохранить, прежде чем начать установку.
Как выполнить чистую установку Windows 7
Шаг 1
Выполните первоначальную чистую установку Windows 7, загрузив компьютер с установочного диска обновления. После первоначальной чистой установки Windows 7 убедитесь, что нет ожидающих обновлений Windows.
Шаг 2
Используя поиск в меню «Пуск», откройте regedit.exe. затем перейдите в раздел HKEY_LOCAL_MACHINE\SOFTWARE\Microsoft\Windows\CurrentVersion\Setup\OOBE.
Шаг 3
Затем измените «Установка загрузки носителя» на «0».
Шаг 4
Показать ярлык для командной строки. Сделайте это, зайдя в меню «Пуск». Поиск команд. Щелкните правой кнопкой мыши и выберите «Запуск от имени администратора». В окне командной строки введите slmgr /rearm.
В окне командной строки введите slmgr /rearm.
Шаг 5
Закройте окно командной строки, затем перезагрузитесь. Когда Windows 7 начнет перезагружаться, перейдите в Активированные Windows, введите ключ продукта и активируйте Windows. Тогда вы можете идти.
Как выполнить чистую установку Windows 8.1
Шаг 1
Включите компьютер, чтобы Windows могла нормально запуститься, вставьте флэш-накопитель USB или DVD, выключите компьютер.
Шаг 2
Включите или перезагрузите компьютер. Нажмите любую клавишу, чтобы загрузиться с DVD или флешки.
Шаг 3
Версия Windows, которую вы сейчас используете, не должна запускаться, но если это произойдет, вам нужно будет перейти в меню загрузки или изменить порядок загрузки прямо на вашем компьютере, чтобы он мог загружаться с носителя. Откройте меню загрузки или измените порядок загрузки, введя определенные комбинации клавиш, такие как F2, F12, Esc и т. д., сразу после включения компьютера.
д., сразу после включения компьютера.
Если проблема не устранена, попробуйте подождать несколько минут, пока ОС не попросит вас войти в систему, выключить или перезагрузить компьютер.
Шаг 4
В разделе «Установка Windows» введите язык и другие параметры. Затем продолжите, нажав «Далее», а затем нажмите «Установить Windows».
Шаг 5
Введите ключ продукта, чтобы активировать страницу Windows.
Шаг 6
Прочтите лицензию и условия, затем примите условия лицензии. Нажмите «Далее.
Шаг 7
Установите тип установки «Выборочная».
Шаг 8
На этом шаге вас спросят, куда вы хотите установить версию для Windows. Чтобы продолжить, щелкните панель по вашему выбору, а затем щелкните выбор, который вы хотите выполнить. Убедитесь, что вы следуете данным инструкциям.
Шаг 9
После завершения форматирования нажмите «Далее».
Шаг 10
Следуйте дальнейшим инструкциям. К тому времени вы должны завершить установку Windows 8.1.
К тому времени вы должны завершить установку Windows 8.1.
После завершения чистой установки версии ОС Windows, которую вы используете в настоящее время, вы сможете легко перейти с Windows 10 на Windows 8.1 и Windows 7. Вот как вы можете это сделать:
Действия по переходу с Windows 10 на Windows 8.1 и Windows 7
Шаг 1
Прежде всего, вам нужно будет зайти в настройки на вашем ПК.
Шаг 2
В разделе «Настройки» выберите «Обновление и восстановление».
Шаг 3
После этого выберите параметр «Восстановление».
Шаг 4
В правой части экрана вы увидите кучу опций. Выберите Вернуться к предыдущей версии Windows.
Шаг 5
Нажмите «Начать», чтобы подтвердить действие.
Шаг 6
Подождите терпеливо, и тогда вы сможете получить предыдущую версию Windows 10, которую вы использовали до технической предварительной версии Windows 10.
Люди также спрашивают
Что такое Wondershare ID?
Wondershare ID — это простой способ получить доступ к ресурсам Filmora, отслеживать статус активации вашего продукта и управлять своими покупками. Используйте свой идентификатор Wondershare для входа в Filmora и Filmstock. В будущем будет подключено больше продуктов и услуг. Если вы хотите узнать, как создать и активировать идентификатор Wondershare ID, нажмите здесь >
Как получить доступ к Filmstock / Filmora’s Effects?
Filmstock — отличный источник ресурсов для эффектов, которые пользователи Filmora могут использовать в своих видео! Вы найдете анимированные заголовки, движущуюся графику, фильтры, заставки, наложения и многое другое. Чтобы получить пакеты эффектов, вам нужно войти в магазин эффектов, указав свой идентификатор Wondershare, и подписаться на доступ ко всем эффектам Filmora. Нажмите здесь, чтобы узнать больше об эффектах Filmora.
Есть ли у iSkysoft дополнительные категории программного обеспечения, которые можно порекомендовать?
Да! Мы делаем все возможное, чтобы помочь вам с интеллектуальными решениями, которые сделают вашу цифровую жизнь более творческой и продуктивной. Нажмите здесь, чтобы узнать больше о том, какое программное обеспечение является лучшим в разных категориях, и выберите наиболее подходящее для вас.
Нажмите здесь, чтобы узнать больше о том, какое программное обеспечение является лучшим в разных категориях, и выберите наиболее подходящее для вас.
Вам также может понравиться
>
Окна
>
Как перейти с Windows 10 на Windows 8.1 и Windows 7
Как выполнить откат или вернуться с Windows 11 на Windows 10
Не нравится недавно установленная версия Windows 11 ? Это испортило настройки вашего ПК? Вас беспокоит совершенно новый интерфейс и настройки программы? Не волнуйтесь, Microsoft позволяет сразу вернуться к предыдущей версии Windows. То есть — если вы выполнили обновление операционной системы Windows на месте.
В этом руководстве показано, как откатить Windows 11 до Windows 10 при условии, что вы выполните обновление на месте с Windows 10 до Windows 11 и при условии, что вы выполните операцию отката, в течение 30 дней обновления до Windows 11. Мы также покажем вам, как выполнить откат с Windows 10 до Windows 8.1 или Windows 7.
Мы также покажем вам, как выполнить откат с Windows 10 до Windows 8.1 или Windows 7.
Вернуться с Windows 11 на Windows 10
Откат теперь называется Вернуться в Windows 11 . Вот как вы можете вернуться с Windows 11 на Windows 10:
- В меню WinX откройте «Настройки Windows 11»
- Нажмите «Система» > «Настройки обновления Windows»
- Нажмите «Дополнительные настройки»
- Прокрутите вниз, пока не увидите Recovery под Дополнительные опции .
- Теперь в разделе Параметры восстановления вы увидите Вернуться назад
- Нажмите Вернуться назад , чтобы начать процесс отката.
Следуйте инструкциям на экране, и все должно быть хорошо!
Связанный : Как понизить Windows 11 до предыдущей версии.
Как перейти с Windows 11 на Windows 10 через 10 дней?
Если вы перешагнули 10-дневную отметку установки, кнопка Вернуться больше не будет доступна для вас на панели настроек Windows. В этом случае вы должны установить Windows 10 заново. Для этого следуйте следующим инструкциям один за другим, чтобы выполнить работу:
В этом случае вы должны установить Windows 10 заново. Для этого следуйте следующим инструкциям один за другим, чтобы выполнить работу:
- Во-первых, вам необходимо загрузить Windows ISO с сайта Microsoft.com.
- Используйте инструмент Rufus для создания загрузочного USB-накопителя Windows 10.
- Следуйте этому руководству, чтобы выполнить чистую установку Windows 10 с USB-накопителя.
Выполнив последний шаг, как указано выше, вы сможете настроить свой компьютер с Windows 10. Однако этот процесс удаляет все файлы и папки с вашего компьютера. Поэтому вы можете создать резервную копию важных файлов, прежде чем выполнять эти шаги.
Если папка Windows.old все еще существует на вашем устройстве, вы можете откатить Windows 11/10 по истечении 10 дней, отредактировав реестр или используя эту команду PowerShell.
Откат с Windows 10 на Windows 8.1 или Windows 7
Microsoft сохранила возможность отката, когда недовольные пользователи могут удалить обновление и вернуться к предыдущей версии Windows — Windows 8. 1 или Windows 7.
1 или Windows 7.
Чтобы откатить Windows 10, перейдите в настройки ПК, набрав Настройки в строке поиска на панели задач, рядом со значком Windows и нажатием на Настройки. Откроются настройки ПК. Выберите «Обновление и безопасность».
Откроется параметр Обновление и безопасность . Здесь вы увидите такие параметры, как Центр обновления Windows, Активация, Резервное копирование, Восстановление и Защитник Windows. Нажмите « Восстановление ».
Откроется окно настроек восстановления для вашего ПК. Вы увидите 3 варианта:
- Сбросить этот ПК : Удалите все и переустановите Windows. Это вернет ваш компьютер к исходным заводским настройкам.
- Возврат к предыдущей версии Windows : это просто вернет предыдущую версию Windows на ваш компьютер, не затрагивая ваши документы и файлы. Обратите внимание, что вам необходимо выполнить операцию отката в течение 30 дней после обновления до Windows 10
- Расширенный запуск : здесь вы можете изменить настройки своего ПК с помощью образа Windows или USB/DVD.

Нажмите « Вернуться к предыдущей версии Windows ». В этом случае вы увидите Вернуться к Windows 8.1.
Затем Microsoft запросит ваш отзыв и причину удаления Windows 10.
Оставьте свой отзыв и двигайтесь вперед. Нажмите Далее. Вы увидите следующий экран.
Убедитесь, что компьютер подключен к сети, поскольку откат может быть прерван из-за отключения питания. Нажмите Вернуться к Windows 8.1 9кнопка 0185.
Системе может потребоваться некоторое время для обработки отката и считывания параметров предыдущей версии Windows. Устройтесь поудобнее и насладитесь чашечкой кофе. Обратите внимание на важное предупреждение : вам нужно знать или помнить пароль, который вы использовали для входа в предыдущую версию Windows.
После завершения процесса отката ваш компьютер автоматически загрузится в предыдущую версию Windows.
С помощью этого метода вы также можете вернуться к более ранней сборке Windows.
Откат зависит от доступности папки Windows.old и других папок. Если вы удалите ее, вам может не быть предложена возможность отката.
Посмотрите это, если вы получили Извините, но вы не можете вернуться. Файлы, которые нам нужны, чтобы вернуть вас, были удалены. Но если вы последуете этому трюку, вы сможете откатить Windows через 30 дней.
На одном из моих других ноутбуков я обновил существующую версию Windows 8.1, и в итоге получился небольшой беспорядок. Поэтому я решил заняться чистой установкой Windows на отдельный раздел с помощью загрузочного USB-накопителя.
Вы также можете перейти на более раннюю версию Windows, используя EaseUS System GoBack или утилиту отката Windows 10.
Дополнительный совет : узнайте, как продлить период времени для удаления обновления Windows.
Дата: Теги: Rollback
сообщите об этом объявлении
[email protected]
Ананд Ханс — администратор TheWindowsClub.



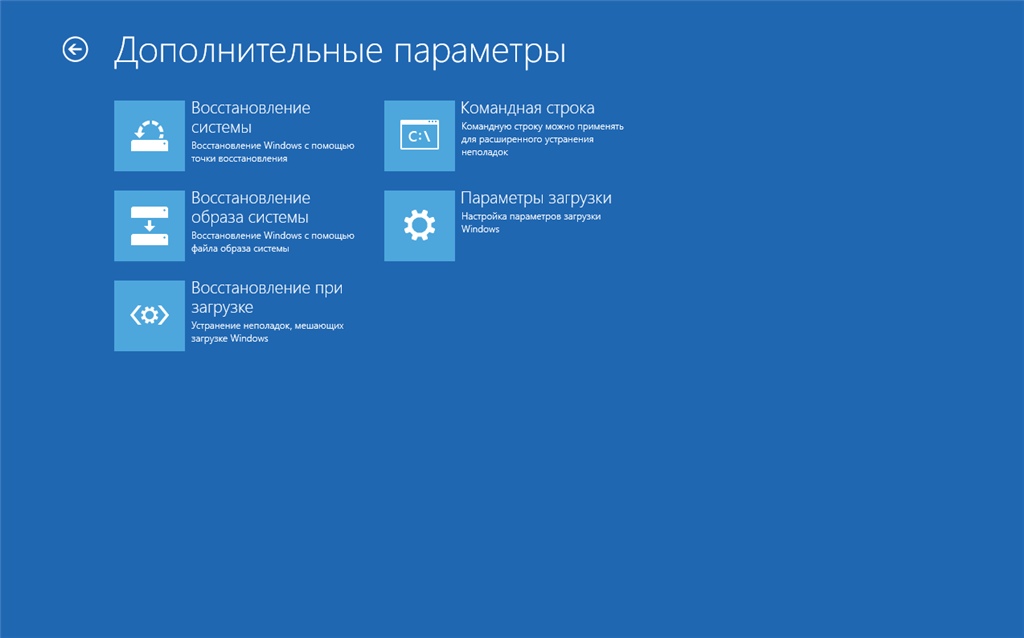
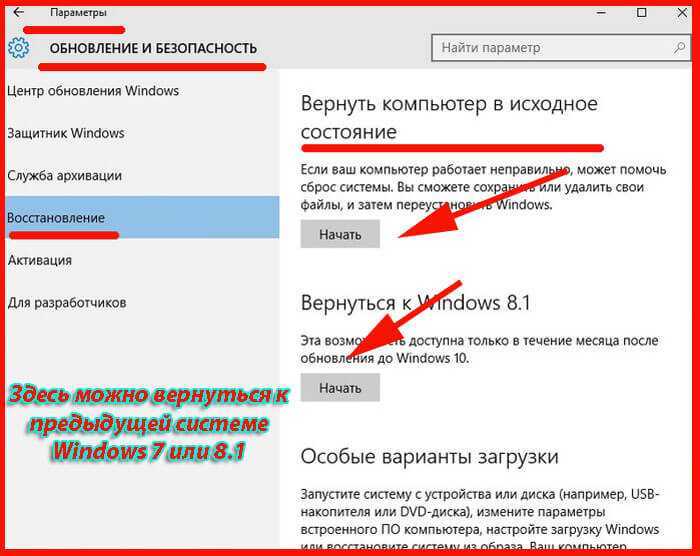
 Если программное обеспечение было активировано ранее, вы не сможете активировать его онлайн. В этом случае будет отображаться местный номер телефона службы поддержки активации. Позвоните по указанному номеру и объясните обстоятельства. Когда будет установлено, что у вас есть подходящая лицензия Windows, представитель службы поддержки клиентов предоставит одноразовый код активации для активации программного обеспечения. В этом сценарии Microsoft не предоставляет полный ключ продукта.
Если программное обеспечение было активировано ранее, вы не сможете активировать его онлайн. В этом случае будет отображаться местный номер телефона службы поддержки активации. Позвоните по указанному номеру и объясните обстоятельства. Когда будет установлено, что у вас есть подходящая лицензия Windows, представитель службы поддержки клиентов предоставит одноразовый код активации для активации программного обеспечения. В этом сценарии Microsoft не предоставляет полный ключ продукта.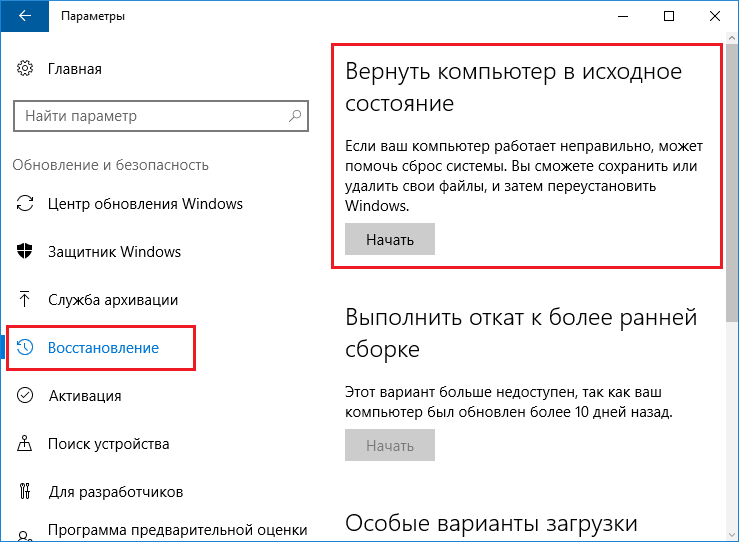 1
1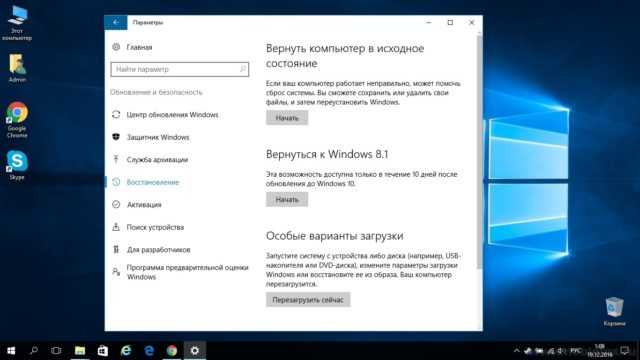 Вы также можете сделать это, удерживая клавишу левого Shift и нажав Restart , как показано ниже.
Вы также можете сделать это, удерживая клавишу левого Shift и нажав Restart , как показано ниже.
 Вы также можете использовать в этом процессе установочный диск обновления.
Вы также можете использовать в этом процессе установочный диск обновления.