Откат до windows 7: Как откатить Windows 10 до Windows 7
Содержание
Восстановление на компьютере с системой Windows 7 предыдущей версии Windows с помощью папки Windows.old
Windows 7 Enterprise Windows 7 Home Basic Windows 7 Home Premium Windows 7 Professional Windows 7 Starter Windows 7 Ultimate Еще…Меньше
ВВЕДЕНИЕ
В некоторых сценариях может потребоваться восстановить windows 7 Компьютер обратно к предыдущей установке Windows. Эта статья рассказывает о шагах по восстановлению компьютера вручную к предыдущей версии Windows. Примечание: Для этого необходимо использовать запрос команды, и вы должны ввести определенные команды в запросе команды, чтобы переименовать и переместить папки между различными версиями Windows. Примечание: Если в настоящее время установлен пакет службы 1 для Windows 7, шаги удаления такие же, как и с Windows 7 без установленных пакетов услуг. Если вы восстанавливаете назад к предыдущей установке Windows 7, то возможно вам установить пакет обслуживания Windows 7 1 к той установке. Эта статья предназначена для начала промежуточного пользователя компьютера.
Эта статья предназначена для начала промежуточного пользователя компьютера.
Дополнительная информация
Чтобы решить эту проблему, выполните перечисленные ниже шаги, чтобы восстановить компьютер обратно в предыдущую версию Windows с помощью папки Windows.OLD.
Совет: Вы можете найти его легче следовать шагам, если вы напечатаете эту статью в первую очередь.
Шаг 1: Определите, есть ли папка Windows.old и достаточно ли свободного места на жестком диске Windows
-
Нажмите Начало , а затем нажмите Компьютер.
-
В меню View нажмите Подробнее.

-
В колонке «Свободное пространство» обратите внимание, сколько места доступно для локального диска (C:) в области жестких дисков.
-
В области жестких дисков, дважды щелкните локальный диск (C:), а затем определить, существует ли Windows.old папку.
Важно Если папка Windows.old не существует, вы не можете выполнить шаги в этой статье, чтобы восстановить предыдущую установку Windows на этом компьютере. Необходимо создать резервную и восстановить или перевести файлы в предыдущую операционную систему. -
Нажмите правой кнопкой папки Windows.
 old.
old. -
Windows 7 определит размер папки через несколько секунд.
Определите, является ли папка Windows.old меньше свободного пространства, доступного для локального диска (C:) в шаге 1.2.
Заметка Если папка Windows.old в два раза больше свободного пространства, доступного для входа локального диска (C:), вы не сможете восстановить предыдущую установку Windows.
Шаг 2: Запуск среды восстановления Windows
-
Поместите диск установки Windows 7 в диск dvd, а затем перезапустите компьютер.
-
В окне установки Windows выберите язык, время, валюту, метод ввода клавиатуры или другой метод ввода, а затем нажмите Далее.
-
В окне установки Windows нажмите Кнопка Ремонт компьютера.
-
В окне опций восстановления системы щелкните версию операционной системы Windows 7, которую вы хотите отремонтировать, а затем нажмите далее.
org/ListItem»>
Нажмите клавишу, когда вам попросят перезапустить сяпотворно с диска.
org/ListItem»>
В окне опций восстановления системы щелкните Командный запрос.
Окно Командно-оперативного окна открывается и отображает запрос команды. Запрос команды — это место, где вы введете команды, описанные в следующих шагах.
Шаг 3: Переместите папки Windows 7 в новую папку Win7
Заметка При вводе одной или нескольких команд в запросе команды в следующих шагах и нажатии ENTER вы можете получить следующее сообщение:
Не удается найти указанный файл.
Если вы получили это сообщение, перейдите к следующему шагу в этом разделе, а затем введите команду в следующем шаге.
Введите следующие команды и нажмите ENTER после каждой команды:
C:
Md Win7
Перемещение Windows Win7
Перемещение «Файлы программы» «Win7’Program Files»
Перемещение пользователей Win7-пользователей
Attrib -h -s-r ProgramData
Перемещение ProgramData Win7’ProgramData
Rd «Документы и настройки»
Шаг 4: Скопировать содержимое или переместить содержимое папки Windows.
 old
old
Заметка При вводе одной или нескольких команд в запросе команды в следующих шагах и нажатии ENTER вы можете получить следующее сообщение:
Не удается найти указанный файл.
Если вы получили это сообщение, перейдите к следующему шагу в этом разделе, а затем введите команду на следующем этапе.
Введите следующие команды и нажмите ENTER после каждой команды:
двигаться /y c: »Windows.old »Windows c:
двигаться /y «c:’Windows.old «Программные файлы» c:
двигаться /y c: »Windows.old»ProgramData c:
двигаться /y c: »Windows.old»Пользователи c:
двигаться /y «c:’Windows.old»Документы и настройки» c:
Шаг 5: Восстановление сектора загрузки для предыдущей установки Windows
Введите одну из следующих команд в команде подсказку, в соответствии с вашей ситуации.
Заметка В следующих командах D: представляет диск DVD. Если диск DVD на компьютере представлен другой буквой, например E:используйте это письмо в команде.
-
Когда предыдущая установка Windows была Windows Server 2003, Windows XP или Microsoft Windows 2000
Введите следующую команду, а затем нажмите ENTER:
D:«Загрузка» /nt52 c: -
Когда предыдущая установка Windows была Windows Vista
Введите следующую команду, а затем нажмите ENTER:
D:«Загрузка» /nt60 c:
Шаг 6: Восстановить файл Boot.ini для предыдущей установки Windows XP или Windows 2000
Заметка Выполните эти действия только тогда, когда предыдущая установка Windows XP или Windows 2000.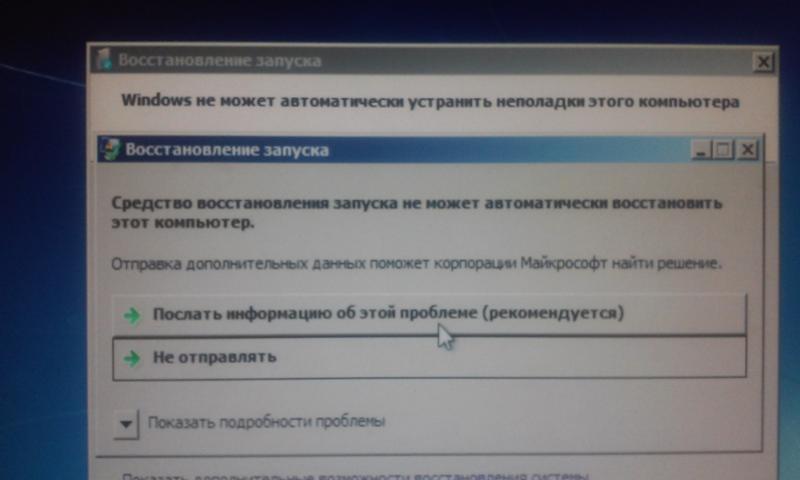
Введите следующие команды и нажмите ENTER после каждой команды:
Attrib -h -s-r boot.ini.saved
Копировать boot.ini.saved boot.ini
Шаг 7: Закройте окно командного запроса, а затем нажмите Restart
-
Введите следующую команду в запросе команды, а затем нажмите ENTER:
Выход
-
Нажмите перезагрузить, чтобы перезапустить компьютер.
Заметка После проверки функциональности Windows XP можно удалить папку C:’Win7, если она не нужна для восстановления данных.
Дополнительные ресурсы
Установка и переустановка Windows 7
Установка Windows 7: часто задаваемые вопросы: Могу ли я удалить Windows 7?
Как перейти с Виндовс 10 на Виндовс 7
ГлавнаяОперационные системы
Некоторые пользователи после установки Windows 10 спустя какое-то понимают, что на предыдущей версии им было намного комфортнее работать, поэтому начинают искать способы перехода на Windows 8. 1 или 7. Существует несколько методов, позволяющих осуществить возврат и вновь восстановить предыдущую версию ОС.
1 или 7. Существует несколько методов, позволяющих осуществить возврат и вновь восстановить предыдущую версию ОС.
Как перейти с Виндовс 10 на Виндовс 7
Содержание
- Как с 10 Windows перейти на 7. Основные методы
- Как откатить Windows 10 до Windows 7 с помощью встроенной опции отката
- Специфика восстановления Виндовс 7 из образа
- Ручная переустановка Виндовс 7/8.1
- Использование утилиты Windows 10 Rollback Utility
- Заключение
- Видео — Вернуться с Windows 10 на Windows 7 и 8.1
Как с 10 Windows перейти на 7. Основные методы
По сравнению с предыдущими модификациями Виндовс, в 10 разработчики предусмотрели возможность возвратиться к 7 или 8.1 версии, если новая «операционка» не подошла по тем или иным причинам. Если еще не прошел месяц с момента инсталляции новой ОС, проблема решается в кратчайшие сроки, так как в самой системе присутствует встроенный инструмент для быстрого возврата. В случае, когда срок истек, придется воспользоваться другими более сложными методами.
Как откатить Windows 10 до Windows 7 с помощью встроенной опции отката
Для отката Windows 10 до Windows 7 стандартным способом потребуется произвести ряд действий:
- Нажать две клавиши «Win+I», после чего появится меню настроек. Перейти в пункт «Обновление и безопасность».
Переходим в пункт «Обновление и безопасность»
- Далее «Восстановление» — «Вернуться к Windows X» (Х – это установленная ранее версия), а в конце кликнуть на «Начать».
Переходим в раздел «Восстановление», в правой части окна находим строку «Вернуться к Windows X», под ней кликаем по кнопке «Начать»
- Далее потребуется определиться с причиной перехода на предыдущую модификацию. Эти данные будут отправлены в компанию Microsoft. Можно поставить галочку на наиболее подходящем варианте и кликнуть на «Далее».
Отмечаем галочкой подходящий пункт, нажимаем «Далее»
- После указания причины отката до предыдущей версии появится предупреждение о возможных последствиях инсталляции.
 После ознакомления со всеми рекомендациями можно нажимать «Далее».
После ознакомления со всеми рекомендациями можно нажимать «Далее».Читаем информацию, нажимаем «Далее»
- Компанией Microsoft будет выражена благодарность за использование их продуктов. Для возобновления Windows 7 необходимо будет нажать соответствующую опцию в меню.
Нажимаем на кнопку «Вернуться к Windows 7»
Когда выполнятся все манипуляции, новое обновление отменится и получится вернуться на 7 версию.
Специфика восстановления Виндовс 7 из образа
Откат из образа – это фактически смена личных сведений на HDD образными файлами. Например, если посредством «Архивирования данных» получилось создание локального диска С в виде образа, то в случае установки образа на место удастся произвести замену всей информации на диске образными сведениями.
- Нажать «Пуск», в «Панели управления» архивировать сведения компьютера.
В поле поиска вводим «Панель управления», открываем найденный результат
В поле «Просмотр» выбираем режим «Категория», щелкаем по ссылке «Архивирование данных компьютера»
- Осуществить возобновление системных характеристик или ПК.

Кликаем по ссылке «Восстановить системные параметры или компьютер»
- Воспользоваться расширенными методами восстановления.
Нажимаем по ссылке «Расширенные методы восстановления»
- Теперь необходимо воспользоваться образом системы (который создавался ранее) для отката на предыдущую версию ОС.
Кликаем по ссылке «Используйте образ системы, созданный ранее для восстановления компьютера»
- В новом меню появится пункт «Архивировать» и начнется архивационный процесс. В результате появится возможность архивировать данные со всех дисков, на которые планируется инсталляция системного образа. Если заблаговременно осуществлялось сканирование сведений, можно нажать «Пропустить».
Нажимаем «Пропустить»
- Далее следует перезагрузить ПК.
Нажимаем «Перезапустить»
- Выбрать пользователя.
Выбираем пользователя в поле «Пользователь», нажимаем «ОК»
- Восстановить системный образ.
Щелкаем по ссылке «Восстановление образа системы»
- Используйте последний доступный системный образ.

Отмечаем галочкой пункт «Восстановление компьютера с помощью созданного ранее образа системы», нажимаем «Далее»
- Нажимается «Далее», после чего произойдет откат до Windows 7.
Нажимаем «Далее»
Ручная переустановка Виндовс 7/8.1
Если встроенный метод отката и образное восстановление не помогает или вызывает сложности, можно произвести инсталляцию старой версии ОС путем использования лицензионного ключа или диска с операционной системой.
На заметку! Часто пользователи ненамеренно самостоятельно ликвидируют папку «Windows.old», находящуюся в проводнике (ее можно изменять). В данной папке находятся все сведения диска С той ОС, которая была до установки новой модификации.
- Необходимо зайти в «Мой компьютер», затем перейти в локальный диск «С» и проверить наличие папки «Windows.old».
Переходим в «Мой компьютер», затем в локальный диск «С», проверяем наличие папки «Windows.old»
- Далее следует перейти в саму папку, чтобы ознакомиться с ее содержимым.
 Наличие папки «Recovery» уже говорит о возможности восстановления предыдущей версии ОС.
Наличие папки «Recovery» уже говорит о возможности восстановления предыдущей версии ОС.Проверяем наличие папки «Recovery» («Восстановление»)
- Осталось лишь вставить установочный диск (или загрузочную флешку) Windows 7 или 8.1, перезагрузить компьютер.
Вставляем в дисковод установочный диск или подключаем загрузочную флешку с Windows 7
- Во время загрузки нажмите клавишу «Del» или «F2», во вкладке «Boot» выставьте параметр «Boot Legacy», нажмите «F10».
Переходим в меню «Boot», далее на строку «Boot Mode», щелкаем «Enter», выбираем «Legasy BIOS», щелкаем «Enter», нажимаем «F10», чтобы сохранить изменения
- Нажмите клавишу «F12» и в меню «Boot Manager» с помощью стрелок перейдите к пункту загрузочной флешки или диску, щелкните на этой строке «Enter».
Перемещаемся стрелками к строке с названием «USB», нажимаем «Enter»
- После появления окна «Установка Windows» нажать на «Восстановление системы», после чего начнется автоматический процесс восстановления предыдущей модификации.

Выставляем параметры, нажимаем «Далее»
Нажимаем по ссылке «Восстановление системы»
Использование утилиты Windows 10 Rollback Utility
Если Microsoft автоматически осуществил обновление Виндовс 7 или 8.1 на новую версию, то существует еще один достаточно простой вариант отката – программа под названием Windows 10 Rollback.
Откат системы с помощью утилиты Windows 10 Rollback Utility
На заметку! Программа записывается на флеш-накопитель либо оптический диск и загружается на ПК. Далее будут отсканированы накопители и найдутся доступные системы, с помощью которых появится возможность отката с Виндовс 10.
Windows 10 Rollback Utility считается достаточно простой для использования утилитой, а также пользуется популярностью, поскольку имеет два полезных бонуса. С помощью программы можно не только сделать откат, но и отключить автоматическое обновление, чтобы снова не заниматься процедурой спустя определенный период времени.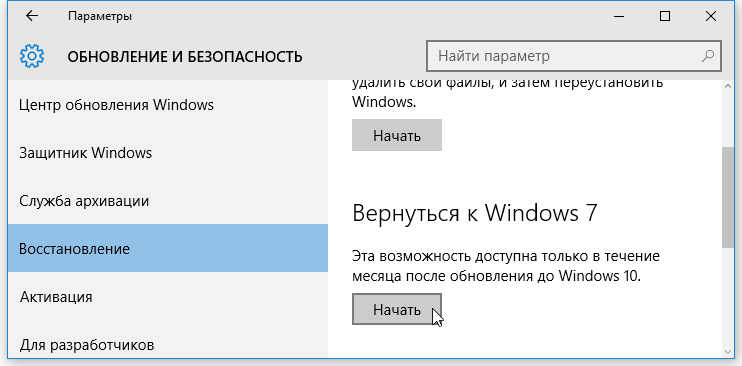
Кроме всего прочего, благодаря программе можно отменить и сам откат. Для этого информация о Виндовс 10 помещается в специальную директорию и в случае необходимости ее возможно будет возобновить, если пользователь захочет вновь воспользоваться новой модификацией с большим функционалом.
- Перейдите на надежный сайт и скачайте программу Windows 10 Rollback Utility.
На надежном сайте скачиваем Windows 10 Rollback Utility, нажав «Download»
- Используйте любую специальную программу для записи образов, например UltraIso, запишите образ утилиты на флеш-накопитель или диск.
Щелкаем по скачанному файлу правой кнопкой мышки, выбираем пункт «Показать в папке»
Щелкаем правой кнопкой мышки по файлу, наводим курсор мышки на пункт «Открыть с помощью», выбираем «UltraISO Premium »
Открываем вкладку «Самозагрузка», щелкаем по пункту «Записать образ Жесткого диска»
Выделяем загрузочную флешку, нажимаем «Записать»
- Перезагрузите компьютер, чтобы он загружался с загрузочного устройства.
 Во время загрузки нажмите клавишу «Del» или «F2», во вкладке «Boot» выставьте вариант «Boot Legacy», нажмите «F10».
Во время загрузки нажмите клавишу «Del» или «F2», во вкладке «Boot» выставьте вариант «Boot Legacy», нажмите «F10».Переходим в меню «Boot», далее на строку «Boot Mode», щелкаем «Enter», выбираем «Legasy BIOS», щелкаем «Enter», нажимаем «F10», чтобы сохранить изменения
- Нажмите клавишу «F12» и в окне «Boot Manager», используя стрелки перейдите к пункту загрузочной флешки, щелкните на этой строке «Enter».
Перемещаемся стрелками к строке с названием «USB», нажимаем «Enter»
- После открытия программы нужно нажать «Automated Repair», затем компьютер начнет сканироваться на наличие предыдущих модификаций.
Нажимаем на пункт «Automated Repair», затем «Continue»
- Далее выбирается доступная для восстановления версия ОС.
Выбираем доступную для восстановления версию ОС, нажимаем «Roll Back»
- Начнется процесс отката. После завершения достаточно будет перезагрузить компьютер, нажав на «Restart».
Нажимаем «Restart»
Заключение
Таким образом, если еще не прошло 30 дней с момента инсталляции Windows 10, можно смело пользоваться встроенным инструментом системного отката.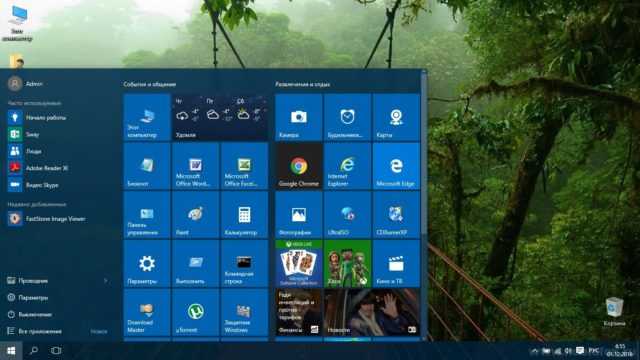 В ином случае придется восстанавливать из образа, вручную или же с помощью специальной утилиты.
В ином случае придется восстанавливать из образа, вручную или же с помощью специальной утилиты.
Видео — Вернуться с Windows 10 на Windows 7 и 8.1
Понравилась статья?
Сохраните, чтобы не потерять!
Рекомендуем похожие статьи
Как вернуться к Windows 7 или 8 после нежелательного обновления Windows 10
Microsoft убирает пряники и ломает кнут в своем стремлении перевести 1 миллиард пользователей на Windows 10 в течение следующих нескольких лет.
После выпуска бесплатного обновления в качестве рекомендуемого обновления для пользователей Windows 7 и 8 в начале этого года — что означает, что вы загрузили начальные установочные биты, если вы используете Центр обновления Windows по умолчанию, как и большинство людей, — Microsoft изменила свое надоедливое всплывающее окно. коварным образом за последнюю неделю. В течение последних шести месяцев всплывающее окно «Получить Windows 10» запрашивало разрешение на запуск обновления, но не имело опции «Нет, спасибо», поэтому единственным способом избежать этого было закрыть окно, нажав кнопку 9.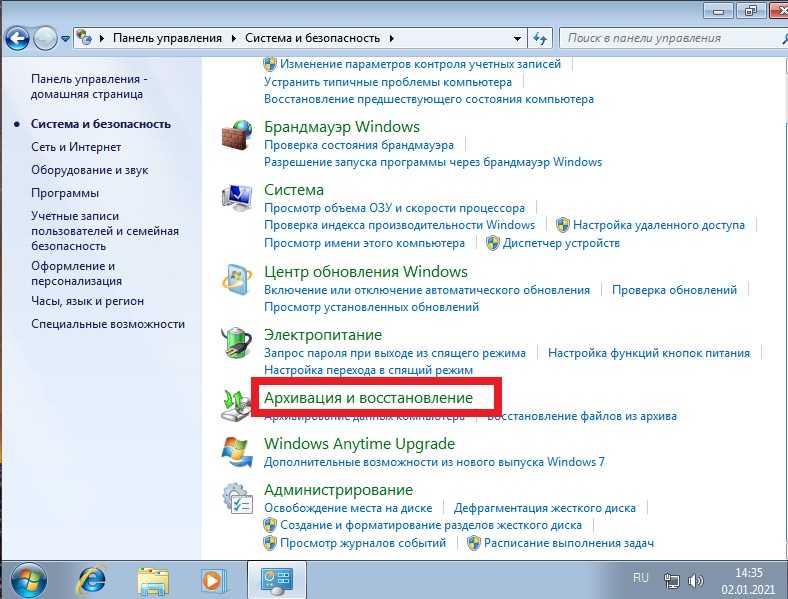 0005 X в правом верхнем углу. Теперь всплывающее окно говорит: «Мы обновим вас до в это время», и нажатие X считается согласием. Вместо этого вам нужно щелкнуть небольшую ссылку во всплывающем окне, которую легко пропустить, чтобы отменить обновление.
0005 X в правом верхнем углу. Теперь всплывающее окно говорит: «Мы обновим вас до в это время», и нажатие X считается согласием. Вместо этого вам нужно щелкнуть небольшую ссылку во всплывающем окне, которую легко пропустить, чтобы отменить обновление.
Дополнительная литература: Вы обновитесь до Windows 10: тактика сильной руки Microsoft
Это неприятная приманка после нескольких месяцев использования непрекращающихся всплывающих окон, которые нельзя отключить без помощи взлома реестра и других сложных уловок, которые утомляли пользователей, побуждая их просто X из раздражителя, когда он появлялся каждый раз, когда они открывали свой компьютер. Хуже того, теперь ваш компьютер может быть обновлен до Windows 10 без вашего явного контента.
Судя по сотням комментариев на Reddit, Twitter, PCWorld, в моем почтовом ящике и других местах в сети в ответ на ситуацию, многие люди непреднамеренно обновляются. И, ну, многие из них в бешенстве .
И, ну, многие из них в бешенстве .
К счастью, после установки Windows 10 можно легко откатить компьютер до Windows 7 или 8.
Как отменить обновление до Windows 10
Легче всего сказать «Нет» во время процесса первоначальной настройки. Если вы отклоните лицензионное соглашение с конечным пользователем Windows 10, вы вернетесь к своей старой операционной системе.
Но что, если для этого уже слишком поздно?
Вы можете вернуться к предыдущей версии Windows в течение 31 дня после обновления до Windows 10. (Примечание: Microsoft определяет период отката как «месяц» в большей части своей документации, а на некоторых сайтах поддержки указывается 30 дней, но мы подтверждено Microsoft, что это 31.) Просто откройте меню «Пуск» и перейдите к Настройки > Обновление и безопасность > Восстановление . Если вы имеете право на понижение версии, вы увидите вариант «Вернуться к Windows 7» или «Вернуться к Windows 8.1» в зависимости от того, с какой операционной системы вы обновились. Просто нажмите кнопку Начать и отправляйтесь в путь.
Просто нажмите кнопку Начать и отправляйтесь в путь.
После того, как вы вернулись к своей предыдущей версии Windows, вам нужно поработать с ней, чтобы снова усовершенствовать настройку. В частности, вам может потребоваться переустановить некоторые программы, и не забудьте использовать свой пароль Windows 7, а не пароль Windows 10, если вы создали учетную запись Microsoft для новой операционной системы в процессе установки.
Чтобы это не повторилось
После того как вы обновили ПК до Windows 10, вы всегда сможете сделать это снова в будущем. Но если вас не привлекают лучшие функции Windows 10 и более тонкие потрясающие настройки — чувство, которое я полностью понимаю после обновления без согласия, — вы можете обратиться к паре полезных инструментов, чтобы отключить повторные запросы на обновление до Windows 10.
Панель управления GWX была первым всплывающим инструментом против Windows 10 в этом блоке, и он прекрасно работает, хотя его сложный пользовательский интерфейс полон детальных опций и может оттолкнуть некоторых людей.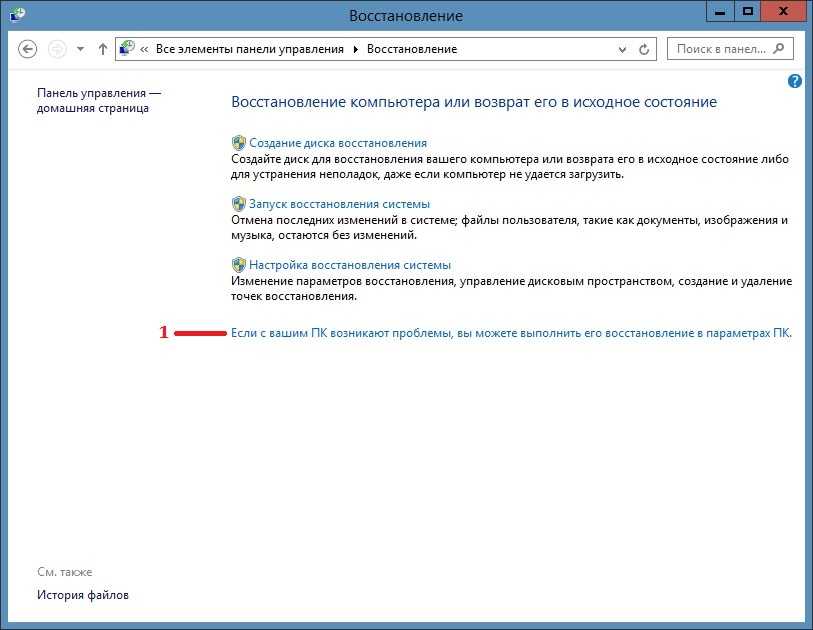 Never10, разработанный известным исследователем безопасности Стивом Гибсоном, выполняет ту же основную задачу гораздо проще. Любая программа делает свое дело.
Never10, разработанный известным исследователем безопасности Стивом Гибсоном, выполняет ту же основную задачу гораздо проще. Любая программа делает свое дело.
Панель управления GWX и Never10 также предотвратят обновление вашего компьютера до Windows 10, если это еще не сделано. Установка одного из них — гораздо лучший вариант, чем полное отключение обновлений Windows, чтобы избежать приставаний Microsoft, поскольку отключение исправлений может сделать вас уязвимыми для новых недостатков безопасности.
А теперь хорошие новости: Microsoft заявляет, что планирует постепенно отказаться от всплывающего окна GWX, как только в июле начнется взимание платы за обновление до Windows 10. Скрещенные пальцы.
Как перейти на более раннюю версию Windows 10 после 30-дневного периода отката
Microsoft точно знает, насколько сложно примириться с изменениями, поэтому, помимо предложения бесплатных обновлений Windows 10 для всех лицензированных пользователей Windows 7 и 8. 1, компания довольно щедро также предоставляет пользователям, которые обновились до Windows 10 бесплатно с 30-дневным периодом отката, в течение которого они могут протестировать Windows 10 и вернуться к Windows 7 или Windows 8.1 (в зависимости от того, с какой версии они обновились), если она им не нравится. Хотя почти каждому пользователю Windows, который бесплатно обновляется до Windows 10, нравится готовый продукт, которым является Windows 10, совершенно верно, что Windows 10 для многих пользователей может страдать от несовместимости и проблем, которые могут привести к тому, что таким пользователям в основном потребуется перейти на более раннюю версию. .
1, компания довольно щедро также предоставляет пользователям, которые обновились до Windows 10 бесплатно с 30-дневным периодом отката, в течение которого они могут протестировать Windows 10 и вернуться к Windows 7 или Windows 8.1 (в зависимости от того, с какой версии они обновились), если она им не нравится. Хотя почти каждому пользователю Windows, который бесплатно обновляется до Windows 10, нравится готовый продукт, которым является Windows 10, совершенно верно, что Windows 10 для многих пользователей может страдать от несовместимости и проблем, которые могут привести к тому, что таким пользователям в основном потребуется перейти на более раннюю версию. .
При обновлении до Windows 10 с более старой версии ОС версия Windows, с которой вы обновились, хранится в скрытых папках с именами Windows.old , $Windows.~BT и $Windows.~WS находится в корневом каталоге вашего компьютера. Эти папки занимают около 30 гигабайт дискового пространства, поэтому Windows удаляет их, как только истекает 30-дневный период отката, лишая вас возможности перейти на предыдущую версию Windows из Update & security 9. 0006 раздел Настройки .
0006 раздел Настройки .
Хотя 30 дней, которые Microsoft дает пользователям, чтобы решить, нравится им Windows 10 или нет, являются чрезвычайно щедрыми, существует вероятность того, что пользователь может столкнуться с несовместимостью или серьезной проблемой с Windows 10 после истечения периода отката. Если это так, прежде чем рассматривать что-то столь радикальное, как понижение версии, вам следует сначала попробовать перезагрузить компьютер, удалив все данные и приложения на вашем компьютере, чтобы максимизировать свои шансы на устранение проблемы / несовместимости. Ниже приведены шаги, которые необходимо выполнить для перезагрузки компьютера с Windows 10, но обязательно сделайте резервную копию всех данных, которые вы не хотите потерять, прежде чем начать:
Откройте меню «Пуск» .
Нажмите на Power .
Удерживая нажатой клавишу Shift , нажмите Перезагрузить .
Ваш компьютер перезагрузится и загрузится на экране с тремя вариантами.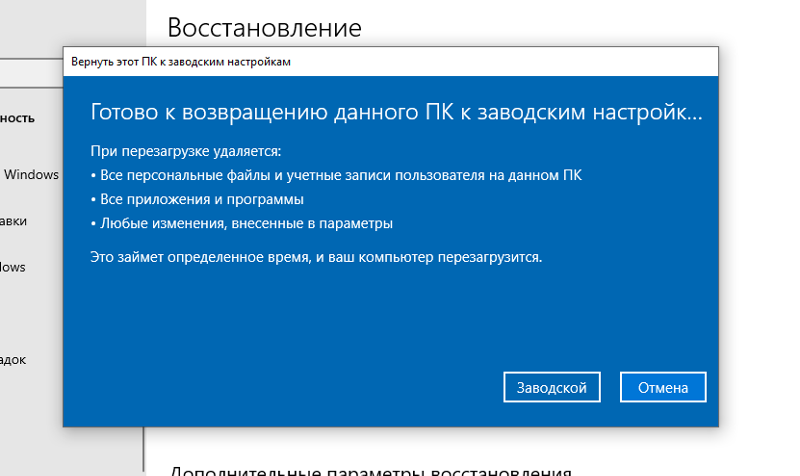 Нажмите Устранение неполадок .
Нажмите Устранение неполадок .
На следующем экране нажмите Сбросить этот компьютер . Эта опция также может быть представлена как Перезагрузите компьютер .
Нажмите Удалить все .
Если будет предложено выбрать между параметром Просто удалить мои файлы и параметром Полностью очистить диск , нажмите Полностью очистить диск .
Нажмите Reset на следующем экране и дождитесь завершения процесса сброса.
Однако, если перезагрузка компьютера не устраняет проблему/несовместимость или если вы просто намерены понизить версию Windows 10, потому что, скажем, она вам просто не нравится, не беспокойтесь, так как это тоже возможно. К счастью, есть способы, с помощью которых вы можете понизить версию Windows 10 до версии Windows, с которой вы обновились, даже после истечения 30-дневного периода отката, хотя ни один из этих способов не так прост, как открытие 9-дневного периода отката.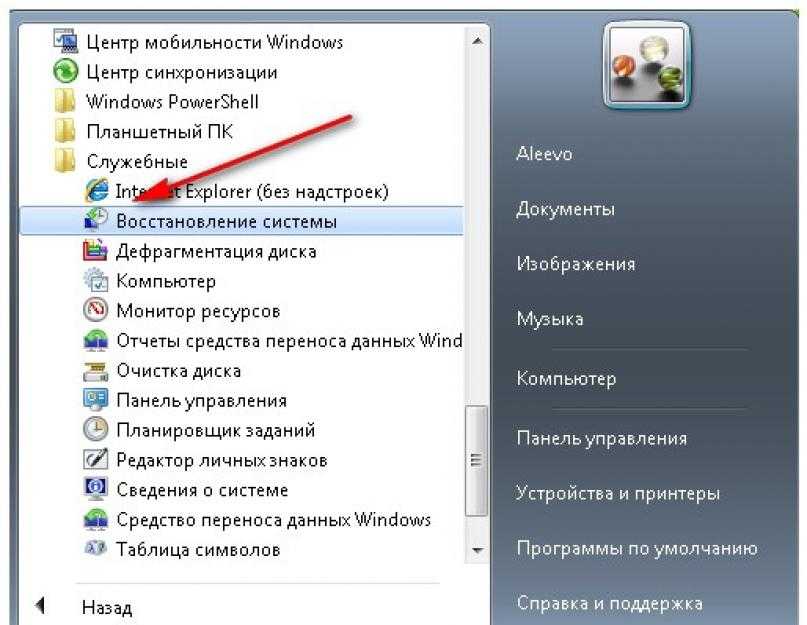 0005 Меню «Пуск» , перейдите в Настройки > Обновление и безопасность > Восстановление и нажмите Начало работы под заголовком Вернитесь к Windows X (X — версия Windows, с которой вы обновились).
0005 Меню «Пуск» , перейдите в Настройки > Обновление и безопасность > Восстановление и нажмите Начало работы под заголовком Вернитесь к Windows X (X — версия Windows, с которой вы обновились).
Если вы хотите понизить версию Windows 10 после истечения 30-дневного периода отката, воспользуйтесь одним из лучших способов сделать это:
Чистая установка версии Windows, которую вы использовали ранее
Самый эффективный и простой метод, который можно использовать для понижения версии Windows 10 после истечения 30-дневного периода отката, — это чистая установка версии Windows, которую вы использовали ранее. Для чистой установки Windows 7 или 8.1 (в зависимости от того, с какой версии вы обновились) потребуется установочный DVD-диск или USB-накопитель Windows 7/8.1 и исходный ключ продукта Windows 7/8.1, что приведет к полному удалению Windows 10 с жесткого или твердотельного диска вашего компьютера. вместе со всеми данными, хранящимися в разделе, на котором была установлена Windows 10.
вместе со всеми данными, хранящимися в разделе, на котором была установлена Windows 10.
Примечание: Прежде чем продолжить, было бы лучше сделать резервную копию любых данных на вашем компьютере с Windows 10, которые вы не хотите потерять.
В первую очередь вам понадобится установочный носитель Windows 7/8.1. Если у вас есть установочный DVD-диск, входящий в комплект поставки Windows 7 или 8.1 или вашего компьютера, все готово. Однако, если у вас нет под рукой установочного носителя, воспользуйтесь этим руководством , чтобы создать загрузочный установочный DVD/USB для Windows 7, или перейдите к шагу 9.0005 здесь и загрузите Media Creation Tool , который можно использовать для создания загрузочного установочного DVD/USB для Windows 8.1.
Помимо установочного носителя вам также понадобится ключ продукта для исходной установки Windows. Чтобы получить этот ключ продукта, вам необходимо:
При входе в Windows 10 щелкните правой кнопкой мыши меню «Пуск» , чтобы открыть меню WinX .
Нажмите Командная строка (администратор) .
Введите следующую команду в командную строку с повышенными привилегиями и нажмите Enter :
wmic path softwarelicensingservice get OA3xOriginalProductKey
Разрешить полное выполнение команды для исходного ключа продукта, и как только он будет, Установка Windows будет отображаться в командной строке с повышенными привилегиями .
Если у вас есть установочный носитель и ключ продукта исходной установки Windows, вы можете приступить к установке. Чтобы выполнить чистую установку, вам необходимо:
Вставьте установочный носитель в компьютер.
Перезагрузите компьютер.
На первом экране, который вы видите при загрузке компьютера, нажмите соответствующую клавишу, чтобы получить доступ к программе настройки BIOS вашего компьютера.
Измените приоритет загрузки вашего компьютера, чтобы он загружался с CD/DVD-привода (если вы используете установочный DVD-диск) или с USB-портов (если вы используете установочный USB-диск).
Сохранить изменения и выйти БИОС.
При появлении запроса нажмите любую клавишу для загрузки с установочного носителя.
Следуйте инструкциям на экране, чтобы установить новую версию Windows 7 или Windows 8.1.
Восстановите заводские настройки компьютера. исходная версия Windows, программы, файлы и драйверы, которые поставлялись с компьютером из коробки. Этот раздел предназначен для восстановления компьютера до состояния, в котором он был впервые извлечен из коробки, и идеально подходит для понижения версии Windows 10 после истечения 30-дневного периода отката.
Примечание: Прежде чем продолжить, было бы лучше сделать резервную копию любых данных на вашем компьютере с Windows 10, которые вы не хотите потерять.
Перезагрузите компьютер.
На первом экране, который вы видите при загрузке компьютера, вы увидите что-то вроде « Нажмите [клавишу] для параметров восстановления ». Нажмите описанную клавишу, чтобы получить доступ к параметрам восстановления, которые есть на вашем компьютере. Если ничего подобного не отображается на первом (или втором) экране, который вы видите при загрузке компьютера, на вашем компьютере нет раздела восстановления, и вам придется использовать один из других методов, перечисленных и описанных здесь, для понижения версии. Windows 10.
Нажмите описанную клавишу, чтобы получить доступ к параметрам восстановления, которые есть на вашем компьютере. Если ничего подобного не отображается на первом (или втором) экране, который вы видите при загрузке компьютера, на вашем компьютере нет раздела восстановления, и вам придется использовать один из других методов, перечисленных и описанных здесь, для понижения версии. Windows 10.
Среди вариантов восстановления, отображаемых на следующем экране, будет Восстановить заводские настройки (или что-то подобное). Выберите этот параметр.
Следуйте инструкциям на экране, чтобы восстановить компьютер до того состояния, в котором он был при первой загрузке, включая точно такую же версию Windows, которая была на нем в то время.
Используйте образ системы, чтобы вернуться к предыдущей установке Windows. иметь возможность восстановить свой компьютер до состояния, когда был создан образ системы, независимо от того, как долго вы используете Windows 10.


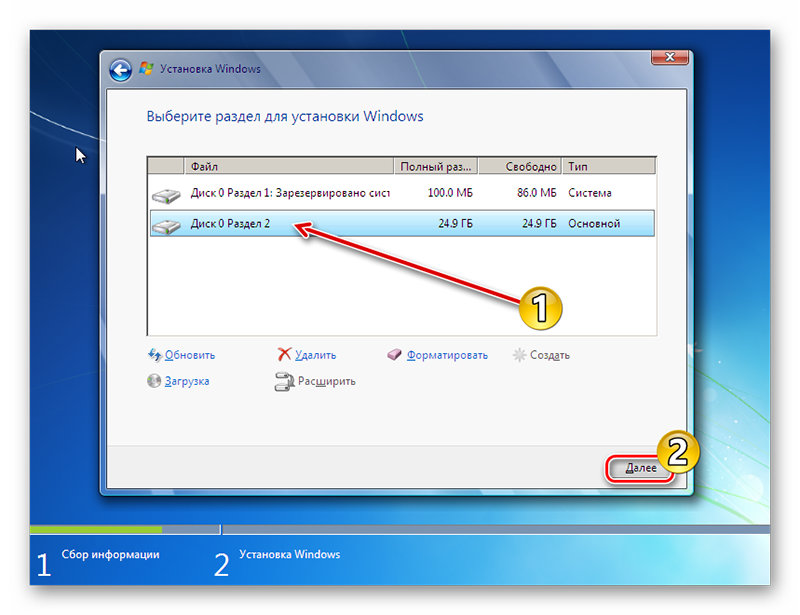 old.
old.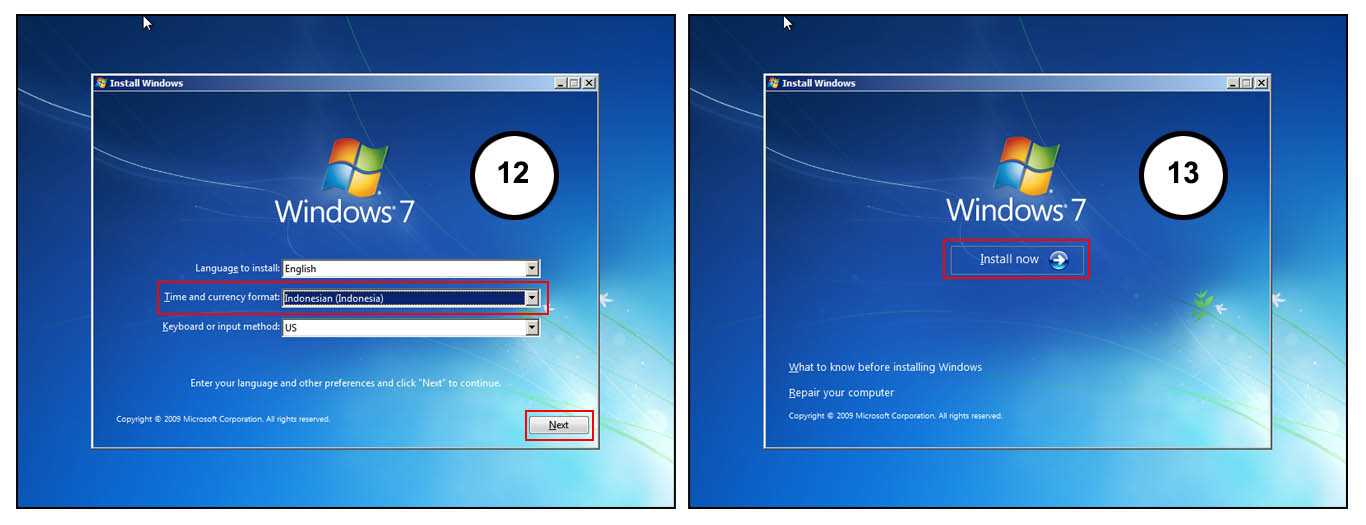 После ознакомления со всеми рекомендациями можно нажимать «Далее».
После ознакомления со всеми рекомендациями можно нажимать «Далее».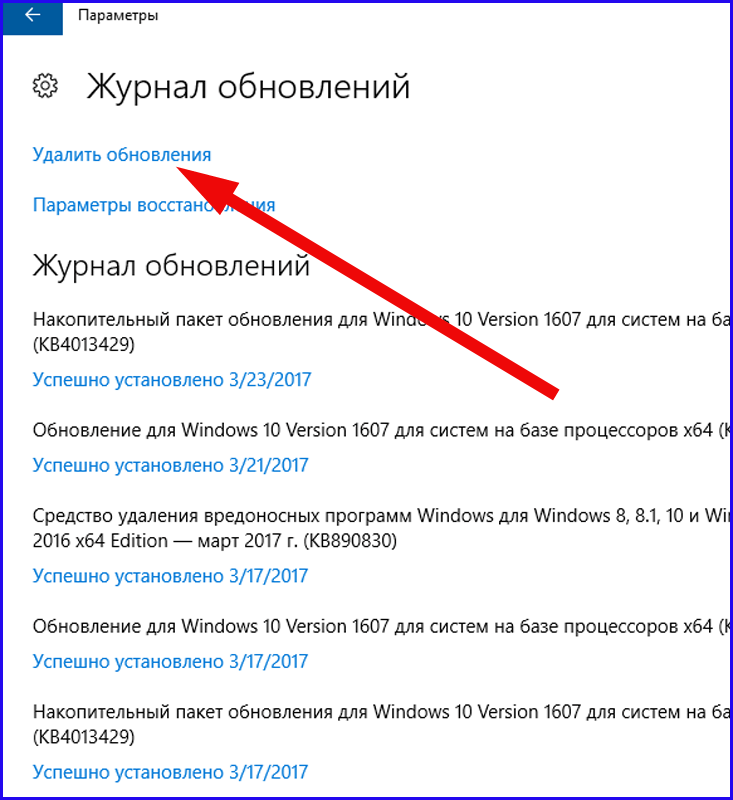
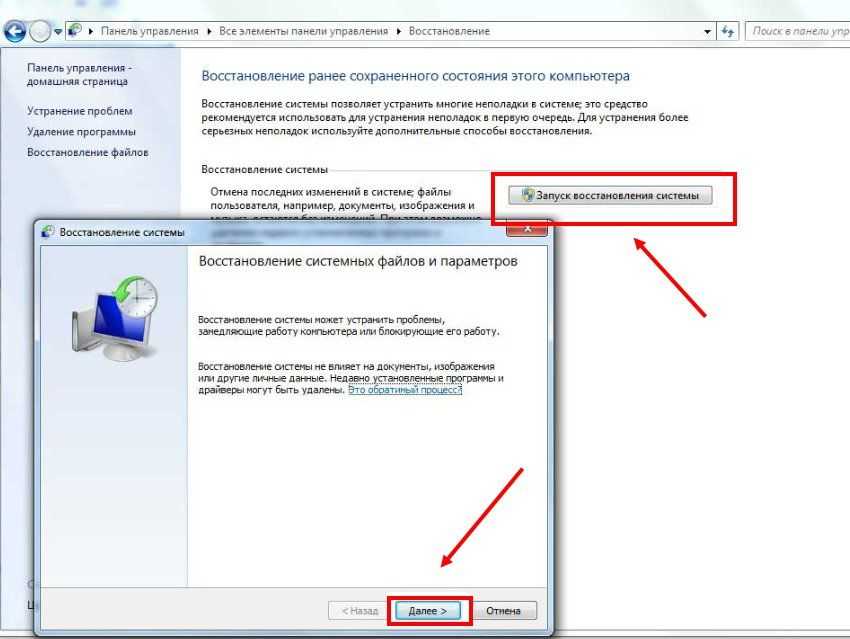
 Наличие папки «Recovery» уже говорит о возможности восстановления предыдущей версии ОС.
Наличие папки «Recovery» уже говорит о возможности восстановления предыдущей версии ОС.
 Во время загрузки нажмите клавишу «Del» или «F2», во вкладке «Boot» выставьте вариант «Boot Legacy», нажмите «F10».
Во время загрузки нажмите клавишу «Del» или «F2», во вкладке «Boot» выставьте вариант «Boot Legacy», нажмите «F10».