Откат 7 винды: Как откатить систему назад в Windows 7
Содержание
Откат системы Windows 7 и 10 до точки восстановления
Неудачное обновление или «криво» установившаяся программа могут вывести операционную систему из строя. К счастью, инженеры Microsoft предусмотрели вероятность такого развития событий. Еще с версии Millennium пользователям доступна возможность откатить Windows к стабильному состоянию.
Содержание
- 1 System Restore
- 2 Windows 7
- 2.1 Настройка
- 2.2 Создание
- 2.3 Восстановление
- 3 Среда восстановления Windows 7
- 4 Windows 10
- 5 Среда восстановления Windows 10
- 6 В заключение
System Restore
Служба восстановления системы предназначена для создания теневых копий системных файлов. Работает она в автоматическом режиме, но пользователь при желании может создать точку отката вручную. Самостоятельно Windows выполняет копирование в следующих случаях:
- при установке новых драйверов или программ, если инсталлятор поддерживает работу с System Restore;
- при восстановлении ОС из выбранной контрольной точки;
- при установке обновлений операционной системы;
- по расписанию с периодичностью один раз в неделю.
 Если за это время была создана другая точка, задание пропускается.
Если за это время была создана другая точка, задание пропускается.
По умолчанию под хранение теневых копий выделяется от 3 до 5% дискового пространства, но не более 10 Гб. Настройки в разных версиях ОС практически идентичны, но в работе среды восстановления есть серьезные различия. Рассмотрим их на конкретных примерах.
Windows 7
Получить доступ к параметрам восстановления можно через панель управления. Находим в ней указанный на скриншоте раздел.
В области навигации выбираем пункт «Защита системы».
Окно свойств открывается на нужной нам вкладке. Здесь сосредоточено управление службой System Restore. В указанной стрелкой области отображаются подключенные жесткие диски. В системе их может быть несколько. Чтобы иметь возможность откатить Windows 7 назад служба должна быть запущена для того диска, на котором установлена ОС. Для остальных ее работа не критична, так как пользовательские файлы восстановлением не затрагиваются. Рассмотрим доступные возможности управления.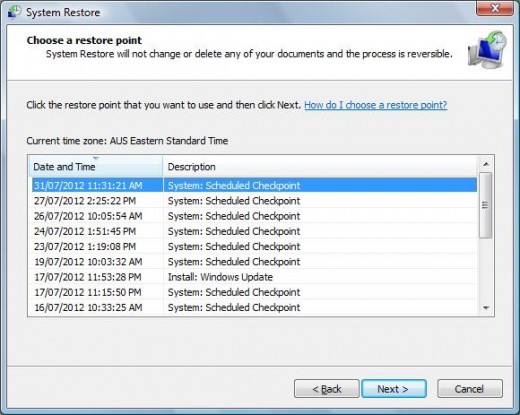
Настройка
В верхней части окна имеем три параметра. По умолчанию служба запущена и работает в режиме восстановления. Средний пункт уникален тем, что присутствует только в Windows 7. Кроме этого, он больше ничем не интересен. Использовать его не рекомендуется, поскольку шансы на удачное восстановление существенно снизятся. Последний пункт позволяет полностью отключить защиту для выбранного диска. Стрелкой указан ползунок, позволяющий регулировать выделяемое для теневых копий пространство.
Создание
Нажав на соответствующую кнопку, мы запускаем ручное создание точки восстановления. Единственное что нужно сделать пользователю ‒ это указать для нее имя.
Через некоторое время система выдаст уведомление об успешном завершении операции.
Восстановление
Запускаем мастер восстановления. Первое окно информационное. Пропускаем его и переходим непосредственно к выполнению самой процедуры.
По умолчанию Windows предложит использовать последнюю созданную точку. Чтобы получить полный перечень всех имеющихся в системе, проставляем галочку в указанном стрелкой месте. Дополнительно на этом этапе можно просмотреть список программ, которые затронет выполняемая процедура.
Чтобы получить полный перечень всех имеющихся в системе, проставляем галочку в указанном стрелкой месте. Дополнительно на этом этапе можно просмотреть список программ, которые затронет выполняемая процедура.
Окно разделено на две части. В верхней отображены новые версии ПО, а в нижней ‒ подлежащие восстановлению.
Открыв полный список, мы можем выбрать подходящую точку и выполнить откат изменений на несколько дней или на день назад. Выбор будет зависеть от того, как часто устанавливается новое ПО или создаются ручные копии. Определившись с нужной датой, нажимаем кнопку «Далее».
Система выдаст нам краткую характеристику выбранной точки и запросит подтверждение.
Последнее окно информирует о том, что для успешного выполнения операция не должна прерываться. Нажимая на кнопку «Да», мы запускаем откат системы Windows 7.
Компьютер выполнит автоматическую перезагрузку и ОС вернется в выбранное нами состояние.
Среда восстановления Windows 7
Когда ПК не загружается в нормальном режиме, выполнить восстановление из точки можно, перейдя в среду Windows RE. В Windows 7 для этого на этапе загрузки используем клавишу «F8». Выбираем отмеченный на скриншоте пункт.
В Windows 7 для этого на этапе загрузки используем клавишу «F8». Выбираем отмеченный на скриншоте пункт.
На этой стадии надо обязательно выбрать раскладку, нужную для ввода пароля. Воспользуемся для этого выпадающим меню в указанном стрелкой месте.
Набираем пароль пользователя. Язык ввода на этом этапе не отображается, поэтому и нужно устанавливать его заранее.
Выбираем обозначенный на скриншоте пункт.
Запустится уже рассмотренный нами мастер, с помощью которого можно выполнить восстановление из точки.
Процедуры создания теневой копии и восстановления занимают всего несколько минут. Потратив их, вы гарантируете себе возможность возврата ОС к работоспособному состоянию и не потеряете время на ее переустановку.
Windows 10
Функция System Restore в этой системе работает несколько по-другому. По умолчанию служба восстановления всегда отключена. От того каким способом выполнялась установка это не зависит. Иными словами, обновив систему с Windows 7, в которой служба работала, вы все равно получите ее в отключенном состоянии.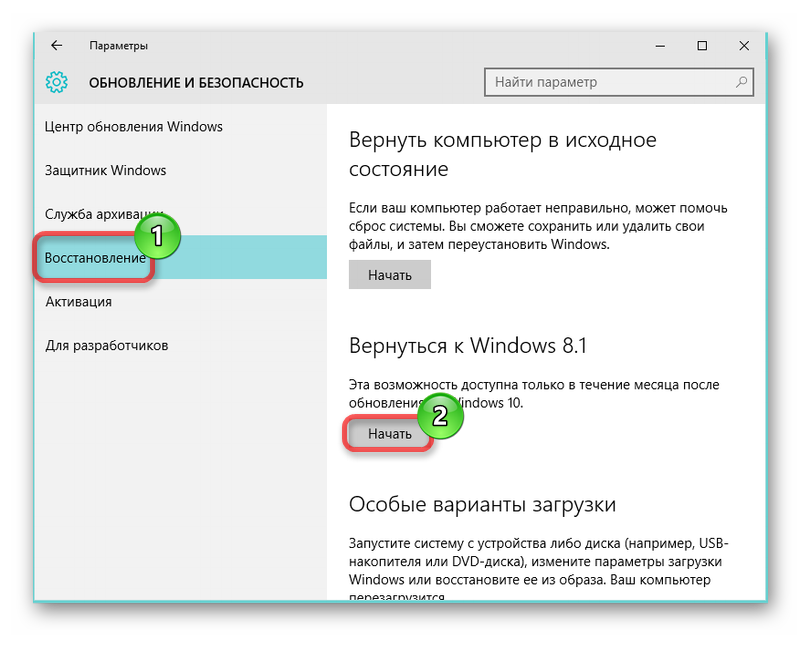 Автоматический запуск выполняется в момент получения первого обновления или при установке ПО с инсталлятором MSI. В этом месте неприятность поджидает любителей разбивать жесткий диск на разделы. Различного рода «специалисты по установке» практикуют такой способ для «повышения стабильности». В итоге пользователь в самый неподходящий момент обнаруживает, что откатить Windows 10 назад невозможно. Дело в том, что Microsoft искусственно ограничил работу System Restore на компьютерах с малым объемом жесткого диска. Автоматический запуск службы выполняется только в том случае, когда системный раздел имеет размер более 128 Гб. Чтобы проверить текущее состояние защиты, отправляемся в классическую панель управления. Добраться до нее можно с помощью меню «Выполнить», набрав в текстовом поле «control».
Автоматический запуск выполняется в момент получения первого обновления или при установке ПО с инсталлятором MSI. В этом месте неприятность поджидает любителей разбивать жесткий диск на разделы. Различного рода «специалисты по установке» практикуют такой способ для «повышения стабильности». В итоге пользователь в самый неподходящий момент обнаруживает, что откатить Windows 10 назад невозможно. Дело в том, что Microsoft искусственно ограничил работу System Restore на компьютерах с малым объемом жесткого диска. Автоматический запуск службы выполняется только в том случае, когда системный раздел имеет размер более 128 Гб. Чтобы проверить текущее состояние защиты, отправляемся в классическую панель управления. Добраться до нее можно с помощью меню «Выполнить», набрав в текстовом поле «control».
Находим знакомый раздел «Система».
В меню навигации открываем обозначенный пункт.
Переходим к настройкам защиты, нажав на указанную кнопку.
Переводим переключатель в положение «Включить» или убеждаемся, что служба запущена. С помощью ползунка можно отрегулировать выделяемое под теневое копирование пространство.
С помощью ползунка можно отрегулировать выделяемое под теневое копирование пространство.
Создав контрольную точку, мы сможем при необходимости выполнить откат системы Windows 10. Все остальные операции по восстановлению в нормально работающей ОС полностью аналогичны описанным для Windows 7.
Среда восстановления Windows 10
Ускорение загрузки на начальном этапе привело к тому, что выбор особых ее вариантов при помощи клавиши «F8» больше не работает. Рассмотрим, как сделать откат на «Виндовс» 10, используя среду восстановления. Открываем новое меню параметров системы. Выбираем в нем отмеченный раздел.
В области навигации переходим к пункту «Восстановление». В правой части окна появится указанная стрелкой кнопка. Нажимаем на нее, чтобы перезагрузить компьютер в Safe Mode.
В меню Windows Recovery выбираем обозначенный раздел.
Открываем дополнительные параметры диагностики.
Находим нужный нам пункт, позволяющий выполнить откат до точки восстановления.
Система запросит у нас пароль для подтверждения учетной записи. Выполнив эту операцию, мы доберемся до искомого меню восстановления.
В совсем «запущенных» случаях, когда компьютер не может нормально загрузиться, потребуется использовать носитель с дистрибутивом. На начальном этапе вместо установки выбираем отмеченный пункт.
В результате мы опять попадем в меню Windows Recovery, только загрузившись с установочного носителя. Здесь мы сможем откатить систему назад, к стабильному состоянию, выбрав нужную точку восстановления.
В заключение
При исправной аппаратной конфигурации с помощью точек восстановления вернуть Windows в работоспособное состояние можно практически всегда. Для этого не надо использовать программы для отката системы. Большинство из них распространяются на платной основе, а платить за дублирование имеющегося в системе функционала ‒ не самый лучший способ потратить свои средства.
до точки восстановления и заводских настройка
Skip to content
Выберите рубрику блога
1 голос
Автор: Андрей ЗенковПолезный софт
Содержание:
- Точки восстановления: дело вовсе не в пунктуации
- Восстановление без точки восстановления
- Способ первый
- Способ второй
Приветствую будущих хакеров в своём блоге! Шутка, конечно же. Впрочем, сегодня хотелось бы поднять тему, которую можно назвать именно «хакерской» (в определённом смысле).
Нельзя сказать, что откат системы — довольно популярная вещь, однако предосторожность прежде всего! Однако хочу сказать, что это очень полезный лайфхак: при появлении проблем всегда можно будет сделать бэкап и тем самым сохранить системные файлы, а, значит, спасти себя от огромной потери в лице фотографий, видеоклипов и других не менее важных данных.
Конечно же, это не панацея, но порой этот вариант может сыграть неоценимую роль. Сейчас я расскажу, как сделать откат системы Windows 7. Почему эта ОС? Потому что многие продолжают пользоваться ей.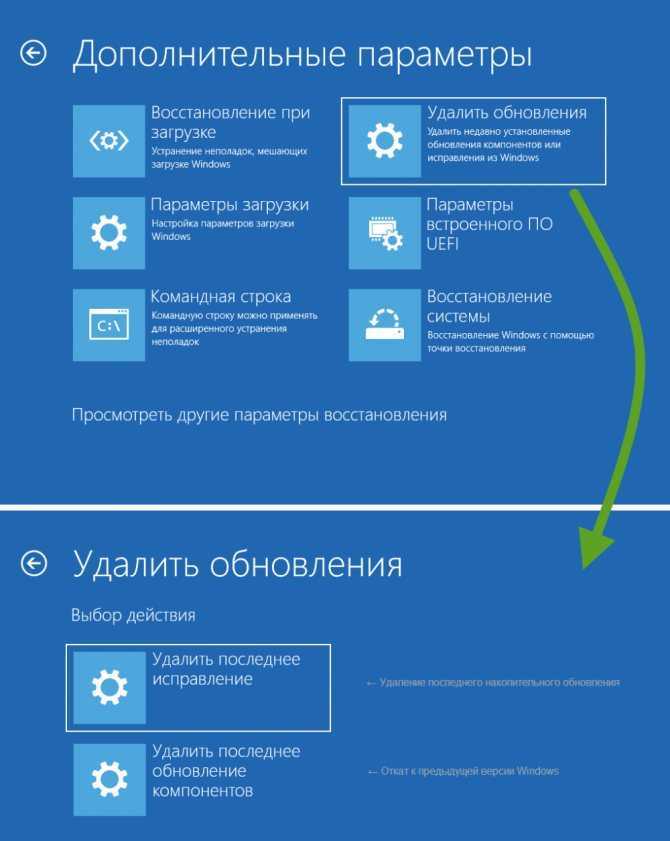 Всё просто.
Всё просто.
Точки восстановления: дело вовсе не в пунктуации
Хочу отметить, что создание точек восстановления должно быть активировано по дефолту. Это, наверное, самый лёгкий способ отката без потери личных файлов или системных данных. Не без нюанса, конечно: собственно, действенным он будет только в случае, если компьютер запускается и прекрасно функционирует:
Допустим, вы установили какую-либо программу с ненадёжного носителя или скачали что-то из сомнительного источника. Появились какие-либо проблемы с работой ПК — рядовая ситуация. И вот программа удалена, а проблемы никуда не исчезли. Сценарий возникновения проблемы может быть разным, но главная деталь одна: компьютер не функционирует. Вот тут-то и поможет откат системы:
- Открыв свойства компьютера (ищите соответствующий пункт в меню «Пуск»), выберите «Дополнительные параметры системы», а затем — пункт «Защита системы».
- Если в настройках напротив одного из локальных дисков стоит пометка «Включено», то, значит, и восстановление системы функционирует, а точки восстановления формируются самостоятельно.

- Если же напротив локальных дисков отмечено «Отключено», то стоит активировать возможность восстановления системы. Советую выбрать раздел с большим количеством памяти.
Бэкап можно провести как на день назад, так и до первого включения. Способ оптимальный, ведь всегда можно выбрать другую точку восстановления. Однако если это не помогает, то я расскажу об ещё одном способе, о котором вы также можете прочитать в лекциях и уроках «Секреты продуктивной работы за компьютером» Евгения Попова:
Восстановление без точки восстановления
Если ситуация критическая, но нет точки восстановления, то расстраиваться не стоит, потому что можно найти выход даже из такого положения.
Существует несколько способов:
- через БИОС;
- через командную строку.
Разберём каждый из двух вариантов по отдельности.
Способ первый
Думаю, у каждого из вас должен быть диск с Windows 7. Есть? Отлично: вставьте его в слот для дисков и войдите в BIOS, беспрестанно нажимая при запуске F12.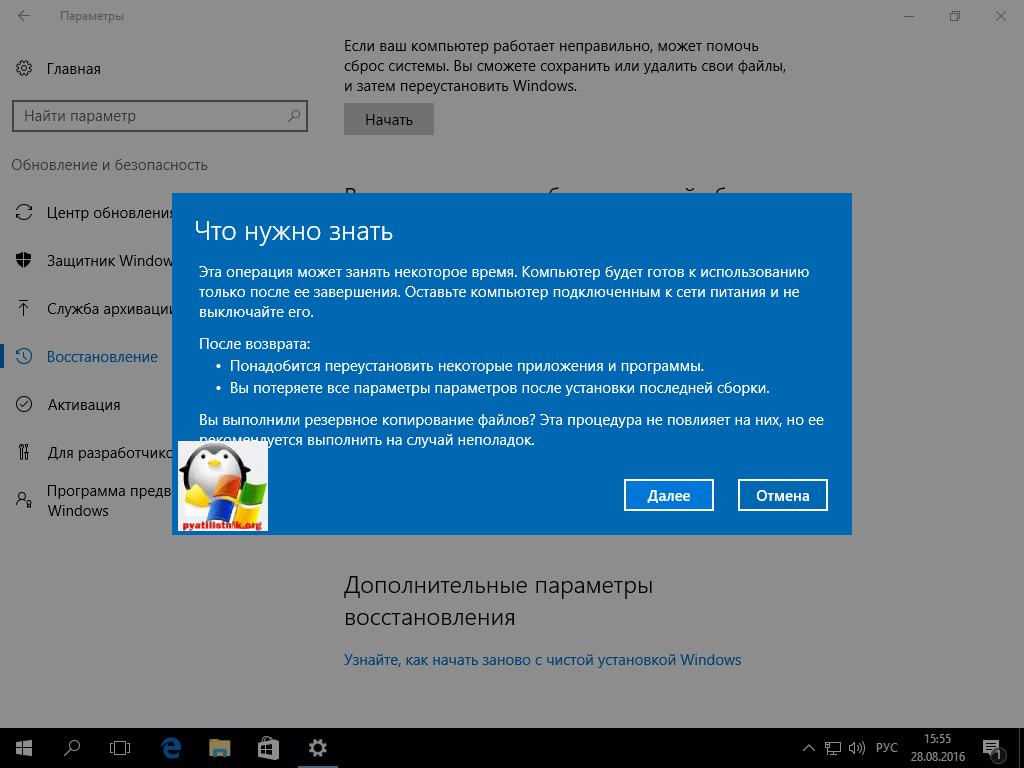 Следующий шаг — зайти в Boot и в BootDevicePriority выбрать в приоритет девайс, которым вы пользуетесь для загрузки системы.
Следующий шаг — зайти в Boot и в BootDevicePriority выбрать в приоритет девайс, которым вы пользуетесь для загрузки системы.
ПК опять требуется перезагрузка. При загрузке может возникнуть такая ситуация, когда потребуется нажать любую кнопку на клавиатуре, чтобы предотвратить загрузку в привычном нам режиме.
В меню установки нужно выбрать «Восстановление системы» и нажать «Далее». При выборе точки восстановления нужно выбрать первый запуск, который не создавал вам проблем (хотя он может оказаться и без нужных вам данных). Другими словами, потеря данных, так или иначе, будет, ведь компьютер бэкапнется почти до заводских настроек.
При нажатии кнопки «Далее» происходит восстановление системы, а при завершении процесса следует перезагрузить систему, сначала достав носитель.
Способ второй
Опять же: вам понадобится диск или флешка с ОС Windows. Нажмите кнопку F8 при запуске и выберите загрузку в безопасном режиме с поддержкой командной строки. А вот сейчас будет вообще магия для чайников: введите команду «rstrui» и придерживайтесь простого алгоритма:
- Повреждение в загрузочном секторе.
 Введите «fixboot», нажмите клавишу Enter, вбейте команду «fixmbr» и снова подтвердите выбор Энтером.
Введите «fixboot», нажмите клавишу Enter, вбейте команду «fixmbr» и снова подтвердите выбор Энтером. - Повреждение config в system32. Вставьте флешку или диск, введите в командной строке «cd/hhdrepaircopy SYSTEM C:\windows\system32\config». Нажмите Enter.
- Отсутствие файлов «ntldr» или «ntdetect.com». Впечатайте в строку «copy J:\i386\ntldr C:\» и нажмите Enter. При этом буквы J и C — ваш дисковод и диск с установленной Windows 7 соответственно.
Теперь вы знаете, как откатить систему, и это здорово. Подпишитесь на обновления блога и группу ВК, чтобы узнать больше полезной информации о взаимодействии с вашим компьютером.
Удачи в освоении секретов, друзья!
Понравилась статья? Поделись с друзьями:
Этот блог читают 6597 ребят и девчат. Читай и ты
Наверх
Понижение версии Windows 10 после 30-дневного периода отката
Microsoft точно знает, насколько сложно примириться с изменениями, поэтому, помимо предложения бесплатных обновлений Windows 10 всем лицензированным пользователям Windows 7 и 8. 1, Компания довольно щедро также предоставляет пользователям, которые бесплатно обновились до Windows 10, 30-дневный период отката, в течение которого они могут протестировать Windows 10 и вернуться к Windows 7 или Windows 8.1 (в зависимости от того, с какой версии они обновились), если они этого не сделают. мне это нравится. Хотя почти каждому пользователю Windows, который бесплатно обновляется до Windows 10, нравится готовый продукт, которым является Windows 10, совершенно верно, что Windows 10 для многих пользователей может страдать от несовместимости и проблем, которые могут привести к тому, что таким пользователям в основном потребуется перейти на более раннюю версию. .
1, Компания довольно щедро также предоставляет пользователям, которые бесплатно обновились до Windows 10, 30-дневный период отката, в течение которого они могут протестировать Windows 10 и вернуться к Windows 7 или Windows 8.1 (в зависимости от того, с какой версии они обновились), если они этого не сделают. мне это нравится. Хотя почти каждому пользователю Windows, который бесплатно обновляется до Windows 10, нравится готовый продукт, которым является Windows 10, совершенно верно, что Windows 10 для многих пользователей может страдать от несовместимости и проблем, которые могут привести к тому, что таким пользователям в основном потребуется перейти на более раннюю версию. .
При обновлении до Windows 10 с более старой версии ОС версия Windows, с которой вы обновились, хранится в скрытых папках с именами Windows.old , $Windows.~BT и $Windows.~WS находится в корневом каталоге вашего компьютера. Эти папки занимают около 30 гигабайт дискового пространства, поэтому Windows удаляет их, как только истекает 30-дневный период отката, лишая вас возможности перейти на предыдущую версию Windows из Update & security 9.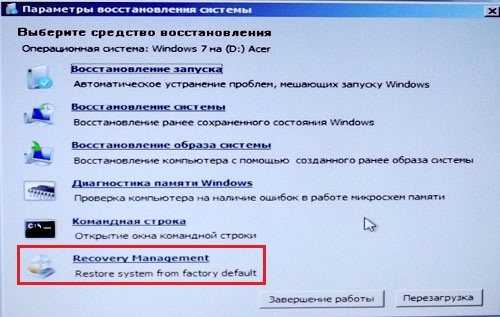 0006 раздел Настройки .
0006 раздел Настройки .
Хотя 30 дней, которые Microsoft дает пользователям, чтобы решить, нравится им Windows 10 или нет, являются чрезвычайно щедрыми, существует вероятность того, что пользователь может столкнуться с несовместимостью или серьезной проблемой с Windows 10 после истечения периода отката. Если это так, прежде чем рассматривать что-то столь радикальное, как понижение версии, вам следует сначала попробовать перезагрузить компьютер, удалив все данные и приложения на вашем компьютере, чтобы максимизировать свои шансы на устранение проблемы / несовместимости. Ниже приведены шаги, которые необходимо выполнить для перезагрузки компьютера с Windows 10, но обязательно сделайте резервную копию всех данных, которые вы не хотите потерять, прежде чем начать:
Откройте меню «Пуск» .
Нажмите на Power .
Удерживая нажатой клавишу Shift , нажмите Перезагрузить .
Ваш компьютер перезагрузится и загрузится на экране с тремя вариантами. Нажмите Устранение неполадок .
Нажмите Устранение неполадок .
На следующем экране нажмите Сбросить этот компьютер . Эта опция также может быть представлена как Перезагрузите компьютер .
Нажмите Удалить все .
Если будет предложено выбрать между параметром Просто удалить мои файлы и параметром Полностью очистить диск , нажмите Полностью очистить диск .
Нажмите Reset на следующем экране и дождитесь завершения процесса сброса.
Однако, если перезагрузка компьютера не устраняет проблему/несовместимость или если вы просто намерены понизить версию Windows 10, потому что, скажем, она вам просто не нравится, не беспокойтесь, так как это тоже возможно. К счастью, есть способы, с помощью которых вы можете понизить версию Windows 10 до версии Windows, с которой вы обновились, даже после истечения 30-дневного периода отката, хотя ни один из этих способов не так прост, как открытие 9-дневного периода отката. 0005 Меню «Пуск» , перейдите в Настройки > Обновление и безопасность > Восстановление и нажмите Начало работы под заголовком Вернитесь к Windows X (X — версия Windows, с которой вы обновились).
0005 Меню «Пуск» , перейдите в Настройки > Обновление и безопасность > Восстановление и нажмите Начало работы под заголовком Вернитесь к Windows X (X — версия Windows, с которой вы обновились).
Если вы хотите понизить версию Windows 10 после истечения 30-дневного периода отката, воспользуйтесь одним из лучших способов сделать это:
Чистая установка версии Windows, которую вы использовали ранее
Самый эффективный и простой метод, который можно использовать для понижения версии Windows 10 после истечения 30-дневного периода отката, — это чистая установка версии Windows, которую вы использовали ранее. Для чистой установки Windows 7 или 8.1 (в зависимости от того, с какой версии вы обновились) потребуется установочный DVD-диск или USB-накопитель Windows 7/8.1 и исходный ключ продукта Windows 7/8.1, что приведет к полному удалению Windows 10 с жесткого или твердотельного диска вашего компьютера. вместе со всеми данными, хранящимися в разделе, на котором была установлена Windows 10.
вместе со всеми данными, хранящимися в разделе, на котором была установлена Windows 10.
Примечание: Прежде чем продолжить, было бы лучше сделать резервную копию любых данных на вашем компьютере с Windows 10, которые вы не хотите потерять.
В первую очередь вам понадобится установочный носитель Windows 7/8.1. Если у вас есть установочный DVD-диск, входящий в комплект поставки Windows 7 или 8.1 или вашего компьютера, все готово. Однако, если у вас нет под рукой установочного носителя, воспользуйтесь этим руководством , чтобы создать загрузочный установочный DVD/USB для Windows 7, или перейдите к шагу 9.0005 здесь и загрузите Media Creation Tool , который можно использовать для создания загрузочного установочного DVD/USB для Windows 8.1.
Помимо установочного носителя вам также понадобится ключ продукта для исходной установки Windows. Чтобы получить этот ключ продукта, вам необходимо:
При входе в Windows 10 щелкните правой кнопкой мыши меню «Пуск» , чтобы открыть меню WinX .
Нажмите Командная строка (администратор) .
Введите следующую команду в командную строку с повышенными привилегиями и нажмите Enter :
wmic path softwarelicensingservice get OA3xOriginalProductKey
Разрешить полное выполнение команды для исходного ключа продукта, и как только он будет, Установка Windows будет отображаться в командной строке с повышенными привилегиями .
Если у вас есть установочный носитель и ключ продукта исходной установки Windows, вы можете приступить к установке. Чтобы выполнить чистую установку, вам необходимо:
Вставьте установочный носитель в компьютер.
Перезагрузите компьютер.
На первом экране, который вы видите при загрузке компьютера, нажмите соответствующую клавишу, чтобы получить доступ к программе настройки BIOS вашего компьютера.
Измените приоритет загрузки вашего компьютера, чтобы он загружался с CD/DVD-привода (если вы используете установочный DVD-диск) или с USB-портов (если вы используете установочный USB-диск).
Сохранить изменения и выйти БИОС.
При появлении запроса нажмите любую клавишу для загрузки с установочного носителя.
Следуйте инструкциям на экране, чтобы установить новую версию Windows 7 или Windows 8.1.
Восстановите заводские настройки компьютера. исходная версия Windows, программы, файлы и драйверы, которые поставлялись с компьютером из коробки. Этот раздел предназначен для восстановления компьютера до состояния, в котором он был впервые извлечен из коробки, и идеально подходит для понижения версии Windows 10 после истечения 30-дневного периода отката.
Примечание: Прежде чем продолжить, было бы лучше сделать резервную копию любых данных на вашем компьютере с Windows 10, которые вы не хотите потерять.
Перезагрузите компьютер.
На первом экране, который вы видите при загрузке компьютера, вы увидите что-то вроде « Нажмите [клавишу] для параметров восстановления ».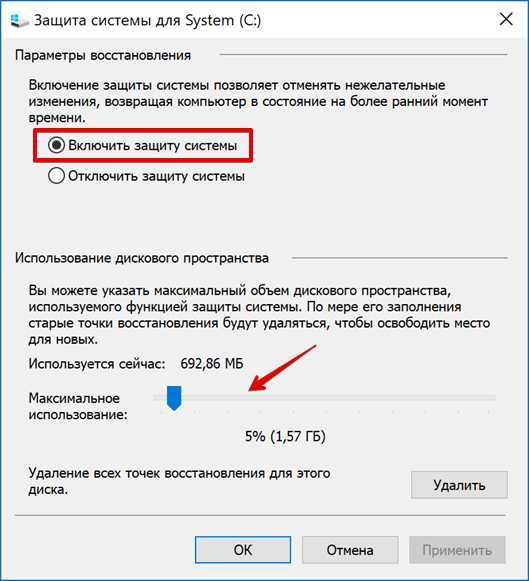 Нажмите описанную клавишу, чтобы получить доступ к параметрам восстановления, которые есть на вашем компьютере. Если ничего подобного не отображается на первом (или втором) экране, который вы видите при загрузке компьютера, на вашем компьютере нет раздела восстановления, и вам придется использовать один из других методов, перечисленных и описанных здесь, для понижения версии. Windows 10.
Нажмите описанную клавишу, чтобы получить доступ к параметрам восстановления, которые есть на вашем компьютере. Если ничего подобного не отображается на первом (или втором) экране, который вы видите при загрузке компьютера, на вашем компьютере нет раздела восстановления, и вам придется использовать один из других методов, перечисленных и описанных здесь, для понижения версии. Windows 10.
Среди вариантов восстановления, отображаемых на следующем экране, будет Восстановить заводские настройки (или что-то подобное). Выберите этот параметр.
Следуйте инструкциям на экране, чтобы восстановить компьютер до того состояния, в котором он был при первой загрузке, включая точно такую же версию Windows, которая была на нем в то время.
Используйте образ системы, чтобы вернуться к предыдущей установке Windows. иметь возможность восстановить свой компьютер до состояния, когда был создан образ системы, независимо от того, как долго вы используете Windows 10. Пользователь Windows может создать образ системы (файл, который в основном является точной копией состояния, в котором находится компьютер на момент создания образа) своего компьютера с помощью сторонних программ, таких как Acronis True Image или Norton Ghost или с помощью встроенной в Windows утилиты для создания образа системы.
Пользователь Windows может создать образ системы (файл, который в основном является точной копией состояния, в котором находится компьютер на момент создания образа) своего компьютера с помощью сторонних программ, таких как Acronis True Image или Norton Ghost или с помощью встроенной в Windows утилиты для создания образа системы.
Если у вас есть образ системы предыдущей установки Windows, вы можете просто восстановить его на своем компьютере, когда захотите понизить версию Windows 10 и вернуться к версии Windows, которую вы использовали ранее. Использование этого метода также приведет к потере всех приложений и файлов на вашем компьютере, поэтому обязательно сделайте резервную копию всего ценного, прежде чем приступать к восстановлению образа системы.
Теги
удалить Windows 10Устранение неполадок Windows 10
Как откатить обновление до Windows 10
Windows 10 вам не по душе? Вот как вернуться к предыдущей версии Win7 или Win8.
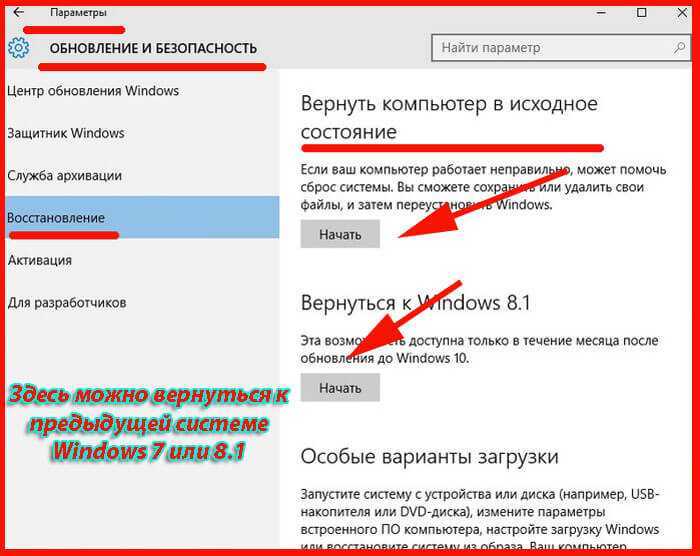 1
1
Вуди Леонхард
Обозреватель,
Информационный Мир |
Троллиситор через YouTube
Сотни миллионов пользователей Windows 10 не могут ошибаться — или могут? Каждый день я слышу от людей, которые пробовали обновиться до Win10 и по разным причинам (сломанные драйверы, несовместимые программы, незнание, боязнь слежки, сомнения в будущем Win10) хотят вернуться к своим старым добрым Windows 7 или 8.1. .
Если вы выполнили обновление с помощью инструментов Microsoft и помазанных методов, откат должен быть простым. Рабочий термин: «должен». К сожалению, многие люди считают, что Win10 — это путешествие в один конец, иногда по очень веской причине.
Вот подробное изложение того, что вам следует ожидать во время обновления, а затем во время отката, а также список того, что часто идет не так, и множество советов о том, как сделать круговое путешествие менее болезненным.
Если вы обновились с Win7 или Win8.1 до Win10 и вам нравится ваша новая система, у вас будет больше возможностей. Но если у вас есть мучительные сомнения или вы хотите узнать, что вас ждет, если вы решите вернуться, в этом отчете подробно описано, что вас ждет.
Анатомия беспроблемного отката
У большинства людей, желающих выполнить откат с Windows 10 до предыдущей версии Windows, нет проблем с механикой. При условии, что вы по-прежнему имеете право на откат (см. следующий раздел), способ возврата прост.
Предупреждение: Если в вашей исходной системе Windows 7 или Windows 8.1 были идентификаторы входа с паролями, вам понадобятся эти пароли для входа в исходные учетные записи. Если вы изменили пароль в Windows 10 (локальная учетная запись), вам нужен старый пароль, а не новый. Если вы создали новую учетную запись в Windows 10, вам необходимо удалить ее, прежде чем вернуться к более ранней версии Windows.
Шаг 1. Перед изменением какой-либо операционной системы рекомендуется сделать полную резервную копию системы. Многие люди рекомендуют Acronis для работы, но в Windows 10 также есть хорошая программа для создания образа системы. Он идентичен версии для Windows 7, но его трудно найти. Чтобы перейти к программе создания образа системы, в поле поиска Win10 Cortana введите
Многие люди рекомендуют Acronis для работы, но в Windows 10 также есть хорошая программа для создания образа системы. Он идентичен версии для Windows 7, но его трудно найти. Чтобы перейти к программе создания образа системы, в поле поиска Win10 Cortana введите Windows Backup , нажмите Enter, слева щелкните Создать образ системы и следуйте инструкциям.
Нажмите «Пуск» > «Параметры» > «Обновление и безопасность» > «Восстановление», и вы увидите запись «Вернуться к Windows 7» или «Вернуться к Windows 8.1».
Шаг 2. В Windows 10. Нажмите Пуск > Параметры > Обновление и безопасность > Восстановление. Справа вы увидите запись «Вернуться к Windows 7» (см. скриншот) или «Вернуться к Windows 8.1» в зависимости от версии Windows, из которой вы пришли.
Если вы не видите опцию «Вернуться к» и используете учетную запись администратора, вы, вероятно, стали жертвой одной из многих ошибок, связанных с обновлением. Смотрите следующий раздел — и не надейтесь.
При возврате к предыдущей версии Windows вам предоставляется выбор: сохранить файлы или удалить все.
Шаг 3. Если вы выберете «Вернуться к предыдущей версии Windows», вам будет предоставлен выбор (скриншот), аналогичный выбору, который вы сделали при обновлении до Windows 10: «Сохранить мои файлы» или « Удалите все». Первый хранит ваши файлы (пока они находятся в обычных местах), поэтому изменения, внесенные в них в Windows 10, появятся в Windows 7 (или 8.1). Последний стирает все ваши файлы, приложения и настройки, как и следовало ожидать.
Шаг 4. Программное обеспечение для отката Windows хочет знать, почему вы откатываетесь, предлагает проверить наличие обновлений в последней попытке сохранить вас в Windows 10, предупреждает вас: «После возврата вы будете иметь переустановить некоторые программы» (проблема, с которой я не сталкивался в своих довольно скучных тестовых программах), спасибо за попытку Windows 10, а затем позвольте вам вернуться.
Шаг 5. Через некоторое время (много минут, иногда часов) вы возвращаетесь к экрану входа в систему Windows 7 (или 8.1). Нажмите на идентификатор входа в систему и введите пароль; вы готовы использовать свою старую версию.
В ходе тщательного тестирования я обнаружил, что «Сохранить мои файлы», несмотря на предупреждение, восстанавливает приложения (программы) и настройки до исходных приложений и настроек — тех, которые существовали при обновлении с Win7 до Win10. Любые изменения, внесенные в эти программы (например, применение обновлений безопасности к программам Office) при использовании Windows 10, не будут применены, когда вы вернетесь в Win7 — вам придется применить их снова.
С другой стороны, изменения, внесенные в ваши обычные файлы во время работы в Windows 10 — например, изменения, внесенные в документы Office, или новые файлы, созданные во время работы в Windows 10, — могут вернуться или не вернуться в Windows 7. У меня не было проблем с файлами, хранящимися в Моих документах; изменения, внесенные в эти документы, сохранились, когда Windows 10 откатилась к Windows 7.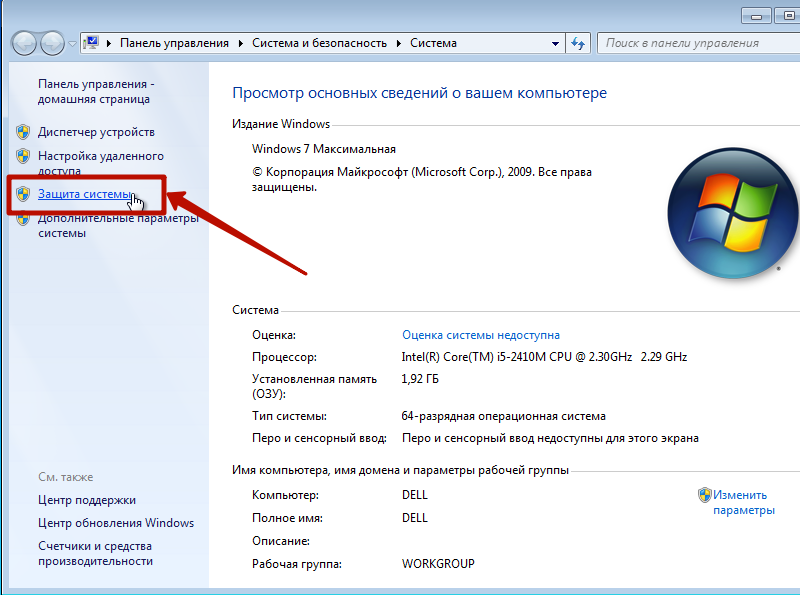 Но файлы, хранящиеся в других местах (в частности, в папке \Public\Documents или на рабочем столе), не вернулись: документы Word, созданные в Win10, просто исчезли, когда откат на Win7, хоть они и были на рабочем столе, или в папке Public Documents.
Но файлы, хранящиеся в других местах (в частности, в папке \Public\Documents или на рабочем столе), не вернулись: документы Word, созданные в Win10, просто исчезли, когда откат на Win7, хоть они и были на рабочем столе, или в папке Public Documents.
Одна странность может оказаться полезной: если вы обновитесь до Windows 10, создадите или отредактируете документы в незнакомом месте, а затем откатитесь до Windows 7 (или 8.1), эти документы могут не перенестись. Удивительно, но если вы затем снова обновитесь до Windows 10, документы могут снова появиться. Вы можете восстановить «потерянные» документы, вставить их в удобное место (например, на USB-накопитель или в облако), затем откатиться до Windows 7 и снова вытащить файлы.
Важный урок: Создайте резервную копию файлов данных перед возвратом к более ранней версии Windows. Если вы потеряете файл при переходе с Windows 7 на Windows 10, обычно его можно найти внутри Win10 в скрытой папке Windows.old. Но при переходе с Win10 на Win7 папки Windows. old нет.
old нет.
Препятствия для откатов
Microsoft обещает, что вы сможете обновиться до Windows 10, а затем выполнить откат, если вы выполните откат в течение 30 дней. Хотя в первом приближении это верно, детали немного сложнее.
При обновлении на месте с Windows 7 (или 8.1) до Windows 10 программа установки создает три скрытые папки:
- C:\Windows.old
- C:\$Windows.~BT
- C:\$Windows.~WS
Эти папки могут быть очень большими. При обновлении с чистой машины с Windows 7 с установленным Office 2010 C:\Windows.old занимает 21 ГБ.
Удаление C:\Windows.old, C:\$Windows.~BT или C:\$Windows.~WS — или любого их содержимого — не позволит вам выполнить откат системы.
Удаление скрытой папки C:\Windows.old, любой из двух других папок или любого их содержимого вызовет сообщение «Извините, но вы не можете вернуться» (скриншот). Это папки, в которых хранится вся ваша старая система, включая программы и данные. Как правило, удалить папки вручную сложно, но если вы запустите «Очистку диска» в Windows 10, выберите «Очистить системные файлы» и установите флажок «Предыдущие установки Windows», ваша папка Windows. old исчезнет и не может быть удалена. получено.
old исчезнет и не может быть удалена. получено.
(В старых сообщениях предполагается, что запуск инструмента Windows Media Creation удалит папку $Windows.~BT. Возможно, это было правдой шесть месяцев назад, но похоже, что Microsoft исправила проблему.)
Хотя это не очень хорошо задокументировано, очевидно, что установщик обновления Win10 устанавливает запланированную задачу для удаления этих файлов — они занимают много места, и понятно, что Microsoft хочет вернуть вам это место. Я не смог найти никаких связанных настроек в планировщике заданий, а также не смог найти документацию о задаче, поэтому удаление этих файлов через 30 дней может быть более сложным, чем многие предполагают. Другие обнаружили, что перемещение (или переименование) этих файлов, а затем их обратное перемещение по истечении 30 дней не перезагружает механизм отката. Если вы думаете, что можете пойти на хитрость и скрыть файлы, возвращая их, когда захотите, я не нашел никаких указаний на то, что это возможно.
Однако вы можете выполнить откат с Windows 10 до Windows 7, а затем снова выполнить откат вперед. Повторно запустив цикл понижения/обновления в течение 30-дневного окна, вы сможете работать еще 30 дней. Я откатывал назад и вперед четыре раза на одной и той же машине без каких-либо заметных проблем.
Существуют и другие ситуации, когда Windows.old никогда не создается или из него удаляются все ваши программы и данные. Вот что происходит при чистой установке.
Неудивительно, что если вы запустите средство создания Windows Media, используйте его для «Обновить сейчас» и в диалоговом окне с пометкой «Выберите, что оставить», укажите Ничего, вы не сможете свернуть вернуться к исходным программам или файлам. Это распространенный метод чистой установки Windows 10 — настоятельно рекомендуется, чтобы убедиться, что Win10 более стабильна. К сожалению, это также лишает вас возможности вернуться к Win7 или 8.1.
Точно так же, если вы выполняете обновление до Windows 10, используйте либо Media Creation Tool, либо функцию Windows 10 «Сбросить этот компьютер» («Пуск» > «Параметры» > «Обновление и безопасность» > «Восстановление»), а затем сообщите Windows, что вы хотите « Удалить все / Удаляет все ваши личные файлы, приложения и настройки», ключевые папки будут удалены, и вы не сможете вернуться к своей старой версии Windows.
Я видел много советов по восстановлению трех ключевых скрытых папок, если они будут удалены. К сожалению, я не встречал ни одного стабильно работающего подхода.
Эта штука с 30-дневными часами
Через 30 дней ты уже в старом ручье без весла. Если вы хотите вернуться к Win7 или 8.1, вам придется переустановить ее с нуля, и вы несете ответственность за перемещение своих приложений и данных.
Если вы сделали резервную копию системы до обновления до Win10, вы, конечно, можете вернуться к этой резервной копии. Обычные правила резервного копирования системы: то, что вы получаете, является точной копией того, что у вас было на момент создания резервной копии.
Если вы приближаетесь к своим 30 дням и относитесь к осторожному типу, вам следует рассмотреть возможность отката (учитывая исчезновение файлов в необычных местах), а затем повторного отката вперед. Это сбрасывает часы, поэтому у вас есть дополнительные 30 дней, чтобы узнать, нравится ли вам опыт Win10.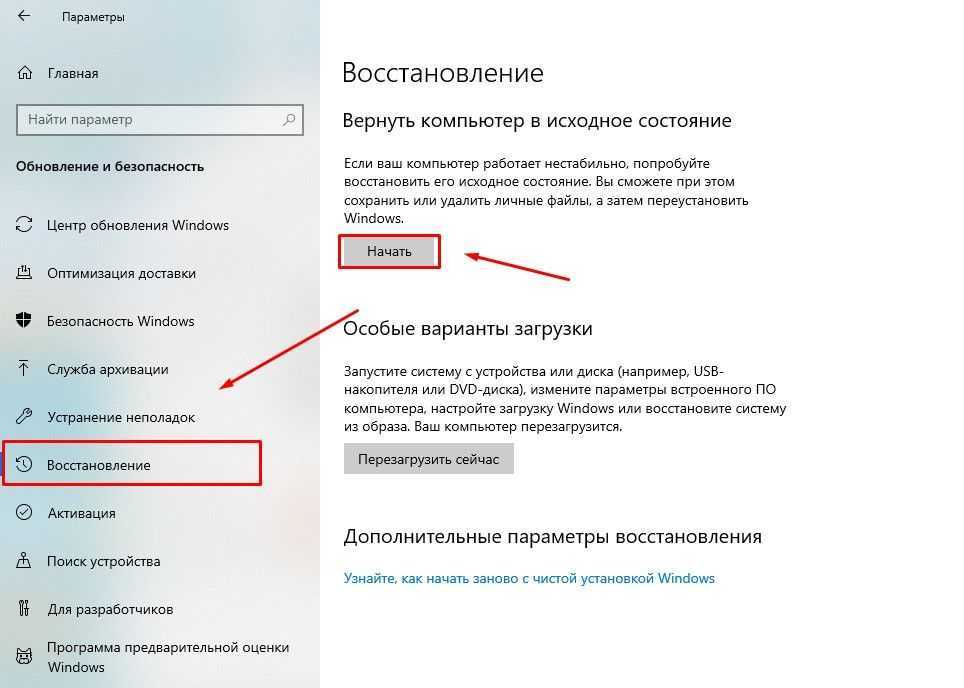
Непонятно, как Microsoft устанавливает 30-дневные часы. Вы могли бы подумать, что это запланированная задача, но я искал ее повсюду и не мог найти. (Я ожидал хака, при котором вы могли бы перепланировать задачу вручную.) Но что ясно, так это то, что как только файлы, необходимые для отката, будут уничтожены, вы SOL.
Что делать, если колеса отваливаются
По моему опыту, откат к Windows 7 и 8.1 работает на удивление хорошо, учитывая предостережения, упомянутые ранее. Однако я слышал о проблемах, начиная от значков, которые не отображаются должным образом на восстановленном рабочем столе, и заканчивая отсутствующими данными и программами/драйверами, которые работают неправильно, хотя раньше они работали нормально.
Если вы не можете заставить Windows откатиться и абсолютно ненавидите Windows 10, вы столкнулись с очень трудным выбором. Единственный вариант, который я нашел надежно работающим, — это переустановить исходную версию Windows с нуля. На некоторых машинах старый раздел восстановления все еще существует, и вы можете вернуть свою старую версию Windows, выполнив стандартную технику раздела восстановления (которая варьируется от производителя к производителю), обычно называемую «восстановлением заводских настроек».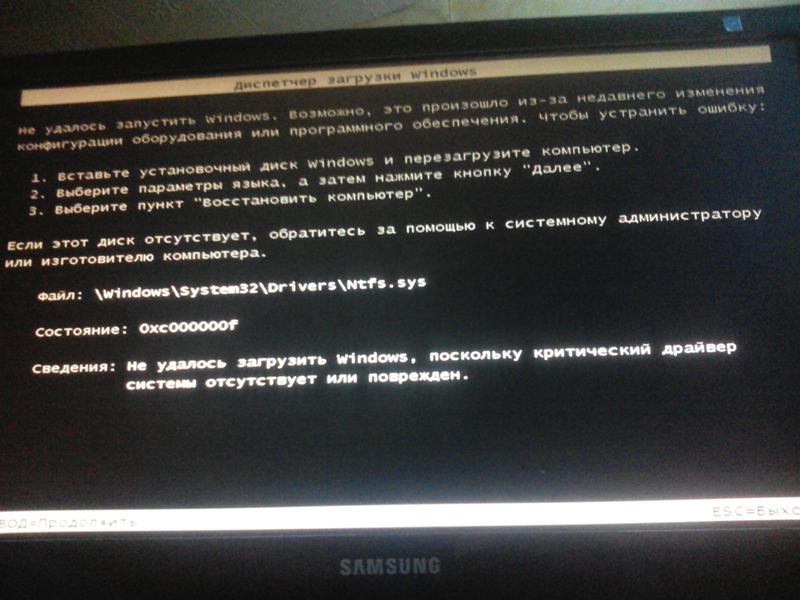 Чаще всего вы можете начать все сначала с новой установки Windows 7 или 8.1.
Чаще всего вы можете начать все сначала с новой установки Windows 7 или 8.1.
Это совсем другая банка червей. Ведутся ожесточенные споры о доступности и легальности копий Windows 7 — достаточно сказать, что у Microsoft нет легального источника бит для физических лиц. Если вам очень повезло и у вас есть нужный тип ключа, вы можете загрузить ISO-образ Windows 8.1 на официальном сайте Microsoft.
У меня был друг, застрявший в похожей ситуации, когда Windows 10 работала нестабильно. Откат с Win10 на Win7 оставил его с системой, которая постоянно зависала. Мое предложение: сделайте резервную копию его данных, насколько это возможно, повторно запустите обновление, затем перейдите на Windows 10. Внутри Windows 10 запустите сброс (Пуск> Настройки> Обновление и безопасность> Восстановление), затем «Удалить все / Удаляет все ваши личные файлы, приложения и настройки». Это запускает чистую установку Windows 10. Ему может не нравиться Windows 10, но запуск этой чистой установки сделал ее значительно более стабильной.

 Если за это время была создана другая точка, задание пропускается.
Если за это время была создана другая точка, задание пропускается.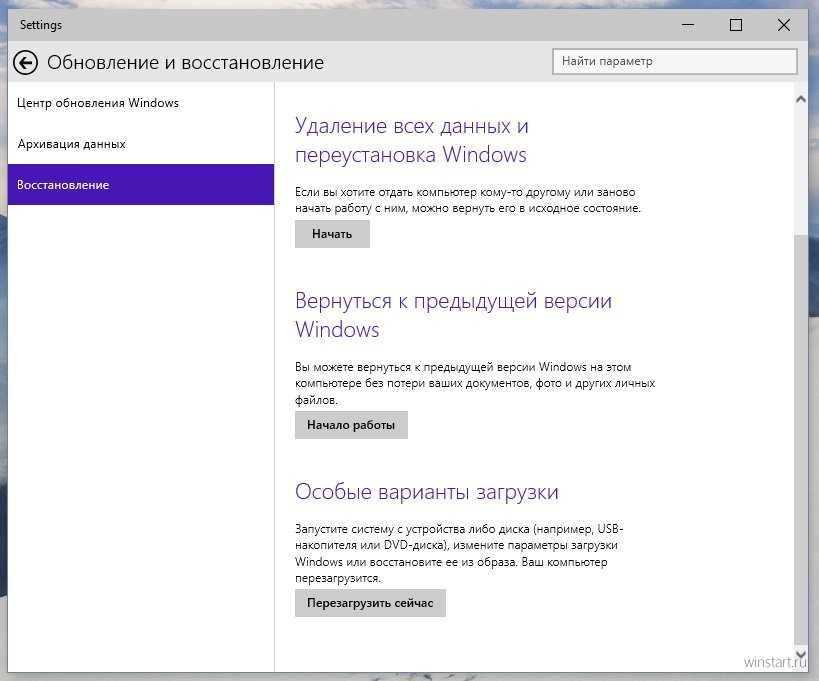
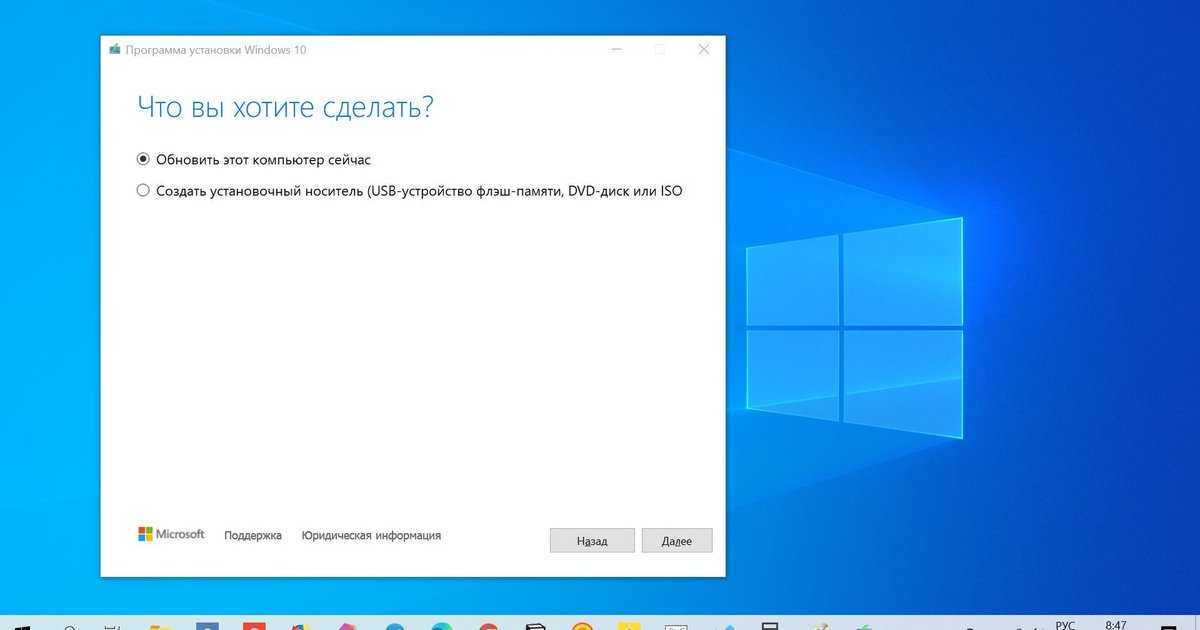 Введите «fixboot», нажмите клавишу Enter, вбейте команду «fixmbr» и снова подтвердите выбор Энтером.
Введите «fixboot», нажмите клавишу Enter, вбейте команду «fixmbr» и снова подтвердите выбор Энтером.