Отформатировать microsd: Как отформатировать и восстановить карту памяти?
Содержание
Как снять защиту и отформатировать карту памяти SD
Карты памяти уже давно широко используются на самых разных устройствах, позволяя дополнительно получить несколько необходимых гигабайт памяти. Однако, в процессе использования можно столкнуться с такой неприятной проблемой, как защита от записи, которая причиняет пользователям немалые неудобства. Что же делать в таком случае? К счастью, подобная проблема решается достаточно просто. Всё, что нужно — немного терпения и следовать инструкциям. В этой статье подробно рассмотрим, как снять защиту и отформатировать карту памяти. Давайте разбираться. Поехали!
Пользователи задают вопросы о том, как убрать защиту карты памяти и отформатировать её в случае необходимости
Начать стоит с того, что некоторые карты памяти имеют специальный переключатель, с помощью которого можно включить либо отключить режим защиты от записи. Обязательно обращайте внимание на этот момент.
В решении проблемы вам поможет системная утилита Diskpart. Запустите с правами администратора командную строку. Сделать это можно через меню «Пуск» или через окно «Выполнить» (воспользуйтесь комбинацией клавиш Win+R и введите cmd).
Запустите с правами администратора командную строку. Сделать это можно через меню «Пуск» или через окно «Выполнить» (воспользуйтесь комбинацией клавиш Win+R и введите cmd).
Ввод команд происходит последовательно
После того как перед вами появится окно командной строки, пропишите следующие команды, чтобы отформатировать флешку микро СД:
diskpart
list disk
select disk 0 (вместо «0» укажите цифру, соответствующую microSD-карте, необходимая информация отобразится после ввода команды «list disk»)
attributes disk clear readonly
clean
create partition primary
format fs=ntfs (либо укажите fat32 после знака «=», всё зависит от того в какой файловой системе вы хотите отформатировать SD карту, некоторые фотокамеры могут не поддерживать NTFS)
assign letter=X (X — буква, которая будет присвоена флешке)
exit
После того, как форматирование завершено, можно присвоить диску букву
В том случае, если выполнить форматирование таким способом не удалось, попробуйте другой вариант, а именно сделать это через редактор групповой политики.
Чтобы перейти к редактору групповой политики, вызовите окно «Выполнить», нажав комбинацию клавиш Win+R, а затем пропишите в поле для ввода (без кавычек) «gpedit.msc». В открывшемся окне перейдите к разделу «Конфигурация компьютера», далее откройте папку «Административные шаблоны». В ней вы найдёте каталог «Система». Перейдите к папке «Доступ к съёмным запоминающим устройствам», которая находится в этом разделе.
Находим требуемый параметр политики
В списке справа найдите строку «Съёмные диски Запретить запись». Дважды щёлкните по ней левой клавишей мыши и выберите режим «Отключено». Нажмите «ОК» для подтверждения внесённых изменений. Затем нужно выполнить аналогичные действия в разделе «Конфигурация пользователя». Дальнейший путь состоит из папок с точно такими же названиями. Добравшись до нужного пункта, отключите его.
Порядок действий в других разделах аналогичен
Выполнив все вышеописанные инструкции, вы без всяких проблем сможете отформатировать свою microSD-флешку.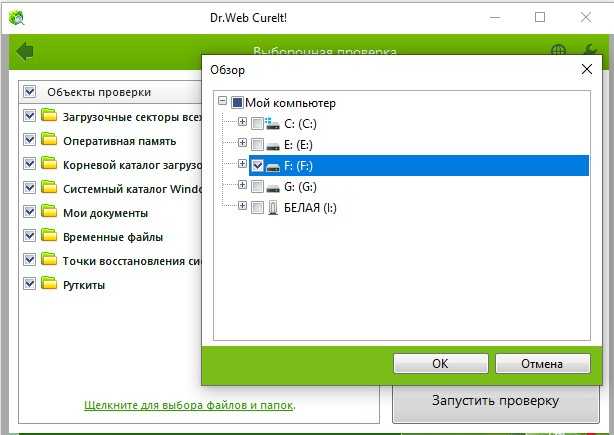 В том случае, если выполнить операцию снова не удастся, это может означать, что карта памяти неисправна и стоит задуматься о приобретении новой.
В том случае, если выполнить операцию снова не удастся, это может означать, что карта памяти неисправна и стоит задуматься о приобретении новой.
Теперь вы знаете, как разблокировать флешку микро СД, чтобы выполнить форматирование. Делается это очень просто и занимает всего несколько минут. Даже если вы начинающий пользователь, эта операция не вызовет у вас никаких трудностей. Пишите в комментариях помогла ли вам статья разобраться в ситуации и задавайте любые интересующие вопросы по рассмотренной теме.
Как отформатировать флешку (карту памяти microSD) на Android
Руководства • Руководства Android
29.05.2019
Автор: lembos
Форматирование — это процесс полного удаления данных с жесткого диска или флеш накопителя с перезаписью файловой системы.
Если на карте памяти скопилось много программных ошибок, или часть файлов была повреждена, то для более комфортного использования microSD рекомендуется провести форматирование. После этого все пользовательские данные будут безвозвратно удалены. Далее мы расскажем, как отформатировать карту памяти на Андроиде и компьютере.
Как отформатировать microSD на телефоне
Перед использованием новой microSD, ее необходимо отформатировать. Сделать это можно непосредственно после установки в телефон. Как отформатировать флешку на Андроид:
Шаг 1. В системных настройках выберите пункт «Хранилище» и в открывшемся списке тапните на нужный съемный накопитель. В нашем случае это SD-карта, но у вас он может иметь другое название.
Шаг 2. Откроется страница с настройками. Нажмите на значок «Показать больше» в виде трех точек и выберите пункт «Память».
Шаг 3. Нажмите «Форматировать», чтобы форматировать microSD как съемный накопитель. Тапните на кнопку «Очистить и отформатировать», чтобы подтвердить действие.
Шаг 4. Нажмите «Внутренняя память», чтобы форматировать microSD и использовать ее в качестве внутренней памяти. Тапните на кнопку «Очистить и отформатировать».
Если вы отформатируете microSD, как внутреннюю память, то карта больше не будет читаться другими смартфонами или ПК (это нужно для защиты пользовательских данных). Поэтому если вы решите установить флешку в другое устройство, то ее надо будет снова форматировать.
Как отформатировать microSD на компьютере
При помощи специального SD-адаптера карту microSD можно использовать не только в портативной технике, но и на компьютере или ноутбуке, в качестве обычного флеш-накопителя.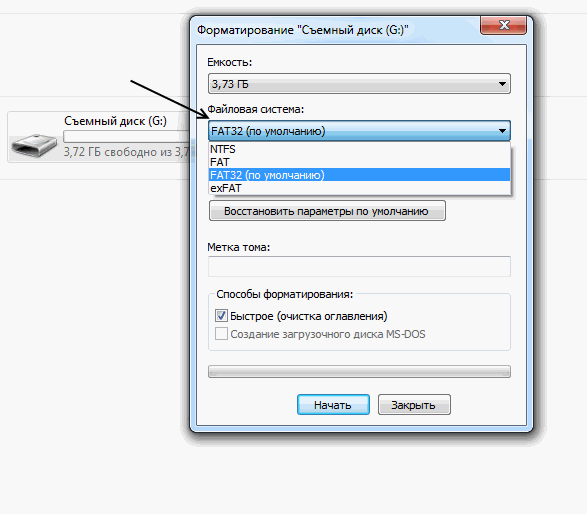 Как правило, он поставляется в комплекте с microSD, но при необходимости его можно докупить отдельно. Как отформатировать через компьютер microSD:
Как правило, он поставляется в комплекте с microSD, но при необходимости его можно докупить отдельно. Как отформатировать через компьютер microSD:
Шаг 1. Извлеките microSD из смартфона и установите в ПК при помощи специального SD-адаптера.
Внимание: форматирование карты памяти по USB (если она установлена в смартфон или планшет) невозможно.
Шаг 2. Запустите «Мой компьютер» через меню «Пуск» или при помощи ярлыка на рабочем столе. В списке устройств со съемными носителями кликните правой кнопкой мыши по SD-карте. В появившемся контекстном меню выберите «Форматировать».
Шаг 3. При необходимости выберите файловую систему (FAT32 по умолчанию), размер кластера и способ форматирования (например, быстрый). После этого нажмите «Начать».
Время форматирования съемного носителя зависит от его емкости и других параметров, но в среднем оно не превышает 10-20 минут. Если вы планируете использовать microSD в смартфоне, то рекомендуется оставить файловую систему FAT32.
Если вы планируете использовать microSD в смартфоне, то рекомендуется оставить файловую систему FAT32.
Читайте также
Как отформатировать SD-карту для коммутатора
СОДЕРЖИМОЕ СТРАНИЦЫ:
- Какой формат SD-карты должен быть для коммутатора?
- Как отформатировать SD-карту для коммутатора на ПК?
- для Switch на Mac
- Как отформатировать SD-карту на Nintendo Switch?
SD-карта формата
Использование SD-карты может быть лучшим решением для увеличения объема памяти коммутатора. Nintendo Switch имеет 32 ГБ встроенной памяти, что затрудняет пользователям возможность играть в разные игры. Для популярных канцелярских принадлежностей и портативных игровых консолей требуется карта microSD для увеличения объема памяти. Однако пользователей часто смущает необходимость форматировать SD-карты для Switch.
В идеальных случаях форматирование SD-карты для Switch не требуется. Однако, если SD-карта использовалась ранее или имеет другой формат файла, не поддерживаемый Switch, рекомендуется отформатировать ее. Важно сохранить копию SD-карты для сохранения резервной копии, поскольку все предыдущие файлы данных удаляются во время форматирования.
Однако, если SD-карта использовалась ранее или имеет другой формат файла, не поддерживаемый Switch, рекомендуется отформатировать ее. Важно сохранить копию SD-карты для сохранения резервной копии, поскольку все предыдущие файлы данных удаляются во время форматирования.
Давайте рассмотрим различные детали формата SD-карт, прежде чем использовать их для Switch. Наконец, мы также расскажем, как форматировать SD-карты для устройств Switch, таких как ПК, Mac, Nintendo Switch и т. д.
Какой формат SD-карты должен быть для коммутатора?
Форматирование SD-карты необходимо, если вы использовали ее раньше или если на ней установлена другая файловая система, не поддерживаемая Switch. Формат файла, поддерживаемый Switch для SD-карт, — только FAT32 или exFAT. Прежде чем перейти к идеальному формату SD-карты, необходимой для коммутатора, важно знать размер и типы SD-карт.
Nintendo Switch поддерживает только одну карту micro SD в качестве внешнего хранилища. Эти SD-карты могут быть от Sony, Samsung, SanDisk, Passport и т. д. Коммутатор поддерживает следующие SD-карты:
д. Коммутатор поддерживает следующие SD-карты:
- Карта microSD до 2 ГБ
- Карта microSDHC от 4 ГБ до 32 ГБ
- Карта microSDXC до 64 ГБ и выше
Карты MicroSD с высокоскоростной совместимостью, такие как Ultra High-Speed Phase 1 или UHS-1, и скоростью передачи данных 60–95 МБ в секунду могут стать идеальным решением для Switch.
Должен ли я использовать exFAT или FAT32 для коммутатора?
После краткого обзора различных типов карт microSD мы переходим к типам форматов. Форматирование карты microSD в FAT32 — идеальное решение благодаря ее высокой гибкости и совместимости. Однако пользователям, которые хотят использовать exFAT для форматирования карт microSD для Switch, необходимо обновить Nintendo Switch. Кроме того, необходимо установить соответствующие драйверы, что увеличивает нагрузку. Следовательно, FAT32 рекомендуется для форматирования SD-карт для Switch.
Отформатировать SD-карту в FAT32 SD-карту не форматировать
Как отформатировать SD-карту для переключения на ПК?
Узнав краткую информацию о форматах SD-карт для Switch, таких как типы SD-карт, поддерживаемые форматы файлов и т.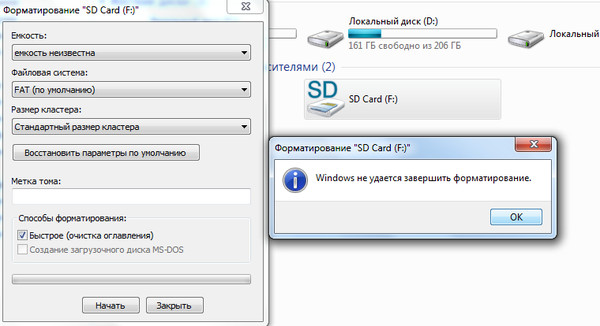 д., все дело в различных методах форматирования. Использование Switch на ПК может стать непревзойденным игровым процессом; поэтому мы рассмотрим различные методы форматирования SD-карт для Switch на ПК. Это:
д., все дело в различных методах форматирования. Использование Switch на ПК может стать непревзойденным игровым процессом; поэтому мы рассмотрим различные методы форматирования SD-карт для Switch на ПК. Это:
- EaseUS Partition Master Free 17.0
- Использовать проводник
- Использовать Управление дисками
EaseUS Partition Master Free 17.0
EaseUS Partition Master Free — это универсальный инструмент для бесплатного управления разделами. Он может копировать операционную систему и другие данные на другой SSD или HDD. Он поддерживает Windows 7, Windows 8, Windows 8.1, Windows 10, Windows 11 и т. д. Некоторые из замечательных функций этого инструмента, которые делают его идеальным выбором для форматирования SD-карты для Switch :
- раздел, объединяет разделы и настраивает жесткий диск.
- Может преобразовывать файловые системы из NTFS в FAT32.
- Мощно оптимизирует производительность диска для очистки жестких дисков, внешних дисков, USB-накопителей и т.
 д.
д. - Доступен в бесплатной пробной и платной версиях с расширенными функциями.
Шаг 1. Найдите свою SD-карту, щелкните правой кнопкой мыши раздел, который хотите отформатировать, и выберите «Форматировать».
Шаг 2. Установите новую метку раздела, файловую систему (NTFS/FAT32/EXT2/EXT3/EXT4/exFAT) и размер кластера для выбранного раздела, затем нажмите «ОК».
Шаг 3. Нажмите «Да» во всплывающем окне, чтобы продолжить.
Шаг 4. Нажмите кнопку «Выполнить 1 задачу» на панели инструментов, затем нажмите «Применить», чтобы начать форматирование SD-карты.
Использовать проводник
Параметр проводника на ПК с Windows — один из самых простых способов форматирования SD-карт. Это дает быстрый доступ к различным файлам, необходимым пользователям Windows. Чтобы отформатировать SD-карту для включения ПК, вы можете сделать это с помощью проводника. Быстрые шаги для того же:
Шаг 1. Подключите SD-карту к ПК.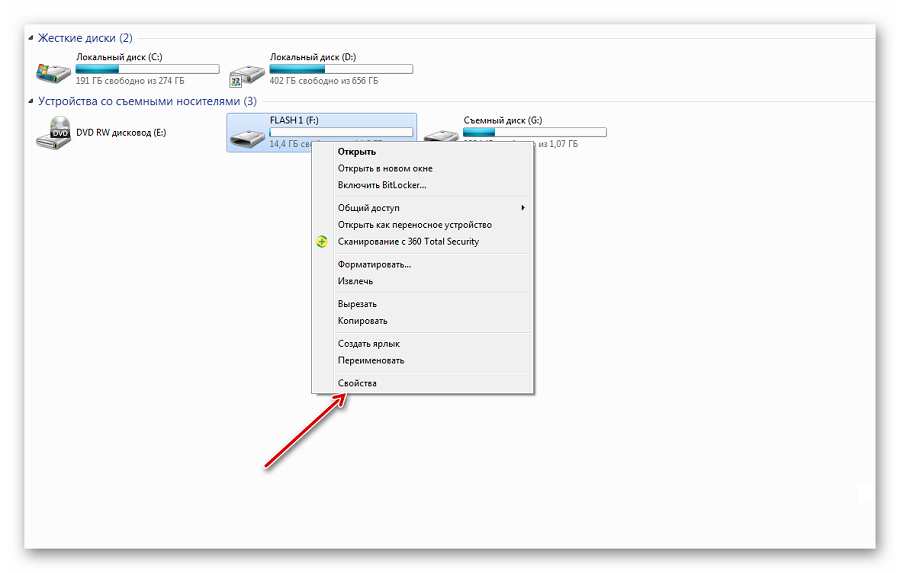
Шаг 2. Перейдите к параметрам «Проводник», «Этот компьютер» и проверьте SD-карту в разделе «Внешние устройства».
Шаг 3. Щелкните правой кнопкой мыши параметр «SD-карта» и выберите «Форматировать».
Шаг 4. Выберите формат файла и нажмите кнопку «Старт».
Использование управления дисками
Третий способ форматирования SD-карты может заключаться в использовании управления дисками. Это встроенное приложение Windows, используемое для управления внутренней и внешней памятью. Его можно легко использовать для создания новых разделов, выполнения дефрагментации диска, форматирования SD-карт и т. д. Быстрые шаги по использованию управления дисками для форматирования SD-карты для Switch:
Шаг 1. Найдите параметр «Управление дисками» на панели задач.
Шаг 2. Легко ввести команду « diskmgmt.msc » в строке «Выполнить».
Шаг 3. Подключите SD-карту к системе и щелкните правой кнопкой мыши параметр «SD-карта», чтобы отформатировать ее.
Шаг 4. Введите метод форматирования SD-карты, отметьте соответствующую файловую систему и подтвердите форматирование.
Форматирование SD-карты для Switch на Mac
После просмотра быстрых вариантов форматирования SD-карты для Switch для ПК с Windows он переходит к решениям для устройств Mac. Самый простой способ сделать то же самое — использовать приложение «Дисковая утилита». Это встроенное приложение, которое позволяет детально управлять подключенными устройствами и внутренними дисками Mac. На нем можно выполнять все различные функции, такие как форматирование SD-карты, восстановление и т. д. Быстрые шаги для использования утилиты диска на Mac:
Шаг 1. Откройте дисковую утилиту на Mac.
Шаг 2. Выберите подключенную SD-карту из вариантов и нажмите «Стереть».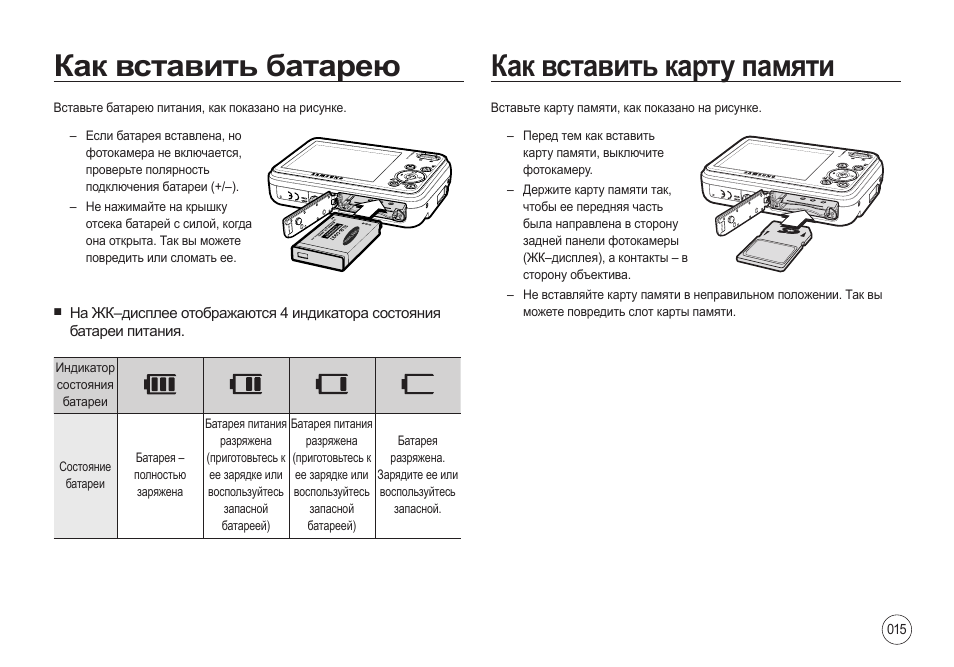 Здесь вы можете выбрать имя и формат SD-карты.
Здесь вы можете выбрать имя и формат SD-карты.
Как отформатировать SD-карту на Nintendo Switch?
Изучив подробные шаги по форматированию SD-карты для Switch для пользователей ПК и Mac, многие пользователи могут искать то же самое на консоли Nintendo Switch. Это может быть не так просто, как форматирование на Mac или ПК с Windows, но его можно выполнить, выполнив следующие действия:
Шаг 1. Вставьте SD-карту, открыв слот для SD-карты, расположенный на задней панели Nintendo Switch.
Шаг 2. Перейдите к системным настройкам Nintendo Switch
Шаг 3. Выберите параметр «Форматировать карту microSD» в разделе «Параметры форматирования».
Шаг 4. Выберите «Продолжить».
Заключительные слова
Теперь вы узнали подробности о SD-картах, а также о различных способах форматирования SD-карт для Switch. Все шаги, описанные в статье, помогут вам выполнить работу./fptshop.com.vn/uploads/images/2015/Tin-Tuc/Khang/072017/the-nho-dien-thoai-2.jpg) И не забывайте, что идеальная альтернатива, которая поддерживает более широкую аудиторию, представлена в виде EaseUS Partition Master Free. Мы надеемся, что вы узнали больше об этом инструменте во всех отношениях.
И не забывайте, что идеальная альтернатива, которая поддерживает более широкую аудиторию, представлена в виде EaseUS Partition Master Free. Мы надеемся, что вы узнали больше об этом инструменте во всех отношениях.
Часто задаваемые вопросы о форматировании SD-карты для коммутатора
Изучив все детали форматирования SD-карты для коммутатора, у читателей могут возникнуть некоторые сомнения по этому поводу. Итак, ниже приведен краткий список часто задаваемых вопросов:
1. Как подготовить SD-карту для Switch?
SD-карту легко подготовить для коммутатора. Все, что вам нужно сделать, это проверить, требует ли он форматирования или нет. Если форматирование не требуется, вы можете использовать его непосредственно в Nintendo Switch, а если форматирование требуется, вы можете использовать любой из методов, упомянутых выше.
2. Нужно ли форматировать новую карту microSD перед использованием?
Рекомендуется отформатировать новую карту microSD, чтобы удалить существующие файлы, если таковые имеются. Использованную карту microSD можно отформатировать, если она заполнена и если вы хотите использовать ее повторно. Это не только освобождает место, но и снижает вероятность повреждения карты microSD. Тем не менее, любую карту microSD можно безопасно отформатировать после быстрого резервного копирования.
Использованную карту microSD можно отформатировать, если она заполнена и если вы хотите использовать ее повторно. Это не только освобождает место, но и снижает вероятность повреждения карты microSD. Тем не менее, любую карту microSD можно безопасно отформатировать после быстрого резервного копирования.
3. Что произойдет, если вы не отформатируете коммутатор SD-карты?
Обязательно отформатируйте SD-карту в файловой системе, прежде чем использовать ее в Switch. Он устраняет проблемы с повреждением данных, защищает систему от других логических повреждений и предотвращает доступ к файлам. Следовательно, перед использованием SD-карты на Switch необходимо отформатировать ее в файловой системе FAT32.
4. Сколько раз можно форматировать SD-карту?
Любую SD-карту можно форматировать неограниченное количество раз. Кроме того, рекомендуется форматировать SD-карты для Switch или для любого другого использования, чтобы предотвратить любые операционные или логические проблемы.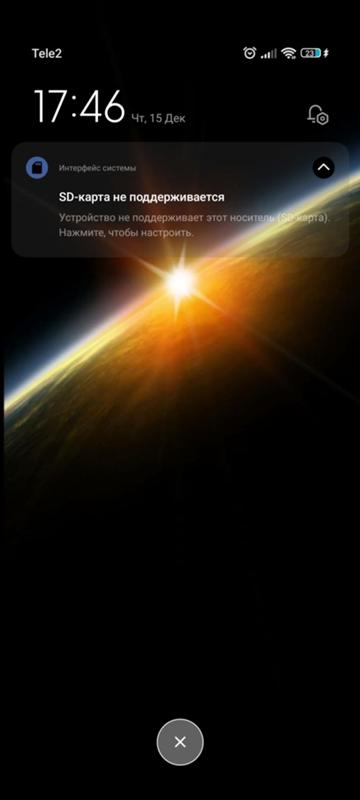
[7 способов] Как отформатировать SD-карту на Windows 10/Mac/Android/камере
Вопрос: Как отформатировать SD-карту?
«У меня есть SD-карта на 8 ГБ, но она показывает только 121 МБ, и Windows также не может ее отформатировать. Что мне делать?»
-Вопрос от Quora
По какой-то причине форматирование вашей SD-карты является ценной практикой. Это быстрый способ стереть старые и ненужные файлы с устройства хранения. Таким образом, карта остается идеальной и готова к использованию на разных гаджетах. На этом этапе, когда вам нужно освободить больше места или исправить поврежденную SD-карту, ее форматирование будет справедливым решением. Как бы то ни было, как точно вы знаете , как форматировать SD-карту ? В этой статье мы дадим вам пошаговое руководство по форматированию карты Secure Digital или SD на нескольких гаджетах.
Часть 1: Почему моя SD-карта нуждается в форматировании?
Часть 2.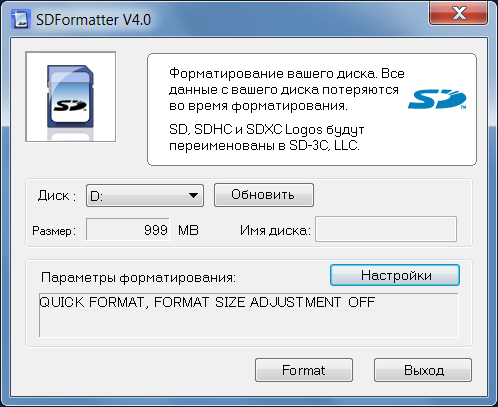 Какой формат лучше всего подходит для карты Micro SD?
Какой формат лучше всего подходит для карты Micro SD?
Часть 3: Как отформатировать SD-карту на разных устройствах?
Решение 1. Как отформатировать SD-карту в Windows 10?
Решение 2. Как отформатировать SD-карту на Mac?
Решение 3. Как отформатировать SD-карту на устройстве Android?
Решение 4. Как отформатировать SD-карту на камере?
Решение 5. Как отформатировать SD-карту для коммутатора?
Часть 4: Как восстановить данные с отформатированной SD-карты?
Часть 1: Почему моя SD-карта нуждается в форматировании?
Сообщение о форматировании в картах памяти происходит из-за нарушения записи на SD-карту. Это связано с тем, что файлы ПК или камеры, необходимые для просмотра или записи объектов, теряются. Кроме того, могут возникнуть проблемы с RAW, грубые извлечения и логические повреждения с всплывающим сообщением об ошибке «диск не отформатирован». Это в основном потому, что устройство повреждено в сопутствующих ситуациях.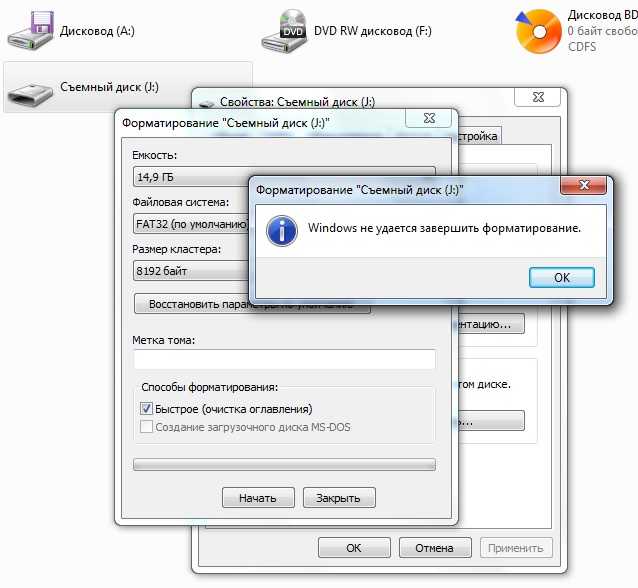
- SD-карта получила некоторое физическое повреждение
- Неаккуратное удаление с ПК
- Отформатировано на старой системе
- SD-карта не извлекается при форматировании заводских настроек.
- Потеря трудоспособности
- Форматирование в несовместимом устройстве
Часть 2. Какой формат карты Micro SD лучше всего рекомендуется?
FAT32 — рекомендуемый формат файловой системы для карт micro SD и SDHC. FAT32 имеет несколько ограничений, в том числе максимальный размер документа 4 ГБ. Возможность документа размером 4 ГБ предположительно была невозможна для людей, использующих Windows 9.5 (с дискеты или компакт-диска объемом 650 МБ). Сегодня запись отличного видео, несомненно, может сделать документ объемом 4 Гб. Что еще более удивительно, Windows не позволяет форматировать SD-карты объемом более 32 ГБ с использованием FAT32.
Часть 3: Как отформатировать SD-карту на разных устройствах?
Часто форматирование SD-карты занимает всего пару нажатий, в зависимости от вашей системы. Но вам не нужно беспокоиться об этом, так как мы расскажем все о том, как отформатировать карту micro SD. Мы и в дальнейшем поможем вам преодолеть ожидаемые трудности.
Но вам не нужно беспокоиться об этом, так как мы расскажем все о том, как отформатировать карту micro SD. Мы и в дальнейшем поможем вам преодолеть ожидаемые трудности.
Решение 1. Как отформатировать SD-карту в Windows 10?
Отформатировать SD-карту в Windows 10 довольно просто. Здесь мы поможем вам отформатировать SD-карту в Windows 10. Вы можете отформатировать SD-карту в Windows 10 тремя способами:
Способ 1: форматирование SD-карты с помощью проводника Windows
Шаг 1 : Вставьте SD-карту в ПК и затем щелкните Этот ПК на дисплее. Щелкните правой кнопкой мыши SD-карту и выберите «Формат» во всплывающем меню.
Шаг 2 : Выберите формат файла FAT32 и отметьте «Быстрое форматирование», а затем нажмите «Пуск». Вы получите ПРЕДУПРЕЖДЕНИЕ: форматирование удалит ВСЕ данные на этой пластине. Расслабьтесь, если вы форматируете после покупки другой SD-карты, вы можете нажать «ОК», чтобы продолжить, и платформа отформатирует SD-карту за короткий промежуток времени и проиллюстрирует результаты.
Метод 2: форматирование SD-карты с помощью управления дисками
Шаг 1 : Нажмите Win + R и введите diskmgmt.msc в окне, окно управления дисками появится, когда вы нажмете OK.
Шаг 2 : Щелкните правой кнопкой мыши SD-карту и выберите Формат. Вы можете выбрать файловую систему и даже выбрать быстрое форматирование, чтобы платформа могла отформатировать вашу SD-карту.
Метод 3: форматирование SD-карты с помощью CMD
Diskpart — это встроенный в Windows инструмент, который работает с вашими жесткими дисками. Вы можете использовать его для форматирования поврежденной SD-карты. В этом разделе будет показано пошаговое руководство по форматированию SD-карт в Windows 10 с помощью CMD.
Шаг 1 : Введите cmd в строке поиска в Windows 10, и после этого вы получите наилучшее соответствие командной строке. Щелкните его правой кнопкой мыши и выберите «Запуск от имени администратора».
Шаг 2 : Нажмите Enter после ввода diskpart в командной строке.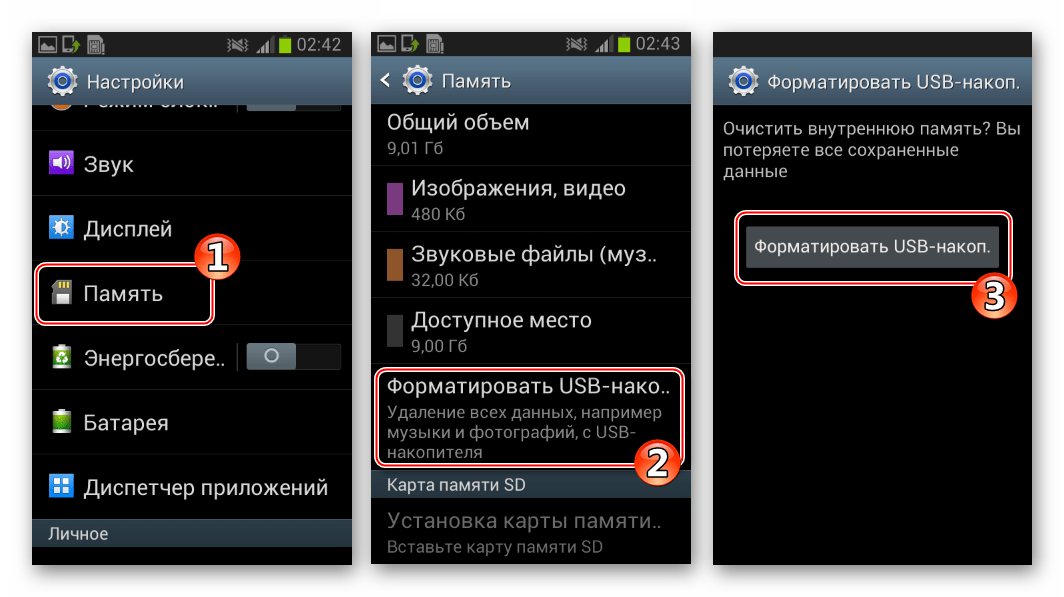
Шаг 3 : Введите list disk, чтобы вывести список всех доступных дисков, и нажмите «Enter».
Шаг 4 : Введите select disk + (номер диска) (например, вы можете написать «select disk 2»), чтобы выбрать SD-карту, которую необходимо отформатировать. Затем нажмите «Ввод».
Шаг 5 : Нажмите «Enter» после ввода тома списка.
Шаг 6 : Введите «Выбор тома» + номер тома (например, вы можете написать «выбрать том 2») и нажмите «Ввод».
Шаг 7 : Чтобы отформатировать диск в NTFS, введите формат fs=ntfs (или формат fs=exfat) для exFAT и нажмите «Ввод».
Решение 2. Как отформатировать SD-карту на Mac?
Отформатировать SD-карту на Mac не должно быть проблемой. В этом разделе вы узнаете, как отформатировать SD-карту на Mac.
Шаг 1 : Подключите SD-карту к ПК, перейдите в Finder и откройте «Приложения»> «Утилиты».
Шаг 2 : Откройте приложение «Дисковая утилита».
Шаг 3 : На экране «Дисковая утилита» найдите свою SD-карту в сегменте «Внешний». Он может быть назван «БЕЗ НАЗВАНИЯ» или «БЕЗ НАЗВАНИЯ» в случае прерывания формата.
Шаг 4 : Выберите карту и выберите «Стереть» из функций вверху.
Шаг 5 : В следующем окне выберите раскрывающееся меню «Формат» и выберите идеальный формат.
Шаг 6 : Выберите функцию «Стереть».
Шаг 7 : В этот момент на экране появится надпись «Размонтирование». Подождите, пока цикл закончится, и все готово.
Решение 3. Как отформатировать SD-карту на устройстве Android?
Вы также можете отформатировать SD-карту на устройстве Android без использования компьютера. Этот раздел посвящен тому, как отформатировать SD-карту на телефоне, выполнив следующие действия:
Шаг 1 : Перейдите в «Настройки» телефона и выберите «Уход за устройством/Обслуживание устройства».
Шаг 2 : Забрать запас > Прогресс, чтобы продолжить.
Шаг 3 : Выберите SD-карту в меню «Портативное» хранилище.
Шаг 4 : Нажмите кнопку «Форматировать», прочитайте сопроводительное сообщение и выберите «Форматировать SD-карту».
Решение 4. Как отформатировать SD-карту на камере?
В целях безопасности вашего ПК выполните следующие шаги, чтобы выполнить чистую загрузку вашего ПК и не отключать дополнительные параметры загрузки.
Шаг 1 : Выключите камеру и вставьте карту в картхолдер.
Шаг 2 : Войдите в меню после включения камеры.
Шаг 3 : В «Дисплей камеры» выберите «Настройка» > «Форматировать» или «Форматировать карту памяти» и нажмите «ОК».
Шаг 4 : Когда процесс завершится, выключите камеру, и теперь вы сможете использовать отформатированную SD-карту.
Решение 5. Как отформатировать SD-карту для коммутатора?
Отформатировать SD-карту на Nintendo Switch довольно просто. В этом разделе рассказывается, как отформатировать SD-карту для Switch.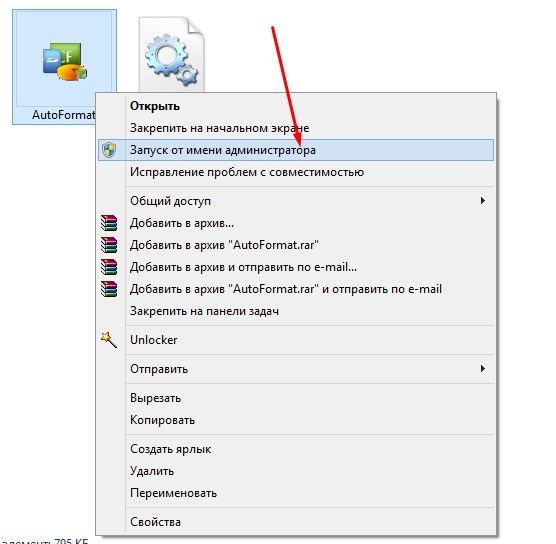
Шаг 1 : Первый шаг — вставить карту в Nintendo Switch и включить Switch.
Шаг 2 : Выберите «Настройки» на главном экране и нажмите «Системы» в меню.
Шаг 3 : Нажмите «Параметры форматирования», а затем выберите «Форматировать мини-SD-карту».
Шаг 4 : Нажмите кнопку «Продолжить», и все готово.
Форматирование SD-карты означает, что все данные на ней исчезнут. Поэтому вы должны быть слишком осторожны, когда решите форматировать его. Потеря данных, как правило, будет болезненной. Мой совет — расслабьтесь, так как вы можете восстановить отформатированные файлы. Программное обеспечение для восстановления данных Tenorshare 4DDiG предлагает вам вернуть любые стертые, отформатированные или потерянные данные с вашего ПК или карты памяти. Загрузите и откройте 4DDiG Data Recovery на своем ПК, чтобы начать процесс.
- Восстановите более 1000 типов данных, таких как фотографии, видео, аудио, документы и т.
 д., с помощью Tenorshare 4DDiG.
д., с помощью Tenorshare 4DDiG. - Поддерживает Windows 11/10/8.1/8/7.
- Поддерживает macOS Big Sur, macOS 10.15 (Catalina), macOS 10.14 (Mojave) и более ранние версии.
- Восстановить данные из аварийной системы.
- Восстановление файлов с нескольких устройств, таких как внешний жесткий диск/USB-накопитель/SD-карта/цифровая камера.
- Поддерживает NTFS, exFAT, FAT16/FAT32, APFS.
Скачать бесплатно
Для ПК
Безопасная загрузка
Скачать бесплатно
Для Mac
Безопасная загрузка
- Шаг 1. Подключите и выберите SD-карту
- Шаг 2. Сканирование SD-карты
- Шаг 3. Предварительный просмотр и восстановление с SD-карты
Запустите программу на своем ПК, подключите отформатированную SD-карту к компьютеру, а затем выберите SD-карту для запуска.
После того, как вы нажмете «Сканировать», 4DDiG быстро проверит выбранную вами SD-карту, чтобы найти потерянные данные. Кроме того, вы можете приостановить или остановить сканирование в любой момент.
Вы можете выбрать файлы в зависимости от категории, предварительно просмотреть их, чтобы получить данные, а затем нажать «Восстановить», чтобы вернуть их с отформатированной SD-карты. Выберите идеальное место для восстановленного файла и щелкните OK.
Как восстановить удаленные файлы с SD-карты в Windows 10?
Часто задаваемые вопросы
1. Вам нужно отформатировать только что купленную SD-карту?
Если карта MicroSD новая, обычно форматирование не требуется. Просто вставьте его в свой гаджет, и им можно будет пользоваться. Если карту необходимо отформатировать, она попросит вас отформатировать ее после того, как вы сначала сохраните на ней файл.
2. Что означает форматирование SD-карты?
Форматирование SD-карты уничтожает все записи на ней, включая файлы, которые обычно скрыты. Это идеальный способ сброса или очистки SD-карты, и он должен быть первым шагом при использовании другой карты.

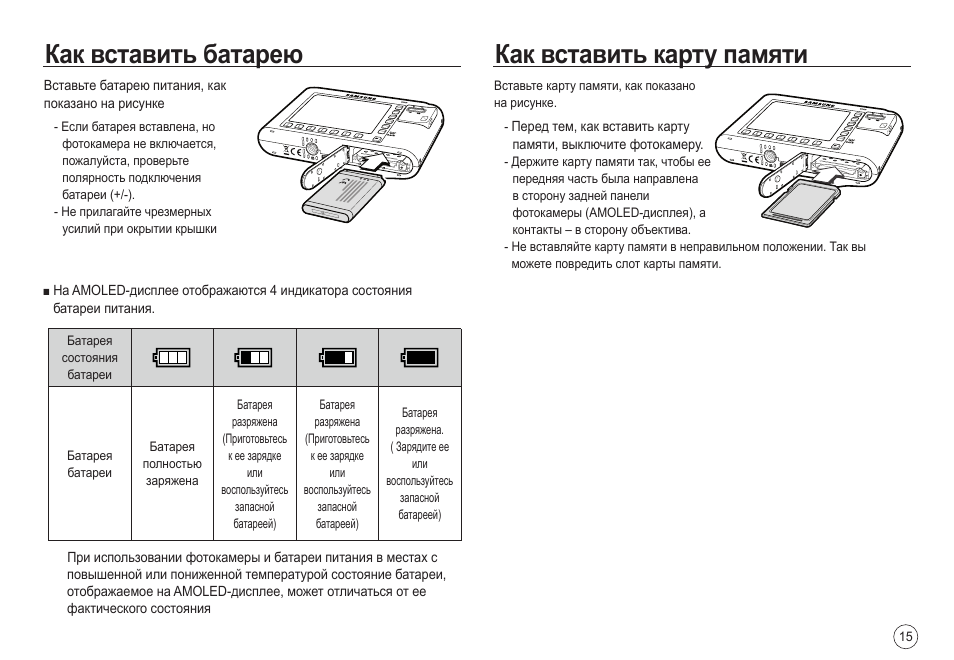 д.
д. д., с помощью Tenorshare 4DDiG.
д., с помощью Tenorshare 4DDiG.