Отформатировать китайскую флешку: Как восстановить китайскую флешку?
Содержание
помогите плиз. купил видеорегистратор Н-198 китайское г-но. не снимает и не фоткает что может быть флешки ставил разн
Гость24
Нужно отформатировать накопитель. Откройте «Мой компьютер» и щелкните правой кнопкой мышки по вашей флешке. В открывшемся коне выберите пункт «Форматировать». Нужно выбрать файловую систему NTFS. После форматирования файлы должны копироваться без проблем.
expert143
Всего 47 ответов.
Китайская флешка, записывает но не воспроизводит.?
купила новую китайскую флешку. записать фильм могу, но воспроизвести – нет. что делать?
Наталья1
Китайцы иногда делают так, что флешка размером в несколько гигабайт при проверке на компьютере показывает объем в 16 или 32 гигабайта. По крайней мере один фильм на неё действительно записывается, а остальные лишь создают видимость, что находятся на данном накопителе. Поэтому и просмотреть их не получится.
Также, если на вашей флешке файловая система FAT, то она не сможет воспроизводить фильмы размерами больше 2-х гигабайт (FAT32 не более 4-х гигабайт).
Тут нужна exFAT или NTFS. Но вы говорите, что с форматированием возникли какие-то проблемы. Попробуйте записывать на флешку фильмы небольшого объёма, может они будут воспроизводиться.
storus1
Всего 3 ответа.
Как снять трекер с машины GTA ONLINE Хочу передать машину друзьям, как можно снять трекер и страховку?
Guest6
Конечно никак. Даже если ты просто её кастомизируешь, но не поставишь треккер, другие игроки не смогут забрать её себе.
Гость4
Всего 1 ответ.
помогите плиз. купил видеорегистратор Н-198 китайское г-но. не снимает и не фоткает что может быть флешки ставил разн
viktorio3
Беги возвращатьСтарый2
Всего 4 ответа.
Могу ли я фотографировать людей без их разрешения с точки зрения закона?
Alexander Kurnevich6
Скопирую вам свой ответ отсюда: thequestion.ru
На ваш вопрос отвечает ст. 152.1 ГК РФ:
1. Обнародование и дальнейшее использование изображения гражданина (в том числе его фотографии, а также видеозаписи или произведения изобразительного искусства, в которых он изображен) допускаются только с согласия этого гражданина. После смерти гражданина его изображение может использоваться только с согласия детей и пережившего супруга, а при их отсутствии – с согласия родителей.
После смерти гражданина его изображение может использоваться только с согласия детей и пережившего супруга, а при их отсутствии – с согласия родителей.
Такое согласие не требуется в случаях, когда:
1) использование изображения осуществляется в государственных, общественных или иных публичных интересах;
2) изображение гражданина получено при съемке, которая проводится в местах, открытых для свободного посещения, или на публичных мероприятиях (собраниях, съездах, конференциях, концертах, представлениях, спортивных соревнованиях и подобных мероприятиях), за исключением случаев, когда такое изображение является основным объектом использования;
3) гражданин позировал за плату.
2. Изготовленные в целях введения в гражданский оборот, а также находящиеся в обороте экземпляры материальных носителей, содержащих изображение гражданина, полученное или используемое с нарушением пункта 1 настоящей статьи, подлежат на основании судебного решения изъятию из оборота и уничтожению без какой бы то ни было компенсации.
3. Если изображение гражданина, полученное или используемое с нарушением пункта 1 настоящей статьи, распространено в сети “Интернет”, гражданин вправе требовать удаления этого изображения, а также пресечения или запрещения дальнейшего его распространения.
Ситуация здесь требует определённой правовой грамотности даже не от вас, а от судьи. Как вы можете видеть, есть первый и четвертый абзацы, которые и защищают вас от разного рода фиксаций, если вы этого не желаете. В то же время, есть второй абзац, обладающий весьма широкой трактовкой, в результате которой выходит, что фактически фиксировать вас можно в 90% мест. НО! Нужно понимать, что этот абзац-исключение законодатель ввёл специально для того, чтобы в указанных местах была возможность осуществлять видеонаблюдение в целях фиксации возможных правонарушений.
Если конкретно по поводу именно съёмки людей, без публикации, то по закону здесь действует пункт 2: “изображение гражданина получено при съемке, которая проводится в местах, открытых для свободного посещения, или на публичных мероприятиях, за исключением случаев, когда такое изображение является основным объектом использования”.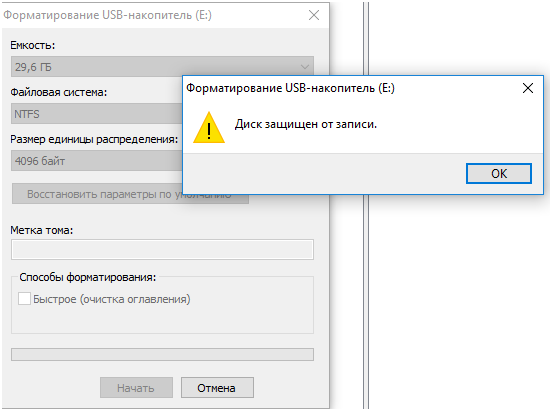 А именно его часть, где говорится, “за исключением случаев, когда такое изображение является основным объектом использования”, – то есть, если вы снимаете в публичном месте само публичное место и в кадр попал человек, то у него к вам претензий быть не может, но если вы в публичном месте снимаете в основном человека, то такое уже противоправно. Установить, что именно вы снимаете, может экспертиза.
А именно его часть, где говорится, “за исключением случаев, когда такое изображение является основным объектом использования”, – то есть, если вы снимаете в публичном месте само публичное место и в кадр попал человек, то у него к вам претензий быть не может, но если вы в публичном месте снимаете в основном человека, то такое уже противоправно. Установить, что именно вы снимаете, может экспертиза.
Евгений Ганжа7
Всего 1 ответ.
Вам также может понравиться
Moweek флешка восстановить — Компьютерный портал
Восстановление
Восстановление китайской флешки
Неопытные пользователи очень часто совершают одну и ту же ошибку, а именно, – покупают дешевые китайские флешки, которые им потом приходится долгое время настраивать и исправлять. А проблема вся в том, что такие флешки не всегда работают корректно и не отображают реальный объём памяти. Для того чтобы настроить устройство на правильную работу, необходимо следовать определенным инструкциям.
Для того чтобы настроить устройство на правильную работу, необходимо следовать определенным инструкциям.
Как перепрошить китайскую флешку
Случается, что после приобретения такого накопителя флешка отказывается корректно работать и выбивает различные ошибки. Это может говорить о том, что функционирование девайса каким-то образом нарушено, нужно исправлять. Наиболее проверенным способом можно считать перепрошивку устройства, то есть процесс полной очистки накопителя и перезапись его микросхем. Общая процедура полного восстановления флешки выглядит следующим образом:
- Скачать программу Flash Drive Information Extractor или аналог, который может показывать дополнительные сведения о накопителе, а именно, – VID и PID кода.
- Подключить флешку, запустить утилиту и нажать на кнопку «Получить данные».
- После получения отчёта необходимо скопировать значения кодов VID и PID или просто не закрывать программу.
- Зайти на сайт flashboot.ru, перейти во вкладку iFlash и ввести полученные значения.

- Поиск выдаст разные модели флешек с дополнительными параметрами. Необходимо найти подходящее по типу и размерам устройство, скопировать название для его прошивки в UTILS и найти программу в Интернете. Даже если размер флешки немного не совпадает с тем, что выпадает в списке запроса, на это можно не обращать внимания, так как особой роли это не играет.
- Скачав утилиту для прошивки конкретного накопителя, можно переходить к самой завершающей процедуре. В открывшемся окне будут находиться разные колонки, но одна из них должна быть обязательно заполнена информацией о девайсе. Для начала процедуры необходимо нажать на «Start» в правой колонке программы.
Восстановление реального объема китайской флешки
Покупая китайский накопитель от малоизвестного производителя, всегда есть очень большая вероятность того, что её заявленный объём будет намного больше реального. Столкнувшись с такой ситуацией, не нужно паниковать, ведь данная проблема исправима, и сделать это не так уже и сложно. Для устранения неполадки следует выполнить ряд действий:
Для устранения неполадки следует выполнить ряд действий:
- Установить программу MyDiskFix, с помощью которой будет проводиться низкоуровневое форматирование.
- Запустить утилиту и в самом верху окна выбрать накопитель.
- Выбрать значение «Low-Level».
- Указать объём флешки – тот, который заявлен на самом устройстве.
- Начать восстановление нажатием на «Start Format».
Программа ещё раз запросит разрешение на проведение форматирование и после согласия начнёт операцию. После завершения Windows предложит отформатировать флешку, при этом размер накопителя будет уже реальный, а не тот, который был указан в самом начале.
Форматирование китайской флешки
Восстановление китайского накопителя, как и любой другой флешки, можно производить уже знакомыми способами, то есть при помощи сторонник утилит. Одной из наиболее надёжных программ можно считать Flash Memory Toolkit, которая насчитывает множество полезных функций, помогающих:
- проверить устройство;
- получить о нём больше сведений;
- исправить имеющуюся проблему.

Ещё одним достаточно хорошим утилитом для восстановления накопителей является HDD Low Level Format Tool, который удаляет все данные с устройства и перезаписывает на него стандартные настройки. Это даёт возможность избавиться от некоторых проблем, которые обычно появляются во время пользования китайскими флешками.
Итак, приобретая китайский накопитель, нужно осознавать, что его качество не всегда может гарантировать корректную работу. Но даже в самых крайних случаях есть возможность восстановить устройство и продолжить привычное пользование.
Бесплатные программы для ремонта флешек
Разнообразные проблемы с USB-накопителями или флешками — это то, с чем сталкивается, наверное, каждый их владелец. Компьютер не видит флешку, не удаляются и не записываются файлы, Windows пишет, что диск защищен от записи, неправильно показывается объем памяти — это не полный перечень таких проблем. Возможно, если компьютер просто не определяет накопитель, вам поможет еще и это руководство: Компьютер не видит флешку (3 способа решения проблемы). Если же флешка определяется и работает, но необходимо восстановить файлы с нее, для начала рекомендую ознакомиться с материалом Программы для восстановления данных.
Если же флешка определяется и работает, но необходимо восстановить файлы с нее, для начала рекомендую ознакомиться с материалом Программы для восстановления данных.
Если различные способы исправить ошибки USB накопителя путем манипуляций с драйверами, действий в «Управлении дисками» Windows или с помощью командной строки (diskpart, format и пр.) не привели к положительному результату, можно попробовать утилиты и программы для ремонта флешек, предоставляемые как производителями, например, Kingston, Silicon Power и Transcend, так и сторонними разработчиками.
Отмечу, что использование программ, описанных ниже, может не исправить, а усугубить проблему, а проверка их работоспособности на исправной флешке может привести к выходу ее из строя. Все риски вы берете на себя. Также полезными могут оказаться руководства: Флешка пишет Вставьте диск в устройство, Windows не удается завершить форматирование флешки, Сбой запроса дескриптора USB устройства код 43.
В этой статье сначала будут описаны фирменные утилиты популярных производителей — Kingston, Adata, Silicon Power, Apacer и Transcend, а также универсальная утилита для SD карт памяти. А после этого — подробное описание, как узнать контроллер памяти своего накопителя и найти бесплатную программу для ремонта именно этой флешки.
А после этого — подробное описание, как узнать контроллер памяти своего накопителя и найти бесплатную программу для ремонта именно этой флешки.
Transcend JetFlash Online Recovery
Для восстановления работоспособности USB накопителей Transcend производитель предлагает собственную утилиту — Transcend JetFlash Online Recovery, которая, теоретически, совместима с большинством современных флешек производства этой компании.
На официальном сайте доступны две версии программы для ремонта флешек Transcend — одна для JetFlash 620, другая — для всех остальных накопителей.
Для работы утилиты необходимо наличие подключения к Интернету (для автоматического определения конкретного метода восстановления). Утилита позволяет восстановить флешку как с форматированием (Repair drive and erase all data) так и, при возможности, с сохранением данных (Repair drive and keep existing data).
Скачать утилиту Transcend JetFlash Online Recovery можно с официального сайта https://ru. transcend-info.com/supports/special.aspx?no=3
transcend-info.com/supports/special.aspx?no=3
Silicon Power Flash Drive Recovery Software
На официальном сайте Silicon Power в разделе «Поддержка» представлена программа для ремонта флешек этого производителя — USB Flash Drive Recovery. Для загрузки потребуется ввести адрес электронной почты (не проверяется), затем загружается ZIP-архив UFD_Recover_Tool, в котором находится SP Recovery Utility (требует для работы компоненты .NET Framework 3.5, загрузятся автоматически при необходимости).
Аналогично предыдущей программе, для работы SP Flash Drive Recovery требуется подключение к Интернету и восстановление работы происходит в несколько этапов — определение параметров USB накопителя, загрузка и распаковка подходящей утилиты для него, затем — автоматическое выполнение необходимых действий.
Скачать программу для ремонта флешек Silicon Power SP Flash Drive Recovery Software можно бесплатно с официального сайта http://www.silicon-power.com/web/download-USBrecovery
Kingston Format Utility
Если вы являетесь владельцем накопителя Kingston DataTraveler HyperX 3. 0, то на официальном сайте Kingston вы можете найти утилиту для ремонта этой линейки флешек, которая поможет отформатировать накопитель и привести его в состояние, которое он имел при покупке.
0, то на официальном сайте Kingston вы можете найти утилиту для ремонта этой линейки флешек, которая поможет отформатировать накопитель и привести его в состояние, которое он имел при покупке.
ADATA USB Flash Drive Online Recovery
У производителя Adata также имеется своя утилита, которая поможет исправить ошибки флешки, если не удается прочитать содержимое флешки, Windows сообщает, что диск не отформатирован или вы видите другие ошибки, связанные с накопителем. Для загрузки программы потребуется ввести серийный номер флешки (чтобы загрузилось именно то, что требуется) как на скриншоте ниже.
После загрузки — запустить скачанную утилиту и выполнить несколько простых шагов по восстановлению работы USB устройства.
Официальная страница, где можно скачать ADATA USB Flash Drive Online Recovery и прочитать об использовании программы — http://www.adata.com/ru/ss/usbdiy/
Apacer Repair Utility, Apacer Flash Drive Repair Tool
Для флешек Apacer доступно сразу несколько программ — разные версии Apacer Repair Utility (которые, правда, не удается найти на официальном сайте), а также Apacer Flash Drive Repair Tool, доступная для скачивания на официальных страницах некоторых из флешек Apacer (поищите на официальном сайте конкретно вашу модель USB накопителя и загляните в раздел загрузок внизу страницы).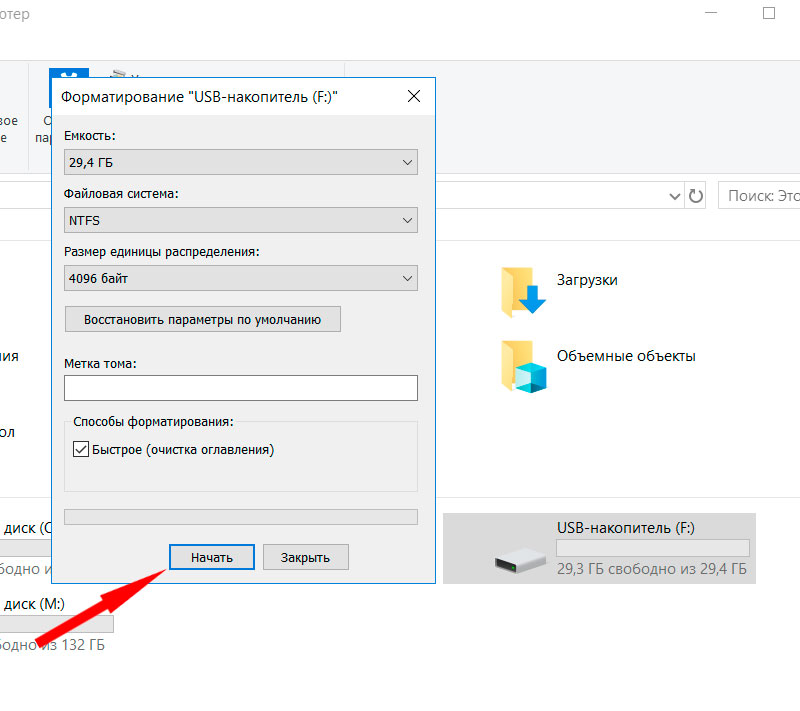
Судя по всему, программа выполняет одно из двух действий — простое форматирование накопителя (пункт Format) или низкоуровневое форматирование (пункт Restore).
Formatter Silicon Power
Formatter Silicon Power — бесплатная утилита низкоуровневого форматирования флешек, которая, по отзывам (в том числе в комментариях к текущей статье), работает и для многих других накопителей (но используйте её на свой страх и риск), позволяя восстановить их работоспособность, когда никакие другие методы не помогают.
На официальном сайте SP утилита больше не доступна, так что придется воспользоваться гуглом, чтобы её скачать (на неофициальные расположения я ссылок в рамках этого сайта не даю) и не забудьте проверить скачанный файл, например, на VirusTotal перед его запуском.
SD Memory Card Formatter для ремонта и форматирования карт памяти SD, SDHC и SDXC (в том числе Micro SD)
Ассоциация компаний-производителей карт памяти SD предлагает собственную универсальную утилиту для форматирования соответствующих карт памяти при возникновении проблем с ними.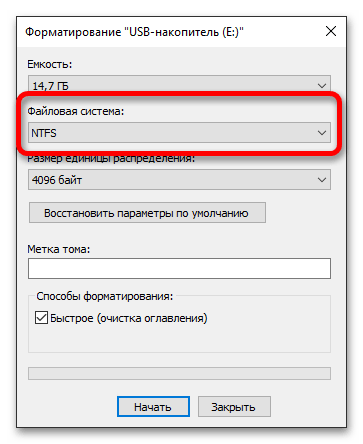 При этом, судя по доступной информации, она совместима почти со всеми такими накопителями.
При этом, судя по доступной информации, она совместима почти со всеми такими накопителями.
Сама программа доступна в версиях для Windows (есть поддержка и Windows 10) и MacOS и довольно-таки проста в использовании (но потребуется наличие кард-ридера).
Скачать SD Memory Card Formatter можно с официального сайта https://www.sdcard.org/downloads/formatter/
Программа D-Soft Flash Doctor
Бесплатная программа D-Soft Flash Doctor не привязана к какому-либо определенному производителю и, судя по отзывам, может помочь исправить проблемы с флешкой посредством низкоуровневого форматирования.
Кроме этого, программа позволяет создать образ флешки для последующей работы уже не над физическим накопителем (во избежание дальнейших неисправностей) — это может пригодиться, если вам требуется получить данные с Flash диска. К сожалению, официальный сайт утилиты найти не удалось, но она доступна на многих ресурсах с бесплатными программами.
Как найти программу для ремонта флешки
На самом деле такого рода бесплатных утилит для ремонта флешек куда больше, чем здесь перечислено: я постарался учесть лишь относительно «универсальные» инструменты для USB накопителей разных производителей.
Вполне возможно, что ни одна из вышеперечисленных утилит не подходит для того, чтобы восстановить работоспособность вашего USB накопителя. В этом случае, вы можете воспользоваться следующими шагами, чтобы найти нужную программу.
- Загрузите утилиту Chip Genius или Flash Drive Information Extractor, с помощью нее вы можете узнать, какой контроллер памяти используется в вашем накопителе, а также получить данные VID и PID, которые пригодятся на следующем шаге. Загрузить утилиты можно со страниц: http://www.usbdev.ru/files/chipgenius/ и http://www.usbdev.ru/files/usbflashinfo/ соответственно.
- После того, как эти данные вам известны, зайдите на сайт iFlash http://flashboot.ru/iflash/ и введите в поле поиска VID и PID, полученные в предыдущей программе.
- В результатах поиска, в столбце Chip Model обратите внимание на те накопители, в которых используется тот же контроллер, что и у вас и посмотрите на предлагаемые утилиты для ремонта флешки в столбце Utils. Остается только найти и скачать соответствующую программу, после чего посмотреть, подходит ли она для ваших задач.

Дополнительно: если все описанные способы отремонтировать USB накопитель не помогли, попробуйте Низкоуровневое форматирование флешки.
Программы для восстановления карт памяти
Программы восстановления флешек рейтинг 2021
Обзор программ для работы с флешками
В подборке представлены лучшие программы для восстановления флешек и карт памяти MicroSD и других форматов. Среди них вы найдете фирменные утилиты от производителя устройств, а также универсальные приложения для работы с оборудованием различных производителей.
При выборе программы следует обратить особое внимание на:
Универсальность
Возможность использования утилиты с оборудованием разных производителей
Очистку без форматирования
Способность программы «лечить» устройство без удаления информации
Восстановление файлов
Наличие функции извлечения данных, которые были утеряны по различным причинам
Утилиты для восстановления флешек доступны без регистрации – программы можно скачать бесплатно и использовать все функции в течение неограниченного периода времени с интерфейсом на русском и других языках. Другие особенности приложений отражены в таблице.
Другие особенности приложений отражены в таблице.
Специализированные утилиты от производителя устройств
В разделе представлены программы для восстановления флешек марок Trancend и Kingston. Они способны работать исключительно с оборудованием на основе контролеров от производителя.
Скачать JetFlash Online Recovery
Узкоспециализированный инструмент для реанимирования внешних запоминающих устройств марки Trancend. Во время восстановления программа загружает данные с сервера разработчика, поэтому требуется наличие подключения к Сети.
- выбор объема доступной памяти;
- функция реанимирования носителей без очистки данных;
- простой интерфейс.
- для работы требуется подключение к Интернет;
- нелокализованное меню.
Скачать Kingston Format Utility
Изначально программа создавалась для оборудования премиум-серии HyperX XXGB/DTHX30, но по факту отлично взаимодействует со всеми устройствами марки. В утилите доступна возможность выбора схемы размещения файлов, которая будет применяться после очистки.
В утилите доступна возможность выбора схемы размещения файлов, которая будет применяться после очистки.
- портативность;
- выбор файловой системы;
- минималистский интерфейс.
- нерусифицированное меню;
- нельзя восстановить устройство без очистки данных.
Универсальные утилиты
Приложения в данном блоке могут работать с различным оборудованием на базе Flash-памяти независимо от разработчика
Скачать USB Disk Storage Format Tool
Два неоспоримых достоинства утилиты – совместимость с разным оборудованием и возможность экспресс-анализа состояния накопителя без очистки информации. Кроме этого, в программе можно назначать имя диска.
- можно проверить Flash-память без очистки;
- указание имени тома;
- универсальность.
- эффективность ниже, чем у фирменных утилит;
- нерусифицированный интерфейс.
Скачать Transcend RecoveRx
Несмотря на наличие имени разработчика в названии утилиты, программа способна очищать устройства разных производителей.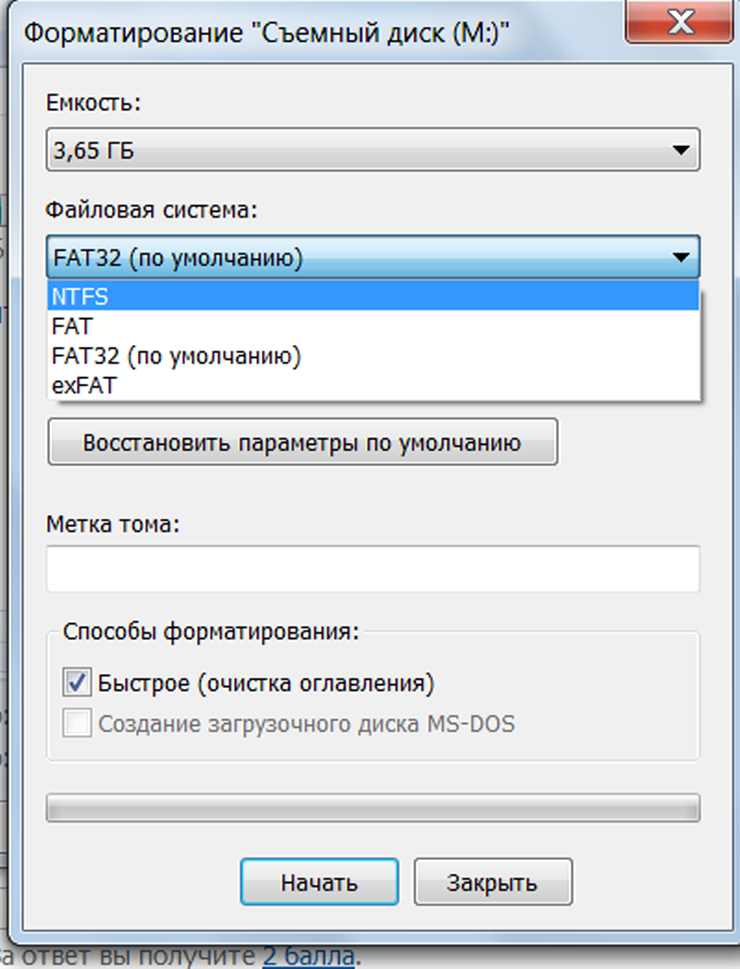 В приложении доступна возможность поиска и реанимирования удаленых файлов мультимедийных и «офисных» форматов.
В приложении доступна возможность поиска и реанимирования удаленых файлов мультимедийных и «офисных» форматов.
- многофункциональность;
- опция поиска утерянных файлов.
- нет режима восстановления оборудования с возможностью сохранения файлов;
- опция назначения пароля работает только при условии использования фирменного кардридера.
Выводы
Самую высокую эффективность показали фирменные утилиты от производителя. Поэтому, если у вас произошел сбой на устройстве марки Kingston либо Trancend – воспользуйтесь оригинальными утилитами от разработчика Kingston Format Utility или JetFlash Online Recovery. «Глючит» оборудование другой марки – попробуйте для начала проверить его инструментами USB Disk Storage Format Tool, а затем провести тщательную очистку носителя.
Инструкция по восстановлению флешек
USB-флешка не определяется как диск при подключении к компьютеру или ноутбуку? Вы не можете ничего на нее записать? И даже отформатировать флешку не получается? В принципе, еще не все потеряно.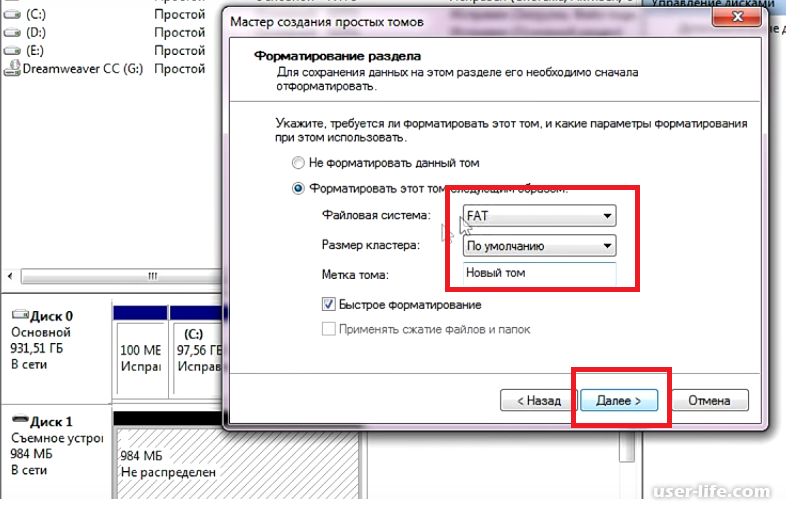 Скорее всего, проблема кроется в контролере. Но это поправимо. И на все потребуется максимум минут 5-10.
Скорее всего, проблема кроется в контролере. Но это поправимо. И на все потребуется максимум минут 5-10.
Единственный нюанс – восстановление работоспособности флешки возможно только при условии, что у нее нет никаких механических повреждений (+ она отображается в диспетчере устройств ). То есть, если Вы отключили ее не через «Безопасное извлечение» (или что-то вроде того), то это можно исправить. По крайней мере, стоит хотя бы попытаться восстановить нерабочую флешку.
Как вернуть работоспособность флешки
Даже если кажется, что USB-флешке пришел конец, не стоит нести ее в ремонт. И тем более выкидывать. Для начала можно попробовать восстановить поврежденную флешку.
Итак, первое, что Вам необходимо сделать – определить параметры USB-флешки. А точнее ее VID и PID. На основе этой информации можно определить марку контроллера, а затем подобрать утилиту, которая поможет восстановить поврежденную флешку.
Чтобы узнать эти параметры, выполняете следующее:
- Подключаете флешку к ПК или ноутбуку и заходите в Пуск – Панель управления – Диспетчер устройств.

- Находите раздел «Контроллеры USB».
- Дважды нажимаете на нем и ищете пункт «Запоминающее устройство USB». Это и есть Ваша флешка (напомню, она должна быть подключенной к компьютеру).
- Нажимаете на ней ПКМ и выбираете «Свойства».
- В новом окне переходите на вкладку «Сведения».
- В поле «Свойство» выбираете пункт «ИД оборудования» (или «Код экземпляра»).
- Смотрите значения VID и PID и запоминаете их.
После этого останется найти эту утилиту по названию или перейти по ссылке (если она есть) и загрузить ее.
Что делать, если Вы не нашли подходящую утилиту для своей модели? Для этого заходите в Google или Яндекс и пишете примерно так: «Silicon Power 4 GB VID 090C PID 1000» (разумеется, здесь стоит указывать параметры своей флешки). А далее смотрите, что нашел поисковик.
А далее смотрите, что нашел поисковик.
Для надежности можете почитать отзывы, чтобы убедиться, что выбранная программа для восстановления работоспособности флешки точно подходит в вашем случае.
В большинстве случаев восстановление поврежденной флешки проходит успешно. И после этого она будет определяться при подключении к ПК или ноутбуку.
Вот таким образом осуществляется ремонт флешки своими руками с помощью бесплатной утилиты.
А главное: с помощью вышеизложенной инструкции удается восстановить поврежденную флешку в 80% случаев. В то время как большинство специализированных программ с этой задачей могут и не справиться.
Как восстановить повреждённую флешку
Всем привет. Сегодня мы поговорим о том как можно восстановить повреждённую флешку. Благодаря своей универсальности, простоте обращения и компактному размеру съёмные flash-накопители или иначе флешки получили широкое распространение.
В отличие от морально устаревших оптических дисков, флешки позволяют хранить больший объем информации.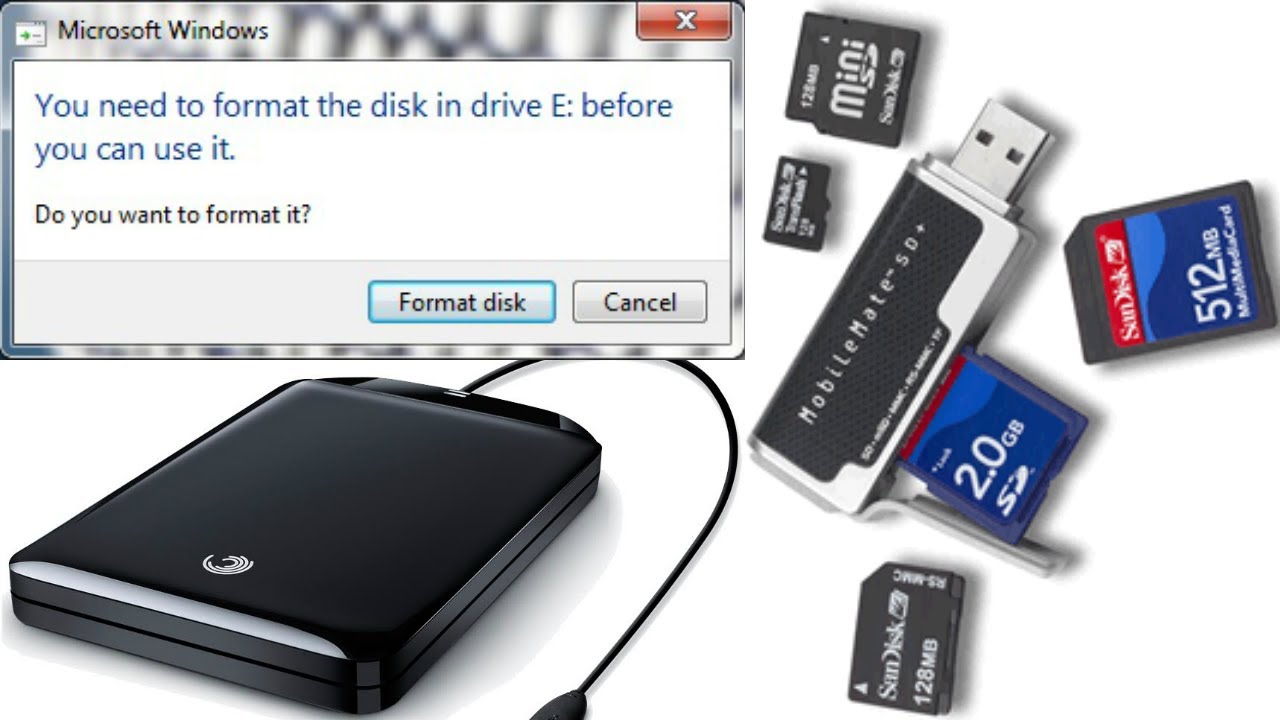 Они обладают более высоким потенциалом перезаписи данных и сроком их хранения. А также лучшей защитой от внешних повреждений.
Они обладают более высоким потенциалом перезаписи данных и сроком их хранения. А также лучшей защитой от внешних повреждений.
Увы, хотя флешки и считаются достаточно надежными устройствами, они не идеальны. Существует масса причин, по которым флешка может выйти из строя. Физическая поломка компонентов. Сбой контроллера. Повреждение файловой системы вследствие извлечения устройства в момент записи. Выработка потенциала ячеек памяти — все это может привести к тому, что флешка станет нечитаемой или попросту перестанет распознаваться операционной системой.
При подключении такой флешки пользователь может получать различные ошибки. Например, «Устройство USB не опознано», «Нет доступа к диску» и т.п. Однако это еще не означает, что сам накопитель и записанные на него данные безвозвратно повреждены.
Если флешка не имеет грубых физических повреждений, в большинстве случаев ее удается восстановить. Ниже будут описаны наиболее часто встречающиеся неполадки в работе флешек. А также я постараюсь восстановить повреждённую флешку различными способами, если не поможет один, поможет другой. И так начнём.
И так начнём.
- Как восстановить повреждённую флешку
- Флешка распознается Windows, но её файловая система обозначена как RAW
- Флешка распознается Windows, но доступ к данным отсутствует
- Флешка не распознается системой
Как восстановить повреждённую флешку
Флешка распознается Windows, но её файловая система обозначена как RAW
Прогноз в таких случаях, как правило, самый благоприятный. Причиной преобразования файловой системы флешки в RAW чаще всего становятся логические ошибки. При этом носитель распознается ОС. Однако его содержимое недоступно, а при попытке его открыть система предлагает выполнить форматирование.
Действительно, форматирование может восстановить повреждённую флешку, но этот способ неприемлем, если на ней имеются важные файлы. Здесь можно пойти двумя путями: восстановить поврежденную файловую систему либо же сами данные, воспользовавшись программами для восстановления удаленных файлов типа Transcend RecoveRx или R. Saver.
Saver.
После восстановления флешку можно отформатировать любым удобным вам способом. Для реконструкции файловой системы используем штатную утилиту Chkdsk. Запустите командную строку от имени администратора и выполните в ней команду такого вида: chkdsk T: /f
Букву T в данном примере имеет флешка, у вас буква будет своя. В большинстве случаев этот нехитрый трюк позволяет восстановить доступ к носителю. Но может случиться и так, что при выполнении команды вы получите сообщение «Chkdsk недопустим для дисков RAW». В этом случае производим восстановление данных первым способом, а затем форматируем флешку.
Флешка распознается Windows, но доступ к данным отсутствует
Если носитель распознается, но показывает неверную емкость, при попытке просмотра содержимого выдаются ошибки «Нет доступа к диску», «Вставьте диск» и так далее, скорее всего имеет место повреждение прошивки (микропрограммы).
К подобным поломкам чаще всего ведут сбои в электропитании, небезопасное извлечение устройства из USB-порта. Также причиной описанных выше ошибок могут стать сбои и повреждения самой flash-памяти. В таких случаях при попытках отформатировать накопитель выдается сообщение «Диск защищен от записи».
Также причиной описанных выше ошибок могут стать сбои и повреждения самой flash-памяти. В таких случаях при попытках отформатировать накопитель выдается сообщение «Диск защищен от записи».
Случай более сложный, чем с файловой системой RAW. Тем не менее, при правильном подходе нерабочий накопитель можно восстановить. Для этих целей применяются специальные программы класса MPTool, позволяющие выполнять так называемое низкоуровневое форматирование.
Поскольку все эти инструменты строго специализированы, для каждой модели флешки и типа контроллера нужно использовать свою, «родную» утилиту. А для этого как минимум нужно знать идентификатор устройства (PID) и идентификатор производителя (VID).
Подключите флешку к компьютеру, откройте Диспетчер устройств, в категории запоминающих или переносных устройств найдите в категории «Контроллеры USB» подключенный накопитель и откройте его свойства.
В списке свойств вам нужно отыскать параметр: ИД устройства или Код экземпляра устройства. В поле «Сведения» вы увидите строку, в которой будут элементы VID_XXX; PID_XXX, где XXX — это ID производителя и ID устройства соответственно.
В поле «Сведения» вы увидите строку, в которой будут элементы VID_XXX; PID_XXX, где XXX — это ID производителя и ID устройства соответственно.
Если указанных параметров у вас нет, воспользуйтесь утилитами для получения полных сведений о съемном носителе: Flash Drive Information Extractor .
Получив сведения, перейдите на специализированный сайт Flashboot , введите полученные VID и PID в соответствующие поля и выполните поиск. Вы получите список утилит для восстановления накопителя.
Если утилиты, точно соответствующей VID и PID вашей флешки не окажется, ориентируйтесь на производителя съемного устройства. Дать последовательную инструкцию по использованию каждой утилиты не представляется возможным. Так как все они отличаются друг от друга. Главное при их использовании — четко следовать указаниям мастера.
Впрочем, вы можете воспользоваться универсальными программными средствами для восстановления флешек, например, D-Soft Flash Doctor . Эта бесплатная программа не имеет привязки к определенному производителю и типу контроллера. И поэтому может использоваться для лечения flash-накопителей самых разных типов.
Эта бесплатная программа не имеет привязки к определенному производителю и типу контроллера. И поэтому может использоваться для лечения flash-накопителей самых разных типов.
Дополнительно D-Soft Flash Doctor поддерживается создание образа дисков, сканирование на предмет логических ошибок. Пользоваться утилитой просто, нужно лишь выбрать в окошке нерабочий флеш-накопитель и нажать кнопку «Восстановить носитель».
Флешка не распознается системой
В рассмотренных выше случаях флешка, хотя и недоступная для чтения, все же распознавалась системой. А вот что делать, если Windows не может опознать подключенный накопитель? В Проводнике он не отображается, в диспетчере дисков — тоже. А единственным указанием на подключение служит окошко с уведомлением «Устройство USB не опознано».
А также отмеченный желтым значком предупреждения пункт в диспетчере устройств.
Причиной ошибки в данном примере могут являться как программные неполадки, так и физическое повреждение компонентов флешки. Здесь важно исключить аппаратные поломки. Так как это почти всегда означает, что флешку придется либо сдавать в ремонт, либо попросту заменить.
Здесь важно исключить аппаратные поломки. Так как это почти всегда означает, что флешку придется либо сдавать в ремонт, либо попросту заменить.
Первым делом попробуйте подключить проблемный накопитель к другому USB-порту, а еще лучше к другому компьютеру. Если ошибки не возникает, причины нужно искать на вашем компьютере. Чаще всего такими причинами становятся поврежденные или некорректно работающие драйвера внешнего накопителя.
Зайдите в диспетчер устройств и найдите среди устройств вашу флешку. Поскольку она будет отмечена желтым восклицательным знаком, сделать это будет нетрудно. Если флешка окажется в категории «Неизвестные устройства» (что наиболее вероятно), попробуйте обновить ее драйвер. Воспользовавшись контекстным меню.
В случае неудачи обновления драйвера неизвестного устройства придется воспользоваться одной из программ для поиска драйверов в интернете, к примеру DriverPack Solution . Если же нерабочая флешка обнаружит себя в категории «Контроллеры USB», откройте ее свойства и, переключившись на вкладку «Драйвер», нажмите кнопку «Откатить».
В том случае, если кнопка неактивна, нажмите «Удалить».
А затем через главное меню «Действие» выполните «Обновление конфигурации оборудования». А после проверьте, не стало ли устройство опознаваемым.
Обновление/переустановка драйверов не дало результатов? Попробуйте еще одни вариант — очистите вручную ключи реестра, в которых хранятся записи об устройствах.
Воспользовавшись описанным выше способом, узнайте VID и PID вашей флешки, затем откройте редактор реестра и разверните ветку HKEY_LOCAL_MACHINE/SYSTEMCurrentControlSet/Enum/USB. В последнем каталоге найдите вложенные папки. В именах которых будут определенные VID и PID и удалите всё их содержимое.
Тоже же самое проделайте с веткой HKEY_LOCAL_MACHINE/SYSTEM/CurrentControlSet/Enum/USBSTOR, а затем перезагрузите компьютер. Что делать, если ни один из вышеперечисленных способов не помог? Самым разумным в таком случае будет отнести флешку в сервис обслуживания. Где опытные специалисты помогут вам установить причины неисправности гаджета.
Поделиться:
007 – Все о «поддельных» SD-флеш-картах/накопителях
Содержание
Загрузка FakeFlashTest (FFT) (пароль «поддельный») )
FAKEFLASHTEST_v1 .1.5_password_is_fakeСкачать
v1.1.2 для тестирования накопителей с флэш-памятью ( <2 ТБ , только для дисков, совместимых с секторами 512e). — может быть медленным на больших дисках!
FAKEFLASHTEST._v1.1.2_passwordisfakeDownload
Разархивируйте защищенный паролем загружаемый файл с помощью WinRaR или 7Zip — пароль «9».0005 подделка ’.
Необходимо запускать с правами администратора, иначе в списке не будет USB-накопителей.
Всегда ли не удается установить E2B или Ventoy? Используете флешку 2048 ГБ за 8 долларов? ЭТО ФЕЙК!!!
Видео
youtube.com/embed/uencT8VZ43s?feature=oembed» frameborder=»0″ allow=»accelerometer; autoplay; clipboard-write; encrypted-media; gyroscope; picture-in-picture» allowfullscreen=»»>
Наиболее распространенная проблема с устройствами флэш-памяти заключается в том, что они были «подделаны».
Флешка или SD-карта на 1 ТБ за 30 долларов — ЯВНО ПОДДЕЛКА!!!
«Бесполезные» устройства флэш-памяти USB и «слишком дешевые» устройства, как правило, также являются подделками (даже если они куплены в розничном магазине или на Amazon!)..
Примечание : FakeFlashTest был разработан для быстрой проверки если устройства флэш-памяти являются поддельными (т. проверить всю память на наличие ошибок.
FakeFlashTest.exe — диагностировал поддельный USB-накопитель емкостью 16 ГБ за 27 секунд!
youtube.com/embed/2UihP7jqB7U?feature=oembed» frameborder=»0″ allow=»accelerometer; autoplay; clipboard-write; encrypted-media; gyroscope; picture-in-picture» allowfullscreen=»»>
Протестируйте подозрительную «поддельную» SD-карту или USB-накопитель всего за несколько минут (а не часов!) — читайте мой блог.
Загрузки FakeFlashtest находятся внизу этой страницы.
Если Защитник Windows блокирует загрузку, вам потребуется загрузить заблокированный паролем zip-файл (пароль «фальшивый»).
Обратите внимание: загружаемые файлы FakeFlashTest на этой странице НЕ содержат вирусы (вы можете загрузить файл .zip на сайт www.virustotal.com, чтобы проверить его на наличие вирусов).
Примечание. Некоторые люди обнаружили, что FakeFlashTest Quick Size Test не проходит проверку всех устройств. Похоже, это связано с чем-то, что было установлено в Windows (например, антивирусное или антивирусное программное обеспечение или, возможно, драйвер). Если вы перезагрузите Windows в безопасном режиме (нажмите клавишу SHIFT, одновременно нажимая «Перезагрузить») и запустите FakeFlashTest в безопасном режиме, тест быстрого размера должен работать правильно.
Если вы перезагрузите Windows в безопасном режиме (нажмите клавишу SHIFT, одновременно нажимая «Перезагрузить») и запустите FakeFlashTest в безопасном режиме, тест быстрого размера должен работать правильно.
FakeFlashTest уничтожил мою флешку\SD карту!
Вы можете обнаружить, что ваше запоминающее устройство «работало» до того, как вы использовали БПФ, но теперь вы не можете переформатировать его.
FFT читает и записывает только обычные стандартные сектора на вашем устройстве памяти. Он ничего не делает с устройством « special ».
Наиболее распространенная причина сбоя переформатирования заключается в том, что вы пытаетесь отформатировать его как том NTFS.
Причина, по которой он работал, когда вы впервые его получили, обычно заключается в том, что он изначально был отформатирован как FAT32.
Файловая система NTFS записывает свой «каталог» примерно в точку 3 ГБ на диске, а также выполняет обширные проверки в других точках диска (например, резервный сектор в конце раздела). Если большие файлы записываются на том NTFS, данные будут записываться в сектора, находящиеся за точкой 3 ГБ на диске (которых может не быть!). Если ваше устройство подделка, возможно, вы не сможете отформатировать его как NTFS. Также Windows не позволит вам отформатировать его как FAT32, если его размер превышает 32 ГБ.
Если большие файлы записываются на том NTFS, данные будут записываться в сектора, находящиеся за точкой 3 ГБ на диске (которых может не быть!). Если ваше устройство подделка, возможно, вы не сможете отформатировать его как NTFS. Также Windows не позволит вам отформатировать его как FAT32, если его размер превышает 32 ГБ.
Файловая система FAT32 хранит каталог, записи файлов и файлы в нижней части памяти и заполняет память снизу вверх. Используя FAT32, воры могут избежать обнаружения вами подделки устройства до тех пор, пока вы не заполните «настоящую» память, и к тому времени вы оставите им хорошие отзывы на eBay! Вот почему большинство поддельных USB-накопителей отформатированы как FAT32, а не как NTFS!
Вы можете использовать RMPrepUSB, чтобы снова отформатировать его как FAT32 (но он все равно будет ошибочным и испортит ваши файлы!).
FFT навсегда убил мою флешку!
Если вы вообще не можете разметить/отформатировать USB-накопитель или если Windows/Linux теперь даже не обнаруживает USB-накопитель, значит, ваше устройство МЕРТВОЕ, ДЖИМ! Это часто происходит, когда записи секторов на поддельные USB-накопители выполняются в сектора, которые на самом деле не существуют ближе к концу большого поддельного диска. Например, прошивка контроллера USB-накопителя просит записать в сектор размером 128 ГБ, а флэш-памяти всего 16 ГБ — прошивка/контроллер полностью путаются (потому что взломана мошенником, у которого нет необходимых заводских инструментов). или навыки его правильного программирования) и в результате привод превращается в пресс-папье! Точно то же самое произошло бы, если бы вы записали на него более 32 ГБ файлов — просто БПФ сделал это первым.
Например, прошивка контроллера USB-накопителя просит записать в сектор размером 128 ГБ, а флэш-памяти всего 16 ГБ — прошивка/контроллер полностью путаются (потому что взломана мошенником, у которого нет необходимых заводских инструментов). или навыки его правильного программирования) и в результате привод превращается в пресс-папье! Точно то же самое произошло бы, если бы вы записали на него более 32 ГБ файлов — просто БПФ сделал это первым.
Тест заполнения
Если вы не хотите форматировать запоминающее устройство, вы можете использовать этот тест, но имейте в виду, что если устройство является подделкой, то тест (который только копирует файлы) может привести к тому, что все ваши другие файлы быть испорченным и потерянным!
Bt заполнив диск видео или большими фотографиями, мы можем быстро «увидеть», повреждены ли файлы, просто просматривая их впоследствии.
Этот тест может занять некоторое время!
Создает папки с именами \TESTDIR1, \TESTDIR2 и т. д. и помещает 100 копий тестового изображения в каждую папку.
д. и помещает 100 копий тестового изображения в каждую папку.
1. Найдите большой растровый файл .BMP, файл .JPG или файл .PNG (чем больше, тем лучше — например, 10 МБ или больше!)
Тестовый сценарий примет TEST.MP3, TEST.MP4 или TEST.AVI файл в качестве исходного файла, но вам может потребоваться воспроизвести их, чтобы убедиться, что они не повреждены.
2. Скопируйте файл на запоминающее устройство и переименуйте его как TEST – например, TEST.BMP или TEST.JPG или TEST.PNG и т. д.
3. Скопируйте файл CopyTest.cmd в корень вашего запоминающего устройства (сначала распакуйте его) – см. внизу страницы для загрузки.
Теперь у вас должны быть эти два файла в корневом каталоге вашего запоминающего устройства:
\TEST.BMP (большой файл .bmp или .jpg или .png)
\CopyTest.cmd
4. Дважды щелкните файл CopyTest.cmd и нажмите ENTER, чтобы запустить тест
5. Тест остановится, когда диск будет полностью заполнен файлами. Вы можете в любой момент нажать CTRL+C, чтобы прервать тест, или нажать CTRL+S, чтобы приостановить тест, а затем просмотреть файлы в Проводнике.
Вы можете в любой момент нажать CTRL+C, чтобы прервать тест, или нажать CTRL+S, чтобы приостановить тест, а затем просмотреть файлы в Проводнике.
Процесс копирования можно возобновить, снова запустив CopyTest.cmd.
6. Теперь просмотрите последнюю папку \TESTDIRn (например, \TESTDIR53) с помощью Проводника Windows – Вид – Значки среднего размера.
Убедитесь, что все эскизы в каждой папке отображаются правильно. Обратите внимание, что в последней папке может не быть 100 файлов, если диск был заполнен.
Вы можете удалить папки \TESTDIRn, когда закончите проверку эскизов.
ПРИЛОЖЕНИЕ SD INSIGHT ДЛЯ СМАРТФОНА ДЛЯ SD-КАРТ
Вы можете загрузить бесплатное Android-приложение SD Insight из Google Play App Marketplace, которое покажет предварительно запрограммированные производителем данные вашей SD-карты. Это на самом деле не проверяет карту, но может дать хорошее представление о том, является ли карта подлинной или нет.
Существует также бесплатное приложение Google Play. под названием «Тестер SD-карт», который запишет большой файл на вашу SD-карту (медленно!) И прочитает его обратно (примечание: дважды нажмите , чтобы изменить папку).
под названием «Тестер SD-карт», который запишет большой файл на вашу SD-карту (медленно!) И прочитает его обратно (примечание: дважды нажмите , чтобы изменить папку).
См. здесь множество примеров поддельных SD-карт и способы их визуальной проверки.
ЧТО ТАКОЕ ФЛЭШ-НАКОПИТЕЛЬ ИЛИ SD-КАРТА ПОДДЕЛЬНОЙ ЕМКОСТИ?
Многие USB-накопители и SD-карты продаются на eBay и других аукционах по очень низким ценам (слишком дешево!). Эти USB-ручки обычно имеют большую емкость (16, 32 ГБ, 64 ГБ или 128 ГБ) и обычно поставляются с Дальнего Востока, но некоторые продавцы в Великобритании также продают их. 98% этих продавцов продают «поддельных» USB-накопителей (поддельные UFD s) — либо сознательно, либо неосознанно, либо я-не-хочу-знать!
Существует два типа «поддельных» USB-накопителей…
Большинство флэш-накопителей и SD-карт предварительно отформатированы в FAT32. Имена каталогов и файлов на устройстве FAT32 находятся в первых нескольких мегабайтах в нижней части памяти.
Фактическое содержимое файла (данные) хранится над каталогом.
Это похоже на то, как книжная библиотека использует библиотечные карточки. Библиотечные карточки хранятся в нижней части памяти, а настоящие книги хранятся выше в памяти.
Если вы уничтожите библиотечные карточки, то вы (Windows, Linux, ваш фотоаппарат/смартфон) не сможете найти ни одной книги.
ФЛЭШ-ПАМЯТЬ (FAT32)
- 2 МБ+ Фактические данные файла
- 1 МБ Каталог файлов и имена, а также указатель на расположение содержимого файла
- 0 МБ Таблица разделов в нижней части памяти
Тип A
На устройство типа A можно скопировать 16 ГБ файлов, и оно будет выглядят как , чтобы сохранить их все. Если вы посмотрите на запоминающее устройство с помощью проводника Windows, все имена файлов будут там, и он будет выглядеть нормально. Вы сможете получить доступ к любым файлам, хранящимся на устройстве, размером до 2 ГБ. Любые файлы, хранящиеся после 2 ГБ, будут повреждены (возможно, все 0 или 1).
Вы сможете получить доступ к любым файлам, хранящимся на устройстве, размером до 2 ГБ. Любые файлы, хранящиеся после 2 ГБ, будут повреждены (возможно, все 0 или 1).
Тип B
Эти запоминающие устройства будут работать до тех пор, пока вы не поместите на них слишком много файлов (например, в приведенном выше случае, если вы поместите на него более 2 ГБ файлов). следующий файл, который вы записываете, фактически начнет запись с 0 МБ, где находится каталог файлов. Это означает, что каталог файлов теперь поврежден, и вы вообще не можете получить доступ ни к каким файлам!
Будьте осторожны!
Если вы купите один из этих поддельных UFD или SD-карт, они будут работать нормально, и Windows покажет их «номинальную» емкость — например, UFD на 64 ГБ будет отображаться в Windows как емкость, скажем, 61,3 ГБ, вы даже можете дать продавцу положительный отзыв на eBay, потому что сначала они работают нормально. Однако на самом деле эти UFD-диски содержат только около 2 ГБ реальной памяти. Когда вы начинаете помещать на него свои файлы, может показаться, что все в порядке — пока вы не заполните его более чем на 2 ГБ, а затем он полностью испортит все файлы на нем! Держу пари, вы бы жалели, что не заплатили за него 20 фунтов сейчас!
Когда вы начинаете помещать на него свои файлы, может показаться, что все в порядке — пока вы не заполните его более чем на 2 ГБ, а затем он полностью испортит все файлы на нем! Держу пари, вы бы жалели, что не заплатили за него 20 фунтов сейчас!
Поддельный продукт обычно изготавливается из низкокачественной или дефектной микросхемы флэш-памяти меньшего размера (и, возможно, из бракованной микросхемы памяти 2-го разряда, полученной из мусорного бака на фабрике!), но контроллер был запрограммирован на ложно сообщать о его емкости как 64 ГБ для Windows.
Не ведитесь на эти читы. Просто попросите их протестировать UFD с помощью RMPrepUSB — Quick Size Test, FakeFlashTest или h3TESTW, прежде чем покупать его. Если они откажутся, откажитесь от сделки! Объясните им, что если UFD пройдет h3TESTW, они получат гораздо больше ставок, если укажут это в своих объявлениях.
У вас есть поддельная флешка Kingston? Один из простых способов проверить: обычно Kingston печатает текст на металлическом разъеме USB, на котором указан номер модели и емкость + другие цифры. Если у вашего диска Kingston нет печати на разъеме, это вполне может быть подделка!
Если у вашего диска Kingston нет печати на разъеме, это вполне может быть подделка!
Покупки на eBay, Amazon и т. д.
ВНИМАНИЕ для всех покупателей eBay и Amazon – Всегда проверяйте отзывы продавцов – если кто-то дал ЛЮБОЙ нейтральный или отрицательный отзыв из-за «испорченных» данных, то, скорее всего, продукт является контрафактным/поддельным. Эти устройства будут работать с самого начала и не будут выходить из строя, пока вы не оставите положительный отзыв!
Перед использованием всегда проверяйте память с помощью RMPrepUSB – Quick Size Test или FakeFlashTest . Было бы обидно, если бы вы использовали SD-карту на 64 ГБ для всех своих фотографий во время отпуска в Африке, который бывает только раз в жизни, только для того, чтобы узнать, что все ваши фотографии исчезли! Кроме того, убедитесь, что вы оставили продавцу отрицательный отзыв и сообщите о нем на eBay за продажу поддельных товаров — если они сознательно продолжают продавать поддельные товары, они преступники и не заслуживают хороших отзывов! Кроме того, добавьте продавца eBay в список поддельных продавцов eBay здесь.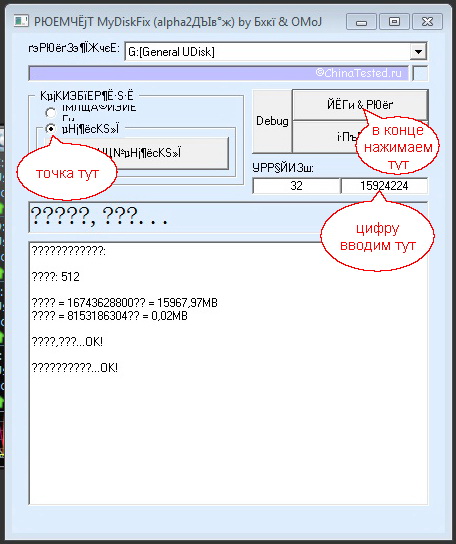
Покупаете SD-карту на eBay? — Если вы покупаете карту SD/SDHC у продавца eBay, очень внимательно проверьте полное описание. Некоторые продавцы рекламируют «SDHC-карту SD Class 10 на 16 ГБ», а затем в описании говорят: «Эти карты были протестированы и могут варьироваться от 2 ГБ до 32 ГБ», «Это нормально для дешевых карт» и даже «данные, которые вы храните, будут быть сжатым, поэтому не беспокойтесь, если вы можете хранить только 2 ГБ, поскольку на самом деле вы можете хранить больше ». Это все куча мусора! Эти карты являются картами «поддельной емкости» и были специально изготовлены для обмануть покупателя! eBay, кажется, вполне доволен тем, что позволяет этим продавцам продавать свои поддельные товары и даже позволяет им в значительной степени заявлять, что они поддельные!
КАК ПРОВЕРИТЬ ПОДОЗРЕВАЕМЫЙ UFD ИЛИ SD-КАРТУ
Вот несколько способов проверить, является ли ваше флеш-устройство подделкой.
ChipGenius
Если у вас есть флэш-накопитель USB, попробуйте использовать ChipGenius в качестве первого теста и очень быстрого «теста». Часто это покажет истинный размер чипов памяти, установленных производителем. На приведенном ниже снимке экрана показан поддельный USB-накопитель емкостью 16 ГБ, содержащий JS29.Микросхема памяти F16G08AAMC1, которая представляет собой микросхему памяти емкостью 16 ГБ (Гигабит) или 2 ГБ (Гигабайт). Следовательно, он не может содержать 16 ГБ данных!
Часто это покажет истинный размер чипов памяти, установленных производителем. На приведенном ниже снимке экрана показан поддельный USB-накопитель емкостью 16 ГБ, содержащий JS29.Микросхема памяти F16G08AAMC1, которая представляет собой микросхему памяти емкостью 16 ГБ (Гигабит) или 2 ГБ (Гигабайт). Следовательно, он не может содержать 16 ГБ данных!
Совет: Для тестирования SD-карт купите устройство чтения карт памяти USB 3.0 на Amazon (#ad) — это действительно сокращает время передачи данных (даже если использовать их только через порт USB 2.0). Дешёвые кардридеры USB 2.0 и встроенные кардридеры ноутбуков печально известны своей медлительностью!
FAKEFLASHTEST
FakeFlashTest был разработан для проверки этих «поддельных» устройств памяти. Он не проверяет каждый бит каждого байта, он просто ищет отсутствующие фрагменты памяти и поэтому работает намного быстрее, чем другие тесты.
FakeFlashTest.exe диагностировал поддельный 16-гигабайтный USB-накопитель за 27 секунд!
В этом видео показан тест поддельных SD-карт и хорошей SD-карты на 128 ГБ, который занял менее 30 секунд…
» src=»https://www.youtube.com/embed/uYgLVpMxZps?feature=oembed» frameborder=»0″ allow=»accelerometer; autoplay; clipboard-write; encrypted-media; gyroscope; picture-in-picture» allowfullscreen=»»>
h3TESTW
Если вы купили UFD по выгодной цене, вы можете протестировать его с помощью «Золотого стандарта». ‘ test h3TESTW , написанный Harald Bogeholz для журнала c’t. Этот тест очень тщательный, но очень медленный , потому что он проверяет все байты неиспользуемой памяти (даже если она не существует).
Тестовая утилита не включена в загрузку RMPrepUSB, но есть ссылка на загрузку в форме справки RMPrepUSB — Просто запустите h3TESTW.exe и выберите английский язык в качестве языка и пустой USB-накопитель, который вы хотите тест. h3TESTW заполнит пустое, неиспользуемое пространство на UFD большими файлами, но не уничтожит файлы, которые у вас уже есть на UFD (но вы можете потерять все файлы, если UFD является поддельным из-за повреждения!). Тестирование хорошего 16-гигабайтного накопителя может занять 4-8 часов и значительно больше, если он неисправен.
Тестирование хорошего 16-гигабайтного накопителя может занять 4-8 часов и значительно больше, если он неисправен.
ВНИМАНИЕ: Если у вас уже есть фотографии/файлы на запоминающем устройстве – сначала скопируйте их (сделайте резервную копию). Заполнение устройства памяти большим количеством файлов может привести к повреждению и потере существующих «хороших» файлов!
RMPrepUSB – Quick Size Test
Более быстрый тест заключается в использовании кнопки Quick Size Test в RMPrepUSB (действия очень похожи на первый тест в FakeFlashTest).
Эти тесты уничтожают все данные на устройстве, и вам нужно будет переформатировать диск в FAT32 с помощью RMPrepUSB после его тестирования, но UFD на 16 ГБ можно протестировать всего за 6-10 минут.
Обратите внимание, что это не тщательный тест из всех бит в памяти, но он, безусловно, обнаружит продукт памяти с «поддельной емкостью».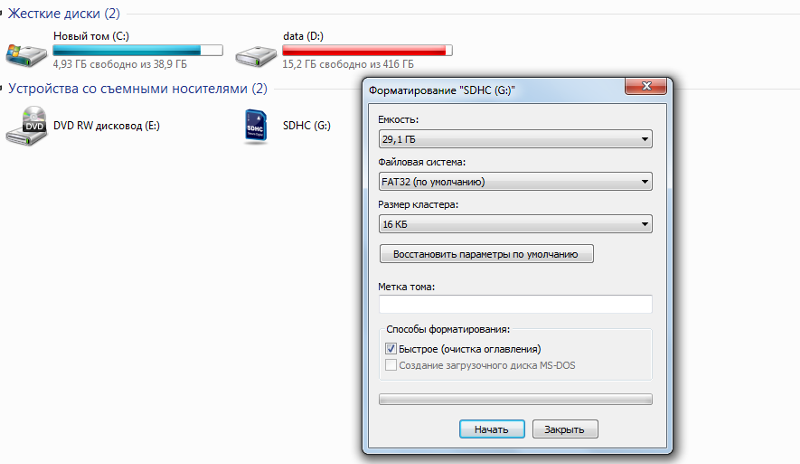
Эта флешка была куплена на eBay — SD-карта на 32 ГБ класса 10, которая на самом деле всего 4 ГБ и даже не класса 4!
См. внизу этой статьи для типичного результата при тестировании «поддельного» флэш-накопителя.
Если Quick Size Test проходит успешно, то (если у вас есть время) вы должны переформатировать его, а затем дважды протестировать с помощью h3TESTW, просто чтобы убедиться, что вся память хорошего качества (если у вас есть время!).
В случае неудачи тест сообщит вам приблизительный истинный размер имеющейся памяти (хотя память может быть неисправной/ненадежной).
КАК ВОССТАНОВИТЬ УСТРОЙСТВО ПАМЯТИ
Я не советую вам пытаться переформатировать или ремонтировать устройство. Даже если вы получите его бесплатно – Предлагаю выбросить его или хотя бы как-нибудь несмываемо пометить/поцарапать/чипить, чтобы не спутать с «хорошим» аппаратом!
Чтобы переформатировать его, вы можете установить поле SIZE в RMPrepUSB с уменьшенным размером, а затем переформатировать его как FAT32 , чтобы использовать тот небольшой объем памяти, который фактически имеется, но не используйте его для чего-либо важного, так как довольно часто это память неисправна или неисправность появится позднее!
Если у вас поддельный UFD, вы не сможете их легко «починить», и даже если вы переформатируете их в их истинную (уменьшенную) емкость с помощью RMPrepUSB, память, вероятно, будет такого низкого качества (бракованные чипы, проданные заводом как неисправные ), что рано или поздно это приведет к повреждению ваших самых важных файлов. Вы можете даже не осознавать, что ваши файлы повреждены в течение нескольких месяцев и, возможно, потеряли исходные файлы к тому времени, когда вы это узнаете!
Вы можете даже не осознавать, что ваши файлы повреждены в течение нескольких месяцев и, возможно, потеряли исходные файлы к тому времени, когда вы это узнаете!
Чтобы перепрограммировать поддельный флэш-накопитель , вам нужно будет найти инструмент производителя , чтобы перепрограммировать его с истинной емкостью — пример того, как это сделать, см. в Учебнике № 39.
Дополнительные сведения о поддельных UFD см. на веб-сайте SOSFakeFlash здесь.
Насколько мне известно, для SD-карт нет инструментов для «ремонта» или перепрограммирования.
После перепрограммирования или уменьшения размера всегда повторно тестируйте его с помощью h3TESTW, прежде чем использовать его.
ПРОБЛЕМЫ С ДОСТУПОМ К УСТРОЙСТВУ?
Если у вас есть флэш-накопитель USB, который не работает с Windows и заставляет компьютер работать медленнее или перестает отвечать на запросы всякий раз, когда вы пытаетесь его использовать или получить к нему доступ, прочтите здесь Tutorial #23 , чтобы узнать, как Исправить это.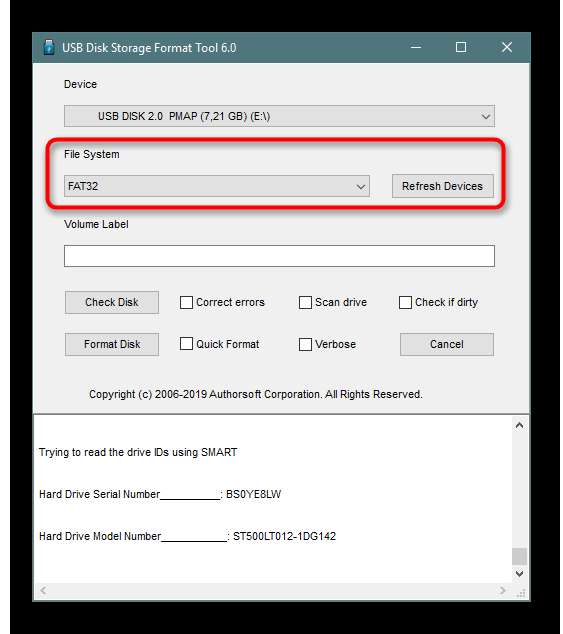
Если ваш USB-накопитель не форматируется с помощью RMPrepUSB, убедитесь, что Windows назначила ему букву диска. Если нет, используйте диспетчер дисков, чтобы добавить букву диска к диску. Самый простой способ получить доступ к консоли управления дисками — перейти в «Пуск-Выполнить» и ввести «diskmgmt.msc», щелкнуть правой кнопкой мыши область USB-накопителя и выбрать «Изменить букву диска и пути…», а затем добавить букву диска.
РЕЗУЛЬТАТЫ ТЕСТИРОВАНИЯ
Вот типичная «поддельная» флешка, купленная в Китае на eBay. Он был продан мне как флэш-накопитель на 16 ГБ, и на нем было напечатано 16 ГБ.
Однако на самом деле это флэш-чип емкостью 2 ГБ, который 8 раз отображается в адресное пространство размером 16 ГБ — при записи более 2 ГБ данные фактически не сохраняются, а просто сообщается «ОК» — поэтому операции записи и чтения с 16 ГБ до 2 ГБ выполняются очень быстро!
КОМАНДНАЯ СТРОКА: drive=2 quicktest
RMPARTUSB v2.1.631 (c)2011 RM Education plc [SSi]
================================================
Доступ к диску 2 — «USB 2.
0» (17 179 869 184 байта)
Запись блоков маркеров на диск 2
5% завершено – осталось 0 мин 1 сек
10% завершено – осталось 0 мин 1 сек
15% завершено – осталось 0 мин 6 сек
20% завершено – осталось 0 мин 4 сек
25% завершено – осталось 0 мин 4 сек
Завершено 30 % – осталось 0 мин 3 с
35% завершено – осталось 0 мин 2 сек
40% завершено – осталось 0 мин 2 сек
45% завершено – осталось 0 мин 2 сек
50% завершено – осталось 0 мин 2 сек
55% завершено – осталось 0 мин 1 сек
60% завершено – осталось 0 мин 1 сек
65% завершено – осталось 0 мин 1 сек
Завершено на 70% – осталось 0 мин 1 сек
Завершено на 75% – осталось 0 мин 1 сек
Завершено на 80 % – осталось 0 мин 1 с
85% завершено – осталось 0 мин 1 сек
90% завершено – осталось 0 мин 2 сек
95% завершено – осталось 0 мин 2 сек
100% завершено – осталось 0 мин 1 сек
Чтение блоков маркеров назад…
Ошибка в блоке 33554431 — вместо этого найден блок -1!
Ошибка в блоке 33538047 — вместо этого найден блок -1!
Ошибка в блоке 33521663 — вместо этого найден блок -1!
Ошибка в блоке 33505279 — вместо этого найден блок -1!
Ошибка в блоке 33488895 — вместо этого найден блок -1!
Ошибка в блоке 33472511 — вместо этого найден блок -1!
Ошибка в блоке 33456127 — вместо этого найден блок -1!
Ошибка в блоке 33439743 — вместо этого найден блок -1!
Ошибка в блоке 33423359 — вместо этого найден блок -1!
Ошибка в блоке 33406975 — вместо этого найден блок -1!
Ошибка в блоке 33390591 — вместо этого найден блок -1!
Ошибка в блоке 33374207 — вместо этого найден блок -1!
Ошибка в блоке 33357823 — вместо этого найден блок -1!
Ошибка в блоке 33341439 — вместо этого найден блок -1!
(здесь гораздо больше ошибок!)
Ошибка в блоке 4227071 — вместо этого найден блок -1!
Ошибка в блоке 4210687 — вместо этого найден блок -1!
Ошибка в блоке 4194303 — вместо этого найден блок -1!
Ошибка в блоке 4177919 — вместо этого найден блок -1!
Ошибка в блоке 4161535 — вместо этого найден блок -1!
Ошибка в блоке 4145151 — вместо этого найден блок -1!
Ошибка в блоке 4128767 — вместо этого найден блок -1!
Завершено на 90 % – осталось 0 мин 1 с
Завершено на 95 % – осталось 0 мин 1 с
100% завершено – осталось 0 мин 1 сек
Память протестирована блоками по 16384 сектора.
ПЛОХАЯ ПАМЯТЬ из сектора 4128767 (2016.0Mib) в сектор 33554431 (16384.0Mib)
ПРЕДУПРЕЖДЕНИЕ: память не обнаружена в одном или нескольких местах.
Рекомендуемый максимальный размер используемого раздела: 2007 МБ (сектор = 4112383)
Проверка заняла 50 секунд.
Тестирование завершено — теперь выполняется очистка MBR…
MBR и таблица разделов стерта.
БЫСТРЫЙ ТЕСТ НЕ ПРОШЕЛ
*** ОШИБКА ***
УСТРОЙСТВО ИМЕЕТ ДУБЛИКИ ИЛИ ПЛОХИЕ БЛОКИ!
Рекомендуемый максимальный размер используемого раздела: 2007 МБ (сектор = 4112383)
Я потратил много часов тяжелой работы на FakeFlashTest, и это абсолютно бесплатно!
Если FFT спасла вас от катастрофы, рассмотрите возможность сделать небольшое пожертвование , мы будем очень признательны!
Если Защитник Windows блокирует загрузку, вам потребуется загрузить защищенный паролем файл.
Пароль « поддельный » (строчные буквы без кавычек).
Обратите внимание: файлы FakeFlashTest на этой странице НЕ содержат вирусов (для проверки вы можете загрузить файл .zip на сайт www.virustotal.com).
FakeFlashTest является FreeWare и может свободно использоваться или распространяться кем угодно. Разработчик не может нести ответственность за любую потерю данных или неправильное использование.
Ключевые слова: USB, поврежденная флешка, флешка, не отвечает, медленно, зависание, зависание, остановка, доступ, плохо, дешево, подделка, флешка, размер, емкость, китай, гонконг, тайвань
v1.1.3 06.07.2022 может работать для более крупных дисков на основе флэш-памяти.
FAKEFLASHTEST_v1.1.4_password_is_fake Скачать
FAKEFLASHTEST_v1.1.4 Скачать
FAKEFLASHTEST._v1.1.2_passwordisfake Скачать
FAKEFLASHTEST_v1.1.2 Скачать Скачать
CopyTest Скачать
FAKEFLASHTEST_v1.1.1 Скачать
USB-накопители: лучшие портативные USB-накопители / небольшие флэш-накопители (устройства) — Tiny Storage Drive джамп-диски и флешки.
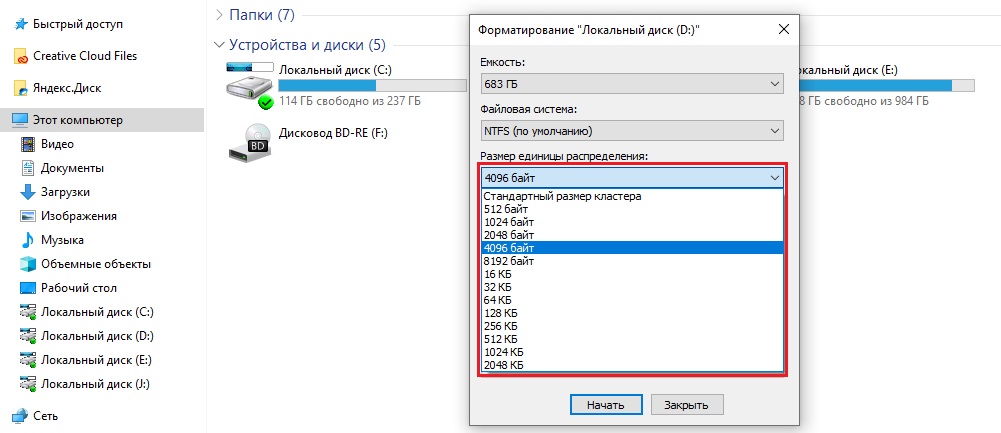 USB-накопители в настоящее время доступны в версиях USB 2.0 и USB 3.0!
USB-накопители в настоящее время доступны в версиях USB 2.0 и USB 3.0!
Эти небольшие съемные и перезаписываемые накопители с функцией plug-and-play отлично подходят для хранения личных и профессиональных данных, поскольку многие из них представляют собой устройства с аппаратным шифрованием для обеспечения максимальной безопасности. Флэш-накопители USB бывают разных цветов, стилей и емкостей, которые подходят для всех возрастных групп и демографических групп — от модницы до технофила!
Если вы пытаетесь решить, какой тип USB-накопителя лучше всего соответствует вашим потребностям, вам следует учитывать следующее:
- Какая емкость мне нужна?
- Какой размер лучше всего подходит для моего образа жизни?
- Нужен ли диск с предварительно загруженным программным обеспечением?
Какая емкость мне нужна?
Емкость чаще всего определяет стоимость вашего USB-накопителя. Наиболее распространенные размеры, представленные сегодня на рынке, варьируются от 4 ГБ до 64 ГБ, и каждый день на рынке появляются большие размеры! Если вы планируете использовать USB-накопитель для переноса файлов с одного компьютера на другой, а файлы довольно маленькие, например документы или изображения с низким разрешением, начните с меньшей емкости. Если вы планируете перемещать или хранить большие документы, включая графику, видео, игры или другие мультимедийные файлы, чем больше размер, тем лучше. В общем, лучше всего получить наибольшую емкость, которую вы можете найти в своем ценовом диапазоне.
Если вы планируете перемещать или хранить большие документы, включая графику, видео, игры или другие мультимедийные файлы, чем больше размер, тем лучше. В общем, лучше всего получить наибольшую емкость, которую вы можете найти в своем ценовом диапазоне.
Какой размер лучше всего подходит для моего образа жизни?
Флэш-накопители USB бывают разных размеров: самый маленький (например, USB-накопитель Verbatim Store ‘n’ Stay) имеет размер копейки, а самый большой — размером с большой палец. Почти на всех USB-накопителях есть крючок, поэтому их можно прикрепить к цепочке для ключей или ремешку. Для детей накопитель большего размера, вероятно, является лучшим выбором, чтобы они не потеряли свой USB-накопитель в школе или на дне рюкзака. Для взрослых, прикрепив крошечный или маленький джамп-драйв к брелку, вы сможете брать его с собой в дорогу.
Нужен ли диск с предварительно загруженным программным обеспечением?
Некоторые флэш-накопители USB 2.

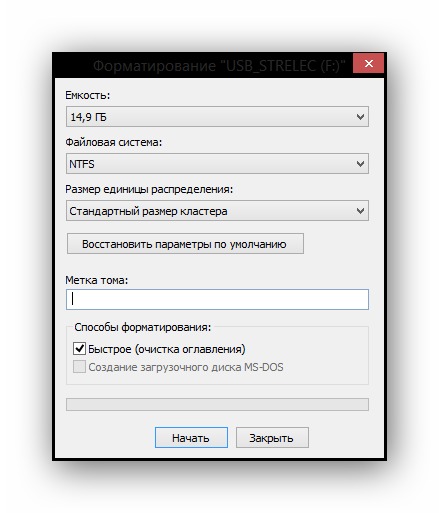



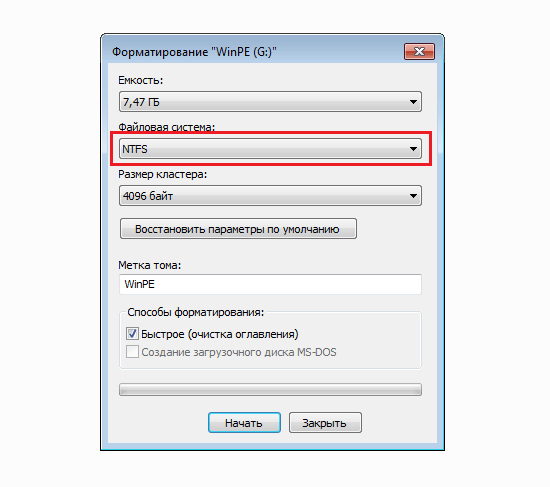 0» (17 179 869 184 байта)
0» (17 179 869 184 байта)
