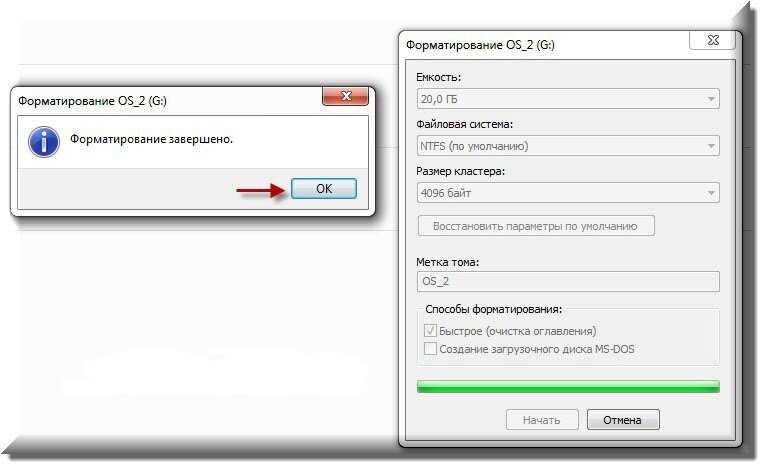Отформатировать флешку это: Как отформатировать флешку без потери данных
Содержание
Как отформатировать флешку в NTFS
С тех самых пор в продаже появились флешки, энтузиазма у производителей DVD-RW дисков поубавилось. Что тут скажешь? USB-носитель в отличие от дисков можно использовать под запись бесчисленное количество раз, не беспокоясь при этом о безопасности и надежности хранения данных. Выгодное приобретение? Не иначе. При этом на флешку в формате NTFS можно с легкостью копировать даже файлы объемом более 4 Gb. Но как быть, если на USB-носителе не NTFS, а FAT32? Ситуация на самом деле простая. Все, что потребуется – это разобраться, как отформатировать флешку в NTFS. А сделать это можно легко!
Содержание
- Способ № 1: Безопасное форматирование данных
- Возможные проблемы
- Способ № 2: Форматирование с полным удалением данных
- Возможные проблемы или метод для Windows XP
Способ № 1: Безопасное форматирование данных
Стоит заметить, что форматирование флешки в NTFS можно выполнить, как с сохранением, так и с полным удалением информации, хранящейся на ней (если, например, на USB-носителе есть вирусы). В первом случае в помощь к нам придет наша любимая командная строка, а именно встроенная в нее утилита convert.
В первом случае в помощь к нам придет наша любимая командная строка, а именно встроенная в нее утилита convert.
Как действуем? Для начала, конечно, подсоединяем нашу флешку к компьютеру и только затем входим в командную строку. Сделать это проще всего, введя значение cmd в поисковую строку меню «Пуск» и нажав Enter:
С запуском командной строки вбиваем в нее параметр convert G: /FS:NTFS, где G – буква флешки. Сразу заметим, что буквенное значение для внешнего накопителя можно узнать через проводник или просто кликнув папку «Мой компьютер» («Компьютер») и просмотрев эти данные напротив съемного диска. Так или иначе, после ввода команды в командную строку остается лишь нажать Enter и дождаться завершения конвертации:
Возможные проблемы
Нужно обратить внимание, что при использовании этого способа можно столкнуться с 2 проблемами:
- в командной строке может появиться требование ввести метку флешки. В принципе решение здесь простое: либо вводить данные, пока утилита их не примет; либо открыть «Мой компьютер» («Компьютер»), кликнуть правой клавишей мышки по съемному диску (флешке), выбрать «Свойства», удалить метку и повторить процедуру преобразования в формат NTFS.

- утилита может выдать ошибку о том, что для преобразования в NTFS не хватает места на диске. Что делаем? Просто удаляем ненужные файлы и повторяем процедуру заново.
Способ № 2: Форматирование с полным удалением данных
Если на съемном диске нет важной информации или возникло желание наконец-то избавиться от скопившихся на нем вирусов, можно прибегнуть к форматированию флешки в NTFS с полным удалением всех данных, записанных на ней. В этом случае порядок действий окажется довольно простым:
- открываем папку «Компьютер», определяем USB-накопитель, который нам хочется отформатировать, и клацаем по нему правой клавишей мышки:
- в отобразившемся контекстном меню жмем «Форматировать», в качестве файловой системы определяем NTFS и кликаем «Начать»:
- даем согласие на форматирование данных и ожидаем, пока флешка форматируется. Как показывает практика, занимает такой процесс не более 5 минут, так что от компьютера можно далеко не отходить.
Возможные проблемы или метод для Windows XP
В принципе этот метод подходит для всех компьютеров и флешек, так что особых проблем с его использованием возникнуть не должно. Правда, в Windows XP попытать с ним счастья не получится. Почему? Ну, вот не распознает эта операционная система NTFS как возможную файловую систему для флешки и все тут. Однако это вовсе не значит, что пользователям Windows XP придется отказать себе в удовольствии преобразовать накопитель в формат NTFS. В этом случае действовать придется так:
Правда, в Windows XP попытать с ним счастья не получится. Почему? Ну, вот не распознает эта операционная система NTFS как возможную файловую систему для флешки и все тут. Однако это вовсе не значит, что пользователям Windows XP придется отказать себе в удовольствии преобразовать накопитель в формат NTFS. В этом случае действовать придется так:
- подключаем USB-накопитель к ПК, входим в «Мой компьютер», клацаем по ярлычку съемного накопителя правой кнопочкой мыши и выбираем «Свойства»;
- в открывшемся окошке кликаем вкладку «Оборудование», выбираем в появившемся перечне нашу флешку и щелкаем «Свойства»;
- переходим в раздел «Политика», отмечаем пункт «Оптимальная производительность» и клацаем OK:
- форматируем флешку, используя инструкцию из способа № 2.
Как отформатировать флешку и зачем это нужно делать
Большинство пользователей не думают флешка в ре Форматировать диски Их собственный.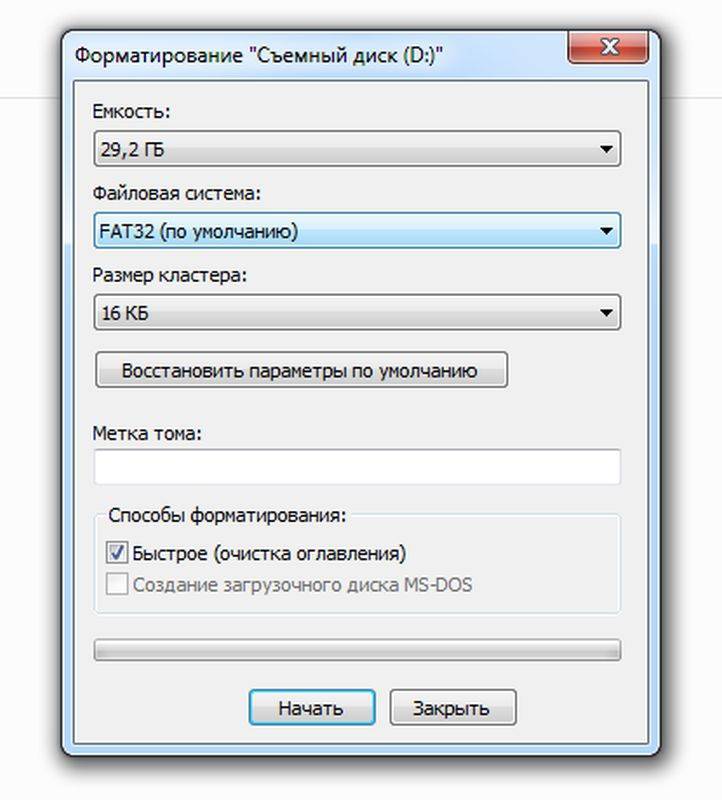 Большинство из них не понимают, что можно управлять своим файловым хранилищем таким образом. Однако это простой способ максимально эффективно использовать возможности хранения данных. Не должно быть необходимости в техническом инструменте Чтобы переформатировать USB-накопитель ; Вам нужен только диск и компьютер.
Большинство из них не понимают, что можно управлять своим файловым хранилищем таким образом. Однако это простой способ максимально эффективно использовать возможности хранения данных. Не должно быть необходимости в техническом инструменте Чтобы переформатировать USB-накопитель ; Вам нужен только диск и компьютер.
Большинство из нас используют настройки по умолчанию, не задумываясь об этих доступных параметрах. Конечно, оптимальные настройки зависят от типа Устройства для форматирования и что планирую сделать.
Эта статья поможет вам выбрать лучший вариант. Он показывает, что делает каждый вариант и какой из них наиболее подходит для привода и предполагаемого использования.
Как отформатировать USB-накопитель в Windows
Используете ли вы Windows XP или Windows 7 или Windows 8.1 или Windows 10 , шаги в основном такие же.
- Подключите USB-накопитель.

- Откройте проводник Windows и перейдите в этот компьютер (также известный как Компьютер).
- Щелкните диск правой кнопкой мыши и выберите инициализация …
Вы можете настроить следующие параметры конфигурации: файловая система وразмер кластера وМетка тома وВарианты конфигурации. Вы также можете восстановить настройки устройства по умолчанию, если пользовательские настройки не работают.
Чтобы отформатировать диск ваш выбор, вы можете просто выбрать свой выбор, щелкнув «Начало» , Потом «OkЧтобы подтвердить, что вы действительно хотите стереть все данные, USB-накопитель будет отформатирован.
Однако, прежде чем мы продолжим настройку, вы захотите понять, что означает каждый из этих параметров. Итак, давайте рассмотрим их один за другим.
Какую файловую систему выбрать?
В Windows 10 вы увидите максимум четыре различных файловых системы: NTFS و ЖИР و FAT32 و ExFAT. На самом деле вы не увидите вариантов ЖИР و FAT32 Если размер диска превышает 32 ГБ. Итак, в чем разница между файловыми системами и какие из них следует выбрать? Давайте посмотрим на преимущества каждого из них.
На самом деле вы не увидите вариантов ЖИР و FAT32 Если размер диска превышает 32 ГБ. Итак, в чем разница между файловыми системами и какие из них следует выбрать? Давайте посмотрим на преимущества каждого из них.
Сравнение NTFS с FAT и FAT32:
- Чтение / запись файлов размером более 4 ГБ и до максимального размера раздела.
- Создайте разделы размером более 32 ГБ.
- Сжимайте файлы и экономьте место на диске.
- Лучшее управление пространством = меньшая фрагментация.
- Позволяет больше блоков на больших дисках = меньше потраченного впустую места.
- Добавление разрешений пользователей к отдельным файлам и папкам (Windows Professional).
- Шифруйте файлы на ходу с помощью EFS (Encrypting File System, Windows Professional).
Сравнение FAT и FAT32 с NTFS:
- Совместим практически со всеми операционными системами
- Занимает меньше места на USB-накопителе
- Меньшее количество операций записи на диск = более быстрое и меньшее использование памяти
Сравнение exFAT с FAT и FAT32:
- Чтение / запись файлов размером более 4 ГБ
- Создавать разделы размером более 32 ГБ
- Лучшее управление пространством = меньше фрагментации
По своей природе FAT или еще лучше FAT32 подходит для дисков размером менее 32 ГБ и в среде, где вам никогда не нужно хранить файлы размером более 2 или 4 ГБ соответственно. Другими словами, любой нормальный жесткий диск (60 ГБ +) должен быть отформатирован с помощью NTFS.
Другими словами, любой нормальный жесткий диск (60 ГБ +) должен быть отформатирован с помощью NTFS.
Однако из-за того, что Работает по NTFS Не рекомендуется использовать флеш-накопители, даже если они больше 32 ГБ. Здесь на помощь приходит exFAT. Он объединяет основные функции FAT (малый и быстрый) и NTFS (поддерживается большой размер файла) идеальным образом для USB-накопителей.
Имейте в виду, что FAT и FAT32 — единственные файловые системы, совместимые с платформой. NTFS поддерживается Linux, но требует использования уловки или Стороннее приложение для Mac. С другой стороны, exFAT поддерживается в OS X 10.6 (Snow Leopard), но вам нужны драйверы для чтения в Linux.
Если вам нужна совместимость или скорость по причинам, по которым вы хотите использовать FAT или FAT32, всегда используйте FAT32, если вы не имеете дело с устройством 2 ГБ или меньше.
Какая единица распределения размера работает лучше всего?
Жесткие диски организованы в блоки, а размер единицы распределения описывает размер одного блока. Файловая система записывает статус каждого блока, то есть он свободен или занят. После того, как файл или его часть записаны в блок, используется весь блок, независимо от того, есть ли еще место.
Файловая система записывает статус каждого блока, то есть он свободен или занят. После того, как файл или его часть записаны в блок, используется весь блок, независимо от того, есть ли еще место.
Таким образом, большие блоки могут привести к потере лишнего или застойного пространства. Однако с меньшими блоками диск становится медленнее, поскольку каждый файл разбивается на более мелкие части, и при обращении к файлу требуется гораздо больше времени, чтобы собрать их вместе.
Таким образом, оптимальный размер единицы распределения зависит от того, что вы хотите делать с USB-накопителем. Если вы хотите хранить большие файлы на этом диске, размер блока должен быть большим, потому что диск будет быстрее. Однако, если вы хотите хранить небольшие файлы или воспроизводить Портативные приложения чем USB-накопитель, меньший размер блока поможет сэкономить место.
правило большого пальца: Большой диск и / или большие файлы = большой размер единицы размещения
Для USB-накопителя на 500 МБ выберите 512 КБ (FAT32) или 32 КБ (FAT).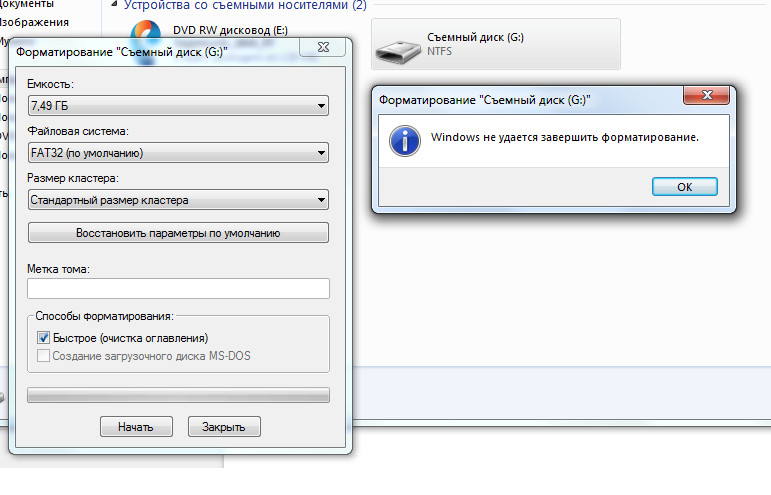 На внешнем жестком диске емкостью 1 ТБ выберите 64 КБ (NTFS).
На внешнем жестком диске емкостью 1 ТБ выберите 64 КБ (NTFS).
Что такое вариант именования томов?
Метка тома — это просто имя диска. Это необязательно, и вы можете назвать свой диск как хотите. Однако есть несколько правил, которым нужно следовать, в зависимости от файловой системы, которую вы собираетесь форматировать.
НТФС:
- Максимум 32 символа
- Нет вкладок
- Метка будет отображаться прописными и строчными буквами, как введено.
ТОЛСТЫЙ:
- Максимум 11 символа
- Не допускается использование следующих символов: *? . А также ; : / \ | + = <> []
- Нет вкладок
- Все символы будут отображаться крупным шрифтом.
Вы можете использовать пространство независимо от файловой системы.
Какие варианты конфигурации мы рекомендуем?
Во время обычного форматирования файлы и данные удаляются с диска иПривод проверяется находясь в поиске Плохие сектора. При быстром форматировании удаляются только файлы Обследование не проводится. Итак, следуйте этому варианту, если у вас нет времени и вы занимаетесь Новый или здоровый драйв.
При быстром форматировании удаляются только файлы Обследование не проводится. Итак, следуйте этому варианту, если у вас нет времени и вы занимаетесь Новый или здоровый драйв.
Если вы нашли эту статью полезной, вы также можете узнать, как Исправить ошибки защиты от записи или как Переформатируйте внешний жесткий диск без потери данных или же Как отформатировать USB-накопитель с защитой от записи.
Источник
Как форматировать флешки для Mac и ПК
Внешние флешки могут быть очень маленькими.
AppleInsider может получать партнерскую комиссию за покупки, сделанные по ссылкам на нашем сайте.
Если вам необходимо использовать флэш-накопитель как на компьютерах Mac, так и на ПК с Windows, убедитесь, что обе системы могут его прочитать. Вот как правильно отформатировать диск.
Несмотря на то, что между экосистемой Mac от Apple и компьютерами с Windows существует большая совместимость, не все так радужно. Одной из таких областей является обмен данными.
Одной из таких областей является обмен данными.
Конечно, вы можете полагаться на сетевое подключение и устройства, такие как NAS или файловый сервер, для управления хранением данных между двумя сторонами, но это не обязательно вариант для всех.
В некоторых случаях вам придется полагаться на флэш-накопители или внешние жесткие диски, а также физически перемещать и подключать хранилище к каждому устройству. Это может быть верно в ситуациях, когда используется много данных, например, при редактировании видео, когда пойти по этому пути может быть намного быстрее, чем работать по сети.
Хотя это кажется простым, есть еще кое-что, что вам нужно знать, прежде чем идти по этому пути.
Файловые системы
Хотя проблемы с аппаратным обеспечением довольно легко решить, например, какие физические подключения доступны и бюджет на диски, есть еще один элемент, который может сбить людей с толку.
Файловые системы, изначально используемые Windows и macOS, сильно различаются, а безопасность и другие элементы мешают их использованию на одном компьютере.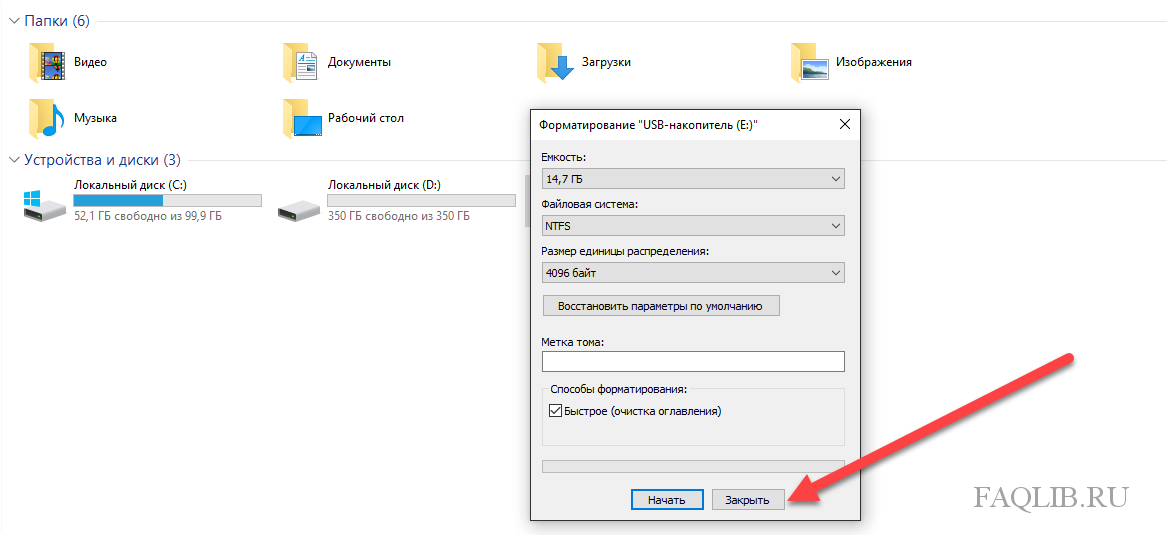
Например, если вы отформатируете диск в NTFS, файловую систему, предпочтительную для Windows, ваш Mac сможет читать диск, но не будет записывать на него напрямую. Точно так же диск APFS будет доступен для чтения на Mac, но в Windows вам потребуется дополнительная программная помощь для работы с ним.
Решение проблемы заключается в использовании файловой системы exFAT, предназначенной для замены старой файловой системы FAT32. Помимо максимального размера файла FAT32 в 4 ТБ и размера раздела в 8 ТБ, exFAT также оптимизирован для флэш-накопителей, включая флэш-накопители и внешние устройства хранения.
Форматирование диска в macOS очень просто и выполняется с помощью Дисковой утилиты.
Удобно, что и Windows, и macOS хорошо работают с exFAT, при каждом чтении и записи в разделы с использованием файловой системы.
Как правило, если емкость используемого флэш-накопителя составляет 32 ГБ или меньше, следует установить для него формат MS-DOS (FAT) и сохранить exFAT для дисков емкостью более 32 ГБ.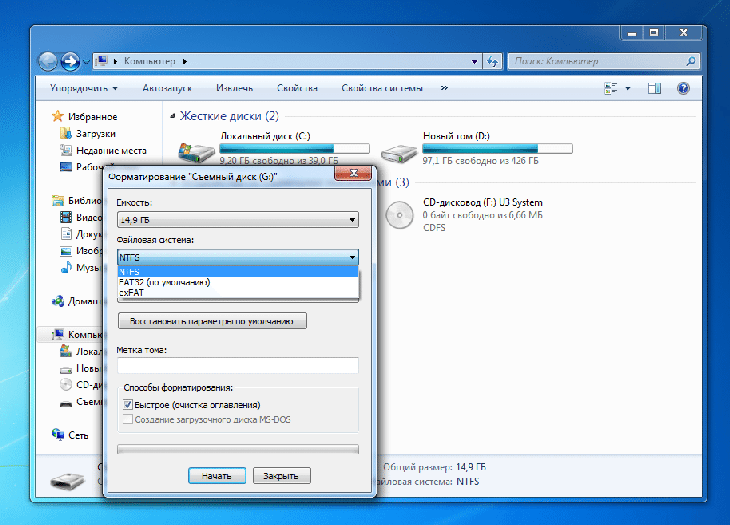 Однако, поскольку мы видим меньше флэш-накопителей емкостью менее 32 ГБ в обычном использовании, в таких случаях неплохо придерживаться использования exFAT.
Однако, поскольку мы видим меньше флэш-накопителей емкостью менее 32 ГБ в обычном использовании, в таких случаях неплохо придерживаться использования exFAT.
Форматирование
Вы можете использовать macOS или Windows для форматирования диска в exFAT, так как он одинаково подходит для обеих платформ, независимо от того, какая из них форматировала его в первую очередь. Ниже приведены инструкции по форматированию диска на обеих платформах.
Как отформатировать флешку в macOS для использования в Windows
- Подключите диск к соответствующему порту на Mac или к портам подключенной док-станции. Обычно он отображается как диск на рабочем столе.
- Откройте Дисковую утилиту , которую можно найти на панели запуска или с помощью Spotlight с Command-Space, а затем выполнить поиск по термину «Дисковая утилита».
- На левой боковой панели выберите диск , который вы только что подключили к Mac.

- Нажмите Стереть на панели инструментов.
- В диалоговом окне «Стереть» введите осмысленное имя для диска, затем выберите ExFAT в раскрывающемся списке «Формат».
- Если в диалоговом окне есть параметр Схема, установите для него значение Основная загрузочная запись .
- Нажмите Стереть . После завершения нажмите Готово .
Для параметра «Схема» Apple рекомендует использовать основную загрузочную запись, чтобы обеспечить совместимость диска со всеми ПК с Windows. Вы также можете использовать карту разделов GUID, но Apple предупреждает, что ее можно использовать на «некоторых более новых» ПК и, следовательно, она может не работать для более старых настроек ПК.
Обычно следует использовать главную загрузочную запись как наиболее совместимый вариант для рабочих столов Windows. Вы можете обойтись без карты разделов GUID, но есть небольшая вероятность несовместимости.
Что вы увидите, когда закончите форматирование диска в macOS
На этом этапе вы должны размонтировать диск как обычно, а затем подключить его к ПК с Windows, чтобы проверить, как он работает.
Как отформатировать флешку в Windows для macOS
- Подключите диск к ПК.
- Откройте File Explorer и выберите This PC на боковой панели.
- Выберите, затем щелкните правой кнопкой мыши на диске и нажмите Формат .
- В окне Формат выберите exFAT для файловой системы.
- Размер единицы размещения относится к фрагментам емкости, которые может использовать файл, причем меньшие размеры больше подходят для большого количества крошечных файлов. Если сомневаетесь, то можно смело оставить с настройками по умолчанию .
- Введите имя для диска под меткой тома.

- Если диск содержал конфиденциальную информацию, снимите флажок Быстрое форматирование , в противном случае оставьте его включенным.
- Нажмите Start , затем в диалоговом окне Предупреждение нажмите OK .
- После завершения форматирования нажмите OK .
Форматирование диска в Windows.
Опять же, вы можете отключить диск и установить его на Mac, чтобы убедиться, что он работает должным образом.
Вам действительно следует использовать облачное хранилище или NAS, если можете
Хотя вы можете выполнять передачу файлов или иметь общий пул данных с помощью флэш-накопителей или других внешних дисков, это не лучший подход для большинства пользователей.
Настоятельно рассмотрите возможность приобретения NAS для вашей сети, особенно если несколько человек нуждаются в одновременном доступе к одним и тем же данным. Используя NAS, несколько пользователей могут получить доступ к этим данным, не спрашивая друг друга о физическом владении самим диском.
Используя NAS, несколько пользователей могут получить доступ к этим данным, не спрашивая друг друга о физическом владении самим диском.
Кроме того, вы можете иметь в своем распоряжении несколько больших дисков, обеспечивая большую емкость и избыточность в зависимости от конфигурации.
А для более скромных нужд подойдет и облачное хранилище.
Флэш-накопитель полезен для передачи данных, когда вы находитесь в затруднительном положении или чувствуете срочность, когда нет другого доступного варианта. Сетевой подход — гораздо лучший план для принятия.
Как отформатировать флэш-накопитель для работы с ПК с Windows и Mac с использованием macOS Monterey
Как отформатировать флэш-накопитель для работы с ПК с Windows и Mac с помощью macOS Monterey
Несмотря на популярность AirDrop, облачных сервисов и электронной почты, иногда удобнее всего обмениваться файлами с помощью флэш-накопителя.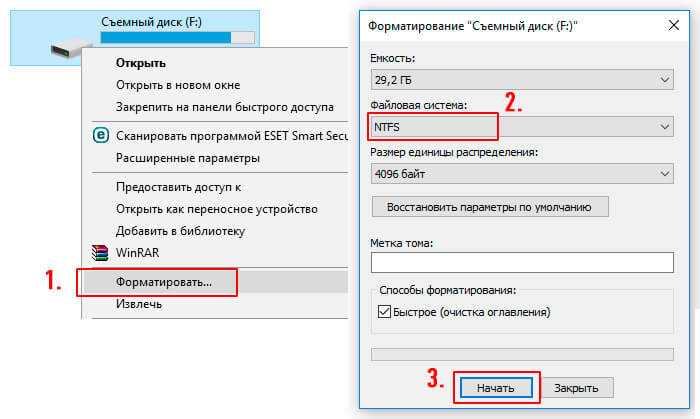 Узнайте, как отформатировать диск для работы с ПК с Windows и Mac.
Узнайте, как отформатировать диск для работы с ПК с Windows и Mac.
Изображение: Getty Images/iStockphoto/FORGEM
Иногда возникает необходимость использовать флэш-накопитель для хранения, резервного копирования или передачи файлов. К счастью, пользователи Mac могут воспользоваться удобством флэш-накопителя так же, как и пользователи Windows.
Обязательная к прочтению репортаж Apple
Шпаргалка по iOS 16
Как увеличить заряд батареи вашего iPhone
Почистите свой Mac перед тем, как сломаться и купить новый
Политика использования iCloud (TechRepublic Premium)
Первый шаг включает физическое подключение обычных флэш-накопителей к Mac. Хотя машины с Windows обычно имеют более крупные порты USB-A, необходимые для подключения обычных флэш-накопителей, многие современные компьютеры Mac поставляются только с более тонкими и компактными портами USB-C. Адаптер USB-C к USB от Apple за 19 долларов, как известно, решает эту проблему, позволяя подключать обычные аксессуары USB-A к портам Mac USB-C или Thunderbolt 3.
Адаптер USB-C к USB от Apple за 19 долларов, как известно, решает эту проблему, позволяя подключать обычные аксессуары USB-A к портам Mac USB-C или Thunderbolt 3.
SEE Доступные ресурсы для безопасного и надежного облачного хранилища (TechRepublic Premium)
Следующий шаг включает настройку системы хранения файлов на флэш-накопителе для работы с Mac. В то время как Mac обычно используют формат файлов, известный как APFS или Mac OS Extended, а системы Windows часто используют NTFS или ExFAT, FAT остается широко используемой файловой системой на флэш-накопителях, поскольку этот формат позволяет читать и записывать файлы с использованием как ПК, так и Mac.
Флэш-накопители по умолчанию часто поставляются с файловой системой Windows, несовместимой с компьютерами Mac. Когда эти несовместимо отформатированные флэш-накопители подключены к Mac, macOS отображает предупреждение, как показано на рисунке 9.0050 Рисунок А .
Рисунок А
macOS позволяет форматировать флэш-накопители, даже если устройства имеют несовместимую файловую систему.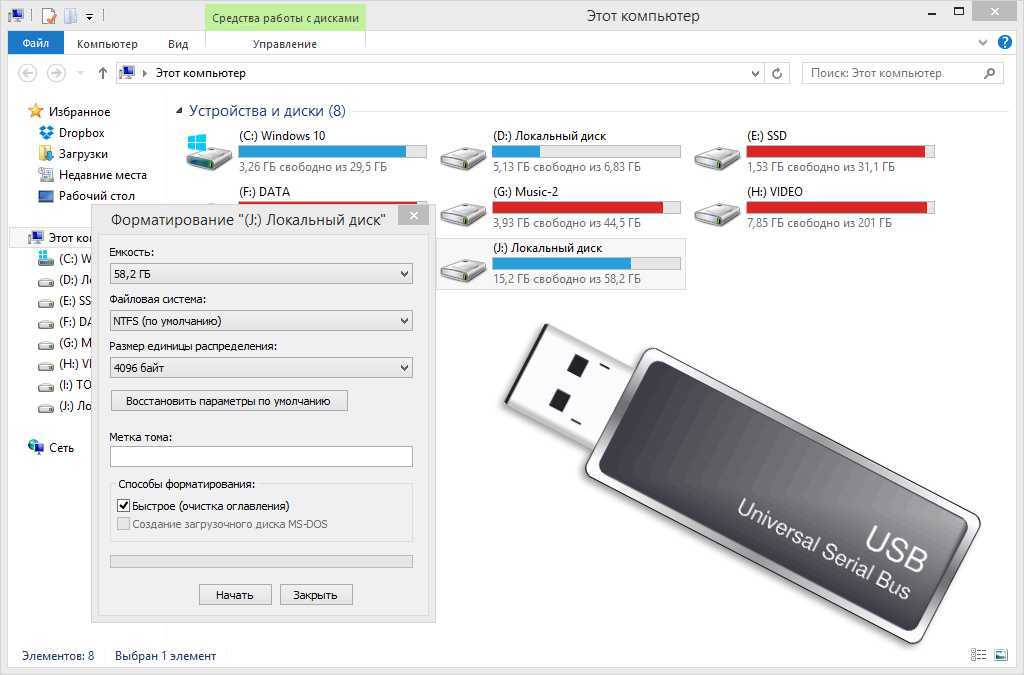
В таких случаях выберите Инициализировать, чтобы продолжить. Откроется Дисковая утилита, как показано на Рисунок B .
Рисунок В
Дисковая утилита macOS позволяет форматировать флэш-накопители и изменять форматы файлов.
Введите название флэш-накопителя в поле Имя. Кроме того, вы можете оставить поле «Имя» без изменений, и macOS назовет флэш-накопитель UNTITLED.
Затем, используя раскрывающееся меню, обновите поле Формат с Mac OS Extended (Journaled) на ExFAT или MS-DOS (FAT) и оставьте поле Схема без изменений. Прежде чем нажать «Стереть», обратите внимание, что изменение или преобразование файловой системы на флэш-накопителе удаляет все данные на устройстве. Вы также должны всегда дважды проверять, чтобы убедиться, что вы готовитесь изменить настройки флэш-накопителя, а не самого жесткого диска Mac, и вам следует работать только с USB-накопителями известного происхождения; Другими словами, не подключайте к Mac какие-либо неизвестные или ненадежные USB-устройства.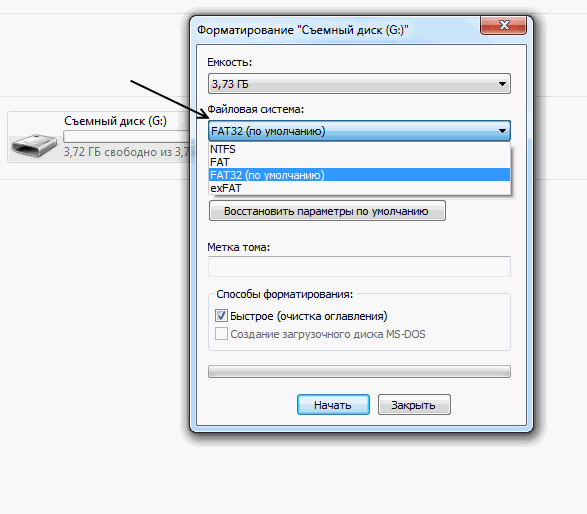
Если потеря всей информации на флэш-накопителе не представляет проблемы, вы доверяете USB-устройству и подтвердили, что собираетесь изменить настройки флэш-накопителя, а не Mac, нажмите кнопку «Стереть». Но если вам нужно сделать резервную копию данных диска в другом месте, прежде чем продолжить операцию форматирования, обязательно сначала выполните этот шаг.
Когда вы нажмете «Стереть», macOS инициализирует флэш-накопитель, используя указанный вами формат файла. После завершения процесса macOS отобразит сообщение об успешной операции, как показано на рисунке 9.0050 Рисунок C .
Рисунок С
По завершении macOS подтверждает, что преобразование формата файла завершено.
ПОСМОТРЕТЬ: macOS Monterey: шпаргалка (бесплатный PDF) (TechRepublic)
Щелкните Готово, чтобы закрыть окно. Флэш-накопитель теперь готов к использованию как на ПК с Windows, так и на Mac.
Процесс немного отличается, если флэш-накопитель ранее был настроен для Mac. Если это так, и если вы теперь хотите преобразовать файловую систему в FAT, чтобы также разрешить использование устройства с ПК с Windows, откройте Дисковую утилиту macOS, открыв Finder, выбрав «Приложения» и дважды щелкнув папку «Утилиты», а затем Вход в Дисковую утилиту.
Если это так, и если вы теперь хотите преобразовать файловую систему в FAT, чтобы также разрешить использование устройства с ПК с Windows, откройте Дисковую утилиту macOS, открыв Finder, выбрав «Приложения» и дважды щелкнув папку «Утилиты», а затем Вход в Дисковую утилиту.
Далее выберите флэш-накопитель, нажмите «Стереть», затем введите имя накопителя и укажите ExFAT или MS-DOS (FAT). И ExFAT, и MS-DOS (FAT) работают с флэш-накопителями, ПК с Windows и Mac. ExFAT позволяет использовать файлы и разделы большего размера, помимо других преимуществ, но поскольку мне нужна совместимость диска с автомобильным компонентом, для которого требуется FAT32, я выбрал для этого примера MS-DOS (FAT).
После того, как вы ввели свой выбор формата, нажмите кнопку «Стереть», как описано выше, чтобы выполнить изменения.
Если вам нужно изменить конфигурацию флэш-накопителя, например указать новое имя для устройства, просто откройте Дисковую утилиту macOS и введите новое название, как показано на рис.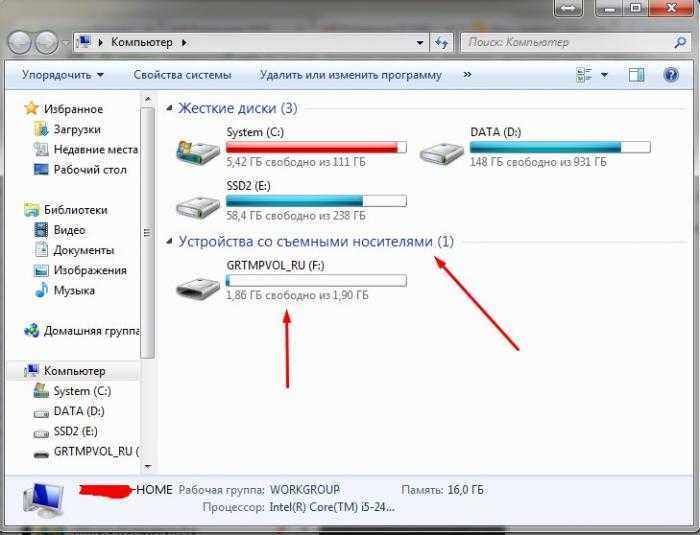 D .
D .
Рисунок D
Используя macOS Monterey, пользователи могут многократно менять имя и формат флэш-накопителя, если это необходимо.
Когда флэш-накопитель впоследствии подключается к системе Windows, вы можете использовать устройство для хранения, резервного копирования и передачи файлов так же, как при подключении к Mac. Как видите в Рисунок E , устройство отображается в Windows как USB-накопитель с файловой системой FAT32.
Рисунок Е
USB-накопитель, отформатированный в файловой системе FAT, работает при подключении к ПК с Windows или Mac.
Эрик Экель
Опубликовано:
Изменено:
Увидеть больше Аппаратное обеспечение
См.
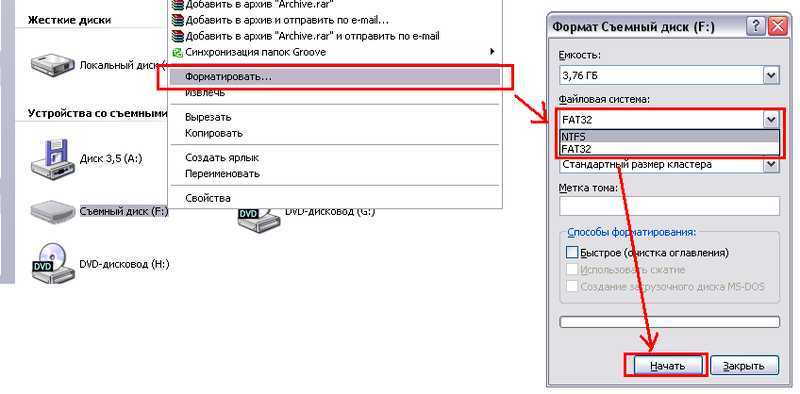 также
также
Контрольный список: развертывание приложений и служб Microsoft 365 на компьютерах Mac
(ТехРеспублика Премиум)Как устранить неполадки с прерывистым Bluetooth-соединением Mac
(ТехРеспублика)Как создать USB-накопитель для восстановления Windows 11
(ТехРеспублика)macOS Big Sur: шпаргалка (бесплатный PDF)
(ТехРеспублика)Получите эти 14 приложений для Mac всего за 20 долларов
(Академия TechRepublic)
Поделиться: Как отформатировать флэш-накопитель для работы с ПК с Windows и Mac с помощью macOS Monterey
Яблоко
Аппаратное обеспечение
Выбор редактора
- Изображение: Rawpixel/Adobe Stock
ТехРеспублика Премиум
Редакционный календарь TechRepublic Premium: ИТ-политики, контрольные списки, наборы инструментов и исследования для загрузки
Контент TechRepublic Premium поможет вам решить самые сложные проблемы с ИТ и дать толчок вашей карьере или новому проекту.

Персонал TechRepublic
Опубликовано:
Изменено:
Читать большеУзнать больше
- Изображение: Nuthawut/Adobe Stock
- Изображение: WhataWin/Adobe Stock
Безопасность
Основные угрозы кибербезопасности на 2023 год
В следующем году киберпреступники будут как никогда заняты. Готовы ли ИТ-отделы?
Мэри Шеклетт
Опубликовано:
Изменено:
Читать большеУзнать больше Безопасность
- Изображение: Разные фотографии/Adobe Stock
Облако
Salesforce дополняет свой технологический стек новыми интеграциями для Slack, Tableau
Компания, которая в течение нескольких лет закупала лучшие в своем классе продукты, интегрирует платформы для создания синергии для скорости, понимания и совместной работы.
Карл Гринберг
Опубликовано:
Изменено: