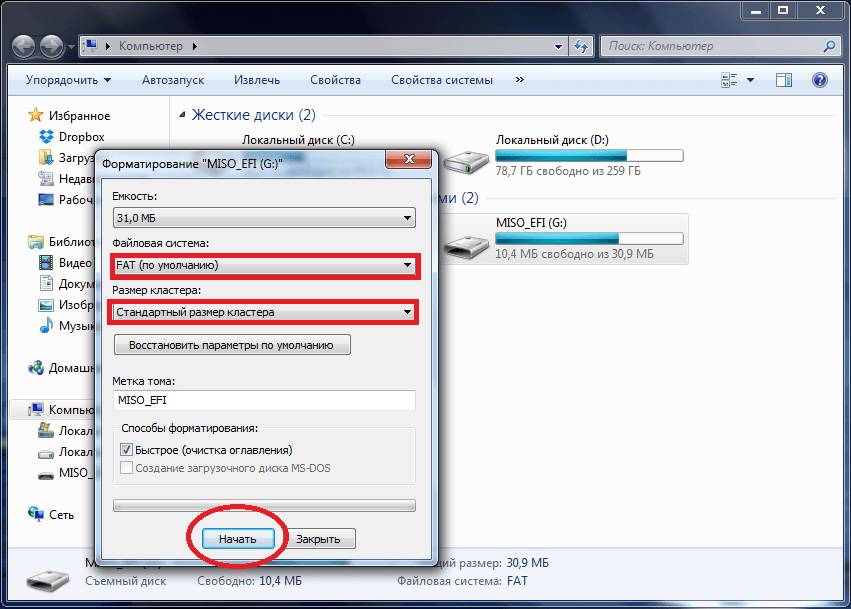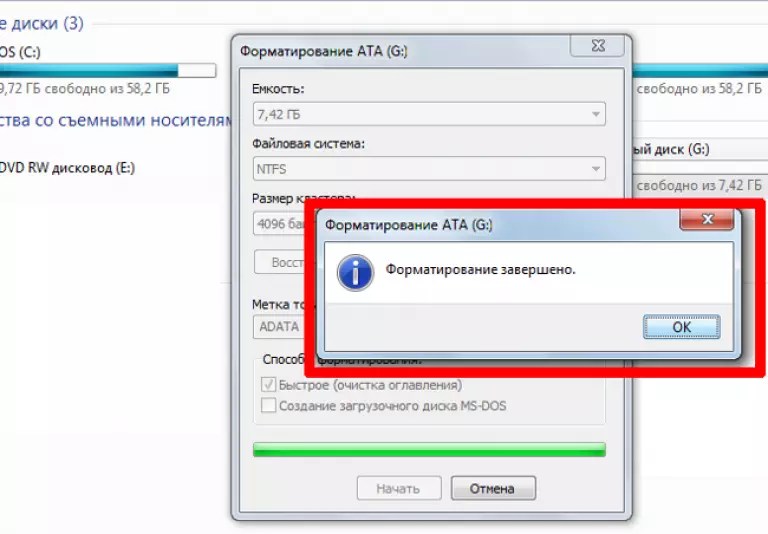Отформатировать флешку что это: Как отформатировать флешку без потери данных
Содержание
Что произойдет с данными, если отформатировать флешку?
Большинство носителей информации типа USB флешек форматируются в заводских условиях, поэтому вам не нужно их дополнительно форматировать перед началом использования в обычном режиме. Но вам может понадобиться отформатировать этот носитель, если вы хотите его использовать в качестве диска для хранения резервной копии логических разделов компьютера. Возможна также ситуация, когда есть необходимость использования флешки с операционной системой другой версии или платформы. При форматировании такого USB носителя все данные на нем уничтожаются, о чем следует всегда помнить. Не стоит забывать о копировании данных в другое место перед форматированием флешки.
Разновидности формата
Практически на всех жестких дисках современных компьютеров используется один из двух ведущих форматов — File Allocation Table (FAT) или New Technology File System (NTFS). Портативные носители данных, такие как USB флешки, карты памяти обычно форматируются в таком же формате, что делает их совместимыми при обмене данными с жестким диском компьютера. Сам по себе процесс форматирования портативных носителей данных весьма прост и не требует от пользователя каких-то особых знаний и применения специального программного обеспечения. Но необходимо обязательно помнить об уничтожении данных при форматировании и позаботиться о создании резервной копии всего, что хранится на носителе.
Сам по себе процесс форматирования портативных носителей данных весьма прост и не требует от пользователя каких-то особых знаний и применения специального программного обеспечения. Но необходимо обязательно помнить об уничтожении данных при форматировании и позаботиться о создании резервной копии всего, что хранится на носителе.
Создание резервной копии
Перед форматированием и уничтожением данных на портативном носителе, проверьте, нет ли на нем информации, которая вам еще может понадобиться. Для этого вставьте USB флешку в свободный USB порт компьютера. Выберите в диалоговом окне «Авозапуск» (которое открывается сразу после установки флешки в порт) пункт «Открыть папку для просмотра файлов». Внимательно просмотрите содержимое всех папок на портативном носителе. Сохраните важные данные на локальном диске, просто перетащив нужные файлы или каталоги на рабочий стол или в каталог для резервных копий. Аналогичную процедуру очень просто сделать через любой файловый менеджер.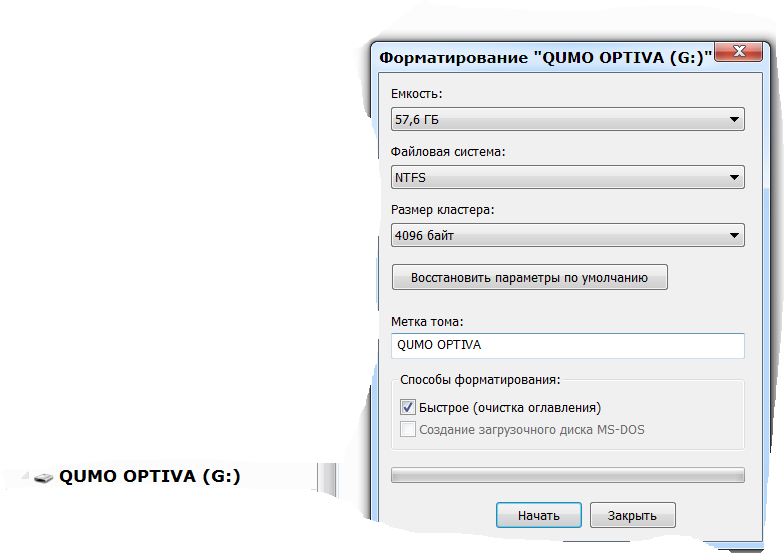
Форматирование портативного носителя
После того как вы перенесли важные данные с флешки, можно приступить к ее форматированию. В процессе форматирования на носителе будет создана новая файловая система, которая накроет (сотрет) все данные, хранящиеся на нем в старой файловой системе. Нажмите кнопку «Windows» (откройте стартовое меню), откройте пункт «Компьютер» и в списке подключенных к компьютеру носителей данных найдите свою USB флешку или карту памяти. Правой клавишей мышке вызовите контекстное меню на значке носителя. Выберите в меню пункт «Форматировать». В новом диалоговом окне в секции «Файловая система» выберите один из типов новой файловой системы «NTFS», «exFAT» или «FAT». Внизу диалогового окна нажмите на кнопку «Начать» и форматирование носителя начнется. Дождитесь, когда Windows завершит операцию. В зависимости от емкости носителя это может длиться до нескольких минут.
Использование портативных носителей
Как только форматирование носителя завершено, его можно использовать на компьютере с совестимой файловой системой. Флеш-носители могут быть использованы для увеличения емкости встроенных в компьютер дисков или в качестве места для хранения резервных копий. Кроме того, с помощью флешки можно переносить файлы большого размера между компьютерами при отсутствии сетевого соединения. С их помощью также очень удобно и безопасно переносить конфиденциальную информацию, исключая риски утечки данных.
Флеш-носители могут быть использованы для увеличения емкости встроенных в компьютер дисков или в качестве места для хранения резервных копий. Кроме того, с помощью флешки можно переносить файлы большого размера между компьютерами при отсутствии сетевого соединения. С их помощью также очень удобно и безопасно переносить конфиденциальную информацию, исключая риски утечки данных.
http://pcnotes.ru
Как отформатировать флешку и зачем это нужно делать
Windows
Большинство пользователей не думают флешка в ре Форматировать диски Их собственный. Большинство из них не понимают, что можно управлять своим файловым хранилищем таким образом. Однако это простой способ максимально эффективно использовать возможности хранения данных. Не должно быть необходимости в техническом инструменте Чтобы переформатировать USB-накопитель ; Вам нужен только диск и компьютер.
Большинство из нас используют настройки по умолчанию, не задумываясь об этих доступных параметрах. Конечно, оптимальные настройки зависят от типа Устройства для форматирования и что планирую сделать.
Эта статья поможет вам выбрать лучший вариант. Он показывает, что делает каждый вариант и какой из них наиболее подходит для привода и предполагаемого использования.
Как отформатировать USB-накопитель в Windows
Используете ли вы Windows XP или Windows 7 или Windows 8.1 или Windows 10 , шаги в основном такие же.
- Подключите USB-накопитель.
- Откройте проводник Windows и перейдите в этот компьютер (также известный как Компьютер).
- Щелкните диск правой кнопкой мыши и выберите инициализация …
Вы можете настроить следующие параметры конфигурации: файловая система وразмер кластера وМетка тома وВарианты конфигурации. Вы также можете восстановить настройки устройства по умолчанию, если пользовательские настройки не работают.
Чтобы отформатировать диск ваш выбор, вы можете просто выбрать свой выбор, щелкнув «Начало» , Потом «OkЧтобы подтвердить, что вы действительно хотите стереть все данные, USB-накопитель будет отформатирован.
Однако, прежде чем мы продолжим настройку, вы захотите понять, что означает каждый из этих параметров. Итак, давайте рассмотрим их один за другим.
Какую файловую систему выбрать?
В Windows 10 вы увидите максимум четыре различных файловых системы: NTFS و ЖИР و FAT32 و ExFAT. На самом деле вы не увидите вариантов ЖИР و FAT32 Если размер диска превышает 32 ГБ. Итак, в чем разница между файловыми системами и какие из них следует выбрать? Давайте посмотрим на преимущества каждого из них.
Сравнение NTFS с FAT и FAT32:
- Чтение / запись файлов размером более 4 ГБ и до максимального размера раздела.

- Создайте разделы размером более 32 ГБ.
- Сжимайте файлы и экономьте место на диске.
- Лучшее управление пространством = меньшая фрагментация.
- Позволяет больше блоков на больших дисках = меньше потраченного впустую места.
- Добавление разрешений пользователей к отдельным файлам и папкам (Windows Professional).
- Шифруйте файлы на ходу с помощью EFS (Encrypting File System, Windows Professional).
Сравнение FAT и FAT32 с NTFS:
- Совместим практически со всеми операционными системами
- Занимает меньше места на USB-накопителе
- Меньшее количество операций записи на диск = более быстрое и меньшее использование памяти
Сравнение exFAT с FAT и FAT32:
- Чтение / запись файлов размером более 4 ГБ
- Создавать разделы размером более 32 ГБ
- Лучшее управление пространством = меньше фрагментации
По своей природе FAT или еще лучше FAT32 подходит для дисков размером менее 32 ГБ и в среде, где вам никогда не нужно хранить файлы размером более 2 или 4 ГБ соответственно. Другими словами, любой нормальный жесткий диск (60 ГБ +) должен быть отформатирован с помощью NTFS.
Другими словами, любой нормальный жесткий диск (60 ГБ +) должен быть отформатирован с помощью NTFS.
Однако из-за того, что Работает по NTFS Не рекомендуется использовать флеш-накопители, даже если они больше 32 ГБ. Здесь на помощь приходит exFAT. Он объединяет основные функции FAT (малый и быстрый) и NTFS (поддерживается большой размер файла) идеальным образом для USB-накопителей.
Имейте в виду, что FAT и FAT32 — единственные файловые системы, совместимые с платформой. NTFS поддерживается Linux, но требует использования уловки или Стороннее приложение для Mac. С другой стороны, exFAT поддерживается в OS X 10.6 (Snow Leopard), но вам нужны драйверы для чтения в Linux.
Если вам нужна совместимость или скорость по причинам, по которым вы хотите использовать FAT или FAT32, всегда используйте FAT32, если вы не имеете дело с устройством 2 ГБ или меньше.
Какая единица распределения размера работает лучше всего?
Жесткие диски организованы в блоки, а размер единицы распределения описывает размер одного блока. Файловая система записывает статус каждого блока, то есть он свободен или занят. После того, как файл или его часть записаны в блок, используется весь блок, независимо от того, есть ли еще место.
Файловая система записывает статус каждого блока, то есть он свободен или занят. После того, как файл или его часть записаны в блок, используется весь блок, независимо от того, есть ли еще место.
Таким образом, большие блоки могут привести к потере лишнего или застойного пространства. Однако с меньшими блоками диск становится медленнее, поскольку каждый файл разбивается на более мелкие части, и при обращении к файлу требуется гораздо больше времени, чтобы собрать их вместе.
Таким образом, оптимальный размер единицы распределения зависит от того, что вы хотите делать с USB-накопителем. Если вы хотите хранить большие файлы на этом диске, размер блока должен быть большим, потому что диск будет быстрее. Однако, если вы хотите хранить небольшие файлы или воспроизводить Портативные приложения чем USB-накопитель, меньший размер блока поможет сэкономить место.
правило большого пальца: Большой диск и / или большие файлы = большой размер единицы размещения
Для USB-накопителя на 500 МБ выберите 512 КБ (FAT32) или 32 КБ (FAT). На внешнем жестком диске емкостью 1 ТБ выберите 64 КБ (NTFS).
На внешнем жестком диске емкостью 1 ТБ выберите 64 КБ (NTFS).
Что такое вариант именования томов?
Метка тома — это просто имя диска. Это необязательно, и вы можете назвать свой диск как хотите. Однако есть несколько правил, которым нужно следовать, в зависимости от файловой системы, которую вы собираетесь форматировать.
НТФС:
- Максимум 32 символа
- Нет вкладок
- Метка будет отображаться прописными и строчными буквами, как введено.
ТОЛСТЫЙ:
- Максимум 11 символа
- Не допускается использование следующих символов: *? . А также ; : / \ | + = <> []
- Нет вкладок
- Все символы будут отображаться крупным шрифтом.
Вы можете использовать пространство независимо от файловой системы.
Какие варианты конфигурации мы рекомендуем?
Во время обычного форматирования файлы и данные удаляются с диска иПривод проверяется находясь в поиске Плохие сектора.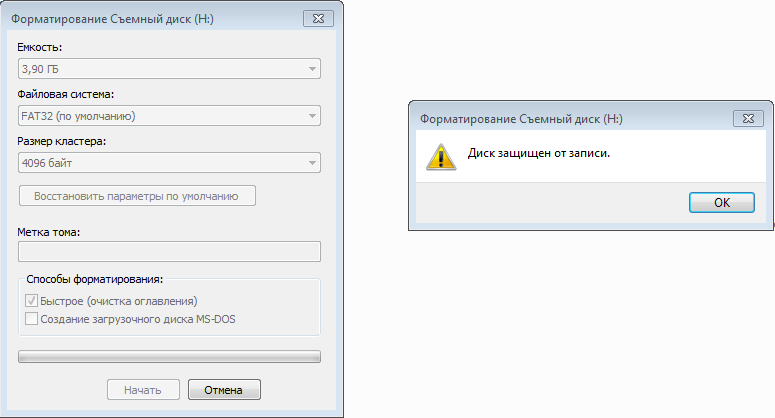 При быстром форматировании удаляются только файлы Обследование не проводится. Итак, следуйте этому варианту, если у вас нет времени и вы занимаетесь Новый или здоровый драйв.
При быстром форматировании удаляются только файлы Обследование не проводится. Итак, следуйте этому варианту, если у вас нет времени и вы занимаетесь Новый или здоровый драйв.
Если вы нашли эту статью полезной, вы также можете узнать, как Исправить ошибки защиты от записи или как Переформатируйте внешний жесткий диск без потери данных или же Как отформатировать USB-накопитель с защитой от записи.
Источник
Объяснение форматирования флешек на Mac
6 минут чтения
Легко безопасно отформатировать USB-накопитель на Mac, если вы знаете, как это сделать.
Вы когда-нибудь пытались использовать USB-накопитель на своем MacBook, но обнаруживали, что не можете записывать на него файлы? Если вы не приобрели конкретный USB-накопитель, совместимый с macOS, что вызывает тревогу у многих пользователей Apple, Windows по-прежнему удерживает монополию.
Многие USB-накопители создаются в средах, ориентированных на Windows, а это означает, что вам потребуется переформатировать их, прежде чем вы сможете использовать их на своем Mac.
Форматирование USB-накопителя также пригодится тем, кто ищет способ быстро и безопасно полностью стереть текущее содержимое флэш-накопителя.
Итак, не заблудитесь в интернет-шуме; вместо этого выполните шаги, описанные в этом простом руководстве, и мы покажем вам, как быстро и эффективно подготовить и отформатировать USB-накопитель. Пойдем.
Основы: Как отформатировать флешку на Mac
Прежде чем мы углубимся в шаги, необходимые для форматирования флэш-накопителя на Mac, нам нужно охватить абсолютные основы.
Что значит форматирование флешки?
Проще говоря, форматирование или переформатирование — это метод подготовки устройства хранения, чтобы вы могли использовать его для правильного хранения или обмена данными.
Зачем мне нужно форматировать USB-диск?
Форматирование
— это не только быстрый способ полностью удалить содержимое USB-накопителя, но и возможность перемещать файлы между двумя разными операционными системами.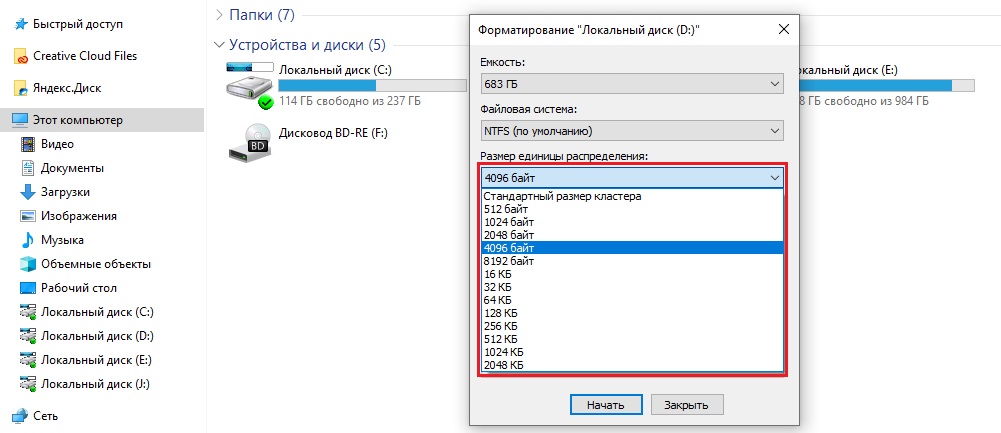
При форматировании USB важно понимать, что любые данные, содержащиеся на нем, будут полностью стерты. Вот почему в любой хорошей справочной статье по теме форматирования USB-дисков вам будет сказано сначала сделать резервную копию ваших данных.
Найдите минутку, чтобы удалить все данные с USB-диска, которые вы хотите сохранить.
Также целесообразно создать резервную копию вашего Mac, прежде чем стирать или форматировать какие-либо диски или внешние накопители. Это мера предосторожности, чтобы защитить вас от любой потенциальной или случайной потери данных, поэтому, прежде чем мы перейдем к советам по форматированию, вот краткое напоминание о том, как сделать резервную копию вашего Mac с помощью Time Machine.
Подключите желаемое внешнее запоминающее устройство.
Выберите главное меню Apple и выберите «Системные настройки» > «Основные» > «Time Machine».
Нажмите кнопку «Добавить резервный диск» и выберите устройство хранения из списка.

Нажмите «Настроить диск» и следуйте дальнейшим инструкциям на экране.
Регулярное резервное копирование данных имеет решающее значение, не учитесь на собственном опыте. Когда Time Machine настолько проста в использовании, нет никакого оправдания, чтобы пропустить это.
Еще один быстрый совет: регулярно удаляйте бесполезный мусор и ненужные файлы с вашего Mac. В конце концов, нет смысла копировать мусор, который только займет ценное место. Мне нравится использовать модуль System Junk из CleanMyMac X. Эта функция экономит ваше время, обнаруживая все ненужные цифровые помехи на вашем Mac, такие как старый кеш, системные журналы, поврежденные и временные файлы, экономя место и одновременно оптимизируя ваше устройство. время. Вот как избавиться от ненужных файлов с помощью CleanMyMac X:
Откройте приложение или сначала загрузите его бесплатно здесь и установите приложение.
Выберите «Системный мусор» на боковой панели и нажмите «Сканировать».

После завершения нажмите «Очистить».
Итак, мы разобрались с основами. Теперь давайте перейдем к следующему шагу, чтобы начать форматирование вашего USB.
Форматирование флешки на Mac
Также важно понимать различные доступные параметры форматирования.
Файловая система напоминает серию решений, определяющих, как следует хранить данные. Доступно несколько различных типов форматов файловой системы; может быть сложно понять, какой из них лучше, поэтому давайте рассмотрим его поближе.
APFS (файловая система Apple): Это стандартный формат, используемый в новых версиях macOS. Если вы планируете использовать USB-накопитель на устройствах Apple или Mac (macOS 10.13 High Sierra или более поздней версии), то это отличный вариант.
FAT32: Распознается как в операционных системах Mac, так и в Windows, это очень совместимая файловая система, которая будет работать на большинстве устройств с портом USB.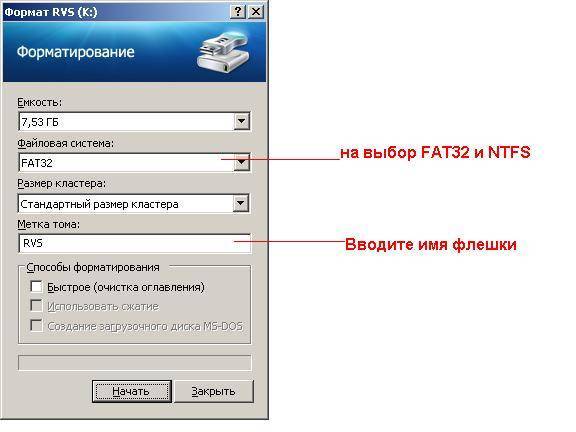 Недостатком является то, что он не обеспечивает безопасности и ограничивает размер файлов до 4 ГБ.
Недостатком является то, что он не обеспечивает безопасности и ограничивает размер файлов до 4 ГБ.
exFAT: Часто считающаяся идеальной файловой системой для USB-накопителей, она совместима с большинством операционных систем Mac и Windows, что делает ее идеальным кросс-платформенным форматом. Он не имеет ограничений по размеру файла.
Mac OS Extended: Собственный формат для пользователей Mac. Работает только с операционными системами Mac; Устройства Windows не смогут обнаружить этот формат без установки какого-либо стороннего инструмента.
NTFS (файловая система новой технологии): Это собственная среда Windows, которая будет доступна только для чтения на Mac.
Итак, теперь, когда вы знаете о различных файловых системах на современных USB-накопителях, давайте посмотрим, как переформатировать флешку на Mac.
Отформатируйте флэш-накопитель на Mac с помощью Дисковой утилиты
Благодаря собственному инструменту Apple, Disk Utility, форматирование или переформатирование USB-накопителей стало проще простого.
Дисковая утилита
довольно мощная, ее также можно использовать для форматирования и подготовки жестких дисков, карт Micro SD и многих других элементов.
Здесь важно еще раз отметить, что форматирование USB-накопителя приведет к удалению всего его содержимого, поэтому, как я уже упоминал выше, потребуется некоторое время для резервного копирования любых данных, которые вы не хотите потерять, которые находятся на USB-накопителе, прежде чем продолжить шаги ниже.
Вот как переформатировать USB на Mac:
Подключите USB к вашему Mac.
Перейдите в Приложения > Утилиты и откройте Дисковую утилиту, дважды щелкнув ее.
На боковой панели найдите свой диск, выберите его и нажмите «Стереть».
Назовите свое устройство и выберите нужный формат (раздел выше должен помочь).
Нажмите «Стереть», чтобы отформатировать USB-накопитель.

Вот оно! Поздравляем, ваш USB теперь отформатирован и готов к использованию для хранения ваших документов, изображений, видео и других файлов.
Итак, благодаря этим советам, вы теперь знаете, как отформатировать USB-накопитель на Mac. Независимо от того, какой вариант или метод вы решите использовать, обязательно сначала найдите время для резервного копирования вашего MacBook. Если что-то пойдет не так, и вы случайно удалите не тот диск, восстановление данных — гораздо более сложная задача, чем форматирование USB.
Давайте закончим, ответив на некоторые часто задаваемые вопросы о форматировании.
Часто задаваемые вопросы: форматирование USB-накопителя на Mac
Какой формат лучше всего подходит для USB-накопителя на MacBook?
Из-за своей совместимости и отсутствия ограничений на размер файла exFat часто считается идеальной файловой системой USB.
Какой формат USB работает как на Mac, так и на Windows?
Как FAT32, так и exFAT совместимы с Mac и Windows.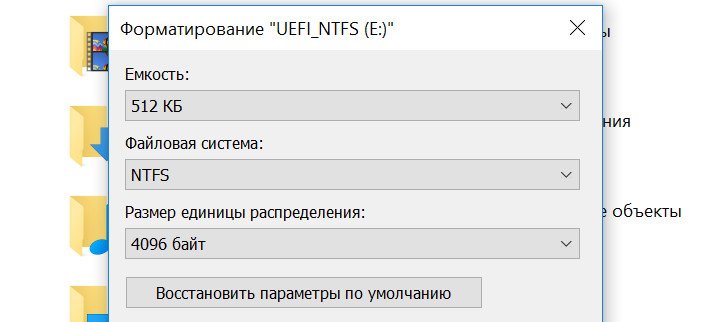
Можно ли восстановить потерянные данные после форматирования USB?
На рынке есть несколько сторонних инструментов, которые утверждают, что могут быстро восстановить потерянные данные, просто действуйте с осторожностью и внимательно читайте отзывы. Часто приложения такого типа могут передавать вредоносное ПО или вирусы на ваш Mac. Вот почему важно сделать резервную копию любых данных перед форматированием USB или любого другого внешнего устройства.
Как отформатировать USB в NTFS на Mac?
NTFS просто недоступен в параметрах формата в Mac Disk Utility.
Можно ли использовать Терминал для форматирования USB?
Короткий ответ — да, но этот вариант лучше оставить тем, кто считается продвинутым пользователем Apple. Вот как использовать Терминал:
Подключите USB к вашему Mac.
Нажмите Command и пробел и войдите в Терминал.
Введите эту команду и нажмите клавишу Return:
diskutil list
Подключенные устройства будут перечислены; введите приведенную ниже команду и нажмите Return:
sudo diskutil eraseDisk FAT32 ИМЯ MBRFormat /dev/disk1
Теперь ваш USB будет отформатирован в системе FAT32.

Опять же, будьте осторожны при использовании терминала; если вам неудобно или неуверенно использовать синтаксические команды, используйте вместо этого метод Дисковой утилиты.
Как отформатировать флэш-накопитель для работы с ПК с Windows и Mac с помощью macOS Monterey
Как отформатировать флэш-накопитель для работы с ПК с Windows и Mac с помощью macOS Monterey
Несмотря на популярность AirDrop, облачных сервисов и электронной почты, иногда удобнее всего обмениваться файлами с помощью флэш-накопителя. Узнайте, как отформатировать диск для работы с ПК с Windows и Mac.
Изображение: Getty Images/iStockphoto/FORGEM
Иногда возникает необходимость использовать флэш-накопитель для хранения, резервного копирования или передачи файлов. К счастью, пользователи Mac могут воспользоваться удобством флэш-накопителя так же, как и пользователи Windows.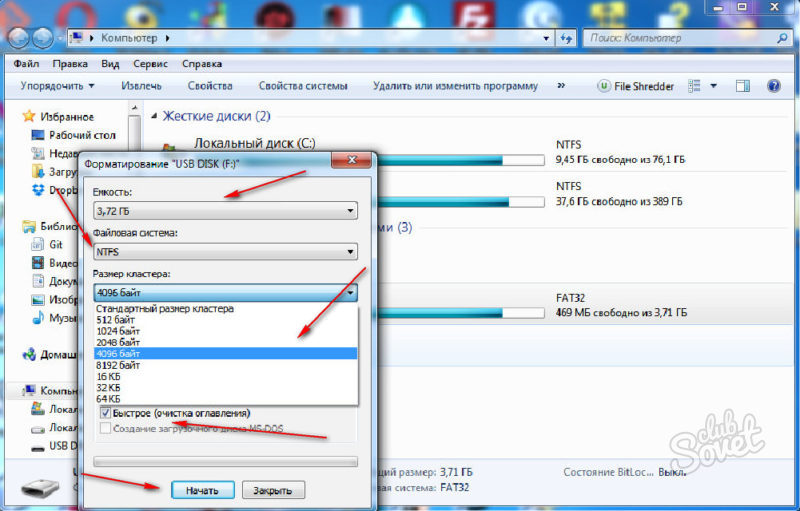
Обязательная к прочтению репортаж Apple
10 советов по настройке Wi-Fi от Apple
Как увеличить заряд батареи вашего iPhone
Почистите свой Mac перед тем, как сломаться и купить новый
Политика использования iCloud (TechRepublic Premium)
Первый шаг включает физическое подключение обычных флэш-накопителей к Mac. Хотя машины с Windows обычно имеют более крупные порты USB-A, необходимые для подключения обычных флэш-накопителей, многие современные компьютеры Mac поставляются только с более тонкими и компактными портами USB-C. Apple 19 долларовАдаптер USB-C к USB, как известно, решает эту проблему, позволяя подключать обычные аксессуары USB-A к портам Mac USB-C или Thunderbolt 3.
ПОСМОТРЕТЬ Ресурсы для безопасного и надежного облачного хранения (TechRepublic Premium)
Следующий шаг включает настройку системы хранения файлов на флэш-накопителе для работы с Mac. В то время как Mac обычно используют формат файлов, известный как APFS или Mac OS Extended, а системы Windows часто используют NTFS или ExFAT, FAT остается широко используемой файловой системой на флэш-накопителях, поскольку этот формат позволяет читать и записывать файлы с использованием как ПК, так и Mac.
В то время как Mac обычно используют формат файлов, известный как APFS или Mac OS Extended, а системы Windows часто используют NTFS или ExFAT, FAT остается широко используемой файловой системой на флэш-накопителях, поскольку этот формат позволяет читать и записывать файлы с использованием как ПК, так и Mac.
Флэш-накопители по умолчанию часто поставляются с файловой системой Windows, несовместимой с компьютерами Mac. Когда эти несовместимо отформатированные флэш-накопители подключаются к Mac, macOS отображает предупреждение, как показано на Рисунок A .
Рисунок А
macOS позволяет форматировать флэш-накопители, даже если устройства имеют несовместимую файловую систему.
В таких случаях выберите Инициализировать, чтобы продолжить. Откроется Дисковая утилита, как показано на Рисунок B .
Рисунок В
Дисковая утилита macOS позволяет форматировать флэш-накопители и изменять форматы файлов.
Введите название флэш-накопителя в поле Имя. Кроме того, вы можете оставить поле «Имя» без изменений, и macOS назовет флэш-накопитель UNTITLED.
Затем, используя раскрывающееся меню, обновите поле Format с Mac OS Extended (Journaled) на ExFAT или MS-DOS (FAT) и оставьте поле Scheme без изменений. Прежде чем нажать «Стереть», обратите внимание, что изменение или преобразование файловой системы на флэш-накопителе удаляет все данные на устройстве. Вы также должны всегда дважды проверять, чтобы убедиться, что вы готовитесь изменить настройки флэш-накопителя, а не самого жесткого диска Mac, и вам следует работать только с USB-накопителями известного происхождения; Другими словами, не подключайте к вашему Mac какие-либо неизвестные или ненадежные USB-устройства.
Если потеря всей информации на флэш-накопителе не вызывает проблем, вы доверяете USB-устройству и подтвердили, что собираетесь изменить настройки флэш-накопителя, а не Mac, нажмите кнопку «Стереть». Но если вам нужно сделать резервную копию данных диска в другом месте, прежде чем продолжить операцию форматирования, обязательно сначала выполните этот шаг.
Когда вы нажмете «Стереть», macOS инициализирует флэш-накопитель, используя указанный вами формат файла. После завершения процесса macOS отобразит сообщение об успешной операции, как показано на рисунке 9.0081 Рисунок C .
Рисунок С
По завершении macOS подтверждает, что преобразование формата файла завершено.
ПОСМОТРЕТЬ: macOS Monterey: шпаргалка (бесплатный PDF) (TechRepublic)
Щелкните Готово, чтобы закрыть окно. Флэш-накопитель теперь готов к использованию как на ПК с Windows, так и на Mac.
Процесс немного отличается, если флэш-накопитель ранее был настроен для Mac. Если это так, и если вы теперь хотите преобразовать файловую систему в FAT, чтобы также разрешить использование устройства с ПК с Windows, откройте Дисковую утилиту macOS, открыв Finder, выбрав «Приложения» и дважды щелкнув папку «Утилиты», а затем Вход в Дисковую утилиту.
Далее выберите флэш-накопитель, нажмите «Стереть», затем введите имя накопителя и укажите ExFAT или MS-DOS (FAT). И ExFAT, и MS-DOS (FAT) работают с флэш-накопителями, ПК с Windows и Mac. ExFAT позволяет использовать файлы и разделы большего размера, помимо других преимуществ, но поскольку мне нужна совместимость диска с автомобильным компонентом, для которого требуется FAT32, я выбрал для этого примера MS-DOS (FAT).
И ExFAT, и MS-DOS (FAT) работают с флэш-накопителями, ПК с Windows и Mac. ExFAT позволяет использовать файлы и разделы большего размера, помимо других преимуществ, но поскольку мне нужна совместимость диска с автомобильным компонентом, для которого требуется FAT32, я выбрал для этого примера MS-DOS (FAT).
После того, как вы ввели свой выбор формата, нажмите кнопку «Стереть», как описано выше, чтобы выполнить изменения.
Если вам нужно изменить конфигурацию флэш-накопителя, например указать новое имя для устройства, просто откройте Дисковую утилиту macOS и введите новое название, как показано на рис. D .
Рисунок D
Используя macOS Monterey, пользователи могут многократно менять имя и формат флэш-накопителя, если это необходимо.
Когда флэш-накопитель впоследствии подключается к системе Windows, вы можете использовать устройство для хранения, резервного копирования и передачи файлов так же, как при подключении к Mac.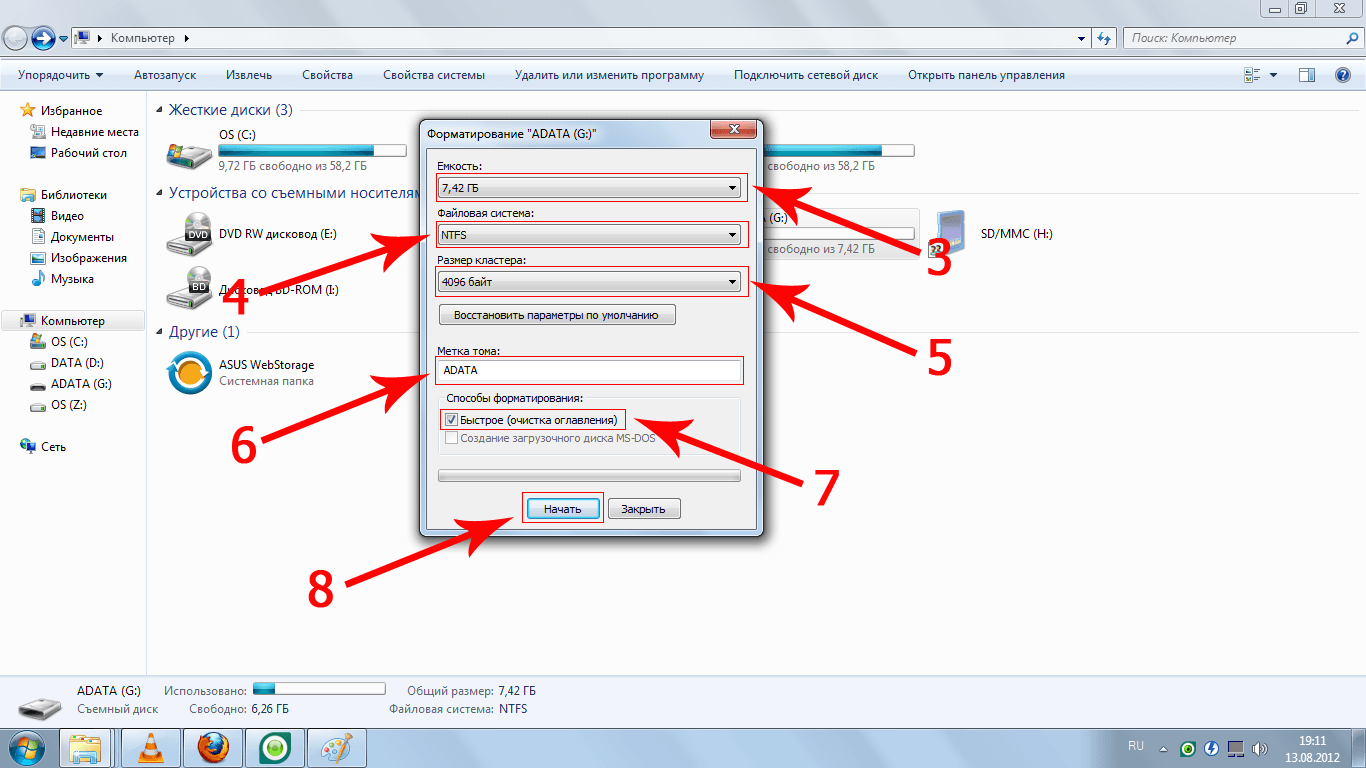 Как видите в Рисунок E , устройство отображается в Windows как USB-накопитель с файловой системой FAT32.
Как видите в Рисунок E , устройство отображается в Windows как USB-накопитель с файловой системой FAT32.
Рисунок Е
USB-накопитель, отформатированный в файловой системе FAT, работает при подключении к ПК с Windows или Mac.
Эрик Эккель
Опубликовано:
Изменено:
Увидеть больше Аппаратное обеспечение
См. также
Контрольный список: развертывание приложений и служб Microsoft 365 на компьютерах Mac
(ТехРеспублика Премиум)Как устранить неполадки с прерывистым Bluetooth-соединением Mac
(ТехРеспублика)Как создать USB-накопитель для восстановления Windows 11
(ТехРеспублика)macOS Big Sur: шпаргалка (бесплатный PDF)
(ТехРеспублика)Получите эти 14 приложений для Mac всего за 20 долларов
(Академия TechRepublic)
Поделиться: Как отформатировать флэш-накопитель для работы с ПК с Windows и Mac с помощью macOS Monterey
Яблоко
Аппаратное обеспечение
Выбор редактора
- Изображение: Rawpixel/Adobe Stock
ТехРеспублика Премиум
Редакционный календарь TechRepublic Premium: ИТ-политики, контрольные списки, наборы инструментов и исследования для загрузки
Контент TechRepublic Premium поможет вам решить самые сложные проблемы с ИТ и дать толчок вашей карьере или новому проекту.

Персонал TechRepublic
Опубликовано:
Изменено:
Читать далееУзнать больше
- Изображение: ириска/Adobe Stock
Искусственный интеллект
Шпаргалка ChatGPT: полное руководство на 2023 год
Приступайте к работе с ChatGPT с помощью этой исчерпывающей памятки. Узнайте все, от бесплатной регистрации до примеров корпоративного использования, и начните быстро и эффективно использовать ChatGPT.
Меган Краус
Опубликовано:
Изменено:
Читать далееУвидеть больше Искусственный интеллект
- Изображение: Каролина Грабовска/Pexels
Начисление заработной платы
8 лучших программ для расчета заработной платы с открытым исходным кодом на 2023 год
Получите максимальную отдачу от своего бюджета на заработную плату с помощью этих бесплатных вариантов программного обеспечения для расчета заработной платы с открытым исходным кодом. Мы оценили восемь лучших вариантов и предоставили вам информацию, необходимую для того, чтобы сделать правильный выбор.
Девин Партида
Опубликовано: