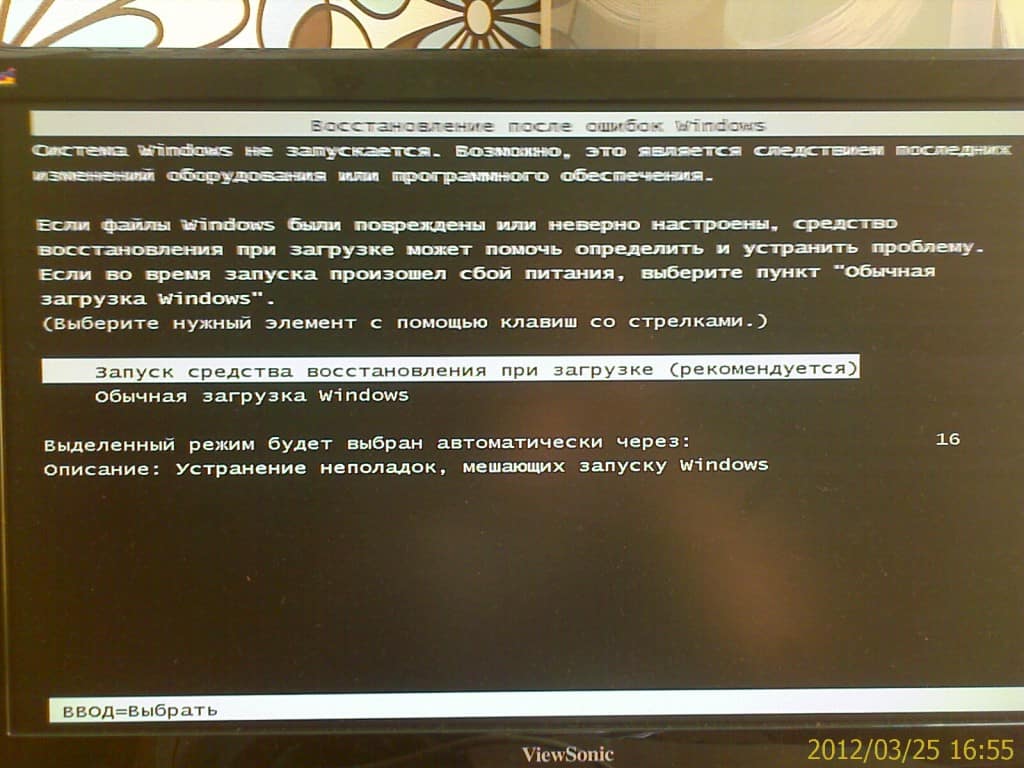Ошибка windows 7 225: Solvusoft creates software to make the average computer user’s life easier.
Содержание
Как исправить Ошибка 225 (Ошибка Windows 7 225)
Поиск и устранение неисправностей > Runtime Errors > Microsoft > Windows 7 > Ошибка 225
В этой статье представлена ошибка с номером Ошибка 225, известная как Ошибка Windows 7 225, описанная как Ошибка 225: Возникла ошибка в приложении Windows 7. Приложение будет закрыто. Приносим свои извинения за неудобства.
О программе Runtime Ошибка 225
Время выполнения Ошибка 225 происходит, когда Windows 7 дает сбой или падает во время запуска, отсюда и название. Это не обязательно означает, что код был каким-то образом поврежден, просто он не сработал во время выполнения. Такая ошибка появляется на экране в виде раздражающего уведомления, если ее не устранить. Вот симптомы, причины и способы устранения проблемы.
Определения (Бета)
Здесь мы приводим некоторые определения слов, содержащихся в вашей ошибке, в попытке помочь вам понять вашу проблему. Эта работа продолжается, поэтому иногда мы можем неправильно определить слово, так что не стесняйтесь пропустить этот раздел!
Эта работа продолжается, поэтому иногда мы можем неправильно определить слово, так что не стесняйтесь пропустить этот раздел!
- Windows — ОБЩАЯ ПОДДЕРЖКА WINDOWS НЕ ВОСПРИНИМАЕТСЯ
- Windows 7 — используйте для вопросов о программировании с Windows 7 или для нее, предыдущий выпуск Microsoft Windows
Симптомы Ошибка 225 — Ошибка Windows 7 225
Ошибки времени выполнения происходят без предупреждения. Сообщение об ошибке может появиться на экране при любом запуске %программы%. Фактически, сообщение об ошибке или другое диалоговое окно может появляться снова и снова, если не принять меры на ранней стадии.
Возможны случаи удаления файлов или появления новых файлов. Хотя этот симптом в основном связан с заражением вирусом, его можно отнести к симптомам ошибки времени выполнения, поскольку заражение вирусом является одной из причин ошибки времени выполнения. Пользователь также может столкнуться с внезапным падением скорости интернет-соединения, но, опять же, это не всегда так.
(Только для примера)
Причины Ошибка Windows 7 225 — Ошибка 225
При разработке программного обеспечения программисты составляют код, предвидя возникновение ошибок. Однако идеальных проектов не бывает, поскольку ошибки можно ожидать даже при самом лучшем дизайне программы. Глюки могут произойти во время выполнения программы, если определенная ошибка не была обнаружена и устранена во время проектирования и тестирования.
Ошибки во время выполнения обычно вызваны несовместимостью программ, запущенных в одно и то же время. Они также могут возникать из-за проблем с памятью, плохого графического драйвера или заражения вирусом. Каким бы ни был случай, проблему необходимо решить немедленно, чтобы избежать дальнейших проблем. Ниже приведены способы устранения ошибки.
Методы исправления
Ошибки времени выполнения могут быть раздражающими и постоянными, но это не совсем безнадежно, существует возможность ремонта. Вот способы сделать это.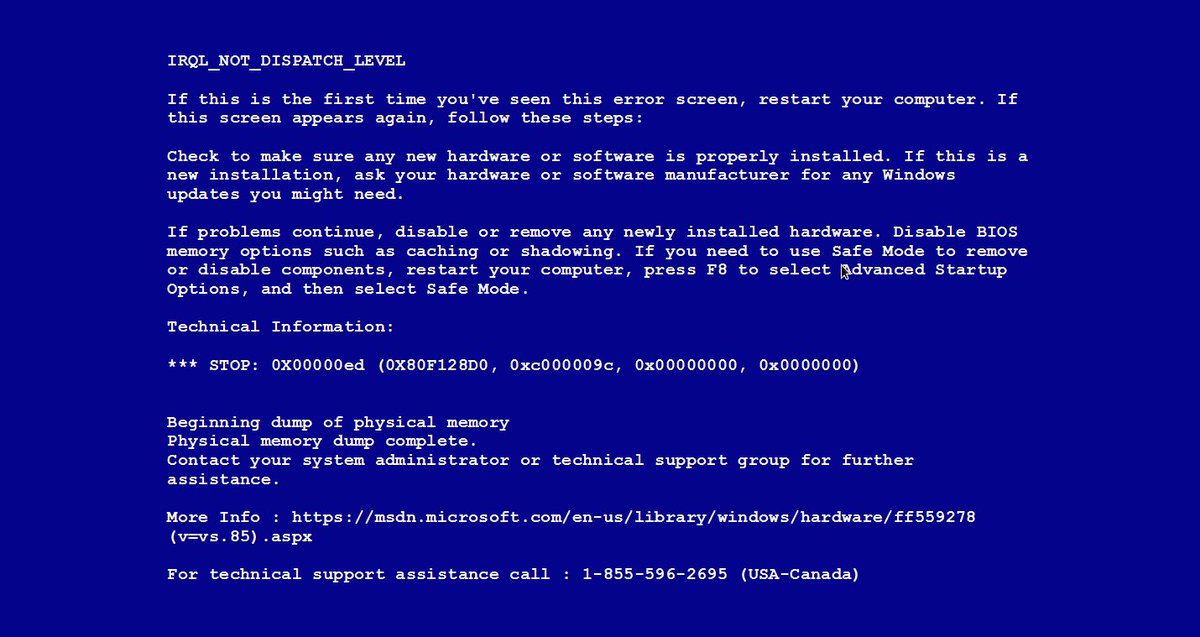
Если метод ремонта вам подошел, пожалуйста, нажмите кнопку upvote слева от ответа, это позволит другим пользователям узнать, какой метод ремонта на данный момент работает лучше всего.
Обратите внимание: ни ErrorVault.com, ни его авторы не несут ответственности за результаты действий, предпринятых при использовании любого из методов ремонта, перечисленных на этой странице — вы выполняете эти шаги на свой страх и риск.
Метод 1 — Закройте конфликтующие программы
up vote
1
down vote
accepted
Когда вы получаете ошибку во время выполнения, имейте в виду, что это происходит из-за программ, которые конфликтуют друг с другом. Первое, что вы можете сделать, чтобы решить проблему, — это остановить эти конфликтующие программы.
- Откройте диспетчер задач, одновременно нажав Ctrl-Alt-Del. Это позволит вам увидеть список запущенных в данный момент программ.
- Перейдите на вкладку «Процессы» и остановите программы одну за другой, выделив каждую программу и нажав кнопку «Завершить процесс».
- Вам нужно будет следить за тем, будет ли сообщение об ошибке появляться каждый раз при остановке процесса.
- Как только вы определите, какая программа вызывает ошибку, вы можете перейти к следующему этапу устранения неполадок, переустановив приложение.
Метод 2 — Обновите / переустановите конфликтующие программы
up vote
0
down vote
Использование панели управления
- В Windows 7 нажмите кнопку «Пуск», затем нажмите «Панель управления», затем «Удалить программу».

- В Windows 8 нажмите кнопку «Пуск», затем прокрутите вниз и нажмите «Дополнительные настройки», затем нажмите «Панель управления»> «Удалить программу».
- Для Windows 10 просто введите «Панель управления» в поле поиска и щелкните результат, затем нажмите «Удалить программу».
- В разделе «Программы и компоненты» щелкните проблемную программу и нажмите «Обновить» или «Удалить».
- Если вы выбрали обновление, вам просто нужно будет следовать подсказке, чтобы завершить процесс, однако, если вы выбрали «Удалить», вы будете следовать подсказке, чтобы удалить, а затем повторно загрузить или использовать установочный диск приложения для переустановки. программа.
Использование других методов
- В Windows 7 список всех установленных программ можно найти, нажав кнопку «Пуск» и наведя указатель мыши на список, отображаемый на вкладке. Вы можете увидеть в этом списке утилиту для удаления программы. Вы можете продолжить и удалить с помощью утилит, доступных на этой вкладке.

- В Windows 10 вы можете нажать «Пуск», затем «Настройка», а затем — «Приложения».
- Прокрутите вниз, чтобы увидеть список приложений и функций, установленных на вашем компьютере.
- Щелкните программу, которая вызывает ошибку времени выполнения, затем вы можете удалить ее или щелкнуть Дополнительные параметры, чтобы сбросить приложение.
Метод 3 — Обновите программу защиты от вирусов или загрузите и установите последнюю версию Центра обновления Windows.
up vote
0
down vote
Заражение вирусом, вызывающее ошибку выполнения на вашем компьютере, необходимо немедленно предотвратить, поместить в карантин или удалить. Убедитесь, что вы обновили свою антивирусную программу и выполнили тщательное сканирование компьютера или запустите Центр обновления Windows, чтобы получить последние определения вирусов и исправить их.
Метод 4 — Переустановите библиотеки времени выполнения
up vote
0
down vote
Вы можете получить сообщение об ошибке из-за обновления, такого как пакет MS Visual C ++, который может быть установлен неправильно или полностью. Что вы можете сделать, так это удалить текущий пакет и установить новую копию.
- Удалите пакет, выбрав «Программы и компоненты», найдите и выделите распространяемый пакет Microsoft Visual C ++.
- Нажмите «Удалить» в верхней части списка и, когда это будет сделано, перезагрузите компьютер.
- Загрузите последний распространяемый пакет от Microsoft и установите его.
Метод 5 — Запустить очистку диска
up vote
0
down vote
Вы также можете столкнуться с ошибкой выполнения из-за очень нехватки свободного места на вашем компьютере.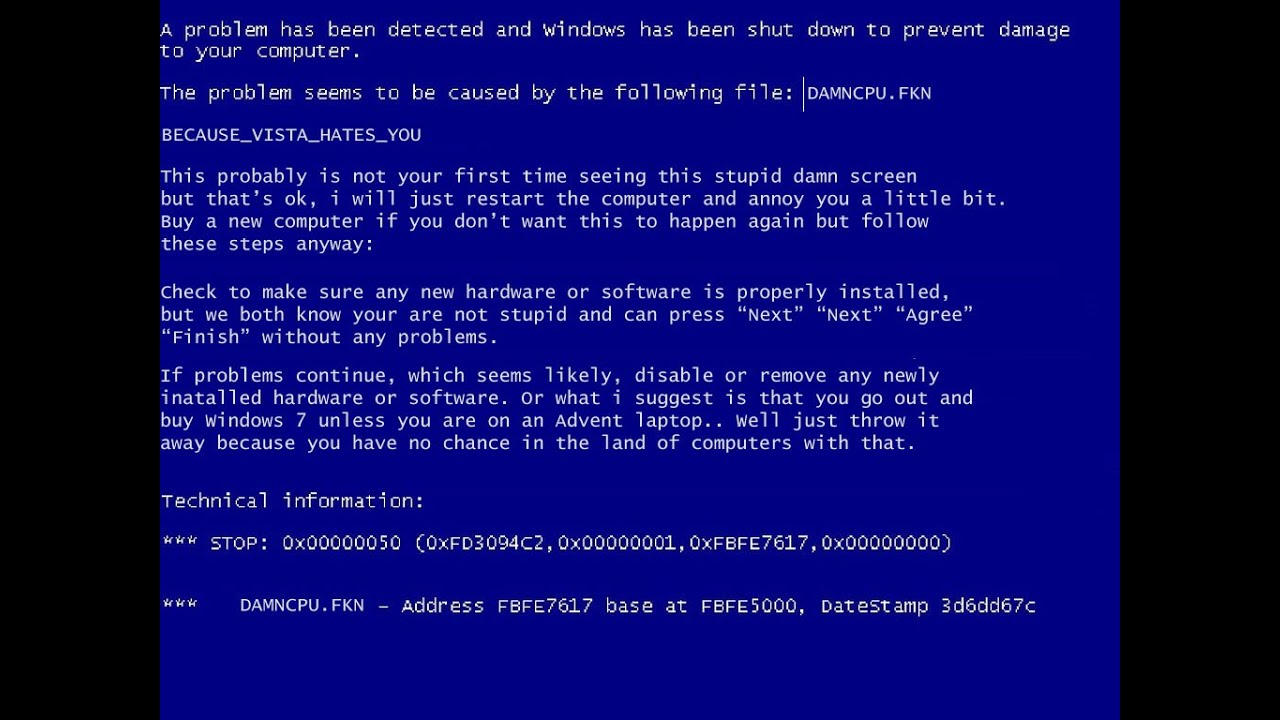
- Вам следует подумать о резервном копировании файлов и освобождении места на жестком диске.
- Вы также можете очистить кеш и перезагрузить компьютер.
- Вы также можете запустить очистку диска, открыть окно проводника и щелкнуть правой кнопкой мыши по основному каталогу (обычно это C 🙂
- Щелкните «Свойства», а затем — «Очистка диска».
Метод 6 — Переустановите графический драйвер
up vote
0
down vote
Если ошибка связана с плохим графическим драйвером, вы можете сделать следующее:
- Откройте диспетчер устройств и найдите драйвер видеокарты.
- Щелкните правой кнопкой мыши драйвер видеокарты, затем нажмите «Удалить», затем перезагрузите компьютер.
Метод 7 — Ошибка выполнения, связанная с IE
up vote
0
down vote
Если полученная ошибка связана с Internet Explorer, вы можете сделать следующее:
- Сбросьте настройки браузера.

- В Windows 7 вы можете нажать «Пуск», перейти в «Панель управления» и нажать «Свойства обозревателя» слева. Затем вы можете перейти на вкладку «Дополнительно» и нажать кнопку «Сброс».
- Для Windows 8 и 10 вы можете нажать «Поиск» и ввести «Свойства обозревателя», затем перейти на вкладку «Дополнительно» и нажать «Сброс».
- В том же окне «Свойства обозревателя» можно перейти на вкладку «Дополнительно» и найти пункт «Отключить отладку сценария».
- Установите флажок в переключателе.
- Одновременно снимите флажок «Отображать уведомление о каждой ошибке сценария», затем нажмите «Применить» и «ОК», затем перезагрузите компьютер.
Если эти быстрые исправления не работают, вы всегда можете сделать резервную копию файлов и запустить восстановление на вашем компьютере. Однако вы можете сделать это позже, когда перечисленные здесь решения не сработают.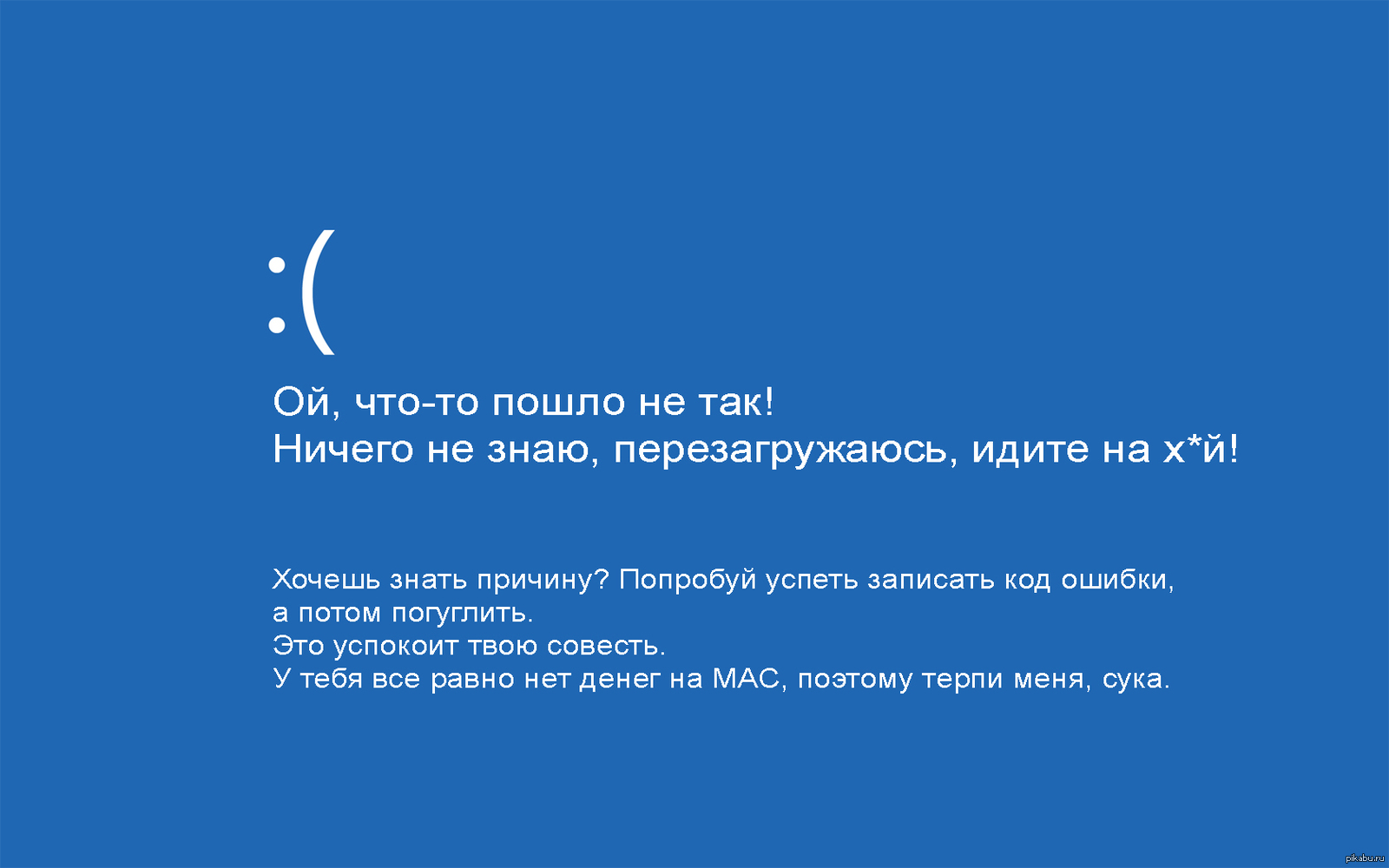
Другие языки:
How to fix Error 225 (Windows 7 Error 225) — Error 225: Windows 7 has encountered a problem and needs to close. We are sorry for the inconvenience.
Wie beheben Fehler 225 (Windows 7 Fehler 225) — Fehler 225: Windows 7 hat ein Problem festgestellt und muss geschlossen werden. Wir entschuldigen uns für die Unannehmlichkeiten.
Come fissare Errore 225 (Windows 7 Errore 225) — Errore 225: Windows 7 ha riscontrato un problema e deve essere chiuso. Ci scusiamo per l’inconveniente.
Hoe maak je Fout 225 (Windows 7 Fout 225) — Fout 225: Windows 7 heeft een probleem ondervonden en moet worden afgesloten. Excuses voor het ongemak.
Comment réparer Erreur 225 (Erreur Windows 7 225) — Erreur 225 : Windows 7 a rencontré un problème et doit se fermer. Nous sommes désolés du dérangement.
어떻게 고치는 지 오류 225 (윈도우 7 오류 225) — 오류 225: Windows 7에 문제가 발생해 닫아야 합니다. 불편을 드려 죄송합니다.
Como corrigir o Erro 225 (Erro 225 do Windows 7) — Erro 225: O Windows 7 encontrou um problema e precisa fechar. Lamentamos o inconveniente.
Lamentamos o inconveniente.
Hur man åtgärdar Fel 225 (Windows 7 fel 225) — Fel 225: Windows 7 har stött på ett problem och måste avslutas. Vi är ledsna för besväret.
Jak naprawić Błąd 225 (Błąd systemu Windows 7 225) — Błąd 225: system Windows 7 napotkał problem i musi zostać zamknięty. Przepraszamy za niedogodności.
Cómo arreglar Error 225 (Error 225 de Windows 7) — Error 225: Windows 7 ha detectado un problema y debe cerrarse. Lamentamos las molestias.
Об авторе: Фил Харт является участником сообщества Microsoft с 2010 года. С текущим количеством баллов более 100 000 он внес более 3000 ответов на форумах Microsoft Support и создал почти 200 новых справочных статей в Technet Wiki.
Следуйте за нами:
Последнее обновление:
03/11/20 08:29 : Пользователь Android проголосовал за то, что метод восстановления 1 работает для него.
Этот инструмент восстановления может устранить такие распространенные проблемы компьютера, как синие экраны, сбои и замораживание, отсутствующие DLL-файлы, а также устранить повреждения от вредоносных программ/вирусов и многое другое путем замены поврежденных и отсутствующих системных файлов.
ШАГ 1:
Нажмите здесь, чтобы скачать и установите средство восстановления Windows.
ШАГ 2:
Нажмите на Start Scan и позвольте ему проанализировать ваше устройство.
ШАГ 3:
Нажмите на Repair All, чтобы устранить все обнаруженные проблемы.
Совместимость
Требования
1 Ghz CPU, 512 MB RAM, 40 GB HDD
Эта загрузка предлагает неограниченное бесплатное сканирование ПК с Windows.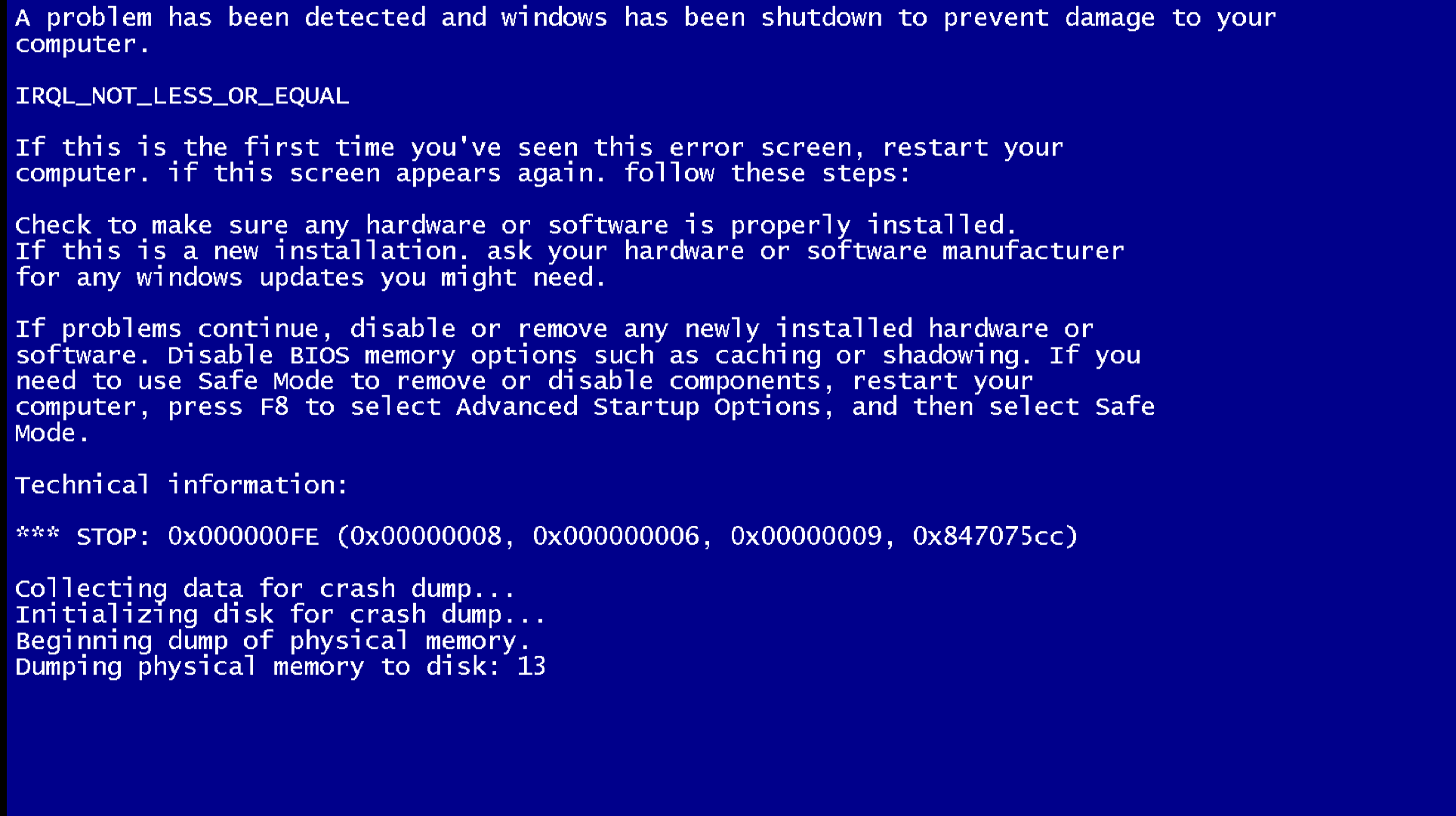 Полное восстановление системы начинается от $19,95.
Полное восстановление системы начинается от $19,95.
ID статьи: ACX012324RU
Применяется к: Windows 10, Windows 8.1, Windows 7, Windows Vista, Windows XP, Windows 2000
Помогите кому-нибудь еще с этой ошибкой и Поделиться этой страницей:
Совет по увеличению скорости #38
Средство от прерывистого HD-видео:
Иногда воспроизведение HD-видео в Windows может быть проблемой. Видео 1080p или 4K наверняка будут отставать, если у вас более старая машина. Некоторые меры включают размещение видеофайла прямо на жестком диске, преобразование его в другой формат и установку правильных кодеков.
Нажмите здесь, чтобы узнать о другом способе ускорения работы ПК под управлением Windows
Home Blog About Privacy Policy Contact Us
Ошибки в алфавитном порядке: A B C D E F G H I J K L M N O P Q R S T U V W X Y Z
Как исправить ошибку 0хс0000225 при загрузке Windows
Введение.
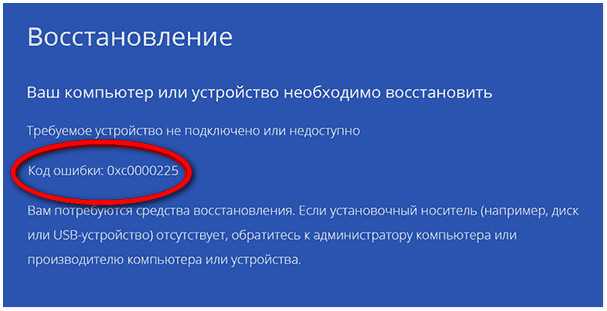 Ошибка 0хс0000225
Ошибка 0хс0000225
Раз вы попали сюда, значит, при загрузке Windows 7 или 10 у вас появился код ошибки 0хс0000225, связанный с повреждением загрузочного сектора. Сразу скажем, что такая проблема появилась у вас не от хорошей жизни, а явно по неправильной эксплуатации устройства. Не будем долго оттягивать момент истины, поэтому сначала узнаем, почему такая проблема могла возникнуть, а потом перейдём к её решению.
Почему может возникнуть проблема?
Если вы видите такое на своем экране, то не паникуйте, у этой проблемы есть решение
Во-первых, стоит сказать, что такого рода неполадка связана с тем, что загрузочный сектор компьютера или ноутбука повредился. То есть, у него не получается запустить операционную систему. Во-вторых, причиной практически любой проблемы на персональном компьютере может послужить работа вирусов. Этот вредоносный код мог изменить что-либо в самой системе на программном уровне. Конечно, код ошибки 0хс0000225 при загрузке редко возникает из-за вирусов, но знать об этом, конечно же, стоит.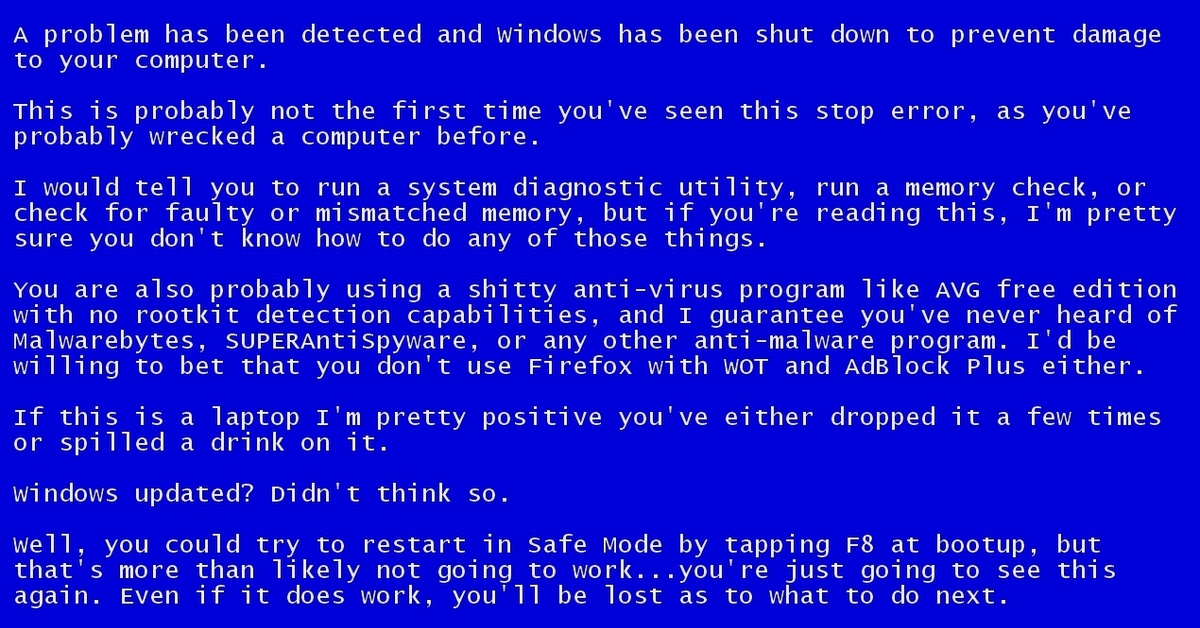 Ещё, ошибка может появиться в результате неправильного завершения работы операционной системы (в любом её проявлении). Например, при установке обновлений компьютер предупреждает, что нельзя выключать устройство. Если вы это сделали, то можете ждать бед — хотя, это тоже не факт.
Ещё, ошибка может появиться в результате неправильного завершения работы операционной системы (в любом её проявлении). Например, при установке обновлений компьютер предупреждает, что нельзя выключать устройство. Если вы это сделали, то можете ждать бед — хотя, это тоже не факт.
Также не забывайте: если вы случайно (или нарочно) уронили компьютер или ноутбук, то вполне вероятно, что повредился какой-нибудь чип или блок. Из-за этого и может возникнуть обсуждаемая проблема. Или же любое другое внешнее механическое повреждение (например, удар) может послужить корнем неполадки. Проанализируйте, что могло послужить толчком для появления такого кода, тогда вам будет легче и решить свою проблему.
Как исправить?
Универсальный метод
Способов существует несколько, поэтому выбираем подходящий исходя из причины проблемы. Если же вашего случая нет, то можете попробовать универсальный вариант исправления неполадки. Важно отметить, что он помогает довольно часто, но не всегда.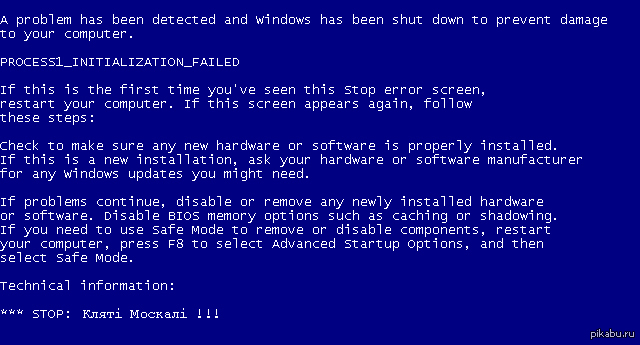 Поэтому если он не поможет, то переходим к другим:
Поэтому если он не поможет, то переходим к другим:
- При включении компьютера (когда появится логотип производителя в самом начале) несколько раз подряд нажимаем клавишу F8 для вызова специального меню дополнительных параметров Windows.
- Теперь с помощью стрелочек на клавиатуре или ноутбуке перемещаемся вниз до пункта «Последняя удачная конфигурация» и кликаем по нему клавишей Enter.
- Дожидаемся пока система загрузится в рабочем состоянии. Если этот способ вам помог, то можем вас поздравить!
Откат к предыдущему состоянию
- Здесь вам нужно будет сделать аналогичные шаги, как в универсальном методе, поэтому проблем и вопросов возникнуть не должно.
- При включении компьютера (когда появится логотип производителя в самом начале) несколько раз подряд нажимаем клавишу F8 для вызова специального меню дополнительных параметров Windows.
- Далее, ищем пункт «Безопасный режим с поддержкой командной строки». Жмём по этому пункту меню клавишей Enter.

- В появившееся окно вам необходимо будет набрать команду rstrui.exe и нажать снова на Enter.
- Система предложит вам варианты восстановления до предыдущего состояния. Выбираем тот, который, как вам кажется, больше подходит. Обратите внимание на дату созданию точки восстановления: так вы примерно сможете понять, какой вариант вам следует выбрать.
- Жмём «Далее» и, следуя подсказкам на экране, восстанавливаемся.
- Обязательно дождитесь полного завершения этого процесса, после чего проверьте работу компьютера.
Восстановление образа системы
- Как и в предыдущем способе, вам нужен будет установочный диск Windows 7 или 10, иначе ничего не получится.
- Вставляем наш диск в дисковод и загружаемся с него. Для этого в параметрах BIOS поменяйте очерёдность загрузки (изначально там стоит ваш HDD или SSD, вам нужно переместить на первое место установочный диск).
 Обратите внимание, что в окне будет написано «Press any key to boot from CD or DVD». Это значит, что для загрузки с диска необходимо нажать любую кнопку на клавиатуре.
Обратите внимание, что в окне будет написано «Press any key to boot from CD or DVD». Это значит, что для загрузки с диска необходимо нажать любую кнопку на клавиатуре. - Итак, если у вас всё получилось, то перед вами появится диалоговое окно с установкой Windows. Внизу кликаем по восстановлению системы, как и в предыдущей инструкции.
- Компьютер начнёт поиск точек восстановления, после чего вам нужно будет выбрать наиболее подходящую и попробовать запуститься с неё. Обязательно дождитесь завершения этого несколько продолжительного процесса.
- Если ошибка 0хс0000225 при загрузке больше не возникает, то уберите в БИОСе установочный диск с первого места (как вы делали во втором пункте).
- Проведите окончательную проверку выключив и заново включив компьютер или ноутбук.
Повреждение MBR записи загрузчика или ошибка загрузки системы
- Обратите внимание, что здесь вам понадобится установочный диск операционной системы Windows 7 или 10. Если такого нет, то создайте образ либо на диске, либо на флешке.
 Без этого дальше идти смысла никакого нет.
Без этого дальше идти смысла никакого нет. - Итак, если предыдущий пункт выполнен, идём дальше. Загружаемся с установочной флешки или диска и в окне установки операционной системы кликаем по пункту «Восстановление системы».
- Начинается поиск имеющихся проблем и неполадок при загрузке. Ни в коем случае не прерывайте этот процесс. То есть, проследите за тем, чтобы компьютер не выключился. А если у вас ноутбук, то позаботьтесь о сохранении заряда аккумулятора.
- Затем необходимо будет найти командную строку, где важно вписать следующие строки:
bootrec.exe /FixMbr
bootrec.exe /FixBoot
bootrec.exe /RebuildBcd
Далее, жмём клавишу Enter на клавиатуре компьютера или ноутбука и ждём завершения операции.
Переустановка Windows
Если ни один из вышеуказанных способов вам не подошёл и не помог, то остаётся лишь вариант переустановки операционной системы Windows 7 или 10. Конечно, первоначально попытайтесь загрузить компьютер или ноутбук в безопасном режиме и сохраните все важные данные с локального диска, так как после переустановки вся информация будет удалена. Стоит помнить, что если у вас имеется два локальных диска (по умолчанию — C и D), где система стоит на диске C, а ваши файлы на втором, то вы можете перенести нужные данные с первого диска на второй. Тогда при установке операционной системы Windows 7 или 10 на локальный диск C, вся информация, хранящаяся на локальном диске D, сохранится.
Стоит помнить, что если у вас имеется два локальных диска (по умолчанию — C и D), где система стоит на диске C, а ваши файлы на втором, то вы можете перенести нужные данные с первого диска на второй. Тогда при установке операционной системы Windows 7 или 10 на локальный диск C, вся информация, хранящаяся на локальном диске D, сохранится.
Подведём итоги
Сегодня мы с вами обсуждали такой вопрос: как исправить ошибку 0хс0000225 при загрузке Windows 7 или 10. Существует пять наиболее популярных и действенных методов решения этой проблемы:
- Универсальный
- Откат к предыдущему состоянию
- Восстановление системы
- Повреждение MBR записи загрузчика
- Переустановка Windows
Если ни один из предложенных способов вам не помог, то следует обратиться в специализированный центр, где работают мастера. Возможно, у вас поломался HDD, хотя это очень редкое явление. Но лучше перестраховаться и исключить все возможные варианты. Надеемся, что до этого дело не дошло, и вам помог один из вышеописанных способов. Делимся в комментариях, какой метод помог именно вам, и как долго вы мучились с этой бедой. Хорошего настроения, дорогие читатели! Желаем, чтобы у вас больше ничего не ломалось и не возникало никаких неполадок, как код ошибки 0хс0000225 при загрузке Windows 7 или 10.
Но лучше перестраховаться и исключить все возможные варианты. Надеемся, что до этого дело не дошло, и вам помог один из вышеописанных способов. Делимся в комментариях, какой метод помог именно вам, и как долго вы мучились с этой бедой. Хорошего настроения, дорогие читатели! Желаем, чтобы у вас больше ничего не ломалось и не возникало никаких неполадок, как код ошибки 0хс0000225 при загрузке Windows 7 или 10.
Как исправить код ошибки диспетчера загрузки Windows 0xc0000225
Что такое код ошибки Windows 0xc0000225? Как это происходит и что вы можете сделать, чтобы это исправить? Найдите ответы на все свои вопросы в этом посте! В этом разделе мы расскажем вам, что означает эта ошибка и в каких ситуациях вы, вероятно, столкнетесь с этой ошибкой. Затем мы поделимся с вами самыми лучшими исправлениями для устранения этой ошибки на вашем компьютере с Windows, а также на вашем ноутбуке.
Как исправить ошибку 0xc0000225 в Wind…
Включите JavaScript
Как исправить ошибку 0xc0000225 в Windows 8
Продолжайте читать!
0xc0000225 представляет собой ошибку загрузки в Windows.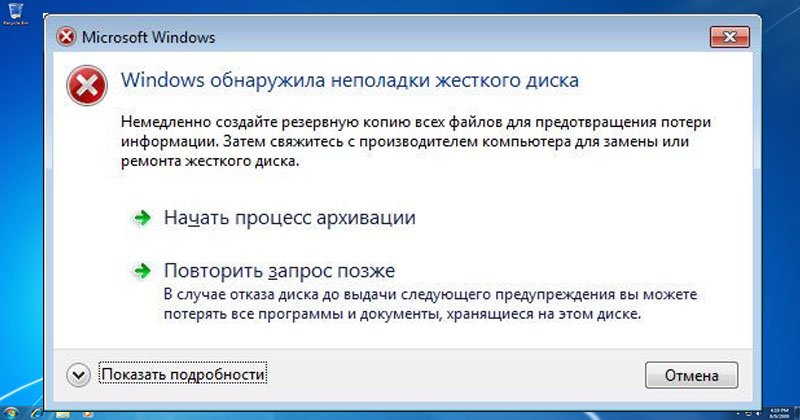 Пользователи Windows Vista, Windows 7, Windows 8, Windows 8.1 и Windows 10 могут столкнуться с этим кодом ошибки. Эта ошибка иногда сопровождается сообщением о том, что ваша система нуждается в ремонте или что требуемое устройство недоступно.
Пользователи Windows Vista, Windows 7, Windows 8, Windows 8.1 и Windows 10 могут столкнуться с этим кодом ошибки. Эта ошибка иногда сопровождается сообщением о том, что ваша система нуждается в ремонте или что требуемое устройство недоступно.
Почему код ошибки 0xc0000225 возникает в Windows?
Код ошибки Windows 0xc0000225 может возникнуть в результате следующего.
1. Если процедура обновления вашей системы не была выполнена правильно, вы столкнетесь с этой ошибкой Windows.
2. Этот код ошибки приведет к ошибке вашего устройства, когда ваши системные файлы будут повреждены.
3. Возможно, вирус загрузочного сектора проник в ваш компьютер или ноутбук с Windows, из-за чего вы можете увидеть код ошибки 0xc0000225.
4. Когда данные конфигурации загрузки повреждены или отсутствуют, вы увидите этот код ошибки Windows на своем ПК.
Как исправить код ошибки 0xc0000225 Windows 7?
Используйте наши 3 замечательных исправления, чтобы избавиться от ошибки загрузки Windows 7 0xc0000225 на вашем компьютере или ноутбуке. В первом исправлении мы научим вас пересобирать BCD для устранения этой ошибки. Во втором и третьем исправлениях мы покажем вам, как восстановить MBR и выбрать правильный раздел, чтобы эффективно справиться с этим кодом ошибки.
В первом исправлении мы научим вас пересобирать BCD для устранения этой ошибки. Во втором и третьем исправлениях мы покажем вам, как восстановить MBR и выбрать правильный раздел, чтобы эффективно справиться с этим кодом ошибки.
Исправление 1: перестроить BCD в Windows 7
В этой части блога мы научим вас перестраивать BCD или данные конфигурации загрузки в качестве первых 0xc0000225 Исправление Windows 7 . Вы можете восстановить BCD на своем компьютере всего за 7 коротких шагов.
1. Предоставьте «установочный диск Windows 7».
2. Теперь перезагрузите компьютер с Windows 7.
3. Выберите «Язык», а также «Время» в соответствии с вашими предпочтениями. Затем нажмите «Далее».
4. Коснитесь опции «Восстановить компьютер».
5. Выберите «Системный диск». Затем нажмите кнопку «Далее».
6. Нажмите «Командная строка» в «Параметры восстановления системы».
7. Введите команду «bootrec/rebuildbcd» в «Командной строке». Затем нажмите «Ввод».
Затем нажмите «Ввод».
Исправление 2. Попробуйте восстановить MBR в Windows 7
Для тех из вас, кто постоянно сталкивается с ошибкой загрузки Windows 7 0xc0000225, попробуйте восстановить MBR на своем компьютере. Метод его восстановления был подробно объяснен здесь в 14 шагах.
1. Начните процедуру, вставив «установочный диск Windows 7» и перезагрузив систему.
2. Выберите подходящие «Время» и «Язык». Затем нажмите «Далее».
3. Нажмите «Восстановить компьютер», выберите «Системный диск» и снова нажмите «Далее».
4. Нажмите «Параметры восстановления системы», нажмите «Командная строка» и введите приведенные ниже команды.
«Diskpart»
«выбрать диск 0»
5. Теперь нажмите «Ввод».
6. Введите «List Volume» и нажмите «Enter».
7. В столбце «Тип» найдите «CD/DVD-ROM».
8. В разделе «LTR» найдите и запишите букву «CD/DVD-ROM».
9. Затем введите «Выход» и нажмите клавишу «Ввод», чтобы выйти из «Diskpart».
10. Введите букву «CD Drive» и нажмите «Enter».
11. Теперь введите «CD Boot» и нажмите «Enter».
12. Введите «DIR» и нажмите «Enter», чтобы проверить каталог на диске.
13. Затем введите «bootsect/nt60 sys/MBR».
14. Наконец, введите «Выход» и нажмите «Ввод». Вы получите сообщение «Загрузочный код успешно обновлен на всех целевых томах». После этого процедура будет завершена.
Исправление 3: Убедитесь, что доступ к правильному разделу в Windows 7
Третий лучший способ исправить установку Windows 7 0xc0000225 — убедиться, что выбран правильный раздел. Эта ошибка может возникнуть, если был выбран неправильный раздел. Давайте начнем, чтобы узнать, как выполнить это исправление.
1. Убедитесь, что «установочный диск Windows» вставлен.
2. Теперь перезагрузите компьютер с Windows 7.
3. По своему усмотрению выберите «Время» и «Язык», а затем нажмите «Далее».
4. Выберите «Восстановить компьютер».
5. Найдите свой «Системный диск» и нажмите «Далее».
Найдите свой «Системный диск» и нажмите «Далее».
6. Когда вы дойдете до «Параметры восстановления системы», выберите «Командная строка».
7. Используйте команду «diskpart» и нажмите «Enter». Эта команда поможет вам установить правильный раздел.
8. Выберите свой «раздел». Затем нажмите «Ввод».
9. Теперь используйте команду «active» и снова нажмите «Enter».
10. Десятый шаг — ввести «Выход» и нажать «Ввод».
11. Теперь перезагрузите систему Windows 7. Когда ваш компьютер перезагрузится, вы больше не найдете ошибку Windows 7.
Как исправить код ошибки 0xc0000225 Windows 8?
Взгляните на наши 3 незавершенных исправления для устранения ошибки диспетчера загрузки Windows 0xc0000225 на вашем компьютере с Windows 8, а также на вашем ноутбуке. В этих исправлениях вы найдете шаги для запуска автоматического средства восстановления Windows, исправления загрузочных файлов и отключения подписи драйвера для устранения этой ошибки Windows 8.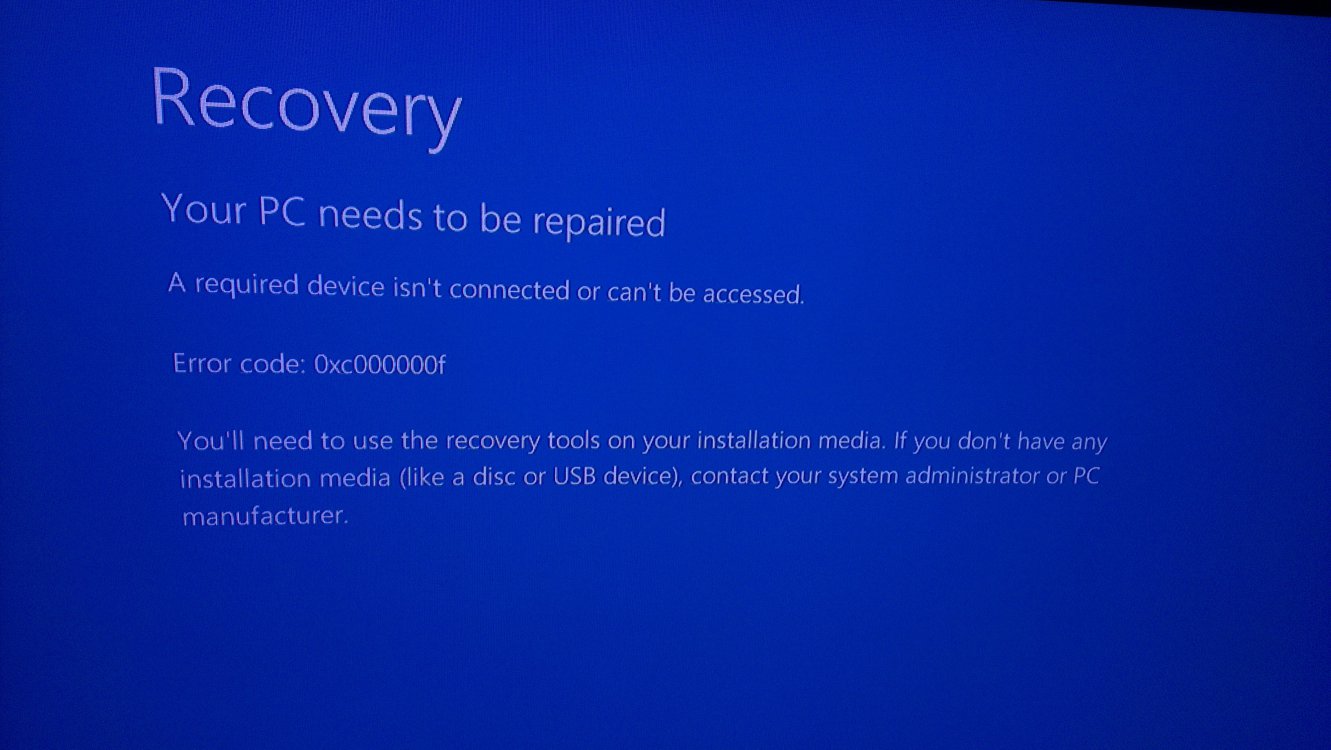 Вы также можете использовать эти методы для устранения ошибки Windows 8.1 0xc0000225.
Вы также можете использовать эти методы для устранения ошибки Windows 8.1 0xc0000225.
Исправление 1: Запустите автоматическое восстановление Windows в Windows 8
Ошибку 0xc0000225 Windows 8 можно устранить, запустив средство автоматического восстановления Windows. В этом разделе описаны 11 шагов для запуска этого инструмента. Давайте быстро прочитаем их.
1. Выключите компьютер с Windows 8.
2. Вставьте «установочный DVD-диск Windows 8» или «флэш-накопитель USB».
3. Теперь перезагрузите компьютер.
4. Если вы используете один из них, вы увидите сообщение «Нажмите любую клавишу для загрузки с CD или DVD». Нажмите любую клавишу на клавиатуре вашей системы.
5. Вы перейдете на «экран установки Windows», когда загрузка закончится.
6. Выберите язык и нажмите «Далее».
7. Выберите «Починить компьютер».
8. Нажмите «Устранение неполадок».
9. Теперь нажмите «Дополнительные параметры».
10. Нажмите «Автоматический ремонт».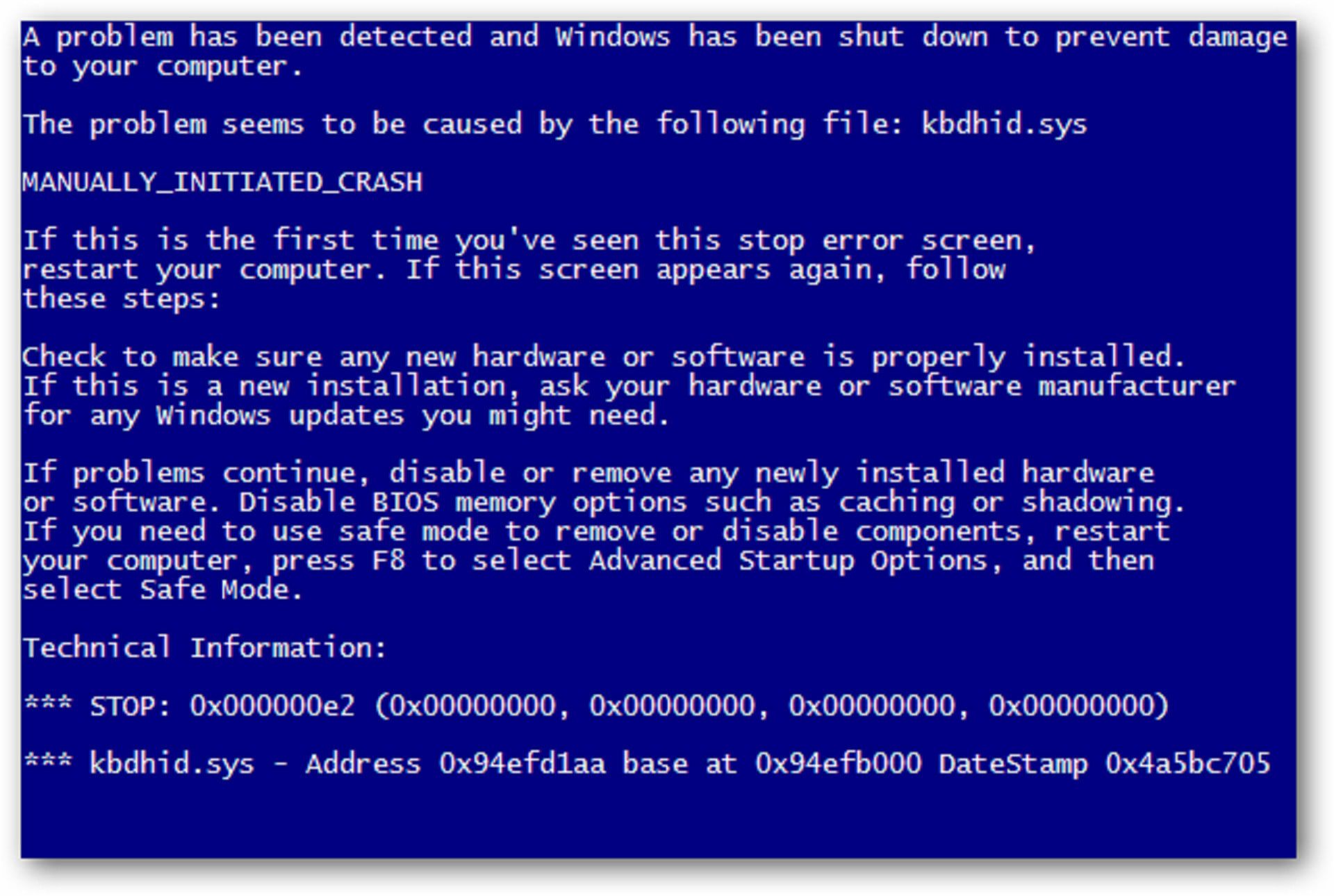
11. Дождитесь завершения процесса восстановления. Затем перезагрузите компьютер с Windows 8.
Исправление 2: попробуйте исправить загрузочные файлы в Windows 8
Следующее многообещающее исправление ошибки 0xc0000225 Windows 8 требует, чтобы вы исправили загрузочные файлы на вашем компьютере или ноутбуке. Ниже вы можете найти шаги по исправлению загрузочных файлов. Выполните следующие действия, чтобы тщательно выполнить это исправление.
1. Загрузите систему с «установочного диска Windows 8».
2. Выберите «Язык», который вы предпочитаете, и нажмите «Далее».
3. Нажмите «Восстановить компьютер».
4. Нажмите «Дополнительные параметры», а затем выберите «Командная строка».
5. Используйте следующие команды одну за другой. Нажмите клавишу «Ввод» после каждой команды.
«bootrec/fixmbr»
«bootrec/fixboot»
«bootrec/scanos»
«bootrec/rebuildbcd»
6. Для добавления установки в список загрузки необходимо ввести «A».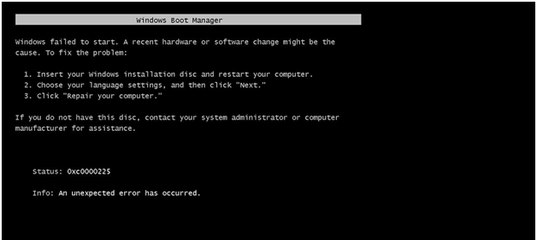 Затем нажмите клавишу «Ввод».
Затем нажмите клавишу «Ввод».
7. Теперь перезагрузите систему Windows 8. Код ошибки Windows 8 исчезнет.
Исправление 3. Попробуйте отключить подпись драйвера в Windows 8
Ошибка диспетчера загрузки Windows 0xc0000225 может возникнуть, когда вредоносные компоненты попадают в систему.0033 драйвера . Отключение подписи драйверов — это один из способов гарантировать, что драйверы не были затронуты. Давайте рассмотрим 9 шагов, чтобы отключить проверку подписи драйверов в Windows 8.
1. Запустите компьютер с Windows 8.
2. Чтобы получить доступ к «Настройке BIOS», коснитесь клавиши «F10″/»F1″/»F2″/»Del».
3. На третьем этапе для параметра «Безопасная загрузка» необходимо установить значение «Отключено».
4. Сохраните эти настройки. Затем выйдите из «Настройка BIOS».
5. На следующем шаге необходимо отключить «Принудительное применение подписи драйверов».
6. Нажмите клавишу «F8», когда появится сообщение «Ваш компьютер нуждается в ремонте».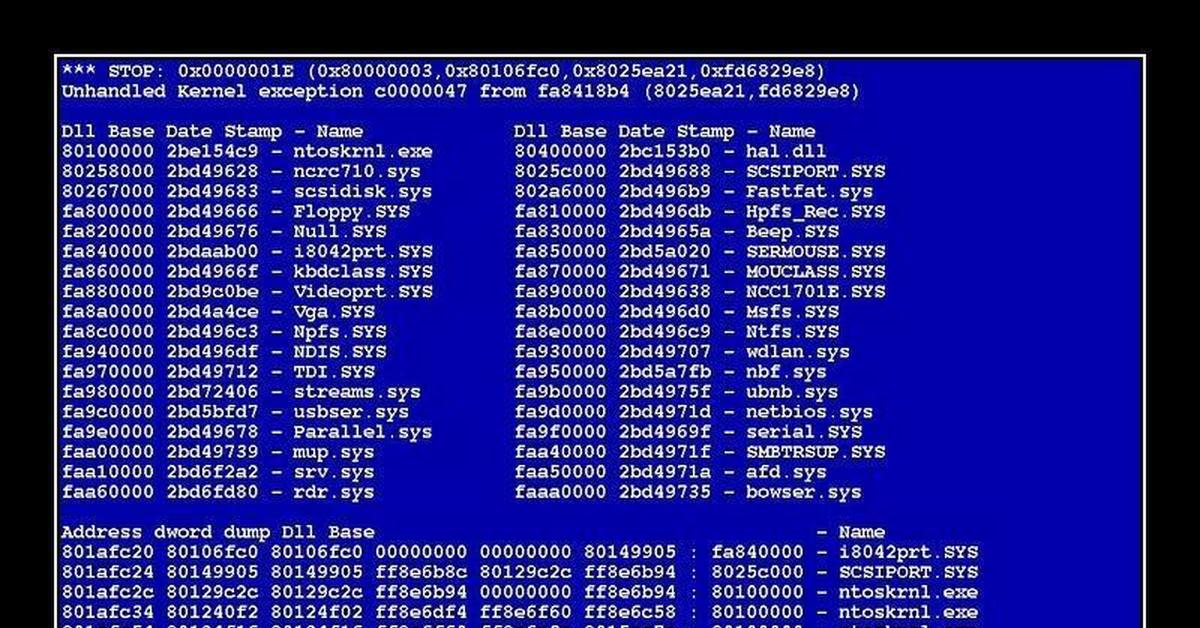 при этом откроются «Параметры запуска».
при этом откроются «Параметры запуска».
7. В «Настройках запуска» можно навсегда отключить «Обязательство подписи драйверов».
8. Теперь запустите «Командную строку».
9. Последним шагом является перезагрузка системы Windows 8, после чего проблема будет устранена.
Как исправить код ошибки 0xc0000225 Windows 10?
Для исправления кода ошибки Windows 10 0xc0000225 у нас есть 6 исправлений, которые, безусловно, стоят вашего времени. В этих исправлениях вы узнаете о процедурах восстановления системы, установки активного раздела, запуска SFC и проверки диска, восстановления BCD, использования встроенного инструмента восстановления Windows и проверки оборудования на наличие повреждений.
Исправление 1: выполнить восстановление системы в Windows 10
Теперь давайте узнаем, как исправить код ошибки 0xc0000225 Windows 10, выполнив восстановление системы. Эту процедуру можно выполнить в несколько шагов. Прочтите их перед выполнением процедуры восстановления системы.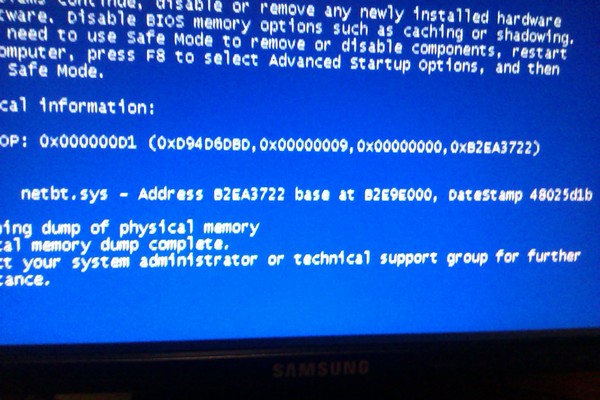
1. Начните процедуру, используя установочный носитель Windows 10 для загрузки системы.
2. Откройте меню «Дополнительные параметры».
3. Нажмите на опцию «Восстановление системы».
Примечание: Выполнение процедуры восстановления системы восстановит Windows до последней точки. Эта процедура не затронет ваши личные файлы.
4. В разделе «Восстановление системы» вы можете выбрать опцию «Сбросить этот компьютер», если хотите. Однако этот шаг может очистить ваши личные файлы. Вы можете создать резервную копию всех важных файлов, согласно нашему предложению.
Исправление 2: переход на активный раздел в Windows 10
Получение сообщения «Не удалось запустить Windows 0xc0000225» на вашем компьютере/ноутбуке означает, что код ошибки необходимо удалить как можно скорее, чтобы не мешать вашей работе. Переход к активному разделу может помочь вам устранить ошибку. 9шаги для этого были показаны здесь.
1. Используйте «установочный диск Windows 10» для загрузки системы.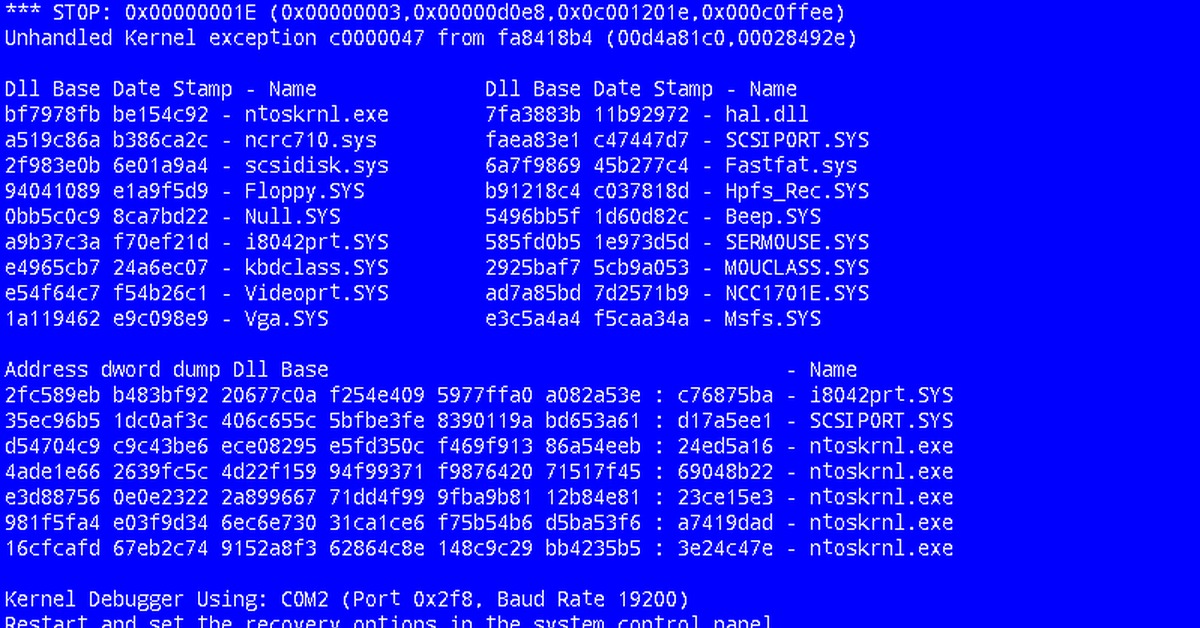
2. Выберите «Меню дополнительных параметров».
3. Нажмите «Командная строка» через ремонтный диск Windows.
4. Четвертый шаг — запустить инструмент «Раздел диска». Для этого используйте команду «diskpart» и нажмите «Enter».
5. Чтобы получить список доступных дисков, используйте команду «list disk».
6. Используйте приведенные ниже команды одну за другой.
«выбрать диск X»
«список разделов»
Примечание: Замените букву «X» на номер «жесткого диска».
7. Следующим шагом является ввод следующих команд по одной.
«выбрать раздел X»
«активный»
Примечание: Замените букву «X» номером раздела.
8. Теперь вы можете выйти из «Командной строки».
9. Завершите процедуру, перезагрузив систему Windows 10.
Исправление 3: используйте ручную проверку SFC и диска в Windows 10
Для пользователей Windows 10 запуск сканирования SFC с последующим сканированием проверки диска будет отличной идеей. Итак, в этом исправлении мы расскажем вам, как избавиться от кода ошибки Windows 10 0xc0000225 с помощью SFC и сканирования диска за 8 четких шагов. Давайте сразу прочитаем эти шаги.
Итак, в этом исправлении мы расскажем вам, как избавиться от кода ошибки Windows 10 0xc0000225 с помощью SFC и сканирования диска за 8 четких шагов. Давайте сразу прочитаем эти шаги.
1. С помощью «установочного диска Windows 10» вы должны загрузить свой ПК с Windows.
2. Войдите в «Экран установки Windows» и выберите «Язык». Затем нажмите «Далее».
3. На экране «Установить сейчас» коснитесь ссылки «Восстановление компьютера» внизу.
4. Нажмите «Устранение неполадок» в меню.
5. Выберите «Дополнительные параметры» и нажмите «Командная строка».
6. Запуск команды «SFC» или «Проверка системных файлов» — шестой шаг. Для этого используйте команду «sfc/scannow». Эта команда поможет вам проверить любые отсутствующие или поврежденные системные файлы Windows. Он также будет восстанавливать такие файлы при обнаружении.
7. Теперь вам нужно запустить «Проверка диска». Это поможет вам найти любые ошибки, присутствующие на жестком диске вашей системы Windows 10.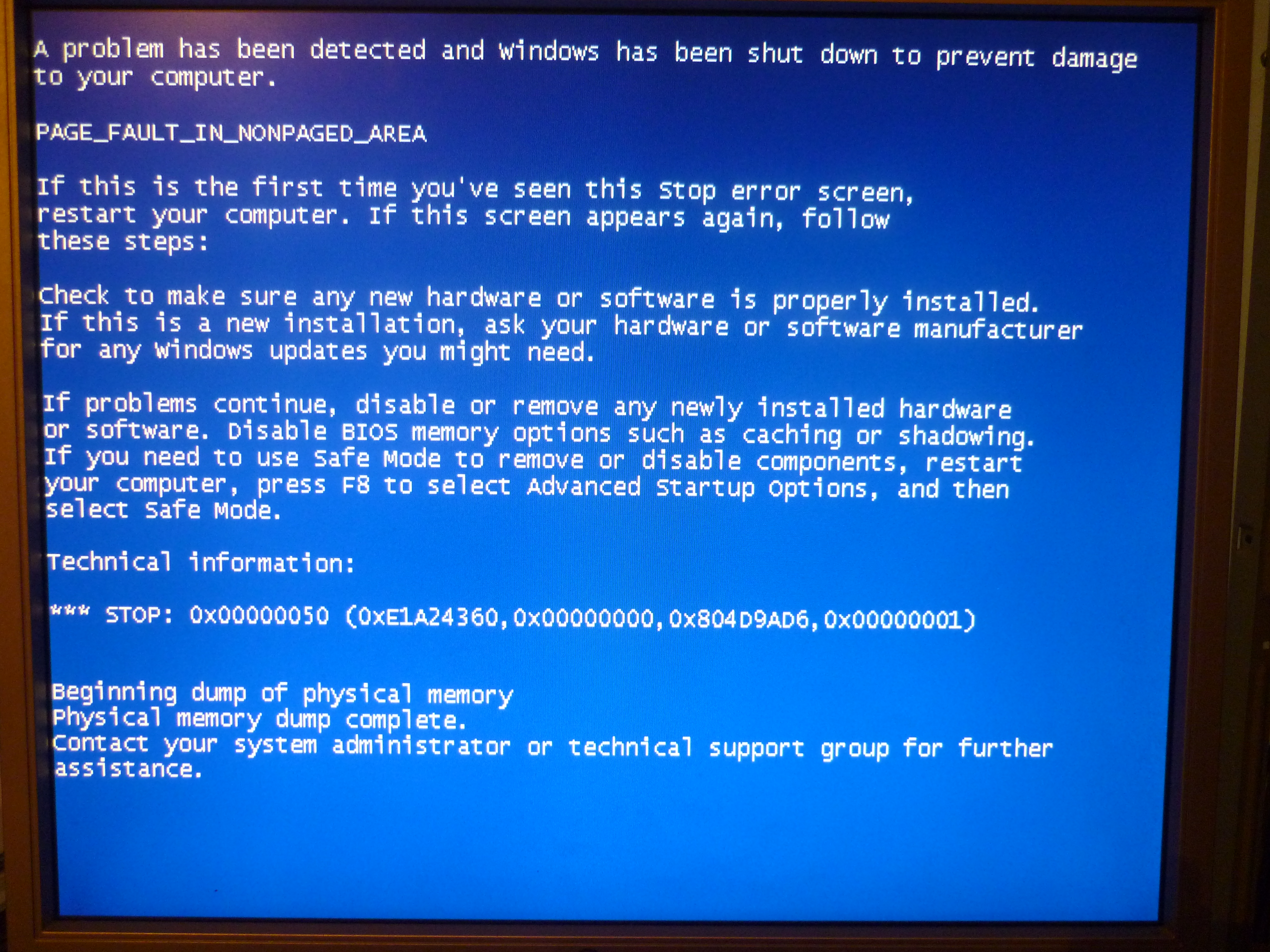 Используйте для этого команду «chkdsk c:/r».
Используйте для этого команду «chkdsk c:/r».
Примечание: Убедитесь, что вы заменили букву «с» на букву основного раздела.
8. Перезагрузите систему. Код ошибки 0xc0000225 больше не будет сохраняться.
Исправление 4. Попробуйте восстановить BCD в Windows 10
Наши эксперты обнаружили, что восстановление BCD может помочь в устранении ряда ошибок, включая код ошибки диспетчера загрузки Windows 0xc0000225 . Многие из вас, возможно, уже знают, как выполнить это исправление. Если вам нужна помощь, вы можете бросить взгляд на 5 шагов, перечисленных ниже.
1. Первоначально загрузите свой ноутбук/компьютер с Windows 10 через «установочный диск Windows».
2. При загрузке нажмите «Меню дополнительных параметров».
3. Третий шаг — нажать «Командная строка».
4. Введите следующие команды одну за другой. Затем нажмите «Ввод».
«BootRec/Scanos»
«BootRec/Fixmbr»
«BootRec/FixBoot»
«BootRec/RebuildBcd»
5. Последний шаг — перезагрузить Windows 10 Laptop/Computer.
Последний шаг — перезагрузить Windows 10 Laptop/Computer.
Примечание: Команда «bootrec/scanos» запустит процесс сканирования совместимых установок. Кроме того, он сообщит вам об отсутствующих установках. Команды «bootrec/fixmbr» и «bootrec/fixboot» создадут новую MBR. Команда «bootrec/rebuildbcd» снова просканирует диск, когда проблема будет решена.
Исправление 5: использование автоматического восстановления Windows в Windows 10
В пятом исправлении для кода ошибки Windows 0xc0000225 мы научим вас использовать встроенный инструмент автоматического восстановления Windows. Для этого исправления потребуется установочный диск Windows 10. Теперь прочитайте 7 шагов, упомянутых ниже.
1. Используйте «установочный диск Windows 10» для загрузки ПК.
2. На «экране установки Windows» выберите «Язык». Затем нажмите «Далее».
3. При появлении экрана «Установить сейчас» коснитесь ссылки «Восстановить компьютер». Вы найдете эту ссылку внизу.
4. Нажмите «Устранение неполадок» в меню.
5. Далее нажмите «Дополнительные параметры».
6. В меню «Дополнительные параметры» нажмите «Автоматическое восстановление».
7. Теперь перезагрузите компьютер с Windows 10 и загрузите его как обычно.
Исправление 6. Убедитесь, что в оборудовании Windows 10 нет ошибок или повреждений
Вы, вероятно, увидите код ошибки Windows 10 0xc0000225, если в оборудовании системы обнаружены какие-либо ошибки или повреждения. Чтобы убедиться, что оборудование не содержит ошибок, убедитесь, что вы можете загрузить свою систему. Если нет, то может возникнуть ошибка. Кроме того, осмотрите жесткий диск на наличие физических повреждений.
Комментарии в заключении
Это один из лучших блогов по устранению ошибки 0xc0000225 в Windows 7, Windows 8, Windows 8.1 и Windows 10. Этот блог содержит исправления, которые можно использовать для избавления от этой ошибки Windows. за меньшее время, без каких-либо трудностей и без каких-либо технических знаний. Мы надеемся, что к настоящему времени ошибка будет устранена на вашем компьютере или ноутбуке с Windows.
Мы надеемся, что к настоящему времени ошибка будет устранена на вашем компьютере или ноутбуке с Windows.
Вам понравилось читать исправления, упомянутые в этом блоге? Вот еще несколько блогов с исправлениями, которые вам будет приятно прочитать. Нажмите здесь, чтобы ознакомиться с нашими фантастическими сообщениями о том, как отключить Aero Windows 7 и как исправить ошибку обновления Windows 0x80070057.
Основные причины и способы устранения
Узнайте, как исправить еще одну ошибку BSOD и вернуться к работе
by Ivan Jenic
Ivan Jenic
Эксперт по устранению неполадок
Увлеченный всеми элементами, связанными с Windows, и в сочетании с его врожденной любознательностью, Иван глубоко погрузился в понимание этой операционной системы, специализируясь на драйверах и… читать далее
читать далее
Обновлено
Рассмотрено
Влад Туричану
Влад Туричану
Главный редактор
Увлеченный технологиями, Windows и всем, что имеет кнопку питания, он тратил большую часть своего времени на развитие новых навыков и изучение мира технологий. Скоро… читать дальше
Раскрытие информации о аффилированных лицах
- Пользователи Windows часто получают код ошибки 0xc000025 при попытке обновить свою ОС или изменить размер дисков.
- Но это еще не все: вирусное заражение, поврежденные системные файлы BCD и т. д. также могут вызывать этот BSOD.
- Это началось, когда пользователи впервые попытались обновиться до Windows 10, и история, похоже, продолжается в Windows 11.
- Начните с восстановления загрузочного сектора или проверьте порядок загрузки в BIOS.

XУСТАНОВИТЬ, НАЖИМАЯ НА ФАЙЛ ЗАГРУЗКИ
Исправление ошибок ОС Windows 11 с помощью Fortect:
Этот инструмент исправляет распространенные компьютерные ошибки, заменяя проблемные системные файлы первоначальными рабочими версиями. Он также защищает вас от системных ошибок, BSoD и устраняет повреждения, нанесенные вредоносными программами и вирусами. Устраните проблемы с ПК и устраните повреждения от вирусов, выполнив 3 простых шага:
- Загрузите и установите Fortect на свой ПК
- Запустите инструмент и начните сканирование , чтобы найти поврежденные файлы, вызывающие проблемы.
- Щелкните правой кнопкой мыши Начать восстановление , чтобы устранить проблемы, влияющие на безопасность и производительность вашего компьютера.
- В этом месяце Fortect скачали 0 читателей.
Как прямо заявляет Microsoft, ошибка 0xc0000225 может быть связана с драйверами, ОС или третьими лицами. Хотя мы не можем спорить с этой абсолютно достоверной информацией, мы считаем, что требуется немного контекста, чтобы понять, почему это происходит и что можно сделать, чтобы это исправить.
Хотя мы не можем спорить с этой абсолютно достоверной информацией, мы считаем, что требуется немного контекста, чтобы понять, почему это происходит и что можно сделать, чтобы это исправить.
Следите за тем, как мы составили подробный список решений, которые вы можете реализовать, чтобы устранить эту проблему, сразу после того, как мы увидим, каковы некоторые распространенные причины этого. Следите за нами!
Что вызывает ошибку 0xc0000225?
Прежде всего, ошибка 0xc0000225 — это BSOD, который препятствует загрузке вашего ПК, говорим ли мы о Windows 10 или более поздней версии Windows 11, и обычно это происходит после неудачного обновления или попытки обновления.
Другие возможные причины:
- Повреждение системных файлов BCD (данные конфигурации загрузки)
- Неполные/неудачные/ожидающие обновления файлы (обычно это происходит, когда ПК выключается во время установки обновления Windows и приводит к неполной настройке из-за отсутствия файлов обновления)
- Ошибки диска (часто при использовании стороннего менеджера разделов от EaseUS или при клонировании/изменении размера жесткого диска вашей операционной системы)
- Вредоносное ПО или вирусная инфекция, затрагивающая системные файлы
- Неисправное оборудование, неподписанные драйверы или недавно установленные программы (Windows не может проверить цифровую подпись)
Теперь код ошибки обычно появляется после попытки перезагрузки ПК с Windows 10 или Windows 11.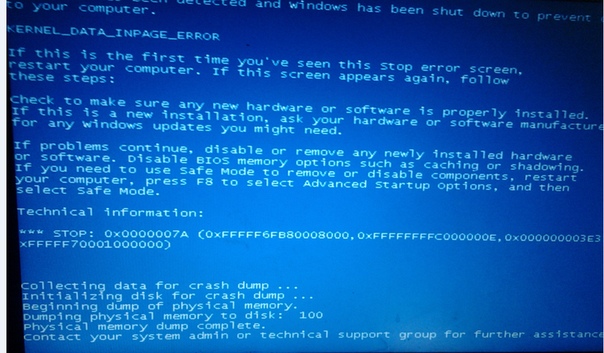 И вместе с кодом ошибки 0xc000025 вы получите сообщение Ваш компьютер нуждается в ремонте .
И вместе с кодом ошибки 0xc000025 вы получите сообщение Ваш компьютер нуждается в ремонте .
Указанные параметры: Нажмите Enter, чтобы повторить попытку , Нажмите F8, чтобы просмотреть параметры запуска , и Нажмите Esc, чтобы просмотреть параметры встроенного ПО UEFI . К сожалению, ни один из них не работает так, как задумано.
Наиболее распространенные сценарии, сопровождающие код ошибки 0xc0000225:
- Не удалось запустить Windows. Причиной может быть недавнее изменение оборудования или программного обеспечения. 0xc0000225
- Операционная система не может быть загружена, поскольку важный системный драйвер отсутствует или содержит ошибки
- Не удалось выбрать загрузку, поскольку требуемое устройство недоступно (Такой вариант также возможен: Требуемое устройство не подключено или недоступно Код ошибки: 0xc0000225)
- Не удалось загрузить операционную систему, так как файл системного реестра отсутствует или содержит ошибки
- Ваш компьютер нуждается в ремонте.
 Код ошибки: 0xc0000225
Код ошибки: 0xc0000225 - Не удалось загрузить операционную систему, так как не удалось проверить цифровую подпись файла. Код ошибки: 0xc0000225
- Windows 11 не загружается из-за windows\system32\winload.efi с ошибкой 0xc0000225
Как исправить код ошибки 0xc0000225 в Windows 10?
1. Выполните автоматический ремонт
- Несколько раз перезагрузите компьютер во время загрузки.
- Теперь вы должны увидеть список опций. Выберите Устранение неполадок > Дополнительные параметры > Восстановление при загрузке .
- Начнется процесс восстановления.
После завершения процесса восстановления проверьте, устранена ли проблема.
Застрял в цикле автоматического восстановления? Не волнуйтесь, мы бросим вам этот удивительный спасательный круг.
Для получения более точных результатов мы рекомендуем использовать специальное программное обеспечение для ремонта ПК, такое как Ресторо . Это полностью безопасная утилита, которая устраняет все проблемы, связанные с системой, а также включает в себя защиту от угроз.
Это полностью безопасная утилита, которая устраняет все проблемы, связанные с системой, а также включает в себя защиту от угроз.
Restoro сканирует ваш компьютер и может исправить все виды системных ошибок, поврежденных библиотек DLL, удалить шпионское и вредоносное ПО, а также может сканировать производительность вашего оборудования и оптимизировать использование вашего процессора.
Restoro
Исправление большинства ошибок и проблем Windows и повышение производительности системы.
Бесплатная пробная версия Загрузить сейчас
2. Выполните восстановление системы
- Перезагрузите компьютер несколько раз во время загрузки и выберите Устранение неполадок > Дополнительные параметры > Восстановление системы .
- Когда откроется Восстановление системы , нажмите Далее .
- Появится список доступных точек восстановления. Если доступно, установите флажок Показать больше точек восстановления .
 Выберите нужную точку восстановления и нажмите Далее .
Выберите нужную точку восстановления и нажмите Далее . - Теперь следуйте инструкциям на экране, чтобы завершить процесс восстановления.
Прежде чем пытаться выполнить описанные выше шаги, мы рекомендуем вам сделать резервную копию приложений и программ, которые вы установили в Windows 10.
После того, как ваш компьютер вернется в предыдущее состояние, проверьте, сохраняется ли проблема.
3. Восстановите загрузочный сектор
- Несколько раз перезагрузите компьютер во время загрузки. Сделав это, вы войдете в расширенный режим загрузки .
- Вы увидите список опций. Выберите Дополнительные параметры > Командная строка 9.0034 .
- Запустится командная строка . Теперь вам нужно ввести следующие команды:
bootrec /fixboot
bootrec /fixmbr
bootrec /rebuildbcd
Иногда вы можете столкнуться с ошибкой 0xc000025, если ваш загрузочный сектор поврежден. Чтобы решить эту проблему, вам нужно восстановить загрузочный сектор.
Чтобы решить эту проблему, вам нужно восстановить загрузочный сектор.
После выполнения этих команд закройте командную строку и перезагрузите компьютер. Если вы не можете запустить командную строку, следуйте инструкциям из нашего руководства, и работа в командной строке будет похожа на детскую игру.
4. Используйте инструмент diskpart
- Запустите Командная строка , как мы показали в предыдущем решении.
- Выполните следующие команды:
diskpart
list volume - Появится список всех томов. Теперь вам нужно выбрать том, который помечен как ESP или EFI . Для этого введите select volume X . Обязательно замените X числом, обозначающим том.
- Теперь введите следующие команды:
assign letter=Z
exit
bcdboot C:windows /s Z: /f UEFI
После выполнения этих команд закройте командную строку и перезагрузите компьютер. проблема должны быть решены. Для более удобной работы вы также можете использовать специальное программное обеспечение для управления разделами.
проблема должны быть решены. Для более удобной работы вы также можете использовать специальное программное обеспечение для управления разделами.
5. Выполните быстрое сканирование chkdsk
- Запустите Командную строку , как мы показали в предыдущем решении.
- Когда откроется командная строка, введите chkdsk /f X: . Обязательно замените X фактической буквой, обозначающей системный раздел. По умолчанию это должно быть C , но обычно оно отличается, когда вы запускаете командную строку вне Windows.
- Сканирование Chkdsk может занять 20 минут и более в зависимости от размера раздела, поэтому не прерывайте его.
- После завершения сканирования снова запустите компьютер и проверьте, все ли в порядке.
Ошибка 0xc000025 обычно связана с вашим жестким диском, и если файлы на вашем жестком диске повреждены, вы столкнетесь с этой ошибкой.
Что еще хуже, вы вообще не сможете загрузить Windows 10 или 11.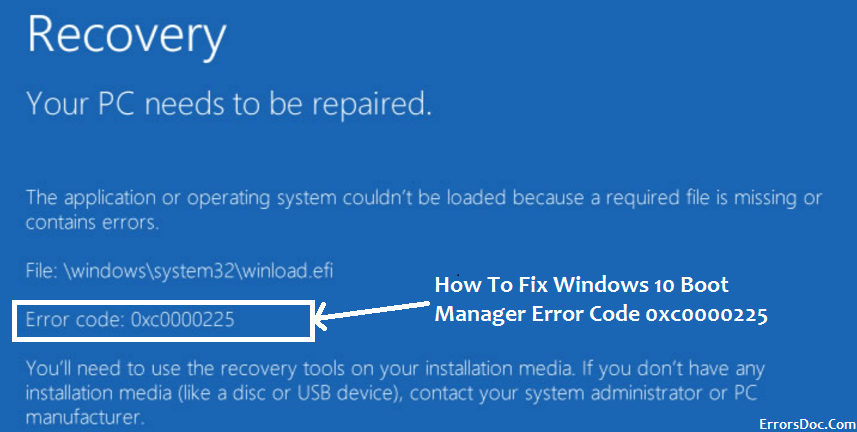 Несколько пользователей сообщили, что им удалось решить эту проблему, выполнив сканирование chkdsk.
Несколько пользователей сообщили, что им удалось решить эту проблему, выполнив сканирование chkdsk.
Кончик
Коррупция может принимать разные формы, и одна конкретная форма вызвана заражением вредоносным ПО.
➡ Вредители, нацеленные на загрузочный сектор, могут быть особенно неуловимыми и столь же злобными, поэтому мы рекомендуем вам выбрать антивирус с возможностью сканирования загрузки и выполнить полную и всестороннюю проверку системы.
➡ ESET SMart Security — идеальный выбор для удаления скрытых вредоносных программ.
➡ Вы можете быстро включить сканирование загрузочного сектора и основное сканирование загрузки с помощью команд /scanboot+ и /scanmbr+ .
6. Проверьте порядок загрузки в BIOS
Если вы не можете загрузиться в Windows 10 из-за ошибки 0xc000025, проблема может заключаться в вашем порядке загрузки. Чтобы это исправить, вам нужно войти в BIOS и проверить, установлен ли ваш жесткий диск в качестве первого загрузочного устройства.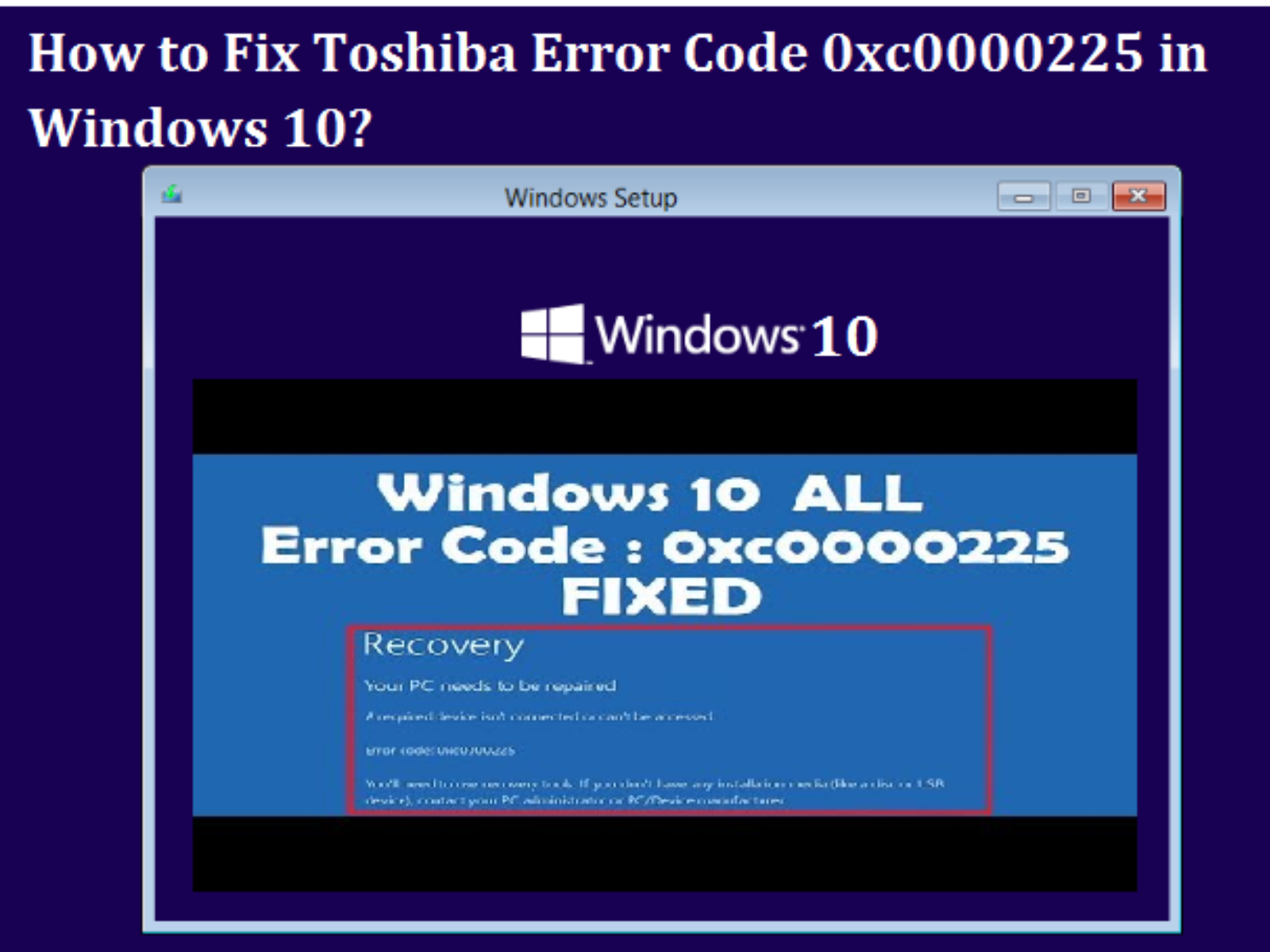
Многие пользователи сообщали, что эта проблема возникла из-за того, что они выбрали неправильный жесткий диск в качестве загрузочного устройства. Чтобы узнать, как войти в BIOS и как изменить порядок загрузки, обязательно ознакомьтесь с инструкциями в руководстве по материнской плате.
Совет эксперта:
СПОНСОРЫ
Некоторые проблемы с ПК трудно решить, особенно когда речь идет об отсутствующих или поврежденных системных файлах и репозиториях Windows.
Обязательно используйте специальный инструмент, например Fortect , который просканирует ваши поврежденные файлы и заменит их свежими версиями из своего репозитория.
Вы также можете использовать некоторые из лучших информационных программных средств материнской платы в этом отношении.
7. Обновите BIOS
Иногда может возникнуть ошибка 0xc000025, если ваш BIOS устарел. Чтобы решить эту проблему, вы можете попробовать обновить BIOS.
Мы должны предупредить вас, что обновление BIOS является сложной процедурой, поэтому будьте особенно осторожны при обновлении BIOS. Обновления BIOS могут привести к необратимому повреждению вашего ПК, поэтому имейте в виду, что вы обновляете BIOS на свой страх и риск.
Чтобы узнать, как правильно обновить BIOS, обязательно ознакомьтесь с руководством по материнской плате и внимательно следуйте инструкциям. Если вам нужна дополнительная информация, вы можете прочитать нашу статью о том, как перепрограммировать BIOS.
8. Восстановите настройки BIOS по умолчанию
В некоторых случаях вы можете столкнуться с ошибками 0xc000025 из-за настроек BIOS. Иногда отдельные настройки могут мешать последовательности загрузки и вызывать появление этой ошибки.
Однако это можно исправить, просто сбросив настройки BIOS по умолчанию. Каждая версия BIOS отличается, и чтобы узнать, как восстановить настройки BIOS по умолчанию, мы рекомендуем вам ознакомиться с подробными инструкциями в руководстве по материнской плате.
9. Проверьте ваше оборудование
Если эта ошибка все еще появляется на вашем ПК, возможно, проблема связана с вашим оборудованием. Несколько пользователей сообщили, что эта проблема возникла из-за неисправности их модулей оперативной памяти.
Чтобы определить, является ли проблема с оперативной памятью, вам необходимо проверить модули оперативной памяти один за другим. Лучший способ сделать это — использовать инструмент MemTest86 + или более новый AIDA64 Extreme .
Для детального сканирования рекомендуется запустить сканирование на пару часов.
Имейте в виду, что вам нужно будет сканировать все модули оперативной памяти по одному или группами, если вы хотите найти неисправный модуль.
Другое оборудование также может вызывать эту проблему, и несколько пользователей сообщили, что их проблема была вызвана ослаблением кабелей. По их словам, их жесткий диск был неправильно подключен, и это привело к появлению проблемы.
Если у вас возникла та же проблема, обязательно проверьте, плотно ли подключены кабели.
Как исправить ошибку 0xc0000225 в Windows 11?
Windows 11 — новейшая ОС, присоединившаяся к семейству Microsoft, и она может многое предложить с точки зрения улучшения внешнего вида и функциональности. Однако он не может избавиться от своего наследия, что иногда приводит к ошибкам обновления, таким как 0xc0000225.
Очевидно, что подготовка загрузочных файлов (BCD) — это хорошее начало, и все описанные выше методы столь же полезны для устранения неполадок и исправления кода ошибки 0xc0000225 в Windows 11.
Вот еще кое-что.
Как отключить проверку подписи драйверов в Windows 11?
- Нажмите кнопку Пуск и выберите Настройки .
- В разделе System (доступном на левой панели) выберите Recovery .
- В разделе Расширенный запуск нажмите кнопку Перезагрузить сейчас .

- Когда вы дойдете до параметров загрузки, выберите Устранение неполадок .
- Теперь нажмите Дополнительные параметры . На этом экране вам нужно будет выполнить два шага.
- Сначала выберите параметр Настройки встроенного ПО UEFI .
- Когда откроется меню BIOS, нажмите Security , затем выберите Secure Boot . (Если вы не найдете его здесь, проверьте также раздел Boot Options или обратитесь к руководству пользователя).
- Теперь переключите параметр рядом с Secure Boot на Off и сохраните изменения перед выходом из BIOS.
- Перезагрузите компьютер и выполните шаги 1–5, чтобы вернуться к Экран дополнительных параметров .
- На этот раз выберите Командная строка .
- В поле ввода введите следующие команды в указанном порядке:
bcdedit -set loadoptions DISABLE_INTEGRITY_CHECKSbcdedit -set TESTSIGNING ON - Наконец , еще одна перезагрузка, и все будет хорошо.


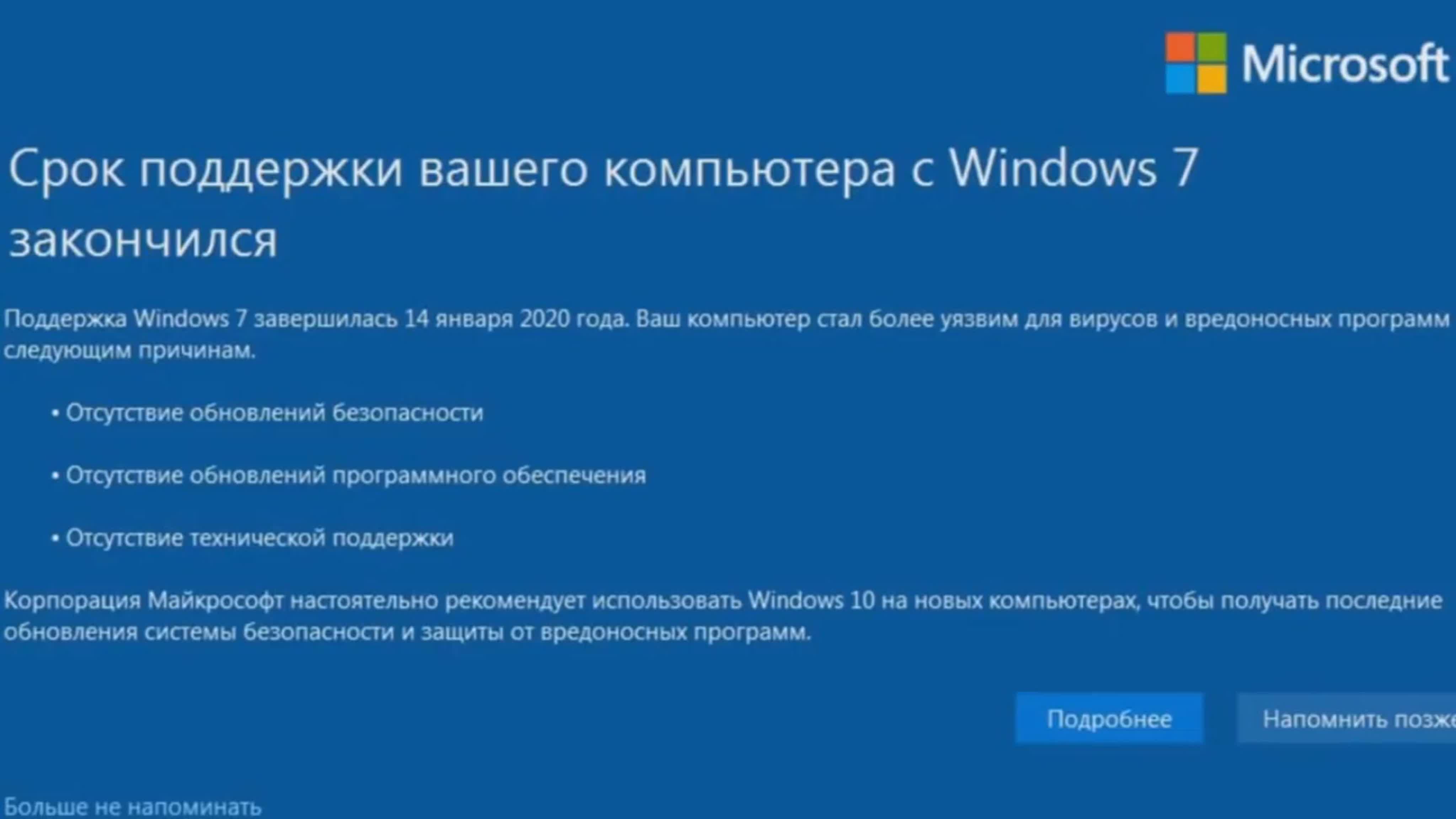



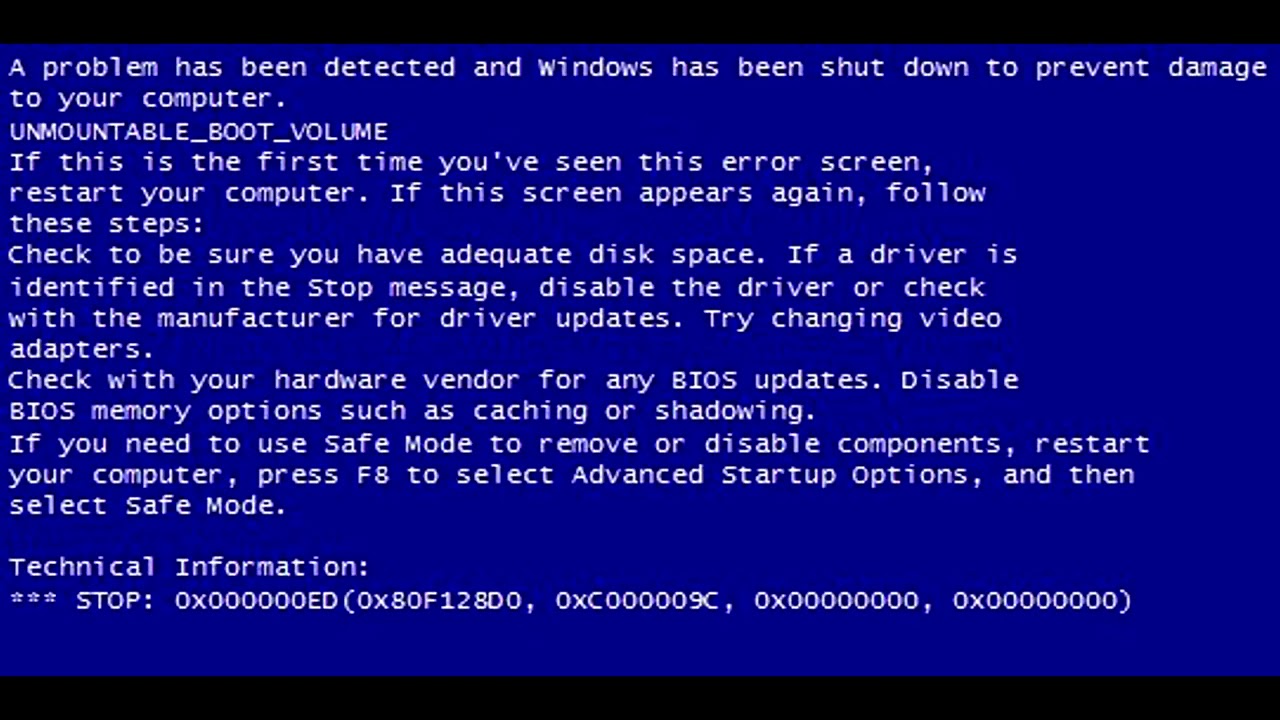 Обратите внимание, что в окне будет написано «Press any key to boot from CD or DVD». Это значит, что для загрузки с диска необходимо нажать любую кнопку на клавиатуре.
Обратите внимание, что в окне будет написано «Press any key to boot from CD or DVD». Это значит, что для загрузки с диска необходимо нажать любую кнопку на клавиатуре.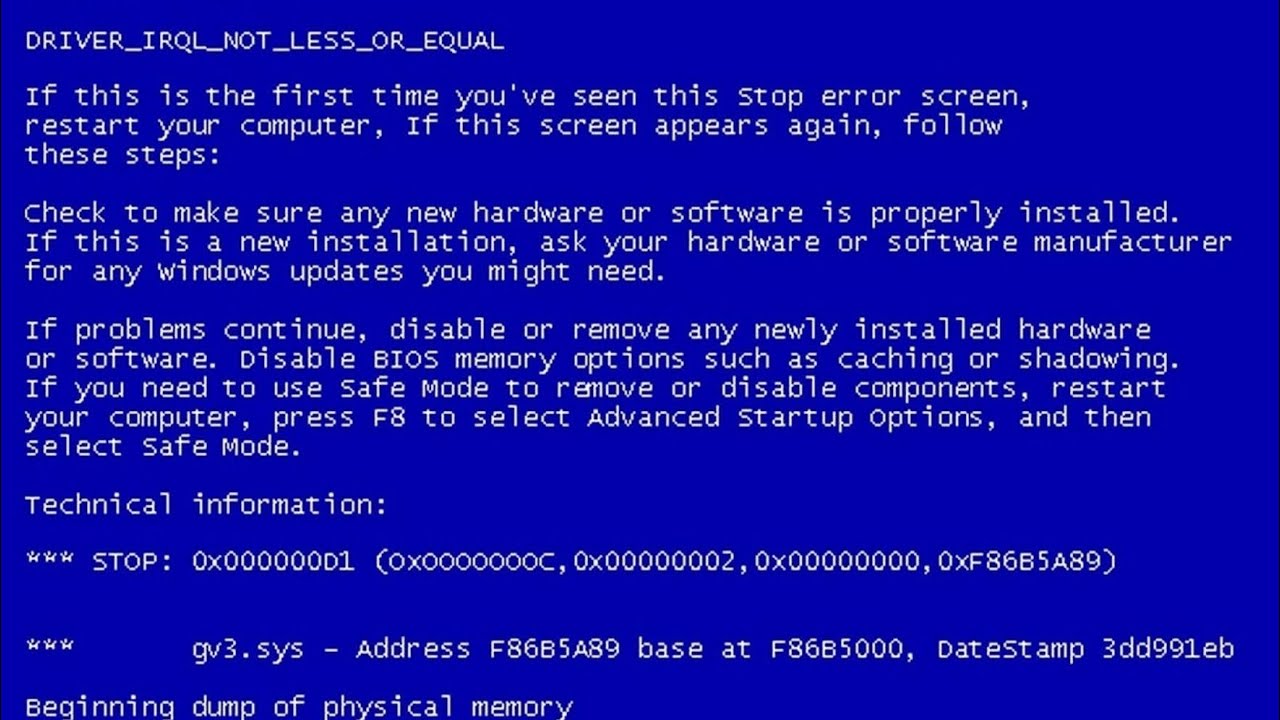 Без этого дальше идти смысла никакого нет.
Без этого дальше идти смысла никакого нет.
 Код ошибки: 0xc0000225
Код ошибки: 0xc0000225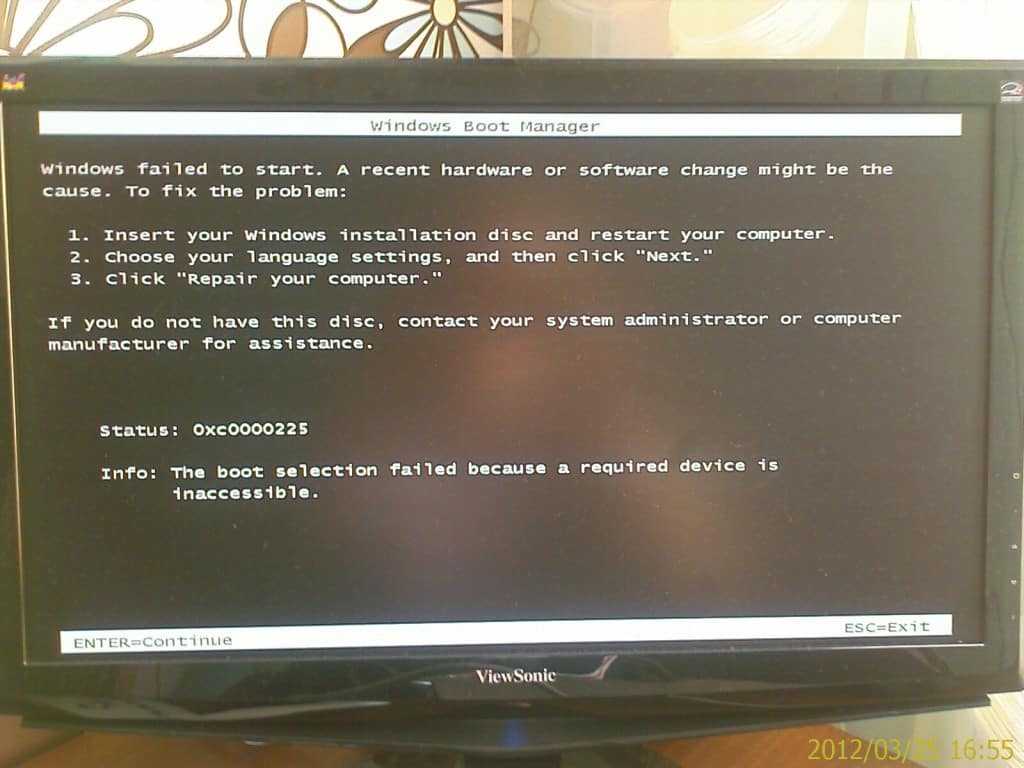 Выберите нужную точку восстановления и нажмите Далее .
Выберите нужную точку восстановления и нажмите Далее .