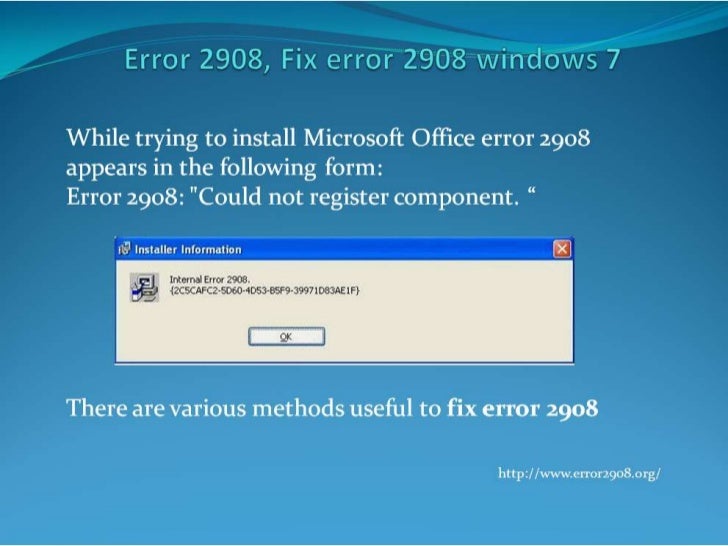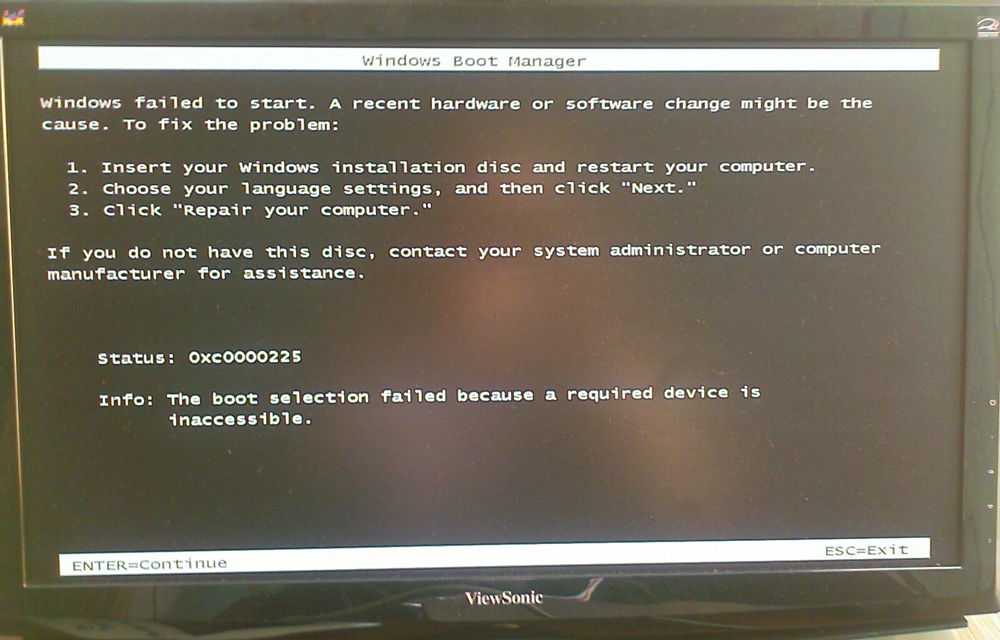Ошибка windows 7 225: Ошибка 0xc0000225 при загрузке или установке Windows 10, 7 — причины и устранение
Содержание
Ошибка 0xc0000225 при загрузке или установке Windows 10, 7 — причины и устранение
Обновлено: Виктор Трунов 6 мин.
Как правило, ошибка 0xc0000225 возникающая при загрузке Windows 10, 8 или 7 говорит о поврежденных данных конфигурации загрузки «BCD». При этом отображается сообщение «Ваш компьютер или устройство необходимо восстановить. Требуемое устройство не подключено или недоступно». Иногда в дополнении к этому указывается проблемный файл, чаще всего это «winload.efi» или «winload.exe» находящиеся в папке Windows\System32. Это явно говорит о проблеме на стороне загрузчика и тем самым облегчает поиск решения.
Как и всегда постараемся самостоятельно исправить ситуацию.
Содержание статьи
- Первоочередные действия
- Инструкция для Windows 10 и 8
- Инструкция для Windows 7
- Проверка файловой системы и важных файлов
- Смена активного раздела
- Удаление проблемного драйвера
- Отключение выбора операционной системы
- Решение для crossfire, extrimhack и не только
- Дополнительные варианты решения
- Подробное видео
- Комментарии пользователей
Первоочередные действия
В большинстве случаев вернуть компьютер к рабочему состоянию получается с помощью простых действий. Предлагаю начать с них.
Предлагаю начать с них.
- Если до появления сбоя был сбой в электросети, отключали или подключали жесткие диски, SSD и прочие накопители, то удостоверьтесь, что в BIOS не сбился порядок загрузки устройств. Для этого в биосе найдите раздел с названием «Boot», «Features» или похожим, затем выставите носитель с Windows на первое место и сохраните изменения. Более простой вариант – воспользоваться менеджером загрузки. Вызывается клавишей «F11» сразу после включения компьютера. Затем выберите носитель, с которого нужно загрузиться и нажмите «Enter».
- Если HDD не виден в биосе, то это говорит о аппаратных неполадках. Скорее всего он плохо подключен или вышел из строя.
Инструкция для Windows 10 и 8
Теперь перейдем к более сложным действиям.
- Бывает, что ошибка 0xc0000225 появляется вместе с предложением нажать клавишу «F8». Сделайте это и отобразится экран, с которого начинается пункт «4». Если никаких предложений нет, то нужно воспользоваться установочным диском или флешкой с Windows.
 Скорее всего для его создания потребуется использовать другой компьютер или ноутбук.
Скорее всего для его создания потребуется использовать другой компьютер или ноутбук. - Загрузитесь и выберите язык. Затем нажмите по пункту «Восстановление системы».
- Щелкните по «Поиску и устранению неисправностей».
- Переместитесь в «Дополнительные параметры».
- Нажмите по «Восстановлению при загрузке». Начните процедуру. Она проходит полностью в автоматическом режиме. Если это не помогло, то щелкните по «Командной строке» и выполните поочередно команды, которые напишу ниже. После ввода каждой команды должна нажиматься клавиша «Enter».
- diskpart
- list vol (результатом станет отображение всех томов). Найдите том с размером 100-500 мб в FAT32. Если его нет, то перейдите к пункту «10». Также запомните букву с ОС, она может отличаться от «С».
- select volume Num (вместо «Num» укажите номер тома с файловой системой FAT32).
- assign letter=Z
- exit
- При наличии тома с FAT32 и UEFI системы на GPT используйте команду «bcdboot C:\windows /s Z: /f UEFI» при необходимости поменяв букву «C» на ту, которая соответствует диску с установленной системой.

- Если тома с FAT32 нет, то воспользуйтесь командной «bcdboot C:\windows» и следом «bootrec.exe /RebuildBcd»
После того как все будет сделано, перезагрузите компьютер и не забудьте выставить носитель с ОС на первое место в биосе.
Инструкция для Windows 7
Теперь повторим процедуру восстановления в семерке.
- Загружаемся с установочного накопителя.
- Переходим в «Восстановление системы». Далее в зависимости от версии будет предложено включить сетевые возможности (необязательно), изменить буквы дисков (на ваш выбор) и выбрать язык.
- Отмечаем Windows 7 и жмем «Далее».
- Щелкаем по «Восстановлению запуска».
- Отобразится список инструментов для восстановления ОС. Выберите автоматическое и дождитесь окончания процедуры.
Если первый способ не помог, то переходите ко второму.
- Повторите действия с 1 по 3 пункт из предыдущего раздела.
- Выберите «Командную строку».
- Введите команду «bootrec /fixmbr» и нажмите «Enter».

- Следом «bootrec /fixboot» и «bootrec /rebuildbcd».
В некоторых случаях требуется выполнение еще одной команды — bootsect /nt60 sys или bootsect /nt60 ALL
Перезагрузите компьютер.
Проверка файловой системы и важных файлов
Повторите процедуру входа в панель восстановления, описанную в начале статьи. Затем следуйте по инструкции.
- Войдите в «Поиск и устранение неисправностей» — «Дополнительные параметры» — «Командная строка».
- Введите sfc /scannow и нажмите «Enter». Дождитесь завершения.
- Введите chkdsk C: /f /r и снова щелкните «Enter». Если ОС находится на SSD, то параметр «/r» вводить необязательно.
Проверьте результат.
Смена активного раздела
Иногда активный раздел автоматически изменяется в результате чего операционка пытается загрузиться с неправильного раздела, что приводит к сбою.
Как это исправить:
- Запустите командную строку вышеописанными способами через загрузочную флешку.

- Теперь приведу список команд, которые нужно поочередно вводить и после каждой нажимать «Enter».
- diskpart
- list disk – выведет список подключенных носителей. Запомните цифру диска с ОС. Можно ориентироваться на его размер. В моем случае это «0».
- select disk 0 – выбираем том, который узнали на предыдущем шаге.
- list partition – отобразит список всех разделов. Запомните цифру раздела с типом «Основной» и установленной операционкой.
- select partition 2 – выбираем раздел, который узнали выше.
- active – делаем его активным.
Теперь перезагрузите компьютер и проверьте результат.
Удаление проблемного драйвера
Иногда повреждается драйвер одного из устройств и в окне с кодом ошибки 0xc0000225 появляется его название. Запомните название файла, дальше мы будем его использовать.
- Загрузитесь с установочного накопителя как делали это ранее.
- Откройте командную строку и введите cd c:\windows\system32\drivers (после команды «cd» указан путь к папке с проблемным файлом, при необходимости замените его на свой).

- del oduzt.sys (после «del» указывается имя драйвера).
Перезагрузите ПК.
Отключение выбора операционной системы
Скорее всего после восстановления рабочего состояния каждый раз при старте системы будет отображаться окно с выбором операционки. Уверен, что многим это мешает и раздражает. Поэтому отключим его.
- Выполните «WIN + R» – msconfig.
- Переместитесь в «Загрузку».
- Удалите из списка лишнюю операционку и щелкните «Ок».
Решение для crossfire, extrimhack и не только
Коротко затронем тему игр и хаков, в частности crossfire от Mail.Ru и extrimhack для CS:GO. Вот список того, что нужно сделать:
- Запустите приложение от имени администратора.
- Обновите операционку вместе со всеми драйверами.
- Удостоверьтесь, что установлена актуальная версия DirectX, библиотеки Visual C++, Net Framework.
- Проверьте ПК на вирусы.
- Убедитесь, что интернет работает стабильно. Вот подробная статья про потерю пакетов интернета.

- Измените значение «MTU» в настройках роутера. Поиграйтесь со значениями 1500, 1472, 1460, 1420.
- Через строку поиска рядом с «Пуск» найдите «Компоненты Windows» и включите «Основные компоненты сервера очереди».
Кстати, не важно, какая игра установлена. Решение будет одинаковым.
Дополнительные варианты решения
Вот еще несколько пунктов, которые могут оказаться полезными в устранении сбоя.
- Если ошибка 0xc0000225 появляется при установки чистой системы. То скорее всего, поврежден или плохо подключен жесткий диск, неисправна оперативная память или вы используете «битый» образ Windows 10, 8 или 7.
- Проверьте настройки SATA контроллера в биос. Измените режим «AHCI» на «IDE» или наоборот.
- Отключите безопасную загрузку «Secure Boot» в биосе.
- Если появляется окно с предложением нажать «F8», сделайте это, а затем нажмите «F7» для отключения проверки состояния драйверов.
- Откатите систему к прежнему рабочему состоянию.
 Для этого должна быть включена опция создания контрольных точек для отката.
Для этого должна быть включена опция создания контрольных точек для отката. - Выполните переустановку ОС.
Еще один вариант – заменить батарейку питания BIOS. Располагается на материнской плате. Способ наиболее актуален в том случае, если настройки постоянно сбиваются после перезагрузки.
Подробное видео
Ошибка 0xc0000225 при загрузке Windows 7
Содержание
- Ошибка 0xc0000225 и способы её исправления
- Способ 1: Проверка состояния жесткого диска
- Способ 2: Восстановление загрузчика Виндовс
- Способ 3: Восстановление разделов и файловой системы жесткого диска
- Способ 4: Изменение режима SATA
- Способ 5: Установка правильного порядка загрузки
- Способ 6: Смена драйверов контроллера HDD на стандартные
- Заключение
- Вопросы и ответы
Иногда во время загрузки Windows 7 появляется окно с кодом ошибки 0xc0000225, именем сбойного системного файла и пояснительным текстом.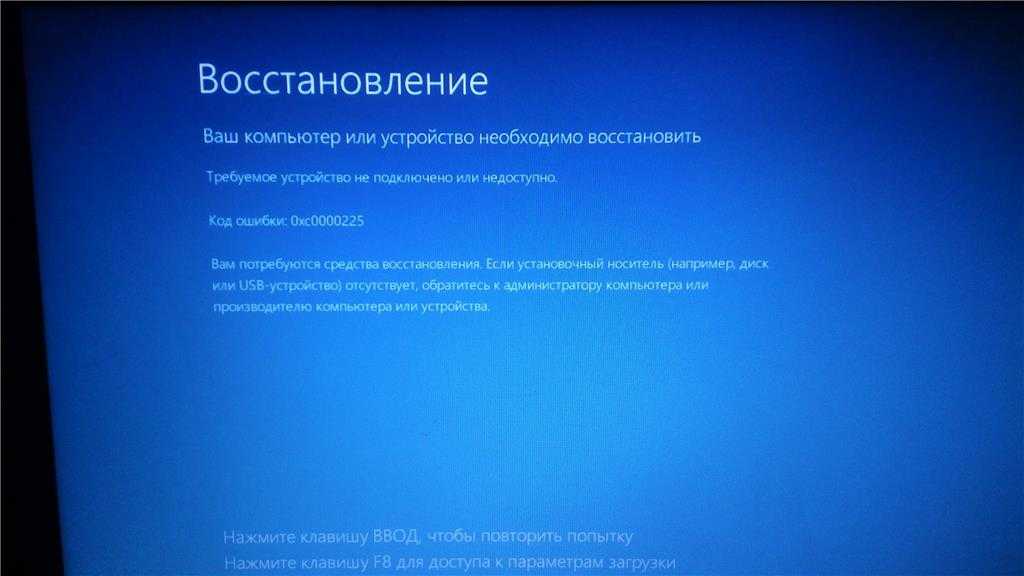 Ошибка это непростая и методов решений у неё много – с ними мы и хотим вас сегодня познакомить.
Ошибка это непростая и методов решений у неё много – с ними мы и хотим вас сегодня познакомить.
Код рассматриваемой ошибки означает, что Windows не может корректно загрузиться из-за проблем с носителем, на который установлена, или столкнулась с непредвиденной ошибкой во время загрузки. В большинстве случаев это означает повреждение системных файлов вследствие программного сбоя, неполадки с жестким диском, неподходящие настройки BIOS или нарушение порядка загрузки операционной системы, если их установлено несколько. Поскольку причины это разные по своей природе, универсального метода устранения сбоя нет. Мы приведём весь список решений, а вам остаётся только выбрать подходящий под конкретный случай.
Способ 1: Проверка состояния жесткого диска
Чаще всего ошибка 0xc0000225 сообщает о наличии проблемы с жестким диском. Первое что нужно сделать – проверить состояние соединения HDD с материнской платой компьютера и блоком питания: возможно, повреждены кабели или контакты прилегают неплотно.
Если с механическими соединениями всё в порядке, неполадка может заключаться в наличии сбойных секторов на диске. Проверить это можно с помощью программы Victoria, записанной на загрузочную флешку.
Подробнее: Проверяем и лечим диск программой Victoria
Способ 2: Восстановление загрузчика Виндовс
Самая частая причина проблемы, которую мы сегодня рассматриваем – повреждение загрузочной записи операционной системы после некорректного завершения работы или действий пользователя. Справиться с неполадкой можно проведением процедуры восстановления загрузчика – воспользуйтесь инструкцией по ссылке ниже. Единственное замечание – вследствие причин появления ошибки первый Способ руководства, вероятнее всего, задействовать не получится, поэтому сразу переходите к Способам 2 и 3.
Подробнее: Восстанавливаем загрузчик Windows 7
Способ 3: Восстановление разделов и файловой системы жесткого диска
Нередко сообщение с кодом 0xc0000225 возникает после неправильной разбивки HDD на логические разделы с помощью системных средств или сторонними программами. Скорее всего, в процессе разбивки произошла ошибка – пространство, занятое системными файлами, оказалось в не размеченной области, отчего закономерно не имеет возможности с него загрузиться. Проблему с разделами можно решить с помощью объединения пространства, после которого желательно провести восстановление запуска по способу, представленному далее.
Скорее всего, в процессе разбивки произошла ошибка – пространство, занятое системными файлами, оказалось в не размеченной области, отчего закономерно не имеет возможности с него загрузиться. Проблему с разделами можно решить с помощью объединения пространства, после которого желательно провести восстановление запуска по способу, представленному далее.
Урок: Как объединить разделы жесткого диска
В случае повреждения файловой системы ситуация усложняется. Нарушение её структуры означает, что винчестер будет недоступен для распознавания системой. В такой ситуации при подключении к другому компьютеру файловая система такого HDD будет обозначена как RAW. У нас на сайте уже есть инструкция, которая поможет справиться с неполадкой.
Урок: Как исправить файловую систему RAW на HDD
Способ 4: Изменение режима SATA
Ошибка 0xc0000225 может проявляться из-за неправильно выбранного режима при настройке SATA-контроллера в BIOS – в частности, многие современные винчестеры будет работать некорректно при выбранном IDE. В некоторых случаях проблему может вызывать режим AHCI. Более подробно о режимах работы контроллера жесткого диска, а также их изменении можете прочитать в материале далее.
В некоторых случаях проблему может вызывать режим AHCI. Более подробно о режимах работы контроллера жесткого диска, а также их изменении можете прочитать в материале далее.
Подробнее: Что такое SATA Mode в BIOS
Способ 5: Установка правильного порядка загрузки
Кроме неправильного режима нередко проблему вызывает неподходящий порядок загрузки (если используется более одного жесткого диска или комбинация HDD и SSD). Простейший пример – систему перенесли с обычного винчестера на SSD, но на первом остался системный раздел, с которого Виндовс и пытается загрузиться. Трудность такого рода можно устранить настройкой порядка загрузки в БИОС – мы уже касались этой темы, поэтому приводим ссылку на соответствующий материал.
Подробнее: Как сделать диск загрузочным
Способ 6: Смена драйверов контроллера HDD на стандартные
Порой ошибка 0xc0000225 проявляется после установки или замены «материнки». В таком случае причина неисправности обычно кроется в несоответствии служебного ПО микросхемы, которая управляет связью с винчестерами, такому же контроллеру на вашем диске.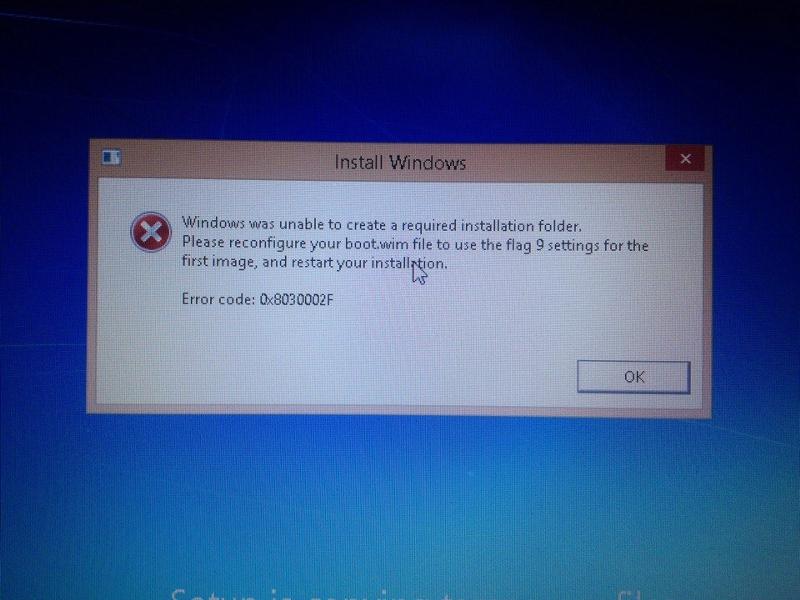 Здесь потребуется активировать стандартные драйвера – для этого понадобится воспользоваться средой восстановления Windows, загруженной с флешки.
Здесь потребуется активировать стандартные драйвера – для этого понадобится воспользоваться средой восстановления Windows, загруженной с флешки.
Подробнее: Как сделать загрузочную флешку Windows 7
- Заходим в интерфейс среды восстановления и нажимаем Shift + F10 для запуска «Командной строки».
- Введите команду
regeditдля запуска редактора реестра. - Поскольку мы загрузились из среды восстановления, понадобится выделить папку HKEY_LOCAL_MACHINE.
Далее воспользуйтесь функцией «Загрузить куст», расположенной в меню «Файл».
- Файлы с данными реестра, который мы должны загрузить, располагаются по адресу
D:\Windows\System32\Config\System. Выберите его, не забудьте задать имя точке монтирования и нажимайте «ОК». - Теперь найдите в дереве реестра загруженную ветку и раскройте её. Переходите к параметру
HKEY_LOCAL_MACHINE\TempSystem\CurrentControlSet\services\msahciи вместоStartпропишите0.
Если загружаете диск в IDE-режиме, то раскройте ветку
HKLM\TempSystem\CurrentControlSet\services\pciideи проделайте ту же операцию. - Снова раскройте «Файл» и выберите «Выгрузить куст» для применения изменений.
Выйдите из «Редактора реестра», после чего покиньте среду восстановления, вытащите флешку и перезагрузите компьютер. Теперь система должна загружаться нормально.
Заключение
Нами были рассмотрены причины проявления ошибки 0xc0000225, а также приведены варианты устранения неполадки. В процессе мы выяснили, что рассматриваемая проблема возникает из-за целого спектра причин. Подводя итог, добавим, что в редких случаях этот сбой возникает также при неполадках с оперативной памятью, однако проблемы с RAM диагностируются по куда более явным симптомам.
Как исправить код ошибки 0xc0000225 в Windows 10
Видите ошибку 0xc0000225 в Windows 10 при попытке запустить компьютер? Эта распространенная ошибка является огромной проблемой, потому что она вообще не позволяет вашему компьютеру загрузиться в Windows.
К счастью, обычно эту ошибку можно исправить, приложив немного усилий. Мы покажем вам, как исправить код ошибки 0xc0000225 в Windows 10. Хотя здесь мы сосредоточимся на Windows 10, большинство этих шагов также будут перенесены на Windows 11.
Что такое код ошибки 0xc0000225?
Вы увидите этот код ошибки при попытке загрузить компьютер. Windows отображает его с сообщением Ваш компьютер нуждается в ремонте и неопределенным Произошла непредвиденная ошибка . Иногда также пишет Требуемое устройство не подключено или недоступно .
Windows выдает эту ошибку, когда не может найти правильные системные файлы для загрузки. Эта важная информация известна как Данные конфигурации загрузки или BCD. Когда вы включаете компьютер, BCD сообщает Windows, как правильно загружаться.
Эта ошибка чаще встречается на дисках, которые используют более новую спецификацию UEFI со схемой разделов GPT (таблица разделов GUID), по сравнению со старыми настройками с BIOS и MBR (главной загрузочной записью).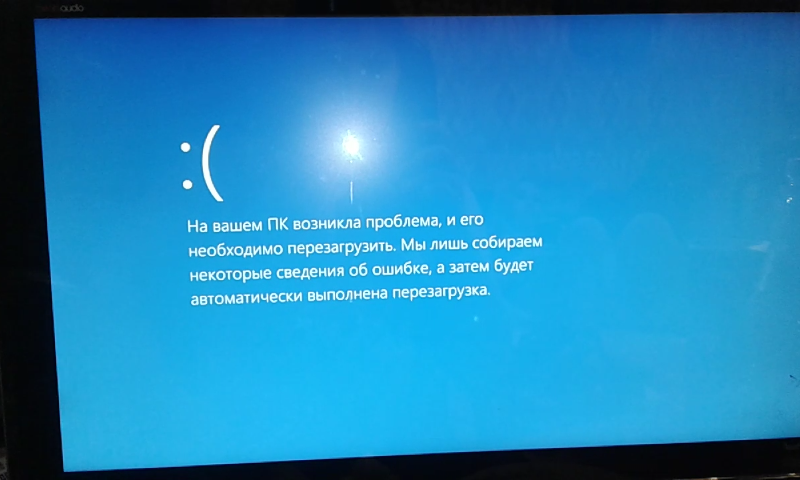 Сообщение Windows об этом немного расплывчато, поэтому нам нужно надеть ограничения по устранению неполадок, чтобы решить эту проблему.
Сообщение Windows об этом немного расплывчато, поэтому нам нужно надеть ограничения по устранению неполадок, чтобы решить эту проблему.
Что вызывает код ошибки 0xc0000225?
Поскольку эта ошибка связана с поврежденными системными файлами, она часто появляется после обновления ОС, например, при обновлении с Windows 7 до Windows 10. Она также может появляться после установки основного обновления Windows 10.
Ошибка
0xc0000225 также может возникать, если ваш компьютер выключается во время важного обновления, из-за атаки вредоносных программ на системные файлы или даже из-за неисправного оборудования.
Выполните следующие шаги, чтобы решить проблему, независимо от ее причины.
Шаг 0. Создайте установочный диск Windows 10
Как и другие ошибки загрузки, эту проблему нельзя устранить изнутри Windows. Таким образом, вам понадобится установочный диск Windows 10, чтобы вы могли запускать оттуда инструменты восстановления. Следуйте нашему руководству по созданию установочного носителя Windows 10, чтобы получить необходимый диск.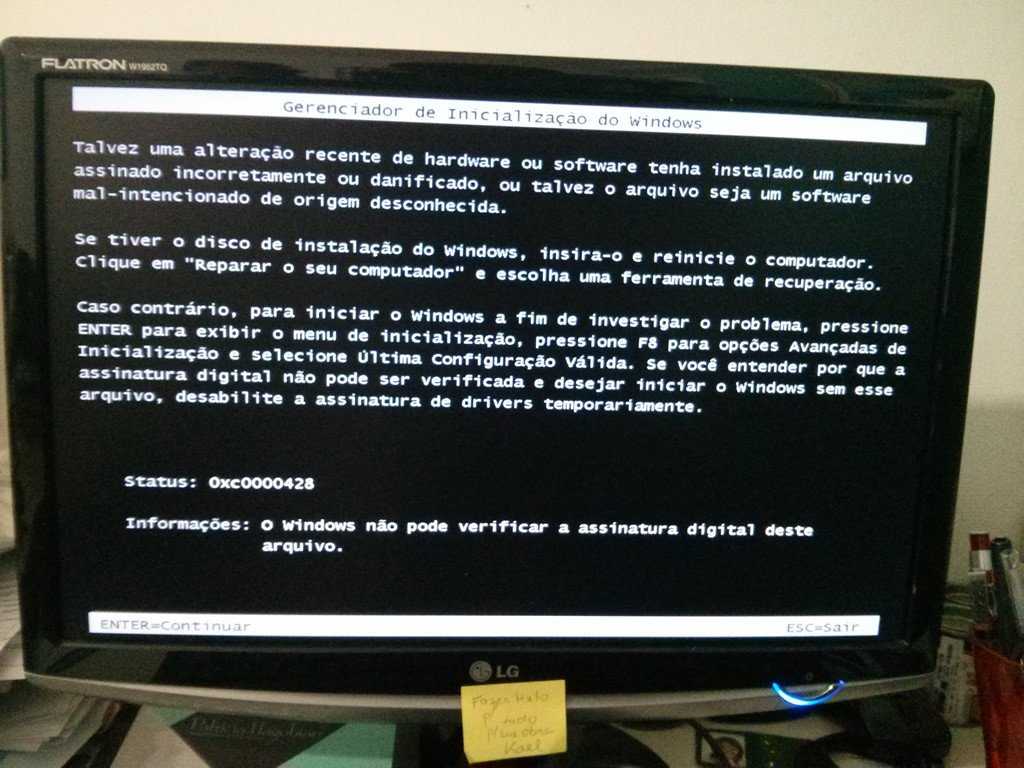 Поскольку ваш компьютер не работает должным образом, вам нужно будет создать этот носитель на другом компьютере.
Поскольку ваш компьютер не работает должным образом, вам нужно будет создать этот носитель на другом компьютере.
Вам потребуется флэш-накопитель емкостью не менее 8 ГБ или DVD-диск. Обратите внимание, что создание диска Windows 10 сотрет все, что находится на диске, поэтому мы рекомендуем использовать чистую флешку или DVD.
Создав установочный носитель, вставьте его в компьютер. Нажмите соответствующую клавишу, чтобы открыть меню загрузки, и загрузите среду восстановления Windows 10 с внешнего устройства.
Шаг 1. Запустите автоматическое восстановление Windows
Во-первых, вам нужно попробовать встроенное средство устранения неполадок Windows 10, чтобы исправить код ошибки 0xc0000225. При этом система автоматически проверяет наличие проблем и пытается исправить их самостоятельно. Надеюсь, он восстановит ваш поврежденный BCD, чтобы вы могли вернуться к работе.
После загрузки с установочного диска Windows 10 подождите, пока не появится экран Windows Setup . Подтвердите параметры языка, затем нажмите Далее . Когда вы увидите экран Установить сейчас , щелкните ссылку Восстановить компьютер в левом нижнем углу.
Подтвердите параметры языка, затем нажмите Далее . Когда вы увидите экран Установить сейчас , щелкните ссылку Восстановить компьютер в левом нижнем углу.
Вы увидите меню опций; выберите Устранение неполадок , а затем Дополнительные параметры . Из меню Дополнительные параметры здесь выберите Восстановление запуска .
Дайте процессу запуститься, затем перезагрузите компьютер, когда он завершится. Попробуйте снова нормально загрузиться. Если код ошибки 0xc0000225 не появляется, проблема решена!
Шаг 2. Запустите вручную SFC и проверьте сканирование диска
Если автоматическое восстановление, предлагаемое Windows, не сработало, вы можете самостоятельно выполнить несколько важных сканирований системы. Для этого повторите описанный выше процесс, чтобы открыть меню Дополнительные параметры , но не выбирайте Автоматическое восстановление . Вместо этого выберите Командная строка , чтобы открыть интерфейс командной строки.
Вместо этого выберите Командная строка , чтобы открыть интерфейс командной строки.
Сначала запустите команду средства проверки системных файлов (SFC) , которая проверяет наличие поврежденных или отсутствующих системных файлов Windows и пытается их восстановить. Используйте его с этой командой:
sfc/scannow
После завершения запустите сканирование Disk Check , чтобы проверить наличие ошибок на жестком диске. Используйте следующую команду, заменив c: буквой вашего основного раздела, если вы ее изменили:
chkdsk c:/r
После того, как вы запустите оба этих сканирования, перезагрузите компьютер и попробуйте снова загрузить его в обычном режиме. Надеюсь ошибка больше не вылезет.
Шаг 3. Восстановите BCD
Если у вас все еще есть проблемы, следующим шагом, который вы можете попробовать, является команда для восстановления BCD. Поскольку это часто является причиной ошибки, ее воссоздание может быть уловкой, которая решит проблему.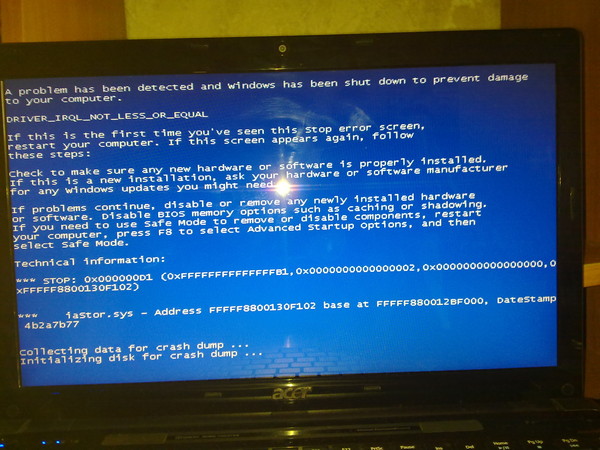
Снова загрузитесь с установочного носителя Windows 10 и откройте Дополнительные параметры меню. Выберите Командная строка и на этот раз. Выполните следующие команды, по одной за раз:
bootrec /scanos
bootrec /fixmbr
bootrec /fixboot
bootrec /rebuildbcd
Первая команда сканирует ваш диск (диски) на наличие совместимых установок, что может помочь ей найти «отсутствующую» установку Windows. Команды два и три записывают новую MBR и загрузочный сектор на ваш диск. Последняя команда снова сканирует установки Windows после исправления.
Перезагрузите компьютер еще раз, надеюсь, это устранит сообщение об ошибке 0xc0000225.
Шаг 4. Установите активный раздел
Windows позволяет вам изменить активный раздел, чтобы вы могли указать системе, откуда загружаться. Если это каким-то образом станет неправильным, вы можете изменить его, чтобы указать Windows на правильный раздел.
Выполните описанное выше, чтобы еще раз открыть командную строку с диска восстановления Windows.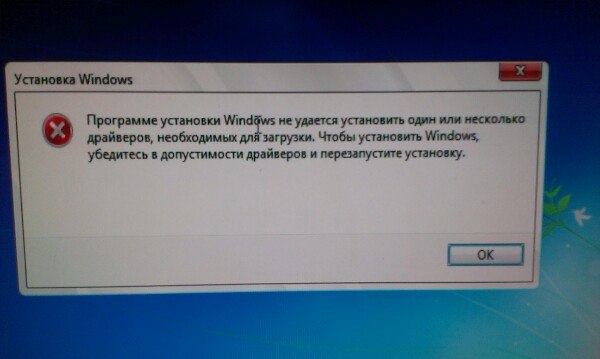 Введите следующие команды по одной, чтобы открыть 9Инструмент 0009 Disk Partition и список доступных дисков:
Введите следующие команды по одной, чтобы открыть 9Инструмент 0009 Disk Partition и список доступных дисков:
diskpart
список дисков
В зависимости от того, сколько дисков подключено к вашей системе, вы увидите ряд записей, помеченных как Диск 0 , Диск 1 и так далее. Ваш внутренний жесткий диск, скорее всего, Disk 0— с использованием размера , вы сможете отличить их друг от друга.
Введите следующие по очереди, заменив X на 0 или любой другой номер вашего основного накопителя:
выбрать диск X
список разделов
Эта вторая команда покажет все разделы на вашем внутреннем диске. Ваш основной раздел будет помечен как Primary — в приведенном ниже примере это Partition 4 .
Затем введите эти команды, заменив X на номер вашего раздела:
выбрать раздел X
активный
Выйдите из командной строки, перезагрузитесь и посмотрите, устранена ли ваша проблема.
Эта команда помечает раздел, на котором установлена Windows, как тот, который Windows использует для загрузки. Если это каким-то образом изменилось и привело к ошибке 0xc0000225, это может вернуть все как было.
Шаг 5. Проверка неисправного оборудования
К этому моменту вы выполнили достаточное количество работ по устранению неполадок программного обеспечения, необходимых для устранения этой ошибки. Если вы по-прежнему не можете загрузиться в Windows из-за ошибки 0xc0000225, вам следует проверить жесткий диск на наличие физических проблем.
Убедитесь, что кабель привода не поврежден, и, если возможно, переустановите его. В зависимости от производителя вашего компьютера у вас также могут быть встроенные диагностические тесты, которые могут проверять наличие проблем с диском.
Следуйте нашему руководству по диагностике неисправного жесткого диска, чтобы получить несколько советов. Если вы убедились, что ваш жесткий диск исправен, вам придется перейти к последним шагам.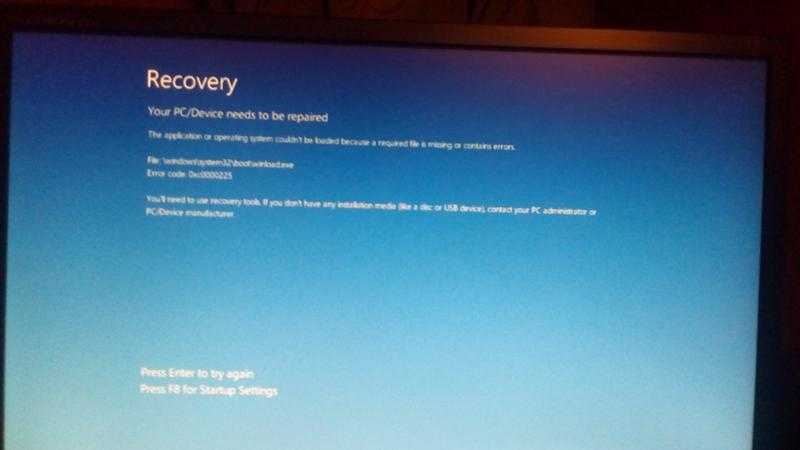
Шаг 6. Попробуйте восстановить систему или переустановить Windows
Если эта проблема возникла недавно, вы можете попробовать восстановить систему с диска восстановления, чтобы вернуться в прошлое. Снова загрузитесь с установочного носителя, перейдите к Меню дополнительных параметров и выберите Восстановление системы . Выберите недавнюю точку восстановления, и Windows вернется к этой точке, не затрагивая ваши личные файлы.
Если у вас нет точек восстановления или восстановление системы не решает проблему, лучше всего переустановить Windows, чтобы заменить поврежденные системные файлы и обновить все остальное. Это отнимает много времени, но это лучший выбор, если вы зашли так далеко и все еще не решили проблему.
Вы найдете Сбросьте этот параметр ПК в разделе Устранение неполадок в меню диска восстановления. Следуйте нашему руководству по сбросу Windows 10 для получения дополнительной информации.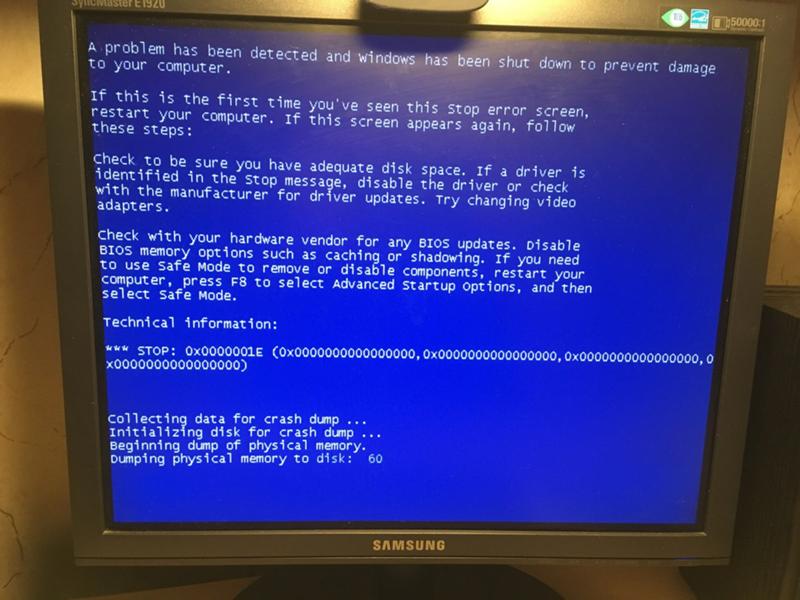
Код ошибки 0xc0000225 Исправлено!
Надеемся, что один из этих методов устранит для вас ошибку 0xc0000225 в Windows 10. Независимо от того, было ли это вызвано неудачным обновлением или аппаратной ошибкой, у вас, к счастью, есть варианты исправить это.
Между тем, есть отдельные исправления, которые можно попробовать, если ваша система Windows загружается медленно, даже после устранения этой проблемы.
Ваш компьютер нуждается в ремонте, ошибка 0xc0000225 в Windows 10/8 (решено) • Восстановление Windows™
Описание проблемы: В ОС Windows 10 или Windows 8 после включения питания на экране появляется следующая ошибка BSOD: » Ваш компьютер нуждается в ремонте. Код ошибки: 0xc0000225″.
— Код ошибки 0xc0000225 означает, что Windows не может найти системные файлы, необходимые для загрузки, или не может проверить цифровую подпись недавно установленного драйвера устройства или приложения.
Ошибка 0xc0000225 (Ваш компьютер нуждается в ремонте) может возникнуть в следующих случаях:
- Компьютер был выключен во время обновления Windows
- Вы установили неподписанный драйвер или программу.

- Во время обновления Windows (например, с Windows 7 до Windows 8 или 10)
- После клонирования или изменения размера жесткого диска ОС.
BSOD: 0xc0000225 ошибка в деталях:
» Восстановление — Ваш компьютер нуждается в ремонте
Требуемое устройство не подключено или недоступно. Код ошибки: 0xc0000225
или
Не удалось загрузить приложение или операционную систему, поскольку требуемый файл отсутствует или содержит ошибки: Файл: \windows\system32\winload.efi. Код ошибки: 0xc0000225
или
Не удалось загрузить операционную систему, так как не удалось проверить цифровую подпись файла . Код ошибки: 0xc0000225
Вам потребуется использовать инструменты восстановления на установочном носителе. Если у вас нет установочного носителя (например, диска или USB-устройства), обратитесь к системному администратору или производителю ПК.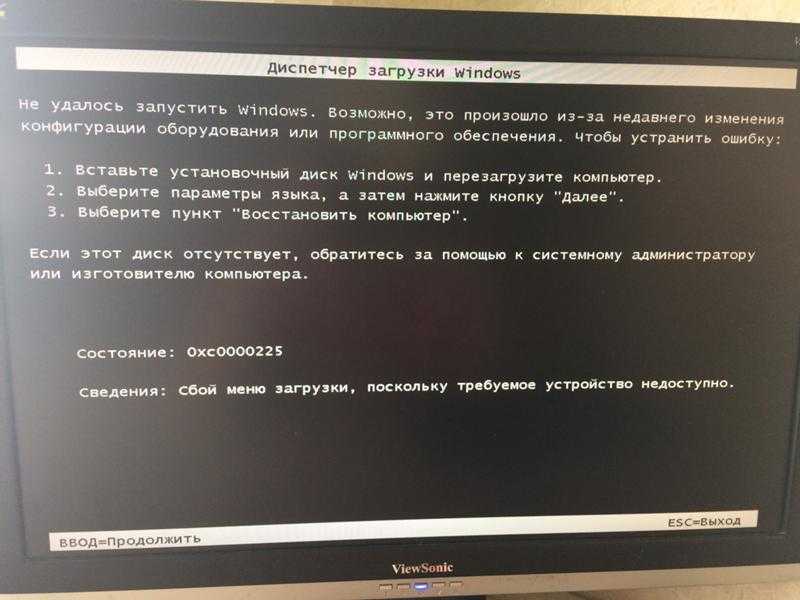 »
»
В этом руководстве вы найдете инструкции по устранению проблемы синего экрана смерти «Ваш компьютер нуждается в ремонте / Код 0x0xc0000225» в ОС Windows 10, 8.1 и 8)
Как исправить: Ваш компьютер нуждается в ремонте — Код ошибки: 0xc0000225. (Windows 8, 8.1 и 10)
Требования : Чтобы решить проблему «Ваш компьютер нуждается в ремонте — 0xc0000225», следуя приведенным ниже методам, вам необходимо загрузить компьютер с установочного носителя Windows. Если у вас нет Windows Media, вы можете создать его с помощью инструмента Microsoft Media Creation.
- Статьи по теме:
- Как создать установочный USB-носитель Windows 10.
- Как создать установочный DVD-носитель Windows 10.
Способ-1. Запустите восстановление запуска.
1. Загрузите компьютер с установочного носителя Windows.
2. Нажмите Далее на экране параметров языка.
3. Выберите Ремонт компьютера .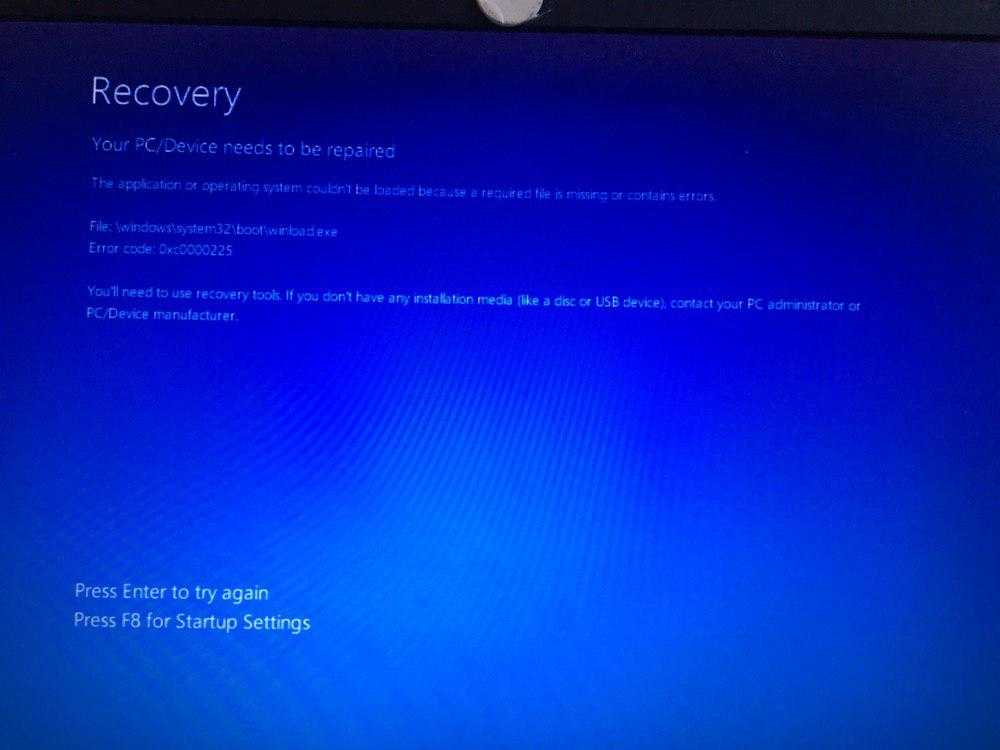
4. Затем выберите Устранение неполадок -> Дополнительные параметры -> Восстановление при запуске.
5. Выберите свою ОС Windows и следуйте инструкциям на экране, чтобы починить компьютер.
6. Если восстановление при запуске не может исправить ошибку 0xc0000225, перейдите к следующему способу.
Метод-2. Fix Boot Files
1. Загрузите компьютер с носителя Windows.
2. Нажмите Далее на экране параметров языка.
3. Выберите Ремонт компьютера .
4. Затем выберите Устранение неполадок -> Дополнительные параметры -> Командная строка.
5. В командной строке введите следующие команды по порядку:
- загрузочная запись / fixmbr
- загрузочная запись /fixboot
- загрузочная запись/scanos
- загрузочная запись /rebuildbcd
6. Нажмите « A », чтобы добавить установку в список загрузки, и нажмите Enter.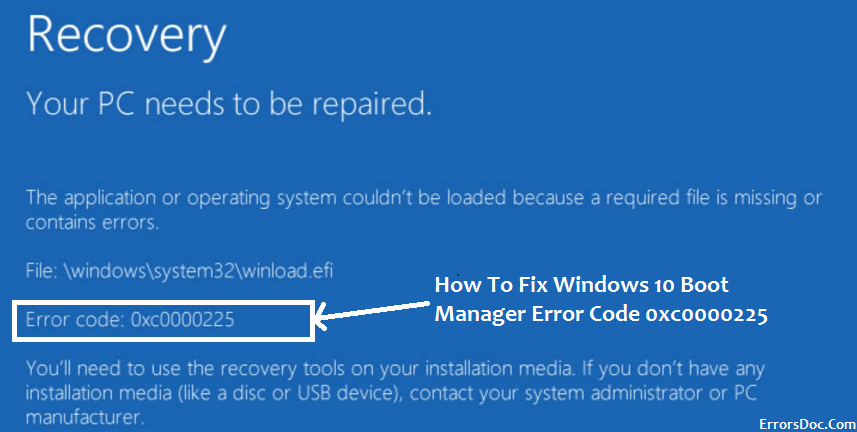
7. Закройте окно командной строки.
8. Перезагрузите компьютер, и если ошибка 0xc0000225 сохраняется, следуйте следующему методу.
Метод-3. Отключите проверку подписи драйверов.
Этот метод работал на компьютере под управлением Windows 8.1 с проблемой 0xc0000225: «Не удалось загрузить операционную систему, так как не удалось проверить цифровую подпись файла ». Проблема возникла из-за того, что компьютер был выключен во время обновления Windows.
Шаг 1. Отключите безопасную загрузку в BIOS. или клавиша F10 . (зависит от производителя)
2. Отключить Безопасную загрузку . *
* Примечание: Обычно параметр безопасной загрузки находится в разделе Security или в разделе Boot Options .
3. Сохранить настройки и ВЫЙТИ Настройка BIOS.
Шаг 2. Отключите проверку подписи драйверов.
1. На экране «Компьютер нуждается в ремонте. Код ошибки: 0xc0000225» нажмите клавишу F8 для запуска Параметры запуска .
2. В параметрах запуска нажмите клавишу F7 (или « 7 »), чтобы Отключить обязательное использование подписи драйверов .
3. Если Windows запускается нормально*, то:
a. Установите все доступные обновления и перезагрузитесь. ИЛИ…
б. Удалите (деинсталлируйте) все недавно установленные программы или драйверы устройств. ИЛИ…
c. Перейдите к шагу 3 и навсегда отключите проверку подписи драйверов.
* Примечание. Если Windows не запускается, включите безопасную загрузку в настройках BIOS, а затем перейдите к Методу-4 .
Шаг 3. Отключите обязательную проверку подписи драйверов навсегда,
1. Откройте командную строку с повышенными привилегиями.
2. В окне командной строки введите следующие команды по порядку.
- bcdedit -set loadoptions DISABLE_INTEGRITY_CHECKS
- bcdedit -set ПРОВЕРКА ПОДПИСАНИЯ НА
3. Перезагрузите компьютер.
— Если вы хотите включить обязательное использование подписи в будущем, откройте командную строку (с правами администратора) и введите следующие команды по порядку:
- bcdedit -set loadoptions ENABLE_INTEGRITY_CHECKS
- bcdedit/set testsigning off
Метод-4. Восстановите загрузчик UEFI.
Следующий способ решить проблему 0xc0000225 — восстановить загрузчик Windows 10 или Windows 8, 8.1. (Этот метод работает на компьютере с поддержкой UEFI.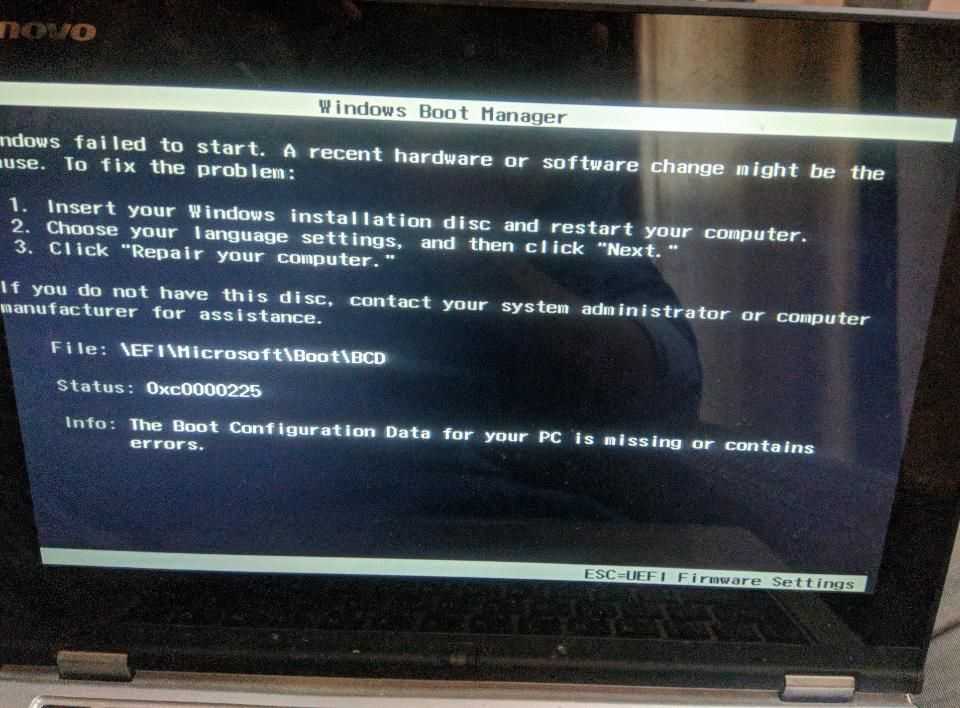 )
)
1. Загрузите компьютер с установочного носителя Windows.
2. Нажмите Далее на экране параметров языка.
3. Выберите Ремонт компьютера .
4. Затем выберите Устранение неполадок -> Дополнительные параметры -> Командная строка.
5. В командной строке введите следующую команду и нажмите Enter:
- diskpart
6. Затем введите list volume и нажмите Enter .
7. Обратите внимание на том номер тома System Reserved («System Rese»).* (например, «Volume 1 «)
* Примечание: или 500 МБ), а в столбце Info есть метка « System «. Если у вас есть система UEFI, то раздел System Reserved находится в Fat32 FS (файловая система).
8. Обратите внимание на букву диска тома с меткой « Boot » в столбце Info (например, « C «)
9.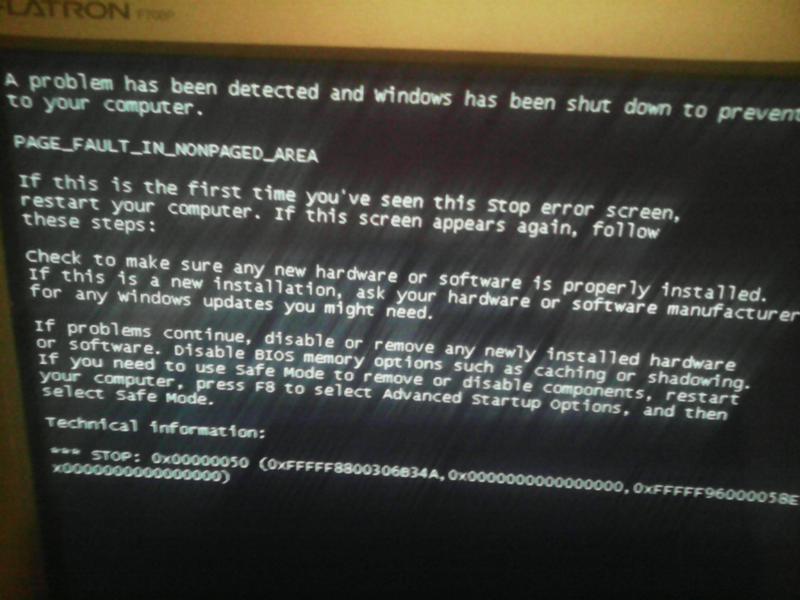 Теперь введите эту команду и нажмите Enter : *
Теперь введите эту команду и нажмите Enter : *
- 8
select volume 1 0
* Примечание: Замените цифру «1» на номер тома с меткой «Система».
10. Затем введите эту команду и нажмите Введите :
- назначьте букву = Z
11. Тип: выход
12. В командной строке введите эту команду и нажмите Введите : *
- bcdboot C:\windows /s Z: /f UEFI
* Примечание: Замените букву «C» на букву тома с меткой «Boot».
13. Перезагрузите компьютер.
Способ 5. Восстановление компьютера до более раннего рабочего состояния
1. Загрузите компьютер с установочного носителя Windows .
2. Нажмите Далее на экране параметров языка.
3.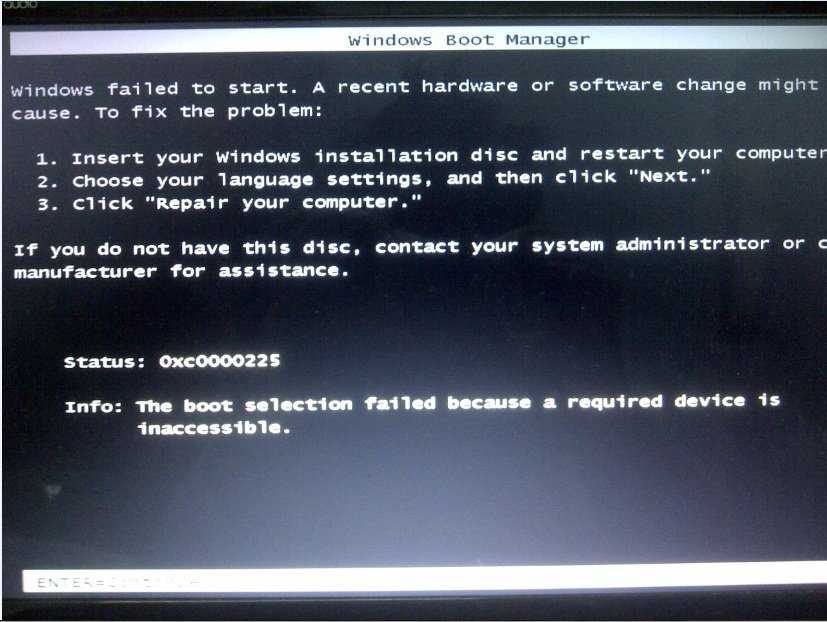

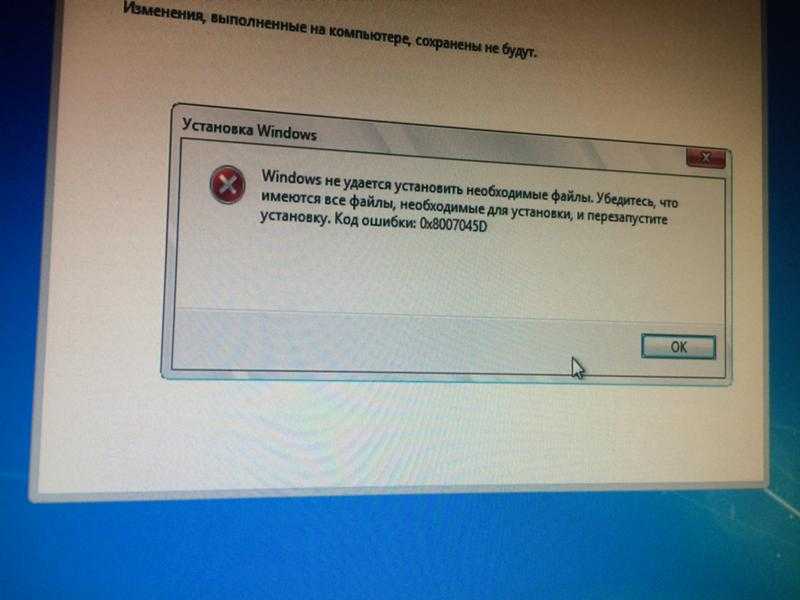 Скорее всего для его создания потребуется использовать другой компьютер или ноутбук.
Скорее всего для его создания потребуется использовать другой компьютер или ноутбук.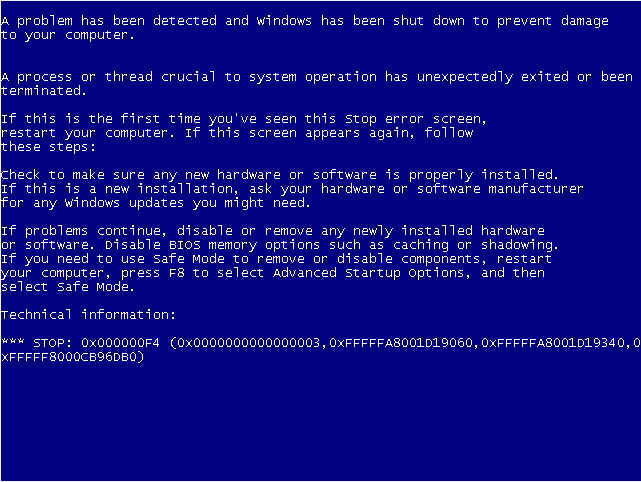
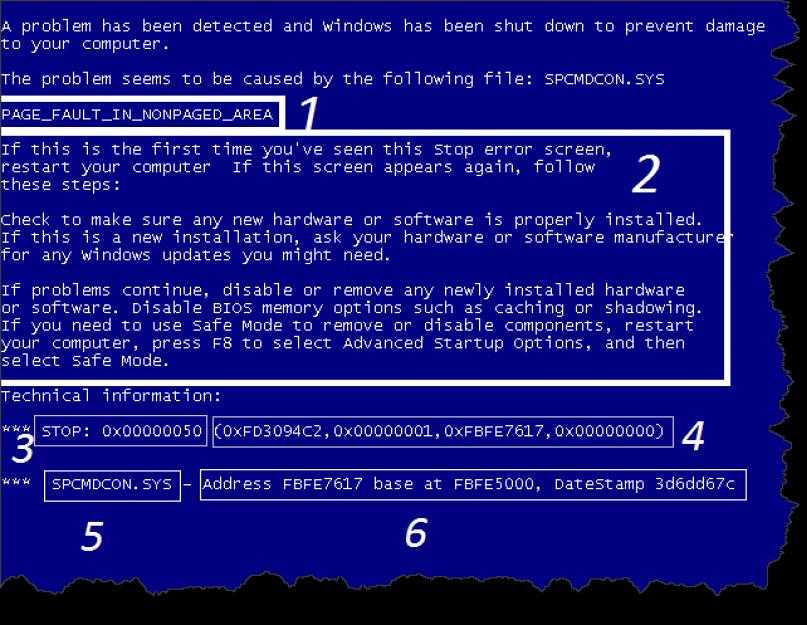

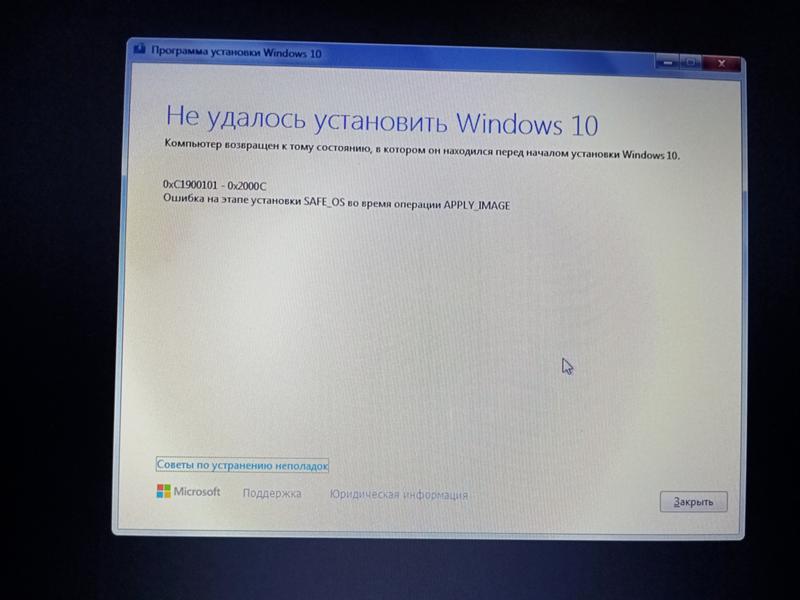

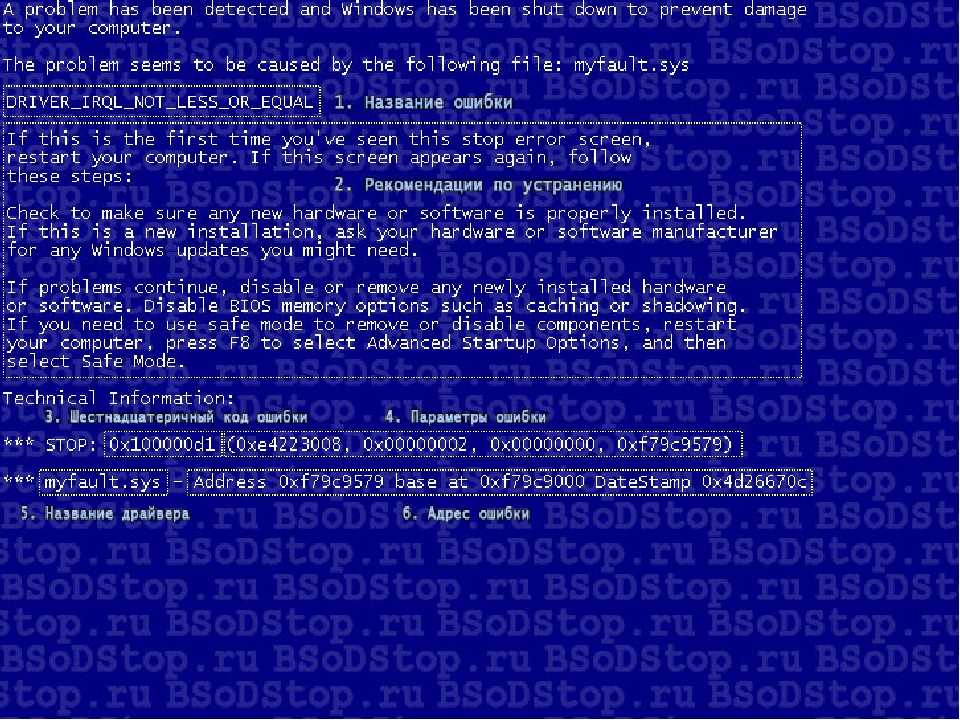 Для этого должна быть включена опция создания контрольных точек для отката.
Для этого должна быть включена опция создания контрольных точек для отката.