Как сбросить настройки до заводских виндовс 7: Сброс Windows 7 без использования установочного диска
Содержание
способы вернуть компьютер в исходное состояние
Пользователи ПК делятся на две категории – те, кто пытаются починить ОС вручную, и те, кто просто откатывает ОС до заводских настроек. Увы, но последнее время растет количество представителей второй категории. Дело в том, что Microsoft с каждым обновлением забирает у пользователей все больше инструментов для управления настройками, лишая их возможности самостоятельного решения проблем. В этом гайде расскажем, как легко сбросить Виндовс 11 до заводских настроек.
СОДЕРЖАНИЕ СТАТЬИ:
Через параметры
До Windows 7 главным инструментом для изменения настроек ПК была панель управления. Однако со временем специалисты из Microsoft решили заменить ее на более современный аналог в виде приложения «Параметры». Примечательно, что если в Windows 10 большинство задач можно было решить как через панель управления, так и через «Параметры», то в 11 версии ОС возможности панели сильно урезали. Предполагается, что в будущем эта оснастка и вовсе исчезнет.
Впрочем, не будем томить вас уроками истории техники, а рассмотрим, как сбрасывать настройки на Windows 11. Пошаговая инструкция представлена ниже:
- Кликните по кнопке «Пуск» на панели задач.
- В открывшейся панели кликните по значку шестеренки.
- Перейдите в раздел «Система», а после откройте подраздел «Восстановление».
- Кликните по кнопке напротив пункта «Вернуть компьютер в исходное состояние».
- В открывшемся окне выберите, сохранять ли пользовательские файлы. Если нажмете да, то ОС не будет трогать файлы и папки из библиотек (Документы, Изображения и так далее) и рабочего стола
- В следующем меню выберите локальную переустановку.
 Есть вариант с загрузкой через облако. Однако в таком случае система загрузит оригинальный образ с серверов Microsoft. Этот способ требует стабильного и быстрого интернет-соединения.
Есть вариант с загрузкой через облако. Однако в таком случае система загрузит оригинальный образ с серверов Microsoft. Этот способ требует стабильного и быстрого интернет-соединения.
- Подтвердите настройки.
- Дождитесь завершения процедуры.
Настоятельно рекомендуем не выключать компьютер и не производить с ним каких-либо манипуляций во время сброса. Если сбрасывается ноутбук, то дополнительно рекомендуем подключить его к питанию.
В противном случае есть риск повредить образ, что приведет к невозможности запустить ОС.
Через режим восстановления
Как мы уже говорили выше, сброс до настроек по умолчанию – это наименее трудоемкий процесс, позволяющий решить проблемы с ОС. Даже Microsoft это понимает, а потому добавила возможность сброса прямо в меню восстановления, которое запускается при некорректной загрузке ПК. Следственно, чтобы «откатить» конфигурации ПК, необходимо запустить режим восстановления. Делается это следующим образом:
- Зажмите кнопку Shift, а после нажмите на кнопку перезагрузки в меню пуск.
 Альтернативный способ – выключите компьютер с помощью кнопки на блоке питания, включите и снова резко выключите ПК через несколько секунд. Повторите эту процедуру пару раз. Второй способ более вреден для компьютера.
Альтернативный способ – выключите компьютер с помощью кнопки на блоке питания, включите и снова резко выключите ПК через несколько секунд. Повторите эту процедуру пару раз. Второй способ более вреден для компьютера. - После этих действий откроется синее меню с кнопками восстановления.
- В нем выберите кнопку «Поиск и устранение неисправностей».
- В разделе выберите подраздел «Вернуть компьютер в исходное состояние».
- Ответьте на вопросы мастера сброса.
- Дождитесь завершения операции.
Здесь рекомендации те же. Не производите никаких манипуляций с ПК, пока процедура не завершится.
Через командную строку
Спросите у любого IT-специалиста, что круче – графический интерфейс или консоль. Скорее всего, он ответит, что консоль. Это не субъективное мнение, а известный факт. Командная строка позволяет выполнить почти все команды, поддерживаемые GUI, а также может взаимодействовать с инструментами, которые недоступны в графической оболочке.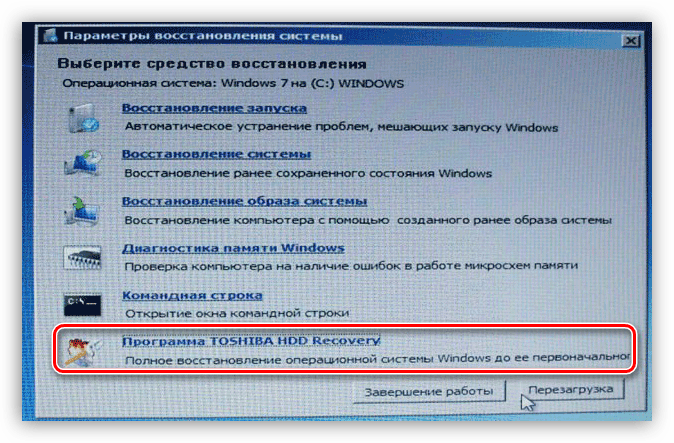 Подтвердить это несложно. Достаточно показать, как с помощью одной команды терминала можно откатить настройки до «завода»:
Подтвердить это несложно. Достаточно показать, как с помощью одной команды терминала можно откатить настройки до «завода»:
- Зажмите сочетание клавиш Win + X.
- В открывшемся меню выберите команду «Терминал (Администратор)».
- Введите команду «systemreset -factoryreset».
- Следуйте инструкциям мастера установки.
Знаете, в чем преимущество этого способа? Он работает не только в 11 версии, но и в «десятке» и более ранних релизах. Кроме того, команду можно выполнить прямо из меню пуск. Для этого достаточно нажать на кнопку «Win», вставить команду и нажать Enter.
Возможные проблемы
Откат настроек – это далеко не самая сложная процедура, однако иногда пользователи не могут ее выполнить из-за появления непредвиденных ошибок.
Ниже собраны основные проблемы, с которыми сталкиваются читатели и способы их решения:
- Компьютер не включается после сброса. Попробуйте войти через безопасный режим, а после перезагрузить ПК.
 Также иногда помогает повторный сброс настроек. В крайнем случае, в меню восстановления есть возможность запуска командной строки. В ней введите команду «sfc /scannow» для проверки целостности системных файлов.
Также иногда помогает повторный сброс настроек. В крайнем случае, в меню восстановления есть возможность запуска командной строки. В ней введите команду «sfc /scannow» для проверки целостности системных файлов. - Не удается запустить сброс. Зайдите в систему через профиль с правами администратора. К слову, в Windows кроме обычного Администратора есть встроенная учетная запись суперпользователя. Чтобы активировать ее, введите команду «net user администратор /active:yes». У встроенного админа прав немного больше, а потому через него гораздо проще сбросить конфигурации.
- Необходимо вернуться к Windows 10, если это возможно. Да, в Windows 11 есть функция возврата до прошлой версии. Однако она доступна только первое время после обновления до новой ОС. Чтобы запустить процедуру возвращения к Windows 10, откройте параметры и в подразделе «Восстановление» раздела «Система» нажмите на кнопку «Вернуться к Windows 10».
» src=»https://www.youtube.com/embed/ydir4yftIEY?feature=oembed» frameborder=»0″ allow=»accelerometer; autoplay; clipboard-write; encrypted-media; gyroscope; picture-in-picture; web-share» allowfullscreen=»»>
Вам помогло? Поделитесь с друзьями — помогите и нам!
Твитнуть
Поделиться
Поделиться
Отправить
Класснуть
Линкануть
Вотсапнуть
Запинить
Читайте нас в Яндекс Дзен
Наш Youtube-канал
Канал Telegram
Ищите сочинения по школьной программе? Тогда Вам сюда
«Как-нибудь» или «как нибудь» – как правильно пишется?
Adblock
detector
простой, сложный и неправильный / Мастерская
🇷🇺🇰🇿
Сегодня 14 апреля 2023
О сайте
Реклама
Рассылка
Контакты
3DNews Мастерская Три способа сбросить пароль в Windows 7:. Пароли, а особенно безопасные (читай сложные) имеют неприятное свойство — они легко забываются. Ну или чаще всего просто теряется бумажка с этим самым паролем. Ситуация, в общем, типичная. Поэтому неплохо бы подготовиться к ней заранее и знать, как быстро сбросить или сменить пароль Напоминаем, что попытки повторить действия автора могут привести к потере гарантии на оборудование и даже к выходу его из строя. Материал приведен исключительно в ознакомительных целях. Если же вы собираетесь воспроизводить действия, описанные ниже, настоятельно советуем внимательно прочитать статью до конца хотя бы один раз. Редакция 3DNews не несет никакой ответственности за любые возможные последствия. В Windows уже давно для хранения паролей всех пользователей и управления ими используется система SAM. Вся информация в ней хорошо защищена, поэтому для того чтобы узнать пароль, придётся затратить кучу времени и ресурсов, особенно если он достаточно сложный. Самая известная из них — это Offline NT Password and Registry editor, которая умеет работать с паролями и реестром Windows XP/Vista/7. Скачайте USB- или CD-версию утилиты, запишите загруженный образ на диск или воспользуйтесь нашими советами по созданию мультизагрузочной флешки. Утилита не имеет графического интерфейса, но пугаться этого не стоит — всё в ней довольно просто и понятно. К тому же часто нужная опция предлагается по умолчанию, так что от вас потребуется только нажать клавишу Enter. Загрузитесь со съёмного носителя Offline NT Password and Registry editor. Вам вряд ли понадобятся дополнительные опции загрузки, но в некоторых случаях придётся опытным путём подобрать те, которые помогут утилите запуститься. Затем утилита попросит указать путь до папки, где находятся файлы SAM (фактически это куст реестра). По умолчанию это X:/Windows/System32/config, его же и предлагает вначале программа. Потом надо выбрать первый пункт (Password reset), так как мы собрались сбросить пароль. Дальше всё просто. Выбираем первый пункт (Edit user data and password) и вписываем имя пользователя или его идентификатор в формате 0xabcd, где abcd — это RID, указанный в первом столбце. RID пригодится, если имя пользователя некорректно отображается или его не получается ввести. Например, при использовании кириллицы. Осталось указать пункт 1 (сброс пароля) или 2 (смена пароля) для выбранного пользователя. Всё, почти готово. Вводим q, нажимаем Enter, а затем соглашаемся с внесением изменений, введя y и ещё раз нажав Enter. Отказываемся от дальнейшей работы в Offline NT Password and Registry editor (n), извлекаем флешку или CD-диск и нажимаем заветную комбинацию Alt+Ctrl+Del для перезагрузки. Готово — пароль сброшен! Это был простой способ сброса пароля Windows 7. Сложностей с ним быть не должно. Надо всего лишь быть внимательным и аккуратным. Проблемы могут возникнуть только при отсутствии необходимых драйверов для работы с жёстким диском. Тогда придётся закинуть их на дискету (если вы, конечно, найдёте живого представителя этого почти вымершего вида и рабочий привод для него) или на USB-флешку и на первом этапе выбрать пункт fetch additional drivers. Для второго и третьего способов понадобится только установочный диск Windows 7 и больше ничего. Более сложный вариант подразумевает включение изначально скрытой учётной записи «Администратор» путём правки реестра из установочной среды Windows 7. Итак, загружаемся с установочного диска и нажимаем Shift+F10 для вызова командной строки, где вбиваем regedit и жмём Enter для запуска редактора реестра. Выделяем раздел HKEY_LOCAL_MACHINE, а в меню выбираем «Файл» → «Загрузить куст…» (File → Load hive…). Нам надо открыть файл SAM, который находится в папке \Windows\System32\config на том разделе, где установлена Windows 7. При открытии будет предложено ввести имя загружаемого куста — вбивайте любое. Теперь надо выбрать раздел HKEY_LOCAL_MACHINE\имя_куста\SAM\Domains\Account\Users\000001F4 и дважды кликнуть по ключу F. Откроется редактор, в котором надо перейти к первому числу в строке 038 — это 11. Его надо изменить на 10. Будьте аккуратны и не ошибитесь — поменять надо только его, не добавляя и не удаляя другие числа! Теперь надо выделить наш куст HKEY_LOCAL_MACHINE\имя_куста\ и в меню выбрать «Файл» → «Выгрузить куст…» (File → Unload hive…), а затем подтвердить выгрузку куста. Всё, можно перезагрузиться, вытащив предварительно установочный диск, и войти в систему под администраторским аккаунтом. В панели управления Windows в разделе управления пользователями можно изменить настройки другой учётной записи. В том числе поменять пароль. Остался последний способ, неправильный. Почему неправильный? Потому что мы займёмся подменой системных файлов, а это дело неблагородное. В чём заключается основная идея? Всё просто — в ОС по умолчанию включена функция детектирования залипающих клавиш. Вы с ней наверняка сталкивались хотя бы раз, а если нет — то просто быстро нажмите Shift не менее 5 раз, и вы увидите вот такое замечательное окошко: Окошко это принадлежит маленькой вспомогательной программке sethc.exe, которая лежит в системной директории Windows. Более того, она запускается даже на экране приветствия, когда вам предлагают выбрать пользователя и ввести пароль. Но ведь её можно заменить чем-нибудь полезным. К примеру, cmd.exe. Начать надо с определения буквы диска, на котором установлена Windows. Самое легкое — просто просмотреть содержимое корня раздела командой dir. C:, скорее всего, будет виден как D:, но необязательно. Определившись с буквой тома, выполняем две простые команды — одной копируем на всякий случай оригинальный файл sethc.exe в корень диска или куда душе угодно, а второй меняем его на cmd.exe. copy d:\windows\system32\sethc.exe d:\ copy d:\windows\system32\cmd.exe d:\windows\system32\sethc.exe Перезагружаемся, быстро нажимаем несколько раз клавишу Shift (или Ctrl, или Alt) и наблюдаем окно с командной строкой. В нём надо ввести ещё одну команду, подставив соответственно имя нужного пользователя и новый пароль. С другими параметрами этой команды можно ознакомиться в официальной справке. net user имя_пользователя новый_пароль Если вы захотите вернуть всё на круги своя, то надо снова загрузиться с установочного диска, открыть консоль и выполнить команду: copy d:\sethc. Впрочем, можно ничего не восстанавливать, а оставить такой маленький трюк в системе на всякий случай. Помимо перечисленных выше способов, есть множество других методик сброса или восстановления пароля в Windows, но сейчас мы их рассматривать не будем. Ещё раз призываем наших читателей быть внимательными и аккуратными при работе с внутренностями ОС, а ещё лучше не доводить ситуацию до «хирургического» вмешательства в SAM. Удачного вам восстановления доступа к учётным записям!
Если Вы заметили ошибку — выделите ее мышью и нажмите CTRL+ENTER. Материалы по теме Постоянный URL: https://3dnews.ru/623507 Теги: ⇣ Комментарии |
Как сбросить Windows: узнайте, как восстановить заводские настройки Windows
Home / How-To / Windows How-To
Практическое руководство
Сброс к заводским настройкам — это быстрое решение большинства проблем, с которыми вы столкнетесь в Windows, но обычно это крайняя мера.
Автор: Крис Мартин
Редактор обзоров, технический советник
Восстановление заводского состояния компьютера или планшета может помочь решить проблемы с производительностью, удалить вредоносное ПО или подготовить его для нового владельца.
Полный сброс обычно следует выполнять только в крайнем случае, поэтому убедитесь, что вы испробовали все другие потенциальные решения и
сделайте резервную копию ваших файлов, прежде чем продолжить.
Если ваше устройство просто работает медленно, вам может понадобиться только наш
руководство по ускорению Windows, но для более серьезных проблем с производительностью может потребоваться полный сброс.
Процесс перезагрузки компьютера немного изменился в Windows 10, поэтому ниже мы предлагаем отдельные руководства по сбросу Windows 10 и Windows 7 или 8.
Восстановление заводских настроек компьютера или планшета с Windows 10
В Windows 10 этот процесс довольно прост благодаря встроенному инструменту для сброса настроек ПК.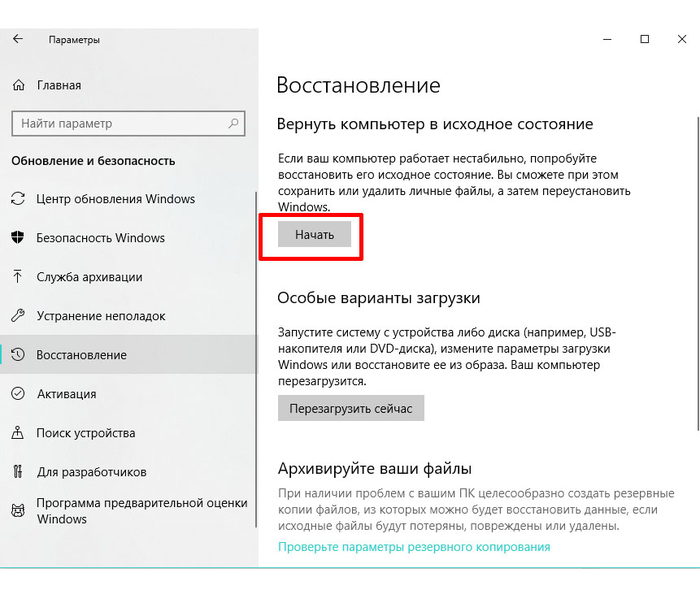 Откройте меню «Пуск» и выберите Настройки (зубчатое колесо). Теперь введите «сброс» в строке поиска и выберите « Сбросить этот компьютер » слева, когда появятся результаты.
Откройте меню «Пуск» и выберите Настройки (зубчатое колесо). Теперь введите «сброс» в строке поиска и выберите « Сбросить этот компьютер » слева, когда появятся результаты.
В разделе Восстановление раздела Обновление и безопасность теперь вы можете нажать « Начать », чтобы начать процесс. Во время этого вы можете выбрать, хотите ли вы сохранить файлы или сделать полный сброс.
Процесс идентичен для планшета с Windows 10, потому что операционная система практически одинакова на компьютерах и планшетах.
Восстановление заводских настроек на компьютере с Windows 7 или 8
Восстановление заводских настроек на компьютере с более старой версией Windows немного сложнее, поскольку в операционную систему не встроен инструмент сброса.
Некоторые компьютеры поставляются с дисками восстановления, что является довольно простым способом восстановления заводских настроек — вы можете просто вставить диск и следовать инструкциям.
На компьютерах с Windows 8 иногда может быть установлено приложение для восстановления, которое запускается из Windows, а не с диска, поэтому проверьте меню приложений.
Если вы не получили в комплекте ни одного диска и у вас нет предустановленного приложения для восстановления, то есть большая вероятность, что на вашем ПК или ноутбуке есть раздел восстановления.
Это скрытая часть жесткого диска, на которой безопасно хранится полная копия Windows, драйверов и дополнительных программ. Вы можете использовать его, чтобы вернуть компьютеру точное состояние, в котором он был в первый день, и он будет работать точно так же.
Имейте в виду, что процесс зависит от марки и даже модели. Программное обеспечение для восстановления будет называться по-разному для каждой марки компьютера, обычно по аналогии с «менеджером восстановления». Мы сделали все возможное, чтобы составить универсальное руководство для всех.
Сделайте резервную копию любых данных, которые вы хотите сохранить, прежде чем выполнять сброс настроек.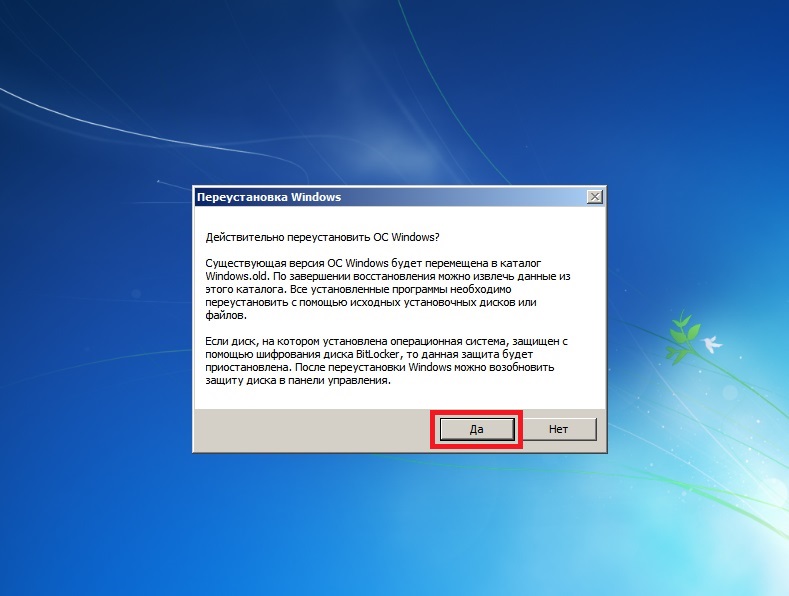 Вы, вероятно, захотите скопировать все из ваших пользовательских папок, включая документы, фотографии, музыку и видео. Сброс к заводским настройкам удалит все это вместе со всеми программами, которые вы установили с момента приобретения ноутбука.
Вы, вероятно, захотите скопировать все из ваших пользовательских папок, включая документы, фотографии, музыку и видео. Сброс к заводским настройкам удалит все это вместе со всеми программами, которые вы установили с момента приобретения ноутбука.
1. Включите или перезагрузите ноутбук.
2. В процессе запуска нажмите соответствующую клавишу F или комбинацию клавиш, которые мы перечислили ниже для вашего производителя.
Примечание. Часто есть небольшая возможность нажать клавишу, поэтому не беспокойтесь, если вам потребуется несколько попыток. Мы рекомендуем нажимать клавишу несколько раз.
Acer — Alt + F10
Asus — F9
Dell/Alienware — F8
HP — F11
Lenovo — F11
MSI — F3
SAMSUNG — F4
SONY — F10
TOS HIS HIS HIS HIPAD — NOT NOT ON NOT ELECHA — NOT NOT ON NOT ELECHA — NOT NOT ON SUNGAD . когда появляется логотип Toshiba
когда появляется логотип Toshiba
Если эти клавиши не работают, обратите внимание на сообщение на экране во время запуска, которое может указывать, как начать процесс восстановления. Возможно, вам потребуется проверить, включен ли раздел восстановления в BIOS. Также возможно, что на вашем ноутбуке нет раздела восстановления (или он может быть удален), поэтому мы не даем никаких гарантий. Возможно, вам придется связаться с вашим производителем.
3. На экране должны появиться инструкции, объясняющие, как действовать дальше. Разные производители используют разное программное обеспечение для восстановления «образа диска» из раздела восстановления, поэтому мы не можем предоставить конкретные рекомендации. Однако процесс почти всегда происходит автоматически после того, как вы подтвердите, что определенно хотите продолжить.
Может потребоваться 30-минутное ожидание выполнения задания за один раз, но некоторые системы сначала восстанавливают Windows, а затем автоматически устанавливают драйверы и программы при первой загрузке Windows. Если это так, не пытайтесь ничего делать, пока не увидите сообщение о завершении восстановления.
Если это так, не пытайтесь ничего делать, пока не увидите сообщение о завершении восстановления.
Если у вас просто проблемы с поиском, полный сброс делать не нужно. Только
сбросить поиск Windows — вот как.
Автор: Крис Мартин, редактор обзоров
Редактор обзоров Tech Advisor, Крис уже более 10 лет занимается обзорами всех видов техники и специализируется на аудио. Он также охватывает ряд тем, включая домашние развлечения, телефоны, ноутбуки, планшеты и многое другое.
Как восстановить заводские настройки Windows из командной строки
Иногда, когда в вашей системе возникают некоторые проблемы, единственным подходящим вариантом может быть сброс настроек до заводских.
Как правило, вы можете перезагрузить компьютер с помощью утилиты через графический интерфейс. Однако, если вы используете среду восстановления Windows, доступ к командной строке может быть более удобным или единственным вариантом.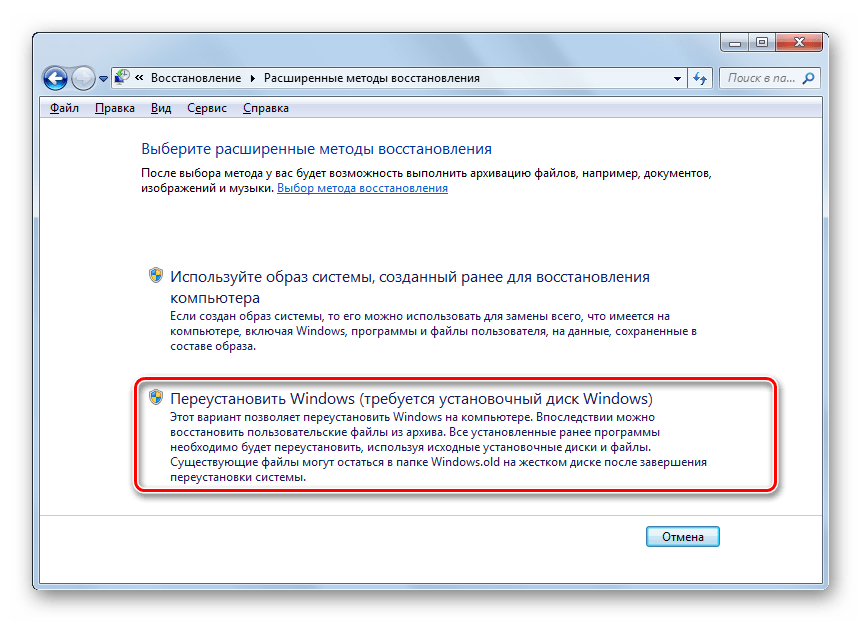
Но можно ли восстановить заводские настройки компьютера только с помощью командной строки?
Сброс к заводским настройкам с помощью командной строки
Выполнение сброса к заводским настройкам восстанавливает конфигурацию вашего ПК по умолчанию. Он стирает все приложения и другие данные из вашей системы. После сброса он переустановит ОС Windows и все программы, установленные производителем ПК.
Вот как вы можете восстановить заводские настройки вашего ПК с помощью командной строки:
- Если вы не можете войти в систему, запустите/перезагрузите компьютер. Нажмите и удерживайте кнопку питания, пока он не выключится.
- Сделайте это три раза, и при следующей загрузке загрузится среда восстановления Windows.
- Теперь выберите Дополнительные параметры > Устранение неполадок > Командная строка .
- Введите
cd C:\windows\system32и нажмите Enter. - Если вы можете войти в систему, нажмите Windows + R и введите cmd.
 Затем нажмите Ctrl + Shift + Enter, чтобы запустить командную строку от имени администратора cmd .
Затем нажмите Ctrl + Shift + Enter, чтобы запустить командную строку от имени администратора cmd . - Введите
systemreset -factoryresetв командной строке и нажмите Enter. - У вас будет выбор: сохранить файлы или удалить все.
- Если вы выберете Сохранить мои файлы , он сохранит все внутри
C:\Users\<текущий пользователь>. где<текущий пользователь>= ваше имя пользователя. - Принимая во внимание, что если вы выберете Удалить все , система удалит все, даже ваши личные файлы.
Оба варианта по-прежнему будут удалять все установленные приложения.
- Если вы выберете Сохранить мои файлы , он сохранит все внутри
- Если вы выберете Удалить все, ваша система отобразит это меню.
Вы можете восстановить удаленное содержимое, если выберете Просто удалите мои файлы . Однако, если выбрано значение Удалить файлы и очистить диск , восстановить удаленное содержимое будет сложнее. Мы рекомендуем вам выбрать последний вариант, если у вас есть какие-либо системные проблемы.
Мы рекомендуем вам выбрать последний вариант, если у вас есть какие-либо системные проблемы. - Перед сбросом выполните окончательную проверку всех приложений, которые будут удалены, выбрав данную опцию.
- Наконец, нажмите Сброс , чтобы начать сброс настроек.
Очистка ПК с помощью командной строки
Еще один способ полностью перезагрузить компьютер — запустить его заново. Этот метод выходит за рамки восстановления заводских настроек и удаляет даже предустановленные приложения. Однако приложения из магазина Microsoft по-прежнему переустанавливаются.
Чтобы выполнить новый запуск, выполните следующие действия:
- Запустите Командную строку от имени администратора.
- Введите
cd C:\Windows\system32и нажмите Enter, чтобы перейти в этот каталог. - Введите
systemreset -cleanpc 9Команда 0142. - Нажмите Далее , чтобы начать процесс.

инструкция
Абхишек Силвал
Абхишек Силвал — инженер-электронщик и технический обозреватель TechNewsToday. Он специализируется на устранении широкого спектра проблем, связанных с компьютером.
Его образование в области электроники дало ему прочную основу для понимания компьютеров. Он также владеет несколькими языками программирования и работал над различными проектами в области робототехники.
Даже в ранние годы он имел обыкновение возиться с различными компьютерными компонентами, как аппаратными, так и программными, чтобы удовлетворить свое любопытство. Этот опыт дал ему широкий опыт, который выходит за рамки его образовательной квалификации.
Абхишек писал статьи о решении различных технических проблем и выполнении конкретных задач, особенно на компьютере с Windows. Он стремится создавать исчерпывающие руководства по устранению многих системных и аппаратных проблем и помогать другим решать их проблемы.
Вы можете связаться с ним по адресу abhisheksilwal@technewtoday.

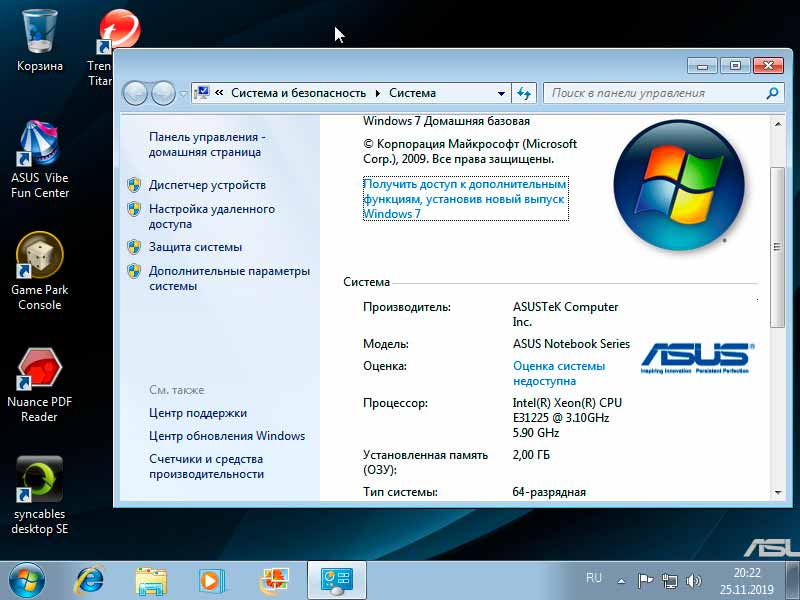 Есть вариант с загрузкой через облако. Однако в таком случае система загрузит оригинальный образ с серверов Microsoft. Этот способ требует стабильного и быстрого интернет-соединения.
Есть вариант с загрузкой через облако. Однако в таком случае система загрузит оригинальный образ с серверов Microsoft. Этот способ требует стабильного и быстрого интернет-соединения. Альтернативный способ – выключите компьютер с помощью кнопки на блоке питания, включите и снова резко выключите ПК через несколько секунд. Повторите эту процедуру пару раз. Второй способ более вреден для компьютера.
Альтернативный способ – выключите компьютер с помощью кнопки на блоке питания, включите и снова резко выключите ПК через несколько секунд. Повторите эту процедуру пару раз. Второй способ более вреден для компьютера. Также иногда помогает повторный сброс настроек. В крайнем случае, в меню восстановления есть возможность запуска командной строки. В ней введите команду «sfc /scannow» для проверки целостности системных файлов.
Также иногда помогает повторный сброс настроек. В крайнем случае, в меню восстановления есть возможность запуска командной строки. В ней введите команду «sfc /scannow» для проверки целостности системных файлов. ..
.. Чаще всего, однако, вовсе не требуется именно узнать пароль — достаточно сбросить его или поменять. Для этого разработано несколько утилит, одной из которых мы воспользуемся. Ещё один важный момент — очевидно, что, когда ОС запущена, она не позволит просто так влезать в хранилище паролей. Поэтому надо убедиться, что компьютер поддерживает загрузку с CD/DVD- или USB-носителя, чтобы запустить нужные утилиты.
Чаще всего, однако, вовсе не требуется именно узнать пароль — достаточно сбросить его или поменять. Для этого разработано несколько утилит, одной из которых мы воспользуемся. Ещё один важный момент — очевидно, что, когда ОС запущена, она не позволит просто так влезать в хранилище паролей. Поэтому надо убедиться, что компьютер поддерживает загрузку с CD/DVD- или USB-носителя, чтобы запустить нужные утилиты.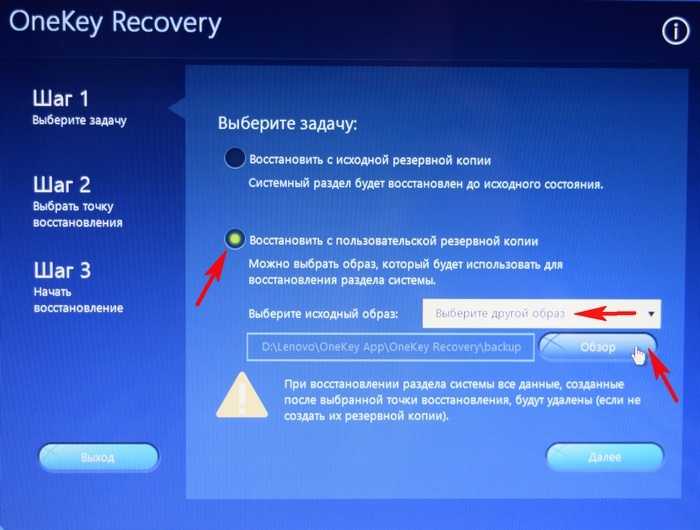 На следующем этапе надо выбрать номер раздела, на котором установлена Windows. Ориентироваться придётся в первую очередь по его размеру. В принципе, до самого последнего момента программа не вносит никаких изменений в Windows, поэтому в случае ошибки можно просто начать процедуру сброса пароля заново.
На следующем этапе надо выбрать номер раздела, на котором установлена Windows. Ориентироваться придётся в первую очередь по его размеру. В принципе, до самого последнего момента программа не вносит никаких изменений в Windows, поэтому в случае ошибки можно просто начать процедуру сброса пароля заново.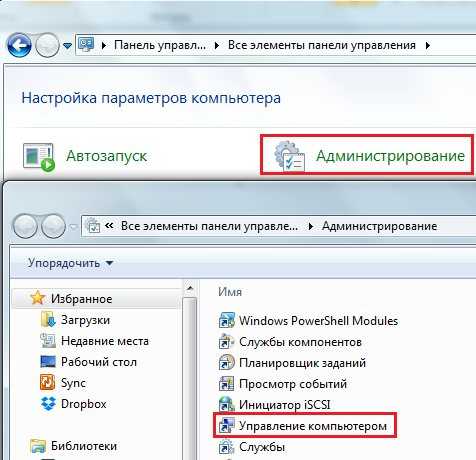 Выходим из режима редактирования пароля, введя восклицательный знак и нажав Enter.
Выходим из режима редактирования пароля, введя восклицательный знак и нажав Enter.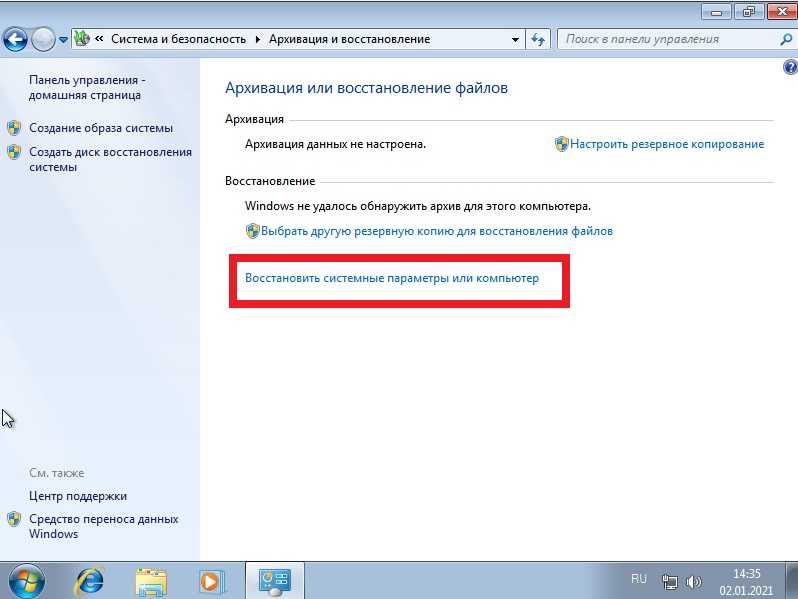 В дальнейшем можно будет войти в систему под этой учёткой и отредактировать любой другой аккаунт в ОС. По умолчанию «Администратор» не имеет пароля, что только играет нам на руку.
В дальнейшем можно будет войти в систему под этой учёткой и отредактировать любой другой аккаунт в ОС. По умолчанию «Администратор» не имеет пароля, что только играет нам на руку.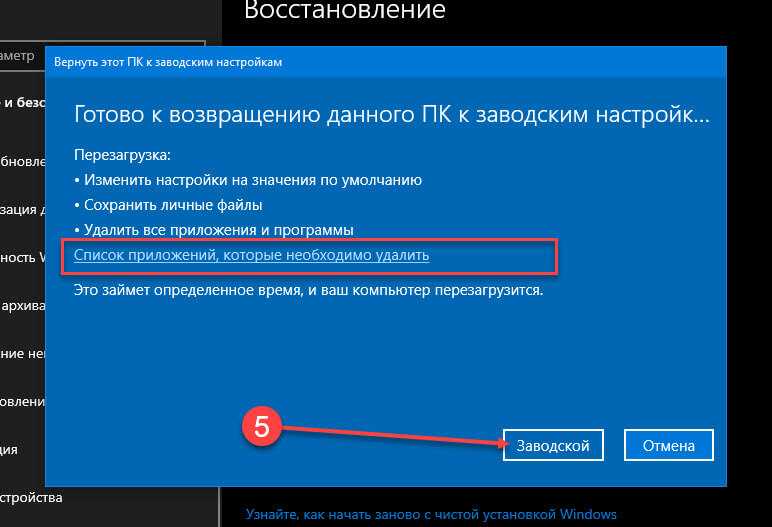
 Естественно, не прямо в запущенной ОС, а загрузившись с установочного диска Windows 7 и нажав Shift+F10.
Естественно, не прямо в запущенной ОС, а загрузившись с установочного диска Windows 7 и нажав Shift+F10. exe d:\windows\system32\sethc.exe
exe d:\windows\system32\sethc.exe
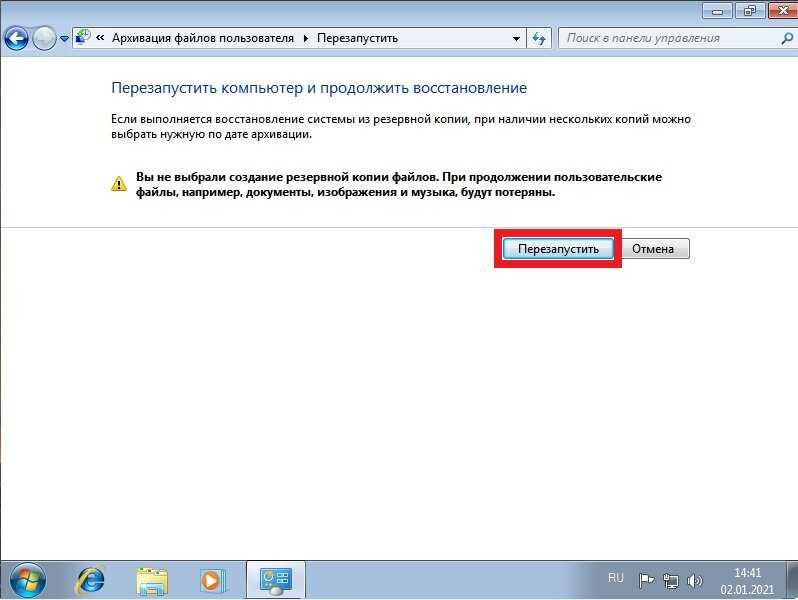 Затем нажмите Ctrl + Shift + Enter, чтобы запустить командную строку от имени администратора cmd .
Затем нажмите Ctrl + Shift + Enter, чтобы запустить командную строку от имени администратора cmd .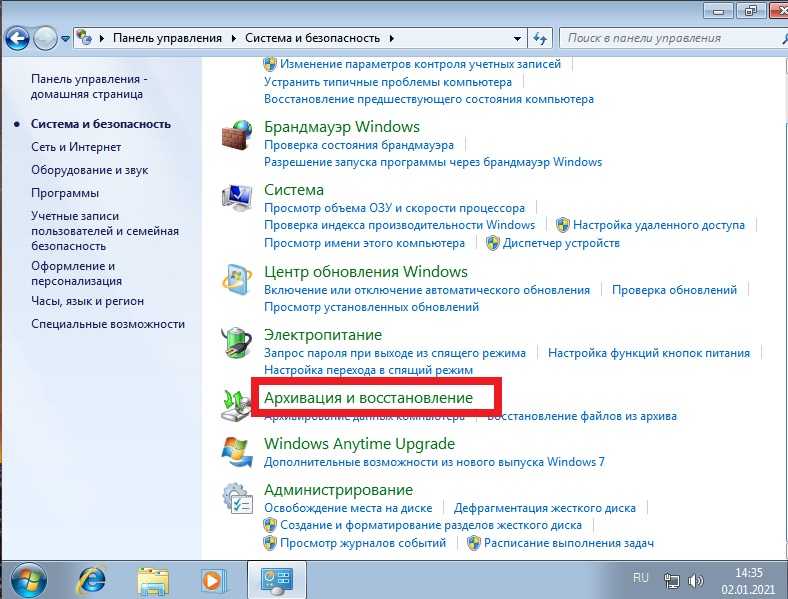 Мы рекомендуем вам выбрать последний вариант, если у вас есть какие-либо системные проблемы.
Мы рекомендуем вам выбрать последний вариант, если у вас есть какие-либо системные проблемы.
