Карта микро сд не форматируется что делать: что делать с micro sd?
Содержание
Не удается отформатировать SD-карту? Fix SD-карта не будет форматироваться в Windows мгновенно 2023
СОДЕРЖИМОЕ СТРАНИЦЫ:
- Невозможно отформатировать SD-карту, которая требует форматирования
- Почему я не могу отформатировать SD-карту
- 6 Решения для SD-карты, которая не форматируется
Ошибка: невозможно отформатировать SD-карту на ПК или мобильном телефоне
Я не могу отформатировать карту micro SD. Я пробовал все, от diskpart до утилит. Какие есть предложения? — опубликовано пользователями на Quora.com
Симптомы ошибки невозможности отформатировать SD-карту
Когда вы пытаетесь отформатировать SD-карту на своем телефоне или ПК, но устройство предупреждает вас сообщением об ошибке «Невозможно отформатировать SD-карту», как показано здесь, это означает, что в настоящее время у вас есть эта ошибка на вашей SD-карте.
SD-карта не форматируется, ошибка SD-карты не отформатирована или Windows не смогла завершить форматирование SD-карты, которые в последние годы обсуждаются все более и более популярно. Мы все ищем ответ по причине почему не можем отформатировать SD карту и ответ на вопрос как отформатировать карту памяти которая не форматируется.
Мы все ищем ответ по причине почему не можем отформатировать SD карту и ответ на вопрос как отформатировать карту памяти которая не форматируется.
Самый эффективный способ отформатировать SD-карту, которая не форматируется в Windows, — это обратиться к надежному инструменту форматирования, такому как EaseUS Partition Master Free. Это помогает проверять и исправлять ошибки файловой системы и делает вашу SD-карту пригодной для использования, форматируя ее простым щелчком мыши.
Почему я не могу отформатировать SD-карту — причины
Когда карта памяти сталкивается с проблемами и ее необходимо отформатировать для повторного функционирования, в значительной степени что-то не так с файловой системой.
Например, на некоторых указанных устройствах можно использовать только SD-карту FAT32. Файловая система SD-карты внезапно становится необработанной, и Windows не может ее распознать; SD-карта отображается не как запоминающее устройство, а как нераспределенное пространство и т. д.
д.
Тем не менее, в нем говорится, что форматирование SD-карт решит подобные проблемы, но почему нам в конечном итоге не удалось отформатировать SD-карту? Мы пришли к некоторым простым выводам, которые могут привести к тому, что SD-карта не будет форматироваться.
- SD-карта защищена от записи, поэтому Windows не может вносить в нее изменения.
- SD-карта имеет поврежденные сектора, поэтому она повреждена. Windows не может отформатировать поврежденную SD-карту.
- Носитель SD-карты заражается вирусом, из-за чего Windows едва ли может отформатировать карту для уничтожения вируса.
- Файловая система SD-карты содержит ошибку или повреждена, что компьютер Windows не может отформатировать, чтобы исправить ошибку.
Как исправить ошибку SD-карты, которая не форматируется на ПК с Windows (6 эффективных методов)
Применимо к: Исправить ошибку SD-карты, которая не форматирует, на ПК с Windows 11/10/8. 1/8/7 и более ранних версиях Windows.
1/8/7 и более ранних версиях Windows.
Итак, как исправить ошибку «невозможно отформатировать SD-карту»? Как отформатировать SD-карту, которая не форматируется?
Всего мы представляем шесть быстрых исправлений, которые должны решить проблему. Не стесняйтесь устранять ошибку, используя предложенные методы, когда вы сталкиваетесь с аналогичным случаем, когда карта памяти не форматируется на ПК с Windows или телефонном устройстве Android.
Неважно, сталкиваетесь ли вы с подобной проблемой на других типах устройств хранения данных, перечисленных здесь, вы можете воспользоваться приведенными ниже решениями, чтобы немедленно устранить проблему:
Windows не удается отформатировать USB-накопитель невозможно отформатировать Kingston Pen Drive невозможно отформатировать раздел диска
Способ 1. Отформатируйте SD-карту с помощью третьего -Party SD Card Formatter [Easiest]
Бесплатный менеджер разделов — EaseUS Partition Master — это авторитетный сторонний форматировщик SD-карт, который безупречно работает при форматировании поврежденных, поврежденных, недоступных карт памяти и не поддерживает форматирование на всех платформах Windows.
- Щелкните правой кнопкой мыши внешний диск или USB-накопитель, который вы хотите отформатировать, и выберите «Форматировать».
- Задайте метку раздела, файловую систему (NTFS/FAT32/EXT2/EXT3/EXT4/exFAT) и размер кластера, затем нажмите «ОК».
- Нажмите «Да», чтобы продолжить.
- Нажмите кнопку «Выполнить 1 задачу» и нажмите «Применить», чтобы отформатировать раздел жесткого диска.
Метод 2. Форматирование SD-карты в Windows Disk Management
Многие из нас, кто не может отформатировать SD-карту в первый раз, используют проводник Windows. Это быстрый доступ для нас, чтобы выполнить быстрое форматирование съемного жесткого диска и раздела жесткого диска, однако, с вероятностью того, что Windows не смогла завершить форматирование. В этот момент вам нужно обратиться к более продвинутому методу форматирования диска. Здесь попробуйте отформатировать SD-карту в Windows Disk Management, другой программе Windows по умолчанию, которая может форматировать диск.
Шаг 1. Откройте Управление дисками в Windows 10/8/7, выбрав Этот ПК/Мой компьютер > Управление > Управление дисками.
Шаг 2. Найдите и щелкните правой кнопкой мыши SD-карту и выберите «Форматировать».
Шаг 3. Выберите подходящую файловую систему, такую как FAT32, NTFS, exFAT, и отметьте «Выполнить быстрое форматирование». Затем нажмите «ОК».
Метод 3. Запустите Diskpart для очистки и переформатирования SD-карты, которая не форматируется
Шаг 1. Нажмите одновременно клавишу Windows + клавиши R , введите cmd в поле «Выполнить», нажмите Введите , чтобы открыть командную строку (cmd.exe).
Шаг 2. Введите diskpart для запуска Diskpart Utility.
Шаг 3. Введите list disk , чтобы просмотреть список дисков компьютера.
Шаг 4. Введите выберите диск 2 (Число следует заменить точным номером диска вашей SD-карты).
Шаг 5. Введите clean для запуска утилиты очистки (это сотрет все данные на SD-карте, поэтому убедитесь, что вы сохранили копию или резервную копию данных карты).
Шаг 6. Введите create partition primary , чтобы создать новый раздел на SD-карте.
Шаг 7. Введите format fs=ntfs (или format fs=fat32 )для форматирования раздела в нужную файловую систему.
По сравнению с утилитой Diskpart и Управлением дисками, EaseUS Partition Master больше похож на интуитивно понятное, основанное на мастере, простое и понятное программное обеспечение для форматирования SD-карты, которое позволяет любому обычному пользователю с небольшим знанием компьютера устранять неполадки SD-карты, которые не будут форматировать ошибки без особых усилий.
Метод 4. Измените букву диска и пути, чтобы сделать SD-карту, которая не будет форматироваться, обнаруживаемой
Иногда мы не можем инициировать форматирование, потому что SD-карта вообще не отображается. Чтобы решить проблемы с форматированием такой SD-карты, мы должны сначала сделать ее узнаваемой. Для этого существует следующая процедура:
Шаг 1. Подключите не форматируемую SD-карту к ПК.
Шаг 2. Щелкните правой кнопкой мыши Этот ПК/Мой компьютер > Управление > Управление дисками.
Шаг 3. Найдите SD-карту, щелкните правой кнопкой мыши и выберите «Изменить букву диска или путь».
Шаг 4. Повторно выберите новую букву диска для SD-карты и нажмите OK для подтверждения.
Метод 5. Снимите защиту от записи с SD-карты, которая не форматируется
Если жесткий диск, карта памяти или флэш-накопитель USB защищены от записи, это означает, что вы больше не можете использовать устройства хранения, как раньше, и не форматируете их. Защита от записи отвечает за большинство ошибок типа «SD-карта не форматируется» на ПК с ОС Windows и мобильных устройствах. Если вы столкнулись с этим, вы можете снять защиту от записи с SD-карты с помощью cmd или самого простого метода, рекомендованного здесь.
Защита от записи отвечает за большинство ошибок типа «SD-карта не форматируется» на ПК с ОС Windows и мобильных устройствах. Если вы столкнулись с этим, вы можете снять защиту от записи с SD-карты с помощью cmd или самого простого метода, рекомендованного здесь.
Если вы не считаете себя профессиональным пользователем компьютера и не знакомы с командной строкой, не беспокойтесь. Существуют графические решения, которые помогут снять защиту от записи с жестких дисков, USB-накопителей и даже SD-карт.
EaseUS CleanGenius — это один из этих инструментов, который поможет вам решить вышеупомянутые проблемы на ваших дисках, не зная ничего о командной строке.
Вот простое руководство по использованию этого инструмента для решения проблем:
Бесплатная загрузка
Шаг 1: ЗАГРУЗИТЕ и установите EaseUS CleanGenius (бесплатно) на свой компьютер.
Шаг 2. Запустите EaseUS CleanGenius на своем ПК, выберите «Оптимизация» и выберите режим «Защита от записи».
Шаг 3: Выберите устройство, защищенное от записи, и нажмите «Отключить», чтобы снять защиту.
Метод 6. Проверка и устранение поврежденных секторов, вызывающих ошибку невозможности форматирования SD-карты
Неисправные сектора на вашем носителе невидимы, но они не позволят вам беспрепятственно получить доступ к вашему устройству и использовать файлы. Одним из распространенных способов устранения неполадок для исправления поврежденных секторов является форматирование диска. Что делать, если вы не можете напрямую отформатировать SD-карту с поврежденными секторами в Windows? Вам нужно запустить командную строку, чтобы проверить, сколько поврежденных секторов, а затем восстановить их все. После удаления битых секторов с SD-карты вы можете легко отформатировать ее любыми способами.
Шаг 1. Нажмите одновременно клавиши Windows + R, введите cmd в поле «Выполнить», нажмите Enter, чтобы открыть командную строку (cmd.exe).
Шаг 2. В командной строке введите команду: chkdsk E: /f /r /x. Замените E на букву диска вашей SD-карты.
В командной строке введите команду: chkdsk E: /f /r /x. Замените E на букву диска вашей SD-карты.
Как видите, команды diskpart могут быть сложными, поэтому вы можете поделиться подробным руководством, чтобы помочь большему количеству людей.
Другие 3 случая не удается отформатировать SD-карту + прикрепленные исправления
Помимо описанных выше случаев, вы также можете столкнуться с проблемой невозможности форматирования SD-карты, но у вас есть решения. Здесь мы покажем подробные проблемы и предложим вам прямые решения, которые вы можете непосредственно следовать приведенным выше руководствам, чтобы мгновенно избавиться от ошибок.
№1. Как исправить SD-карту RAW, которая не форматируется
Когда вы проверяете, что SD-карта отображается как RAW в управлении дисками, вы должны преобразовать файловую систему RAW в пригодную для использования файловую систему, такую как NTFS или FAT32, для нормального использования. Чтобы преобразовать RAW SD-карту в NTFS или FAT32, вам необходимо выполнить форматирование диска. Вы можете легко устранить ошибку RAW SD-карта не будет форматировать в управлении дисками, используя другие рекомендуемые способы:
Чтобы преобразовать RAW SD-карту в NTFS или FAT32, вам необходимо выполнить форматирование диска. Вы можете легко устранить ошибку RAW SD-карта не будет форматировать в управлении дисками, используя другие рекомендуемые способы:
- Форматирование RAW SD-карты с помощью Diskpart cmd
- Отформатируйте SD-карту RAW с помощью EaseUS Partition Master
№2. Как восстановить SD-карту, которая не форматируется на Android/Cannon Camera
Прежде всего, извлеките карту из мобильного телефона или камеры и снова вставьте ее.
Все еще не можете отформатировать SD-карту? На этот раз выньте SD-карту и подключите ее к ПК или ноутбуку с Windows. выберите один из способов форматирования SD-карты на компьютере с Windows 10/8/7:
- Отформатируйте SD-карту Android с помощью управления дисками
- Отформатируйте внешнюю SD-карту с помощью cmd
- Отформатируйте неотформатированную SD-карту с помощью EaseUS Partition Master
№3.
 Как исправить SD-карту, которая не форматируется в FAT32
Как исправить SD-карту, которая не форматируется в FAT32
Windows не позволяет форматировать SD-карту объемом более 32 ГБ в FAT32 из-за ограничений файловой системы. Единственный доступный и простой способ отформатировать SD-карту 64 ГБ, 128 ГБ или 512 ГБ в FAT32 — это использовать EaseUS Partition Master, который может одновременно добиться успешного результата форматирования, не повлияет на используемую память на SD-карте.
Часто задаваемые вопросы о невозможности форматирования SD-карты
Если у вас все еще есть вопросы, просмотрите и найдите ответы, как показано ниже:
1. Как исправить SD-карту, которая не форматируется?
- Сначала убедитесь, что SD-карта правильно подключена к компьютеру.
- Затем исправьте ошибку SD-карты, выполнив команду chkdsk /f /r /x в CMD.
- Наконец, отформатируйте SD-карту в проводнике, щелкнув ее правой кнопкой мыши и установив для нее новый формат файловой системы.

Если метод не работает, следуйте решениям на этой странице одно за другим, и вы снова получите правильную работу SD-карты.
2. Как отформатировать поврежденную SD-карту?
- Правильно подключите SD-карту к компьютеру.
- Откройте проводник, найдите и щелкните правой кнопкой мыши SD-карту и задайте для нее новый формат.
- Отметьте «Быстрое форматирование» и нажмите «Пуск», чтобы отформатировать его.
3. Почему я не могу отформатировать SD-карту на своем Android?
Две причины могут помешать вам отформатировать SD-карту: во-первых, ваш телефон Android не поддерживает форматирование SD-карты напрямую. Другая причина заключается в том, что SD-карта заблокирована, а у мобильного телефона нет разрешения на форматирование SD-карты.
Как исправить ошибку карты памяти, которую нельзя быстро отформатировать
Вы просматриваете статью Как исправить ошибку карты памяти, которую нельзя быстро отформатировать по адресу Thptlaihoa. edu.vn вы можете быстро получить необходимую информацию в оглавлении статьи ниже.
edu.vn вы можете быстро получить необходимую информацию в оглавлении статьи ниже.
Карты памяти — это важные устройства для хранения и передачи данных, обычно используемые в камерах, смартфонах и других электронных устройствах. Однако столкновение с ошибкой карты памяти может быть невероятно неприятным, особенно когда попытки отформатировать карту оказываются безуспешными. Столкнувшись с такой ситуацией, крайне важно найти быстрое и эффективное решение для исправления ошибки карты памяти и извлечения ценных данных, хранящихся на ней. В этой статье мы рассмотрим различные методы и шаги по устранению ошибки карты памяти, которую невозможно быстро отформатировать. Независимо от того, являетесь ли вы фотографом, любителем технологий или просто хотите сохранить важные воспоминания, это руководство предоставит вам необходимые знания для эффективного решения этой проблемы.
Карта памяти — необходимый аксессуар, используемый для хранения многих важных файлов, используемых для многих интеллектуальных устройств, включая компьютеры и телефоны. После периода использования пользователи часто переформатируют карту памяти. Так для чего такой формат? Присоединяйтесь к Thptlaihoa.edu.vn, чтобы узнать, как исправить ошибку карты памяти, которую невозможно отформатировать, в следующей статье!
После периода использования пользователи часто переформатируют карту памяти. Так для чего такой формат? Присоединяйтесь к Thptlaihoa.edu.vn, чтобы узнать, как исправить ошибку карты памяти, которую невозможно отформатировать, в следующей статье!
Мгновенный просмотр карт памяти с большими скидками
Содержание
Что такое формат карты памяти? Причина, по которой не удалось отформатировать карту памяти
Форматирование карты памяти, также известное как форматирование карты памяти, которое представляет собой операцию установки карты памяти в исходное состояние. Это означает, что вы удаляете все старые данные , заложенные в карту памяти.
Можно использовать другое ПО для восстановления данных на карте памяти, но восстановление не всегда бывает успешным.
Ошибка карты памяти не может быть отформатирована по следующим причинам:
- Карта памяти подверглась атаке вируса.
- Карта памяти находится в режиме блокировки записи , поэтому она может только читать, но не записывать данные.

- Неисправность карты памяти может быть вызвана совместным использованием нескольких устройств.
- Также возможно, что карта памяти неисправна из-за того, что вы уронили ее на землю или сильно ударили.
- Другой причиной может быть то, что ваша карта памяти установлена неправильно , поэтому ее невозможно отформатировать.
Как проверить карта памяти не отформатирована или нет?
Перед выполнением действий необходимо подготовить дополнительные вспомогательные устройства, такие как устройство чтения карт памяти или адаптер для преобразования Micro SD (TF) в карты памяти SD, если это карта памяти телефона.
Способ 1: проверьте формат карты на другом устройстве
Если формат на вашем компьютере поврежден, проверьте формат карты на другом ноутбуке. Если это устройство показывает ошибку, проблема определенно в вашей карте памяти. Чтобы проверить, выполните следующие действия:
Шаг 1: В левом нижнем углу экрана щелкните Найти Этот компьютер или Мой компьютер.
Шаг 2: Здесь появятся все диски и карты памяти. Щелкните правой кнопкой мыши диск, содержащий карту памяти > Затем щелкните Форматировать .
Способ 2: Проверка возможности форматирования карты на компьютере
Чтобы проверить возможность форматирования карты на рабочем столе, выполните следующие действия:
Шаг 1: Используйте карту памяти для подключения Затем считыватель подключается к компьютеру.
Шаг 2: Диск карты памяти появится на компьютере, щелкните его правой кнопкой мыши> Затем выберите Свойства Формат .
Шаг 3: В этом интерфейсе выберите Файловая система > Продолжайте нажимать Формат .
Если описанный выше процесс форматирования проходит нормально, ваша карта памяти исправна.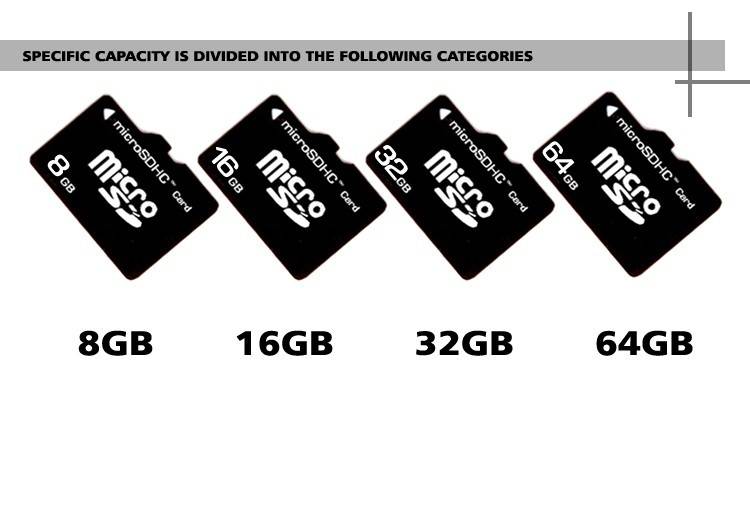 Но если система выдает ошибку или вы проверяете, что емкость карты памяти осталась прежней, выполните следующие действия!
Но если система выдает ошибку или вы проверяете, что емкость карты памяти осталась прежней, выполните следующие действия!
Распространенные ошибки при форматировании карт памяти
При форматировании карты памяти в проводнике происходит сбой процесса и появляется сообщение об ошибке « Windows не удалось завершить форматирование », что означает, что Windows не удалось завершить форматирование.
При форматировании карты памяти объемом более 32 ГБ на экране появится сообщение об ошибке « Размер тома слишком большой », что означает, что размер карты памяти слишком велик.
Если карта памяти установлена в режим защиты от записи , пользователь не может отформатировать карту памяти из-за ошибки « Диск защищен от записи ».
Иногда карта памяти не может быть найдена на компьютере или карта памяти не определяется, когда пользователь хочет отформатировать карту памяти.
Как исправить ошибку не форматирования карты памяти?
Проверка рычага режима списания данных
Проверьте, не разблокирован ли рычажок карты памяти с левой стороны. Если вы видите, что рычажок карты памяти опущен вниз, это означает, что карта заблокирована, вам просто нужно нажать на нее , чтобы можно было отформатировать карту.
Отформатируйте карту памяти в формате NTFS
Чтобы отформатировать карту памяти в формате NTFS, выполните следующие действия:
Шаг 1: В левом нижнем углу экрана нажмите Найти Этот компьютер или Мой компьютер.
Шаг 2: Щелкните правой кнопкой мыши диск карты памяти > Затем выберите Формат .
Шаг 3: Затем конвертируйте карту памяти в NTFS > Выберите Start , чтобы начать.
Форматирование карты памяти через Управление дисками
Для форматирования карты памяти через Управление дисками необходимо подготовить USB, затем подключить его к компьютеру и выполнить следующие действия:
Шаг 1: Нажмите, чтобы найти Этот ПК или Компьютер.
Шаг 2: Щелкните правой кнопкой мыши Этот компьютер , затем выберите Управление .
Шаг 3: На левой панели выберите Управление дисками.
Шаг 4: Затем щелкните правой кнопкой мыши на диске диска карты памяти > Выберите Формат .
Шаг 5: Измените формат FAT32 на NTFS или exFAT > В разделе Выполнить быстрое форматирование снимите флажок > Затем нажмите OK .
Используйте CMD для форматирования карты памяти
Чтобы использовать CMD для форматирования карты памяти, выполните следующие действия:
Шаг 1: Нажмите комбинацию клавиш Windows + R , чтобы открыть окно «Выполнить». > В поле откройте поле , введите CMD и нажмите OK .
Шаг 2: Появится окно, введите команду FORMAT E: /FS:FAT > Затем нажмите Enter и подождите некоторое время для завершения.
Используйте программное обеспечение AOMEI Partition Assistant для форматирования карты памяти
Прежде чем приступить к выполнению шагов, вам необходимо сделать резервную копию необходимых данных на карте памяти в другом месте хранения, поскольку в процессе форматирования все данные на SD-карте будут удалены. Шаги для форматирования карты памяти с помощью приложения AOMEI Partition Assistant следующие:
Шаг 1: Загрузите AOMEI Partition Assistant бесплатно здесь
Шаг 2 : Подключите карту Micro SD к ПК с Windows , установите и запустите AOMEI Partition Assistant, щелкните правой кнопкой мыши карту и выберите Форматировать раздел .
Шаг 3 : В небольшом всплывающем окне пользователь может отредактировать метку по желанию в поле Метка раздела , выбрать файловую систему NTFS, FAT32, Ext2 или Ext3, Ext4, exFAT в Файловая система.
Шаг 4 : Вернитесь к основному интерфейсу, нажмите Применить и Продолжить для форматирования SD-карты.
Выше была статья о том, как починить карту памяти, которая не форматируется. Желаю вам успеха!
В заключение, работа с ошибкой карты памяти, которую невозможно быстро отформатировать, может быть неприятным опытом, но ее можно исправить. Следуя шагам, упомянутым выше, например пробуя различные методы форматирования, используя программные инструменты, проверяя наличие физических повреждений или обращаясь за профессиональной помощью, вы можете повысить свои шансы на эффективное решение проблемы. Однако важно отметить, что не все случаи можно исправить мгновенно, и могут быть ситуации, когда карта памяти не подлежит восстановлению.



