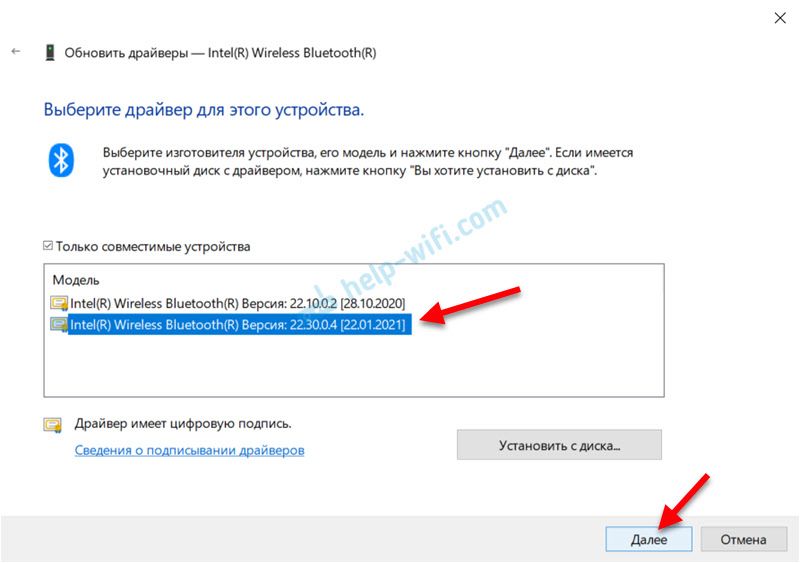Ошибка 43 блютуз на ноутбуке исправить: Код ошибки 43 Bluetooth
Содержание
Как включить Bluetooth на телевизоре LG — журнал LG MAGAZINE Россия
Телевизоры сегодня так же отличаются от моделей десяти- и тем более двадцатилетней давности, как смартфоны последнего поколения от дисковых телефонов. Телевизор сегодня – это мультимедийная платформа, при помощи которой можно не только смотреть фильмы и передачи, но и выходить в интернет, пользоваться всевозможными интерактивными сервисами вроде приложений или игр, просматривать медиаконтент, общаться в социальных сетях и т.д. Это стало возможным благодаря технологии Smart TV, которой оснащены все современные модели телевизоров LG.
Одной из удобных функций Smart TV в телевизорах LG является возможность подключения смартфона, беспроводных наушников, колонок, гарнитуры или прочих устройств при помощи Bluetooth.
Встроенные Bluetooth-модули предусмотрены не во всех моделях телевизоров LG, и наличие нужно выяснять перед покупкой или в Руководстве пользователя. Но даже в случае отсутствия, включить Bluetooth на телевизоре LG все равно реально, просто для этого потребуется внешний адаптер, который подключается к телевизору через мини-джек или USB-порт. После этого нужно активировать адаптер непосредственно в Настройках телевизора.
После этого нужно активировать адаптер непосредственно в Настройках телевизора.
В телевизорах LG со Smart TV используется операционная система WebOS. Прошивки 1.0 и 2.0 (преимущественно в телевизорах, выпущенных до 2016 года) позволяют подключить через Bluetooth только фирменные наушники. Более поздние прошивки (начиная с 3.0) дают возможность подключать к телевизору и другие гаджеты.
Если вам не удается включить Bluetooth на вашем телевизоре самостоятельно, то причина может быть в устаревшей прошивке. В этом случае рекомендуем обратиться в Сервисный Центр LG, где специалисты помогут обновить программное обеспечение на телевизоре.
Включение Bluetooth на телевизоре LG: пошаговая инструкция
Включить блютус очень просто!
- Войдите в меню «Настройки» / Settings (Пиктограмма «Шестеренка») при помощи пульта дистанционного управления.
- Выберите пункт «Звук» / Sound (Пиктограмма «Динамик»)
- Выберите пункт Bluetooth / LG Sound Sync.

- Активируйте функцию (выберите пункт «Вкл»).
Чтобы подключить к телевизору различные устройства: наушники, гарнитуру, ноутбук, смартфон, беспроводные колонки и т.д., нужно сделать следующее:
- Войдите в меню «Настройки» -> «Звук».
- Выберите пункт Bluetooth-гарнитура.
- Найдите пункт «Выбор устройства».
- После чего нажимайте «Поиск».
Подождите, пока в меню появится гаджет, который вы хотите подключить.
Выберите его при помощи джойстика на пульте управления.
- Нажмите ОК.
В некоторых случаях для первого подключения устройства надо ввести пин-код для синхронизации. Соответствующее окошко появится на экране ТВ. Если вы подключате беспроводные наушники, гарнитуру или колонки, то код будет указан в инструкции. Если вы подключаете смартфон, то код появится на его экране.
Ноутбук также можно подключить к телевизору через Bluetooth альтернативным способом:
- Включите Bluetooth на ноутбуке и не телевизоре.

- Выберите режим «Поддающийся обнаружению» на обоих устройствах.
- На ноутбуке найдите все устройства, находящиеся поблизости.
- Выберите среди них ваш телевизор.
- Подключите ноутбук к телевизору. Возможно, для сопряжения устройств потребуется ввести пин-код.
Если вы хотите подключить к телевизору LG беспроводные наушники через Bluetooth, то это можно сделать при помощи приложения для смартфона LG TV Plus (ссылка на Google Play), предназначенного для управления телевизором со Smart TV.
Важно: данный способ подойдет только для телевизоров с WebOS.
- В приложении выберите пункт меню «Звук» (Пиктограмма «Динамик») – «Выбрать динамик», а в нем – «Агент Bluetooth». Телевизор будет переведен в режим синхронизации.
- Нажимайте «Выбрать», после чего подождите, пока в поле поиска появится необходимое вам устройство.
- Подтвердите операцию.
Чтобы перевести звук обратно на динамик телевизора, вам понадобится активировать опцию воспроизведения на пункт «Динамик ТВ».
Читайте так же «Вопросы и ответы»
[Телевизор] — Подключение различных устройств по Bluetooth к телевизору LG
Ошибка Запуск этого устройства невозможен (код 10) в Windows 7
Обновлено 23.07.2021
Всем привет, сегодня мне позвонил мой друг и рассказал про такую ошибку, после установки нового оптического привода (в моем случае с SATA-интерфейсом, система обнаруживает его, но в диспетчере устройств на нем стоит восклицательный знак «!», а состоянии устройства стоит статус «Запуск этого устройства невозможен код 10», самое неприятное, что данную проблему вы можете встретить и с флешкой, мышкой, WiFi
Причины ошибки: запуск устройства невозможен код ошибки 10
Как я вам не перестаю повторять, прежде чем, что-то исправлять, нужно понять, из-за чего это происходит, чтобы не лечить постоянно следствие проблемы, а избавляться от нее кардинально и на совсем. Рассмотрим основные причины:
- Я всегда в первую очередь проверяю физику устройства > под физикой понимается, отсутствие механических повреждений, если у вас DVD-rom, то убедитесь, чтобы там ничего не тряслось, если флешка, то попробуйте ее воткнуть в другой USB порт компьютера, так как я чаще всего встречал, что запуск этого устройства невозможен код 10 именно с флешкой.
 Если это видеокарта или звуковое устройство, то попробуйте воткнуть в другой слот на материнской плате, если у нее они конечно же присутствуют.
Если это видеокарта или звуковое устройство, то попробуйте воткнуть в другой слот на материнской плате, если у нее они конечно же присутствуют. - Криво установилось устройство, чаще всего в этом виновата самая Windows.
- Повреждены некоторые ветки реестра Windows.
- Происходит конфликт оборудования
- Например в Windows 10 и 11, данная проблема может быть вызвана функцией «Быстрый запуск«, которую я советую отключить
Разновидностью, данной ошибки, может еще выступать код 28
Решаем ошибку: Запуск данного устройства невозможен код 10
Давайте теперь рассмотрим, как со сто процентной уверенностью устранить проблему с запуском данного устройства с кодом 10.
- Про физику устройства я вам уже написал
- Следующим шагом я вам посоветую удалить это проблемное устройство в диспетчере, так как оно могло установиться не правильно, для этого щелкните по нему правым кликом и из контекстного меню выберите удалить, я так поступил с Bluetooth Audio Device.

или вот пример с Serial Comm Port
А вот и код 10 с USB устройством. Как видите, ошибка выскакивает везде.
После удаления устройства, в самом верху диспетчера устройств, щелкните правым кликом по названию вашего компьютера и выберите Обновить конфигурацию оборудования. Ваша операционная система просканирует все доступные устройства на вашем компьютере и установит, если обнаружит, что то новое, так как при первой попытке установить, могли возникнуть проблемы или ошибки, в следствии чего был код 10.
- Попробуйте установить самую последнюю версию драйвера, лучше это делать не через диспетчер устройств, на вкладке «Драйвер», а зайти на сайт производителя, найти там вашу материнскую плату и скачать свежую версию на нужное оборудование. Это часто устраняет ошибку с кодом 10.
- Очень часто на компьютерах и ноутбуках с Intel чипсетами требуется установка Intel Management Engine. Intel Management Engine это такая программа для управления электропитанием.
 Вам необходимо зайти на официальный сайт, найти там свою материнскую плату и установить их вручную. Даже если у вас Windows 11 или Windows 10, то все равно ставим самую последнюю версию Intel Management Engine даже от предыдущих версий ОС.
Вам необходимо зайти на официальный сайт, найти там свою материнскую плату и установить их вручную. Даже если у вас Windows 11 или Windows 10, то все равно ставим самую последнюю версию Intel Management Engine даже от предыдущих версий ОС. - Попробуйте откатить драйвер. Сделать это можно в свойствах устройства в оснастке «Диспетчере устройств«. Напомню делается это на вкладке «Драйвер‘. Далее лучше перезагрузить систему.
- Правим реестр Windows. Запустите редактор реестра (Пуск -> Выполнить… -> regedit или сочетание клавиш WIN+R). Переходим там в ветку
HKEY_LOCAL_MACHINE\SYSTEM\CurrentControlSet\Control\Class\{4D36E965-E325-11CE-BFC1-08002BE10318}
в котором параметр Default имеет значение DVD/CD-ROM, а параметр Class — значение CDROM (в реестре может быть несколько экземпляров ветки {4D36E965-E325-11CE-BFC1-08002BE10318}, так что эти параметры позволят опознать нужный нам).
Найдите в этом разделе параметры UpperFilters и LowerFilters и удалите их. Закройте редактор реестра и перезагрузите компьютер, по идее ошибка «Запуск этого устройства невозможен (код 10) в Windows» должна пропасть, если нет, то делаем следующее.
В примере выше я делал правку в разделе {4D36E965-E325-11CE-BFC1-08002BE10318}, что соответствует классу CD-ROM, но вы можете встретить и другие:
- 4d36e97d-e325-11ce-bfc1-08002be10318 — Мосты и системные шины
- 4d36e97b-e325-11ce-bfc1-08002be10318 — RAID и SCSI контроллеры
- 4d36e978-e325-11ce-bfc1-08002be10318 — Параллельные и последовательные порты
- 4d36e96d-e325-11ce-bfc1-08002be10318 — Раздел с модемами
- 4d36e96a-e325-11ce-bfc1-08002be10318 — Раздел с контроллерами жестких дисков
- 4d36e967-e325-11ce-bfc1-08002be10318 — HDD и SSD
- 6bdd1fc6-810f-11d0-bec7-08002be2092f — Сканеры, камеры
- 4d36e96b-e325-11ce-bfc1-08002be10318 и {745a17a0-74d3-11d0-b6fe-00a0c90f57da} — Клавиатура
- 4d36e96f-e325-11ce-bfc1-08002be10318 и {745a17a0-74d3-11d0-b6fe-00a0c90f57da} — Мышь
- 4d36e96c-e325-11ce-bfc1-08002be10318 — Видео и аудио устройства
- 4d36e968-e325-11ce-bfc1-08002be10318 — раздел видеокарт
- 4d36e972-e325-11ce-bfc1-08002be10318 — Сетевые карты
Дополнительные методы исправления ошибки «Запуск этого устройства невозможен»
- Установите все возможные обновления доступные для системы.
 Для этого открываем Пуск > Панель управления > Центр обновления Windows.
Для этого открываем Пуск > Панель управления > Центр обновления Windows.
Учтите, что в последнее время Microsoft пытается избавиться от Windows 7 по 11, поэтому участились случаи когда идет бесконечное обновление Windows 7.
- Еще может в некоторых случаях, когда операционная система пишет запуск устройства невозможен код 10, можно произвести обновление всех драйверов на ваше железо, я всегда вам советую, все держать в актуальных версиях.
- Бывают ситуации, что происходит конфликт оборудования, у меня так было с внешним HDD и кард ридером Alcor mini USB card reader. Вот пример, когда мой жесткий, внешний диск пишет запуск устройства невозможен код 10, но самое забавное сам он зажужжал, ему тeпо не хватило питания для старта.
Отключаю ФИЗИЧЕСКИ Alcor mini USB card reader и заново включаю внешний HDD
И о чудо! USM Mass Storage Device нормально определился в системе.
Как видите ошибка: Запуск этого устройства невозможен код 10 в Windows 7 по 11 устраняется весьма просто, главное выявить на будущее причину. Материал сайта pyatilistnik.org
Материал сайта pyatilistnik.org
Восстановить за 5 шагов
Запуск службы поддержки Bluetooth — быстрый способ решить эту проблему
by Иван Енич
Иван Енич
Эксперт по поиску и устранению неисправностей
Увлеченный всеми элементами, связанными с Windows, и в сочетании с его врожденной любознательностью, Иван глубоко погрузился в понимание этой операционной системы, специализируясь на драйверах и… читать далее
Обновлено
Рассмотрено
Влад Туричану
Влад Туричану
Главный редактор
Увлеченный технологиями, Windows и всем, что имеет кнопку питания, он тратил большую часть своего времени на развитие новых навыков и изучение мира технологий. Скоро… читать дальше
Скоро… читать дальше
Раскрытие партнерской информации
Перевести
- Когда Bluetooth не работает в Windows 10, вы не сможете подключить свои беспроводные периферийные устройства.
- Если это происходит только для определенного устройства, вы можете переустановить его и снова выполнить сопряжение.
- Обновление драйвера Bluetooth — еще одно эффективное решение, и вы также можете сделать это автоматически.
XУСТАНОВИТЬ, НАЖИМАЯ НА ФАЙЛ ЗАГРУЗКИ
Для устранения различных проблем с ПК мы рекомендуем DriverFix:
Это программное обеспечение будет поддерживать ваши драйверы в рабочем состоянии, тем самым защищая вас от распространенных компьютерных ошибок и сбоев оборудования. Проверьте все свои драйверы прямо сейчас, выполнив 3 простых шага:
- Загрузите DriverFix (проверенный загружаемый файл).
- Нажмите Начать сканирование , чтобы найти все проблемные драйверы.

- Нажмите Обновить драйверы , чтобы получить новые версии и избежать сбоев в работе системы.
- DriverFix был загружен 0 читателями в этом месяце.
Какой бы прекрасной ни была Windows 10, она может доставить много неприятностей своим пользователям. Как сообщается, одной из таких неприятностей является проблема с Bluetooth-устройствами. Некоторые проблемы столь же серьезны, как Bluetooth, который не включается в Windows 10.
Теперь Windows 10 не распознает некоторые аксессуары Bluetooth. Эта проблема может быть неприятной, поскольку лишает вас возможности использовать беспроводные устройства.
Почему мой Bluetooth не работает в Windows 10?
Если ваш Bluetooth не работает в Windows 10 (код ошибки 43), это может быть связано с устаревшими драйверами на настольном компьютере или ноутбуке. Быстрый способ решить эту проблему — обновить драйверы.
Проблема также может быть связана с неисправными портами или другими сбоями вашего ПК. Независимо от причины, мы предоставили исправление в этом руководстве.
Независимо от причины, мы предоставили исправление в этом руководстве.
Почему Bluetooth не подключается к моему ПК?
Если вы не можете добавить устройство Bluetooth в Windows, возможно, вы не внимательно следуете инструкциям по сопряжению. Кроме того, сопряжение этих типов устройств иногда может быть затруднено, поэтому обязательно прочитайте инструкции.
Прежде чем начать, убедитесь, что вы нажали кнопку сопряжения и что устройство находится в режиме сопряжения. Bluetooth не обнаружит устройства на вашем ПК, если вы этого не сделаете.
Кроме того, наши читатели сообщали о проблемах с Bluetooth на нескольких устройствах, таких как следующие:
- Bluetooth не работает в Windows 10 Bootcamp — в этом случае поможет проверка параметров энергосбережения.
- Bluetooth не работает на ноутбуке Dell с Windows 10 . Пользователи Dell не являются исключением из-за проблем с Bluetooth, поскольку их драйверы также устарели и нуждаются в помощи.

- Bluetooth не работает в Windows 10 Lenovo . Переустановив устройство Bluetooth, как показано ниже, вы сможете это исправить.
- Bluetooth не работает на ноутбуке HP с Windows 10 — В некоторых случаях проблема связана не с самим драйвером, а с системными файлами. Поэтому мы рекомендуем вам проверить, как исправить поврежденные файлы.
Могут быть дополнительные причины, по которым возникает ошибка при установлении соединения с Bluetooth, но, надеюсь, это руководство поможет вам решить эту проблему.
Что делать, если Bluetooth перестает работать в Windows 10?
В этой статье
- Почему мой Bluetooth не работает в Windows 10?
- Почему Bluetooth не подключается к моему ПК?
- Что делать, если Bluetooth перестает работать в Windows 10?
- 1. Переустановите устройство Bluetooth
- 2. Обновите драйверы
- 3. Проверьте, запущена ли служба Bluetooth
- 4.
 Запустите средство устранения неполадок
Запустите средство устранения неполадок - 5. Измените параметры энергосбережения ?
1. Переустановите устройство Bluetooth
1. Перейдите в Поиск, введите диспетчер устройств и откройте Диспетчер устройств .
2. Дважды щелкните параметр Bluetooth , чтобы развернуть его.
3. Щелкните правой кнопкой мыши любой драйвер и выберите Удалить устройство .
4. Теперь установите флажок Попытаться удалить драйвер для этого устройства .
5. Нажмите кнопку Удалить , чтобы подтвердить действие.
6. Наконец, перезагрузите компьютер, и драйвер будет переустановлен автоматически, что устранит ошибку драйвера Intel Wireless Bluetooth.
Если ваш Bluetooth не работает на ноутбуке HP, Dell, Lenovo или Asus с Windows 10, вам может потребоваться удалить и переустановить драйвер, чтобы он заработал.
Вы можете легко удалить и установить новый драйвер через Диспетчер устройств.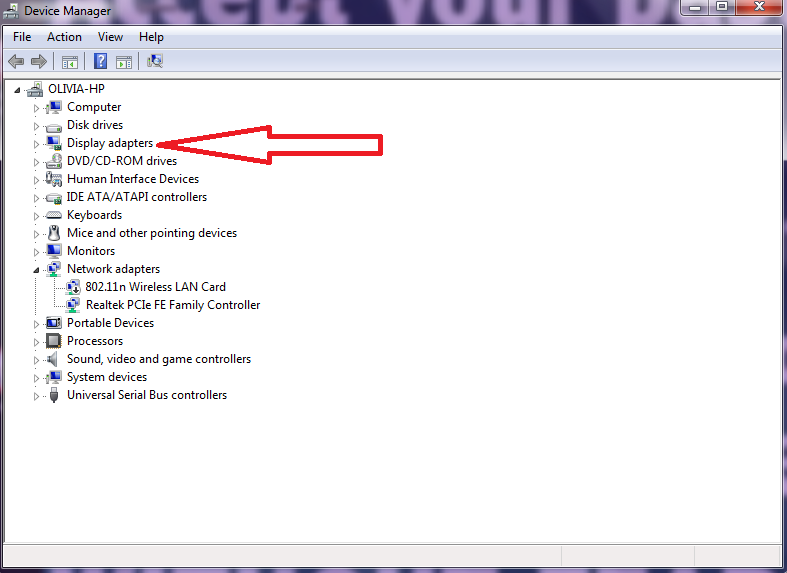 Просто перейдите в раздел для устройств Bluetooth и выберите удаление драйвера для них.
Просто перейдите в раздел для устройств Bluetooth и выберите удаление драйвера для них.
Совет эксперта:
СПОНСОРЫ
Устаревшие драйверы являются основной причиной ошибок и системных проблем. Если некоторые из ваших файлов отсутствуют или дают сбой, автоматизированное решение, такое как DriverFix может решить эти проблемы всего за пару кликов. И это также легко в вашей системе!
Однако, если Windows не переустанавливает драйвер автоматически, вы можете перейти на веб-сайт производителя, чтобы загрузить последнюю версию.
2. Обновите драйверы
- Перейдите в Диспетчер устройств и дважды щелкните параметр Bluetooth .
- Щелкните правой кнопкой мыши драйвер и выберите Обновить драйвер .
- Выберите Автоматический поиск драйверов вариант.
- Дождитесь завершения поиска и установите доступные обновления.

Еще одно решение проблемы, связанной с тем, что Bluetooth не работает в Windows после переустановки драйвера, — обновить его. Встроенное средство обновления Windows поможет вам обнаружить любое обновление, доступное для установки драйвера.
Также вы можете ввести свой идентификатор производителя Bluetooth на официальном сайте, чтобы загрузить и установить драйвер.
В качестве альтернативы, вместо утомительного и иногда запутанного процесса установки драйверов вручную, мы рекомендуем использовать профессиональное программное обеспечение, которое выполняет тщательное сканирование и загружает наиболее подходящие драйверы для вашего ПК всего за несколько кликов.
Специализированное программное обеспечение также может автоматически исправлять поврежденные драйверы, чтобы ваш ПК всегда работал в лучшем виде.
Мы рекомендуем использовать специализированное средство обновления драйверов, поскольку оно легкое и простое в использовании. Кроме того, он совместим с любым ПК с Windows, начиная с Windows 7.
В большинстве случаев общие драйверы для оборудования и периферийных устройств вашего ПК не обновляются должным образом системой. Существуют ключевые различия между универсальным драйвером и драйвером производителя. Поиск правильной версии драйвера для каждого из ваших аппаратных компонентов может стать утомительным. Вот почему автоматизированный помощник может помочь вам каждый раз находить и обновлять вашу систему с помощью правильных драйверов, и мы настоятельно рекомендуем DriverFix . Вот как это сделать:
- Загрузите и установите DriverFix .
- Запустить программу.
- Дождитесь обнаружения всех ваших неисправных драйверов.
- DriverFix теперь покажет вам все драйверы, у которых есть проблемы, и вам просто нужно выбрать те, которые вы хотели исправить.
- Подождите, пока приложение загрузит и установит новейшие драйверы.
- Перезагрузите компьютер, чтобы изменения вступили в силу.

DriverFix
Поддерживайте идеальную работу драйверов компонентов вашего ПК, не подвергая ваш компьютер риску.
Бесплатная пробная версия
Посетите сайт
Отказ от ответственности: эта программа должна быть обновлена с бесплатной версии, чтобы выполнять некоторые определенные действия.
3. Проверьте, запущена ли служба Bluetooth
- Нажмите клавишу Windows + S и введите services.msc 90 065 . Выберите опцию Services .
- Найдите службу поддержки Bluetooth и щелкните ее правой кнопкой мыши.
- Если служба не включена, выберите параметр Запустить .
- Если он включен, щелкните его правой кнопкой мыши и выберите Перезапустить .
- Дождитесь завершения процесса и перезагрузите компьютер.
 Bluetooth не работает в Windows 10 после обновления проблема будет решена.
Bluetooth не работает в Windows 10 после обновления проблема будет решена.
4. Запустите средство устранения неполадок
- Нажмите клавишу Windows + I , чтобы открыть приложение Settings .
- Выберите параметр Обновления и безопасность .
- Нажмите Устранение неполадок на левой панели.
- Выберите параметр Дополнительные средства устранения неполадок .
- Теперь выберите Bluetooth .
- Наконец, нажмите кнопку Запустить средство устранения неполадок .
- Следуйте инструкциям на экране, чтобы завершить процесс и перезагрузить компьютер. Проблема с прекращением работы Bluetooth будет решена позже.
Если Bluetooth и другие беспроводные соединения, такие как WiFi, не работают в Windows 10, встроенное средство устранения неполадок является одним из практических инструментов для их устранения.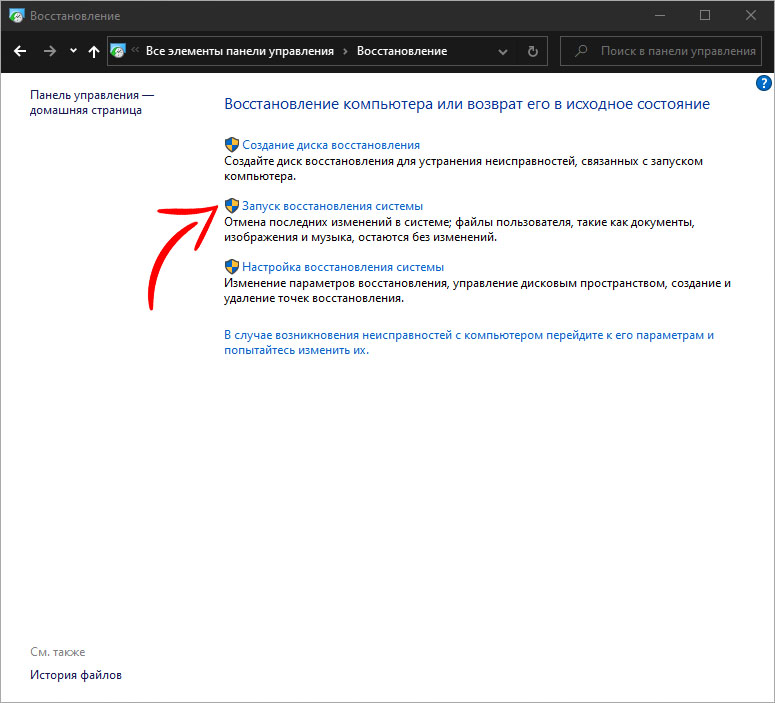 Не забудьте перезагрузить компьютер после завершения процесса устранения неполадок.
Не забудьте перезагрузить компьютер после завершения процесса устранения неполадок.
5. Изменить параметры энергосбережения
- Откройте Диспетчер устройств , затем разверните раздел Bluetooth и дважды щелкните драйвер.
- Когда откроется окно Свойства , перейдите к Управление питанием и снимите флажок Разрешить компьютеру отключать это устройство для экономии энергии. Наконец, нажмите OK.
Хотя это может показаться несвязанным, ваши настройки энергосбережения могут отключить устройство Bluetooth.
Иногда вы не можете найти свои планы питания, когда они вам нужны больше всего. В этом случае мы рекомендуем запустить устранение неполадок и повторить попытку.
Пользователи, сообщившие о следующих подобных ошибках, также смогут исправить их с помощью приведенных выше решений:
- Bluetooth недоступен в Windows 10 — если Windows 10 сообщает, что этот Bluetooth недоступен на этом устройстве, вы, скорее всего, увидите сообщение об ошибке.
 Используйте это сообщение об ошибке для дальнейшего изучения проблемы.
Используйте это сообщение об ошибке для дальнейшего изучения проблемы. - Bluetooth не может подключиться в Windows 10 — проблемы с Bluetooth-подключением обычно являются наиболее распространенными проблемами, связанными с Bluetooth.
- Bluetooth исчез из Windows 10 — Конкретная системная ошибка может привести к полному исчезновению Bluetooth из Windows 10.
- Bluetooth не обнаруживает устройства в Windows 10 . Хотя все выглядит просто отлично, возможно, служба Bluetooth не может даже обнаружить другие устройства.
Почему моего Bluetooth нет в диспетчере устройств?
Если вы не можете найти свое устройство Bluetooth в диспетчере устройств, это может быть связано с устаревшим или неисправным драйвером. Вы можете быстро исправить это, обновив или переустановив драйвер, как показано в этом руководстве.
Другой известной причиной проблемы является устаревший ПК. Обновление вашей операционной системы должно помочь восстановить нормальное состояние здесь.
Вот и все. Мы надеемся, что хотя бы одно из этих решений помогло вам решить проблему с Bluetooth в Windows 10.
Если вы обновили ОС до последней версии, мы подготовили отдельное руководство о том, как исправить ваш Bluetooth в Windows 11.
При устранении неполадок эта проблема, вас также может заинтересовать наше руководство о том, что делать, если ваши наушники Bluetooth не работают в Windows 11.
Если у вас есть какие-либо вопросы или предложения, просто сообщите нам об этом в комментариях ниже.
Проблемы остались? Исправьте их с помощью этого инструмента:
СПОНСОРЫ
Некоторые проблемы, связанные с драйверами, можно решить быстрее с помощью специального инструмента. Если у вас по-прежнему возникают проблемы с драйверами, просто загрузите DriverFix и запустите его в несколько кликов. После этого позвольте ему вступить во владение и исправить все ваши ошибки в кратчайшие сроки!
Была ли эта страница полезной?
Есть 12 комментариев
Делиться
Копировать ссылку
Информационный бюллетень
Программное обеспечение сделок
Пятничный обзор
Я согласен с Политикой конфиденциальности в отношении моих персональных данных
Bluetooth недоступен на этом устройстве Windows 10
В этой записи блога показано, как исправить ошибку «Bluetooth недоступен на этом устройстве» в Windows 10
Bluetooth позволяет подключать компьютер к другим устройствам через беспроводная технология. Но что делать, если он не работает в Windows 10? В этой статье мы обсудим ошибку Windows 10 «Bluetooth недоступен на этом устройстве».
Но что делать, если он не работает в Windows 10? В этой статье мы обсудим ошибку Windows 10 «Bluetooth недоступен на этом устройстве».
Попробуйте использовать внешний адаптер.»
Возможно, вы сможете исправить это, выполнив следующие действия! 0006
Эта ошибка Windows 10 часто возникает по разным причинам. Например, к этой проблеме может привести устаревший драйвер Bluetooth. Также возможно повреждение при использовании внешнего адаптера Bluetooth
Эти адаптеры также не всегда правильно подключены, что тоже вызывает проблемы.
Наиболее распространенные причины ошибки «Bluetooth недоступен на этом устройстве. Попробуйте использовать внешний адаптер»:
- Проблемы с драйвером Bluetooth
- Аппаратная проблема
- Ошибки Windows 10
- Физическое повреждение адаптера Bluetooth
Независимо от того, что вызвало эту проблему, приведенное ниже руководство поможет вам ее устранить. Приступим к устранению неполадок!
Приступим к устранению неполадок!
Решено: Ошибка Bluetooth на этом устройстве в Windows 10
Вот семь способов устранения этой неприятной проблемы на вашем устройстве с Windows 10.
Во-первых, посмотрите видео Как исправить Bluetooth не доступен на этом устройстве 2
Распространенной проблемой этой ОС (и некоторых других) является что некоторые функции, такие как Bluetooth, могут отключаться без предупреждения. В таких случаях достаточно просто снова включить эту функцию в настройках!
Если на вашем компьютере возникают проблемы с Bluetooth, вы можете решить эту проблему, включив Bluetooth в настройках.
Вот подробные шаги, чтобы сделать это на любом устройстве с Windows 10:
- Щелкните значок Windows в левом нижнем углу экрана, чтобы открыть меню «Пуск». Выберите Settings или используйте ярлык Windows + I .

- Нажмите на плитку Устройства .
- Перейдите на вкладку Bluetooth и другие устройства с помощью левой боковой панели окна настроек.
- Убедитесь, что переключатель Bluetooth установлен на On . Если это не так, щелкните по нему один раз, чтобы включить его.
- Чтобы перезапустить Bluetooth, включите и выключите функцию один раз, подождав не менее 30 секунд между ними. После этого проверьте, правильно ли работают ваш драйвер Bluetooth и устройства.
Способ 2. Отключите и снова подключите устройство Bluetooth
В некоторых случаях вам не нужно глубоко копать, чтобы найти решение проблемы с Bluetooth. Простое отключение беспроводного устройства и его повторное сопряжение с компьютером может решить проблемы.
Обратите внимание, что этот метод имеет наилучшие шансы на успех, если вы ранее уже подключали Bluetooth-устройство к своей системе!
- Щелкните значок Windows в левом нижнем углу экрана, чтобы открыть меню «Пуск».
 Выберите Settings или используйте ярлык Windows + I .
Выберите Settings или используйте ярлык Windows + I . - Нажмите на плитку Устройства . Перейдите на вкладку Bluetooth и другие устройства с помощью левой боковой панели окна настроек.
- Выберите используемое устройство Bluetooth и нажмите кнопку Удалить устройство . Подождите, пока Windows полностью отключит устройство.
- После того, как Windows отключит устройство, оно будет удалено из вашего списка устройств.
- Теперь нажмите кнопку Добавить Bluetooth или другое устройство и снова выполните сопряжение беспроводного устройства.
- Проверьте, не возникают ли проблемы с Bluetooth после выполнения этих действий. Если проблема не устранена, продолжите устранение неполадок со следующим решением, приведенным ниже!
Способ 3. Запустите средство устранения неполадок Bluetooth
Запустите средство устранения неполадок Bluetooth
Корпорация Майкрософт представила множество способов решения проблем с Windows, включая помощь прямо из вашей системы.
Встроенные средства устранения неполадок могут помочь вам решить проблему, из-за которой ваша система не может завершить работу. Средство устранения неполадок Bluetooth попытается решить любые проблемы, связанные или не связанные с системой.
Следующие шаги описывают, как вы можете получить и запустить это средство устранения неполадок, чтобы устранить потенциальную проблему Bluetooth.
- Щелкните значок Windows в левом нижнем углу экрана, чтобы открыть меню «Пуск».
- Выберите Настройки или используйте ярлык Windows + I .
- Щелкните плитку Обновление и безопасность . Здесь вы можете найти большинство встроенных средств устранения неполадок.

- Перейдите на вкладку Устранение неполадок с помощью левой панели. Здесь вы должны увидеть средство устранения неполадок под названием 9.0005 Bluetooth .
- Если вы не предоставляете Майкрософт полные диагностические данные, щелкните ссылку Дополнительные средства устранения неполадок и найдите там средство устранения неполадок Bluetooth.
- Нажмите кнопку Запустить средство устранения неполадок . Подождите, пока средство устранения неполадок просканирует ваше устройство и выявит все проблемы.
Имейте в виду, что это средство устранения неполадок не идеально, поэтому мы рекомендуем попробовать его в последнюю очередь. Он может не обнаружить никаких проблем, но это не значит, что другие наши методы не могут исправить вашу функциональность Bluetooth.
Способ 4. Запустите службу поддержки Bluetooth
Запустите службу поддержки Bluetooth
Иногда службы на вашем компьютере могут быть отключены. Это происходит, если вы или третье лицо отключили их. Это также может быть побочным эффектом заражения вредоносным ПО или внесения нежелательными приложениями изменений в систему.
Включите службу поддержки Bluetooth, чтобы убедиться, что беспроводная связь не отключена.
- Нажмите Windows + R клавиш на клавиатуре одновременно, чтобы вызвать утилиту «Выполнить».
- Введите « services.msc » без кавычек, затем нажмите кнопку OK .
- Это запустит Службы в отдельном окне.
- Найдите в списке службу поддержки Bluetooth . Выберите его, щелкнув по нему один раз, а затем щелкните правой кнопкой мыши и выберите Перезапустить из контекстного меню.

- Дождитесь перезапуска службы, затем щелкните правой кнопкой мыши и выберите Свойства в контекстном меню. На экране должно появиться отдельное окно.
- Разверните раскрывающееся меню Тип запуска и выберите Автоматически из доступных вариантов.
- Это обеспечит постоянную работу службы Bluetooth при загрузке компьютера.
- Нажмите кнопку «Применить», а затем нажмите кнопку 9.0005 ОК . Возможно, вам придется перезагрузить компьютер, чтобы изменения вступили в силу.
Способ 5. Исправьте настройки Bluetooth может произойти по ряду причин , аналогично вышеупомянутой службе Bluetooth. Вот как это можно исправить:
- Нажмите одновременно клавиши Windows + R на клавиатуре, чтобы вызвать утилиту «Выполнить».

- Введите « control » без кавычек, затем нажмите кнопку OK .
- Это запустит панель управления в отдельном окне.
- Используйте окно поиска в правом верхнем углу, чтобы найти « Bluetooth ». В результатах поиска нажмите Изменить настройки Bluetooth 9.Ссылка 0006 находится в категории «Устройства и принтеры».
- Обязательно включите параметр Разрешить устройствам Bluetooth находить этот ПК на вкладке Параметры.
- Щелкните Примените после установки флажка и проверьте, правильно ли работает ваше беспроводное устройство.
- Возможно, вам потребуется перезагрузить компьютер, чтобы изменения вступили в силу. Если после этого это не сработает, попробуйте другой метод из этой статьи!
Способ 6.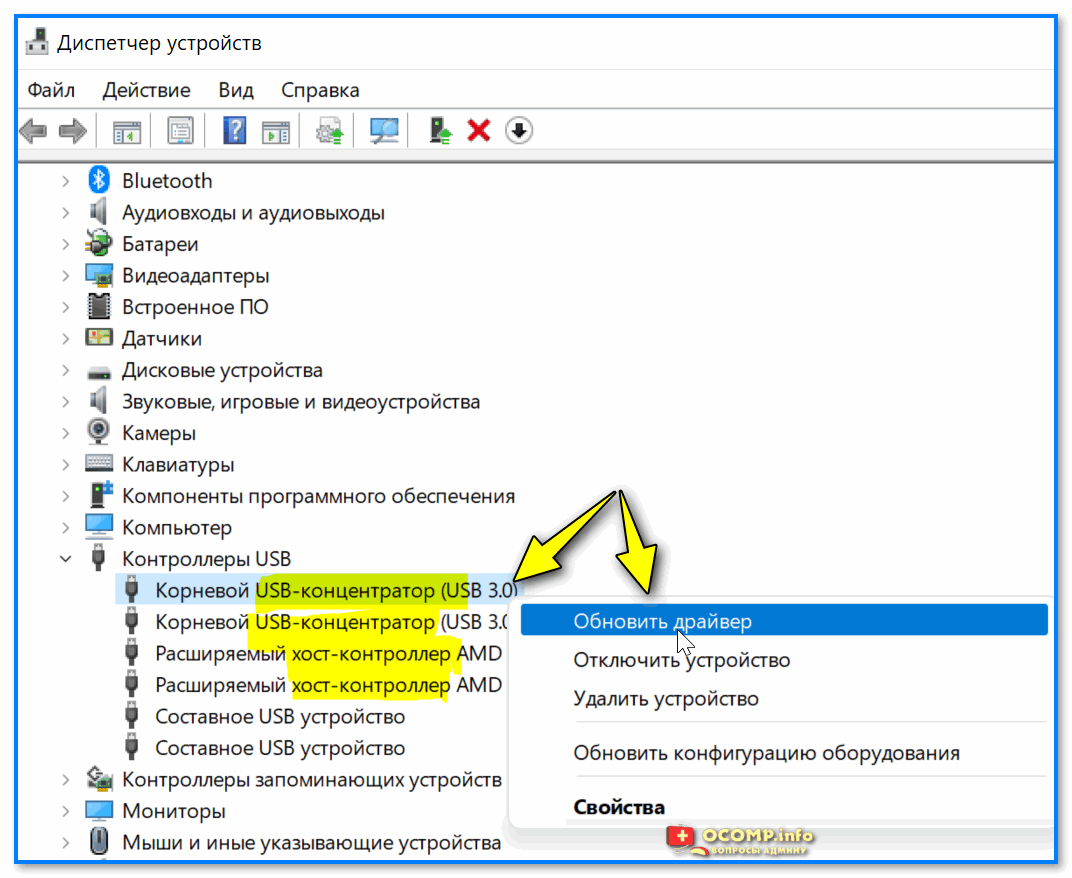 Обновите драйверы Bluetooth
Обновите драйверы Bluetooth
Как и ваша система, ваши драйверы также могут устареть. Возможно, вы установили драйверы Bluetooth в прошлом и забыли их обновить.
Ваш компьютер мог поставляться со встроенными драйверами при первом его приобретении, которые требуют обновления сейчас.
Вот что вам нужно сделать, чтобы обновить драйверы Bluetooth, чтобы решить проблему «Bluetooth недоступен на этом устройстве. Попробуйте использовать внешний адаптер».
- Нажмите клавиши Windows + X на клавиатуре и выберите пункт Диспетчер устройств в меню WinX.
- Разверните меню Bluetooth , щелкнув стрелку рядом с ним. Щелкните правой кнопкой мыши адаптер Bluetooth, указанный в меню, и выберите Обновить драйвер .
- Выберите способ обновления драйвера.
 Вы можете либо разрешить Windows 10 автоматически искать драйвер, либо вручную найти новый файл драйвера, который уже находится на вашем компьютере.
Вы можете либо разрешить Windows 10 автоматически искать драйвер, либо вручную найти новый файл драйвера, который уже находится на вашем компьютере. - Дождитесь завершения установки драйвера. Повторите это для любых других драйверов адаптера Bluetooth, которые вы используете, и посмотрите, устранена ли проблема.
Способ 7. Переустановите драйверы Bluetooth
Если обновления оказалось недостаточно, попробуйте полностью переустановить драйверы Bluetooth. Это исправит любые поврежденные или отсутствующие файлы, а также конфликты в ваших драйверах.
Сначала необходимо удалить текущий драйвер, выполнив следующие действия:
- Нажмите одновременно клавиши Windows + R на клавиатуре, чтобы вызвать утилиту «Выполнить».
- Введите « devmgmt.msc » без кавычек, затем нажмите кнопку OK .


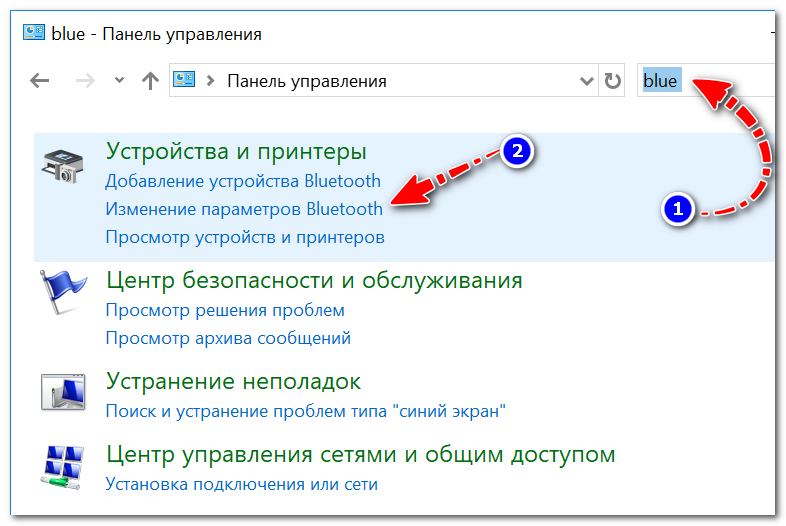

 Если это видеокарта или звуковое устройство, то попробуйте воткнуть в другой слот на материнской плате, если у нее они конечно же присутствуют.
Если это видеокарта или звуковое устройство, то попробуйте воткнуть в другой слот на материнской плате, если у нее они конечно же присутствуют.
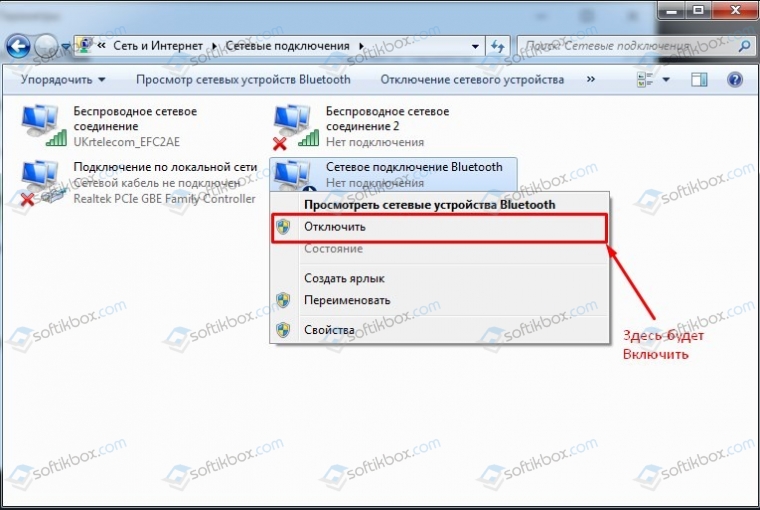 Вам необходимо зайти на официальный сайт, найти там свою материнскую плату и установить их вручную. Даже если у вас Windows 11 или Windows 10, то все равно ставим самую последнюю версию Intel Management Engine даже от предыдущих версий ОС.
Вам необходимо зайти на официальный сайт, найти там свою материнскую плату и установить их вручную. Даже если у вас Windows 11 или Windows 10, то все равно ставим самую последнюю версию Intel Management Engine даже от предыдущих версий ОС. Для этого открываем Пуск > Панель управления > Центр обновления Windows.
Для этого открываем Пуск > Панель управления > Центр обновления Windows.
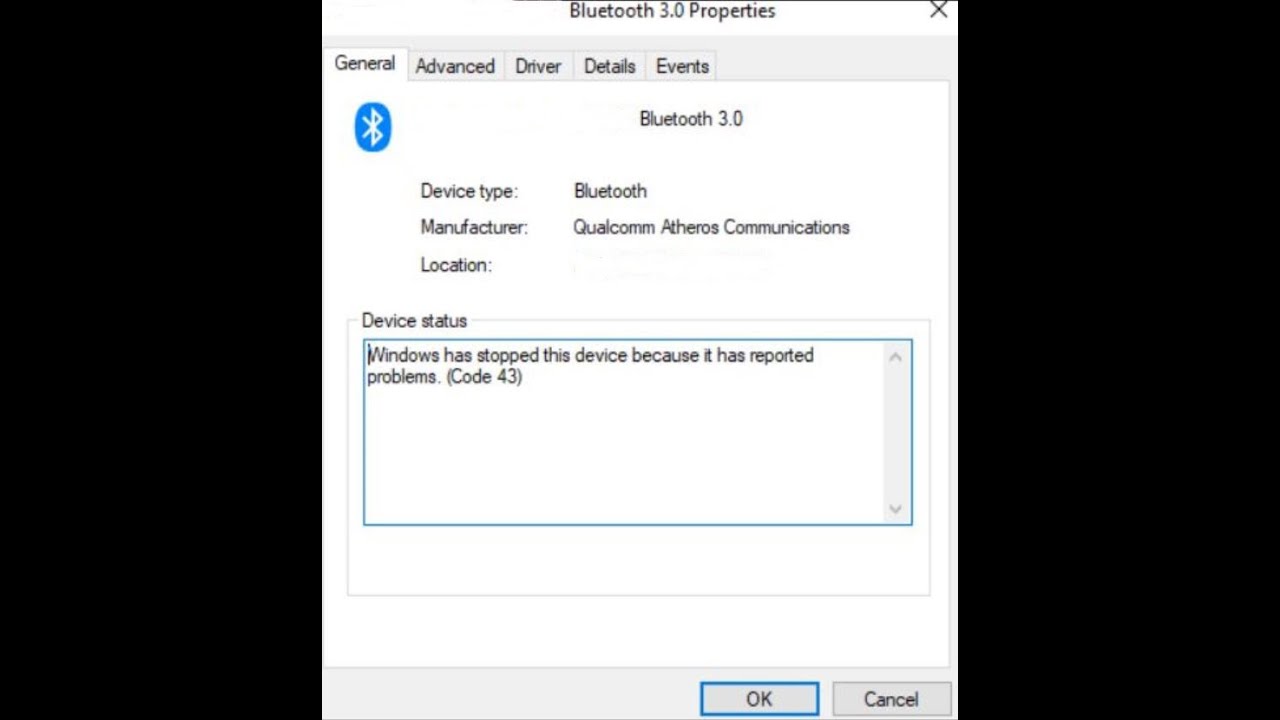
 Запустите средство устранения неполадок
Запустите средство устранения неполадок

 Bluetooth не работает в Windows 10 после обновления проблема будет решена.
Bluetooth не работает в Windows 10 после обновления проблема будет решена. Используйте это сообщение об ошибке для дальнейшего изучения проблемы.
Используйте это сообщение об ошибке для дальнейшего изучения проблемы.
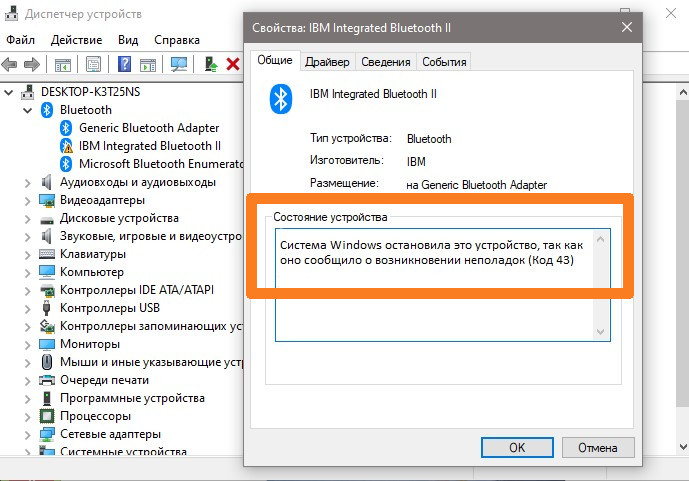 Выберите Settings или используйте ярлык Windows + I .
Выберите Settings или используйте ярлык Windows + I .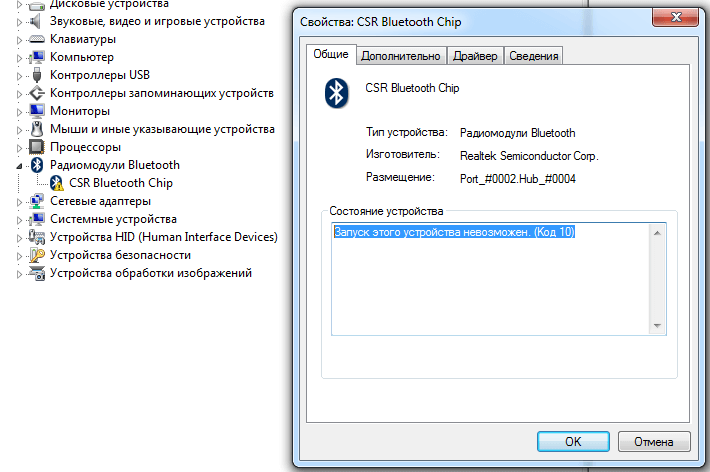


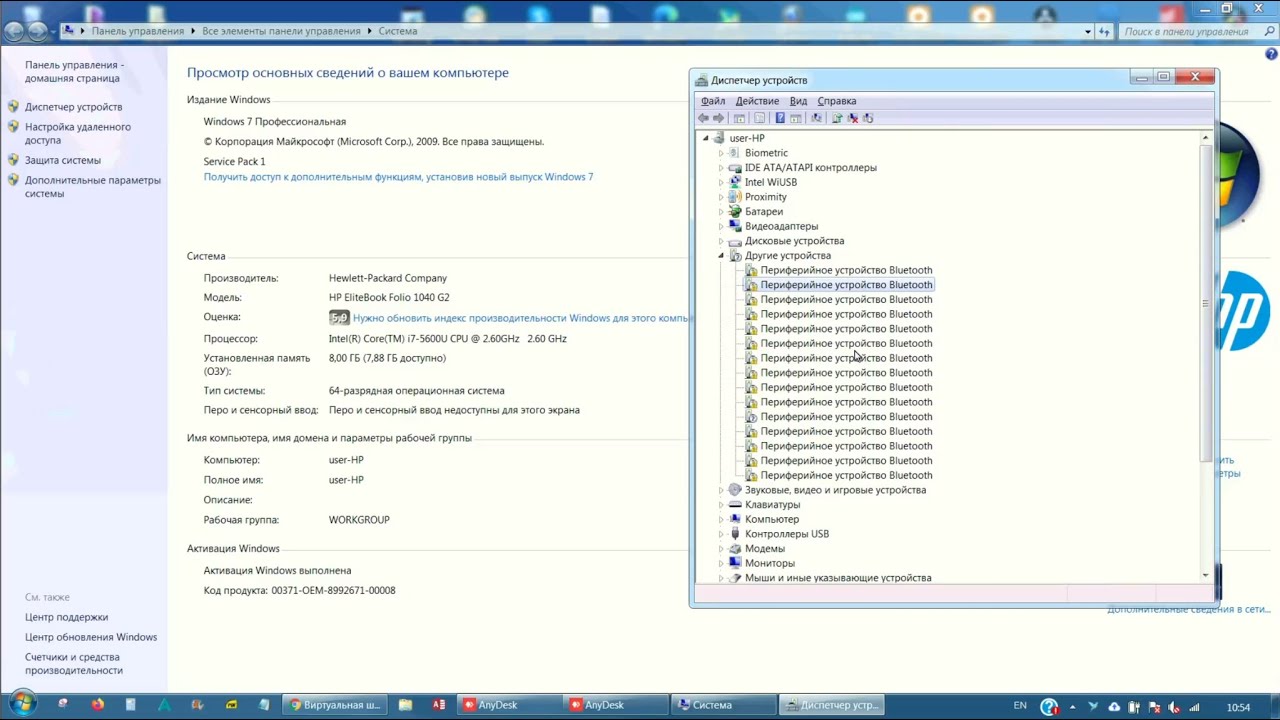 Вы можете либо разрешить Windows 10 автоматически искать драйвер, либо вручную найти новый файл драйвера, который уже находится на вашем компьютере.
Вы можете либо разрешить Windows 10 автоматически искать драйвер, либо вручную найти новый файл драйвера, который уже находится на вашем компьютере.