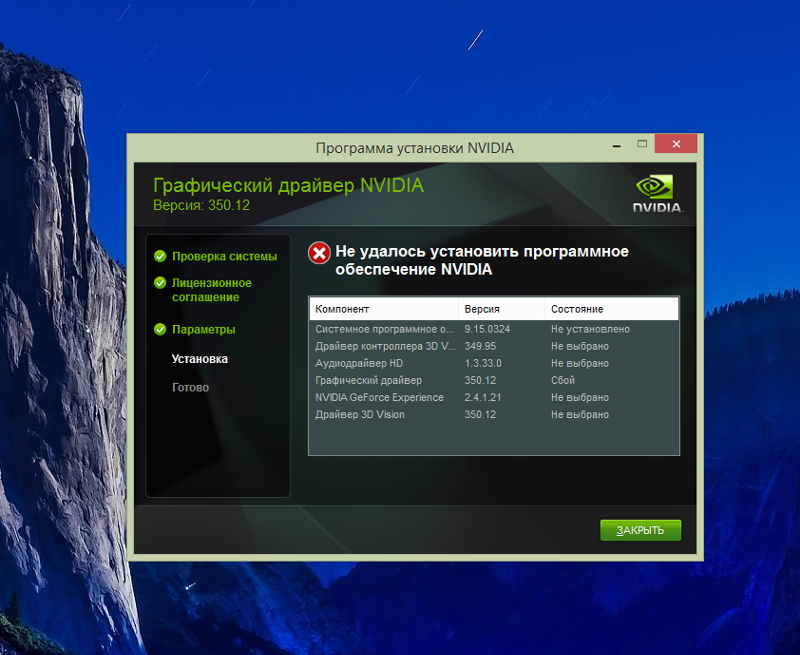Онлайн определить видеодрайвер: Как определить видеокарту онлайн | OS Helper
Содержание
Как определить видеокарту онлайн | OS Helper
Автор admin На чтение 5 мин Просмотров 12.4к. Опубликовано
Видеокарта — это аппаратный компонент любого компьютера, который отвечает за отрисовку графики. Без нее у вас, скорее всего, не получится запустить ни одну игру. Также нужна она и в некоторых программах. Но зачастую происходит так, что мы банально не знаем, какой графический адаптер у нас есть. Модель устройства приходится определять. Сегодня мы поговорим об очень интересной теме. Мы расскажем, как определить видеокарту онлайн.
Инструкция приведенные ниже отлично подходит для любых операционных систем семейства Microsoft. Все сказанное будет работать и на Windows XP и на Windows 7, Windows 8 и Windows 10.
Содержание
- Как определить модель видеокарты онлайн
- Используем идентификатор оборудования
- Используем сайт nvidia.
 com
com - DriverPack Solution
- Видеоинструкция
- В заключение
Как определить модель видеокарты онлайн
Итак, переходим к обзору способов, позволяющих определить, какая видеокарта стоит на компьютере. Начнем с самых простых вариантов и постепенно перейдем с более сложным.
В зависимости от модели устройства и его производителя некоторые способы могут не работать. Учитывайте это и, если что-то пойдет не так попробуйте другие варианты.
Используем идентификатор оборудования
Первый самый простой и наиболее надежный вариант — это использование идентификатора оборудования. Давайте рассмотрим, как это реализовать.
- Изначально нам нужно запустить диспетчер устройств. Для этого воспользуемся функционалом поиска Windows. В нашем случае это «Десятка», однако в более ранних ОС это работать примерно так же. Жмем по иконке поиска и вводим нужный запрос. Когда результат появится просто кликаем по нему.
- Открываем ветку с нашим видеоадаптером.
 Делаем правый клик по нужному пункту и в выпадающем меню выбираем пункт свойства.
Делаем правый клик по нужному пункту и в выпадающем меню выбираем пункт свойства.
- Открываем список и выбираем идентификатор оборудования.
- Далее при помощи правого клика копируем его.
- Переходим в любой браузер и вводим скопированный результат в строку поиска. После чего жмем [knopka]Enter[/knopka].
- Выбираем первый попавшийся сайт из поисковой выдачи.
- Как видим тут отображается модель нашей видеокарты. Этот вариант позволяет определить производителя графического адаптера онлайн.
Бывает так, что на компьютере или ноутбуке установлена довольно редкая модель. Имеются в виду малораспространенные устройства. Если вас постигла такая же ситуация переходим к следующим вариантам. Возможно, они помогут решить проблему.
Используем сайт nvidia.com
Данный вариант подойдет только владельцам видеокарты NVIDIA.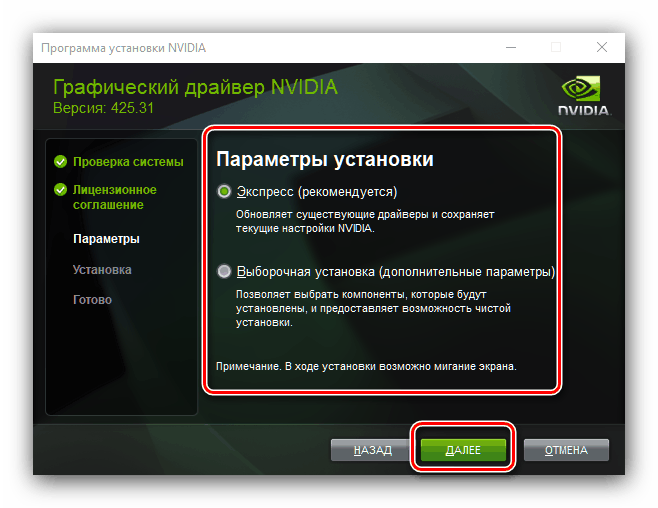 Мало того, модель вашего адаптера должна быть GeForce. Давайте рассмотрим, как это работает подробнее.
Мало того, модель вашего адаптера должна быть GeForce. Давайте рассмотрим, как это работает подробнее.
- Изначально вам нужно перейти на сайт nvidia.com. После этого выбираем раздел с драйверами и жмем отмеченную на скриншоте кнопку.
- Выбираем любой из драйверов.
- Жмем кнопку автоматического определения графического адаптера онлайн.
- Длительность процесса может быть разной. Например, в одном из случаев она заняла буквально 10 секунд. Вторая попытка длилась уже нескольких минут. Терпеливо дожидаемся завершения действа.
- Результат перед вами. Нам удалось легко определить «мою видеокарту» онлайн.
Тоже же самое получится сделать и с внешним графическим адаптером, конечно, если он подключен к ПК.
Если этот вариант вам не подошел давайте рассмотрим еще один способ. Он точно поможет узнать модель вашего графического адаптера, причем сделает это онлайн.
DriverPack Solution
DriverPack Solution это специальная программа для обновления драйверов. Ранее это был огромнейший архив размером более 30 Гб, который нужно было полностью скачивать на компьютер. Теперь же мы имеем дело с маленькими инсталлятором, который подгружает только нужные компоненты. При этом способность отлично определять тип и различного оборудования у него никуда не делась. Приступим к скачиванию.
- Первое что нам нужно сделать это перейти на официальный сайт программы. Затем скачиваем инсталлятор и запускаем его.
- Дожидаемся подготовки приложения.
- А вот тут уже происходит определение нашей видеокарты и другого оборудования. Этот процесс может потребовать времени.
- Когда программа запустится переходим в экспертный режим. Для этого ждем посылке, отмеченной стрелкой.
- Видим список всего установленного на компьютер аппаратного обеспечения.
 Тут вы сможете найти и точную модель вашего графического адаптера. Мало того, прямо отсюда получается установить драйвер последней версии.
Тут вы сможете найти и точную модель вашего графического адаптера. Мало того, прямо отсюда получается установить драйвер последней версии.
- Еще один очень важный момент. Переключитесь во вкладку «Софт» и Уберите галочки с лишних программ. DriverPack Solution зарабатывает на жизнь тем что распространяет различное ПО. Нам оно ни к чему поэтому просто отказываемся. Хотя, если какая-то из программ вам нужна почему бы и не установить.
На этом список вариантов автоматического определения видеокарты онлайн исчерпан. Осталось лишь подвести итоги. Но перед тем как мы это сделаем рекомендуем посмотреть видео по теме.
Видеоинструкция
Для тех, кто не любит читать, но любит смотреть мы подготовили обучающий ролик. Обязательно посмотрите его, возможно, вы найдете для себя много интересного.
В заключение
Итак, теперь вы точно знаете, как определить модель своей видеокарты онлайн. Как стало понятно это очень просто сделать. При этом программа DriverPack Solution даже устанавливает драйвера за вас. Нам остается лишь добавить, что, если вопросы все-таки остались обязательно задавайте их в комментариях, а мы, в свою очередь, обещаем быстро отвечать и помочь каждому своему подписчику в той или иной ситуации.
Как стало понятно это очень просто сделать. При этом программа DriverPack Solution даже устанавливает драйвера за вас. Нам остается лишь добавить, что, если вопросы все-таки остались обязательно задавайте их в комментариях, а мы, в свою очередь, обещаем быстро отвечать и помочь каждому своему подписчику в той или иной ситуации.
КАК УЗНАТЬ, КАКАЯ ВИДЕОКАРТА
Windows устроена таким образом, что получить необходимый результат можно различными путями. Далее будут описаны методы получения сведений о видеоадаптере, которые являются наиболее быстрыми и подходящими для разных версий и настроек ОС. Обычно, чтобы открыть окошко с инфой о видеокарте, нужно нажать Win+R и набрать/скопировать необходимую команду.
Как посмотреть видеокарту: 7 способов для Windows
В окне свойств компьютера отсутствует инфа о видеокарте. В нем есть данные об установленной версии Windows, ОЗУ и процессоре, не более. Однако существует 7 способов узнать о видеоадаптере. Все они работают на ПК, на которых установлена Windows 10, а некоторые выручают также в случае более ранних модификаций самой популярной системы. Так как же узнать, какая модель видеокарты стоит на стационарном компе или ноуте?
Так как же узнать, какая модель видеокарты стоит на стационарном компе или ноуте?
Диспетчер устройств (ДУ)
Заходим в ДУ через devmgmt.msc. Это универсальный рецепт, работающий в ОС от ХР до «десятки». Открывается список устройств компа. Выбираем в нем папку «Видеоадаптеры». Двойной клик — и перед нами железо соответствующей категории, сразу видно его название, обычно включающее производителя. Если на компе только встроенная видяха — будет информация исключительно о ней. Откроется окошко с вкладками:
1. Общие
Тут инфа об изготовителе и размещении. Также, скорее всего, Windows напишет, что адаптер работает нормально.
2. Драйвер
Версия и дата, цифровая подпись. Здесь можно обновить, отключить или удалить драйвер, если вы, конечно, в курсе последствий. Кликните «Сведения» — увидите пути к файлам драйверов.
3. Сведения
Тут много разных свойств, но людей обычно интересует «ИД оборудования» — набор символов для поиска свежей версии драйверов в интернете. Если по этой строке не удается ничего найти, ее сокращают — убирают лишние буквы в конце, но без фанатизма: сочетания VEN и DEV должны остаться. VEN — это сокращение от слова «производитель» на английском, DEV — первые буквы «устройства».
Если по этой строке не удается ничего найти, ее сокращают — убирают лишние буквы в конце, но без фанатизма: сочетания VEN и DEV должны остаться. VEN — это сокращение от слова «производитель» на английском, DEV — первые буквы «устройства».
4. Ресурсы
Диапазоны видеопамяти.
Определяемся с оперативкой: 5 способов, как узнать частоту оперативной памяти (RAM, ОЗУ) и где посмотреть
Идентификатор оборудования Device ID
Откуда брать идентификатор — написано в третьем пункте предыдущего раздела. Здесь остается только уточнить насчет поиска. «Дрова» лучше всего брать с сайтов производителей видеокарт. Видяхи поставляют в основном NVIDIA, AMD и Intel. Некоторые пользователи берут драйвера со специализированных сайтов, например, с ресурса с DevID. Есть также другие способы узнать модель компьютерной видеокарты. Как это сделать — читайте далее.
Сведения системы
Нехитрое приложение открывается командой msinfo32. Из развернувшегося окна можно выудить информацию о Windows и железе. Сведения довольно подробные — о БИОС, материнке, ОЗУ, видеокарте и прочее. Чтобы появилась инфа о видяхе, достаточно кликнуть «Компоненты» и «Дисплей». Система выдаст данные о названии адаптера, модели, производителе, текущем драйвере и состоянии. Информацию несложно выгрузить в текстовом виде через меню «Файл». Это может понадобиться, если не удается привести глючащий комп в чувство самостоятельно и требуется помощь техподдержки. Или нужно сохранить текущие настройки на всякий случай.
Из развернувшегося окна можно выудить информацию о Windows и железе. Сведения довольно подробные — о БИОС, материнке, ОЗУ, видеокарте и прочее. Чтобы появилась инфа о видяхе, достаточно кликнуть «Компоненты» и «Дисплей». Система выдаст данные о названии адаптера, модели, производителе, текущем драйвере и состоянии. Информацию несложно выгрузить в текстовом виде через меню «Файл». Это может понадобиться, если не удается привести глючащий комп в чувство самостоятельно и требуется помощь техподдержки. Или нужно сохранить текущие настройки на всякий случай.
Определяемся с моделью материнки: Как узнать модель материнской платы: 8 простых способов
Свойства экрана
Можно увидеть свойства видяхи, которые показывает ДУ, если зайти с рабочего стола:
- В Windows 7 клацаем по нему правой кнопкой и открываем «Разрешение экрана». Далее идем на «Дополнительные параметры». Откроются сведения о видяхе — инфа о графической, системной и видеопамяти. Если кликнуть «Свойства», нарисуется такое же окошко как в ДУ.

- В «десятке» вместо «Разрешения экрана» красуются «Параметры экрана», вместо «Дополнительных параметров» — доппараметры дисплея.
С появлением новых версий Windows алгоритм, как посмотреть компьютерную видеокарту, особо не изменился.
Определяемся с сокетом материнки: Как узнать сокет материнской платы через компьютер — 4 простых способа
Командная строка
Получить инфу о видеокарте можно, не прикасаясь к мышке. Консоль появится после команды cmd. Далее набираем «wmic path win32_VideoController get». Продолжение команды зависит от того, что хотим увидеть:
В поисках гармонии: Как подобрать совместимые материнскую плату и видеокарту: гайд в 4 разделах
Сторонние программы
Для пользователей, которые боятся ковыряться в системных настройках, а также для опытных юзеров, ищущих инфу о температуре видеоадаптера и его ошибках, разработчики пишут специальные утилиты. Людям, не искушенным в компьютерных делах, стоит выбирать из русифицированных прог.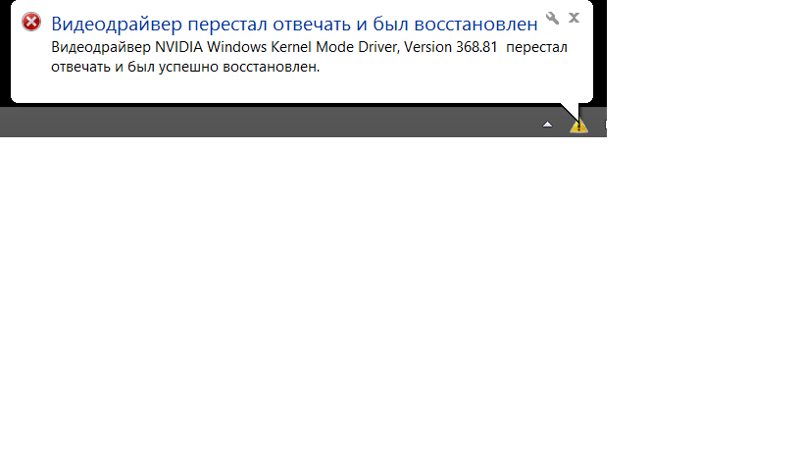 Если нет желания что-либо скачивать, можно вспомнить о чистильщике CCleaner, который есть почти на каждом компе. Утилита выдаст название видяхи сразу после запуска. Также предлагаем 4 альтернативные варианта. Все они бесплатные или условно-бесплатные. Чтобы посмотреть сведения об адаптере, ничего платить не нужно.
Если нет желания что-либо скачивать, можно вспомнить о чистильщике CCleaner, который есть почти на каждом компе. Утилита выдаст название видяхи сразу после запуска. Также предлагаем 4 альтернативные варианта. Все они бесплатные или условно-бесплатные. Чтобы посмотреть сведения об адаптере, ничего платить не нужно.
Топчик геймерских видях: 10 лучших моделей недорогих игровых видеокарт
GPU-Z
Программа бесплатная, не морочащая голову при скачивании и установке. Дает исчерпывающую инфу о видяхе и графическом чипе. Показывает название модели, производителя адаптера, инфу о видеочипе, видеопамяти, видеобиосе, драйвере, актуальных технологических решениях.
Также можно увидеть температуру и частоту чипа, видеопамяти, а еще — оборотистость кулера, воспользоваться сравнением характеристик с аналогичным железом. Богатый функционал проги говорит о том, что, если нужно узнать характеристики видеокарты, посмотреть, как работает адаптер, есть смысл не ограничиваться стандартными средствами Винды.
Выбираем геймерскую видяху: Игровые видеокарты для ПК: 5 критериев, как выбирать
AIDA64
Аида позволяет не только посмотреть, что за видяха живет на компе, но и протестировать ее на троттлинг. Установка довольно простая и быстрая, загружать лучше версию Extreme. Для быстрого поиска видяхи выбираем в древовидном меню «Компьютер» и «Суммарная информация».
Чтобы увидеть больше подробностей, вместо «Компьютера» заходим на «Отображение» и «Графический процессор».
С помощью Аиды можно протестировать видеоадаптер. Также есть возможность сформировать отчет по железу в формате HTML. Его удобно использовать для сохранения настроек и поиска драйверов в Сети.
HWiNFO
Программа напоминает GPU-Z лаконичным английским интерфейсом. Также быстро устанавливается и показывает впечатляющее количество параметров видеоадаптера. Имеется портативная версия. Впервые приложение появилось в интернете более 20 лет назад, что говорит о его востребованности. HWiNFO позволяет посмотреть какая видеокарта, как она работает. Майнеры держат утилиту включенной круглосуточно, чтобы отслеживать количество ошибок, которые возникают из-за разгона железа.
HWiNFO позволяет посмотреть какая видеокарта, как она работает. Майнеры держат утилиту включенной круглосуточно, чтобы отслеживать количество ошибок, которые возникают из-за разгона железа.
Интересная статья: Две видеокарты в ПК: хорошо это или плохо — 3 ответа
СС Cleaner
В стройный ряд информационных программ неслучайно затесалась чистящая утилита CCleaner. Ее преимущество — широкая распространенность. Многие юзеры, регулярно чистящие компы от программного мусора, никогда не пользовались инфо приложениями. Им ничего устанавливать не надо, достаточно запустить Ccleaner и посмотреть основные сведения о ПК вверху первой страницы. Там будет краткая информация о процессоре, ОЗУ и видеокарте.
Если нужно узнать больше, можно воспользоваться Speccy — продуктом этого же разработчика, предназначенного чисто для анализа компьютерного железа.
Speccy
Спесси по функциональности похожа на Аиду, в ней также реализована выгрузка отчета. Утилита предоставляет информацию о ПК в удобном формате. В одном окошке можно увидеть названия основных комплектующих, а, чтобы вникнуть в детали, стоит воспользоваться удобным блочным русифицированным интерфейсом. По видяхе доступна следующая инфа: модель и ревизия, производитель, размер видеопамяти, температура чипа, сведения о дровах, видеобиосе и PCIe.
Утилита предоставляет информацию о ПК в удобном формате. В одном окошке можно увидеть названия основных комплектующих, а, чтобы вникнуть в детали, стоит воспользоваться удобным блочным русифицированным интерфейсом. По видяхе доступна следующая инфа: модель и ревизия, производитель, размер видеопамяти, температура чипа, сведения о дровах, видеобиосе и PCIe.
Разработчик ведет лояльную маркетинговую политику: бесплатная версия отличается от платной только отсутствием техподдержки. На этом краткий обзор утилит, позволяющих узнать, какая видеокарта установлена, как работает, какую температуру выдает, подошел к концу.
Определение модели видеокарты по визуальным признакам
Бывают ситуации, при которых нужно определить название видеокарты на неисправном, не включающемся ПК. Тут возможны варианты:
- изучить маркировку дискретной видяхи,
- посмотреть спецификации процессора интегрированного видеоадаптера,
- вставить дискретное железо в другой комп.

На наклейке видеоустройства может быть сокращенное название или идентификатор модели. По ID легко найти железо с помощью Гугла.
Многих пользователей интересует вопрос: где посмотреть затаившуюся видеокарту в убитом ноутбуке? Не спешите брать в руки отвертку, открывать корпус для этого не нужно. Достаточно по спецификации найти технические характеристики лэптопа на сайте производителя.
Как узнать, какая видеокарта на MAC?
В эпловской экосистеме, естественно, все по-другому. Краткую инфу о железе можно посмотреть в окне «Об этом Mac», которое открывается кликом по яблоку. Если нужно узнать, использует ли приложуха дискретную видяху, открываем «Мониторинг системы» и бодро переходим на вкладку «Энергия». Ищем столбец «Требуется высокопроизводительная видеокарта». При его отсутствии делаем вывод, что на ПК только один адаптер.
Подытоживая, упомянем еще один способ, позволяющий найти видяху. Диагностика DirectX нарисуется после командного сочетания символов dxdiag. Кликаем «Экран» и перед нами 4 раздела, посвященных видеоустройству. Все компактно, четко и лаконично.
Кликаем «Экран» и перед нами 4 раздела, посвященных видеоустройству. Все компактно, четко и лаконично.
Проверяем чипсет материнки: Как узнать чипсет материнской платы — 3 способа
Как проверить видеокарту в Windows
Перейти к содержимому
Игры, безусловно, являются одной из наиболее частых причин, по которым ваш графический адаптер получает хорошую нагрузку.
После проверки требований к оборудованию для любой игры, в которую вы готовы играть, вам может потребоваться убедиться, что графическая мощность вашего компьютера соответствует поставленной задаче.
Немного о графических картах
Все современные компьютеры способны обрабатывать графику — по крайней мере, в некоторой степени. Насколько многое действительно зависит от аппаратного обеспечения, которое находится под этим корпусом.
Встроенная, также известная как интегрированная, графика подходит для более распространенных задач. Однако, если вы планируете использовать графически интенсивное программное обеспечение (например, видеоигры 4K), вам понадобится адаптер, предназначенный для этой задачи.
Вопросы о видеокарте
Вы уже знаете, что ваш компьютер имеет некоторые графические возможности, но у вас могут быть другие проблемы по этому поводу. Это могут быть детали, необходимые для сравнения с минимальными требованиями игры. Также могут быть сценарии, когда вы задаетесь вопросом, оптимально ли работает ваша графика.
Где найти информацию о видеокарте?
Если вы спрашиваете себя: «Как проверить свою видеокарту в Windows 10?», то будьте уверены, что это несложная задача.
Один из простых способов — ввести Диспетчер устройств в поле поиска на панели задач и выбрать его. Когда появится диспетчер устройств, найдите раздел «Видеоадаптеры» и разверните его. Вы должны увидеть имя вашего устройства в списке.
Вы должны увидеть имя вашего устройства в списке.
Щелкните правой кнопкой мыши и выберите «Свойства». Вы увидите несколько вкладок («Общие», «Драйвер», «Подробности» и т. д.), в которых содержится подробная информация о вашем устройстве.
Другой способ найти полезную информацию — ввести «Экран» в поле поиска на панели задач и нажать «Изменить параметры дисплея». В разделе «Система» выберите «Экран», а затем «Дополнительные параметры дисплея».
Как проверить правильность работы видеокарты?
Предположим, что когда ваш компьютер загружается, вы видите элементы на экране. Если это так, то оборудование по крайней мере работает. Будет ли он работать на пике популярности — это другой вопрос.
Если вы видите пустой или нечитаемый экран, у вас есть более насущные проблемы. Прежде чем звонить профессиональному специалисту или производителю, вы можете проверить некоторые вещи.
Вы можете открыть саму машину (при условии, что это настольный компьютер), сдвинув боковую панель. Вам может понадобиться отвертка, чтобы снять крышку, если она закреплена винтами. После этого проверьте, правильно ли установлена видеокарта на плате — обычно в слоте для карты PCI.
Вам может понадобиться отвертка, чтобы снять крышку, если она закреплена винтами. После этого проверьте, правильно ли установлена видеокарта на плате — обычно в слоте для карты PCI.
Еще один элемент, который необходимо проверить, — используется ли графическая плата через BIOS системы. Во время загрузки компьютера (в зависимости от типа машины) вы нажмете функциональную клавишу перед загрузкой Windows. Клавиши F2 и F10 являются распространенными способами доступа к BIOS, но возможны и другие.
Зайдя в BIOS компьютера, убедитесь, что система использует слот PCI, а не встроенный графический чипсет. Всегда помните о том, какие изменения вы вносите в BIOS, так как неправильные изменения могут иметь неблагоприятные последствия.
Убедитесь, что у вас установлены последние версии драйверов устройств
Частой причиной того, что графические карты или, возможно, любое устройство на вашем компьютере, могут перестать работать должным образом, является специальное программное обеспечение, которое их запускает. Это программное обеспечение, называемое драйверами устройств, может быть повреждено или устареть. Когда это произойдет, пришло время обновить драйвер до последней версии.
Это программное обеспечение, называемое драйверами устройств, может быть повреждено или устареть. Когда это произойдет, пришло время обновить драйвер до последней версии.
Существует несколько способов установки последних версий драйверов для видеокарты. Вы можете дать Windows шанс найти то, что подходит именно вам. Однако не удивляйтесь, если самая последняя версия не будет найдена и установлена.
Обновление драйверов вручную
Прежде чем самостоятельно устанавливать драйвер вручную, вам необходимо найти правильный драйвер на веб-сайте производителя. Для этого потребуется номер модели и, возможно, серийный номер. Если необходимая информация не найдена в диспетчере устройств, вам может потребоваться использовать установленное приложение видеокарты (если применимо) или сторонний инструмент, чтобы найти более подробную информацию.
Найдя необходимые данные, загрузите и разархивируйте драйвер. Затем вернитесь в диспетчер устройств и щелкните правой кнопкой мыши устройство. Выберите опцию Обновить драйвер. Именно здесь вы можете либо разрешить Windows выполнять поиск, либо выбрать поиск драйвера самостоятельно.
Выберите опцию Обновить драйвер. Именно здесь вы можете либо разрешить Windows выполнять поиск, либо выбрать поиск драйвера самостоятельно.
Выберите поиск драйвера самостоятельно и перейдите к тому месту, где вы его загрузили/разархивировали.
Автоматизация задачи обновления драйверов
Существует более простой и активный способ обновления драйверов.
Программное обеспечение, такое как Driver Support, может автоматизировать задачу и облегчить поиск нужного драйвера. Это решение также обеспечивает регулярное обновление драйвера, что позволяет избежать проблем, связанных с драйверами устройств, еще до их возникновения.
Обновляйте свои ПК и повышайте безопасность в Интернете
Всего за $9,99 в месяц Поддержка драйверов | ONE поможет вам сэкономить время и нервы при решении распространенных проблем с устройствами Windows, а также предоставит дополнительные функции оптимизации и безопасности.
Попробуйте поддержку драйверов сегодня
Позвольте поддержке драйверов поддерживать актуальность драйверов
Программа поддержки драйверов проведет инвентаризацию вашего компьютера и проверит наличие поддерживаемых устройств. После полной регистрации служба обновит все отсутствующие или устаревшие драйверы.
После полной регистрации служба обновит все отсутствующие или устаревшие драйверы.
Возможно, у вас все еще есть причины искать информацию о вашей видеокарте, но этого не будет, потому что вам интересно, обновлены они или нет.
С 1996 года службе поддержки драйверов доверяют поддерживать драйверы устройств в актуальном состоянии. Поддержка драйверов | ОДНА попытка сегодня! чтобы начать работу за считанные минуты.
Ссылка для загрузки страницы
Видеокарта не обнаружена Проблема
В бело-черной жизни в будние дни мы все жаждем цвета и графики в выходные. Игровая графика и разные оттенки на мониторе возвращают нас к жизни. Для этого есть видеокарты. Без них не было бы ни веселья, ни развлечений.
Но удобства и проблемы идут рука об руку. Не обнаруженная в системе видеокарта оставляет пользователя или геймера в стрессовом состоянии. Поэтому пришло время решить эту проблему и привести методы, чтобы решить эту проблему раз и навсегда. В статье рассматриваются причины этой проблемы в части 1, а затем предлагаются пять решений для решения этой проблемы.
Итак, без дальнейших промедлений, давайте начнем процесс!
Часть 1. Почему моя видеокарта не отображается?
Когда мы видим проблему, наше внимание переключается на поиск выхода из этого решения. Однако это не правильное предприятие. Для начала пользователю предстоит выяснить первопричины возникновения той проблемы, которой в нашем случае является не проявляющаяся видеокарта. В статье рассматривается эта проблема и предоставляются все соответствующие причины этой проблемы, чтобы перейти к решениям.
Неисправные драйверы
Одной из основных причин отсутствия обнаружения видеокарт являются неисправные драйверы и проблемы с оборудованием. Неправильная настройка параметров BIOS — еще одна причина этой проблемы.
Неисправная видеокарта
Иногда, когда пользователь подключал видеокарту, она переставала обнаруживать себя из-за неисправности или повреждения.
Линия электропитания
В большинстве случаев линия электроснабжения создает помехи, которые и приводят к этому неудобству.
Новая видеокарта
При использовании новой видеокарты она не инициализируется и, таким образом, перестает обнаруживаться системой.
Гнездо GPU Проблема
В графическом процессоре имеются проблемы со слотами, которые делают видеокарту бесполезной, вызывая эту проблему.
Часть 2: Способы устранения проблемы с обнаружением видеокарты
Теперь, когда мы поняли вероятные причины появления видеокарты, пришло время рассмотреть решения. Есть пять эффективных и работоспособных методов, которые помогут решить эту проблему и вывести геймеров из этого исправления за микросекунды.
Итак, без дальнейших проволочек, приступим к делу.
Способ 1. Проверка слота для видеокарты
Первый и главный способ избавиться от того, что видеокарта не определяется, — это проверить слот для видеокарты. Материнская плата состоит из нескольких слотов, куда можно вставлять графические карты. Если эти слоты повреждены, то видеокарта в любом случае никогда не появится.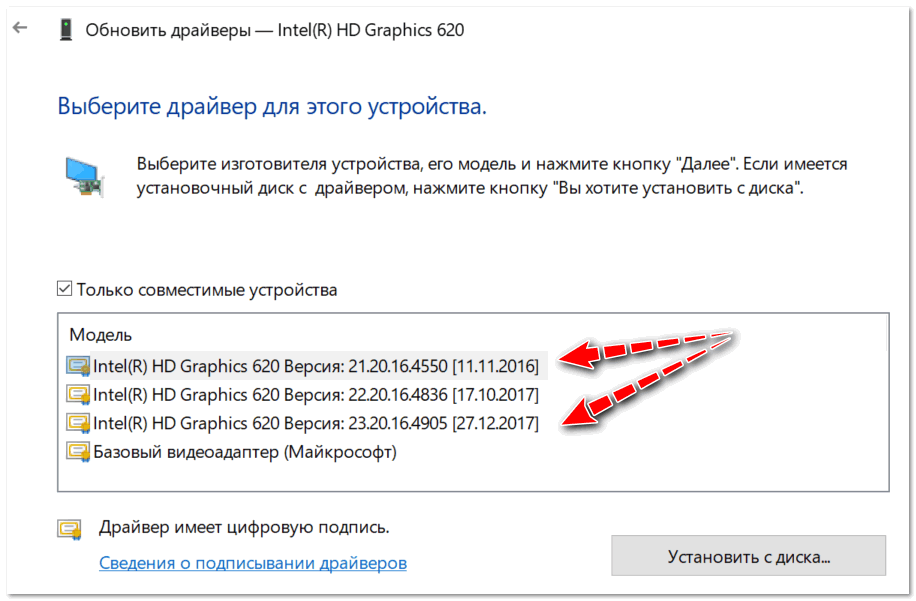 Чтобы решить эту проблему, вам необходимо выполнить следующие проверки.
Чтобы решить эту проблему, вам необходимо выполнить следующие проверки.
Шаг 1. Подойдите к задней крышке системы и откройте ее.
Шаг 2. Посмотрите на слоты видеокарты на материнской плате. Тем временем включите ПК и убедитесь, что видеокарта работает.
Шаг 3. Если видеокарта не работает, то проблема чисто со слотом материнской платы.
Шаг 4. Выключите компьютер и измените слот видеокарты.
Если проблема осталась, значит все слоты повреждены и заражены. Купите новый и замените его неисправным.
Способ 2. Удаление и установка графического драйвера
Еще одна причина, по которой видеокарты не отображаются, связана с драйвером графической карты. В большинстве случаев эти диски устарели, поэтому они не распознаются системой. Пользователю предлагается обновить драйверы, если они уже установлены. Кроме того, вы можете удалить их, а затем установить снова. Чтобы обновить последние версии драйверов, загрузите веб-сайт производителя и установите последние обновления видеокарты.
Если при использовании этого метода проблема не устранена, не беспокойтесь и переходите к следующему описанному для вас методу.
Способ 3: графическая карта по умолчанию
Третий метод — установить используемую графическую карту по умолчанию. Однако здесь нужно иметь в виду одну вещь. Этот способ будет актуален для тех, кто может посмотреть свою видеокарту в списке Nvidia. Пользователь найдет процедуру замены видеокарты на карту по умолчанию в шагах ниже. Следуйте инструкциям точно, чтобы получить лестные результаты.
Шаг 1. На рабочем столе щелкните правой кнопкой мыши и выберите «Панель управления Nvidia» в появившемся диалоговом окне.
Шаг 2. Нажмите «Настройки 3D» на левой панели, чтобы развернуть его параметры.
Шаг 4. Перейдите на вкладку «Общие настройки».
Шаг 5. Нажмите «Предпочитаемый графический процессор».
Шаг 6. На последнем этапе нажмите «Высокопроизводительный процессор Nvidia».
На последнем этапе нажмите «Высокопроизводительный процессор Nvidia».
Надеемся, что таким образом видеокарта будет обнаружена. Если это не так, перейдите к следующему методу, запланированному для вас.
Способ 4. Удаление обновлений Windows
В большинстве случаев новые обновления Windows помогают и устраняют проблему. Несколько обновлений Windows вносят в систему ошибку, которая приводит к проблемам того же характера. Если вы столкнулись с этой проблемой после обновления и установки новых обновлений, теперь вы знаете фоновую причину.
Чтобы вернуться к предыдущей версии, точно выполните указанные ниже действия.
Шаг 1. Удерживайте Windows и нажмите I.
Шаг 2. Нажмите «Обновления и безопасность».
Шаг 3. Нажмите «Восстановление» на левой боковой панели.
Шаг 4. В разделе «Перейти к более ранней сборке» нажмите «Начать».

 com
com Делаем правый клик по нужному пункту и в выпадающем меню выбираем пункт свойства.
Делаем правый клик по нужному пункту и в выпадающем меню выбираем пункт свойства. Тут вы сможете найти и точную модель вашего графического адаптера. Мало того, прямо отсюда получается установить драйвер последней версии.
Тут вы сможете найти и точную модель вашего графического адаптера. Мало того, прямо отсюда получается установить драйвер последней версии.