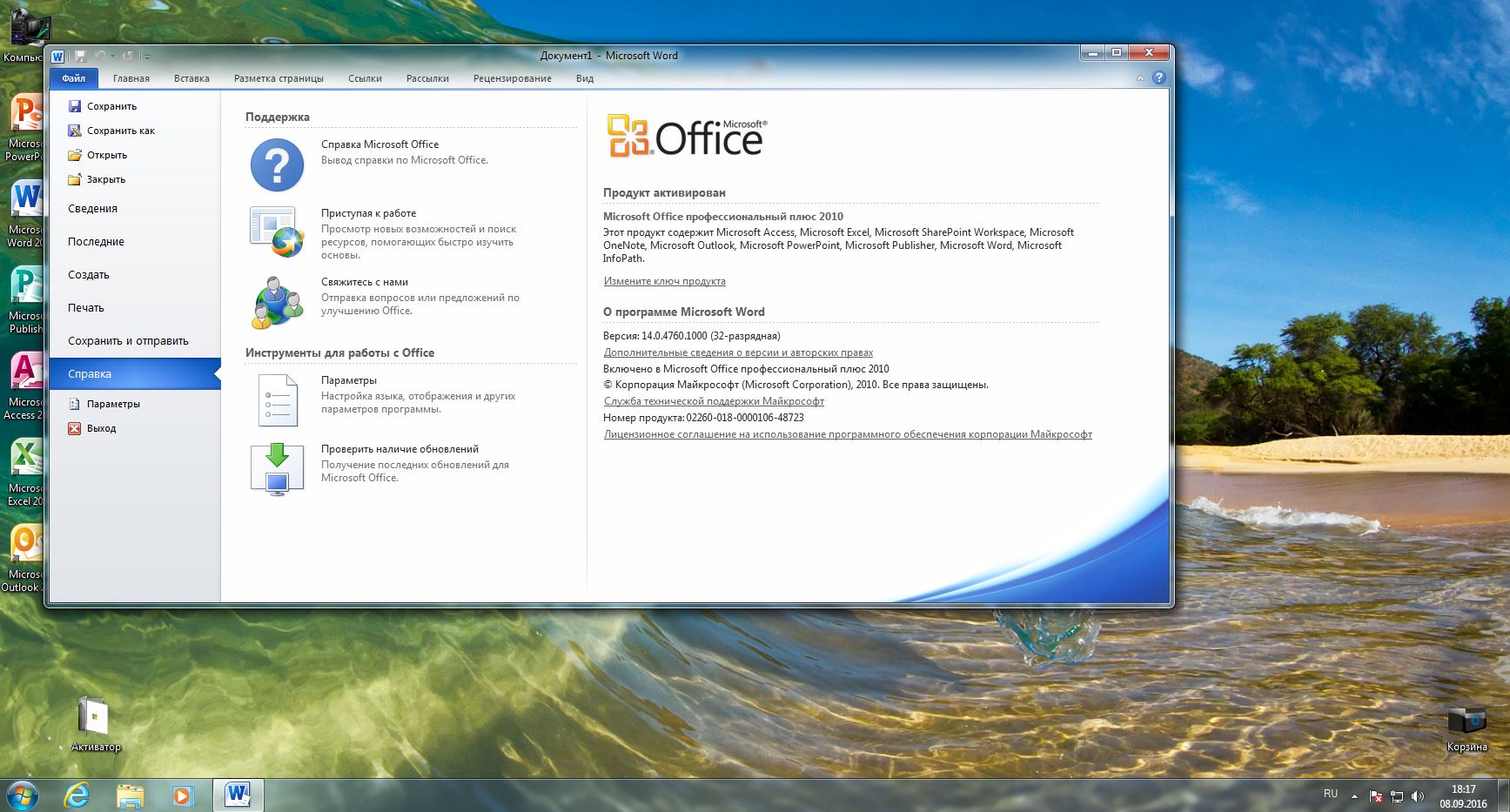Офис для win 10: Какие версии Office работают с Windows 10?
Содержание
Как удалить Microsoft 365 Office в Windows 10
Если вы используете версию Office, которая поставляется в комплекте с подпиской Microsoft 365 (ранее Office 365) , в конечном итоге вам может потребоваться удалить ее из Windows 10. Например, если вам нужно освободить лицензию для установки приложений на другое устройство. Вы видите ошибки или другие проблемы, и вам необходимо переустановить Microsoft 365. Вы больше не хотите использовать продукт и хотите, чтобы он был удален из вашей системы.
Какой бы ни была ваша причина, вы можете удалить Office как минимум двумя простыми способами, используя приложение «Настройки» или инструмент поддержки.
В этом руководстве вы узнаете, как быстро удалить приложения Office, входящие в персональную или семейную подписку Microsoft 365, в Windows 10.
Удалить Microsoft 365 Office с помощью настроек
Чтобы удалить Office из Windows 10, выполните следующие действия.
- Откройте настройки в Windows 10.
- Нажмите на приложения и функции.

- Выберите продукт Office, установленный с подпиской Microsoft 365.
- Нажмите кнопку Удалить.
- Нажмите кнопку Удалить еще раз.
- Продолжайте с указаниями на экране (если применимо).
После выполнения этих шагов приложения Office будут удалены с вашего устройства.
Удалите Microsoft 365 Office с помощью инструмента поддержки
Кроме того, вы также можете использовать инструмент для полного удаления приложений Office в комплекте с Microsoft 365.
Чтобы использовать средство «Microsoft Support and Recovery Assistant» (SetupProd_OffScrub.exe) для удаления Office с устройства, выполните следующие действия.
- Загрузите программу установки Microsoft SetupPro_OffScrub.exe.
- Дважды щелкните файл, чтобы запустить программу удаления.
- Нажмите кнопку Установить.
- Нажмите кнопку «Согласен», чтобы подтвердить условия.
- Выберите версию Office, которую вы хотите удалить.
- Нажмите кнопку Далее.

- Выберите опцию, чтобы подтвердить, что вы сохранили свою работу.
- Нажмите кнопку Далее, чтобы удалить Microsoft 365 Office с вашего компьютера.
- Нажмите кнопку «Перезагрузить».
- Нажмите кнопку Нет после перезагрузки.
- Отправьте необходимый опрос для завершения процесса.
После выполнения этих шагов набор приложений Office, доступных с вашей подпиской Microsoft 365, больше не будет доступен на вашем устройстве.
Переустановите Microsoft 365 Office на Windows 10
Если вам нужно переустановить Office, выполните следующие действия:
- Откройте Office.com.
- Войдите, используя свои учетные данные Microsoft 365 .
- Нажмите кнопку «Установить Office» в правом верхнем углу, чтобы загрузить установщик.
- Дважды щелкните загруженный файл, чтобы начать автоматическую установку Office.
После того, как вы выполните эти шаги, чистая копия Office будет установлена на вашем устройстве, устраняя все предыдущие проблемы.
Используя Microsoft 365, вы больше не можете удалять отдельные приложения, такие как Word или Excel, но вы все равно можете удалять отдельные приложения при покупке автономной версии пакета.
Насколько публикация полезна?
Нажмите на звезду, чтобы оценить!
Средняя оценка / 5. Количество оценок:
Оценок пока нет. Поставьте оценку первым.
Статьи по теме:
Как удалить Office 365 в два клика
Обновлено 06.12.2019
Добрый день! Уважаемые читатели и гости одного из крупнейших IT блогов России Pyatilistnik.org. В прошлый раз я вас научил скачивать автономный установщик Office 365 с официального сайта. Сегодня мы будем выполнять обратную задачу, а именно правильное выполнение полного удаления Microsoft Office 365 на компьютере с Windows 10 или любой другой версии. Давайте переходить от слов к делу, дабы научиться это делать несколькими методами.
Давайте переходить от слов к делу, дабы научиться это делать несколькими методами.
Постановка задачи
Не так давно я произвел установку Windows 10 и начал с ней работать. После установки пакета приложений Office 365 у вас может появиться много причин для удаления приложений. Возможно, вы пытаетесь освободить лицензию Office 365 (или Office 2019/2016) для другого компьютера, возможно, что-то не работает должным образом, и вы пытаетесь переустановить программное обеспечение, чтобы исправить любые проблемы, или вы хотите перейти на предыдущую версию, а может быть вы хотите удалить его вообще навсегда, у каждого своя ситуация и свое видение. В данной публикации я покажу вам известные мне правильные методы, по полной деинсталляции Microsoft Office 365.
Как удалить Office из Windows 10 с помощью настроек
Используйте эти шаги для удаления Microsoft Office 365 из Windows 10. Откройте параметры Windows, сделать это можно из параметров Windows, попасть в них можно через кнопку «Пуск»
или через сочетание клавиш WIN+I.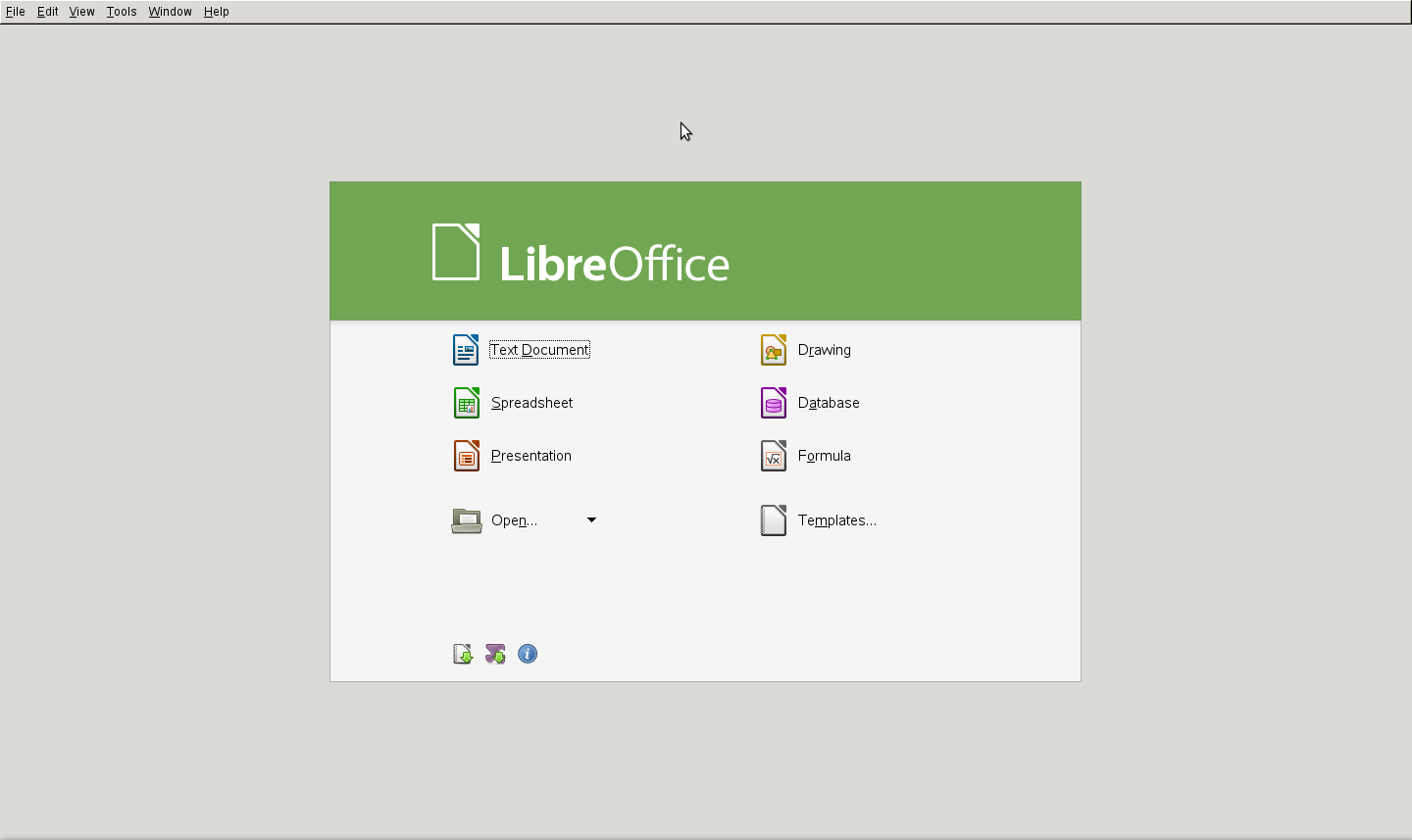 В параметрах Windows перейдите в раздел «Приложения.»
В параметрах Windows перейдите в раздел «Приложения.»
находим в списке приложений Microsoft Office 365 ProPlus, выбираем его. В результате чего у вас появятся две кнопки:
- Изменить — Позволит вам добавить или удалить определенные компоненты
- Удалить — полностью удалит пакет Office 365
Нажимаем соответствующую кнопку. Вас уведомят, что это приложение и все его данные будут удалены.
Хочу отметить, что при удалении Office 365 из Windows 10 или любой другой версии, ваши документы docx, xlsx и другие, будут не тронуты и останутся на вашем жестком диске, так что не переживайте
В некоторых случаях у вас может выскочить ошибка удаления:
Windows не удается получить доступ к указанному устройству, пути или файлу. Возможно у вас нет нужных разрешений для доступа к этому объекту
Как устранить эту ошибку и спокойно провести деинсталляцию читайте по ссылке. В новом окне еще раз подтвердите, что вы согласны удалить microsoft office 365 полностью из вашей системы.
Начнется четырех этапная деинсталляция приложения.
Через пару минут вы увидите сообщение:
Все удалено! Мы успешно удалили Office с вашего компьютера. Перезагрузка не требуется прямо сейчас, но мы рекомендуем перезагрузить компьютер(/restart-computer/) как можно скорее, чтобы удалить оставшиеся файлы
Как удалить Office из Windows 10 из панели управления
Данный метод можно назвать классическим, так как он использовался до появления Windows 10. В операционной системе есть такая вещь, как панель управления, которая вбирает в себя огромное количество окон с настройками Windows. Там есть замечательное окно «Программы и компоненты«, открыть его можно из окна «Выполнить«, введя команду appwiz.cpl.
В результате у вас откроется нужное нам окно «Программы и компоненты», где вы увидите список установленных в системе приложений, с датой инсталляции, версией и разработчиком. Выберите среди них Microsoft Office 365 и нажмите кнопку «Удалить«.
Так же нажимаем кнопку «Удалить» и сносим офисное приложение.
Как полностью удалить Office 365 с помощью инструмента Easy Fix
Microsoft предоставляет простой инструмент для исправления, который поможет вам быстро полностью удалить Office 365, Office 2019 или 2016 со своего компьютера. Используйте эти шаги, чтобы использовать инструмент для удаления набора офисных приложений с вашего устройства (Подробное описание утилиты https://support.office.com/en-us/article/uninstall-office-from-a-pc-9dd49b83-264a-477a-8fcc-2fdf5dbf61d8#OfficeVersion=Click-to-Run_or_MSI).
Первое, что вы должны сделать, это скачать утилиту с официального сайта (https://aka.ms/diag_officeuninstall) или у меня (Загрузить инструмент Office easy fix)
Запускаем приложение SetupProd_OffScrub.exe, у вас начнется подключение к сайту Microsoft
Если на данном компьютере у вас не будет интернет соединения, то вы увидите ошибку:
Скачивание приложения не выполнено. Проверьте сетевое подключение или обратитесь к системному администратору или поставщику сетевых услуг
Проверьте сетевое подключение или обратитесь к системному администратору или поставщику сетевых услуг
Если все хорошо, то у вас откроется окно установки office easy fix tool, нажимаем соответствующую кнопку.
Будет загружен Microsoft Support and Recovery Assistant.
На рабочем столе у вас появится ярлык «Microsoft Support and Recovery Assistant» и откроется окно лицензионного соглашения, нажмите «Соглашаюсь«.
Microsoft Support and Recovery Assistant — это инструмент выполняющий тесты, чтобы выяснить, в чем дело, и предлагает лучшее решение для выявленной проблемы. В настоящее время он может исправить проблемы Office, Office 365 или Outlook. Если помощник по поддержке и восстановлению Microsoft не может решить проблему для вас, он предложит следующие шаги и поможет вам связаться со службой поддержки Microsoft.
Запускаем утилиту Microsoft Support and Recovery Assistant, в открывшемся меню выбираем пункт «Office» и нажимаем далее.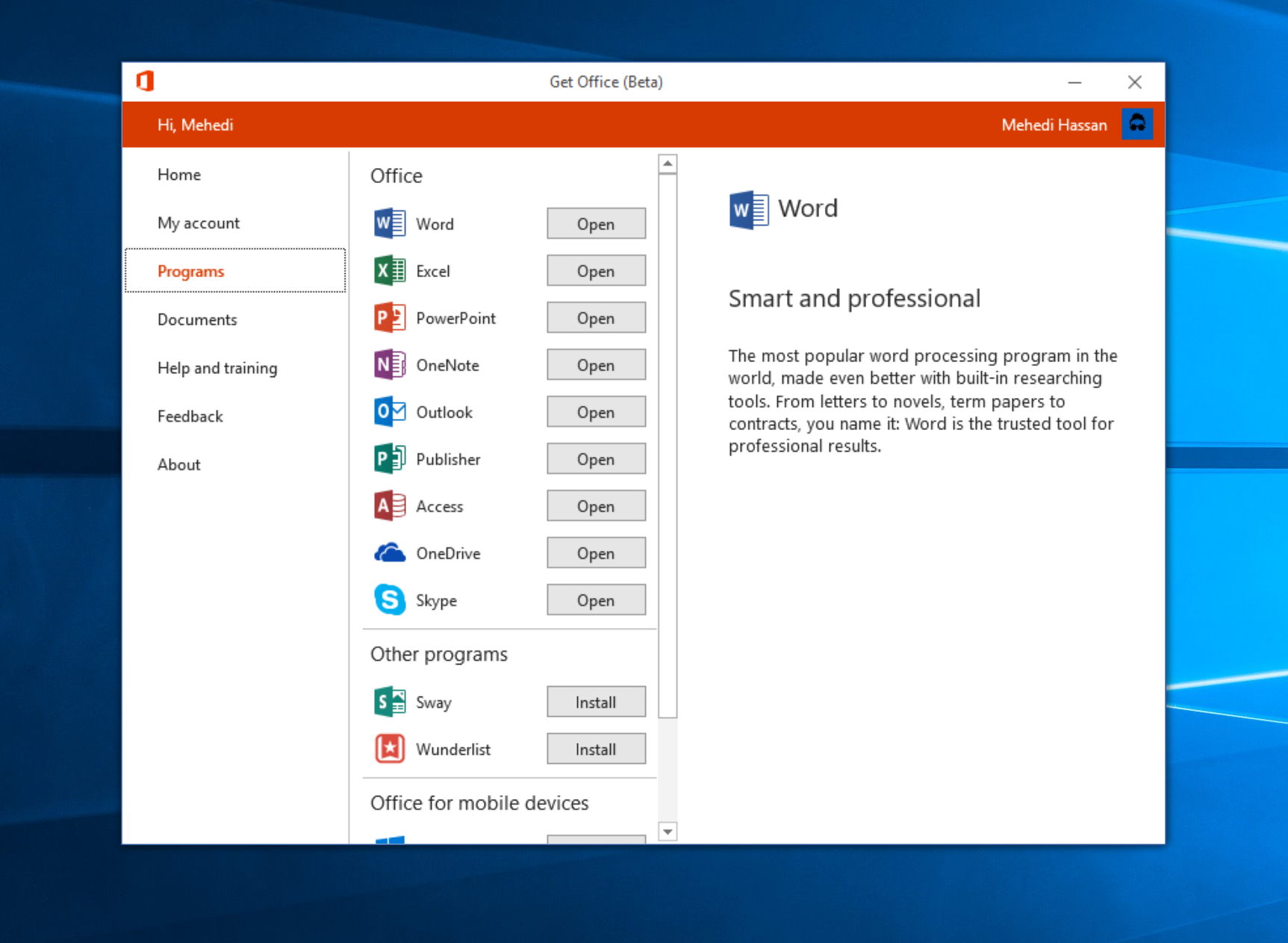
Далее, чтобы удалить предустановленный office 365 вы выбираете пункт «I have Office installed but i’m having trouble uninstalling Project».
Указываем, что текущий компьютер нуждается в процедуре.
Указываем, что будем удалять, в моем примере, это Microsoft Office 365 ProPlus
Подтверждаем удаление офиса 365. Дожидаемся окончания процедуры.
Вот так вот выглядит процесс удаления офиса 365 через Microsoft Support and Recovery Assistant
Через минуту вас уведомят, что необходимо произвести перезагрузку вашей операционной системы.
Когда вы в следующий раз загрузите систему, то увидите, что пакет office полностью удален.
Как удалить office 365 через Office Deployment Tool
Когда мы с вами скачивали автономный дистрибутив Microsoft Office 365, то мы использовали с вами утилиту Office Deployment Tool, ее же можно использовать и для удаления. Суть метода очень проста, вы создаете новый документ через блокнот, с нужным содержимым, а затем ему меняете расширение с txt на xml. Я назвал свой полученный файл uninstall-Office365ProPlus.xml. Содержимое файла uninstall-Office365ProPlus.xml
Я назвал свой полученный файл uninstall-Office365ProPlus.xml. Содержимое файла uninstall-Office365ProPlus.xml
Обращаю внимание, что для того, чтобы увидеть расширение файла, вам необходимо включить соответствующую функцию в Windows
<Configuration>
<Display Level=»None» AcceptEULA=»True» />
<Property Name=»FORCEAPPSHUTDOWN» Value=»True» />
<Remove>
<Product>
</Product>
</Remove>
</Configuration>
Команда для удаления будет вот такой, выполняется в директории с файлом Office Deployment Tool.
setup.exe /configure uninstall-Office365ProPlus.xml
Как удалить office 365 через Power Shell
Существуют уже готовые сценарии, которые позволяют вам полностью удалить Office 365 с вашего компьютера, например вот такой вариант (https://gallery.technet.microsoft.com/office/Uninstall-Office-MSI-and-05718730/) загружаете пакет Office365ProPlusDeploy.
Далее нужно запустить сценарий Office365ProPlusDeploy. ps1, не забываем включить выполнение сценариев PowerShell из неподписанных источников.
ps1, не забываем включить выполнение сценариев PowerShell из неподписанных источников.
Дополнительные методы
Хочу отметить, что существует огромное количество утилит, позволяющих профессионально удалять приложение из операционной системы Windows, например Ccleaner, uninstall tool, revo uninstaller и многие другие, так что выбор всегда остается за вами. На этом у меня все, с вами был Иван Семин, автор и создатель IT портала Pyatilistnik.org.
Microsoft Office 2021 Скачать бесплатно полную версию
Есть причина, по которой операционная система Microsoft Windows так хорошо продается; он предоставляет вам лучшие возможности, чем macOS и Linux. Windows от Microsoft может предложить что-то каждому.
Независимо от того, являетесь ли вы бизнесменом, студентом, учителем и т. д., в этой операционной системе вы найдете инструменты для любых нужд. Кроме того, давайте не будем забывать об огромной совместимости приложений, которая делает операционную систему более продуктивной.
Если говорить об инструментах повышения производительности от Microsoft, то в первую очередь приходят на ум приложения Office Suite. Microsoft поддержала своих пользователей в продуктивной работе, предложив приложения пакета Office.
Microsoft Office Suite содержит офисные приложения, такие как Word, Excel, PowerPoint, Outlook, OneNote, OneDrive и т. д. Это приложения для повышения производительности, которые должны помочь вам во многих отношениях.
Microsoft Office 2021
Если вы пользователь Windows, вы уже знаете о Microsoft Office 2021. Microsoft Office 2021 — это последняя версия Microsoft Office, возможно, последняя.
Microsoft уже объявила, что Office 2021 станет последней версией пакета Microsoft Office. После Office 2021 все его компоненты Office будут переименованы в Microsoft 365.
Microsoft также внесла множество улучшений в свой Office 2021; в результате у него больше возможностей, чем у его предшественника — Office 2019.
Список всех приложений пакета Office:
- Microsoft Word
- Microsoft Excel
- OneNote
- Microsoft Powerpoint
- Microsoft Outlook
- OneDrive
- Команды Майкрософт
Системные требования для Microsoft Office 2021
Теперь, когда вы знаете новые функции пакета Office, вы можете запустить его на своем ПК. Но перед тобой скачать Office 2021 , важно проверить системные требования.
Операционная система: Windows 10/11, MacOS Catalina или выше. Процессор: Любой двухъядерный процессор с тактовой частотой не менее 1,6 ГГц. RAM: 2 ГБ — минимальное требование, но для более плавной работы рекомендуется 4 ГБ. Версия DirectX: DirectX 9 или выше. Место на диске: Не менее 4 ГБ для Windows и 10 ГБ для MacOS.
Есть разные способы получить Microsoft Office 2021.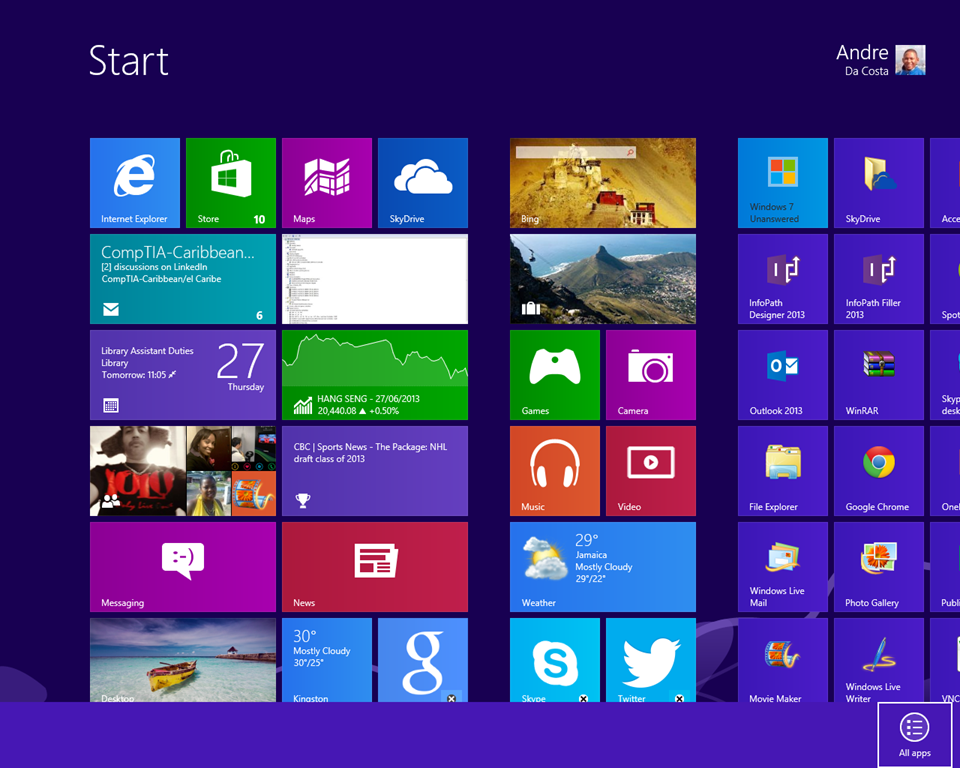 Вы должны взять файл ISO и установить его вручную, чтобы получить его бесплатно. Однако, если вы хотите загрузить оригинальный Microsoft Office 2021 , приобретите его в магазине Microsoft Store.
Вы должны взять файл ISO и установить его вручную, чтобы получить его бесплатно. Однако, если вы хотите загрузить оригинальный Microsoft Office 2021 , приобретите его в магазине Microsoft Store.
Если вам нужен более простой выход и у вас нет денег на покупку Office 2021, загрузите ISO-файлы Office 2021 по прямым ссылкам, указанным ниже.
- Загрузка Microsoft Office 2021 (предварительно активированная)
- Скачать Microsoft Office 2021 Pro Plus
- Скачать Microsoft Office 2021 x60 и x84
После загрузки файлов ISO их необходимо смонтировать с помощью программы ISO Mounter для ПК. После установки вам необходимо установить программу, как обычно.
Как установить ISO-файлы Microsoft Office 2021
Установить Office 2021 после загрузки ISO-файлов очень просто. Для этого выполните несколько простых шагов, которые мы описали ниже. Вот что вам нужно сделать.
1. Прежде всего, убедитесь, что на вашем ПК уже установлен ISO Mounter .
2. Щелкните правой кнопкой мыши загруженный файл ISO и выберите Mount .
3. Затем откройте Проводник и откройте смонтированный диск .
4. Затем найдите и дважды щелкните файл setup.exe . Это запустит процесс установки.
5. Теперь вам нужно дождаться завершения установки. Затем следуйте инструкциям на экране, чтобы завершить настройку.
Вот и все! Вот как просто установить Microsoft Office 2021 на компьютер с Windows.
Загрузите Office 2021 с официального сайта Microsoft
Если вы хотите использовать оригинальный Office 2021 , загрузите установочные файлы с официального сайта Microsoft. Файл, который вы получите с официального сайта Microsoft Office, будет чистым, и вы сможете использовать его, не беспокоясь о каких-либо проблемах безопасности и конфиденциальности.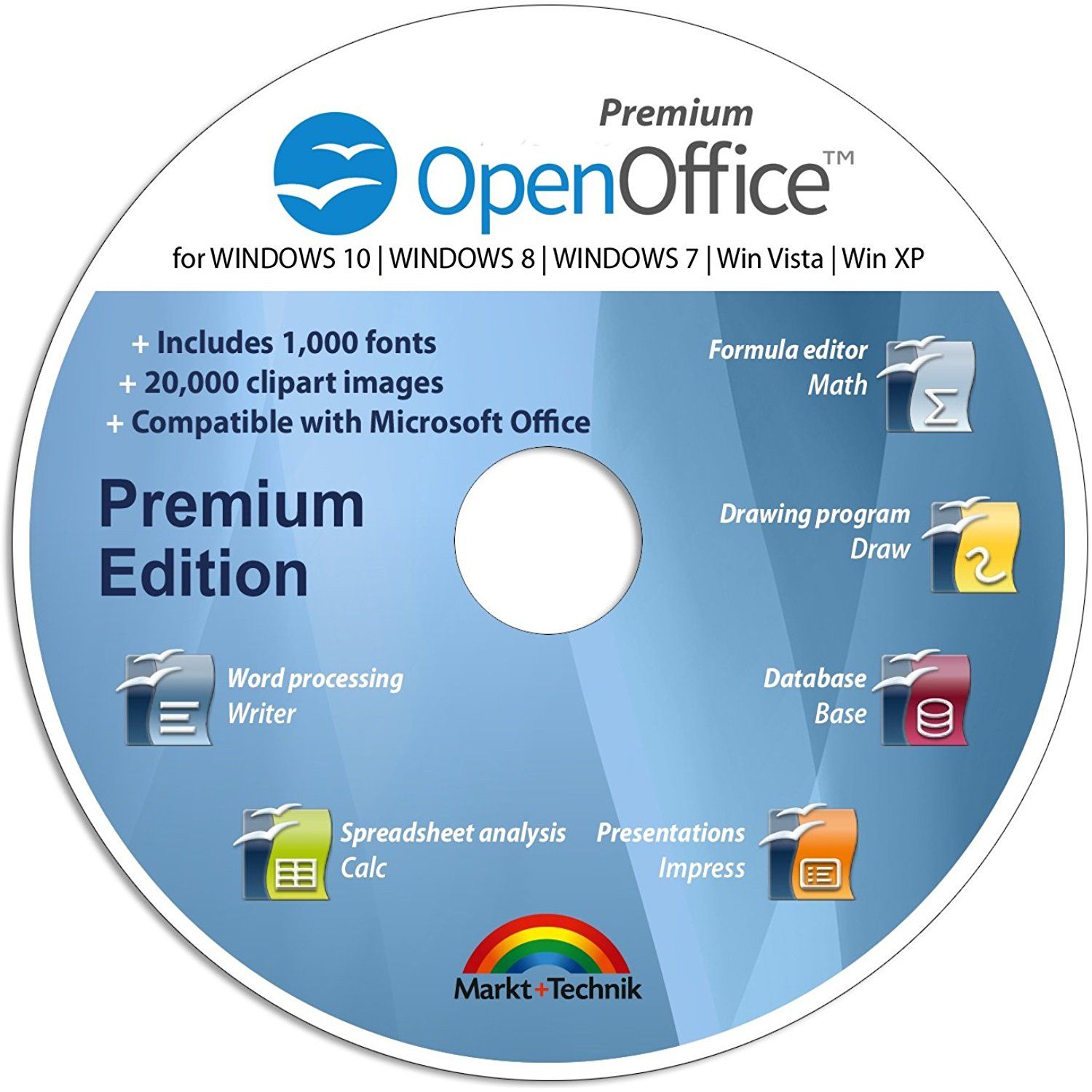
Также мы рекомендуем нашим читателям всегда получать важные инструменты с официальных сайтов. Это хорошая практика безопасности, которой должен следовать каждый.
Чтобы загрузить оригинальную копию Microsoft Office 2021, перейдите на официальный сайт Microsoft Office и войдите в свою учетную запись. Обязательно войдите в систему с учетной записью, которую вы использовали для покупки Office 2021.
Затем найдите и откройте раздел, в котором предлагается установить Office 2021 . Вы должны нажать кнопку «Установить Office», чтобы завершить загрузку и установку.
Покупка Microsoft Office 2021
Если вам интересно, где купить Microsoft Office 2021 , этот раздел для вас. Поскольку всегда рекомендуется оригинальная копия, вы должны приобрести ее, чтобы отдать должное разработчикам.
Покупка Microsoft Office 2021 также предоставит вам некоторые дополнительные преимущества. Вы будете получать своевременные обновления, исправления ошибок, техническую поддержку и многое другое.
Вы будете получать своевременные обновления, исправления ошибок, техническую поддержку и многое другое.
Если вы приобретете Microsoft 365, доступный по цене и доступный по ежемесячной подписке, вы получите еще больше возможностей. Помимо приложений пакета Microsoft Office, вы получите 1 ТБ ежемесячного облачного хранилища для всех ваших файлов.
Если вы решили использовать оригинальный Microsoft Office 2021, вам необходимо перейти по ссылке ниже и приобрести его.
- Приобрести Office 2021 у Microsoft
Как получить Microsoft Office бесплатно (легально)
Методы, которыми мы поделились, кроме того, который требует загрузки файлов ISO, являются безопасными и законными.
Вы можете использовать эти два метода, чтобы легально получить Microsoft Office, но для этого потребуются деньги.
Если вы хотите получить бесплатную пробную версию Microsoft Office, вам необходимо ознакомиться с нашим руководством «Как получить Microsoft Office бесплатно».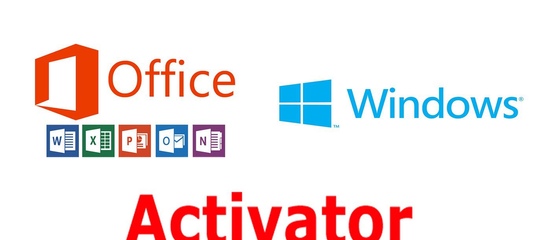 В этой статье мы поделились всеми рабочими методами, чтобы получить Microsoft Office бесплатно легальным путем.
В этой статье мы поделились всеми рабочими методами, чтобы получить Microsoft Office бесплатно легальным путем.
Читайте также: Microsoft Office 2019 Скачать бесплатно полную версию
Что нового в Microsoft Office 2021?
В Microsoft Office 2021 вас ожидает множество новых функций. Ниже приведены некоторые новые функции, добавленные в эту версию офисного пакета Microsoft.
Соавтор документов: Это позволяет вам работать над одним и тем же документом одновременно с другими.
Улучшенные возможности совместной работы: В этой версии Microsoft Office вы можете ожидать улучшенной совместной работы с современными комментариями. Офисный пакет обеспечивает единообразие комментариев между Excel, Word и PowerPoint.
Посмотрите, кто работает над вашим документом: С помощью этой функции вы можете легко проверить, кто еще работает над документом вместе с вами.
Визуальные изменения: В Microsoft Office 2021 представлено множество визуальных изменений. В нем обновлены вкладки на ленте, монолинейная иконография, нейтральные цветовые палитры и т. д.
В нем обновлены вкладки на ленте, монолинейная иконография, нейтральные цветовые палитры и т. д.
В Office 2021 представлен широкий спектр других функций, таких как как XLOOKUP, динамические массивы, функция LET, функция XMATCH, представленная видеозапись в PowerPoint, темный режим в Microsoft Word и т. д.
FAQs
установка приложений офисного пакета. Ниже мы ответили на некоторые из наиболее часто задаваемых вопросов, чтобы развеять ваши сомнения.
Разница между Microsoft 365 и Office 2021
Оба принадлежат Microsoft и позволяют вам получать доступ к приложениям пакета Office. Microsoft 365 — это служба на основе подписки, которая предоставляет вам все офисные инструменты и 1 ТБ хранилища OneDrive. Вы также получаете 60 минут Skype каждый месяц и поддержку в чате и по телефону.
Office 2021 — это отдельное приложение, приобретаемое единовременно. Вы не получаете хранилище OneDrive и минуты Skype.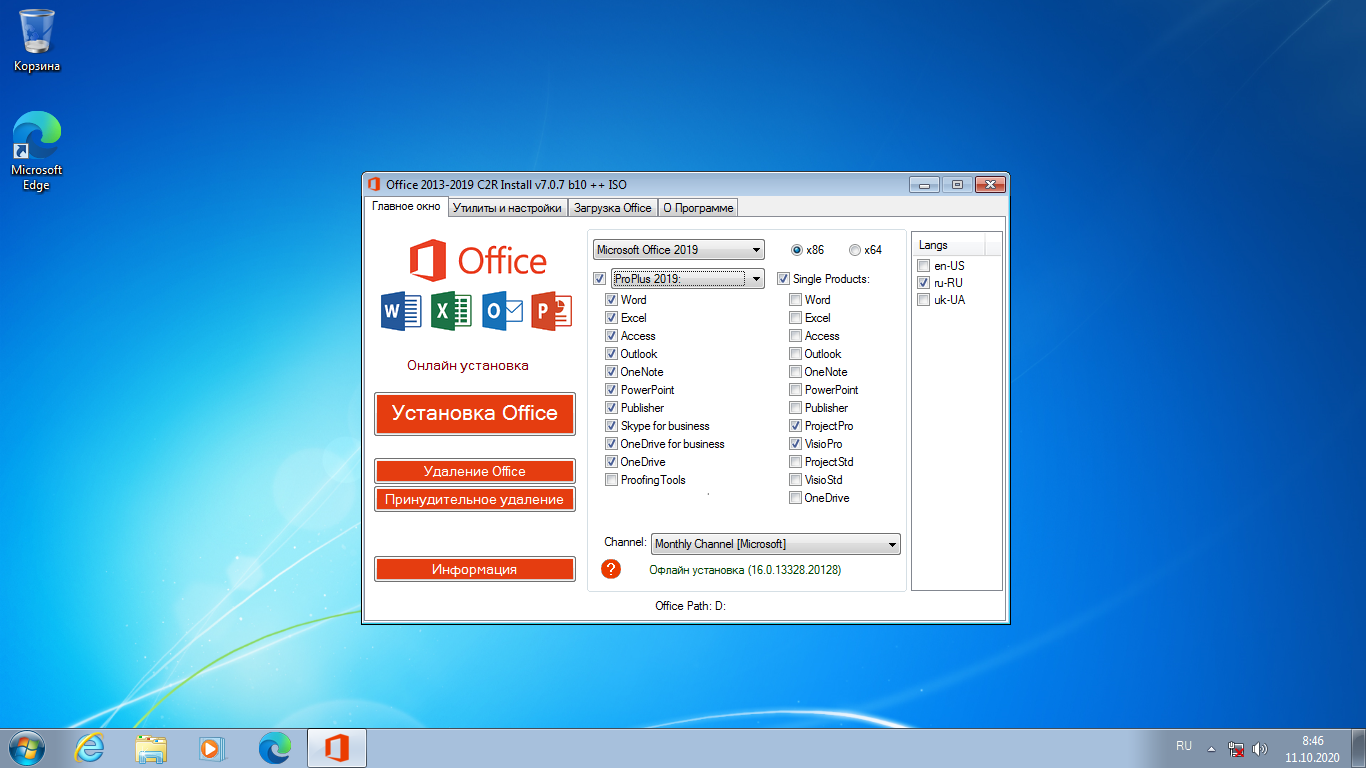
Нужен ли мне Интернет для запуска Office 2021?
Вам необходим доступ в Интернет, если вы приобрели оригинальную копию в Microsoft. Для установки и активации офисного пакета необходим доступ в Интернет.
Как скачать и активировать Office 2021 бесплатно?
Честно говоря, нет возможности скачать и активировать Office 2021 бесплатно. Тем не менее, компания часто выпускает бесплатную пробную версию и предлагает отличные предложения для студентов, которые предоставляют Office Suite по доступной цене.
Если вы хотите пользоваться офисными приложениями бесплатно, вы можете выбрать пробную версию Microsoft 365, использовать Office в Интернете или получить его бесплатно с учетной записью для учебных заведений.
Как скачать Microsoft Office 2021 для Mac?
Microsoft Office 2021 также доступен для Mac, и шаги по загрузке и установке такие же, как и для Windows. Просто зайдите на официальный сайт Microsoft и скачайте файл изображения.
После загрузки вам необходимо установить его как обычно. После его установки запустите Microsoft Office 2021 и введите ключ покупки при появлении запроса.
Итак, вот как вы можете скачать Microsoft Office 2021. Мы поделились всеми рабочими способами скачать Office 2021 бесплатно. Пожалуйста, дайте нам знать в комментариях, если вам нужна дополнительная помощь по этой теме. Также, если статья вам помогла, обязательно поделитесь ею с друзьями.
Microsoft Office 2021 — Скачать
Обзор Softonic
Joe Wainer Обновлено 11 дней назад
Microsoft Office — это программное обеспечение для повышения производительности , созданное Microsoft. Пакет Office, впервые выпущенный в 1990 году, за прошедшие годы получил несколько обновлений. Последний, Office 2021 , поставляется с новыми функциями и цельным дизайном . Основное внимание уделяется эффективности , сотрудничеству и автономному доступу .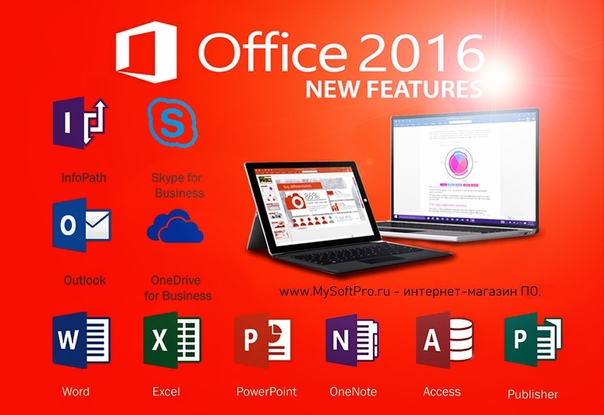 Он также содержит все необходимые инструменты, такие как PowerPoint, Word и Excel.
Он также содержит все необходимые инструменты, такие как PowerPoint, Word и Excel.
В сочетании с Windows 11 Загрузка Microsoft Office 2021 предлагает расширенные возможности без крутой кривой обучения. Вы можете начать использовать пакет повышения производительности, купив его лицензию для бессрочного доступа к его инструментам и функциям. По сравнению с такими альтернативами, как Microsoft Office 365, LibreOffice и WPS Office, Office 2021 является хорошим вариантом для студентов , малого бизнеса и фрилансеров.
За прошедшие годы Microsoft выпустила несколько версий Office, каждая из которых адаптирована к бюджету и требованиям пользователей. Office 2021, последний в серии, ничем не отличается. это пакет программного обеспечения , который хорошо конкурирует с альтернативными программами и предоставляет пользователям ряд приложений для создания текстовых документов, презентаций, электронных таблиц, электронных писем и многого другого.
Одна из вещей, которую вы заметите при первом запуске любого приложения Office, это то, что соответствует дизайну Windows 11 . Пакет для повышения производительности имеет гораздо более простую структуру, чем все предыдущие версии Microsoft Office. Он выполнен в нейтральной цветовой гамме 9.0012 и хорошо закругленные углы, чтобы предоставить пользователям расширенные возможности.
Кроме того, программное обеспечение поставляется с новым дизайном вкладок, а легко включает в себя дополнительные инструменты . Это также упрощает пользователям настройку встреч и проверку расписаний без каких-либо хлопот. В целом, вы можете ожидать минималистичный макет с удобными вкладками, значками и функциями.
Office 2021 очень похож на своих предшественников, но с несколькими необходимыми дополнениями. Для начала скачайте Microsoft Office поставляется с Outlook, Excel , Word и PowerPoint . С автономным доступом эти приложения составляют основу пакета повышения производительности. Добавлена новая функция — это функция совместной работы , которая работает на базе OneDrive и ранее была доступна только при наличии подписки на Microsoft 365.
С автономным доступом эти приложения составляют основу пакета повышения производительности. Добавлена новая функция — это функция совместной работы , которая работает на базе OneDrive и ранее была доступна только при наличии подписки на Microsoft 365.
Помимо автономного доступа и инструментов для совместной работы, Microsoft Office 2021 интегрирован с Microsoft Teams. Хотя эта функция уже доступна для пользователей Windows 11, это отличное дополнение для пользователей Windows 10. Благодаря полной интеграции Teams с Office пользователи смогут чат, видеозвонок и отправка личных сообщений коллегам и друзьям без каких-либо хлопот.
Если вы настраиваете новый ноутбук с Windows 11, стоит выбрать Microsoft Office 2021. Это связано с тем, что офисный пакет поставляется с новыми улучшениями и обновлениями . Однако, если у вас уже есть подписка на Office 2016 или Office 2019, новых функций будет немного.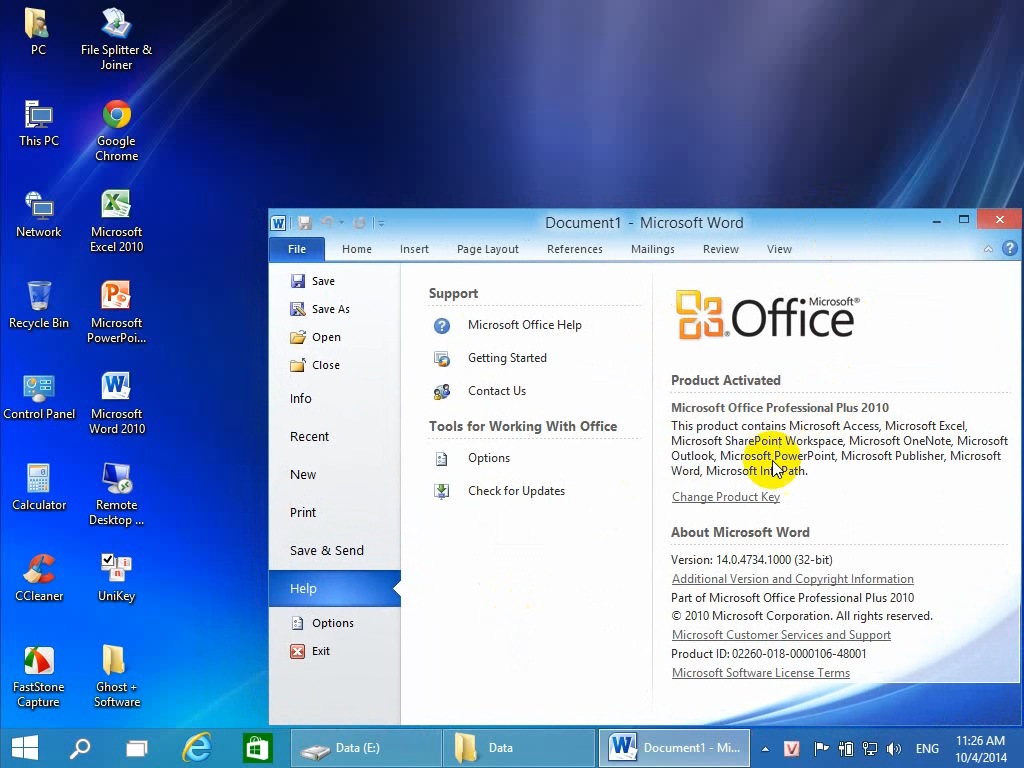 Microsoft также не предлагает подписчикам обновлений по сниженной цене.
Microsoft также не предлагает подписчикам обновлений по сниженной цене.
По сути, Microsoft Office 2021 — это набор приложений, которые вы можете загрузить и владеть ими навсегда, при условии, что вы оплатите лицензионный сбор . После этого у вас будет полный доступ к таким приложениям, как Word, Excel, PowerPoint и другим. Если вы выберете бизнес-версию, вы также получите доступ к почтовому приложению Outlook.
После покупки последней версии Office 2021 вы сможете установить все приложения, входящие в комплект, на один компьютер. Затем вы можете продолжать использовать эти приложения до конца жизненный цикл , который обычно составляет от пяти до шести лет . Однако в течение этого периода вы не сможете обновить до следующей версии. По окончании жизненного цикла вам придется заплатить за новую лицензию .
Несмотря на это, как только вы приобретете бессрочную версию для загрузки Office , вы получите полный доступ к приложениям для повышения производительности. В дополнение к этому, вам не требуется подключение к Интернету для использования пакета повышения производительности. Последняя загрузка Microsoft Office — доступен в четырех различных версиях : Office для дома и учебы, Office профессиональный, Office для дома и бизнеса и Office LTSC.
В дополнение к этому, вам не требуется подключение к Интернету для использования пакета повышения производительности. Последняя загрузка Microsoft Office — доступен в четырех различных версиях : Office для дома и учебы, Office профессиональный, Office для дома и бизнеса и Office LTSC.
Поскольку Microsoft Office 2021 предлагает бессрочную лицензию , вы можете использовать этот инструмент, не беспокоясь о регулярных платежах. После загрузки вы можете использовать приложения в любое время и в любом месте. Благодаря этой функциональности Office 2021 остается в рамках бюджета для образовательных целей, малого бизнеса, сотрудников и фрилансеров.
9Ключевым отличием 0011 , которое отличает Office 365 и Office 2021, является модель оплаты . Microsoft 365 — это средство повышения производительности, доступное как SaaS или программное обеспечение как услуга . Это означает, что пользователи, которые хотят использовать приложения, доступные в среде Office 365, должны платить обычную плату . С Office 2021 все, что вам нужно сделать, это заплатить один раз, и получите пожизненный доступ . Вам также не нужно подключение к Интернету, чтобы использовать пакет повышения производительности.
С Office 2021 все, что вам нужно сделать, это заплатить один раз, и получите пожизненный доступ . Вам также не нужно подключение к Интернету, чтобы использовать пакет повышения производительности.
Если вы выберете последнюю версию Office 2021 , в долгосрочной перспективе вы выберете более дешевый вариант . Регулярные платежи за Office 365 могут сократить ваш бюджет. Однако следует отметить, что как только вы приобретете лицензию на Office 2021, вы больше не сможете получить доступ к какому-либо новому набору функций — вам придется дождаться выхода следующей версии Microsoft Office и снова приобрести лицензию.
Аналог Microsoft Office 365 поддерживает актуальность . Вы оплачиваете ежемесячную или годовую подписку и получаете доступ ко всем приложениям и инструментам, доступным в пакете. Это также включает в себя все обновления, которые появляются в течение этого периода. Учитывая это, Office 365 лучше подходит для крупных компаний и предприятий.