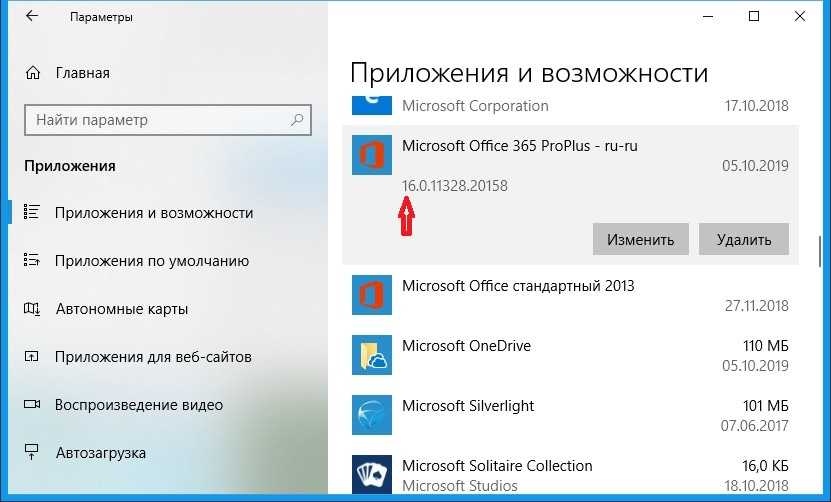Офис 2018 не устанавливается на windows 10: Устранение неполадок при установке Office
Содержание
Как удалить Microsoft Office — три эффективных способа
ГлавнаяРабота на компьютере
Office — самый распространённый пакет офисных программ для ОС Виндовс. Microsoft Word, Excel, PowerPoint — все эти и другие офисные программы можно найти практически на любом компьютере или ноутбуке под управлением Windows. Однако случается так, что для документов используются иные программы и сервисы, а этот пакет лишь занимает место на жестком диске. Или же, хоть и достаточно редко, в какой-либо из этих программ случается сбой, требующий полного удаления и переустановки Microsoft Office. В этом руководстве будет рассмотрено, как окончательно удалить Microsoft Office 2007, 2010, 2013 и более новых версий, а также как заново его установить.
Как удалить Microsoft Office
Содержание
- Стандартное удаление Microsoft Office
- Деинсталляция Office через «Средство простого исправления»
- Удаление Office с помощью сторонних программ
- Как переустановить Office
- Как установить Office 365 и Office 2019
- Как установить Office 2007
- Видео — Как удалить Microsoft Office 2007, Word, Excel
Стандартное удаление Microsoft Office
Один из самых популярных и доступных методов деинсталляции Microsoft office — следование стандартной для Виндовс процедуре удаления программ. Осуществляется это с помощью системного раздела «Программы и компоненты». Смотрите приведенную ниже пошаговой инструкцию, где описано, как открыть данный раздел и правильно выполнить удаление.
Осуществляется это с помощью системного раздела «Программы и компоненты». Смотрите приведенную ниже пошаговой инструкцию, где описано, как открыть данный раздел и правильно выполнить удаление.
Шаг 1. Откройте главное меню Виндовс — раздел «Пуск», кликнув по иконке в виде логотипа Windows в левом нижнем углу. Найдите «Панель управления» и щелкните по ней левым кликом мыши.
Кликаем по иконке в виде логотипа Windows в левом нижнем углу, находим «Панель управления» и щелкаем по ней левым кликом мыши
Если вы пользуетесь 10-й версией Виндовс, откройте классическую «Панель управления» с помощью системного поиска, написав соответствующее название.
Во встроенном поисковике вводим «Панель управления» и открываем ее
Также на всех Windows-cистемах присутствует возможность открытия «Панели управления» посредством окна «Выполнить», вызываемой клавишами «Win» и «R». Затем просто впишите «control» в строке команд.
Вызываем нажатием клавиш «Win»+«R» консоль «Выполнить», вводим команду «control», нажимаем «ОК»
Шаг 2.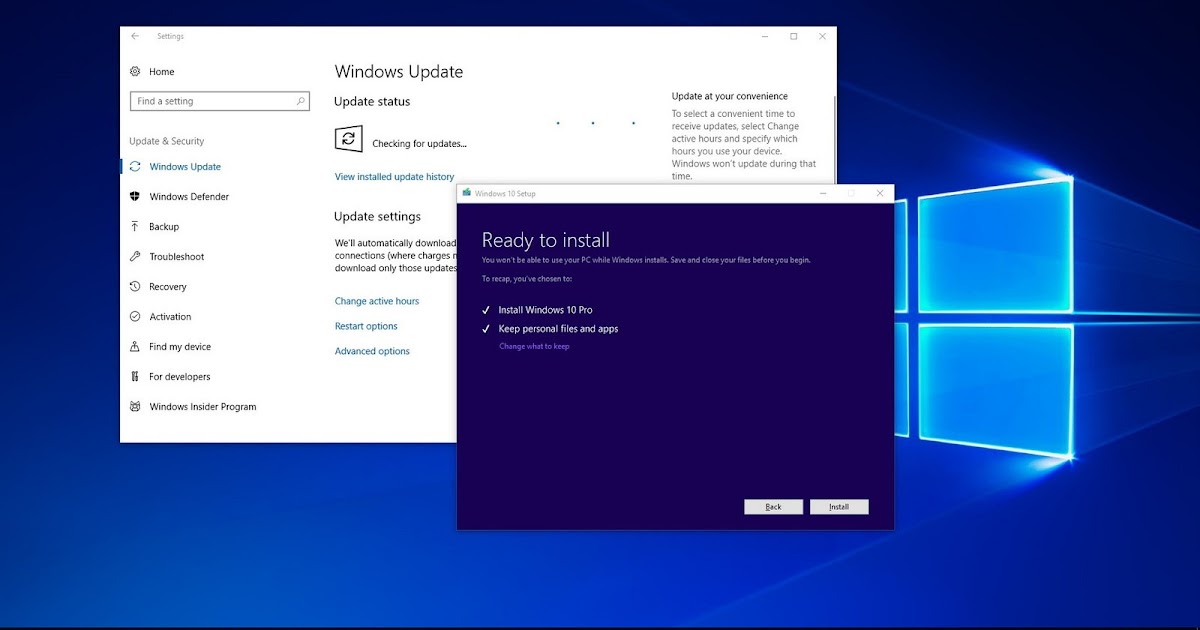 Выберите раздел с названием «Программы и компоненты».
Выберите раздел с названием «Программы и компоненты».
В режиме «Просмотр» выставляем «Крупные значки», выбираем раздел с названием «Программы и компоненты»
Шаг 3. Среди списка найдите Microsoft Office, а затем кликнете левой клавишей по строке с названием программы. В контекстном меню выберите «Удалить». Затем вам останется лишь подтвердить действие.
Кликаем левой клавишей по строке с названием программы, в меню выбираем «Удалить»
Нажимаем «Да»
Обратите внимание! Такой способ удаления считается самым быстрым, однако он далеко не всегда эффективен. В системе всё-таки остаются некоторые остаточные файлы, поэтому в случае, если вам необходимо полное удаление — воспользуйтесь методами, предоставленными ниже.
Деинсталляция Office через «Средство простого исправления»
Средство простого исправления — приложение-деинсталлятор от компании Microsoft, созданное для упрощения процедуры удаления Office. Удаление таким способом также очень простое в исполнении, ведь для этого потребуется лишь скачать нужный файл и совершить несколько кликов.
Удаление таким способом также очень простое в исполнении, ведь для этого потребуется лишь скачать нужный файл и совершить несколько кликов.
Шаг 1. Перейдите по ссылке «https://aka.ms/diag_officeuninstall», и после этого начнётся автоматическое скачивание небольшого файла.
Вставляем ссылку в адресную строку любого браузера, нажимаем «Enter»
Шаг 2. После установки запустите его, кликнете по «Далее», затем по «Да».
Кликаем по «Далее»
Нажимаем «Yes» («Да»)
Шаг 3. После окончания работы программы, закройте её и перезагрузите ваш компьютер. Это действие удалит все остаточные файлы.
Нажимаем по кнопке «Закрыть»
Важно! Удаление Office с помощью «Средства простого исправления» доступно только в ОС Windows 7 и более новых. Если вы пользуетесь более старыми системами (Windows XP или Vista), воспользуйтесь другим способом деинсталляции.
Удаление Office с помощью сторонних программ
Использование специализированных утилит — ещё один действенный метод окончательного удаления Microsoft Office с компьютера.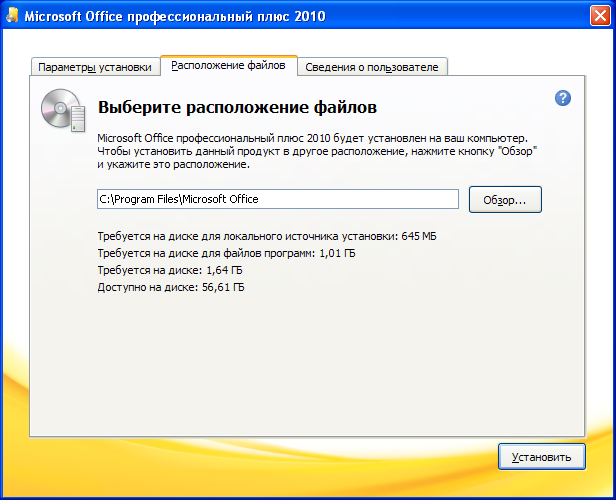 Подобных утилит существует огромное множество, а самые популярные среди них — CCleaner и Revo Unistaller. Мы же рассмотрим подобный метод удаления на примере Revo Unistaller.
Подобных утилит существует огромное множество, а самые популярные среди них — CCleaner и Revo Unistaller. Мы же рассмотрим подобный метод удаления на примере Revo Unistaller.
Шаг 1. Первым делом загрузите Revo Unistaller с официального сайта компании-разработчика «https://www.revouninstaller.com». Нам будет достаточно и функционала бесплатной версии утилиты.
Переходим в раздел «Загрузки» («Download»)
Выбираем бесплатную версию, нажимаем «Скачать»
Шаг 2. После окончания скачивания установочного файла revosetup.exe, вам нужно открыть его. Затем выполните установку программы, следуя предоставленным в ней инструкциям:
Шаг 3. После завершения установки откройте Revo Unistaller, и в перечне программ найдите строку с названием Microsoft Office.
Находим строку с названием Microsoft Office
Шаг 4. Кликнете по ней правой клавишей мыши, а затем в открывшемся контекстном меню выберите пункт «Удалить».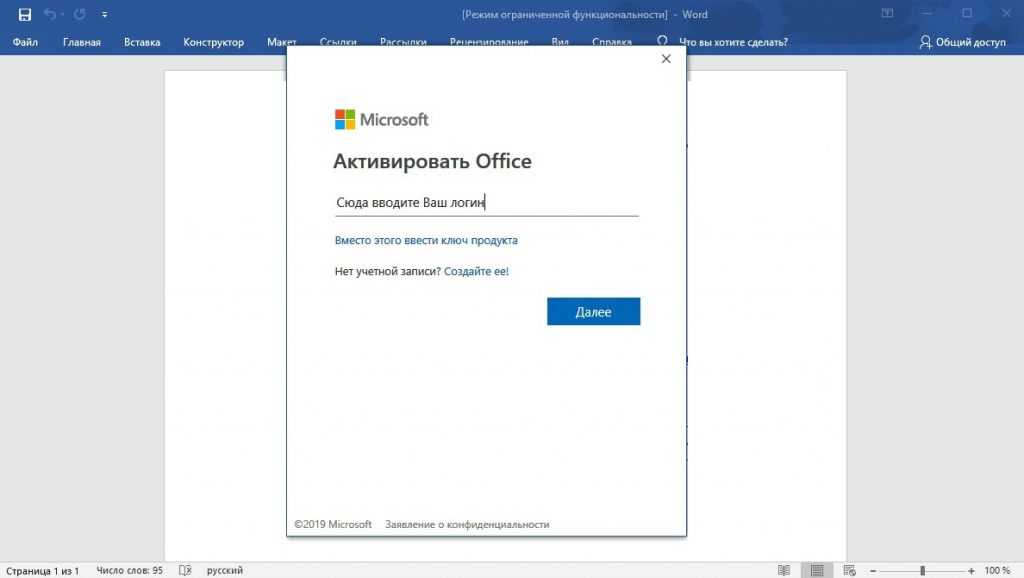 Затем от вас потребуется лишь подтвердить данное действие.
Затем от вас потребуется лишь подтвердить данное действие.
Кликаем по ней правой клавишей мыши, а затем левой по пункту «Удалить»
Узнайте также полезную информацию, как удалять программы на Windows 7, из нашей новой статьи.
Как переустановить Office
В Office, как и в любой другой программе, изредка могут случаться различные баги и проблемы в работе. Лучшее средство от них — банальная переустановка программы. В инструкциях ниже вы можете прочитать, как совершить переустановку каждой версии Office:
Как установить Office 365 и Office 2019
Шаг 1. Перейдите на официальный сайт программного обеспечения Office «www.office.com», кликните по блоку «Войти» в правом верхнем углу.
На официальном сайте Майкрософт нажимаем по блоку «Войти» в правом верхнем углу
Шаг 2. Войдите в свою учетную запись Майкрософт, привязанную к Office, если вы прежде не сделали этого.
Вводим данные от учетной записи Майкрософт
Шаг 3.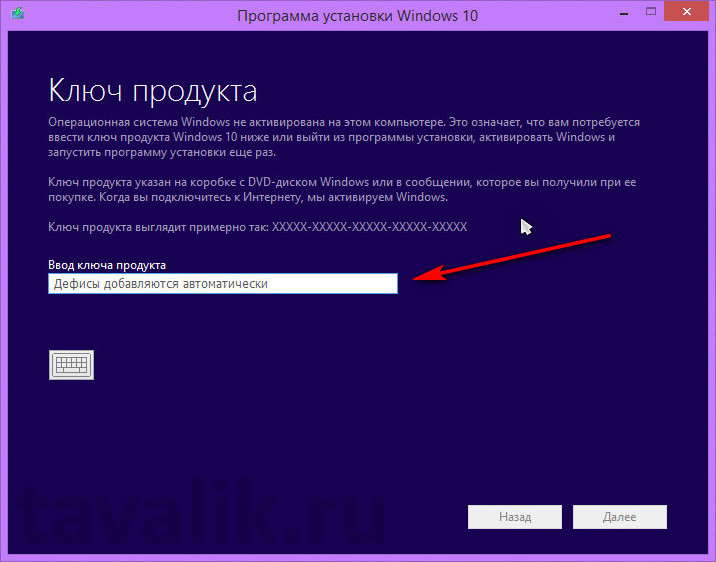 Затем на главной странице кликните по «Установить Office». Начнётся скачка установочного файла.
Затем на главной странице кликните по «Установить Office». Начнётся скачка установочного файла.
Кликаем по «Установить Office»
Шаг 4. По окончанию скачивания запустите файл. После этого начнётся непосредственно процесс установки Office на компьютер.
Ожидаем завершения процесса установки Office
Шаг 5. После появления надписи «Готово! Набор Office установлен» можно считать, что вы успешно переустановили этот пакет офисных программ.
После появления надписи «Готово! Набор Office установлен» нажимаем «Закрыть»
На заметку! Процесс установки Office 2010, 2013 и 2016 практически не отличаются от вышеописанного способа установки Office 365 и 2019.
Как установить Office 2007
Это версия Office всё ещё остается одной из самых массовых за всё время, хоть и её официальная поддержка была прекращена в октябре 2017-го года. Тем не менее, её до сих пор можно установить и беспрепятственно ею пользоваться. Однако стоит предупредить, что её установка сейчас возможна только с компакт-диска, что в нынешних реалиях кажется уже весьма устаревшим методом установки.
Однако стоит предупредить, что её установка сейчас возможна только с компакт-диска, что в нынешних реалиях кажется уже весьма устаревшим методом установки.
Шаг 1. Вставьте диск с Microsoft Office 2007 в дисковод. После этого автоматически запустится мастер установки.
Вставляем диск с Microsoft Office 2007 в дисковод компьютера
Шаг 2. Затем вам будет предложено ввести код активации. Его можно найти на наклейке, расположенной на коробке от диска с Office.
Вводим код активации, который можно найти в наклейке на коробке от диска
Шаг 3. После этого прочтите и примите условия использования программы. Кликните по «Продолжить».
Отмечаем пункт о принятии лицензионного соглашения, кликаем по «Продолжить»
Шаг 4. Далее вам остаётся проделать ещё несколько действий, соблюдая все инструкции.
Нажимаем «Install Now» («Установить сейчас»)
Шаг 5. После установки кликните по «Закрыть». Вот и всё, установка завершена.
Вот и всё, установка завершена.
Нажимаем «Закрыть»
Видео — Как удалить Microsoft Office 2007, Word, Excel
Понравилась статья?
Сохраните, чтобы не потерять!
Рекомендуем похожие статьи
8 программ Windows 10, которые стоит удалить прямо сейчас
29 марта 2018
Windows
Неудобные, бесполезные, устаревшие, иногда и вовсе вредные. Избавьтесь от этих программ как можно скорее.
Откройте «Установку и удаление программ» Windows 10, и вы наверняка увидите там что-нибудь из этого списка. В лучшем случае эти приложения вам не нужны. В худшем — они не только занимают место, но ещё и добавляют системе уязвимостей. Удаляйте их без колебаний.
1. Flash Player и другие устаревшие технологии
Когда-то веб-страницам требовались такие плагины, как Adobe Flash, Microsoft Silverlight или Java, чтобы проигрывать видео или показывать разнообразные апплеты. Теперь, когда большинство современных сайтов перешло на HTML5, в этих штуках больше нет нужды.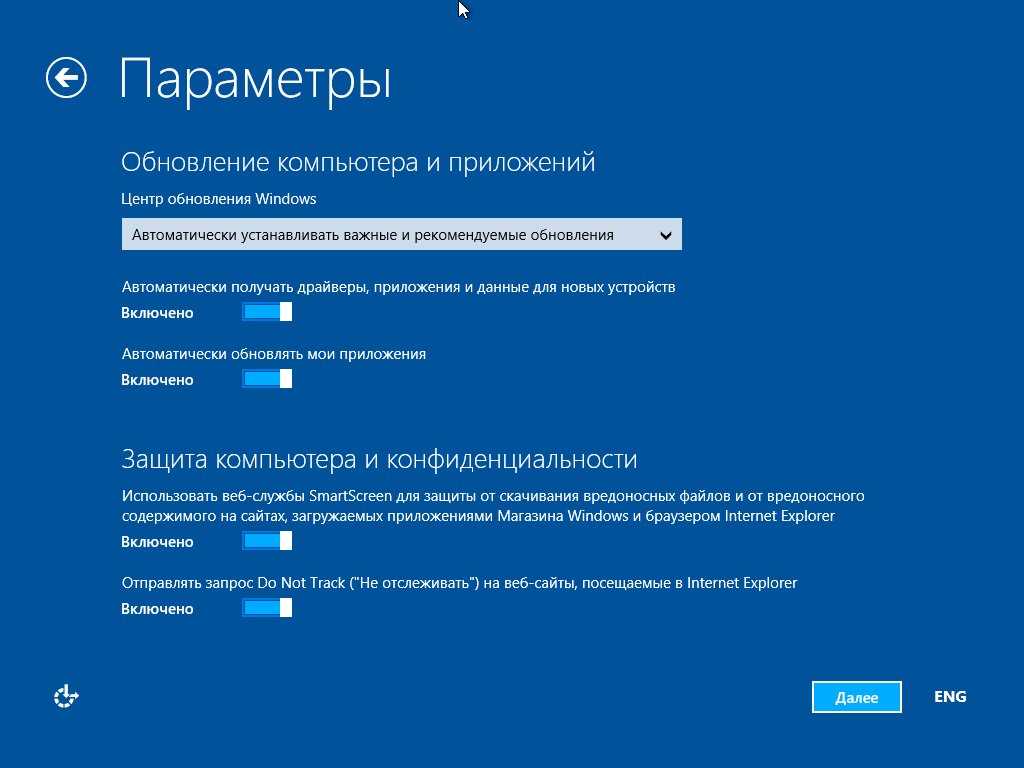 Тем более что во Flash или Silverlight постоянно обнаруживают бреши в безопасности.
Тем более что во Flash или Silverlight постоянно обнаруживают бреши в безопасности.
Adobe планирует полностью прекратить поддерживать Flash к 2020 году. Годом дольше продлится поддержка Silverlight. А Java, может быть, и была революционной технологией на момент релиза в 1995 году, но с тех пор многое изменилось.
Так что удаляйте Flash Player, Shockwave Player, Silverlight и Java. Они уже не понадобятся.
Альтернатива: не требуется. Сейчас большинство сайтов прекрасно показывают видео без сторонних плагинов.
2. «Амиго» и прочие junkware-приложения
Если вы устанавливаете много программ и невнимательно изучаете, что они предлагают установить в довесок, вы обнаружите у себя много незваных гостей.
Прежде всего это панели и расширения для браузера. «Спутник@Mail.ru», «Яндекс.Элементы», панели от Yahoo, Bing… Все эти штуковины не только загромождают интерфейс, но и норовят подменить вам домашнюю страницу и поисковую систему по умолчанию.
Сюда же относятся «Амиго», «Защитник@Mail.ru» и прочие программы. Подсовывать такое пользователям — просто преступление. Стирайте всё к дьяволу и внимательно смотрите впредь, что вам пытаются впихнуть установщики.
Альтернатива: нормальные браузеры вроде Chrome, Firefox, Opera или Vivaldi. Загружайте приложения из проверенных источников и не допускайте установки нежелательного ПО. Unchecky поможет вам в этом.
3. CСleaner и прочие чистильщики системы
Многие не представляют жизни без программ вроде CCleaner или IObit Advanced SystemCare. Но они не делают ничего такого, на что не способна встроенная «Очистка диска» Windows 10. К тому же многие чистильщики, твикеры и оптимизаторы поселяются в трее и отбирают системные ресурсы.
Вам правда нужно каждые несколько дней вычищать куки из браузера? А удаляя «лишние» ключи из реестра, вы вполне можете навредить системе. Да, CCleaner может помочь удалить некоторые программы, от которых не избавиться средствами Windows, но без него вполне можно обойтись.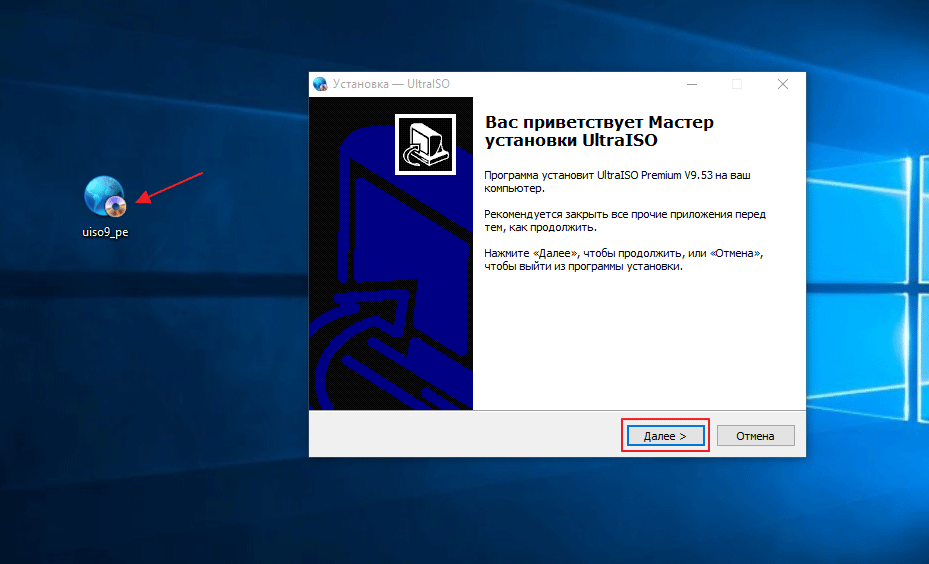 Это же относится и к остальным оптимизаторам.
Это же относится и к остальным оптимизаторам.
Альтернатива: штатные средства системы. Если хотите освободить место, используйте «Очистку диска» Windows. Если хотите дефрагментировать диск, запускайте «Дефрагментацию диска». Не надо лишний раз лазить в реестр и удалять оттуда ключи с малопонятными названиями. Системе виднее, что ей нужно.
4. Предустановленное ПО
Какой бы ноутбук вы ни приобрели — HP, Dell, Toshiba, Lenovo, — вы обнаружите в нём набор предустановленного ПО от производителя, пользы от которого нет никакой. Например, на моём ноутбуке HP обнаружились HP Lounge, HP 3D DriveGuard, CyberLink YouCam, HP Support Assistant и панель HP для таскбара Windows 10.
Все эти приложения призваны что-то обновлять и от чего-то защищать, но на практике только расходуют ресурсы системы и занимают место. Удаляйте предустановленное ПО.
Альтернатива: не требуется. Windows 10 сама способна устанавливать обновления и драйверы.
5.
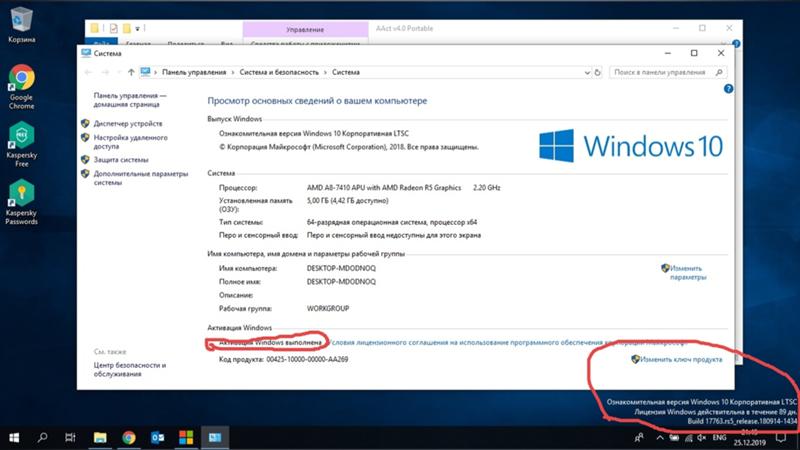 Metro-приложения Windows 10
Metro-приложения Windows 10
Microsoft старательно навязывает нам множество так называемых Metro-приложений. Это 3D Builder, Xbox, «Карты», «Погода», OneNote, «Новости», «Спорт», «Финансы», «Почта»…
У Metro-приложений весьма ограниченная функциональность и своеобразный интерфейс. Может быть, на планшете под управлением Windows 10 они и уместны, но на ноутбуке или стационарном компьютере выглядят просто лишними. Вы легко найдёте им более подходящую замену. К счастью, их вполне можно удалить.
Альтернатива: читать новости удобнее в браузере или RSS-клиенте, проверять почту — в Gmail или Thunderbird. А 3D Builder и Xbox вовсе бесполезны, если у вас нет 3D-принтера или консоли.
6. Edge и Internet Explorer
Internet Explorer 11 — последняя версия этого «легендарного» браузера. Им уже давно никто не пользуется, тем не менее Microsoft оставляет его в составе Windows 10.
Чтобы отключить Internet Explorer (полностью удалить его не получится), наберите в поиске «Включение и отключение компонентов Windows», откройте найденное и уберите галочку напротив Internet Explorer 11.
Что касается Edge, то он, конечно, выглядит нормальным браузером… но только на фоне Internet Explorer. Microsoft искренне старается сделать Edge популярным, но пока это у неё не очень-то получается. Как и во многих новых приложениях Microsoft, интерфейс Edge больше подходит планшетам, нежели обычным ПК. Так что его тоже можно удалить. Правда, как и в случае с предустановленными Metro-приложениями, это потребует некоторых лишних телодвижений.
Альтернатива: их много. Большинство пользователей используют Edge и Internet Explorer только для того, чтобы зайти на сайты Chrome, Firefox или Opera и установить приличный браузер. Поступите и вы так.
7. Skype Click to Call
Довольно бесполезное расширение для браузера, которое устанавливается вместе со Skype. Оно позволяет звонить по телефонным номерам, которые встречаются на веб-страницах. Зачастую Skype Click to Call принимает за телефонные номера наборы цифр, которые номерами не являются. Удаляйте его, Skype это не навредит.
Альтернатива: вероятнее всего, не требуется. И часто ли вы звоните по Skype на стационарные номера?
8. Windows Media Player и QuickTime
Вы ещё пользуетесь стандартным проигрывателем от Microsoft? Есть множество куда более удобных и функциональных альтернатив. Отключить Windows Media Player можно через «Включение и отключение компонентов Windows».
QuickTime мог установиться на ваш компьютер, если вы используете iTunes для Windows, но iTunes больше не нуждается в QuickTime для своей работы. Поддержка QuickTime для Windows прекращена Apple в 2016 году. Все медиаформаты, поддерживаемые QuickTime, при необходимости можно легко открыть сторонними плеерами.
Альтернатива: другие плееры для воспроизведения аудио и видео, такие как AIMP, foobar, KMPlayer и VLC. Они поддерживают гораздо больше файловых форматов, да и интерфейс у них приятнее.
А какие приложения в «расстрельном списке» у вас?
Читайте также 🧐
- 5 приложений, которые нужно удалить с Android прямо сейчас
- Как удалить файл, который не удаляется
- Как удалить папку, если она не удаляется
Все, что вам нужно знать
Автономная версия Microsoft Office 2019 будет эксклюзивной для Windows 10.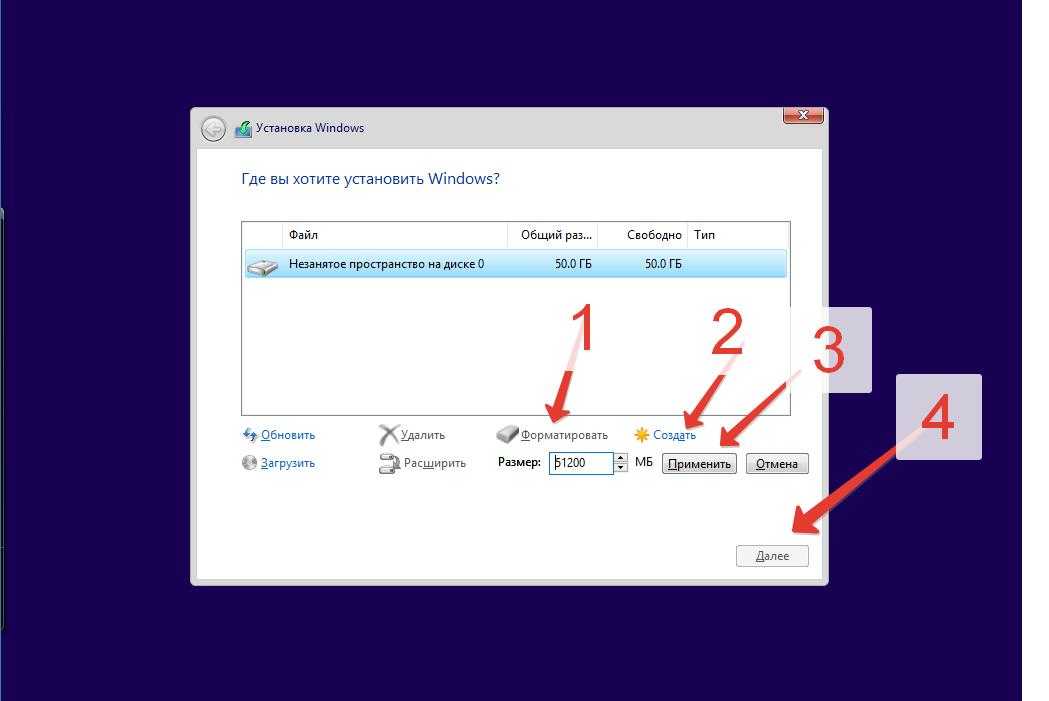 Хотя Office 2019 может работать в Windows 7 и 8.1, Microsoft не планирует поддерживать его в этих версиях своей операционной системы. Более того, Microsoft Office 2019 может стать последней версией Office, доступной за пределами подписки на Office 365.
Хотя Office 2019 может работать в Windows 7 и 8.1, Microsoft не планирует поддерживать его в этих версиях своей операционной системы. Более того, Microsoft Office 2019 может стать последней версией Office, доступной за пределами подписки на Office 365.
В этом году с Microsoft Office произошло много событий. Давайте рассмотрим изменения по одному вопросу за раз.
Когда выйдет Microsoft Office 2019?
У нас пока нет даты выпуска Microsoft Office 2019. Исторически сложилось так, что новые версии Office выпускались в любое время, начиная с полугода (Office 2000 в июне 1999 г.) и заканчивая последним кварталом года присвоения имени (Office 2003 в октябре 2003 г.). Office 2016 был отправлен в сентябре 2015 г.
Между тем, Microsoft Office придерживается более жесткого графика разработки, и Microsoft объявила, что Office 2019 выйдет во второй половине 2018 года. Microsoft также заявила, что выпустит первый Office 2019.превью в середине 2018 года.
Поскольку Microsoft выпускает версии Office поэтапно, для выпуска бета-версии в середине года потребуется более ранняя тестовая версия.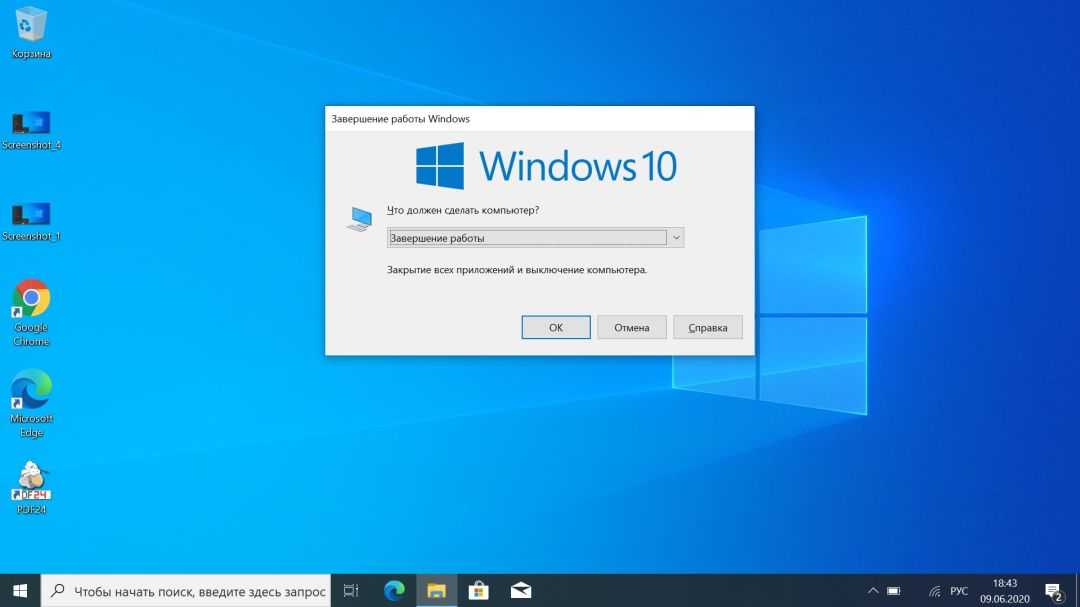 Computerworld предполагает, что первая версия Microsoft Office 2019 может стать доступной уже 13 марта 2018 года, когда должен выйти следующий запланированный выпуск Office 365 ProPlus.
Computerworld предполагает, что первая версия Microsoft Office 2019 может стать доступной уже 13 марта 2018 года, когда должен выйти следующий запланированный выпуск Office 365 ProPlus.
Какие новые функции будут включены в Microsoft Office 2019?
Microsoft еще не опубликовала исчерпывающую информацию о новых функциях. Однако в приведенном выше сообщении в блоге от сентября 2017 года Джаред Спатаро, генеральный менеджер Microsoft Office, упомянул несколько:0003
- Новые и улучшенные функции рукописного ввода, такие как чувствительность к давлению, эффекты наклона и воспроизведение рукописного ввода.
- Новые формулы и диаграммы Excel для более эффективного анализа данных.
- Функции визуальной анимации, такие как трансформация и масштабирование, для придания блеска презентациям PowerPoint.
Spataro также перечислил усовершенствования сервера в отношении удобства использования и голосовой связи. Означает ли это, что Cortana будет лучше интегрироваться с Microsoft Office 2019? Мы можем ожидать узнать больше, когда появятся первые предварительные версии Microsoft Office 2019. появиться в середине 2018 года.
появиться в середине 2018 года.
Сколько стоит Microsoft Office 2019?
Если вы в настоящее время подписаны на Microsoft Office 365, вам не придется доплачивать за обновление Office. Ваша ежемесячная или годовая плата за подписку должна оставаться стабильной, хотя мы не можем обещать, что Microsoft не скорректирует цену.
К сожалению, у нас пока нет сведений о ценах на автономную настольную версию Microsoft Office 2019. Однако мы ожидаем, что Microsoft предложит уровни, аналогичные Office 2016. В настоящее время Microsoft указывает цену на Office Home & Student 2016 в размере 149 долларов США.0,99 (см. скриншот выше). Версии с открытой коробкой и предложения Amazon могут быть доступны дешевле.
Обратите внимание, что настольная версия Microsoft Office для дома и учебы в настоящее время содержит только Word, Excel, PowerPoint и OneNote. Если вам также нужны Outlook, Publisher и/или Access, вы можете получить версию для дома и бизнеса, которая включает Outlook, или подписаться на Microsoft Office 365, который поставляется с полным набором приложений Office.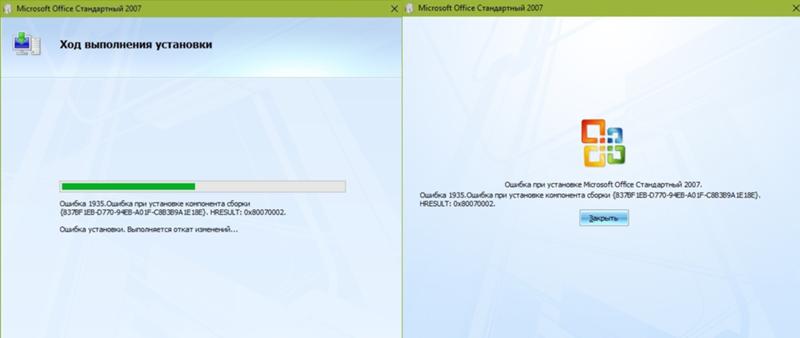
Помимо всего прочего, ваша подписка на Microsoft Office также включает 1 ТБ хранилища OneDrive, 60 минут звонков в Skype на стационарные или мобильные номера, поддержку Microsoft и бесплатные обновления для всех продуктов Office.
Как получить Microsoft Office 2019?
Текущие подписчики Microsoft Office 365
Как подписчик Office 365 и пользователь Windows 10, вы сможете загрузить и установить настольную версию Microsoft Office 2019 из своей учетной записи Windows Live, как только Microsoft выпустит новый пакет Office.
Чтобы загрузить Microsoft Office, войдите в свою учетную запись на странице login.live.com. В синем меню учетной записи вверху выберите Службы и подписки 9.0046 . На следующей странице вы должны увидеть свою версию Microsoft Office, дату истечения срока действия вашей подписки и опцию Install Office .
При выборе параметра «Установить Office » откроется новая вкладка, и начнется загрузка онлайн-установщика Microsoft Office.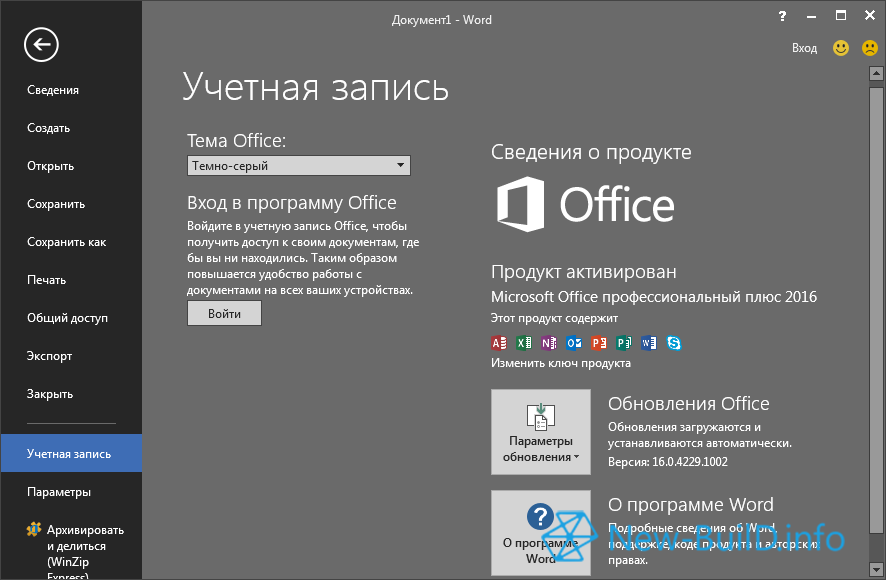 Обратите внимание, что при этом Microsoft Office будет установлен с настройками по умолчанию. Вы можете изменить язык и версию по умолчанию, щелкнув Язык, 32/64-разрядная версия и другие параметры установки 9ссылка 0046.
Обратите внимание, что при этом Microsoft Office будет установлен с настройками по умолчанию. Вы можете изменить язык и версию по умолчанию, щелкнув Язык, 32/64-разрядная версия и другие параметры установки 9ссылка 0046.
Здесь вы также можете загрузить автономный установщик. Сделайте свой выбор, нажмите Install , и загрузится правильный установщик.
Если вы заинтересованы в тестировании новых функций, вы можете получить версию Office Insider, которая даст вам предварительный просмотр того, что будет в Microsoft Office 2019.
Еще не подписались на Microsoft Office 365?
Вы сможете купить Microsoft Office 2019 в коробке непосредственно у Microsoft, в интернет-магазинах, таких как Amazon, или, возможно, у доверенных местных поставщиков офисов, таких как Staples или Best Buy.
Обратите внимание, что вам потребуется Windows 10 для запуска поддерживаемой версии Microsoft Office 2019. Тем не менее, Microsoft еще не опубликовала системные требования для Microsoft Office 2019, и он также может работать в Windows 7 или Windows 8.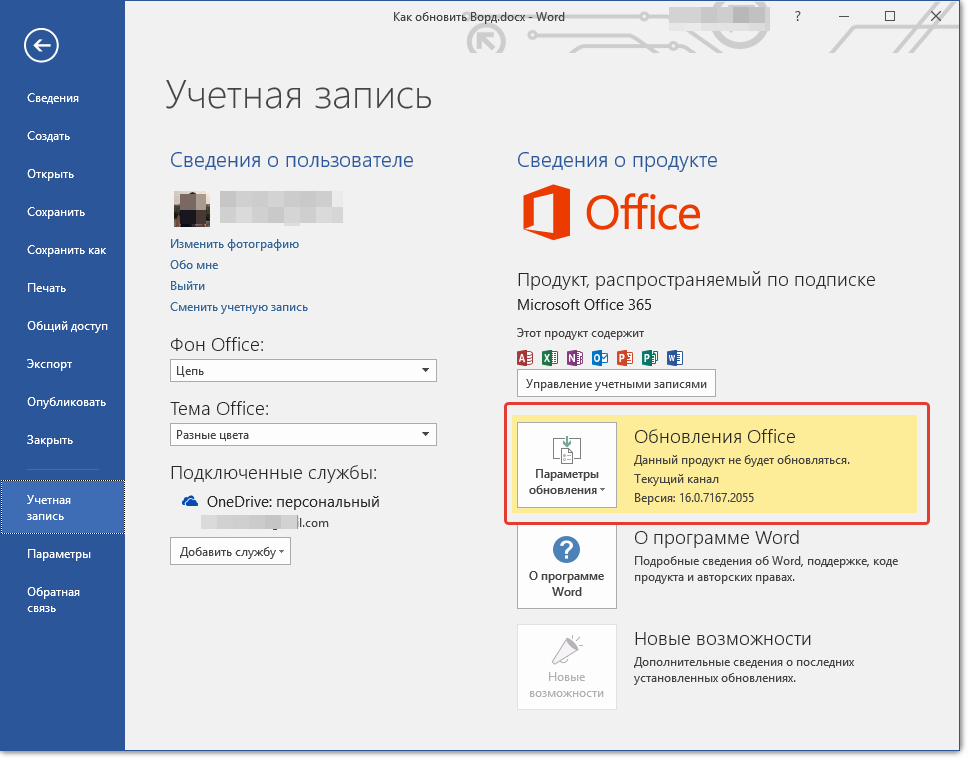 1. Скорее всего, он не получит никаких обновлений для неподдерживаемых версий Windows.
1. Скорее всего, он не получит никаких обновлений для неподдерживаемых версий Windows.
Нужно ли обновлять Microsoft Office для корпоративных пользователей?
Нет, вы можете продолжать использовать настольную версию Microsoft Office навсегда.
Обратите внимание, однако, что Microsoft ограничила права вашей лицензии. Ранее корпоративные клиенты могли подключаться к облачным службам Microsoft в течение всего жизненного цикла поддержки Microsoft Office, который раньше составлял 10 лет. С окончанием основной поддержки Office 2016 Microsoft будет применять свою новую политику, ограничивающую доступ к своим облачным службам первой половиной жизненного цикла поддержки.
Другими словами, 13 октября 2020 г. вы потеряете возможность подключаться к Microsoft Exchange для размещения электронной почты, SharePoint для управления документами и совместной работы в Интернете и OneDrive для бизнеса для онлайн-хранилища. Чтобы сохранить доступ к этим функциям, вам необходимо перейти на Microsoft Office 365 профессиональный плюс к октябрю 2020 г.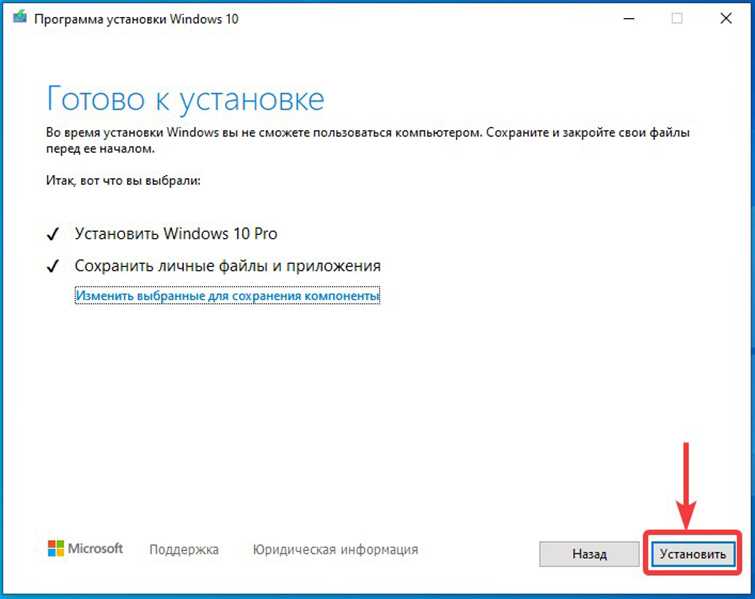
Как долго Microsoft будет поддерживать Office 2019?
Основная поддержка Microsoft Office 2019 будет осуществляться в течение пяти лет. Однако расширенная поддержка была сокращена с пяти до двух лет и, как ожидается, истечет 14 октября 2025 г.
Обратите внимание, что расширенная поддержка Microsoft Office 2016 заканчивается в тот же день. Это сделано намеренно, как объясняет Кейтлин Фитцджеральд:
«Office 2019 будет предоставлять 5 лет основной поддержки и примерно 2 года расширенной поддержки. Это исключение из нашей политики фиксированного жизненного цикла, чтобы согласовать период поддержки для Office 2016».
Это заставило Computerworld предсказать, что после Microsoft Office 2019 не будет еще одной постоянной или автономной версии Office для настольных компьютеров.. В будущем подписка на Office 365 может стать единственным способом доступа к Microsoft Office. Но кто знает, останутся ли у нас к тому времени настольные компьютеры.
Должен ли я купить Office 365 или Office 2019?
Это зависит.
Если вам действительно нужен Office, вы можете приобрести тот или иной. Если у вас есть лицензия Microsoft Office 2016, вы должны использовать ее до окончания ее поддержки. Будет ли Office 365 стоит вложений, зависит от того, оправдывают ли дополнительные функции и включенные услуги дополнительные затраты. Ни в коем случае не покупайте Office 2019, если вы не используете Windows 10.
Если вы не заинтересованы в обновлении до Windows 10 или подписке на Office 365, вы все равно можете получить копию Microsoft Office 2016. Основная поддержка действует до 13 октября 2020 г. , а расширенная поддержка не истекает до октября. 14, 2025 . Это на пять и два года больше, чем расширенная поддержка Windows 7 и Windows 8.1 соответственно.
Существуют ли бесплатные альтернативы Microsoft Office?
Да!
Вы можете заменить Office 365 бесплатными онлайн-офисными пакетами, такими как онлайн-офисный пакет Google или Open365 (который основан на LibreOffice).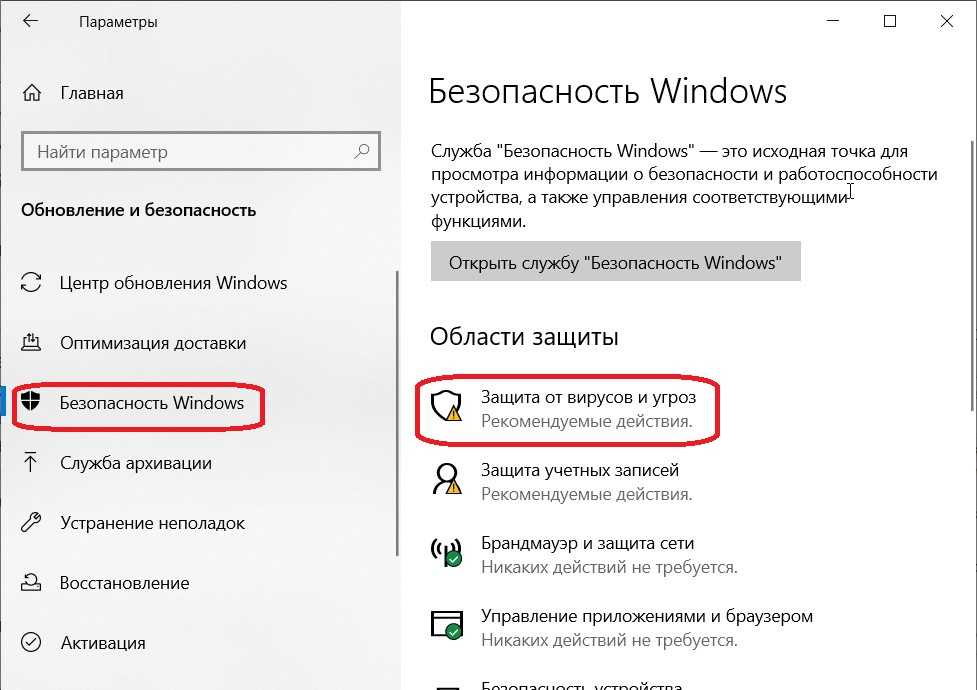
Вы даже можете получить Microsoft Office бесплатно, по крайней мере, в течение ограниченного периода времени. Если вы ищете долгосрочное решение, обратите внимание на бесплатные офисные пакеты для настольных ПК, такие как LibreOffice.
Ошибка обновления Windows
? Вот 10 исправлений, которые вы можете попробовать
В эти выходные я запустил образ виртуальной машины Windows 10, который не использовал какое-то время. Поскольку образы виртуальных машин, по сути, представляют собой просто файлы, они, как правило, остаются без питания, если они вам не нужны. Я использую стандартную виртуальную машину стартового шаблона Windows 10 всякий раз, когда мне нужна новая машина. Шаблон давно не обновлялся.
Как всегда при повторной активации виртуальной машины, я запустил Центр обновления Windows. Он добился некоторого прогресса, но затем потерпел неудачу. Я снова попробовал Центр обновления Windows. Я получил еще одно сообщение об ошибке.
О нет! Опять провал!
Вы можете попробовать множество трюков, чтобы исправить обновления, когда они не работают.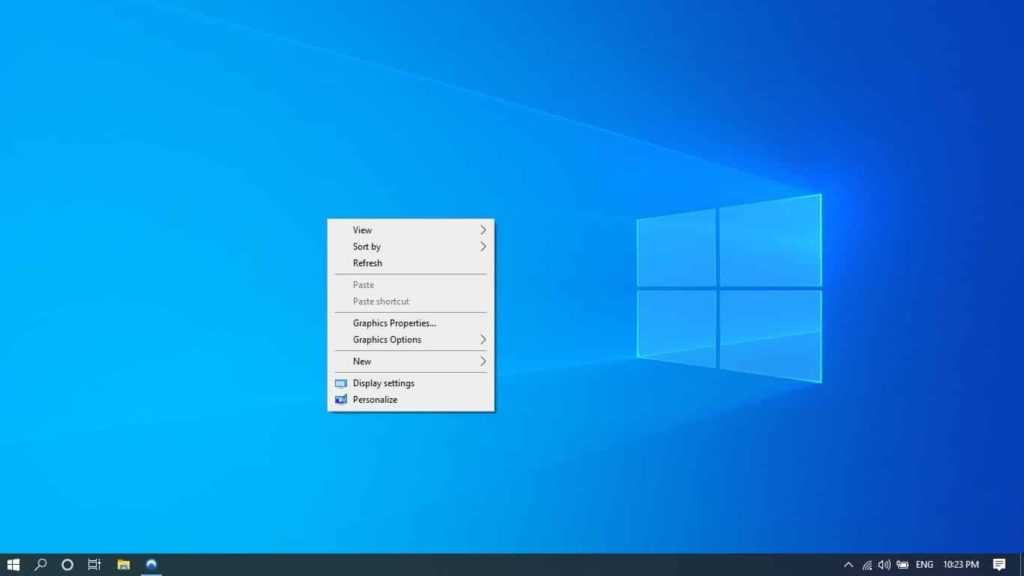 К счастью, в моем случае первая тактика, которую я использовал, сработала. Я покажу вам это, а затем поделюсь с вами некоторыми дополнительными шагами, которые я бы предпринял, если бы обновление все еще не работало.
К счастью, в моем случае первая тактика, которую я использовал, сработала. Я покажу вам это, а затем поделюсь с вами некоторыми дополнительными шагами, которые я бы предпринял, если бы обновление все еще не работало.
Сделать резервную копию
Я знаю, что это само собой разумеется, но я все равно скажу. Сделайте резервную копию. Прежде чем рыться во внутренностях вашей системы, всегда полезно убедиться, что вы можете восстановить свои данные.
Да, я пропустил этот шаг. Да, это ранило мою душу. Учитесь на моих ошибках. Сделайте резервную копию. Вот три замечательные статьи нашего сенсея Windows Эда Ботта, которые должны помочь вам сделать резервную копию, прежде чем двигаться вперед.
Эд Ботт в резервных копиях Windows:
- Совет для Windows 10: Создайте полную резервную копию образа с помощью этого скрытого инструмента
- Совет для Windows 10: Создайте диск восстановления
- Совет для Windows 10: включите историю файлов для автоматического резервного копирования
Замените на более новую виртуальную машину
У меня часто есть старые виртуальные машины, предварительно настроенные с множеством пользовательских настроек, установленных приложений и других элементов.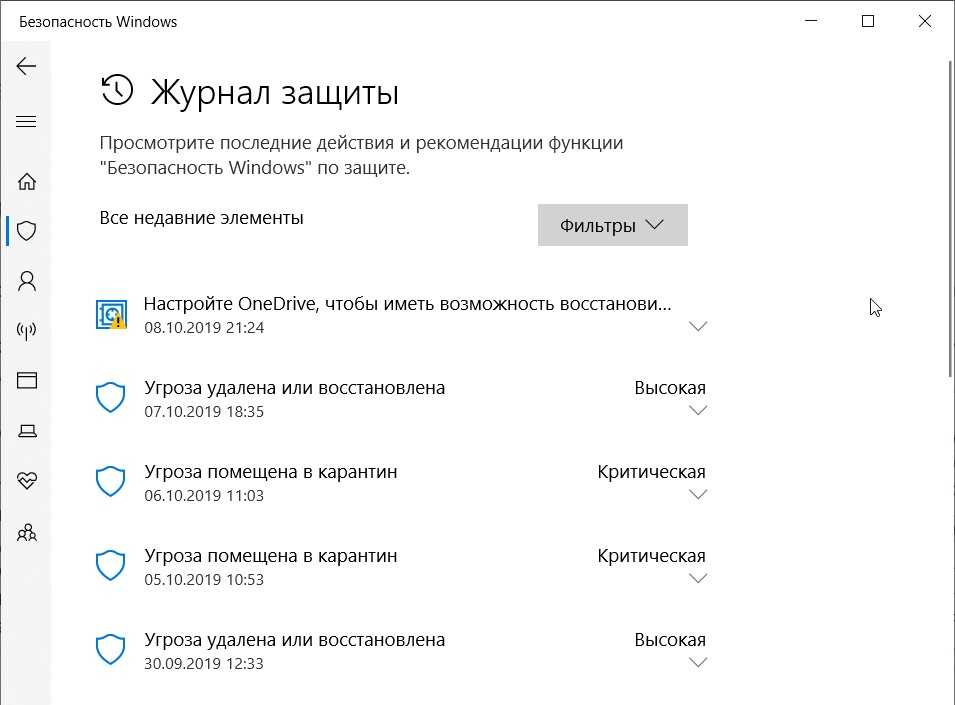 Таким образом, запуск нового образа Windows часто занимает довольно много времени. Но если у вас есть возможность, вместо того, чтобы прикладывать усилия для обновления версии Windows, изначально установленной в 2016 или 2017 году, начните с нового образа Windows, в котором уже установлено обновление от октября 2018 года.
Таким образом, запуск нового образа Windows часто занимает довольно много времени. Но если у вас есть возможность, вместо того, чтобы прикладывать усилия для обновления версии Windows, изначально установленной в 2016 или 2017 году, начните с нового образа Windows, в котором уже установлено обновление от октября 2018 года.
2. Перезапустите и попробуйте снова запустить Центр обновления Windows
При просмотре этого сообщения с Эдом он сказал мне, что наиболее распространенной причиной сообщений «Ошибка обновления» является наличие двух ожидающих обновлений. Если одно из них является обновлением стека обслуживания, оно должно быть установлено первым, и компьютер должен быть перезагружен, прежде чем он сможет установить следующее обновление. Задача решена.
Полезно прочитать статью Лайама Танга «Проблемы обновления Windows: Microsoft рассказывает, почему недавние патчи сломали некоторые компьютеры». Несмотря на то, что в нем говорится о некоторых проблемах с обновлением Windows 7, основной принцип тот же.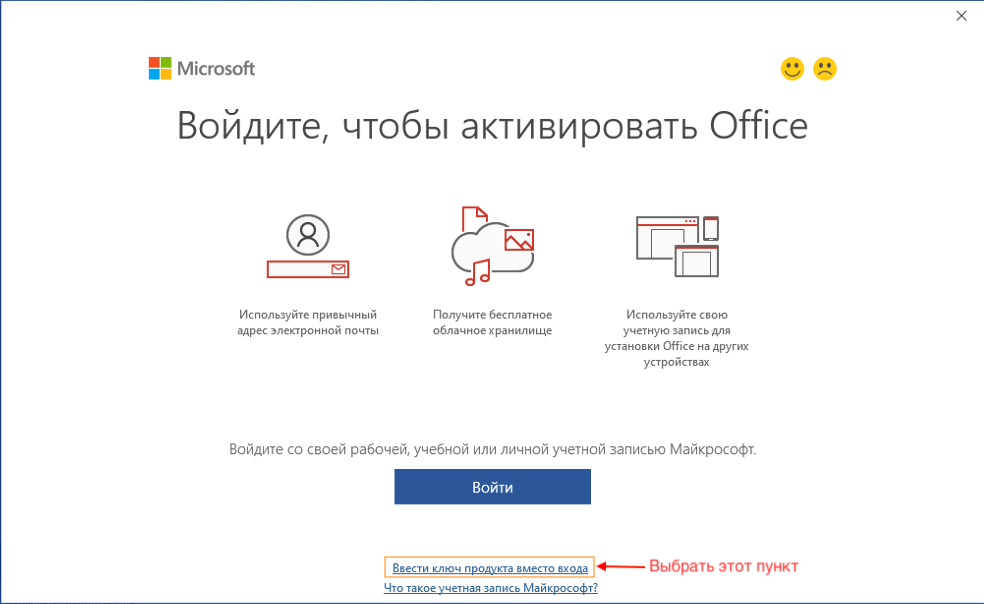
3. Попробуйте средство устранения неполадок Центра обновления Windows
Microsoft фактически поставляет Windows 10 с инструментом устранения неполадок Центра обновления Windows. Я считаю, что самый простой способ добраться до него — просто ввести «устранение неполадок» в поле поиска.
Просто введите «устранение неполадок».
Поскольку я работаю над более старой версией Windows 10, показан экран выше. Если у вас Windows 10 с более поздним обновлением, вы увидите следующий экран, на который также можно перейти, выбрав «Настройки» > «Обновление и безопасность» > «Устранение неполадок».
Это более поздняя версия интерфейса устранения неполадок Windows 10.
Откроется полная панель устранения неполадок. Вам нужно выбрать «Исправить проблемы с Центром обновления Windows». Это вызовет средство устранения неполадок Центра обновления Windows. Я не чувствовал, что мне нужно использовать дополнительные параметры, поэтому я просто нажал «Далее». Тем не менее, Эд рекомендует потратить лишнюю минуту и использовать дополнительные параметры.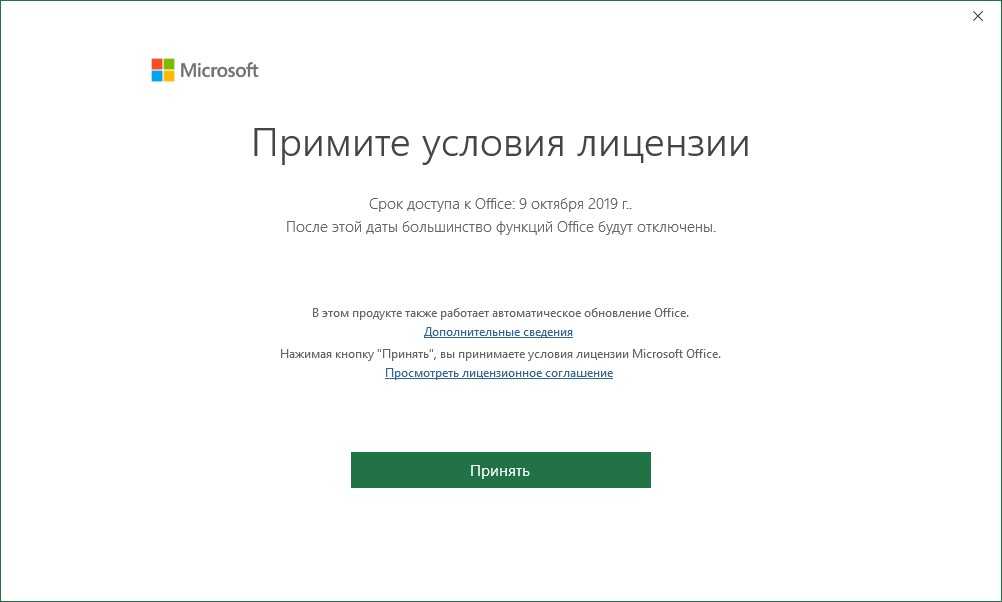 Он говорит: «Это запускает средство устранения неполадок от имени администратора и позволяет устранять более широкий спектр проблем».
Он говорит: «Это запускает средство устранения неполадок от имени администратора и позволяет устранять более широкий спектр проблем».
Давайте решим несколько задач!
Через относительно короткое время Windows сообщила, что обнаружила и устранила проблему.
Приятный сюрприз. Это фиксированная.
Конечно, никогда не стоит просто верить Windows на слово, поэтому я вернулся в Центр обновления Windows и снова запустил его.
Через несколько часов я получил результат. Обновление, которое ранее не удалось, завершилось должным образом, и моя система была полностью обновлена.
О, вот это хорошо!
4. Приостановка обновлений
Вот интересный прием, который противоречит здравому смыслу. Перейдите в «Настройки»> «Обновление и безопасность»> «Центр обновления Windows» и нажмите кнопку «Дополнительные параметры». Предполагая, что вы используете относительно недавнюю версию Windows 10, вы увидите этот экран:
Приостановка обновлений очищает уже загруженный кэш обновлений.
Включите переключатель «Приостановить обновления». Перезагрузите машину. Затем, как только компьютер полностью загрузится, вернитесь к этому экрану и верните переключатель «Пауза обновлений» в положение «Выкл.».
Если вы скажете Windows приостановить обновления, вы удалите все загруженные обновления. Идите вперед и попробуйте Центр обновления Windows еще раз. Надеюсь, это сработает. Это намного проще (и менее напряжно), чем удаление каталога SoftwareDistribution из каталога Windows, что является моим следующим предложением.
5. Удалите каталог SoftwareDistribution
Должен сказать, что это было неожиданностью. В большинстве случаев, когда у меня возникали трудности с запуском Центра обновления Windows, на это уходили часы или дни, и мне приходилось преодолевать множество препятствий, чтобы добиться этого.
Если средство устранения неполадок не работает, для начала рекомендуется просто удалить старые файлы обновлений. Для этого сначала перезагрузите компьютер в безопасном режиме. Можно очистить файлы Центра обновления Windows, остановив службу Центра обновления Windows, но я обнаружил, что это гораздо более надежный способ убедиться, что в фоновом режиме ничего не работает, поэтому я перехожу сразу к безопасному режиму.
Можно очистить файлы Центра обновления Windows, остановив службу Центра обновления Windows, но я обнаружил, что это гораздо более надежный способ убедиться, что в фоновом режиме ничего не работает, поэтому я перехожу сразу к безопасному режиму.
Запустить безопасный режим.
Оттуда откройте проводник, перейдите в папку Windows и удалите папку с именем SoftwareDistribution.
Если ты не нервничаешь при этом, ты не человек.
В качестве альтернативы вы можете ввести RMDIR /S/Q в командной строке, которая рекурсивно просматривает весь подкаталог и удаляет соответствующие файлы обновлений без дополнительных запросов на подтверждение.
Дыши. Не забывайте дышать.
На этом этапе перезагрузите компьютер и повторите попытку обновления. Если вы отключили службу Центра обновления Windows, не забудьте включить ее перед попыткой обновления.
6. Загрузите последнее обновление функций с веб-сайта Microsoft
Если Центр обновления Windows по-прежнему не работает, вы можете обратиться в Microsoft, чтобы загрузить обновление напрямую. Вероятно, неплохо добавить в закладки страницу загрузки Windows 10 на сайте Microsoft.
Вероятно, неплохо добавить в закладки страницу загрузки Windows 10 на сайте Microsoft.
Если вы используете Edge, вы сможете загрузить обновление:
Убедитесь, что вы используете Edge, чтобы получить возможность обновления на месте.
Полностью загрузите обновление. Я бы рекомендовал нажать «Сохранить», а не «Выполнить», чтобы у вас было обновление и вы могли повторно применить его, если столкнетесь с какими-либо проблемами.
После загрузки запустите образ обновления, и, надеюсь, все будет готово.
7. Загрузите накопительные обновления качества/безопасности
Описанная выше тактика может сработать, если имеется недавнее обновление функций (как было в моем случае). Но на самом деле есть два вида обновлений: обновления функций и обновления качества/безопасности. У Эда есть отличное объяснение различий в этой статье. Эд объясняет, что большинство сообщений «Ошибка обновления» связаны с обновлениями безопасности/надежности.
Для этого вам нужно перейти в каталог Центра обновления Майкрософт, выполнить поиск по номеру базы знаний неудачного обновления и загрузить правильный автономный дистрибутив, а затем дважды щелкнуть его, чтобы запустить.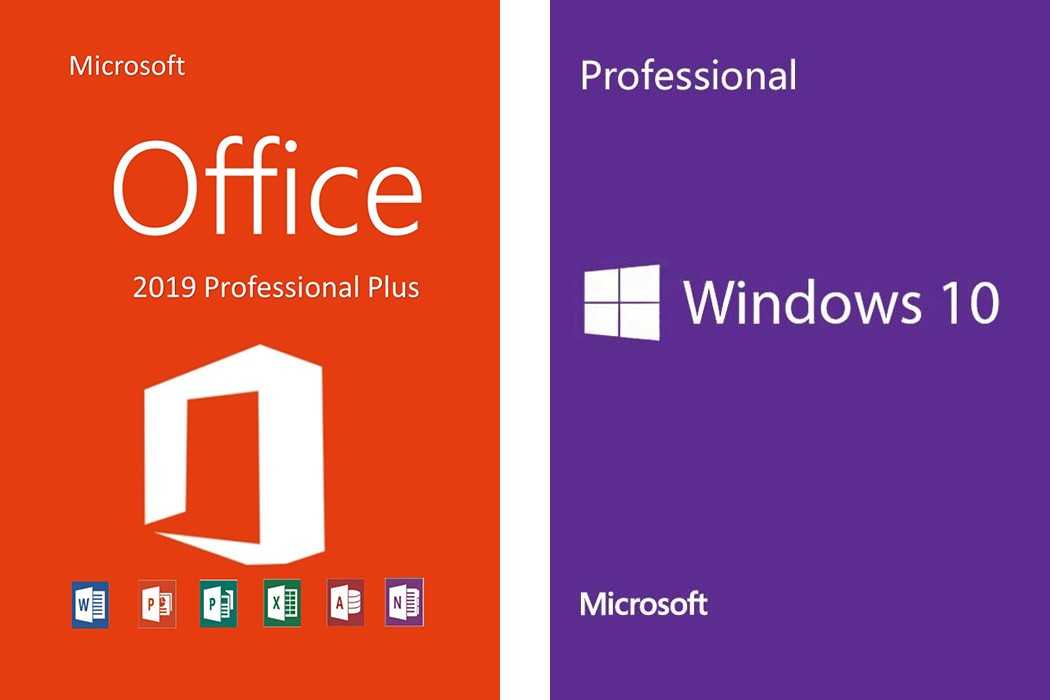
8. Запустите средство проверки системных файлов Windows
Если ничего не помогает, возможно, пришло время запустить средство проверки системных файлов Windows. Вот ключевой совет для тех из вас, кто знаком с использованием SFC (Проверка системных файлов) в Windows 7 и более ранних версиях. Теперь, начиная с Windows 8, вам нужно сначала запустить инструмент под названием DISM (Обслуживание образов развертывания и управление ими).
Итак, начнем с этого. Сначала откройте командную оболочку. Убедитесь, что вы щелкнули правой кнопкой мыши меню «Команда» и запустили в режиме повышенных привилегий.
Вам понадобятся привилегии.
DISM — довольно удобный инструмент с множеством возможностей
Ооо. Блестящий.
Введите команду DISM /online /cleanup-image /restorehealth . Это должно помочь устранить повреждение компонентов вашей системы. Дайте ему несколько минут для запуска. Надеюсь, у вас будет успешный результат.
Да прибудет с вами Сила.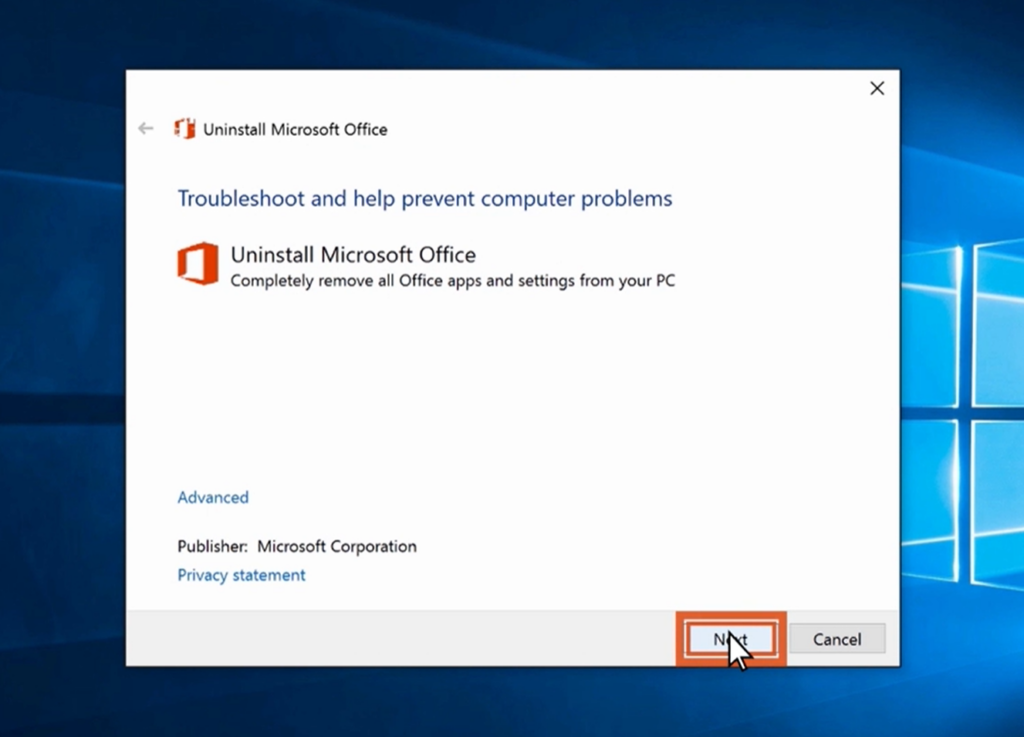
После завершения запуска DISM пришло время запустить SFC. В том же командном окне с повышенными привилегиями запустите SFC /scannow.
Нет, не CBS, которой принадлежит ZDNet. На этот раз CBS означает обслуживание на основе компонентов.
Как оказалось, SFC действительно нашла некоторые ошибки, которые она исправила, а затем записала в журнал CBS (обслуживание на основе компонентов).
После запуска DISM и SFC пришло время перезагрузиться. Затем еще раз попробуйте Центр обновления Windows.
9. Если ничего не помогает, восстановите установку Windows
Надеюсь, вы уже успешно обновляете Windows. Но если нет, у меня есть еще один молоток в моем наборе инструментов: восстановление самой установки Windows. Windows предлагает ремонт и обновление на месте в рамках процесса установки.
Чтобы сделать этот последний шаг, прочитайте краткий совет Эда Ботта о том, как это сделать.
10. Пропустить обновление
Наконец, стоит отметить, что иногда Microsoft выпускает проблемные обновления. Возможно, вам просто нужно пропустить это обновление. Я знаю, после всей той боли, верно? Но это случается. Вот совет Эда о том, как скрыть проблемные обновления и продолжать жить дальше.
Возможно, вам просто нужно пропустить это обновление. Я знаю, после всей той боли, верно? Но это случается. Вот совет Эда о том, как скрыть проблемные обновления и продолжать жить дальше.
Надеюсь, одна из этих процедур вернет вас на путь обновленной Windows. Дайте мне знать, как обстоят дела в TalkBacks ниже.
Вы можете следить за ежедневными обновлениями моего проекта в социальных сетях. Не забудьте подписаться на меня в Твиттере на @DavidGewirtz, на Facebook на Facebook.com/DavidGewirtz, в Instagram на Instagram.com/DavidGewirtz и на YouTube на YouTube.com/DavidGewirtzTV.
Предыдущее и родственное покрытие:
Руководство по Windows 10: бесплатное руководство по технической поддержке и устранению неполадок Эда Ботта
Тщательно подобранный список лучших сайтов для получения информации о поддержке Windows 10.
Как установить, переустановить, обновить и активировать Windows 10
Вот все, что вам нужно знать перед восстановлением, переустановкой или обновлением Windows 10, включая сведения об активации и ключах продукта.