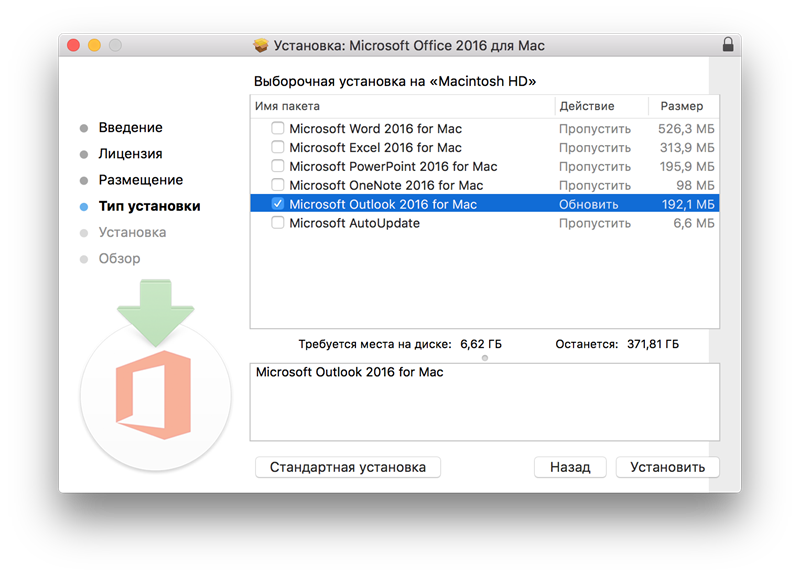Office установка: Microsoft заблокировала установку Office в России — Сервисы на vc.ru
Содержание
Установка на отдельном компьютере—ArcGIS for Office
Установите надстройку ArcGIS for Office для Microsoft Office, запустив программу установки, как описано ниже. Если у вас уже установлена какая-то версия ArcGIS for Office, вы сможете обновить ее до самой новой версии, запустив программу установки последней версии. При запуске установки мастер установки сообщит, выполняет ли он обновление или первоначальную установку.
Перед тем, как начать, убедитесь, что требуемое ПО корректно установлено и настроено для каждой системы.
ArcGIS for Office поддерживает и 32-х и 64-х разрядную архитектуру. Программа установки автоматически определяет разрядность архитектуры Microsoft Office и язык вашей операционной системы, и устанавливает соответствующую версию ArcGIS for Office.
Загрузить ArcGIS for Office
Чтобы загрузить ArcGIS for Office, выполните следующее:
- В браузере перейдите на страницу загрузки ArcGIS for Office.
- Если у вас нет учетной записи ArcGIS, получите бесплатную пробную версию.

- Выберите, будете ли вы использовать ArcGIS for Office с ArcGIS Online или с ArcGIS Enterprise.
Пользователи ArcGIS Enterprise могут выбрать установку ресурсных файлов ArcGIS for Office на свой портал для обеспечения работы в автономной среде или вне брандмауэра.
- Заполните форму, указав свое имя, электронную почту, название организации и отрасль.
- Поставьте отметку для согласия с Положением Esri о конфиденциальности.
- Дополнительно выберите быть в курсе событий, получая новости от Esri.
- Щелкните Подтвердить.
Откроется страница загрузки со ссылкой для загрузки надстройки.
- Щелкните ссылку и сохраните файл нужном месте в своей системе.
Если вы выберите ArcGIS Enterprise, вы также увидите ссылку для загрузки ресурсных файлов. Необходимо загрузить оба пакета. Для дополнительной информации см. Настройка ресурсных файлов для ArcGIS Enterprise
Установка ArcGIS for Office
Чтобы установить ArcGIS for Office на один компьютер, сделайте следующее:
- Перейдите к местоположению, где сохранен исполняемый файл ArcGIS for Office, и дважды щелкните его, чтобы начать установку.

Появится страница Добро пожаловать мастера установки ArcGIS for Office. Для продолжения нажмите Далее.
- Прочтите Основное соглашение. Если вы согласны с Основным соглашением, выберите Я принимаю основное соглашение и щелкните Далее.
- Если в системе отсутствует какое-либо необходимое ПО, появится страница Проверка системы. Щелкните Установка предварительных условий для установки отсутствующего ПО.
- Для продолжения нажмите Далее.
- На странице мастера установки Выбрать компоненты укажите компоненты ArcGIS for Office для установки.
По умолчанию, ArcGIS for Office будет установлен для Microsoft Excel, и для Microsoft PowerPoint.
- Чтобы изменить директорию установки по умолчанию, щелкните Изменить, и укажите новое местоположение.
- Для продолжения нажмите Далее.
- Для участия в программе Esri User Experience Improvement поставьте отметку Щелкните здесь, чтобы участвовать в программе Esri User Experience Improvement (Рекомендуется).

- Щелкните опцию Проверка наличия обновления для автоматической проверки доступности новых версий ArcGIS for Office.
- Щелкните Установить, чтобы продолжить.
Появляется окно подтверждения и установка программного обеспечения завершается.
- Щелкните Готово, чтобы завершить установку ArcGIS for Office. Microsoft Excel запускается на выходе, если вы отметили опцию Запустить Microsoft Excel на выходе.
Отзыв по этому разделу?
Установка Office 365 или Office 2019 с выбором приложений и OneNote 2016 – Вадим Стеркин
12 лет назад в программу установки Office 2007 встроили Office Customization Tool (OCT), в связи с чем я написал статью, которая даже какое-то время висела на российском сайте TechNet. С тех пор много воды утекло – появилась новая технология установки Click-To-Run, на сцену вышел Office 365 с массой различных лицензий и кодов продукта, OCT переехал в веб…
Однако фундаментально настройка установки Office изменилась не так уж сильно. К публикации этой обзорной статьи меня подтолкнули вопросы в чате инсайдеров и Вадимса Поданса, всплывшие с разницей в пару дней.
К публикации этой обзорной статьи меня подтолкнули вопросы в чате инсайдеров и Вадимса Поданса, всплывшие с разницей в пару дней.
- Принципы развертывания Office 365 и Office 2019
- Вам понадобятся
- Основные параметры конфигурационных файлов
- Примеры развертывания Office 365
- Загрузка и немедленная установка
- Загрузка и установка впоследствии
- Замечание об идентификаторах продукта Office 365 и Office 2019 в конфигурационном файле
- Нюансы установки OneNote
- OneNote 2016 в составе Office 365 и Office 2019
- Установка Office 365 + OneNote 2016
- Установка Office 2019 + OneNote 2016
- Установка OneNote 2016 в качестве отдельного приложения
- Вопросы и ответы
- Заключение
Принципы развертывания Office 365 и Office 2019
Для управления развертыванием пакета Office 365 / Office 2019 и отдельных приложений Office используется Office Deployment Tool (ODT).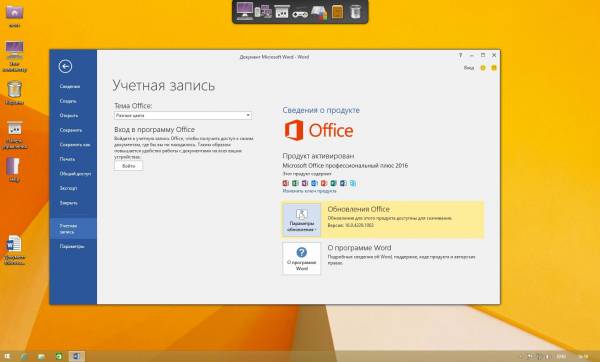 В комплекте файл setup.exe и образцы конфигурационных файлов XML, которые можно передавать установщику ключами /configure и /download, реализуя два варианта развертывания:
В комплекте файл setup.exe и образцы конфигурационных файлов XML, которые можно передавать установщику ключами /configure и /download, реализуя два варианта развертывания:
- Загрузка из CDN и немедленная установка всех или отдельных приложений Office 365 либо 2019 и/или отдельных приложений Office. Для этого используется ключ /configure.
- Загрузка из CDN дистрибутива Office 365 либо 2019 и/или отдельных приложений Office (например, Visio) в локальный или сетевой источник с целью последующей установки из него различных наборов программ. Загрузка осуществляется ключом /download, а установка — ключом /configure.
Первый сценарий больше подходит для дома (в случае, если не хочется видеть ненужные приложения в меню Пуск и сэкономить немного места на диске), второй – для организаций. В обоих сценариях можно изменить текущий набор установленных приложений ключом /configure. Учтите, что ODT всегда скачивает полный набор Office (около 2GB) плюс отдельные приложения Office, указанные в конфигурационном файле.
Учтите, что ODT всегда скачивает полный набор Office (около 2GB) плюс отдельные приложения Office, указанные в конфигурационном файле.
Вам понадобятся
- Office Deployment Tool. После запуска исполняемого файла содержимое просто распаковывается в указанную вами папку.
- Документация по параметрам конфигурационных файлов. Она вполне подробная и даже на русском, поэтому здесь я разберу лишь несколько параметров из своих примеров.
- Список идентификаторов продуктов для различных планов Office 365 и отдельных приложений Office (аналогичный список для Office 2019 VL тут).
- Office Configuration Tool. OCT – это онлайн-сервис создания конфигурационных файлов. Для базового развертывания можно обойтись и
блокнотомлюбым другим текстовым редактором, ибо блокнот может создавать проблемы. Однако OCT необходим ИТ-специалистам для тонкой настройки приложений Office (см. раздел Application Preferences).
Основные параметры конфигурационных файлов
Перечисленных здесь параметров достаточно для базового развертывания.
| Параметр | Назначение | Примеры |
|---|---|---|
| Add OfficeClientEdition | Разрядность Office | 32 или 64 |
| Add SourcePath | Папка для загрузки и/или источник файлов для установки. Если не указана, ODT качает из CDN в текущую папку. | C:\ODT \\server\share |
| Add Channel | Канал набора функций O365 на момент загрузки/установки. | CurrentPreview — превью фич по мере доступности Current — примерно раз в месяц по мере доступности, без четкого расписания MonthlyEnterprise – ежемесячно во второй вторник SemiAnnual – раз в полгода Документация |
| Updates Channel | Канал доставки обновлений, т.е. частота добавления новых функций. | |
| Product ID | План (лицензия) O365 или отдельные приложения Office. | O365ProPlusRetail O365HomePremRetail Word OneNote |
| ExcludeApp ID | Исключение приложения из установки.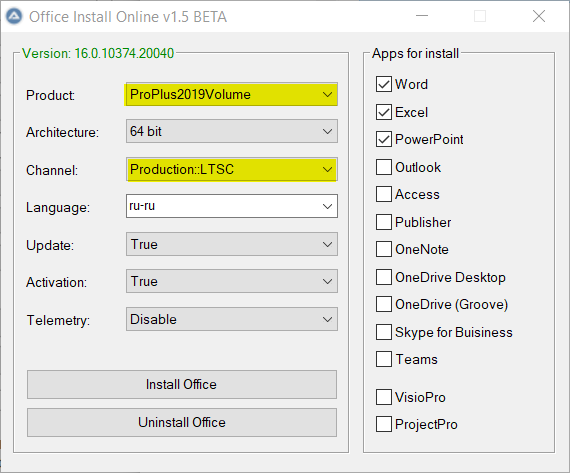 | |
| Language ID | Язык (указывается для каждого Product ID). | ru-ru en-us |
| Display Level | Отображение прогресса установки. | Full (полный) None (скрытый) |
Примеры развертывания Office 365
Я приведу пару примеров для разных сценариев, а чуть ниже распишу любопытные нюансы установки OneNote 2016, в том числе в контексте Office 2019.
Загрузка и немедленная установка
В этом примере для домашнего использования в текущую папку скачивается пакет русского 64-разрядного Office 365 из ежемесячного канала. Для установки используется лицензия Home Premium, при этом устанавливаются только Word, Excel, PowerPoint и OneNote 2016, а остальные приложения исключаются. Обновление новых функций будет доставляться ежемесячно.
<Configuration>
<Add OfficeClientEdition="64" Channel="Monthly">
<Product>
<Language />
<ExcludeApp />
<ExcludeApp />
<ExcludeApp />
<ExcludeApp />
<ExcludeApp />
<ExcludeApp />
</Product>
</Add>
<Updates Enabled="TRUE" Channel="Monthly" />
<Display Level="Full" AcceptEULA="TRUE" />
</Configuration>Команда для загрузки и установки:
setup /configure config.xml
Список устанавливаемых приложений виден в окне прогресса установки.
Этот же подход работает для изменения конфигурации текущей установки Office 365 (например, для добавления или удаления приложений). Его можно использовать вне зависимости от того, выполнялась исходная установка посредством ODT или веб-установщиком с портала Office.
Загрузка и установка впоследствии
В этом примере для использования в организации в сетевую папку скачивается пакет английского 32-разрядного Office 365 из полугодового цикла широкой доступности, а также Visio 2019.
<Configuration>
<Add OfficeClientEdition="32" Channel="Broad" SourcePath="\\server\share">
<Product>
<Language />
<ExcludeApp />
<ExcludeApp />
<ExcludeApp />
<ExcludeApp />
</Product>
<Product>
<Language />
</Product>
</Add>
<Updates Enabled="TRUE" Channel="Broad" />
<Display Level="Full" AcceptEULA="TRUE" />
</Configuration>Команда для загрузки:
setup /download config.xml
По окончании загрузки в командной строке появится приглашение ввести следующую команду. Теперь этот дистрибутив Office можно использовать для установки с любым набором приложений. В этом примере из сетевой папки устанавливается Office 365 Pro Plus и Visio 2019. Из набора Office 365 исключены Groove, OneDrive и Publisher, а также Teams (иначе оно будет восставать как Феникс из пепла). Обновление новых функций будет доставляться раз в полгода из CDN Office.
Команда для установки:
setup /configure config.xml
Замечание об идентификаторах продукта Office 365 и Office 2019 в конфигурационном файле
При использовании ODT неважно, какой ИД продукта Office 365 указан при загрузке с ключом /download. Равно как не имеет значения список исключенных приложений и прочие параметры установки. (Эти замечания не относится к отдельным приложениям Office, не входящим в Office 365). В любом случае скачивается полный пакет Office 365, а ИД продукта для установки задается уже в конфигурационном файле с ключом /configure.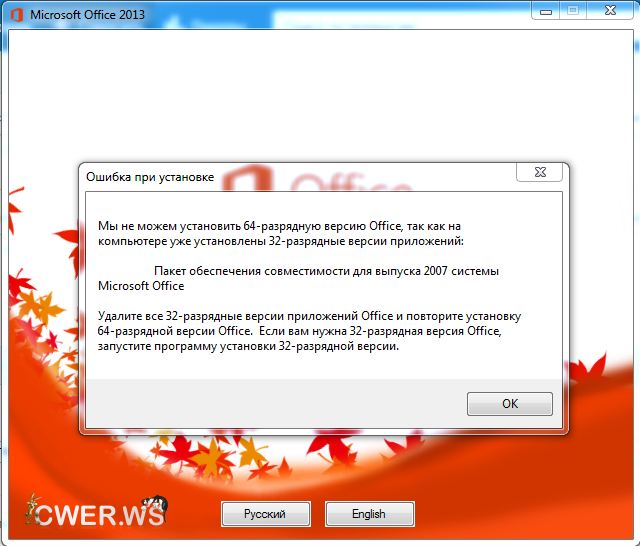
Другими словами, если в конфигурации загрузки было указано O365ProPlusRetail, дистрибутив можно использовать для установки O365HomePremRetail, указав этот ИД при установке. Таким образом, скачанный дистрибутив можно использовать для установки Office 365 с различными лицензиями, варьируя конфигурационный файл установки.
С Office 2019 ситуация несколько отличается. ODT также скачивает полный пакет Office 2019, но здесь вам нужно изначально указывать в конфигурационном файле идентификатор продукта Office 2019, соответствующий имеющейся лицензии (например, ProPlus2019Volume или ProPlus2019Retail). При этом скачанный с помощью ODT дистрибутив:
- Office 2019 Volume не подходит для развертывания Office 2019 Retail (и наоборот)
- Office 365 не подходит для развертывания Office 2019 (и наоборот)
Нюансы установки OneNote
OneNote 2016 – это последняя классическая версия. На момент публикации статьи версия была заморожена на 2016, а Microsoft заявляла, что дальше она развиваться не будет, предлагая использовать магазинное приложение, которое входит в состав Windows 10. Позже компания передумала 😉 Впрочем, классическое приложение давно вывели за рамки набора Office, предлагая его для отдельной загрузки с помощью веб-установщика на этой странице. .
Позже компания передумала 😉 Впрочем, классическое приложение давно вывели за рамки набора Office, предлагая его для отдельной загрузки с помощью веб-установщика на этой странице. .
OneNote 2016 в составе Office 365 и Office 2019
Если использовать Office 2019 ISO, то OneNote 2016 в комплект не входит и не устанавливается. То же самое было верно для веб-установщика Office 365 с портала, но ситуация изменилась со сменой курса↑
Однако при использовании ODT для загрузки или установки Office 365 либо Office 2019 приложение OneNote 2016 включается в набор!
В принципе, на это намекает OCT, хотя по умолчанию приложение попадает теперь не попадает в список исключений.
Как я и предполагал в исходной версии статьи, OCT претендует на роль индикатора отношения Microsoft к OneNote. См. также документацию по установке OneNote 2016, где в том числе раскрываются аспекты развертывания посредством SCCM.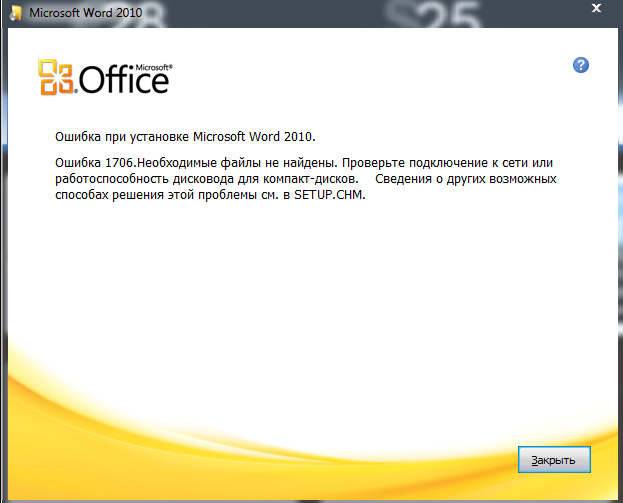
Установка Office 365 + OneNote 2016
Следуйте примерам развертывания выше. Я не исключал OneNote 2016 из установки в образцах конфигурационных файлов, поэтому приложение установится автоматически.
Установка Office 2019 + OneNote 2016
В конфигурационном файле необходимо указать правильный ИД продукта, а также учесть, что канал обновления Office 365 не подходит для Office 2019. В остальном все работает так же, как и при развертывании Office 365. Пример конфигурационного файла для развертывания английской 32-разрядной версии Office 2019 Retail (устанавливаются только Word, Excel, PowerPoint и OneNote 2016).
<Configuration>
<Add OfficeClientEdition="32">
<Product>
<Language />
<ExcludeApp />
<ExcludeApp />
<ExcludeApp />
<ExcludeApp />
<ExcludeApp />
<ExcludeApp />
</Product>
</Add>
<Display Level="Full" AcceptEULA="TRUE" />
</Configuration>Установка OneNote 2016 в качестве отдельного приложения
Вадимс Поданс, с которым у нас давно налажен обмен тайным знанием по PowerShell и Windows, столкнулся с необычной проблемой.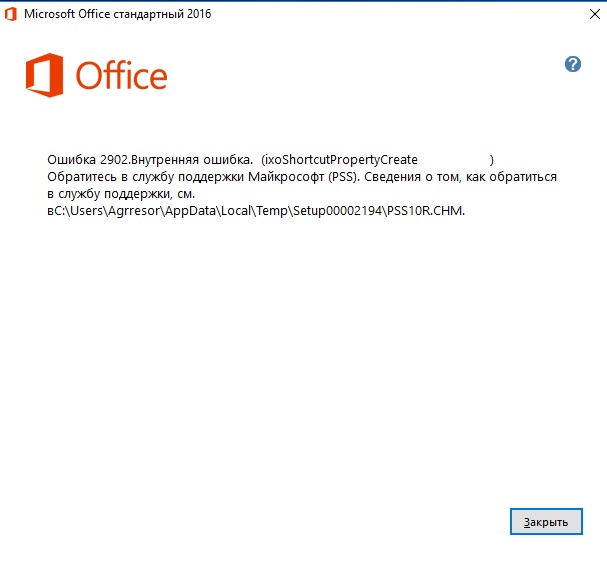 Веб-установщик OneNote не мог скачать приложение из CDN, а диагностика вывела на особенности защитного периметра вкупе с медленным подключением к интернету.
Веб-установщик OneNote не мог скачать приложение из CDN, а диагностика вывела на особенности защитного периметра вкупе с медленным подключением к интернету.
В качестве обходного пути можно осуществлять загрузку с помощью ODT (например, на другом ПК) и устанавливать приложение из автономного дистрибутива.
Поскольку ODT поддерживает развертывание отдельных приложений Office, нужно лишь знать ИД продукта OneNote 2016 для данного сценария – OneNoteFreeRetail. Это пример конфигурационного файла, где папка C:\ODT используется для загрузки и установки OneNote 2016 (с поправкой на то, что ODT всегда загружает пакет Office 365 целиком).
Примечание. Если установлен Office 365 или Office 2019, он удаляется при развертывании OneNote 2016 с этим конфигурационным файлом. Смотрите выше, как установить OneNote 2016 наряду с остальными приложениями Office.
<Configuration>
<Add SourcePath="C:\ODT\" OfficeClientEdition="32">
<Product>
<Language />
</Product>
</Add>
</Configuration>Как и в примерах выше, для установки используется ключ /configure, а исключительно для загрузки — ключ /download.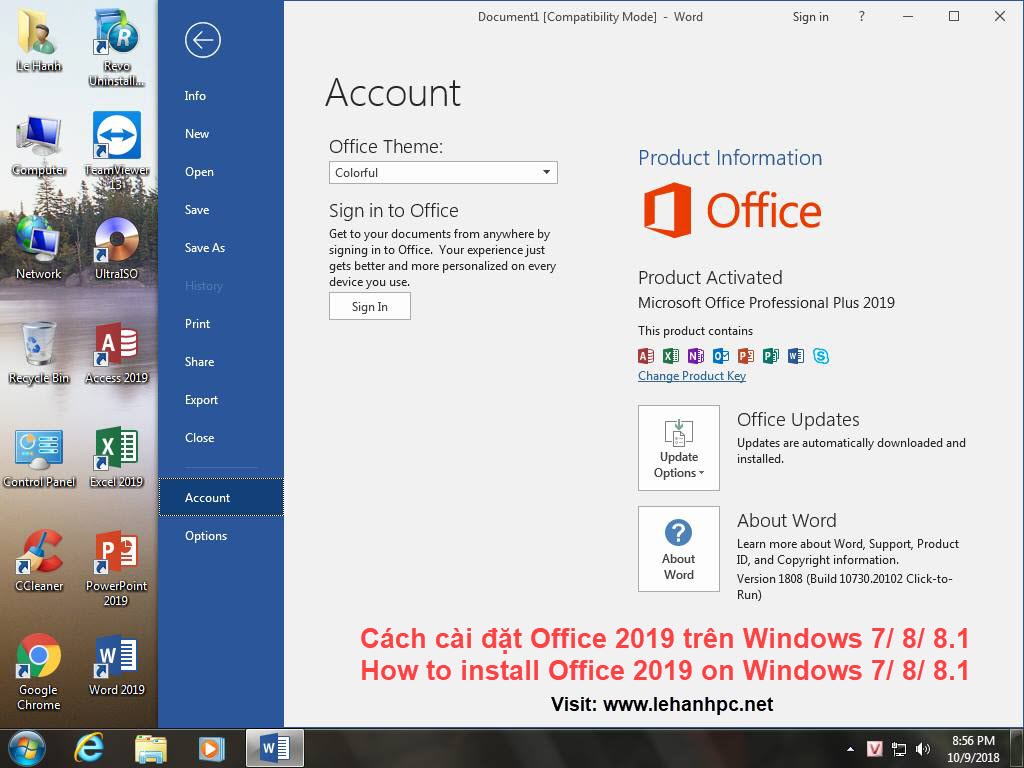 Результат из меню File — Account:
Результат из меню File — Account:
Занятно, что в этом же окне приложений Office 365 значок OneNote пока присутствует в списке.
Вопросы и ответы
Если вы не видите ответа на свой вопрос, задавайте его в комментариях.
Сколько места можно сэкономить за счет выборочной установки приложений?
Я провел простой и не слишком научный эксперимент, попытавшись эмулировать домашнюю среду с Office 365 Home.
На чистой виртуальной машине я установил набор приложений этого плана (Outlook, Word, Excel, PowerPoint, Publisher, Access плюс OneNote 2016), перезагрузился и записал объем свободного пространства на системном диске. Затем я изменил конфигурацию, убрав Outlook, Publisher и Access, и после перезагрузки снова проверил свободное место на диске.
Экономия составила около 400 мегабайт.
Продолжение следует…
Заключение
В отличие от автоматической установки Windows, с Office 365 все намного проще – базовый вариант получается с первого раза. Некоторую путаницу вносит OneNote, однако подводные камни я изложил. За кадром осталось обновление старых версий Office, в том числе переход от MSI к CTR. Но если вы ИТ-специалист, которому поручили эту задачу, то справитесь с ней, вооружившись документацией.
Некоторую путаницу вносит OneNote, однако подводные камни я изложил. За кадром осталось обновление старых версий Office, в том числе переход от MSI к CTR. Но если вы ИТ-специалист, которому поручили эту задачу, то справитесь с ней, вооружившись документацией.
Загрузите и установите или переустановите Office 365 на ПК или Mac
Примечание. Для загрузки и установки вашей учетной записи должна быть назначена лицензия, включающая продукты Office.
Войдите, чтобы загрузить Office для ПК
Перейдите на https://portal.office.com и, если вы еще не вошли в систему, выберите Войти .
Войдите с помощью учетной записи, связанной с этой версией Office.
После входа выполните следующие действия:
На главной странице Office 365 выберите Установить приложения Office
Выберите Приложения Office 365 , чтобы начать установку.

Примечание. 64-разрядная версия устанавливается по умолчанию, если Office не обнаружит, что у вас уже установлена 32-разрядная версия Office (или отдельное приложение Office, например Project или Visio). В этом случае вместо него будет установлена 32-разрядная версия Office.
Чтобы перейти с 32-разрядной версии на 64-разрядную или наоборот, сначала необходимо удалить Office (включая все имеющиеся у вас автономные приложения Office, такие как Project of Visio). После завершения удаления снова войдите в систему и выберите 9.0009 Другие варианты установки , выберите нужный язык и версию (64- или 32-разрядная), а затем выберите Установить .
На этом загрузка Office на ваше устройство завершена. Чтобы завершить установку, следуйте инструкциям в разделе «Установка Office» ниже.
Установить Office
В зависимости от браузера выберите Выполнить (в Edge или Internet Explorer), Настройка (в Chrome) или Сохраните файл (в Firefox).

Если вы видите запрос управления учетными записями пользователей с текстом Разрешить этому приложению вносить изменения в ваше устройство? выбрать Да .
Начинается установка.
Установка завершена, когда вы видите фразу «Все готово! Office установлен» и воспроизводится анимация, показывающая, где найти приложения Office на вашем компьютере. Выберите Закрыть .
Активировать Office
Чтобы открыть приложение Office, нажмите кнопку Пуск (нижний левый угол экрана) и введите имя приложения Office, например Word .
Если у вас Windows 8.1 или 8.0, введите имя приложения Office на начальном экране .
Чтобы открыть приложение Office, выберите его значок в результатах поиска.
При открытии приложения Office примите лицензионное соглашение.
 Офис активирован и готов к использованию.
Офис активирован и готов к использованию.
Примечание. Мастер активации появляется, если при активации Office возникают проблемы. Выполните шаги мастера, чтобы завершить активацию Office.
Установить Office для Mac
После завершения загрузки откройте Finder, перейдите в раздел Загрузки и дважды щелкните файл Microsoft Office installer.pkg (имя может незначительно отличаться).
Совет: Если вы видите сообщение об ошибке Microsoft Office installer.pkg невозможно открыть, так как он принадлежит неизвестному разработчику, подождите 10 секунд и переместите загруженный файл на рабочий стол. Удерживайте Control + щелкните файл, чтобы запустить программу установки.
На первом экране установки выберите Продолжить , чтобы начать процесс установки.
Ознакомьтесь с лицензионным соглашением на программное обеспечение и нажмите Продолжить .

Выберите Согласен , чтобы принять условия лицензионного соглашения на программное обеспечение.
Выберите способ установки Office и нажмите Продолжить .
Проверьте требования к дисковому пространству или измените место установки, а затем нажмите Установить .
Примечание: Если вы хотите установить только определенные приложения Office, а не весь пакет, нажмите кнопку Настроить и снимите флажки с программ, которые вам не нужны.
Введите пароль для входа на Mac, если будет предложено, а затем нажмите Установить программное обеспечение . (Это пароль, который вы используете для входа на свой Mac.)
Начинается установка программного обеспечения. Нажмите Закрыть после завершения установки.
Запустите приложение Office для Mac и запустите процесс активации
Нажмите значок Launchpad в Dock, чтобы отобразить все ваши приложения.

Нажмите значок Microsoft Word на панели запуска.
Окно Что нового открывается автоматически при запуске Word. Нажмите Начать , чтобы начать активацию.
Источник: https://support.office.com/en-us/article/download-and-install-or-reinstall-office-365-or-office-2019-on-a-pc-or- mac-4414eaaf-0478-48be-9c42-23adc4716658#InstallSteps=Install_on_a_Mac
Установка офисных систем — Phoenix
602-253-9392
Установка офисных систем | 502. Н. 37-й проезд | Люкс 101 | Феникс, Аризона 85009| 602.253.9392 (о) | 602.253.6432 (е) | www.osinstall.com | [email protected]
Copyright 2013 Установка офисных систем. Все права защищены. Модульная система, установщик и грузчик коммерческой и офисной мебели.
ЛЕТ ОПЫТА
В среднем наша команда имеет 15-летний опыт работы в сфере установки офисной мебели, услуг по переезду офисов, складского хранения и многого другого.
Наш уровень опыта и доступных ресурсов может соответствовать качеству национального дилера офисной мебели, но наши цены отражают низкие накладные расходы, которые можно ожидать от семейного бизнеса.
Вы получите лучшие услуги, которые предлагает индустрия офисной мебели по отличной цене.
СЛУЖБА ОБСЛУЖИВАНИЯ КЛИЕНТОВ
Наша цель — создать для вас «беспроблемный» проект. Мы считаем, что процесс обращения с вашей офисной мебелью должен быть простым. Грамотное планирование – залог успеха любого мероприятия.
Наша команда по управлению проектами поможет вам в планировании до мельчайших деталей, которые могут потребоваться для вашего проекта. Мы проверим рабочее место на точность, чтобы ваша офисная мебель соответствовала пространству. Мы стремимся устранить любые неожиданности, которые могут возникнуть в плохо спланированном проекте.
Мы будем координировать свои действия с другими продавцами, чтобы свести к минимуму любое потенциальное время простоя и помочь в устранении возникшей проблемы.
Благодарим Вас за рассмотрение вопроса об установке офисных систем. Вы не разочаруетесь.
Принимаются все основные кредитные карты (может взиматься комиссия за обработку).
Услуги по установке офисных систем во многих городах Аризоны и на юго-западе США
ООО «Монтаж офисных систем»
502 Северная 37-я улица, офис 101
Феникс,
Аризона
85009
США
Телефон: (602) 253-9392
Веб-сайт: www.osinstall.com
ПРОФЕССИОНАЛЬНЫЕ УСЛУГИ ПО ВЫГОДНОЙ СТОИМОСТИ
Мы предлагаем полный набор офисной мебели и услуги по установке офисной мебели в районе метро Феникса и на юго-западе США. Если ваши потребности связаны с офисной мебелью, вы прибыли в нужное место.
Мы знаем все марки офисной мебели. Если вы продавец офисной мебели, менеджер объекта или владелец бизнеса, ищущий подходящую компанию, которая поможет с вашей офисной мебелью, вам не нужно искать дальше.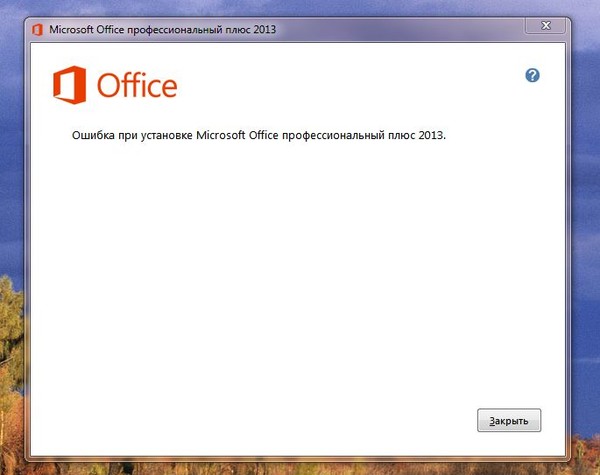




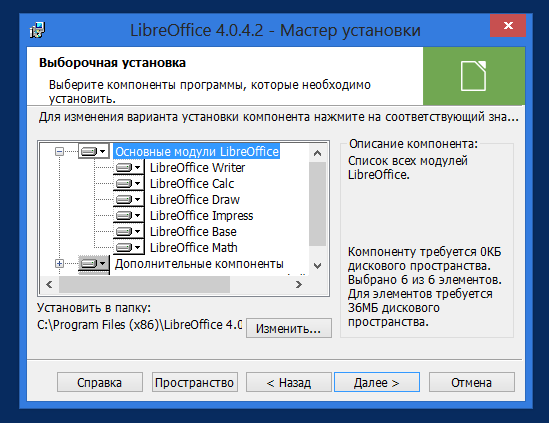 xml
xml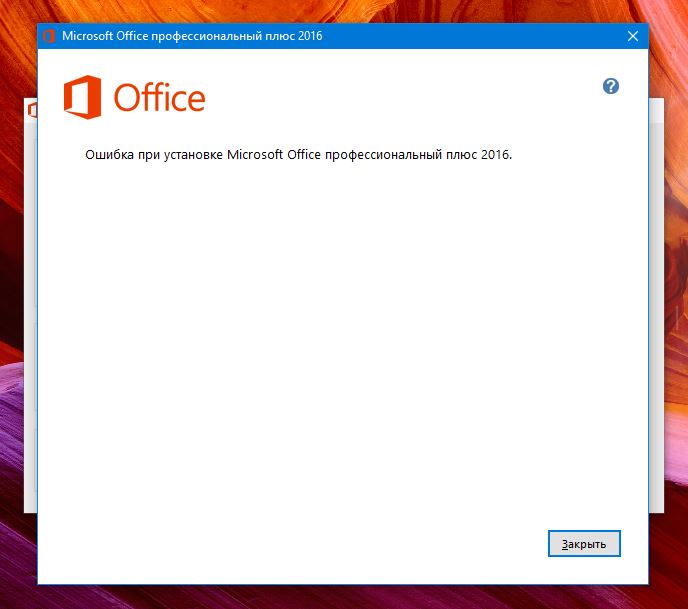 xml
xml

 Офис активирован и готов к использованию.
Офис активирован и готов к использованию.