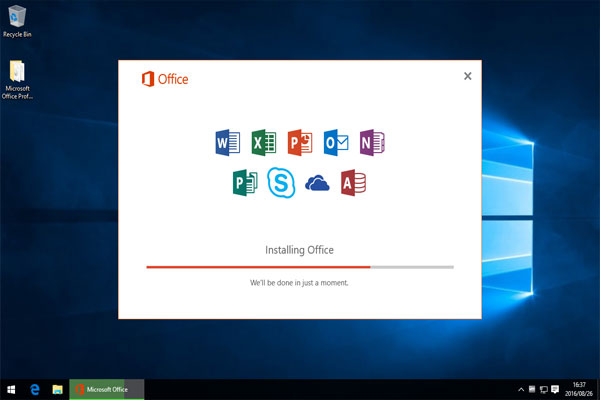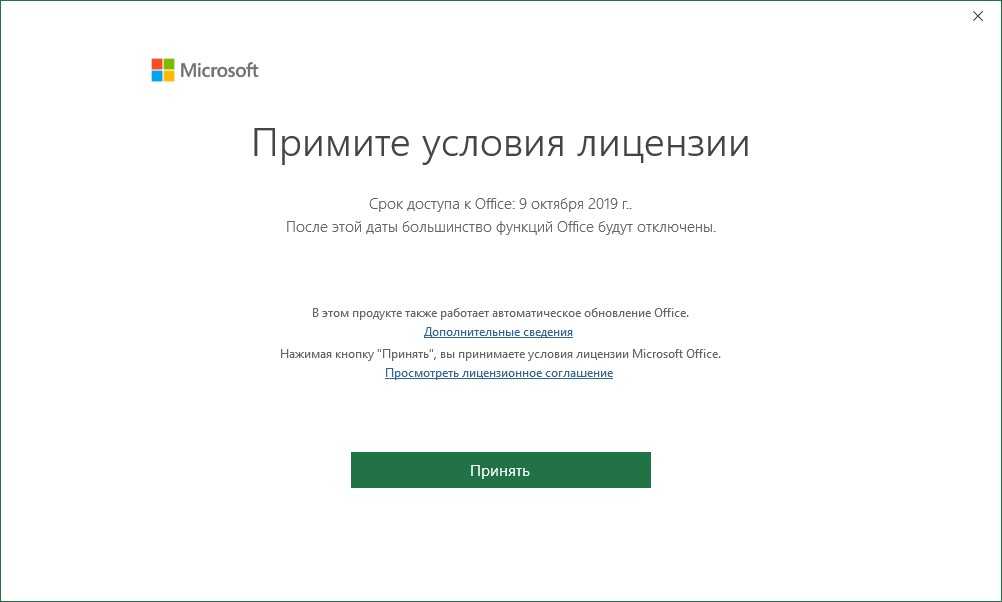Office 2018 установка на windows 10: Вопросы и ответы по Office 2019 для Windows и Mac
Содержание
Компьютеры iRU с предустановленной Windows 10 Pro
Компьютеры iRU с предустановленной Windows 10 Pro
Компьютеры iRU
с предустановленной Windows 10 Pro —
надежные, производительные и универсальные
решения для деловых потребностей
Моноблок iRU Office S1920
19.5″ HD+ P N3710 (1.6) / 4Gb / SSD60Gb / HDG405 / CR / Windows 10 Professional 64 / GbitEth / WiFi / BT / 65W / Cam / черный 1600×900
Моноблок iRU Office S1920
19.5″ HD+ P N3710 (1.6) / 4Gb / 500Gb 5.4k / HDG405 / CR / Windows 10 Professional 64 / GbitEth / WiFi / BT / 65W / Cam / черный 1600×900
Моноблок iRU Office S1910
19.5″ HD+ CEL N3160 (1.6) / 4Gb / SSD60Gb / HDG400 / CR / Windows 10 Professional 64 / GbitEth / WiFi / BT / 65W / Cam / черный 1600×900
Моноблок iRU Office S1910
19.5″ HD+ CEL N3160 (1.6) / 4Gb / 500Gb 5.4k / HDG400 / CR / Windows 10 Professional 64 / GbitEth / WiFi / BT / 65W / Cam / черный 1600×900
ПК iRU Office 110
MT Cel J3355 (2. 0), 4Gb, 500Gb 7.2k, HDG500, Windows 10 Professional 64, GbitEth, 350W, черный
0), 4Gb, 500Gb 7.2k, HDG500, Windows 10 Professional 64, GbitEth, 350W, черный
ПК iRU Office 312
slim P G4560 (3.5), 4Gb, 1Tb 7.2k, HDG610, Windows 10 Professional 64, GbitEth, 120W, черный
ПК iRU Office 312
slim P G4560 (3.5), 4Gb, SSD60Gb, HDG610, Windows 10 Professional 64, GbitEth, 120W, черный
ПК iRU Office 110
MT Cel J1800 (2.41), 4Gb, SSD60Gb, HDG, Windows 10 Professional 64, GbitEth, 400W, черный
Моноблок iRU Ooffice h3103
21.5″ FULL HD I3 6100 (3.7) / 4Gb / 500Gb 5.4k / HDG530 / DVDRW / CR/Windows 10 Professional 64 / GbitEth / WiFi / BT / 200W / Cam / черный 1920×1080
Моноблок iRU Office J2312
23.8″ FULL HD P G4400 (3.3) / 4Gb / 500Gb 7.2k / HDG510 / Windows 10 Professional 64 / GbitEth / WiFi / Spk / черный 1920×1080
Моноблок iRU Office J2315
23. 8″ FULL HD I5 7400 (3) / 8Gb / 1Tb 7.2k / HDG630 / Windows 10 Professional 64 / GbitEth / WiFi / Spk / черный 1920×1080
8″ FULL HD I5 7400 (3) / 8Gb / 1Tb 7.2k / HDG630 / Windows 10 Professional 64 / GbitEth / WiFi / Spk / черный 1920×1080
Моноблок iRU Office J2313
23.8″ FULL HD I3 7100 (3.9) / 4Gb / 1Tb 7.2k / HDG630 / Windows 10 Professional 64 / GbitEth / WiFi / Spk / черный 1920×1080
Windows 10 Pro дает бизнесу инструменты, необходимые для повышения производительности и обеспечения безопасности.
Идеальна для решения любых задач!
Меню «Пуск» для быстрого доступа к программам и файлам
Меню «Пуск» стало еще лучше благодаря плиткам и регулируемому размеру.
Присоединение к домену компании или учебного заведения для удобного доступа к сетевым файлам, серверам и принтерам
Компьютеры iRU с Windows 10 Pro можно подключить к корпоративной сети (сети под управлением домена). Сеть под управлением домена — основа инфраструктуры корпоративных сетей, в большинстве компаний она построена на основе Windows Server и каталогов Active Directory.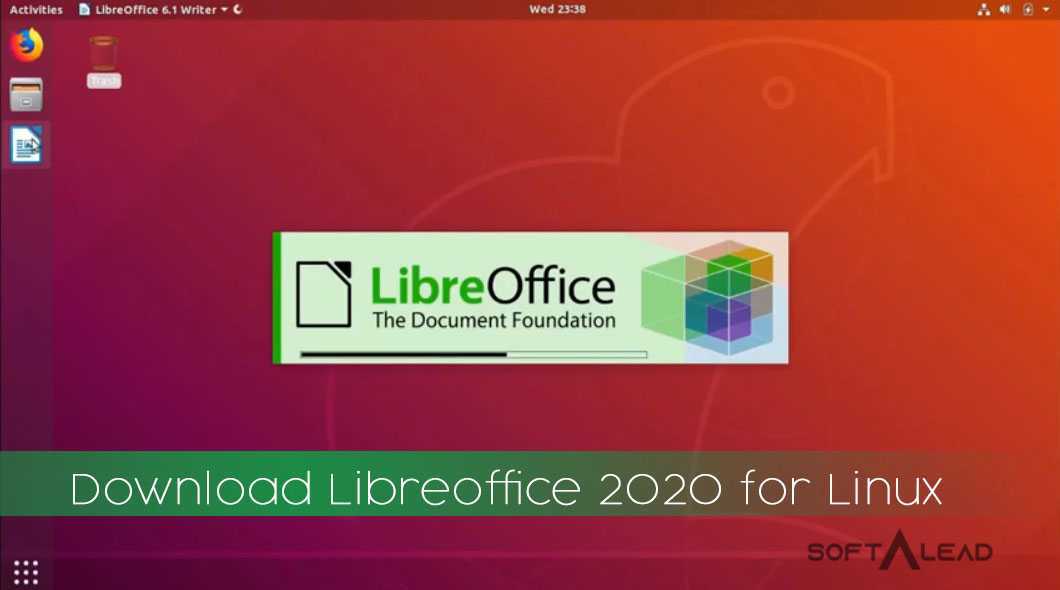 Такие базовые возможности как удобная аутентификация пользователя на компьютере и общий ресурсах, централизованное управление компьютерами, применение групповых политик, базируются на каталогах Active Directory. Все они крайне важны, групповые политики, например один из ключевых инструментов, позволяющий ИТ-администратору гибко настроить каждый компьютер в компании.
Такие базовые возможности как удобная аутентификация пользователя на компьютере и общий ресурсах, централизованное управление компьютерами, применение групповых политик, базируются на каталогах Active Directory. Все они крайне важны, групповые политики, например один из ключевых инструментов, позволяющий ИТ-администратору гибко настроить каждый компьютер в компании.
Повышение уровня безопасности благодаря технологии BitLocker для шифрования и защиты данных
Bitlocker позволяет надежно зашифровать разделы с данными как на жестком диске компьютера, так и на внешних носителях (например, флешка или жесткий диск). Это позволяет надежно защитить конфиденциальную информацию при попадании компьютера, флешки, внешнего жесткого диска в руки злоумышленника при утере или краже. На компьютерах iRU с Windows 10 Pro стало доступно новое средство защиты — Windows Information Protection (WIP). Оно поможет в решении одной из самых насущных и актуальных проблем — преднамеренной или непреднамеренной утечки информации с устройств сотрудников.
Магазин Windows для бизнеса
На компьютерах iRU с Windows10 Pro доступен Магазин Windows для бизнеса. Для ИТ администраторов это возможность находить, приобретать и распространять приложения для устройств Windows 10, а также управлять ими. Для пользователя это удобный способ установки нужных приложений в привычном месте — отдельном разделе Магазина Windows.
Присоединение к домену Azure Active Directory
Для входа в систему, синхронизации настроек, аутентификации в приложениях и сервисах и для централизованного управления с помощью MDM-решений на устройствах iRU с Windows 10 Pro может использоваться облачная учетная запись Azure Active Directory. Она может быть связана с учетной записью Active Directory на сервере организации.
Регулярное автоматическое обновление функций и системы безопасности
IT-администраторы смогут гибко управлять процессом установки обновлений (включая обновления системы), определяя различные группы пользователей и выбирая время для установки обновлений для этих групп.
Internet Explorer 11 Enterprise Mode
Режим предприятия (Enterprise Mode) — доступная на компьютерах iRU с Windows 10 Pro возможность использования старых, но важных для бизнеса веб-инструментов. Режим предприятия позволяет использовать современный браузер Internet Explorer 11 в режиме эмуляции старых, вплоть до Internet Explorer 7, версий, обеспечивая совместимость с необходимыми веб-инструментами.
Вход через удаленный рабочий стол и создание виртуальных машин с помощью Hyper-V
Возможность запускать встроенный в Windows 10 Pro гипервизор Hyper-V — мощную среду для создания, запуска и управления виртуальными машинами. Сотрудник может подключиться к своему находящемуся, например, в офисе компьютеру с Windows Pro из дома или командировки, увидеть свой Рабочий стол и использовать весь набор доступных рабочих инструментов.
Используя наш сайт, вы даете согласие на обработку файлов cookie и пользовательских данных.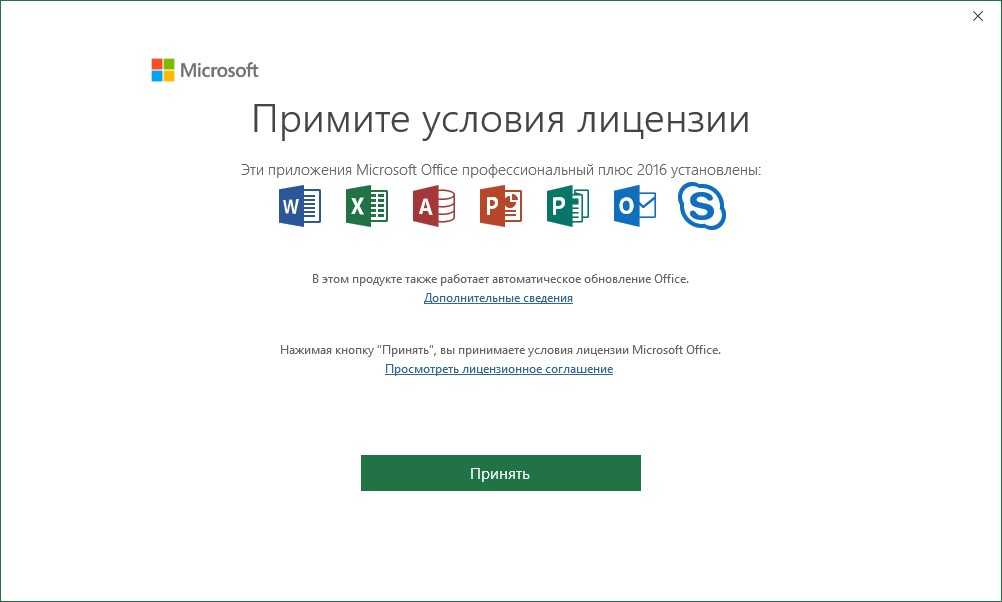
Оставаясь на сайте, вы соглашаетесь с политикой их применения. Подробнее
Подробнее
Хорошо
Установка Ubuntu на Windows 10 | Windows IT Pro/RE
Первым шагом к расширению использования Linux на Windows 10 стала доступность ее варианта Ubuntu в магазине приложений Windows
Уже в течение года специалисты Microsoft упорно трудятся над созданием подсистемы Windows для Linux (WSL) на Windows 10 (blogs.msdn.microsoft.com/wsl/). В юбилейном обновлении появилась возможность запускать командную оболочку Bash на Windows 10, а теперь первым шагом к расширению использования Linux на Windows 10 стала доступность ее варианта Ubuntu в магазине приложений Windows.
На конференции Build 2017 компания Microsoft объявила, что дистрибутивы Canonical, SUSE и Fedora войдут в следующее обновление Microsoft Windows 10. В данной статье описан первый шаг к выполнению обещания по реализации этих компонентов в версии Redstone 3 для участников программы предварительной оценки Windows (экран 1).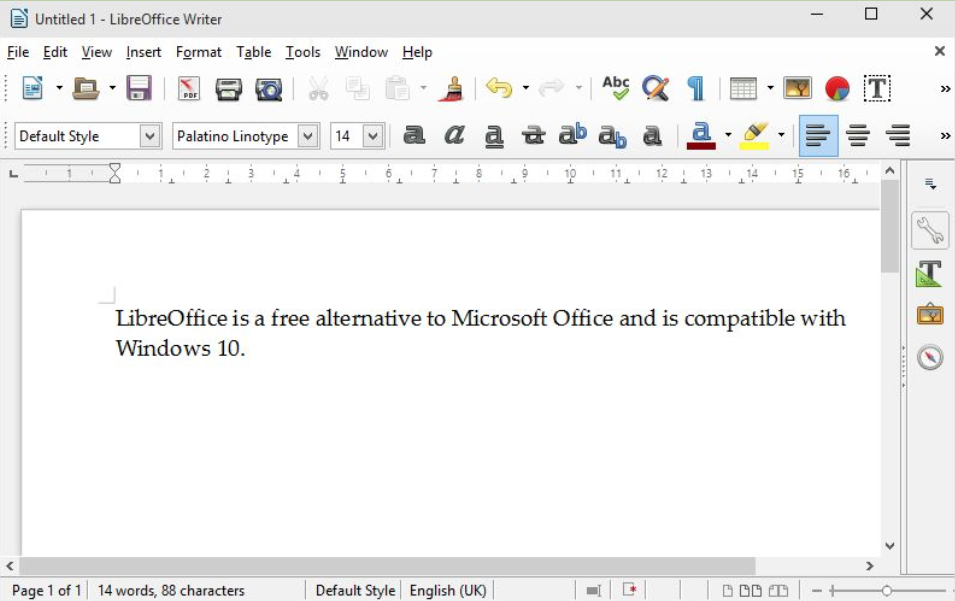
| Экран 1. Ubuntu в магазине приложений Windows |
Ubuntu в магазине приложений Windows
Как утверждает Рич Тернер (https://blogs.msdn.microsoft.com/commandline/2017/07/10/ubuntu-now-available-from-the-windows-store/), старший менеджер программы в команде WSL, добавление дистрибутива Ubuntu в магазин приложений Windows обеспечивает следующие важнейшие преимущества.
- Более быстрая и надежная загрузка: в магазине приложений Windows применяется механизм поблочной загрузки, благодаря которому уменьшается размер загружаемых приложений, а это в свою очередь позволяет выполнять загрузку быстрее и надежнее.
- Установка дистрибутивов рядом друг с другом: благодаря усовершенствованиям службы WSL можно установить несколько дистрибутивов рядом.
- Одновременный запуск нескольких дистрибутивов: вы можете не только установить несколько дистрибутивов рядом друг с другом, но и запускать более одного дистрибутива одновременно.

Эти компоненты находятся на стадии проектирования, поэтому необходимо использовать новейшие сборки из режима раннего доступа осеннего обновления Microsoft Windows 10, чтобы активировать WSL, а затем установить дистрибутив из магазина приложений Windows. Если в магазине приложений Windows вы видите то, что показано на экране 2, значит, это условие не выполнено.
| Экран 2. Для установки Ubuntu необходимо использовать новейшие сборки |
Если вы работаете на компьютере, участвующем в программе предварительной оценки, с установленной новейшей сборкой Redstone 3, то вернитесь в магазин и выберите готовый к установке дистрибутив.
Вам еще предстоит сделать два шага, чтобы подготовиться к использованию WSL, установить Ubuntu на устройстве и создать учетную запись пользователя по умолчанию.
Шаг 1. Включение подсистемы Windows для Linux
Выполните поиск Windows Features («Компоненты Windows») из меню Start («Пуск»), чтобы открыть это приложение. Прокрутите окно вниз до Windows Subsystem for Linux (Beta), установите флажок, а затем нажмите кнопку OK (экран 3).
Прокрутите окно вниз до Windows Subsystem for Linux (Beta), установите флажок, а затем нажмите кнопку OK (экран 3).
| Экран 3. Выбор Windows Subsystem for Linux (Beta) для установки |
Когда файлы будут установлены, потребуется перезагрузить компьютер, чтобы завершить установку WSL (экран 4).
| Экран 4. Установка Windows Subsystem for Linux (Beta) требует перезагрузки |
Шаг 2. Запуск Ubuntu и создание учетной записи пользователя по умолчанию
Выполните поиск Ubuntu из меню Start («Пуск») и выберите результат, показанный на экране 5.
| Экран 5. Запуск Ubuntu |
Откроется окно командной строки и начнется установка Ubuntu (экран 6).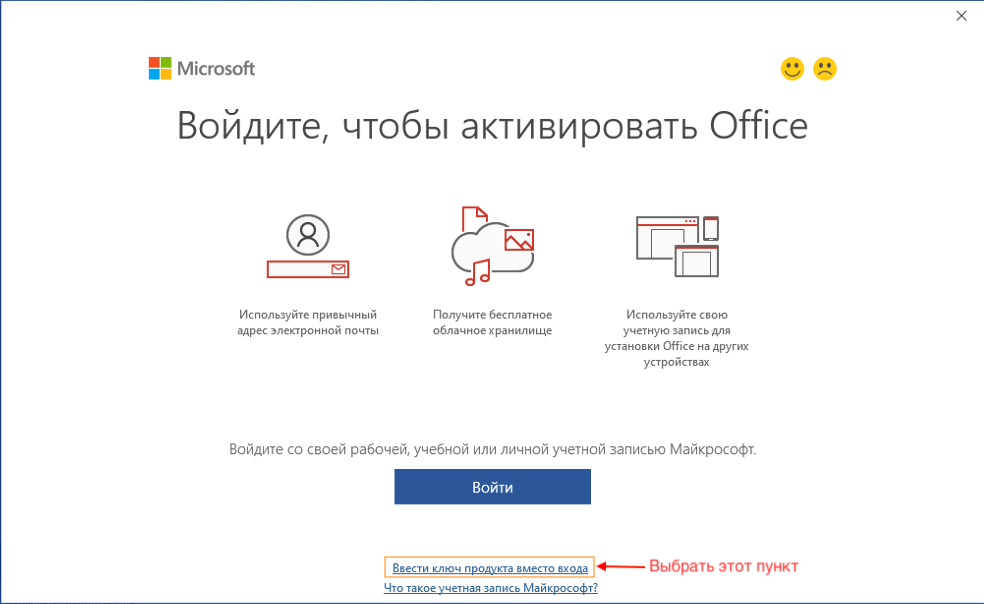
| Экран 6. Установка Ubuntu |
После завершения установки вы получите запрос для ввода имени нового пользователя Unix и пароля (экран 7).
| Экран 7. Запрос для ввода имени нового пользователя Unix и пароля |
После двукратного ввода пароля вы окажетесь в готовой к работе оболочке Ubuntu (экран 8).
| Экран 8. Оболочка Ubuntu |
Как вы можете заметить, даже пользователь, не имеющий опыта работы с Linux, в состоянии установить дистрибутив Ubuntu на Windows 10. Дополнительные сведения о его возможностях можно почерпнуть из официальных материалов разработчика по подсистеме Windows для Linux по адресу: blogs.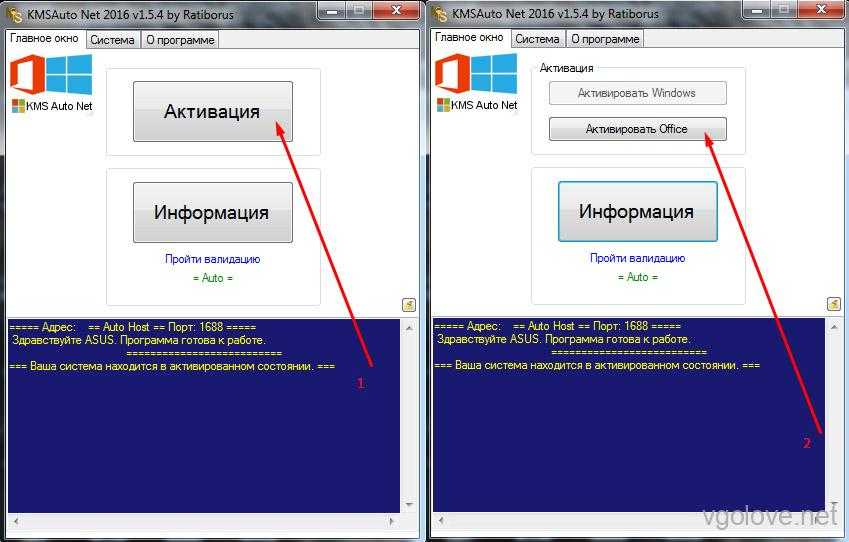 msdn.microsoft.com/wsl/и на сайте Windows Command Line Tools for Developers (https://blogs.msdn.microsoft.com/commandline/) в сети MSDN.
msdn.microsoft.com/wsl/и на сайте Windows Command Line Tools for Developers (https://blogs.msdn.microsoft.com/commandline/) в сети MSDN.
Как установить Microsoft Office Picture Manager в Office 2019
Просмотреть все статьи > Как установить Microsoft Office Picture Manager в Office 2019
Microsoft Office Picture Manager был включен в Office 2003, 2007 и 2010, но не в 2013 или 2016 , Теперь, когда Office 2019 уже здесь, плохая новость заключается в том, что его все еще нет, но хорошая новость заключается в том, что тот же бесплатный метод, который работает для его установки с Office 2013 и 2016, работает и с 2019.
Microsoft Office Picture Менеджер Microsoft
В предыдущих статьях на Experts Exchange я объяснял, как установить Microsoft Office Picture Manager 2010 с Office 2013 и Office 2016/365. Это было вызвано удалением Microsoft Picture Manager из пакетов Office 2013 и Office 2016 (и, конечно же, Office 365). Он был включен в Office 2003, Office 2007 и Office 2010, но с его уходом с 2010 года мы, конечно же, не ожидали, что он снова появится в Office 2019 — теперь мы можем подтвердить, что это не так!
Если вы сразу перешли с Office 2010 (или более ранней версии) на Office 2019, вы можете быть удивлены и разочарованы, обнаружив, что Picture Manager не включен в пакет.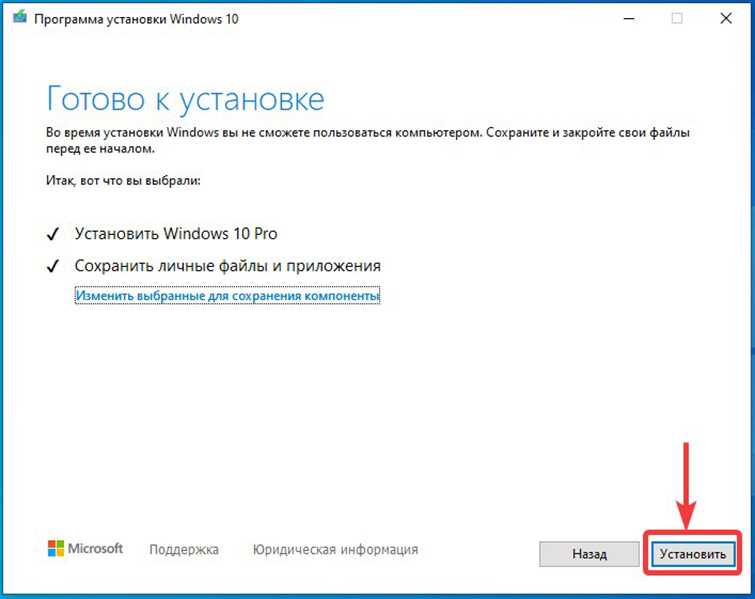 В этой статье объясняется, как установить его вместе с Office 2019.
В этой статье объясняется, как установить его вместе с Office 2019.
Как упоминалось в моих предыдущих статьях, Picture Manager является компонентом SharePoint Designer 2010 , который доступен для бесплатной загрузки на сайте Microsoft:
32 -бит
http://www.microsoft.com/en-us/download/details.aspx?id=16573
64-разрядная версия
http://www.microsoft.com/en-us/download/details.aspx?id=24309
Различие между 32-разрядной и 64-разрядной версиями относится к разрядности вашего Офисные приложения, , а не разрядность вашей Windows. Для этой статьи (и всех скриншотов в ней) я использовал 32-разрядную систему Windows 10 Pro с 32-разрядной версией Office Professional Plus 2019 , которая содержит следующие приложения (к сожалению, без Picture Manager):
После загрузки правильный битовый уровень SharePoint Designer 2010 для среды Office, запустите его установочный файл. Вы увидите лицензионное соглашение, которое я рекомендую прочитать полностью, но ключевым пунктом является следующее:
Вы увидите лицензионное соглашение, которое я рекомендую прочитать полностью, но ключевым пунктом является следующее:
1. ПРАВА НА УСТАНОВКУ И ИСПОЛЬЗОВАНИЕ. Вы можете установить и использовать любое количество копий программного обеспечения на своих устройствах.
Принятие лицензионного соглашения приведет к легальной установке Picture Manager, т. е. установке, соответствующей условиям лицензии.
Продолжите работу с мастером установки, и вы увидите следующее:
Нажмите кнопку Настроить , НЕ кнопку Установить сейчас . Затем в На вкладке «Параметры установки » щелкните стрелку раскрывающегося списка во всех трех основных областях Microsoft Office и выберите Недоступно :
После выбора Недоступно во всех трех основных разделах (Microsoft SharePoint Designer, Общие функции Office, Office Tools), вы увидите следующее:
Затем разверните Office Tools , щелкнув значок плюса, и вы увидите Microsoft Office Picture Manager .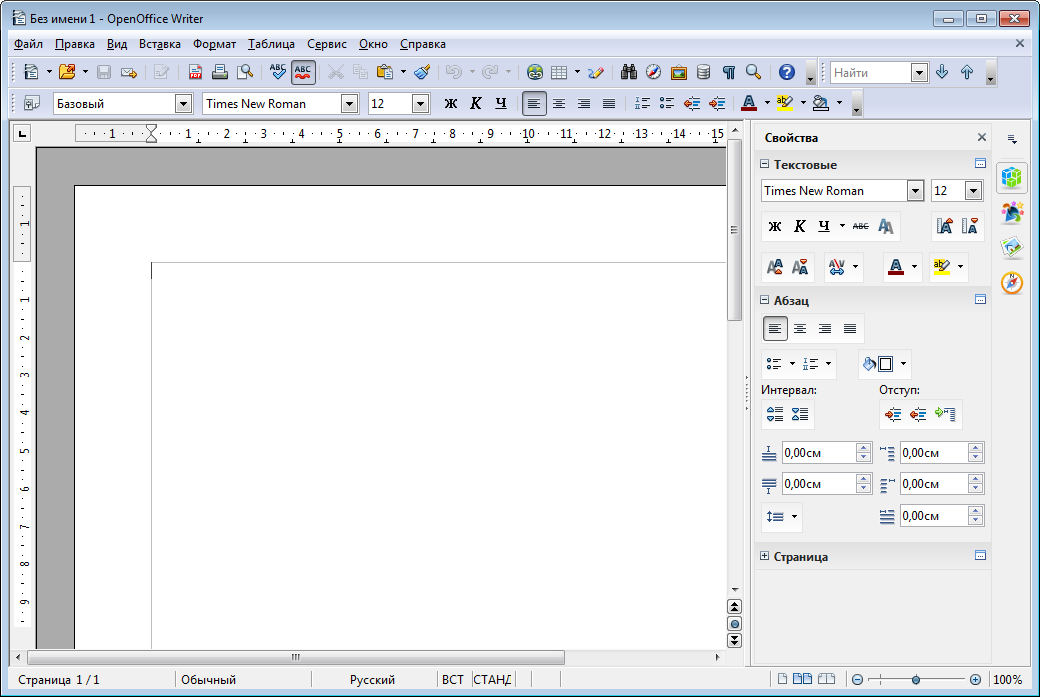 Это единственный компонент, который необходимо установить. Щелкните стрелку раскрывающегося списка рядом с Microsoft Office Picture Manager и выберите 9.0009 Запустить с моего компьютера , в результате чего красный значок X исчезнет. Затем нажмите кнопку «Установить сейчас».
Это единственный компонент, который необходимо установить. Щелкните стрелку раскрывающегося списка рядом с Microsoft Office Picture Manager и выберите 9.0009 Запустить с моего компьютера , в результате чего красный значок X исчезнет. Затем нажмите кнопку «Установить сейчас».
Вот как это выглядело сразу после установки Picture Manager2010:
Microsoft Office Picture Manager 2010 хорошо работает вместе с приложениями Office 2019:
Основная цель этой статьи — показать, что Picture Manager 2010 может работать на одном компьютере с Office 2019 (и объяснить, как добиться этого). Однако стоит отметить, что метод, описанный в этой статье, не зависит от наличия установленного Office 2019 или любой версии Microsoft Office. Так, например, если у вас есть другой офисный пакет, такой как LibreOffice или OpenOffice, но вы все еще хотите иметь Picture Manager, этот метод отлично работает.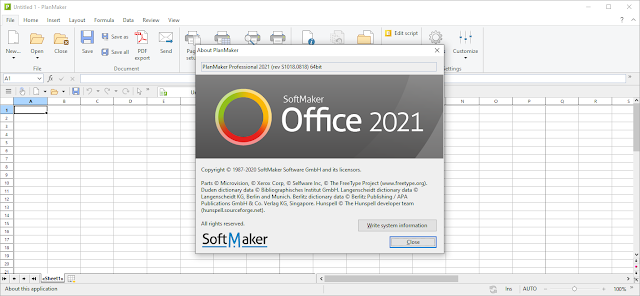 Фактически, он работает без установленного офисного пакета.
Фактически, он работает без установленного офисного пакета.
Если вы считаете эту статью полезной, нажмите на значок «палец вверх» ниже. Это позволяет мне узнать, что ценно для членов EE, и дает направление для будущих статей. Большое спасибо! С уважением, Джо
Microsoft Word 2019 Скачать бесплатно для Windows 10 64-бит/32-бит
- Миниинструмент
- Центр новостей MiniTool
- Microsoft Word 2019 Скачать бесплатно для Windows 10 64-бит/32-бит
Вера | Подписаться |
Последнее обновление
Бесплатно ли MS Word 2019? Как я могу скачать Microsoft Word для Windows 10? Если вас интересуют эти два вопроса, вы попали в нужное место. MiniTool предоставляет подробное руководство по бесплатной загрузке и установке Microsoft Word 2019 для работы с документами.
Обзор Microsoft Word 2019
Microsoft Word — это текстовый процессор, разработанный Microsoft, который можно использовать для Windows 7/8/10/11, чтобы форматировать и редактировать ваши файлы или документы наилучшим образом. Впервые он был выпущен в 1983 и называется просто MS Word или Word. Microsoft Word является частью пакета Microsoft Office, но его можно приобрести как отдельный продукт.
Впервые он был выпущен в 1983 и называется просто MS Word или Word. Microsoft Word является частью пакета Microsoft Office, но его можно приобрести как отдельный продукт.
Word 2019 — это версия MS Word, предоставляющая вам новые способы работы с документами, например навигацию по страницам в стиле книги, перевод, средства обучения и т. д. Кроме того, вы можете видеть чужие изменения в режиме реального времени. В целом, MS Word 2019 предлагает инструменты для облегчения чтения и более естественного письма, добавляет визуальный эффект, упрощает поиск документов и обеспечивает улучшения специальных возможностей.
Если вам интересна эта версия, вы можете скачать и установить ее. Посмотрите, как выполнить эту задачу, в следующей части.
Microsoft Word 2019 Скачать бесплатно для Windows 10 64-бит/32-бит
Как уже упоминалось, Word можно получить как отдельный продукт через официальный сайт Microsoft. Но вы должны знать, что это последняя версия на веб-сайте Microsoft. Если вам нужно скачать Word 2019, в настоящее время мы не находим, где его отдельно скачать. К счастью, вы можете скачать весь пакет Office 2019.чтобы получить Word 2019.
Если вам нужно скачать Word 2019, в настоящее время мы не находим, где его отдельно скачать. К счастью, вы можете скачать весь пакет Office 2019.чтобы получить Word 2019.
Загрузка и установка Microsoft Word 2019 (через официальную бесплатную загрузку MS Office 2019)
Шаг 1. Посетите панель управления учетной записи Microsoft и войдите в нее с помощью учетной записи Microsoft, касающейся Office 2019.
Шаг 2: вверху выберите Службы и подписки и найдите Office 2019 для установки, чтобы получить Word 2019. Если вы хотите установить этот пакет на другом языке или выбрать подходящую версию для установки, нажмите Другие варианты , выберите то, что вам нужно, и нажмите Установить .
Шаг 3. Теперь вы готовы установить Word 2019 через установку Office 2019. Просто нажмите «Выполнить » в Edge/Internet Explorer, «Настройка » в Chrome или «Сохранить файл » в Firefox, чтобы начать.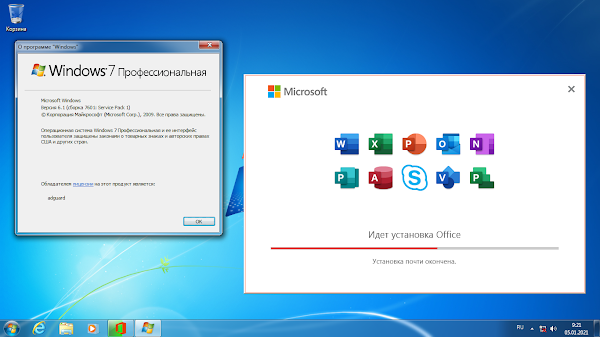
Если вы хотите загрузить последнюю версию Office 2021, см. сообщение здесь — Как загрузить и установить Office 2021 для ПК/Mac? Следуйте за гидом.
Microsoft Word 2019Бесплатная загрузка 64-разрядной/32-разрядной версии (через загрузку Office 2019 со сторонних сайтов)
Некоторые из вас хотят получить прямой файл ISO для установки Office 2019, чтобы получить Microsoft Word 2019. Здесь мы рекомендуем безопасный и надежный сайт загрузки — archive.org. С этого веб-сайта вы можете загружать программное обеспечение, фильмы, книги, операционную систему Windows (ISO), пакет Office и т. д. Просто найдите Office 2019 на этом веб-сайте, чтобы получить Word 2019.
После загрузки смонтируйте файл ISO в Windows 10. , затем перейдите на виртуальный диск и запустите файл .exe, чтобы установить эту версию Office. Затем вы можете запустить Word 2019работать с документами.
Читая здесь, вы можете задаться вопросом: а MS Word 2019 бесплатен? Это не бесплатно, хотя вы можете бесплатно скачать и установить его.