Очистка флешки: Как отформатировать флешку в Windows 10 – 7 способов
Содержание
Как отформатировать флешку? Программа для форматирования флешек
Время на чтение: 14 мин
Форматирование флешки – программная процедура формирования ее файловой системы, то есть способа хранения и организации цифровой информации на носителе. Форматирование разделяется на два типа: полное и быстрое. Быстрое – это очистка файловой таблицы, в которой хранятся данные обо всех файлах, их структуре, иерархии, атрибутах, номерах секторов в порядке доступа к ним и т. д. Физически с информацией на накопителе во время быстрого форматирования ничего не происходит – секторы с данными просто обозначаются пустыми. Полное форматирование – процесс обнуления файловой таблицы, как в первом случае, но с последующей записью во все ячейки памяти логических нулей и их проверкой на работоспособность. Таким образом производится не только очистка флешки и формирование ее файловой системы, но и тестирование накопителя.
Как отформатировать флешку в Windows?
Через контекстное меню
Перед форматированием следует закрыть все приложения, использующие usb-накопитель, иначе Windows выдаст ошибку о невозможности получить полный контроль над флешкой.
- Подключаем накопитель и ждем его сканирования антивирусной программой, если таково выполняется.
- Вызываем контекстное меню флешки и кликаем по «Форматировать…».
3. В окошке форматирования указываем настройки:
- файловая система – NTFS или FAT32 (рекомендуется для флешек):
- размер кластера – стандартный;
- метка тома – ничего не указывайте или введите желаемое название флешки;
- способ форматирования – ставим галочку для очистки файловой таблицы или оставляем поле пустым для выполнения процедуры полного форматирования.
Метка тома легко изменяется после форматирования в свойствах накопителя. После введения ее новой метки жмем «Ок» для применения изменений и закрытия окна.
- Windows предупредит об удалении всей информации с флешки. Убедитесь, что на ней нет важных файлов или скопируйте их на компьютер.
- Подтверждаем запуск процедуры форматирования кликом по кнопке «Ок» или клавише «Enter».

- Ожидаем, пока операционная система произведет все необходимые операции.
Окончание форматирования ознаменуется появлением следующего окна.
- Кликаем «Ок» для его закрытия.
Процесс формирования новой файловой системы завершен успешно.
Читайте также: Windows — не удается завершить форматирование флешки
Посредством командной строки
- Вызываем командный интерпретатор Windows комбинацией клавиш «Win + R».
- Запускаем командную строку посредством ввода команды «cmd» в ее текстовую строку.
Появится черное окно.
- В нем вводим команду вида format /fs:NTFS I: /q и жмем «Enter».
Здесь:
format – системная команда форматирования;
/fs:NTFS – параметр, обозначающий форматирование носителя в файловой системе NFTS (для FAT32/FAT просто заменяем четыре буквы файловой системы на FAT32 или FAT соответственно;
i: — буквенная метка флешки, ее можно узнать в свойствах накопителя или в папке «Мой компьютер»;
/q – параметр, отвечающий за отсутствие метки накопителя.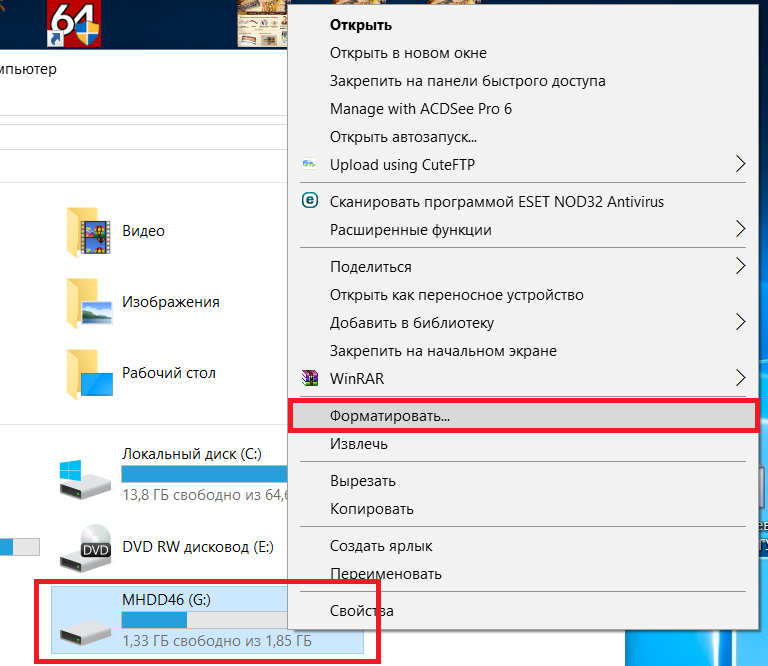
Чтобы задать метку, «/q» заменяем на «/v:метка_диска».
- На запрос ОС ввести метку диска вводим название флешки и жмем «Enter» или пропускаем введение метки и сразу жмем «Enter»
Ожидаем завершения форматирования, которое может длиться от нескольких секунд до пары минут, в зависимости от метода форматирования и объема флешки.
- Закрываем командную строку кликом по крестику или вводом команды «exit» и нажатием на «Enter».
Утилиты для форматирования флешек
HP USB Disk Storage Format Tool или HP USB FT
Это элементарная в освоении и эксплуатации утилита для форматирования флешек и создания на них загрузочных областей.
- Запускаем исполняемый файл программы — HPUSBFT.exe и подсоединяем накопитель к usb-порту.
- В пункте «Device» выбираем нужное нам устройство для форматирования, если их подключено несколько.

- «File system» — указываем конечную файловую систему флешки, выбрав нужную из выпавшего списка.
- «Volume label» — вводим метку (название) тома.
3. «Format options» — задаем настройки формирования файловой системы на флешке. Для полного форматирования снимаем галочку возле надписи «Quick format», для быстрой очистки оглавления – ставим ее.
4. Дальше ничего не трогаем, и запускаем процесс форматирования, кликнув по кнопке «Start».
На вопрос приложения о том, действительно ли вы хотите запустить форматирование с уничтожением всех данных на флешке, отвечаем положительно, предварительно скопировав всю нужную информацию с накопителя на жесткий диск компьютера.
- Ждем, пока утилита отформатирует съемный накопитель и оповестит об успешном формировании его файловой системы, выдав подобного вида сообщение с результатами форматирования.
Бывает, что приложение выдает следующего вида ошибку:
Жмем «ОК» для закрытия окна и завершаем все процессы, использующие флешку. Если такое действие не помогло – извлекаем накопитель и вставляем в порт USB заново. Также необходимо запустить программу с администраторскими привилегиями:
Если такое действие не помогло – извлекаем накопитель и вставляем в порт USB заново. Также необходимо запустить программу с администраторскими привилегиями:
- переходим в папку с приложением;
- Вызываем контекстное меню исполняемого файла «HP USB FT.exe» и выбираем «Запуск от имени администратора…» и повторяем процедуру.
Читайте также: Флешка не форматируется — диск защищен от записи
Hard Disk Drive Low Level Format Tool или HDDLLF
Еще одна утилита для выполнения узкого спектра задач – форматирования флешек.
- Подключаем флешку к порту USB.
- Запускаем приложение и кликаем «Продолжить бесплатно», так как утилита распространяется бесплатно с возможностью помочь разработчикам 3-мя с лишним долларами.
- Выбираем флешку, ориентируясь на ее размер и название.
- Кликаем «Продолжить».
5. В следующем окошке переходим на вторую вкладку под названием «Низкоуровневое форматирование».
6. Ставим галочку возле «Выполнить быструю очистку…» для быстрого форматирования или все оставляем без изменений для полного форматирования, и жмем «Форматировать это устройство».
7. Соглашаемся на удаление всей информации, нажав «Да».
- Ждем завершения процесса, который ознаменуются появлением краткой статистики процесса форматирования.
Основные методы форматирования флешек с помощью интегрированных в Windows средств и посредством посторонних утилит мы рассмотрели. Теперь вы сможете выполнить эту процедуру в считанные секунды, не прибегая к помощи друзей и знакомых.
Если у Вас остались вопросы по теме «Как отформатировать флешку? Программы для форматирования», то можете задать их в комментариях
Оцените материал
Рейтинг статьи 0 / 5. Голосов: 0
Пока нет голосов! Будьте первым, кто оценит этот пост.
Правильное форматирование флешки для магнитолы
Флешка, флеш-память, usb-накопитель. Все это названия одного и того же мобильного носителя для записи и считывания информации, без которого сегодня уже сложно обойтись. Используют его и при работе с автомагнитолой. Это быстро и удобно – скачать прошивку или несколько десятков любимых треков. Но часто именно в этот момент как раз и возникают проблемы – устройство не видит файлы или формат их не распознается.
Все это названия одного и того же мобильного носителя для записи и считывания информации, без которого сегодня уже сложно обойтись. Используют его и при работе с автомагнитолой. Это быстро и удобно – скачать прошивку или несколько десятков любимых треков. Но часто именно в этот момент как раз и возникают проблемы – устройство не видит файлы или формат их не распознается.
Не спешите в таких ситуациях менять головное устройство или приобретать дополнительное оборудование. Возможно, достаточно лишь понять, как отформатировать флешку, чтобы читала магнитола.
Почему не работает флешка
Сначала выясним, почему при попытке доступа к записанной информации, файлы не отображаются правильно либо вообще отсутствуют.
Причин может быть несколько:
- Слишком «старая» флешка. Как и у всякого физического ресурса, у накопителя есть срок жизни. Причем не важно, пользуетесь вы им или нет: даже если устройство просто 10 лет пролежало в шкафу, велика вероятность размагничивания – прочесть или записать информацию не удастся.
 Не влияют положительно и многочисленные записи-перезаписи, они изнашивают ресурс буквально (так же, как изнашивается винчестер в компьютере и со временем начинает «сыпаться»).
Не влияют положительно и многочисленные записи-перезаписи, они изнашивают ресурс буквально (так же, как изнашивается винчестер в компьютере и со временем начинает «сыпаться»). - Несовместимость с операционной системой автомагнитолы. Как любое электронное устройство, магнитола тоже имеет свою операционку, которая должна корректно распознать формат флешки, чтобы все файлы были скачаны и воспроизведены правильно. Как же получить именно тот формат, который нужно? Как форматировать флешку для магнитолы?
Какой формат нужен, чтобы всё работало
Чтобы получить то, что нужно, надо сначала узнать, что именно нужно. По умолчанию, универсальным форматом для накопителя является Fat32. Он распознается магнитолами разных производителей. Чтобы его получить, не обойтись без компьютера или ноутбука.
Будет ли все работать после форматирования? К сожалению, может и не работать. Что же делать в случае неудачи, и как форматировать флешку для автомагнитолы, чтобы, наконец, можно было слушать музыку и смотреть видео в машине?
Беспроигрышный вариант – узнать, какой формат приемлем для Вашей магнитолы – изучите информацию на сайте производителя устройства либо просто попробуйте «предложить» ей разные варианты.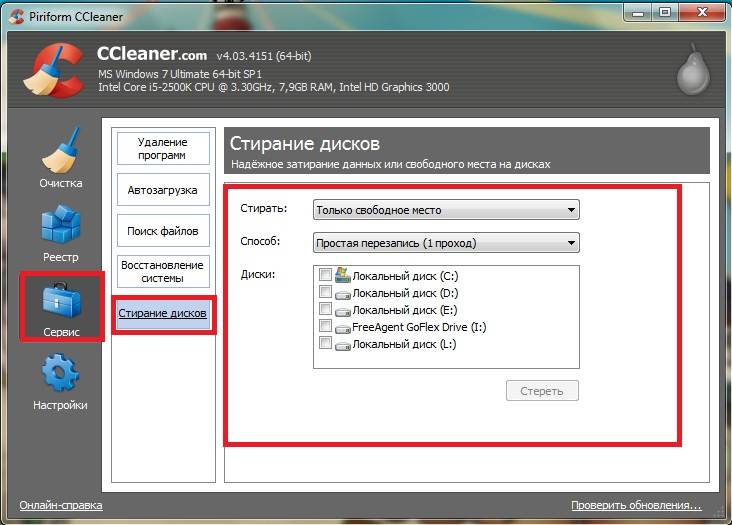
Как отформатировать флешку, чтобы читала магнитола
Процесс форматирования электронного носителя несложный. Необходимо вставить флешку в USB-разъем компьютера, открыть «Мой компьютер», найти иконку съемного носителя, нажать на неё правой клавишей мыши и, следуя подсказкам, запустить форматирование, выбрав Fat32.
Для того чтобы получить другой формат, необходимо прописать его в командной строке. Перед тем как это делать, рекомендуем обратиться в поддержку фирмы-производителя Вашей автомагнитолы, чтобы уточнить необходимые параметры.
Не забывайте, что форматирование – это изменение структуры файловой системы. Это означает, что после процесса вся информация на флешке будет безвозвратно удалена – восстановить ее будет невозможно. Впрочем, если накопитель не читался, и понадобилось форматирование, то доступ к данным на ней и так был потерян.
Теперь Вы знаете, что следует предпринять, когда в машине не воспроизводятся любимые ролики, фото или музыка, скачанные на USB-носитель, и как форматировать флешку для автомагнитолы.



 Не влияют положительно и многочисленные записи-перезаписи, они изнашивают ресурс буквально (так же, как изнашивается винчестер в компьютере и со временем начинает «сыпаться»).
Не влияют положительно и многочисленные записи-перезаписи, они изнашивают ресурс буквально (так же, как изнашивается винчестер в компьютере и со временем начинает «сыпаться»).