Очистить реестр вручную: Как почистить реестр на Windows 10, особенности ручной и программной чистки
Содержание
Чистка реестра Windows 10 – правила и особенности
В реестре содержится информация о работе программ и всевозможных процессах, протекающих внутри системы. Когда этих данных становится слишком много, система начинает работать медленнее. Чтобы решить проблему, следует регулярно выполнять очистку реестра данных. Подробнее о том, как именно проводится чистка реестра Windows 10 вручную и при помощи сторонних программ, можно узнать, ознакомившись с информацией ниже.
Содержание статьи
- Что такое реестр и чем он засоряется?
- Стоит ли чистить реестр?
- Как создать резервную копию реестра?
- Как очистить реестр
- C помощью программ
- CCleaner
- Auslogic Registry Cleaner
- Advanced System Care
- Вручную
- Как проверить реестр на наличие ошибок и исправить их?
- Комментарии пользователей
Что такое реестр и чем он засоряется?
Чтобы операционная система обрабатывала запросы пользователя быстрее, а приложения лучше функционировали, в Windows встроена определенная база данных. В ней содержится информация об установленных параметрах ПО, текущих настройках компьютера, подключенных к системе внешних устройствах.
В ней содержится информация об установленных параметрах ПО, текущих настройках компьютера, подключенных к системе внешних устройствах.
Все эти данные и носят название «Системный реестр». Он функционирует на протяжении всего времени работы устройства. Любое действие, совершенное системой или пользователем, приводит к его изменению. Со временем в реестре появляется множество файлов, которые более не требуются:
- информация об удаленных программах и приложениях;
- записи об удаленных вирусах;
- бесполезные расширения;
- данные о прошлых системных ошибках, которые в настоящий момент уже не актуальны.
Для информации! Скопление реестровых файлов – часть работы операционной системы Windows, потому как пользователь постоянно с ней взаимодействует, посещая интернет-ресурсы, а также пользуясь приложениями и программами.
Стоит ли чистить реестр?
Масса скопленных ненужных данных в системном реестре провоцирует программные сбои.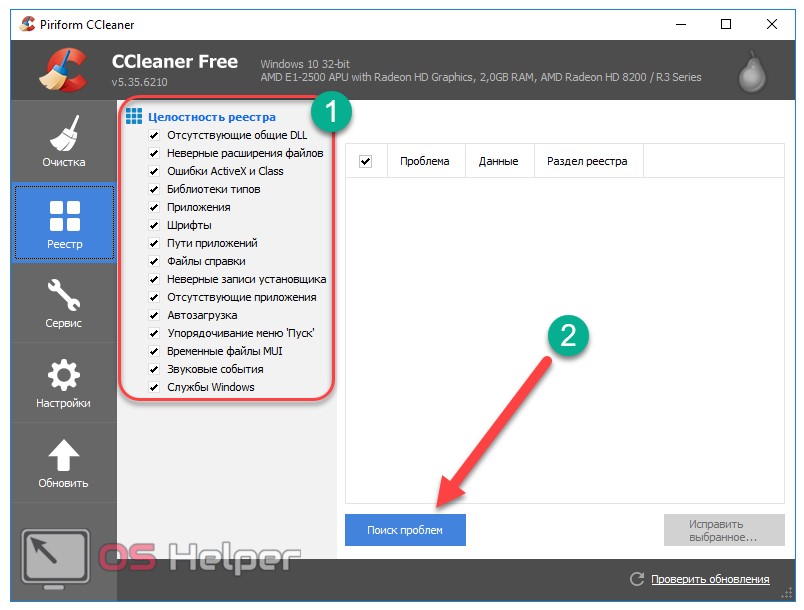 Все чаще приложения, которые до недавних пор демонстрировали стабильную работу, начинают выдавать ошибки. Чистка реестра необходима, поскольку позволяет существенно повысить производительность ОС, избежав системных сбоев и ошибок.
Все чаще приложения, которые до недавних пор демонстрировали стабильную работу, начинают выдавать ошибки. Чистка реестра необходима, поскольку позволяет существенно повысить производительность ОС, избежав системных сбоев и ошибок.
Совет: часто бывает, что при повторной установке приложения возникает ошибка, поскольку часть данных о нем уже хранится в реестре. Своевременное удаление «мусорных» файлов позволит справиться с этой проблемой.
Как создать резервную копию реестра?
Резервная копия реестра потребуется, если после его чистки возникнут проблемы и потребуется возобновить данные. Для резервного копирования нужно последовательно выполнить всего несколько действий:
- Начать следует с запуска основной системной поисковой строки (как правило, она находится рядом с меню «Пуск» и представлена значком в виде лупы).
- В строке поиска пишется слово «Выполнить». Нужно кликнуть по соответствующему значку, который появится на экране после ввода запроса.

- Далее нужно в поисковой строке «Отрыть» ввести команду «regedit» и нажать «ОК».
- Затем нужно перейти в раздел «File», находящийся в правом верхнем углу окна «Registry Editor».
- Далее следует перейти в раздел «Export».
- Выбирается место сохранения резервной копии.
Важно! Рекомендуется в качестве места для резервного копирования данных реестра выбрать внешний твердотельный накопитель (например, флешку). Разумно поступить так, поскольку есть риск, что работа системы будет нарушена и доступа к файлам внутреннего жесткого диска не будет.
Выполнять резервное копирование можно так, а можно и несколько другими методами в процессе чистки реестра. Далее альтернативные способы сохранения данных реестра будут рассмотрены. В целом, смысл действий останется тот же, но порядок будет немного иной.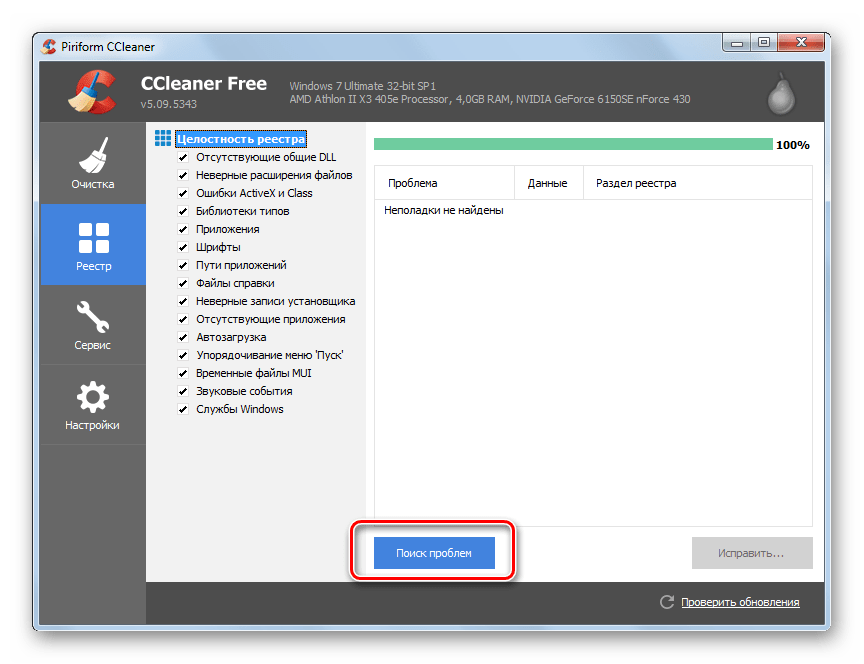 Как именно действовать – индивидуальный выбор пользователя.
Как именно действовать – индивидуальный выбор пользователя.
Как очистить реестр
Почистить реестр от ненужных файлов можно двумя способами – воспользовавшись одной из сторонних программ или вручную. Каждый метод имеет смысл рассмотреть подробнее.
C помощью программ
Пытаясь найти хорошее приложение для чистки реестра, пользователи часто вводят в поисковую строку браузера запросы по типу «чистка реестра Windows 10 программы» или «скачать чистка реестра Windows 10».
В итоге они наталкиваются на ряд некачественных программ, в некоторых из которых еще и могут присутствовать вирусы. Ниже представлен перечень лучших приложений для чистки реестра:
CCleaner
Одна из наиболее популярных и востребованных программ, функционал которой позволяет быстро и эффективно производить чистку реестра. Скачать CCleaner можно с официального сайта компании. Есть пробная версия утилиты и профессиональная. Первую можно загрузить абсолютно бесплатно. Правда, ее функционал будет ограничен.
Загрузив и установив утилиту, ее нужно запустить. Дальнейшие действия таковы:
- Запустив утилиту, нужно перейти в раздел «Реестр».
- В блоке «Целостность реестра» напротив всех пунктов должна стоять галочка.
- Запускается проверка системы посредством нажатия по плашке «Поиск проблем».
- Когда сканирование системы подойдет к концу, необходимо кликнуть по плашке «Исправить».
- Если ранее не была создана резервная копия реестра, ее можно создать на этом этапе, нажав «Да».
- Выбирается папка, в которую будут сохранены все данные. После следует кликнуть по «Сохранить».
- Ошибок, как правило, довольно много. Разбираться с каждой нецелесообразно.
 Проще просто кликнуть по «Исправить отмеченные».
Проще просто кликнуть по «Исправить отмеченные».
Через некоторое время программа выполнит очистку реестра. Скорость ее работы напрямую зависит от производительности компьютера.
Auslogic Registry Cleaner
Auslogic Registry Cleaner позволяет пользователю выполнить глубокое сканирование данных реестра и удаление «мусорных» файлов. Процесс проверки длится несколько дольше, чем у CCleaner, зато и результат окажется лучше. Скачать данный чистильщик можно абсолютно бесплатно с официального сайта компании.
Advanced System Care
Advanced System Care – это еще одно средство для эффективной очистки реестра. Утилита функционирует полностью в автоматическом режиме. Все, что требуется от пользователя, это нажать на кнопку «Scan» и ожидать, пока программа выполнит всю работу. Скачать программу можно с официального интернет-ресурса.
Во всех перечисленных программах выполняется чистка реестра Windows 10 на русском языке. Поэтому пользователям, не владеющим английским, беспокоиться не о чем.
Поэтому пользователям, не владеющим английским, беспокоиться не о чем.
Важно! Выполнять загрузку программ следует исключительно с официальных ресурсов. В противном случае есть высокий риск того, что вместе с приложением будут загружены вирусные программы, способные нанести существенный вред пользователю, украв его персональные данные или нарушив работу ОС.
Вручную
Чтобы чистка реестра Windows 10 бесплатно была проведена, можно также всю работу выполнить вручную. Для этого потребуется последовательно выполнить несколько действий:
- В меню нужно кликнуть по поисковой строке, введя запрос «Командная строка». Также можно одновременно нажать 2 клавиши – «Win» и «R», ввести команду «cmd» и нажать «ОК».
- В редакторе нужно ввести «regedit» и нажать «Enter».
- Далее нужно разрешить редактору реестра вносить изменения в систему, нажав «Да».
- Запустив реестр, нужно сделать резервную копию данных.
 Порядок сохранения данных рассматривался ранее.
Порядок сохранения данных рассматривался ранее.
- Откроется окно, в котором следует поставить «галочку» напротив «Весь реестр». Далее выбирается место, где будет сохранена резервная копия и нажимается кнопка «Сохранить».
- Теперь следует воспользоваться строкой адреса. В ней вводится «HKEY_CURRENT_USER» и нажимается кнопка «Enter». В открывшемся окне следует перейти в раздел «SoftWare».
- Нужно проверить, присутствуют ли разделы, которые ранее уже удалялись с компьютера. Все их нужно удалить вместе с содержимым.
- Для облегчения поиска составляющих программ, которые ранее удалялись из системы, можно воспользоваться внутренним поиском, запускаемым при использовании комбинации клавиш «Ctrl» и «F».
На этом все, выборочная чистка реестра завершена.
Как проверить реестр на наличие ошибок и исправить их?
Если имеются подозрения по поводу того, что в реестре есть ошибки, то необязательно прибегать к функционалу сторонних программ. Все можно сделать самостоятельно, следуя инструкции:
Все можно сделать самостоятельно, следуя инструкции:
- Для начала нужно запустить системную поисковую строку Windows и вписать в нее «Командная строка». Обычного запуска недостаточно, важно выполнить его от имени администратора. Для этого следует правой кнопкой мыши кликнуть по значку и в открывшемся меню выбрать пункт «Запустить от имени администратора».
- Откроется командная строка. Следует напечатать команду «sfc /scannow» и нажать «Enter». Частая ошибка – между первыми тремя буквами и значком «Слэш» не ставится пробел.
- Когда команда запущена, сканирование системы будет осуществляться полностью в автоматическом режиме. Важно не прерывать процесс до его окончания.
Когда процесс сканирования системы будет завершен, пользователь увидит, присутствуют ли системные ошибки.
Программисты рекомендуют проводить чистку реестра хотя бы раз в 1–2 месяца. Так получится сохранить скорость работы компьютера, освобождая его от ненужных файлов. Следует не забывать перед проведением чистки реестра делать резервную копию данных одним из указанных в статье методов. Иначе может получить так, что реестр будет очищен от «мусорных» файлов, но вместе с ними будут удалены и важные системные.
Так получится сохранить скорость работы компьютера, освобождая его от ненужных файлов. Следует не забывать перед проведением чистки реестра делать резервную копию данных одним из указанных в статье методов. Иначе может получить так, что реестр будет очищен от «мусорных» файлов, но вместе с ними будут удалены и важные системные.
Чистить реестр можно, на усмотрение пользователя, вручную или, воспользовавшись одной из программ, представленных в статье. В редких случаях антивирусы могут блокировать их загрузку – это нормально. Нужно лишь на время отключить антивирусную программу, а после установки приложения снова включить ее.
Как почистить реестр
Главная » Уроки и статьи » Софт
На каждом компьютере, где установлена операционная система Windows, присутствует реестр. Реестр – это один из важнейших программных компонентов системы, который хранит внутри себя все параметры компьютера. Опытные пользователи наверняка более подробно знакомы с реестром, и не раз его редактировали.
Если вы не уверены в своих действиях, то лучше не стоит вручную вносить изменения в реестр, поскольку это может закончиться тем, что ваша система будет работать нестабильно, также случается, что при удалении некоторых параметров реестра система может перестать запускаться.
Одним из самых главных минусов системного реестра является то, что он не может сам себя «очищать». Внутри его накапливается достаточно много мусора: устаревшая информация, неиспользуемые параметры и т.д. Чем больше реестр забит различной информацией – тем более низкая производительность будет у вашего компьютера. Сегодня рассмотрим, как почистить реестр при помощи стандартных средств Windows, а также сторонних программ.
Ручная очистка или при помощи ПО
Как таковой ручной очистки реестра не существует. Сразу стоит сказать, что без дополнительного программного обеспечения смогут обойтись только уверенные пользователи, которые понимают, как работает реестр.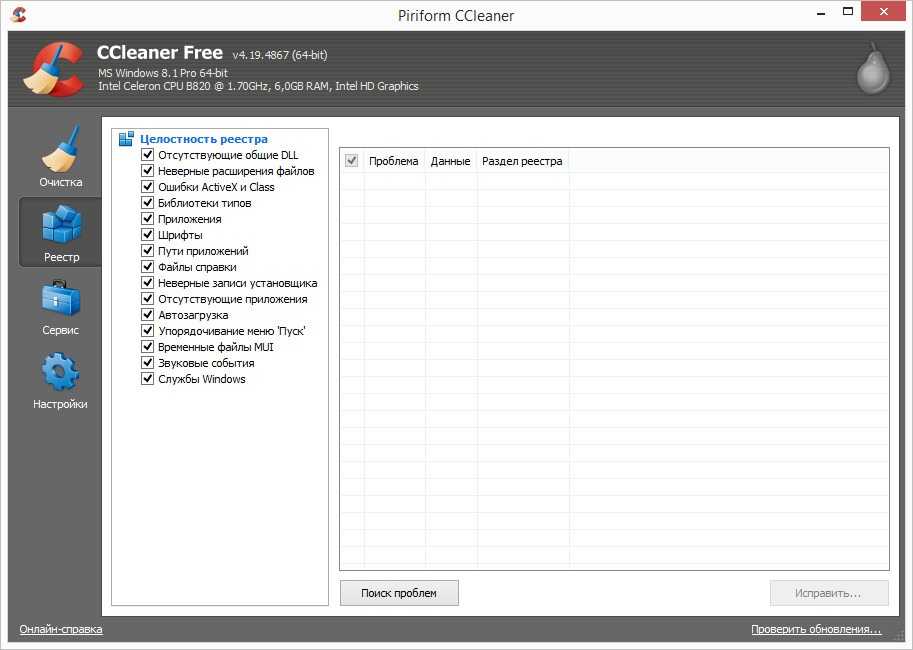 Даже опытные юзеры не смогут вручную найти и удалить весь мусор через редактор реестра, поскольку каталогов в реестре достаточно много.
Даже опытные юзеры не смогут вручную найти и удалить весь мусор через редактор реестра, поскольку каталогов в реестре достаточно много.
Чтобы выполнить качественную очистку реестра необходимо воспользоваться специальными программами. Утилиты сделают глубокий анализ и очистят вашу систему за пару минут.
Wise Registry Cleaner
Одна из немногих программ, которая в первую очередь нацелена на очистку реестра. Если вам не нужен дополнительный функционал, тогда данная утилита именно для вас.
В программе присутствует русский язык, поэтому сложностей при работе возникнуть не должно. При запуске утилиты появляется следующее окно:
Для оптимизации реестра выбираем в верхней панели «Очистка реестра», затем указываем тип сканирования. Чтобы максимально восстановить былую производительность ПК рекомендуется использовать «Глубокую проверку». После сканирования утилита покажет существующие проблемы:
Нажимаем на кнопку «Исправить» для устранения всех ошибок системы.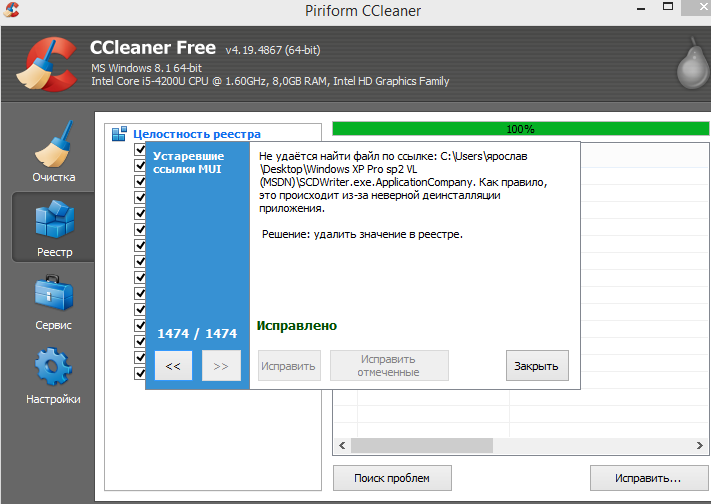 Данная утилита для чистки реестра неплохо справляется со своей задачей. Если вам не требуются дополнительные функции, смело устанавливайте данное ПО.
Данная утилита для чистки реестра неплохо справляется со своей задачей. Если вам не требуются дополнительные функции, смело устанавливайте данное ПО.
CCleaner
Универсальное средство для комплексной очистки всей системы от временных файлов и прочего мусора. CCleaner позволяет очистить реестр, исправить типичные ошибки Windows и оптимизировать работу системы.
В главном окне программы выбираем пункт «Реестр».
Далее галочками отмечаем те разделы, которые необходимо просканировать. Нажимаем кнопку «Поиск проблем». Как только программа найдёт ошибки, кликаем «Исправить».
Помимо оптимизации реестра и его очистки CCleaner может удалить временные файлы, кэш браузеров и прочий мусор, который мешает стабильной работе системы.
См. также: Лучшие программы для оптимизации компьютера.
Понравилось? Поделись с друзьями!
Дата: 30.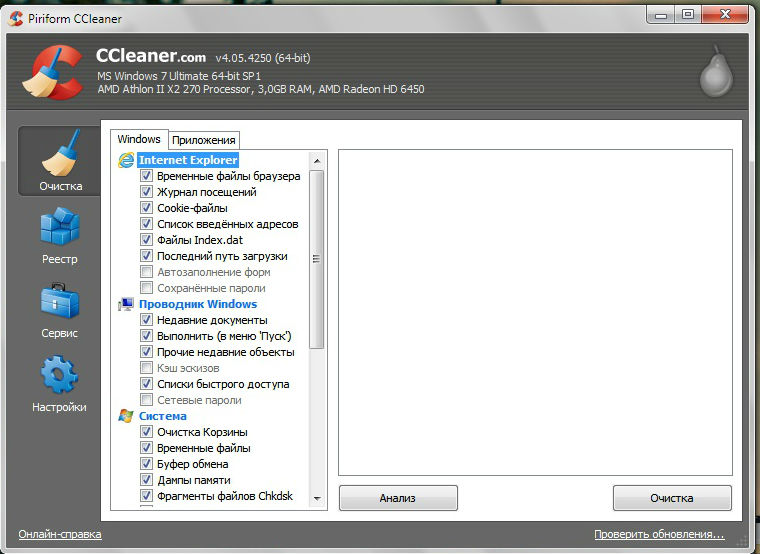 01.2018
01.2018
Автор/Переводчик: ThreePC
Полезные ссылки
- Карта сайта
- Онлайн инструменты
Разделы
- Уроки и статьи
- Советы по компьютеру
- Компьютерный словарь
Связь с нами
- Обратная связь
- Сотрудничество и реклама
Очистите реестр Windows
Registry Medic от Iomatic может автоматически сканировать и исправлять множество проблем с реестром. Самое главное, он создает резервную копию всего, что вы могли изменить, на случай, если впоследствии у вас возникнут проблемы. На этом снимке экрана видно, что было обнаружено более 300 ошибок и 45 отсутствующих файлов, отслеженных в других местах.
Даже если вы удалили все ссылки на старое оборудование из вашего реестра Windows, можно справедливо поспорить, что он не такой чистый, как мог бы быть.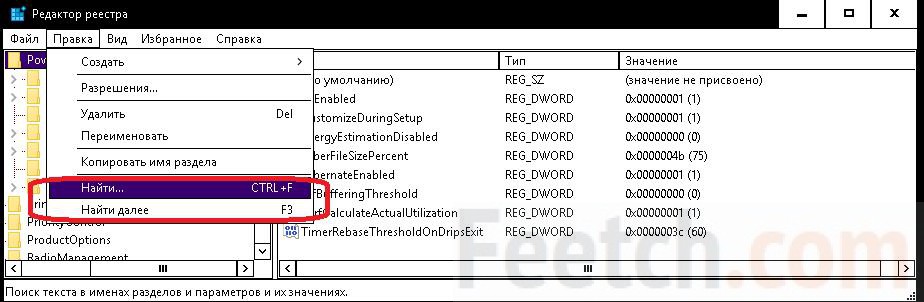 Домашние работы и установки оставляют после себя мусорный след, но, к счастью, его можно удалить. Узнайте, как…
Домашние работы и установки оставляют после себя мусорный след, но, к счастью, его можно удалить. Узнайте, как…
Реестр Windows представляет собой обширное хранилище ссылок на аппаратное и программное обеспечение, установленное на вашем ПК, и его правильная работа жизненно важна для бесперебойной работы вашего компьютера. Windows постоянно обращается к нему за информацией о каждом пользователе и его предпочтениях, типах файлов, которые может создавать каждое приложение, о доступном оборудовании и используемых портах. В выпуске SOS за июнь 2004 г. я объяснил, как выполнить генеральную очистку реестра Windows, чтобы удалить ссылки на аппаратное обеспечение, которое больше не существует, так что давайте завершим эту тему в этом месяце, обратившись к программному обеспечению.
Когда вы впервые устанавливаете любую версию Windows на только что отформатированный раздел, содержимое реестра чистое и относительно компактное, но как только вы начинаете устанавливать свои приложения, реестр растет как на дрожжах.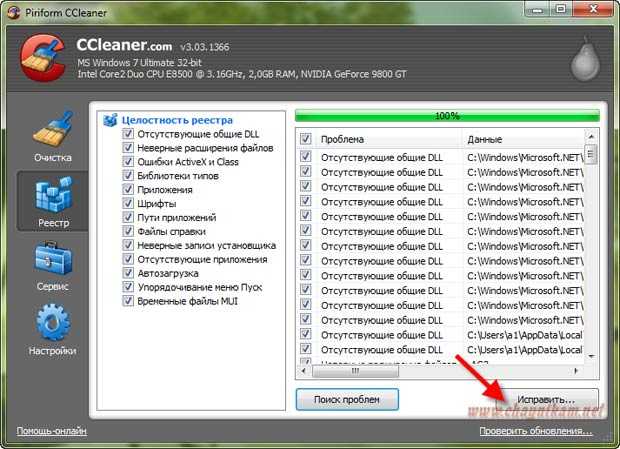 К сожалению, удаление нежелательного приложения с помощью стандартного апплета «Установка и удаление программ» редко бывает тщательным и обычно оставляет некоторый мусор в реестре. Специальные параметры удаления, предоставляемые многими приложениями (обычно с удобным ярлыком где-то в меню «Пуск»), как правило, лучше очищают себя после себя, хотя даже они имеют привычку оставлять после себя несколько недействительных ссылок.
К сожалению, удаление нежелательного приложения с помощью стандартного апплета «Установка и удаление программ» редко бывает тщательным и обычно оставляет некоторый мусор в реестре. Специальные параметры удаления, предоставляемые многими приложениями (обычно с удобным ярлыком где-то в меню «Пуск»), как правило, лучше очищают себя после себя, хотя даже они имеют привычку оставлять после себя несколько недействительных ссылок.
Ваш реестр также может содержать много бесполезных данных, вызванных простой уборкой — если, например, вы измените имя папки или переместите ее в другое место, ссылки на исходное имя пути могут остаться в реестре. Кроме того, при удалении подключаемых модулей DirectX могут остаться длинные списки предустановленной информации.
Эти нежелательные данные загромождают реестр и не делают абсолютно ничего полезного, могут немного замедлить работу вашего ПК, а иногда даже привести к его сбою, особенно если они содержат ссылки на несуществующие файлы. Виндовс 95, 98 и ME довольно сильно страдали от такого «раздувания» реестра, но, к счастью, с Windows 2000 и XP такой проблемы не возникает.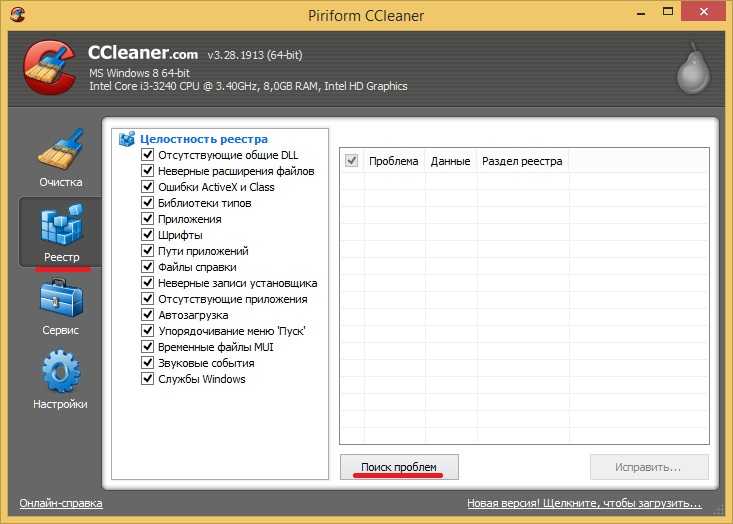 Тем не менее, на форумах SOS регулярно появляются сообщения от музыкантов ПК, которые хотят хорошо очистить свой реестр, поэтому я не спускал глаз с утилиты, которую могу порекомендовать.
Тем не менее, на форумах SOS регулярно появляются сообщения от музыкантов ПК, которые хотят хорошо очистить свой реестр, поэтому я не спускал глаз с утилиты, которую могу порекомендовать.
Удивительно, как много людей задают этот вопрос на форумах SOS, но, поскольку они задают, вот своевременное напоминание. Если вы только что купили подержанный компьютер или музыкальное оборудование и вам нужно руководство для него, лучше всего начать поиск с веб-сайта производителя. Если, с другой стороны, вам нужна запасная часть, дополнительная информация или просто совет, лучше всего начать с производителя. Вы можете сделать это по электронной почте (большинство компаний предоставляют контактную информацию на своих веб-сайтах), но для более крупных компаний телефонный звонок, как правило, является самым быстрым способом. И где проще всего найти номер телефона? Просто откройте обложку SOS и прочтите алфавитный указатель рекламодателей.
На протяжении многих лет я перепробовал множество утилит, начиная от бесплатных и заканчивая полноценными коммерческими программами, которые утверждают, что автоматически чистят и восстанавливают реестр Windows, удаляя ссылки на давно устаревшее программное обеспечение. Собственная бесплатная программа RegClean от Microsoft полезна, хотя и не особенно тщательна, она устраняет проблемы только в нескольких областях реестра. Хотя она больше не поддерживается самой Microsoft, версия 4.1a поддерживает Windows XP и 2000 в дополнение к семейству Win 9x (я нашел ее на http://downloads-zdnet.com.com/3000-209).4-10007196.html).
Собственная бесплатная программа RegClean от Microsoft полезна, хотя и не особенно тщательна, она устраняет проблемы только в нескольких областях реестра. Хотя она больше не поддерживается самой Microsoft, версия 4.1a поддерживает Windows XP и 2000 в дополнение к семейству Win 9x (я нашел ее на http://downloads-zdnet.com.com/3000-209).4-10007196.html).
Я обнаружил, что большинство оставшихся утилит, которые я пробовал, либо слишком кропотливы, чтобы стоить заморачиваться, либо слишком увлечены — как уже знает любой, кто когда-либо удалял хотя бы одну запись реестра, которой им не следовало бы иметь, результаты могут быть катастрофическими, иногда даже препятствуя загрузке Windows в следующий раз. По этой причине гораздо лучше перестраховаться и оставить свой реестр в покое, если вы действительно не знаете, что делаете. Даже в этом случае сделайте резервную копию, прежде чем вносить какие-либо изменения, на всякий случай.
Windows 9x/ME делает резервную копию реестра каждый раз при загрузке и поддерживает до пяти версий для восстановления в случае возникновения проблем (используйте клавишу Ctrl во время загрузки, выберите «Только командная строка» и затем в командной строке DOS введите «scanreg /restore» без кавычек и нажмите Enter). К сожалению, это не относится к Windows NT, 2000 или XP, и если вы используете функцию «Экспорт реестра» утилиты Microsoft RegEdit, полученный файл нельзя будет использовать для замены существующего реестра, а только для объединения его данных с текущий — который бесполезен, когда текущий поврежден.
К сожалению, это не относится к Windows NT, 2000 или XP, и если вы используете функцию «Экспорт реестра» утилиты Microsoft RegEdit, полученный файл нельзя будет использовать для замены существующего реестра, а только для объединения его данных с текущий — который бесполезен, когда текущий поврежден.
Самый простой способ обойти это ограничение — использовать бесплатную программу ERUNT (Emergency Recovery Utility NT) Ларса Хедерера, которая работает в Windows NT, 2000 и XP и позволяет создавать резервные копии и восстанавливать данные реестра. Если вы загрузите его по адресу http://home.t-online.de/home/lars.hederer/erunt/erunt.zip, вы также найдете его утилиту NTREGOPT в комплекте. Это оптимизирует файлы реестра, удаляя свободное пространство, оставленное измененными или удаленными записями, и может значительно сжимать их без изменения каких-либо данных внутри. Как всегда, вы используете такие программы на свой страх и риск, но я нашел их полезными и надежными, и всем, кто балуется ручными «настройками» реестра, рекомендуется сначала использовать ERUNT, на всякий случай.
К счастью, после отказа от множества утилит для очистки реестра по той или иной причине я наконец нашел одну, которая, кажется, хорошо отвечает всем требованиям. Registry Medic (показан выше) от Iomatic (www.iomatic.com) — условно-бесплатная утилита, которая сканирует реестр в поисках недействительных ссылок, восстанавливает те, в которых файл или папка были просто перемещены, удаляет другие, в которых файл или программа были удалены, включая недействительные записи в меню «Пуск», и убивает троянские вирусы, использующие реестр. Он работает на Windows 95, 98, ME, NT, 2000 и XP, так что это универсальное решение для любого типа установки Windows на вашем ПК.
Чтобы дать вам представление о тщательности этой утилиты, быстрый просмотр с ее помощью реестра, принадлежащего моему разделу XP Review, обнаружил 297 неверных записей, относящихся к давно исчезнувшим файлам и папкам, 51 запись в меню «Пуск», которая была либо перемещены или удалены, семь пустых папок относятся к удаленному программному обеспечению, три записи содержат неверную информацию об удалении, 15 относятся к несуществующим общим библиотекам DLL, 25 относятся к несуществующим записям ActiveX, OLE или COM (в основном, опять же, осталось после удаления программного обеспечения), пять недействительных ссылок на шрифты Windows, оставшихся после удаления Reaktor, и 23 недействительных MRU (последние использовавшиеся) и списки истории.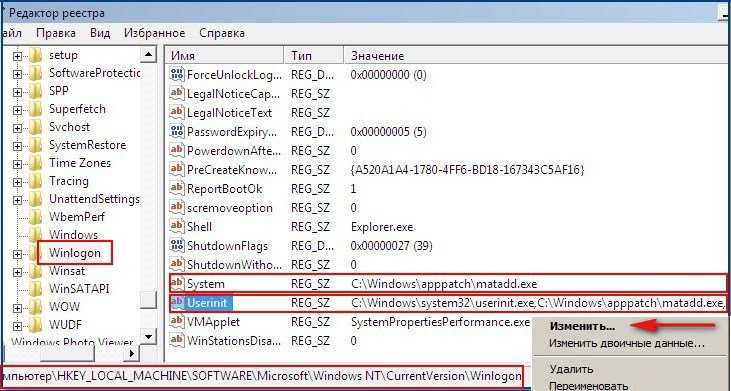
Одна вещь, которую Registry Medic не будет делать, — это обрабатывать ссылки реестра на старые предустановленные данные подключаемого модуля, поскольку даже если файлы подключаемого модуля были удалены, предустановленные данные все еще действительны, но вы можете ввести имя подключаемого модуля. в функцию «найти» RegEdit, если хотите, чтобы отследить их и удалить вручную.
Поскольку некоторые чистильщики реестра, как я упоминал ранее, имеют неприятную привычку проявлять чрезмерный энтузиазм и удалять записи, отсутствие которых впоследствии вызывает проблемы, я потратил много времени после первого сканирования реестра Medic, чтобы более внимательно изучить результаты. Вы можете сделать это, выбрав конкретную недопустимую запись реестра и щелкнув значок «Открыть раздел реестра с помощью Regedit», чтобы запустить Regedit с выделенным нарушающим элементом.
Когда вы довольны результатами сканирования и либо приняли их все, либо решили, следует ли вручную исключить определенные классы или отдельные элементы данных (используя параметры «Удалить запись» или «Сохранить запись и ничего не делать»), вы просто нажмите на значок «Восстановить/удалить реестр», чтобы закончить. Вы также можете исключить ссылки на определенные диски, файлы и папки, чтобы избежать (например) ссылок на компакт-диски, отмеченные как ошибки, и определить путь поиска при поиске совпадений файлов.
Вы также можете исключить ссылки на определенные диски, файлы и папки, чтобы избежать (например) ссылок на компакт-диски, отмеченные как ошибки, и определить путь поиска при поиске совпадений файлов.
Поскольку я не смог найти ни одного элемента, который было бы небезопасно удалить или повторно связать с файлом с таким же именем, который Registry Medic нашел где-то еще, я удалил все сразу. Затем я провел некоторое время, используя очищенный раздел, чтобы увидеть, не появились ли какие-либо проблемы, но их не было. Как это бывает, Registry Medic автоматически создает резервную копию любых вносимых им изменений, поэтому вы можете восстановить их позже, если у вас возникнут проблемы. Эти данные можно сохранять либо в виде отдельного файла за день, в который добавляются все удаленные ссылки, либо в виде отдельного файла каждый раз, когда вы его используете, либо по часам — или даже по минутам! Если файл, указанный в определенной записи реестра, действительно существует, вы также можете открыть его папку из Registry Medic в проводнике Windows, чтобы проверить это самостоятельно.
Демо-версия Registry Medic найдет все ошибки в вашем реестре, но будет исправлять/удалять только пять элементов при каждом сканировании, чтобы побудить вас зарегистрироваться. Однако регистрация стоит всего 19,95 долларов, и я был рад видеть, что Iomatic предоставляет зарегистрированным пользователям небольшие обновления без дополнительной оплаты, а также быструю техническую поддержку — они отвечали на мои электронные письма в течение одного рабочего дня.
В целом меня больше всего впечатлил тщательный подход, с которым Registry Medic справился с раздуванием реестра, не причинив при этом никакого ущерба, и то, как он автоматически сохраняет внесенные изменения, чтобы вы могли вернуться в маловероятном случае какие-то проблемы. Это намного безопаснее, чем пытаться удалить записи вручную, даже если вы являетесь опытным пользователем.
ЦП Dothan. В новом ЦП Dothan от Intel (вверху) используется другой производственный процесс, позволяющий разместить на кристалле на 80% больше транзисторов и удвоить объем кэш-памяти L2 по сравнению с Banias, который он заменяет (выше).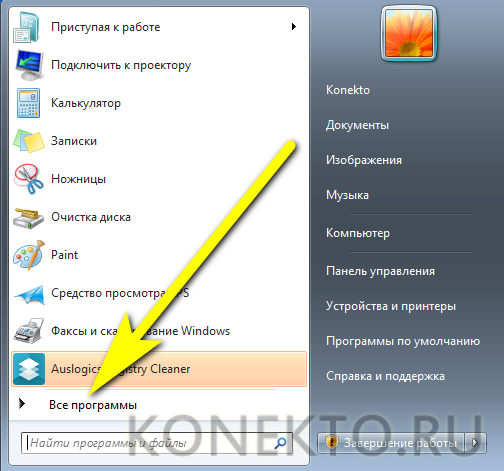 За последний год или около того музыканты с энтузиазмом восприняли портативные компьютеры Centrino, в основном из-за превосходной вычислительной мощности процессоров Intel Pentium M ‘Banias’, а также того факта, что такие ноутбуки, как правило, вдвое легче моделей «замены настольного компьютера» с эквивалентной мощностью, и намного тише, а также батареи, которые работают примерно в два раза дольше. Однако 10 мая 2004 года, после того как изначально планировалось выпустить его в конце 2003 года, Intel наконец выпустила своего преемника Banias под кодовым названием Dothan.
За последний год или около того музыканты с энтузиазмом восприняли портативные компьютеры Centrino, в основном из-за превосходной вычислительной мощности процессоров Intel Pentium M ‘Banias’, а также того факта, что такие ноутбуки, как правило, вдвое легче моделей «замены настольного компьютера» с эквивалентной мощностью, и намного тише, а также батареи, которые работают примерно в два раза дольше. Однако 10 мая 2004 года, после того как изначально планировалось выпустить его в конце 2003 года, Intel наконец выпустила своего преемника Banias под кодовым названием Dothan.
Корпорация Intel провела тяжелую битву, убедив крупных клиентов в том, что Centrino с процессором Pentium M с тактовой частотой 1,7 ГГц эквивалентен по производительности гораздо более мощному процессору Pentium 4 с тактовой частотой 2,5 ГГц, заменяющему настольные компьютеры. Таким образом, Intel отказалась от обозначения тактовой частоты с Dothan, вместо этого (взяв листок из книги AMD) приняв новую схему именования, которая фокусируется на общей производительности, включая размер кэш-памяти и скорость шины.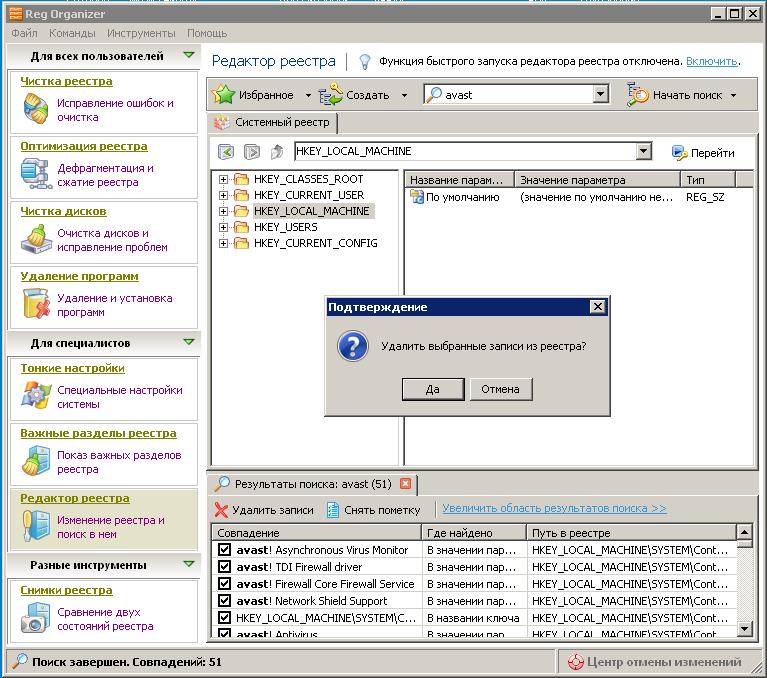
Изначально имеется три новых процессора Dothan — Pentium M 735, 745 и 755 — с тактовой частотой 1,7, 1,8 и 2,0 ГГц соответственно. Лично я думаю, что эти новые имена вызовут еще большую путаницу, поскольку они не указывают на относительную тактовую частоту. Однако по сравнению со 130-нанометровым производственным процессом и 1 МБ кэш-памяти L2 линейки Banias все три Dothan производятся с использованием меньшего 90-нанометровый процесс, что означает, что Intel может разместить на 80 процентов больше транзисторов в том же пространстве и внедрить кэш-память L2 объемом 2 МБ. Этот новый процесс также включает в себя новые технологии, которые обеспечивают более высокую тактовую частоту и более низкое энергопотребление.
В некоторых контрольных тестах самый быстрый (2,0 ГГц) Dothan превзошел самый быстрый (1,7 ГГц) Banias на 22 процента, и, хотя срок службы батареи не будет намного дольше, вы сможете запускать значительно больше плагинов, прежде чем у тебя закончился сок. Без перспективы более быстрых моделей Banias, модель с поддержкой Dothan кажется единственным выходом, если вы хотите новый Centrino, хотя, когда я пишу это в первые дни июня, ноутбук Dothan с тактовой частотой 1,7 ГГц, кажется, стоит как минимум на 200 фунтов дороже. чем 1,7 ГГц Banias.
чем 1,7 ГГц Banias.
Как обычно, такие компании, как Dell, Gateway и HP, очень быстро вышли на рынок с новыми моделями на базе Dothan. Некоторые модели Banias Centrino также могут обновить BIOS для использования процессоров Dothan, но большинство из них нельзя обновить, включая Compal CL50, пользующийся популярностью у многих специализированных музыкальных ритейлеров. Вместо этого Compal выпустила модель CL56 на базе Dothan с новой окраской и графическим модулем ATI на 128 МБ. Первым среди специализированных музыкальных ритейлеров, предлагающих модели с оборудованием Dothan, является Philip Rees (www.philrees.co.uk), хотя к тому времени, когда вы читаете это, у большинства из них должен быть ноутбук Dothan.
Определение очистителя реестра | ПКМаг
Утилита, которая сканирует реестр Windows и ищет устаревшие и недействительные записи. Приложения часто создают записи реестра для временных данных и указателей на другие файлы, но никогда не удаляют их. Кроме того, если папки удаляются пользователем вручную, записи реестра могут указывать на несуществующие файлы. Очиститель реестра может быть частью пакета системных утилит или отдельной программы.
Очиститель реестра может быть частью пакета системных утилит или отдельной программы.
Результаты сканирования реестра
RegSupreme от Macecraft Software (www.macecraft.com) обнаружил 86 проблем при сканировании реестра. На этом этапе пользователь может «Выбрать все» или щелкнуть определенные записи для исправления. Прежде чем вносить какие-либо исправления, что обычно означает удаление записи, программа создает резервную копию, чтобы при необходимости можно было восстановить предыдущее состояние.
Реклама
Истории PCMag, которые вам понравятся
{X-html заменен}
Выбор редакции
ЭТО ОПРЕДЕЛЕНИЕ ПРЕДНАЗНАЧЕНО ТОЛЬКО ДЛЯ ЛИЧНОГО ИСПОЛЬЗОВАНИЯ. Любое другое воспроизведение требует разрешения.
Авторские права © 1981-2023. Компьютерный язык (открывается в новом окне) Co Inc. Все права защищены.
Информационные бюллетени PCMag
Информационные бюллетени PCMag
Наши лучшие истории в папке «Входящие»
Следите за новостями PCMag
Фейсбук (Открывается в новом окне)
Твиттер (Откроется в новом окне)
Флипборд (Открывается в новом окне)
Гугл (откроется в новом окне)
Инстаграм (откроется в новом окне)
Pinterest (Открывается в новом окне)
PCMag.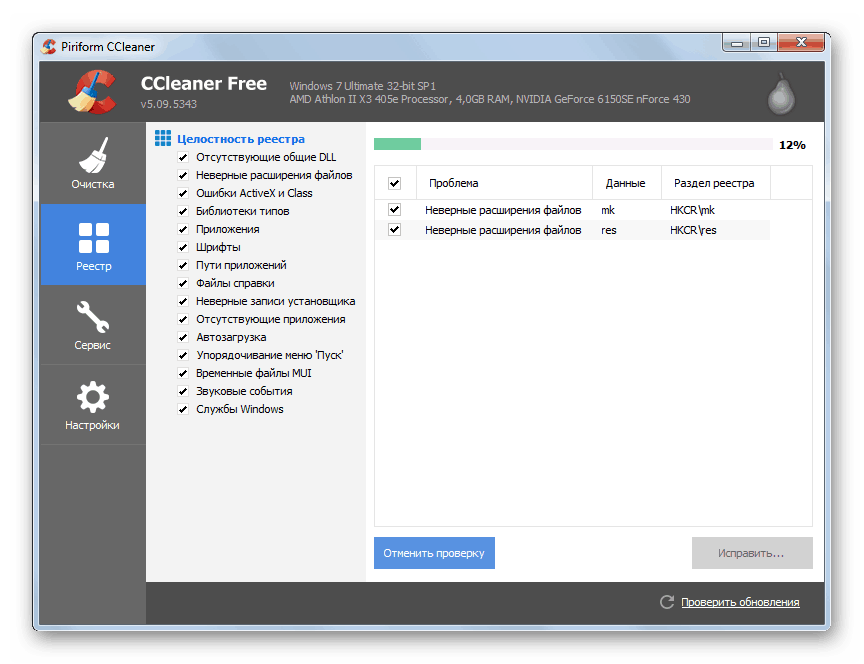 com является ведущим авторитетом в области технологий, предоставляющим независимые лабораторные обзоры новейших продуктов и услуг. Наш экспертный отраслевой анализ и практические решения помогут вам принимать более обоснованные решения о покупке и получать больше от технологий.
com является ведущим авторитетом в области технологий, предоставляющим независимые лабораторные обзоры новейших продуктов и услуг. Наш экспертный отраслевой анализ и практические решения помогут вам принимать более обоснованные решения о покупке и получать больше от технологий.
Как мы тестируем Редакционные принципы
(Открывается в новом окне)
Логотип Зиффмедиа(Открывается в новом окне)
Логотип Аскмен(Открывается в новом окне)
Логотип Экстримтек(Открывается в новом окне)
Логотип ИНГ(Открывается в новом окне)
Логотип Mashable(Открывается в новом окне)
Предлагает логотип(Открывается в новом окне)
Логотип RetailMeNot(Открывается в новом окне)
Логотип Speedtest(Открывается в новом окне)
Логотип Спайсворкс
(Открывается в новом окне)
PCMag поддерживает Group Black и ее миссию по увеличению разнообразия голосов в СМИ и прав собственности на СМИ.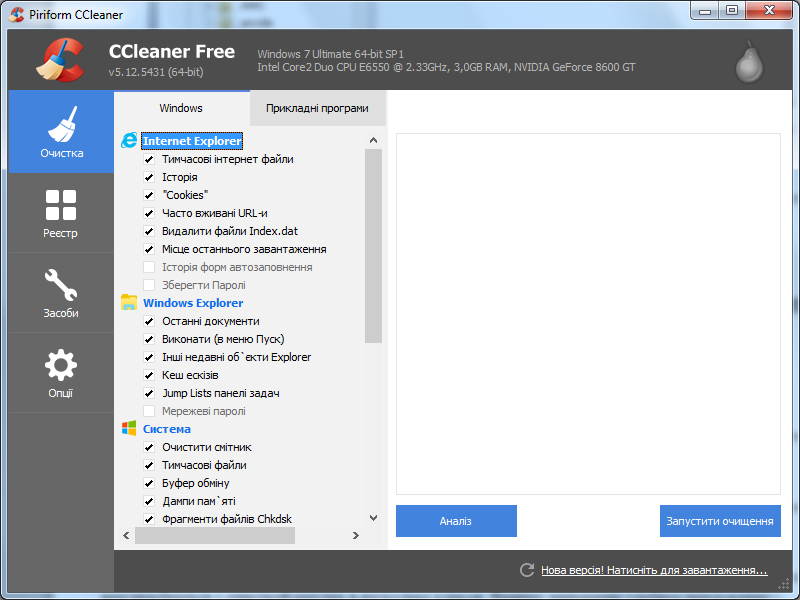

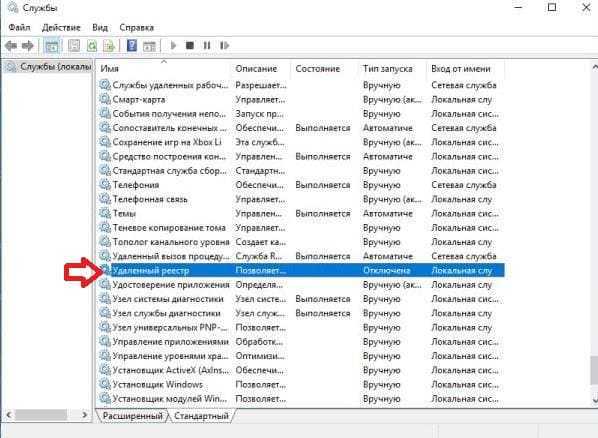
 Проще просто кликнуть по «Исправить отмеченные».
Проще просто кликнуть по «Исправить отмеченные».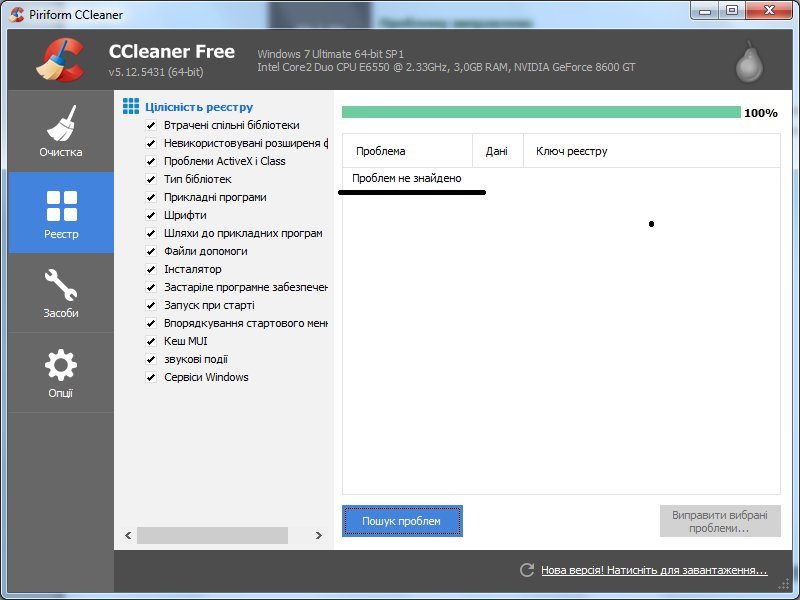 Порядок сохранения данных рассматривался ранее.
Порядок сохранения данных рассматривался ранее.