Очистить ноутбук до заводских настроек: Как восстановить ноутбук и сбросить настройки до заводских
Содержание
как восстановить заводские настройки ноутбука Nextbook?
Главная » Журнал
Автор Milena Anderson На чтение 4 мин. Просмотров 6 Опубликовано
Краткий ответ
- Выключите ноутбук Nextbook.
- Отключите от ноутбука адаптер питания и все остальные кабели.
li>
- Удерживайте кнопку питания в течение примерно 15 секунд, чтобы полностью выключить ноутбук.
- Отпустите кнопку питания и снова подключите адаптер питания к ноутбуку.
- Нажмите и удерживайте кнопку питания в течение примерно 5 секунд, чтобы включить ноутбук.
NextBook NXW10QC32G Password Clear Factory Reset by TimsComputerFix.net
net» src=»https://www.youtube.com/embed/nEoJqfIwwNk?feature=oembed» frameborder=»0″ allow=»accelerometer; autoplay; clipboard-write; encrypted-media; gyroscope; picture-in-picture» allowfullscreen=»»>
Как восстановить ║ Восстановление заводских настроек Nextbook Flexx 11 ║ Windows 10
Как восстановить заводские настройки Nextbook?
Чтобы восстановить заводские настройки Nextbook, сначала убедитесь, что он выключен. Затем одновременно удерживайте кнопки питания и увеличения громкости, пока не появится логотип. Отпустите обе кнопки и дождитесь перезагрузки планшета. Затем вам будет предложено ввести данные вашей учетной записи Google. После этого на планшете будут восстановлены исходные заводские настройки.
После этого на планшете будут восстановлены исходные заводские настройки.
Как вручную сбросить настройки ноутбука до заводских?
Есть несколько способов восстановить заводские настройки на ноутбуке. Один из способов — использовать встроенные инструменты восстановления, которые поставляются с вашим ноутбуком. Другой способ — использовать диск восстановления или USB-накопитель. Если вы не можете получить доступ к встроенным средствам восстановления или у вас нет диска восстановления или USB-накопителя, вы также можете выполнить сброс настроек с помощью установочного носителя Windows 10.
Как сбросить настройки ноутбука Nextbook без пароля?
Выключите компьютер.
Отключите шнур питания от ноутбука.
Выньте аккумулятор.
Удерживайте кнопку питания в течение 30 секунд.
Подсоедините аккумулятор и шнур питания.
Включите компьютер.
Какие клавиши нужно нажать, чтобы сбросить настройки ноутбука до заводских?
На этот вопрос нет универсального ответа, поскольку последовательности клавиш, необходимые для сброса настроек к заводским настройкам, различаются на разных ноутбуках. Однако у большинства ноутбуков есть клавиша или последовательность клавиш, которая инициирует сброс настроек. Часто это клавиша F9 или F10.
Однако у большинства ноутбуков есть клавиша или последовательность клавиш, которая инициирует сброс настроек. Часто это клавиша F9 или F10.
Что происходит, когда F11 не работает?
Если F11 не работает, это может означать, что компьютер не распознает клавишу или возникла проблема с функцией. В этом случае лучше обратиться к руководству по эксплуатации компьютера или обратиться за помощью к производителю.
Как полностью перезагрузить компьютер?
Существует несколько способов перезагрузить компьютер, но самый распространенный — удерживать кнопку питания в течение примерно 10 секунд, пока компьютер не выключится. После выключения вы можете снова включить его, и он должен вернуться к заводским настройкам..
Как перезагрузить компьютер без пароля администратора?
Есть несколько способов перезагрузить компьютер без пароля администратора. Один из способов — использовать диск для сброса пароля. Чтобы создать диск для сброса пароля, вставьте USB-накопитель в компьютер и откройте панель управления. В поле поиска введите создать диск для сброса пароля и нажмите Enter. Выберите USB-накопитель и следуйте инструкциям.
Чтобы создать диск для сброса пароля, вставьте USB-накопитель в компьютер и откройте панель управления. В поле поиска введите создать диск для сброса пароля и нажмите Enter. Выберите USB-накопитель и следуйте инструкциям.
Еще один способ — использовать диск восстановления. Чтобы создать диск восстановления, вставьте USB-накопитель в компьютер и откройте панель управления.
Что такое F11 на ноутбуке?
F11 — это клавиша на ноутбуке, которую можно использовать для перехода в полноэкранный режим.
Как полностью отформатировать ноутбук?
Есть несколько способов полностью отформатировать ноутбук. Один из способов — использовать встроенный инструмент форматирования Windows. Другой способ — использовать сторонний инструмент форматирования, например HP Formatting Tool. Наконец, вы также можете использовать загрузочный USB-накопитель с установленным на нем инструментом форматирования для форматирования вашего ноутбука.
Как мне попасть в меню загрузки на nextbook?
Чтобы попасть в загрузочное меню на некстбуке, вам нужно удерживать кнопку питания около 10 секунд, пока устройство не выключится. Когда он выключен, вы можете снова нажать кнопку питания, чтобы снова включить его, и вы увидите меню загрузки.
Как мне загрузиться в BIOS на nextbook?
Во-первых, убедитесь, что ваш Nextbook выключен.
Затем одновременно нажмите и удерживайте кнопку “Питание” и кнопку “Увеличение громкости” в течение примерно 5 секунд.
Отпустите обе кнопки. и вы увидите экран BIOS.
Как восстановить заводские настройки Nextbook 11?
Чтобы восстановить заводские настройки Nextbook 11, вам потребуется войти в меню восстановления. Для этого одновременно удерживайте кнопки питания и увеличения громкости, пока устройство не включится и не отобразит меню восстановления. С помощью кнопки уменьшения громкости выберите “wipe data/factory reset” и нажмите кнопку питания для подтверждения. При появлении запроса на удаление всех пользовательских данных выберите “да”, затем снова нажмите кнопку питания для подтверждения.
При появлении запроса на удаление всех пользовательских данных выберите “да”, затем снова нажмите кнопку питания для подтверждения.
Сколько лет планшету Nextbook?
Планшету Nextbook около 2 лет.
Как сбросить настройки Nextbook 10?
Чтобы перезагрузить Nextbook 10, удерживайте кнопки питания и громкости около 10 секунд. Когда планшет перезагрузится, отпустите кнопки.
Какой марки Nextbook?
Nextbook — это бренд планшетов и электронных книг. Компания была основана в 2007 году и производит ряд устройств на базе Android и Windows.
Как сбросить Windows 11/10 до заводских настроек
Как сбросить Windows 11/10 до заводских настроек
Опубликовано: 03.08.2021 Категория: windows Автор: myWEBpc
Если компьютер или ноутбук с Windows 11 или Windows 10 стал работать нестабильно, выдавая ошибки, фризы и глюки, то можно сбросить систему до заводских настроек.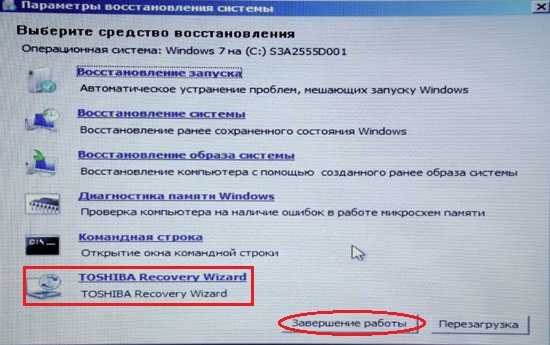
Есть несколько вариантов, чтобы вернуть компьютер или ноутбук с Windows 11/10 в исходное состояние: Переустановить Windows из локального образа с удалением всех файлов или их сохранением и Переустановить Windows из облака с удалением всех файлов или их сохранением.
Сброс компьютера до заводских настроек
Чтобы вернуть ПК с Windows 11 или Windows 10 в исходное состояние, выполните действия:
- Windows 11: Откройте «Параметры» > «Система» > «Восстановление» > «Вернуть компьютер в исходное состояние» и нажать «Перезагрузка ПК«.
- Windows 10: Откройте «Параметры» > «Обновление и безопасность» > «Восстановление» > в графе «Вернуть компьютер в исходное состояние» нажать «Начать«.
В следующем окне у вас будет выбор «Сохранить мои файлы» или «Удалить все«.
- Выбрав удалить всё, система будет переустановлена начисто из локального образа удалив все ваши файлы и установленные программы.

- Выбрав с сохранением файлов, это переустановит Windows 11 из локального образа, но оставит ваши файлы на рабочем столе, папки документы, загрузка, видео и т.п. Кроме того, все установленные UWP приложения останутся (это те, которые скачиваются из Microsoft Store). Знайте, это не сохранит ваши установленные игры и программы Win32.
Загрузка из облака и Локальная переустановка — Что лучше? Если у вас стабильный и высокоскоростной интернет, то лучшим вариантом будет загрузка из облака, так как локальный образ может быть поврежден и восстановление потерпит неудачу. Зато локальная переустановка, это лучший вариант для быстрого сброса компьютера к заводским настройкам, так как скорость будет выше, чем высокоскоростной интернет. Рекомендую для начала выбрать локальную переустановку, если будут проблемы, то загрузку из облака.
- Загрузка из облака: Если вы выбрали выше «Сохранить мои файлы», а теперь «Загрузка из облака», то ваши файлы загрузятся в интернет для сохранения, потом скачается Windows 11 с серверов Mcirosoft и переустановиться, после чего ваши файлы будут доступны из облака.
 Если выбрать «Удалить все файлы», то будет просто скачена Windows 11 последней версии и начисто переустановлена.
Если выбрать «Удалить все файлы», то будет просто скачена Windows 11 последней версии и начисто переустановлена. - Локальная переустановка: Если выбрать локальную переустановку с сохранением файлов, то windows 11 переустановиться из образа, который храниться в самой системе и сохранит ваши файлы (это не сохранит установленные программы Win32). Если выбрать с удалением всех файлов, то Windows 11 переустановиться из локального образа начисто, с удалением всех данных на том диске, где была система.
Как сбросить Windows 11/10, когда ПК не загружается на рабочий стол
Если вы не можете загрузиться на рабочий стол, чтобы вернуть ПК в исходное состояние, то это можно сделать с дополнительных параметров загрузки.
- Если вы столкнулись с ошибкой BSOD на синем экране, то сработает автоматическое восстановление, где нужно нажать на «Дополнительные параметры» или «Дополнительные варианты восстановления«, чтобы попасть в среду восстановления.
 Если нет кнопки «Дополнительные параметры«, то перезагрузите ПК 4-5 раза, доходя до ошибки или логотипа загрузки, после чего сработает автоматически среда восстановления.
Если нет кнопки «Дополнительные параметры«, то перезагрузите ПК 4-5 раза, доходя до ошибки или логотипа загрузки, после чего сработает автоматически среда восстановления. - В дополнительных параметрах перейдите «Поиск и устранение неисправностей» > «Вернуть компьютер в исходное состояние«.
Если вы не можете ничего поделать, и ошибка не дает загрузиться на рабочий стол и попасть в дополнительные параметры, то рассмотрите ниже рекомендуемые руководства, которые могут быть полезны вам.
[ Telegram | Поддержать ]
Как восстановить заводские настройки ноутбука
Перейти к основному содержанию
TechRadar поддерживается своей аудиторией. Когда вы покупаете по ссылкам на нашем сайте, мы можем получать партнерскую комиссию. Вот почему вы можете доверять нам.
Как новый
Иногда Windows может быть забит программным обеспечением, снижающим скорость, или даже вредоносными программами. Если это произойдет, лучше всего стереть планшет и переустановить Windows заново.
Если это произойдет, лучше всего стереть планшет и переустановить Windows заново.
То, как вы этого добьетесь, зависит от компании, которая его собрала. Настольные ПК и ноутбуки, изготовленные по индивидуальному заказу от небольших сборщиков систем, вполне могут включать в себя установочный DVD-диск Windows, но если ваш ПК произведен такими компаниями, как Lenovo или HP, вам потребуется выполнить другой процесс, который вернет ваш компьютер к исходным заводским настройкам. настройки.
На жестком диске скрыто нечто, называемое образом диска. Это точная копия конфигурации Windows, установленной на вашем компьютере, когда он был новым, которую можно скопировать поверх поврежденных данных Windows с помощью некоторых умных программ для восстановления системы.
Параметры загрузки
Включите компьютер и нажимайте [F8], пока не появится меню «Дополнительные параметры загрузки». Выберите ссылку «Восстановить компьютер» в верхней части списка и нажмите клавишу [Enter]. Вы можете обнаружить, что программное обеспечение для восстановления вашего компьютера запускается сразу. Если нет, перейдите на экран настроек языка и клавиатуры до точки, где вам потребуется выбрать свое обычное имя пользователя Windows и ввести соответствующий пароль, если это необходимо.
Вы можете обнаружить, что программное обеспечение для восстановления вашего компьютера запускается сразу. Если нет, перейдите на экран настроек языка и клавиатуры до точки, где вам потребуется выбрать свое обычное имя пользователя Windows и ввести соответствующий пароль, если это необходимо.
Теперь вы увидите меню под названием «Параметры восстановления системы». Последняя ссылка обычно активирует программное обеспечение для восстановления от производителя компьютера.
На компьютере Dell он, скорее всего, будет называться Dell DataSafe Restore, HP называет свое программное обеспечение Recovery Manager, а версия Sony относится к заголовку VAIO Recovery Center.
Самый простой способ восстановить заводские настройки ПК таких крупных брендов, как Dell или HP, — это использовать сохраненную копию Windows, которую вы можете найти в глубине вашего жесткого диска.
Но что, если эта копия операционной системы была повреждена или удалена вирусом или другим вредоносным ПО?
К счастью, вполне вероятно, что к вашему компьютеру прилагается один или несколько DVD-дисков для восстановления системы в качестве резервной копии содержимого, хранящегося на жестком диске.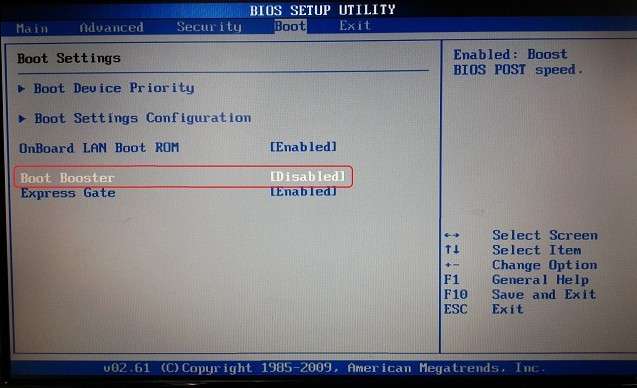 Если вставить правильный диск и получить к нему доступ, нажав [F12] при запуске, должен начаться тот же процесс сброса настроек, как описано на предыдущей странице.
Если вставить правильный диск и получить к нему доступ, нажав [F12] при запуске, должен начаться тот же процесс сброса настроек, как описано на предыдущей странице.
Загрузите файлы
Иногда производители ПК любят сэкономить несколько копеек и вместо того, чтобы включать эти диски в стандартную комплектацию, просят вас записать свои собственные при первом входе в компьютер.
Если, как и нам, все это казалось вам слишком утомительным в то время, и вы не беспокоились, большинство сборщиков системы вышлют вам диски восстановления на замену. Тем не менее, стоимость и хлопоты, связанные с их получением, значительно различаются между компаниями, поэтому, если вы не хотите прыгать через потенциально дорогие обручи, посетите веб-сайт производителя, где они, как мы надеемся, размещают изображение, которое вы можете скачать.
TechRadar является частью Future US Inc, международной медиагруппы и ведущего цифрового издателя. Посетите наш корпоративный сайт (откроется в новой вкладке).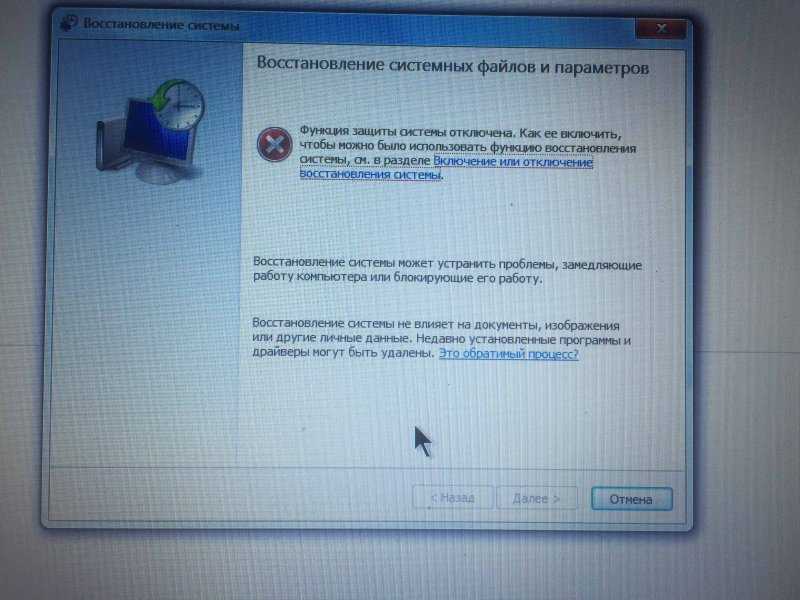
©
Future US, Inc. Полный 7-й этаж, 130 West 42nd Street,
Нью-Йорк,
Нью-Йорк 10036.
Как восстановить заводские настройки Windows 10
Перейти к содержимомуПерейти к нижнему колонтитулу
IT Pro поддерживается своей аудиторией. Когда вы покупаете по ссылкам на нашем сайте, мы можем получать партнерскую комиссию. Узнать больше
Учебники
- Домашняя страница
- Программное обеспечение
- Операционные системы
Если ваша система Windows 10 не работает, вы можете вернуть ее к заводским настройкам
Автор: Rene Millman
13 мая 2022 г.
13 мая 2022 г.
Shutterstock
Долгое время предприятия выбирали Windows 10 в качестве наиболее предпочтительной операционной системы, тем более что это один из выпусков Microsoft. Несмотря на это, из-за ряда дефектных обновлений и неудачных обновлений его репутация серьезно пострадала.
После многих месяцев или лет использования выбранная вами ОС может начать немного замедляться, что по сути означает, что ей требуется больше времени для выполнения повседневных функций и задач. Это особенно верно, если ваше оборудование заполнено ненужными файлами или неиспользуемым программным обеспечением. Чем больше ваша машина загружена, вы обнаружите, что ее производительность и надежность продолжают снижаться, пока однажды вы не придете к необходимости провести гигантскую генеральную уборку. Если вы идете по этому пути, необходимо убедиться, что вы случайно не удалили важные папки или файлы во время очистки устройства.
Хорошей новостью является то, что Microsoft позаботилась о том, чтобы в Windows 10 была возможность восстановить заводские настройки вашего компьютера без удаления каких-либо файлов или приложений, которые вы хотите сохранить. Эта функция может помочь улучшить производительность вашего ПК или ноутбука и, надеюсь, улучшить ваш опыт использования вашего устройства.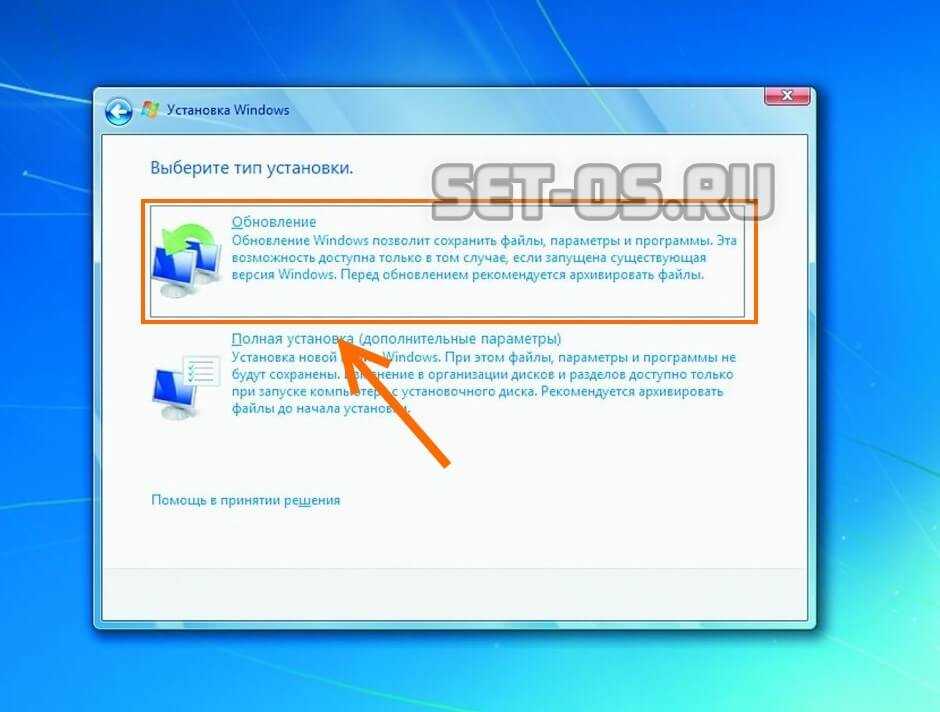 Если вы выберете сброс вашего оборудования, это не только поможет вашему компьютеру работать более плавно, но также потенциально устранит любые другие проблемы с вашим оборудованием или программным обеспечением. Вместо того, чтобы покупать новый ПК или ноутбук, вы можете обнаружить, что восстановление заводских настроек вашего компьютера сделает его намного более живым и простым в использовании.
Если вы выберете сброс вашего оборудования, это не только поможет вашему компьютеру работать более плавно, но также потенциально устранит любые другие проблемы с вашим оборудованием или программным обеспечением. Вместо того, чтобы покупать новый ПК или ноутбук, вы можете обнаружить, что восстановление заводских настроек вашего компьютера сделает его намного более живым и простым в использовании.
Как выполнить сброс до заводских настроек в Windows 10
Это довольно простой процесс сброса установки Windows 10. Сначала откройте меню «Пуск» и войдите в меню «Настройки», представленное значком шестеренки. После этого выберите «Обновления и безопасность» во всплывающем окне, а затем «Восстановление».
Затем вам будет предложено три варианта: перезагрузить этот компьютер, вернуться к более ранней сборке и расширенный запуск. Если вы выберете «Сбросить этот компьютер», все будет удалено, и вы сможете начать новую установку, а «Вернуться к более ранней сборке» позволяет тестерам программы предварительной оценки Windows вернуться к предыдущей версии Windows. Третий вариант, Расширенный запуск, позволяет загрузить ПК с USB-накопителя или диска восстановления.
Третий вариант, Расширенный запуск, позволяет загрузить ПК с USB-накопителя или диска восстановления.
После того, как вы выбрали «Сбросить этот компьютер» — вариант переустановки Windows 10 на вашем компьютере, вы можете либо сохранить свои файлы на компьютере, либо удалить все — последний из которых будет действовать, как следует из названия — удалить абсолютно все.
Важно отметить, что какой бы из этих двух вариантов вы ни выбрали, все приложения будут удалены с компьютера, а все остальное вернется к значениям по умолчанию. Хотя при выборе первого варианта любые данные останутся на машине, вы можете обнаружить, что не сможете их открыть, если у вас не установлено соответствующее программное обеспечение.
Если вы решили удалить все, вам будет предложено «Просто удалить мои файлы» или «Удалить файлы и очистить диск». Последний вариант займет больше времени, так как диск стирается должным образом. Это хороший вариант, если вы отдаете компьютер кому-то другому. Если вы держите компьютер, выберите первый из соображений скорости.
Следующее окно предупредит вас о том, что вы не сможете вернуться к предыдущей версии Windows. Если вас это устраивает, нажмите «Далее», чтобы продолжить. Затем нажмите кнопку «Сброс», и Windows перезагрузится и перезагрузится. Этот процесс займет несколько минут. Наконец, нажмите «Продолжить», когда будет предложено.
После перезагрузки ПК вы можете переустановить приложения и настроить параметры. Если система по-прежнему дает сбой, вполне может быть проблема с оборудованием, и в этом случае инженеру по оборудованию может потребоваться проверить систему на наличие проблем, которые могут возникнуть на ПК.
Как удалить вредоносное ПО из Windows 10
Фактом жизни является то, что большинство ПК с Windows поставляются с потрясающим набором программного обеспечения, которое большинство пользователей никогда не хотели или никогда не будут использовать. К счастью, у Microsoft есть инструмент, который позволяет пользователю установить чистую версию Windows без каких-либо OEM-программ, загромождающих вашу систему.
Чтобы загрузить инструмент, нажмите здесь. Чтобы использовать его, вам необходимо зарегистрироваться в программе Windows Insider. Если вы не против стать подопытным кроликом, вы можете сделать это, нажав «Настройки» > «Обновление» и безопасность > Центр обновления Windows > Дополнительные параметры > Получить сборки Insider Preview > Начать. Ссылка выше дает более подробную информацию об этом подходе.
- Microsoft Windows
- Программное обеспечение
- Ноутбуки
- Операционные системы
- Windows 10
- Миграция Windows
Избранные ресурсы
Большая книга сценариев использования ZTNA для обеспечения безопасности
Знайте свой индекс защиты ZTNA
Бесплатная загрузка
План из пяти шагов для успешного управления основными данными
Как создать стратегический план для развертывание инициативы MDM
Бесплатная загрузка
Gartner Peer Insights: мнение клиента
Решения для управления основными данными
Бесплатная загрузка
Матрица ценности технологии iPaaS 2022
Упрощение процессов интеграции, снижение затрат, предоставление возможности бизнес-пользователям и перераспределение усилий разработчиков на более сложные проекты
Бесплатная загрузка
Рекомендуется
Windows или Linux: какая операционная система лучше?
операционные системы
Windows против Linux: какая операционная система лучше?
24 окт. 2022 г.
2022 г.
24 окт. 2022 г.
Как проверить, совместим ли ваш компьютер с Windows 11
Microsoft Windows
Как проверить, совместим ли ваш компьютер с Windows 11
5 сентября 2022
5 сентября 2022
Как перейти с Windows 11 на Windows 3 10
9000 От Windows 11 до Windows 10
5 сентября 2022 г.
5 сентября 2022 г.
Как переместить меню «Пуск» в Windows 11 туда, где оно находится
Microsoft Windows
Как переместить меню «Пуск» в Windows 11 туда, где оно находится принадлежит
5 сентября 2022
5 сентября 2022
Наиболее популярные
Microsoft Github Copilot подал в суд на «Программное обеспечение на беспрецедентном масштабе»
.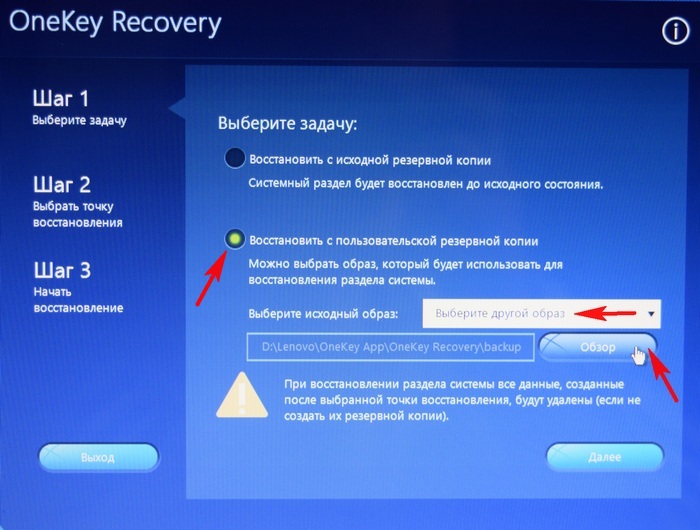


 Если выбрать «Удалить все файлы», то будет просто скачена Windows 11 последней версии и начисто переустановлена.
Если выбрать «Удалить все файлы», то будет просто скачена Windows 11 последней версии и начисто переустановлена. Если нет кнопки «Дополнительные параметры«, то перезагрузите ПК 4-5 раза, доходя до ошибки или логотипа загрузки, после чего сработает автоматически среда восстановления.
Если нет кнопки «Дополнительные параметры«, то перезагрузите ПК 4-5 раза, доходя до ошибки или логотипа загрузки, после чего сработает автоматически среда восстановления.