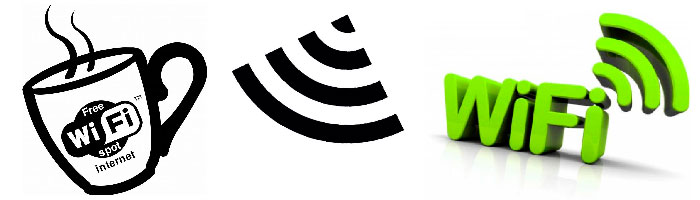Срок доставки товара в течении 1-3 дней !!!
|
|
Как правильно обновить драйвера видеокарты на Windows 7. Как установить видеодрайвер на windows 7
Как установить видеодрайвер на windows 7. Как установить. It-Teach.ru
Как решить проблему: установка драйвера NVidia на Windows 7
 Во многих ноутбуках и других устройствах на Windows 7 зачастую появляется проблема установки драйверов на видеокарты серии NVidia. Какие только попытки не предпринимались неопытными и даже опытными пользователями #8212; вплоть до переустановки всей операционной системы. Скачивались другие драйвера, переустанавливались, откатывались и даже вызывали специалистов, называемых #171;тыжпрограммистами#187;#8230;
Во многих ноутбуках и других устройствах на Windows 7 зачастую появляется проблема установки драйверов на видеокарты серии NVidia. Какие только попытки не предпринимались неопытными и даже опытными пользователями #8212; вплоть до переустановки всей операционной системы. Скачивались другие драйвера, переустанавливались, откатывались и даже вызывали специалистов, называемых #171;тыжпрограммистами#187;#8230;
Самый простой способ: используйте программы для автоматического обновления драйверов. Они сами определят необходимый драйвер, скачают и установят на компьютер.
Однако корень проблемы может быть в абсолютно разных проблемах, начиная от банальной неправильной установки драйвера, заканчивая проблемами в самой видеокарте. В этой статье будет описано, как решить самую распространенную проблему с драйверами видеокарты от фирмы NVidia.
Для начала разобьем статью на несколько подпунктов.
-
1. Удостоверьтесь в том, что видеодрайвер совместим с данной операционной системой. Если нет, то скачайте версию драйвера именно для вашей ОС на сайте производителя или на других сайтах, например, сайт https://driver.ru. Если он не совместим, то на рабочем столе всплывет такое сообщение:
 Само сообщение говорит о том, что не найдено графического оборудования, но ваша видеокарта ведь подключена.
Само сообщение говорит о том, что не найдено графического оборудования, но ваша видеокарта ведь подключена.
2. Следующим шагом будет настройка системы. Для начала зайдем в #171;Диспетчер Устройств#187;. После нажатия кнопки #171;Пуск#187; в поиске введите это название и попадите туда, куда нужно. Там нужно зайти в категорию #171;Видеоадаптеры#187;. Вероятно, ваша видеокарта будет называться #171;Стандартный VGA графический адаптер#187; . хотя это тоже неправда. Если там введено название вашей видеокарты, значит дело в другом. Но мы идем далее. 
-
3. Нажимая на название видеоадаптера мы попадаем в такое вот окно:
 Дальше делаем все так, как на самой картинке, а именно заходим во вкладку #171;Сведения#187; #171;ИД Оборудования#187;. Нужная нам строка является самой первой. Её значение нужно скопировать. Эта куча чисел, похожие на черную магию для некоторых, является идентификатором видеокарты.
Дальше делаем все так, как на самой картинке, а именно заходим во вкладку #171;Сведения#187; #171;ИД Оборудования#187;. Нужная нам строка является самой первой. Её значение нужно скопировать. Эта куча чисел, похожие на черную магию для некоторых, является идентификатором видеокарты.
4. Дальше заходим в папку, которая по умолчанию выставляется так: C:\NVIDIA\DisplayDriver\301.42 (папка с названием версией драйвера)\WinVista_Win7\International\Display.Driver\. В этой папке, которая полна файлов, что желательно не трогать, нам и нужно найти файл nvaa.inf. Он будет находится где-то там.  Открываем с помощью обычного блокнота и ищем нужную строку. В нашем случае это строка [NVIDIA_SetA_Devices.NTx86.6.0]. Теперь нужно просто добавить под эту строку то, что хранится в буфере обмена #8212; идентификатор нашей видеокарты. Ниже находится строка, которая именуется [NVIDIA_SetA_Devices.NTx86.6.1]. Проделываем этот волшебный трюк и под ней#8230; Сохраняем, выходим. Заходим в установщик видеокарты и#8230;
Открываем с помощью обычного блокнота и ищем нужную строку. В нашем случае это строка [NVIDIA_SetA_Devices.NTx86.6.0]. Теперь нужно просто добавить под эту строку то, что хранится в буфере обмена #8212; идентификатор нашей видеокарты. Ниже находится строка, которая именуется [NVIDIA_SetA_Devices.NTx86.6.1]. Проделываем этот волшебный трюк и под ней#8230; Сохраняем, выходим. Заходим в установщик видеокарты и#8230; 
 Как удалить драйвера видеокарты Nvidia
Как удалить драйвера видеокарты Nvidia
 Установка драйвера принтера HP LaserJet 1020 для Windows 7 64 bit
Установка драйвера принтера HP LaserJet 1020 для Windows 7 64 bit
 Поиск и установка драйвера видеокарты Nvidia GT 520M
Поиск и установка драйвера видеокарты Nvidia GT 520M
 Как решить проблему с запуском программы bsvcprocessor?
Как решить проблему с запуском программы bsvcprocessor?
Если у Вас возникают проблемы с отображением текстур воды в боевой сессии, пожалуйста, выполните полную переустановку драйвера видеокарты.
Если у Вас видеокарта AMD ATI Radeon.
Скачать новую версию драйвера для видеокарты вы можете на сайте AMD. Для корректного обновления драйвера видеокарты рекомендуется полностью удалить текущий установленный пакет драйверов.Удаление драйвера производится следующим образом:
Зайдите в Пуск Панель Управления Установка и удаление программ .В списке программ выберите ATI catalyst Install Manager и нажмите Удалить/Изменить.В окне мастера удаления выберите Express Uninstall ALL ATI Software .Перезагрузите компьютер после окончания процесса удаления.
Для Windows Vista, Windows 7, Windows 8:
Зайдите в Пуск Панель Управления Программы и компоненты .(Для Windows 8: Нажмите Windows+Х Панель управления Программы и компоненты .)Найдите ATI catalyst Install Manager .Выберите Express Uninstall ALL ATI Software .Перезагрузите компьютер после окончания процесса удаления.
После удаления драйвера запустите ранее скачанный пакет установки драйвера.
Установка драйвера для видеокарты производства ATI/AMD производится следующим образом:
Запустите скачанный пакет установки драйвера.Выберите место распаковки драйвера и нажмите Install.После окончания распаковки запустится Мастер установки.Нажмите кнопку Далее или Next, нажмите кнопку Install.Выберите пункт Экспресс или Express .Примите лицензионное соглашение. После этого начнётся процесс установки пакета драйверов.После окончания установки драйвера произведите перезагрузку компьютер.
Если у Вас видеокарта nVidia.
Скачать новую версию драйвера для видеокарты вы можете на сайте nVidia .Для корректного обновления драйвера видеокарты рекомендуется полностью удалить текущий установленный пакет драйверов.Удаление драйвера производится следующим образом:
Зайдите в Пуск Панель управления Добавить/Удалить программы .Найдите запись NVIDIA Windows Display Drivers , NVIDIA Display Drivers или Графический драйвер .Выберите Удалить .На вопрос программы: Удалить это программное обеспечение? — ответьте, нажав кнопку Удалить.После удаления драйвера перезагрузите компьютер.
Для Windows Vista, Windows 7, Windows 8:
Зайдите в Пуск Панель Управления Программы и компоненты .(Для Windows 8: Нажмите Windows+Х Панель Управления Программы и компоненты ).Найдите в списке установленных программ Nvidia Graphics Driver или Графический драйвер .Выберите Nvidia Graphics Driver и нажмите кнопку Удалить/Изменить.На вопрос программы Удалить это программное обеспечение? — ответьте, нажав кнопку Удалить.После удаления драйвера перезагрузите компьютер.
После удаления драйвера запустите ранее скачанный пакет установки драйвера.
Установка драйвера производится следующим образом:Примите лицензионное соглашение.В параметрах установки выберите Выборочная установка ( Дополнительные параметры ), нажмите кнопку Далее.В параметрах выборочной установке обязательно отметьте пункт Выполнить чистую установку и нажмите кнопку Далее.После завершения установки драйвера перезагрузите компьютер.
Как установить драйвер для видеокарты?
Не редко возникает вопрос, как установить драйвер видеокарты. причем установить правильно, поскольку разные версии драйверов предназначены для разных видеокарт. И если поставить не тот драйвер на видеокарту, то могут появиться масса ошибок и даже черный экран.
Что бы установить драйвер видеокарты правильно, Вы сначала должны правильно определить версию Вашей видеокарты. Как правило на ноутбуках, версию видеокарты можно посмотреть либо в тех. документах, либо на наклейке ноутбука около клавиатуры. Допустим, что у Вас видеокарта nVidia GeForce GT 730M.
Если у Вас стационарный компьютер и Вам нужно узнать что у Вас за видеокарта #8211; Вам необходимо проделать следующие действия:- Открываем #8220; Мой компьютер #8220;, далее на белом фоне кликаем мышкой правой кнопкой и жмем #8220; Свойства #8220;
- Ищем #8220; Диспетчер устройств #8221; и открываем данное диалоговое окно или меню
- В открытом диалоговом окне ищем #8220; Видеоадаптеры #8220;, раскрываем данные пункт и видим кол-во и названия видеокарт установленных у Вас на ПК. В моем случаи видеокарта: NVIDIA GeForce 9600 GT.

Как теперь устанавливать драйвер для видеокарты?
Идем на сайт производителя Вашей видеокарты.- В случае nVIDIA #8211; это www.nvidia.com
- В случае AMD #8211; это www.amd.com
Мы покажем пример установки драйвера для видеокарты производителя nVIDIA, однако у AMD процесс практически не отличается. Зайдя на официальный сайт производителя видеокарт nVIDIA #8211; www.nvidia.com, найдите в меню пункт #8220;Драйверы #8220;, после чего выберите подпункт #8220;Загрузка драйверов #8220;.

На сайте AMD все практически также.

На сайте будет форма поиска драйвера.
Мы в качестве примера выбрали видеокарту nVidia GeForce GT 730M. Поэтому, параметры поиска у нас будут такие, как на скриншоте. Также, не забудьте правильно указать Вашу операционную систему, иначе с драйвером могут возникнуть проблемы. Нажмите кнопку #8220;Поиск #8220;.
После этого, в списке найденных драйверов выбираем последнюю версию.
И нажимаем на кнопку #8220;Загрузить сейчас #8220;. Теперь осталось лишь подождать пока драйвер загрузится. Кстати, скорость загрузки файла зависит от скорости Вашего интернет соединения. После того как драйвер скачается, следует установить его и перезагрузить компьютер.
Установка драйвера проходит как любая простая программа, запускаем установочный файл, жмем всегда Далее и ждем завершения установка.
Возможно Вам будут интересны программы на сайте:
На этом все, Удачи!
Источники: http://chopen.net/kak-reshit-problemu-ustanovka-drayvera-nvidia-na-windows-7/, http://support.ru.playpw.com/Knowledgebase/Article/View/49/4/pereustnovk-drjjverov-videokrty, http://programmybesplatno.com/nastroyka-pc/kak-ustanovit-drayver-dlya-videokartyi/
Комментариев пока нет!
itspravka.ru
Обновить видео драйвер на windows 7 бесплатно
Здравствуйте, дорогие читатели.
Производители аппаратной части компьютера стараются постоянно выпускать новое программное обеспечение, которое призвано исправлять ошибки прошлых версий. Кроме того, в новинках используются улучшенные варианты взаимодействия с другими элементами оборудования, что позволяет добиться ускорения в работе. Далее в статье я расскажу, как обновить видео драйвер на Windows 7 бесплатно разными способами. Выбирайте подходящий вам.
Содержание статьи
Точка восстановления
Драйверы для компьютера, и в частности видеокарты, являются важными элементами, которые отвечают за нормальное функционирование устройства. А потому перед внесением каких-либо изменений в операционную систему, лучше всего создать точку восстановления.
В случае, если новые обеспечение работает не так, как хотелось бы, пользователи всегда смогут вернуться к предыдущей версии, выполняющей свои функции стабильно.

Для этого в «Пуске» в строке поиска нужно написать соответствующую комбинацию и выбрать подходящий вариант.
Обновление Nvidia стандартным методом
Установить новое ПО для устройств Nvidia можно различными способами. И самый простой – воспользоваться схемой, предоставляемой операционной системой:
- Вызываем на иконке «Компьютер» контекстное меню. Выбираем «Свойства».

- Появится новое окно, в левой части которого находим «Диспетчер устройств».

- Отправляемся в «Видеоадаптеры». Теперь вызываем «Свойства» на нужном нам компоненте.

- Переходим на «Драйвер». Нас интересуют пункты «Дата разработки» и «Версия».
- Здесь же находится кнопка, позволяющая обновить ПО.

- Откроется новая форма, в которой нас интересует «Автоматический поиск…».

В результате в системе должна появиться последняя версия драйвера. Или же возникнет сообщение, что уже имеется таковой.

Официальный сайт Nvidia
Кроме того, обновиться до последней версии можно через основной сайт производителя. Дело в том, что разработчики предлагают улучшенное обеспечение, а появляется оно в списках Windows только спустя некоторое время. А потому в этом вопросе иногда стандартные методы не подходят. Для достижения цели, выполняем следующее:

- Увидим поле «Тип продукта». Необходимо указать полное название установленного элемента, используемую операционную систему (важно обратить внимание на разрядность – 64 или 32 бит). Также стоит выбрать язык и нажать «Поиск».

- Теперь нужно убедиться, что новинка подойдет для установленного на ноутбуке или ПК элемента. Для этого отправляемся в «Поддерживаемые продукты». Ищем название своей карты. Если она там есть, нажимаем «Загрузить сейчас». Соглашаемся с лицензией и сохраняем к себе на локальный диск.

- Далее запускаем дистрибутив, тем самым переходя непосредственно к самому процессу инсталляции.
- Начнется проверка на совместимость.
- После окончания процесса отправляемся в «Диспетчер устройств» и проверяем версию драйвера.
Если вы намерены в будущем автоматически размещать в системе соответствующие элементы, разработчики рекомендуют устанавливать программу GeForce Experience. Это ПО во время запуска компьютера самостоятельно обращается на официальный ресурс и сравнивает полученную информацию с тем, что уже есть.

В случае необходимости происходит онлайн скачивание и установка последней версии.
Обновление через сайт AMD Radeon
В целом установка новых драйверов для устройств AMD Radeon средствами Windows происходит точно так же, как и для других продуктов.
А потому мы сразу перейдем к пункту, где предлагается скачать с официального сайта дистрибутив и выполнить все самостоятельно:
- Отправляемся на веб-ресурс производителя. Нас интересует «Драйверы и поддержка». Здесь переходим в соответствующее подменю.

- Выбираем «Выбор вручную». Далее указываем платформу, где установлен компонент, семейство, операционную систему, ее разрядность и нажимаем «Показать результаты». Находим соответствующий и скачиваем к себе на устройство.

- Запускаем установщик.
- Пройдет проверка совместимости текущего оборудования и нового обеспечения.
- После указываем язык и отмечаем быструю установку.

Теперь ждем окончания и наслаждаемся новым ПО.
Стоит отметить, что на подобных Интернет-ресурсах можно скачивать все, что необходимо даже без регистрации, что значительно ускоряет процесс.
Carambis Driver Updater
Это решение позволяет в автоматическом режиме не только найти новое ПО, но и устанавливает его в нужное место. И это касается всех используемых элементов, включая монитор самсунг, принтер кэнон или все ту же карту для отображения картинки.

Приложение выделяется среди конкурентов интуитивно понятным интерфейсом. Кроме того, есть возможность настроить выполнение предписанных функций в фоновом режиме. Это позволит забыть о постоянной проверке обновлений.
Приложение занимает минимальное место на диске и в оперативной памяти. Поэтому оно практически никак не влияет на скорость работы компьютера.
Как всегда, тематическое видео:
Надеюсь, эта статья поможет вам достичь поставленной цели. Подписывайтесь, и вы узнаете еще много интересного для себя.
Материалы по теме
windwix.ru
Установка драйверов на Windows 7
Назначение.
Установка драйверов на 7-ку считается простейшей работой, за которую берут приличные деньги. Установка дровишек на Windows 7 может потребоваться, независимо от рабочего состояния операционной системы. Собственно, тут и возникают основные проблемы, так как очень много юзеров, которые плохо разбираются в компьютерах. Соответственно, у них возникают проблемы с установкой «дров». Для начала, предлагаю разобраться с самим понятием «драйвера».
Как ни странно, но здесь нет ничего сложного. Драйвер – это специализированный набор программ, который позволяет подключить определенную аппаратуру к вашему компьютеру. Говоря подключить, я имею ввиду, не физическое подключение, с этим справится даже умственно отсталый школьник. Необходимо провести связь между аппаратным и программным уровнями. Таким образом, вы сможете работать с новым девайсом, над которым мы так усердно колдуем. Специально для этих целей, были созданы так называемые драйвера. И как вы уже успели понять, без них, ваш компьютер не будет работать в полную силу. В данной статье мы рассмотрим все возможные варианты поиска и установки драйверов под 7-ю версию ОС Windows.
Установка под 7-ку с помощью CD.
Установка драйверов на 7, обычно, выполняется через оригинальные диски, поставляемые вместе с самим оборудованием. Любой пользователь обязан хранить эти CD, как самое драгоценное сокровище. Поскольку в этих болванках лежит единственное спасение на тот случай, когда у вас под рукой не окажется ни интернета, ни флешки с огромной базой дровишек. Инсталляция оригинального ПО через диск – самое простое, с чем когда-либо сталкивались юзеры. Для начала, необходимо вставить этот диск в привод, затем запустить программу установки. 7-ка автоматически распознает нужные файлы, после чего нужно запустить копирование в нужные каталоги. Как правило, процесс установки дровишек на 7 через оригинальный диск длится не долго. Если вы собирали компьютер, а не покупали готовый системник, то в вашем распоряжении будет несколько таких дисков, каждый из которых предназначен для отдельного аппарата – видеокарты, процессора… Могут и, скорей всего, будут прилагаться дополнительные утилиты, но главное – это установка драйверов на 7.
Простой способ «номер 2».
Существует универсальный способ, который встроен не только в виндовс 7, но и другие операционки этого легендарного семейства. Предлагаю опробовать на себе прелести автообновления. Зайдите в «Компьютер», затем выберите на верхней панели инструментов «Свойства системы», после чего выберите «Диспетчер устройств». Новое окошко покажет вам полный список аппаратуры, которая используется на борту компьютера. Все здесь разбито на категории, поэтому поиск нужного девайса не будет вызывать затруднений. Напротив той аппаратуры, которой требуется поиск «дровишек», будет нанесен знак. Щелкните правой кнопкой мыши по одному из таковых устройств, затем нажмите на «Обновить драйверы». После описанной манипуляции, Windows 7 выдаст новое меню, где предложено выбрать между автоматическим поиском и ручным. Естественном, мы ищем драйвера не сами, а поручаем это винде 7. После недлительной работы, программа выдаст вам результат. Если оптимальные дровишки не были найдены, то переходим к другому варианту.
Driver Pack Solution.
Установка драйверов на 7 с помощью Driver Pack Solution – возможность найти нужные программы всего за пару минут или пару кликов. Представленная утилита проста, как деревянная палочка от эскимо, поэтому не пугайтесь преждевременно. В нижней части рабочего окна Driver Pack Solution находится небольшая область, где размещается список доступных драйверов под ваше железо. Более продвинутые пользователи могут разобраться в ней и без моих инструкций, выбрав режим эксперта. Здесь можно запускать, как ручной режим инсталляции, так и автоматический. Если вам требуется определенные дровишки, скажем, к видеокарте, выберите в списке только видеоадаптер и дайте «добро» системе на поиск самого свежего ПО.
Внимание! Если вы поклонник ноутбуков, то лучше не прибегайте к использованию Driver Pack Solution. Возможны проблемы с оборудованием!
Официальные сайты.
Последнее, о чем стоит упомянуть – официальные сайты производителей. Установка драйверов на 7 с помощью официальных порталов – отличный и беспроигрышный вариант. Введите в поисковике название нужного производителя, после чего найдите категорию «Технической поддержки» или «загрузки системного ПО». Все, что потребуется, это ввод наименования модели железа, к примеру, процессора, затем скачать найденные дровишки. Все очень просто, к тому же, в процессе поиска, вам потребуется выбрать тип операционки.(в данном случае это Windows 7 32 или 64 разрядная) Поэтому проблем с совместимостью не возникнет.
Также, если есть желание, то посмотрите видео ниже, где подробно показано, как производится установка драйверов на Windows 7. На этом наша статья завершается, надеюсь представленная информация развеяла страх перед драйверами для Windows 7. Удачной работы!
pomoshkomp.ru
Не устанавливается драйвер NVIDIA на Windows 7

Многие пользователи при установке драйверов на видеокарту часто сталкиваются со множеством проблем. Одна из них — невозможность установить драйвер. Данная проблема довольно распространенная, но также и быстро решаемая.
Сегодня мы детально разберемся, как же всё-таки решить проблему с невозможностью установки драйвера для видеокарты NVIDIA на Windows 7.
Проявление проблемы
Если вы увидели такое вот окошко, которое предупреждает, что установку драйвера NVIDIA продолжить невозможно, то соответственно этот материал вам поможет. Итак приступим.

Как узнать ID видеокарты
- Прежде всего, вам необходимо узнать идентификатор вашей видеокарты. Для этого мы правой кнопкой мыши кликаем на «Мой компьютер» и выбираем пункт «Свойства».
- Далее заходим во вкладку «Диспетчер устройств» (вкладка в верхнем левом углу), выбираем «Видеоадаптеры» и смотрим, какой видеоадаптер у нас здесь стоит.

В нашем случае это NVIDIA GeForce GT 630, а в вашем может быть как «Стандартный видеоадаптер», так и любая другая дискретная видеокарта. Это не столь важно.
- Два раза кликаем на свой адаптер, в открывшемся окне заходим во вкладку «Сведения», ниже – «Свойство». Во вкладке «Описание устройства» выбираем пункт «ID оборудования» и кликаем на него. В открывшемся списке нас интересует вторая строка.
- Это и есть идентификатор вашей видеокарты. Кликаем правой кнопкой мыши на эту строчку и выбираем пункт «Копировать». Таким образом мы скопировали в буфер обмена ID вашей видеокарты.


Распаковка драйвера
Следующее действие, которое нужно произвести — посмотреть куда мы распаковали драйвер NVIDIA который уже на этот момент должны были скачать. Запускаем его и смотрим — директория по умолчанию: диск C, папка NVIDIA Display Driver и так далее. Находим эту папку на диске «C», попадаем в основную директорию драйвера, но нам необходимо зайти в папку «Display Driver». Здесь нам нужен файл nvamn с расширением inf.

В данном случае расширение видно, но бывает расширение не отображается — в зависимости от настроек «Файлов и папок». Но это не столь важно на самом деле.
Правка файла nvamn
- Открываем файл любым текстовым редактором. По умолчанию он открывается Блокнотом, и этого нам вполне достаточно. Затем скролим колесиком мышки вниз до строчки [NVIDIA_SetA_Divices.NTx86. 6. 0].
- Ставим курсор на окончание этой строчки и жмём «Enter» для того, чтобы у нас под строчкой появилось свободное место, и вставляем туда то, что мы скопировали в буфер обмена.
- В нашем случае это строка идентификатора видеокарты. Это только вторая половинка нужной нам строки, и теперь нам эту строку надо привести к полноценному виду. Нам нужно скопировать вот эту часть,

и вставить перед нашей половиной текста. Итак, вставляем. Здесь нам необходимо еще поставить пробел, смотрим, что получилось. Это должно выглядеть так.
- То есть, мы создали в данном файле новую строку и выглядит она теперь практически точно так же, как и нижние за исключением того, что здесь идентификатор видеокарты немного другой которого не было изначально в этом файле. Теперь копируем полностью эту строку в буфер обмена, и еще немного скролим колесиком вниз. Доходим до строчки [NVIDIA_SetA_Divices.NTx86. 6. 1],

и точно так же под ней вставляем новую строку из буфера обмена, которую мы создали. Далее скролим ещё ниже, до строчки [NVIDIA_SetA_Divices.NTx86. 6. 2],

и здесь под этой строкой также повторяем процедуру – вставляем из буфера обмена нашу строчку.



Подводим итоги
- Всё. Закрываем файл. Естественно, не забываем «Сохранить» его. Теперь заходим снова на диск «C», папка NVIDIA и так далее туда, где находится распакованный драйвер, и нажимаем setup.exe.
- После небольшой паузы будет произведена проверка ID оборудования на совместимость с данной версией драйвера. То есть, по сути это то, что было изначально, только с той лишь разницей, что теперь в драйвере есть информация о видеокарте, которая установлена в системе, и соответственно видеокарта теперь должна пройти проверку, а система позволит драйверу установиться.
- Так и есть. Как мы видим, появилась зеленая кнопка — «Принимаю. Продолжить», которая дает возможность перейти к дальнейшей установке драйвера NVIDIA. Проблема с невозможностью установки драйвера решена.


Как было сказано в начале статьи, проблем с установкой драйверов на видеокарту бывает великое множество, но самую распространенную, связанную с невозможностью идентификации видеокарты, мы рассмотрели и решили в данном руководстве. Решение оказалось довольно простым, но весьма эффективным.
public-pc.com
Как обновить драйвера видеокарты на Windows 7 автоматически или онлайн бесплатно
Компании, производящие видеокарты, ежемесячно выпускают новое ПО, поскольку ноутбук и компьютер нуждаются в регулярном обновлении. На производительность графического ускорителя влияют разные изменения в программном обеспечении, поэтому его создатели всегда рекомендуют делать обновления до последней версии.
Как обновить драйвера видеокарты на Виндовс 7
Драйвера Windows 7 – это маленькие программы, которые позволяют компьютеру с этой же операционной системой взаимодействовать со всем программным обеспечением. Регулярное обновление максимально повышает производительность системы и предотвращает сбои. Применение поврежденных или устаревших программ приводит к системным ошибкам, отказу ноутбука или компьютера. Как обновить видеокарту на Виндовс 7? Сначала следует узнать модель своего графического адаптера.

Как определить название видеокарты и версию драйвера
Для определения названия видеокарты совсем не обязательно устанавливать дополнительные программы или разбирать системный блок. Используйте встроенную утилиту, для чего произведите следующие действия:
- Откройте папку «Мой компьютер». Правой кнопкой мыши кликните «Свойства».
- Далее выбирайте папку «Диспетчер устройств». Раскройте вкладку «Видеоадаптеры».
- Большинство ноутбуков имеет 2 графических адаптера. Как правило, это соединенная от Intel и отдельная от Nvidia GeForce или AMD. Обновление требуется для всех видеоадаптеров.
После того, как название определено, надо найти версию установленной программы. Для этого правой кнопкой кликайте по названию видеоадаптера, затем выбирайте «Свойства» - «Драйвер» - «Версия» - «Дата разработки». Можно создать автоматические обновления, нажав соответствующую папку. Но лучше скачать программу самостоятельно и установить вручную.

Как найти и скачать драйвера видеоадаптера
Поиск программ осуществляется через официальный сайт разработчика. Осуществить загрузку для графических ускорителей Nvidia можно онлайн через веб-сервис компании. Найдите вкладку «Драйверы» - «Загрузить». На открывшейся странице понадобится указать параметры графического адаптера: версию ОС, серию и тип продукта. После кликните кнопку «Поиск», и вам выдадут последнюю версию обновления, которую следует загрузить на компьютер. Скачать установочный файл для видеоадаптера Intel можно по такой же стандартной схеме.
Как обновить драйвера видеокарты на Windows 7 от компании AMD? Посетите официальный сайт разработчика, найдите кнопку «Поддержка», выберите «Центр загрузок». В открывшемся окне укажите параметры вашего графического ускорителя AMD, после жмите на «Display Results» - «Download». Все обновления в автоматическом режиме будут загружены.

Как обновить видеодрайвера на Виндовс 7
После всех вышеперечисленных операций останется обновить ПО видеоадаптера на Windows 7. Для этого нужно:
- открыть скачанный файл в Windows 7;
- распаковать его в нужную папку;
- дождаться его автоматической распаковки;
- после того, как запустится инсталляция, пройдет проверка совместимости обновленной программы и процессора;
- по окончании нажмите «Принимаю» - «Продолжить» - «Экспресс-установка» - «Далее»;
- процесс может занять около получаса, во время которого экран может погаснуть;
- после завершения потребуется перезагрузка ПК;
- после в компьютере откройте «Диспетчер устройств», затем проверьте новую версию.
Видео: как обновить видеодрайвер на Windows 7
sovets24.ru
Как установить драйверы на Windows 7?
В операционной системе Windows 7 инсталляция драйверов производится в автоматическом режиме, но в результате ряда проблем автоустановка не всегда заканчивается успешно. Как быть? Можно поставить драйверы вручную. Сложного в этом ничего нет – надо будет просто выполнить определённый порядок действий.
О том, как установить драйверы на Windows 7, вы узнаете далее.
Порядок действий
Чтобы установить недостающие драйверы для Windows, вам нужно будет выполнить действия в следующем порядке:
- Нажмите комбинацию клавиш, после чего вы должны увидеть окно «Выполнить».
- В окошке «Выполнить» вам нужно ввести код hdwwiz (не допускайте ошибок!) и подтвердить действие.
- Дождитесь, пока в работу запустится «Мастер установки», и нажмите «Далее».
- В новом окне выберите пункт «Установка выбранного вручную оборудования».
- После нажатия кнопочки «Далее» укажите устройство, которое вас интересует, и продолжите работу. Не видите его? Выберите показ всех устройств – в полном перечне оно точно отыщется.
- Найдите программное обеспечение в списке и укажите путь к нему (подсказка: вам нужна установка с диска).
- В следующем окошке вы должны будете указать требуемый вам диск после того, как вставите его в привод.
- Далее подтвердите свои действия (по подсказкам ОС), и установка будет успешно завершена.
Проверять драйверы нужно сразу после установки ОС – в Windows 7 чаще всего пользователи жалуются на проблемы с драйверами видеокарты. Картинка на экране – не очень
www.kto-chto-gde.ru
Как обновить драйвера видеокарты на Windows 7
Что такое экранный драйвер?
Ни один современный монитор не работает с памятью компьютера напрямую. Так функционировали лишь устройства отображения на очень древних 8-битных компьютерах с минимальным разрешением экрана и цветовой гаммой на 4 или 8 цветов. А то вовсе монохромные устройства. Современные мониторы нуждаются в преобразовании сигнала, осуществляемом видеоадаптером – устройстве, обычно расположенном на материнской плате компьютера.
 Для нормальной работы видеоадаптер (видеокарта) нуждается в специальной программе – драйвере видеокарты. Как и всякую другую системную программу, драйвер нужно установить так, чтобы он был распознан Windows и смог выполнять свои функции по работе с оборудованием. Драйвер видеокарты – не исключение. С драйвером можно выполнять еще одну функцию – обновлять его версию. Это бывает нужно для получения доступа к новому функционалу оборудования. Мы обсудим, как обновить драйвера видеокарты в Windows 7 на примере наиболее распространенной модели адаптера Nvidia.
Для нормальной работы видеоадаптер (видеокарта) нуждается в специальной программе – драйвере видеокарты. Как и всякую другую системную программу, драйвер нужно установить так, чтобы он был распознан Windows и смог выполнять свои функции по работе с оборудованием. Драйвер видеокарты – не исключение. С драйвером можно выполнять еще одну функцию – обновлять его версию. Это бывает нужно для получения доступа к новому функционалу оборудования. Мы обсудим, как обновить драйвера видеокарты в Windows 7 на примере наиболее распространенной модели адаптера Nvidia.
Установить, переустановить или обновить системные программы в Windows стало совсем просто еще начиная с 95-ой версии этой ОС, т. е. первой полноценной версии Windows, снабженной механизмом Plug-and-Play
. Сущность этого механизма заключается в том, что пользователю нет нужды предпринимать никаких особенно сложных действий в процессе инсталляции.
Система все берет на себя. Вы вставляете диск с программой в дисковод и даете системе минимальные подсказки. Дальше запускается автоматический инсталлятор, в котором вам нужно выставлять разнообразные опции работы драйвера с оборудованием и нажимать на кнопку «Ok». Рассмотрим это на конкретном примере.
Чтобы все стало понятно
Итак, наша задача обновить драйвера на видеокарту Nvidia – то есть установить наиболее свежие их версии. На практике данная проблема распадается на две отдельные:
- Установить наименование адаптера.
- Отыскать в сети и инсталлировать соответствующую данному адаптеру программу.
Первая задача решается совсем просто:
- В Windows 7 щелкаем правой кнопкой мыши по значку «Мой компьютер».
- В открывшемся контекстном меню выбираем пункт «Свойства».
- Переходим в меню «Диспетчер устройств».
- В диспетчере открываем вкладку видеоадаптеры, на которой и будет записано имя нашего устройства. Запомните его где-нибудь, чтобы не забыть, когда будем решать вторую задачу – задумаем обновить или переустановить драйверы Nvidia для Windows 7.

- Может оказаться так, что на указанной вкладке вы обнаружите надпись «Неизвестное устройство». Это означает лишь то, что карта Windows не распознана. Тогда нам, так или иначе, придется установить драйвера карточки Nvidia для Windows 7.
Переходим к решению второй задачи. Теперь нам нужно будет отыскать, установить или переустановить системное программное обеспечение для видеоадаптера Nvidia. Причем, по возможности, самой последней версии. Драйверы Nvidia для Windows 7 следует искать на сайте производителя этого оборудования: http://www.nvidia.ru/Download/index.aspx?lang=ru. Выберите тут программу, соответствующую вашей модели карточки, скачайте ее, а затем установите. Установить ее на Windows 7 сможет даже ребенок. Если вы пользуетесь оборудованием марки ATI, то вам сюда: http://support.amd.com/us/gpudownload/Pages/index.aspx.

Похожие записи:
windowstune.ru