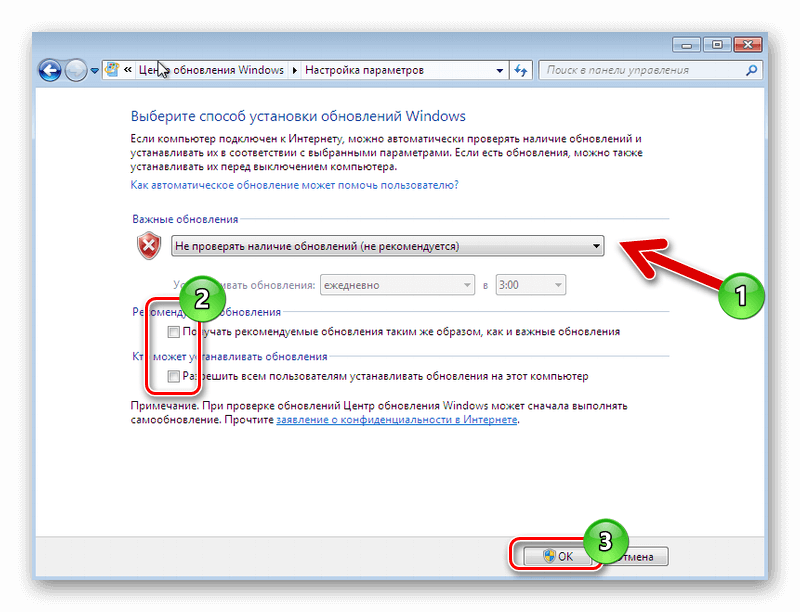Обновления windows 7 настройка: «Сбой настройки обновлений Windows. Отостановка изменений». Ошибка при попытке установить обновления Windows
Содержание
«Сбой настройки обновлений Windows. Отостановка изменений». Ошибка при попытке установить обновления Windows
Проблемы
При попытке установить обновления Windows вы получаете следующее сообщение об ошибке:
Сбой настройки обновлений Windows. Отоберение изменений. Не отключать компьютер.
Обратите внимание на то, что в случае возникновения этой проблемы может потребоваться около 30 минут для того, чтобы отозть изменения, после чего система от начнет показывать экран для логотипа Windows.
Решение
Чтобы устранить эту проблему, используйте следующие способы, начиная с первого ниже. Если это не решает проблему, выберите следующий способ.
Способ 1. Перезапустите Windows и установите обновления Windows в чистом состоянии загрузки
Чтобы выполнить чистую загрузку в Windows, узнайте, как выполнить чистую загрузку для устранения неполадок в Windows 8, Windows 7 и Windows Vista. Затем установите Обновления Windows в соответствии с вашей операционной системой.
Затем установите Обновления Windows в соответствии с вашей операционной системой.
-
Откройте Обновление Windows, проводя пальцем от правого края экрана (или, если вы используете мышь, нанося указатель мыши в правый нижний угол экрана и перемещая указатель вверх), а затем выбрав пункт «Параметры»> Изменение параметров компьютера.
-
Выберите «Обновление и восстановление>Windows».
-
Попробуйте установить Обновления Windows еще раз.
Выберите кнопку «Начните». В поле поиска введите «Обновить»и в списке результатов выберите «Обновление Windows».
Попробуйте установить Обновления Windows еще раз.
Примечание. Установка обновлений Windows в чистом состоянии загрузки позволит избежать блокировки обновлений Windows другими приложениями и службами, которые установлены в Windows.
Способ 2. Запуск устранения неполадок с Обновлением Windows
Скачайте устранение неполадокс Обновлением Windows, а затем выберите «O» или «Сохранить» во всплывающее окно.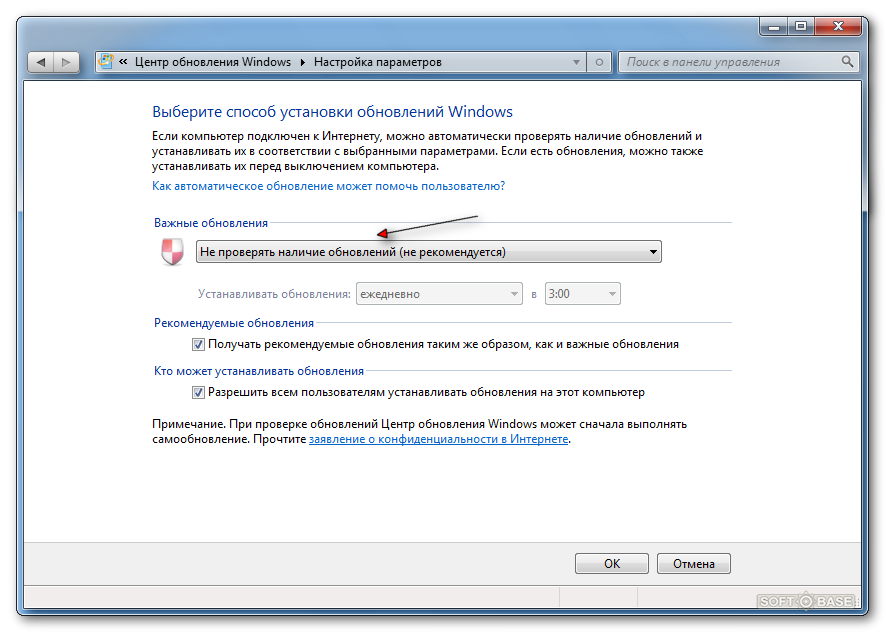 Затем выберите «Далее» и следуйте шагам мастера, чтобы найти и устранить проблемы с Обновлением Windows.
Затем выберите «Далее» и следуйте шагам мастера, чтобы найти и устранить проблемы с Обновлением Windows.
Если в Windows 8 нет подключения к Windows 8, можно открыть в нем Windows 8. Однако это не все действия по устранению неполадок, которые выполняет связанное с этим решением.
-
Откройте кнопку устранения неполадок с Обновлением Windows, проводя пальцем справа на край экрана, нажимая кнопку «Поиск» (или, если вы используете мышь, наводя указатель мыши на правый верхний угол экрана, перемещая указатель мыши вниз и нажимая кнопку «Поиск»).
-
Введите «Устранение неполадок», нажмите кнопку «Параметры», а затем выберите «Устранение неполадок».
org/ListItem»>
В области «Система и безопасность» нажмите кнопку «Устранить проблемы с Обновлением Windows» и выберите «Далее».
-
Скачайте устранение неполадокс Обновлением Windows, а затем выберите «O» или «Сохранить» во всплывающее окно.
-
Выберите «Далее» и выполните действия мастера, чтобы найти и устранить проблемы с Обновлением Windows.
Способ 3. Отключите съемный носител с компьютера
- org/ListItem»>
-
Отключить все съемные носители.
Проверьте, не удаляются ли со своего компьютера съемные носителю, например съемные диски (диски Blu-ray, DVD-диски, диски CD), карты памяти (карточка CompactFlash, безопасная цифровая карта, накопитель памяти) и USB-устройства флэш-памяти.
Примечание. Эта проблема может быть устранена во время перезапуска Windows с помощью таких съемных носитеев.
Способ 4. Восстановление системы
При запуске компьютера с установочного диска Windows вы можете выполнить параметры восстановления системы при запуске. Для этого выполните следующие действия:
- org/ListItem»>
-
Когда вам будет предложено начать с диска, нажмите любую клавишу.
-
Нажмите кнопку «Восстановить компьютер».
-
Нажмите кнопку «Устранение неполадок», а затем выберите «Дополнительные параметры».
-
Коснитесь или щелкните свою версию Windows 8, выберите пункт «Восстановление системы», коснитесь нужной точки восстановления или щелкните ее, а затем нажмите кнопку «Далее».

-
Следуйте инструкциям на экране, чтобы выполнить восстановление системы, и при запросе перезагрузите компьютер.
Вставьте Windows 8 установочного диска в дисково и перезагрузит компьютер.
-
Вставьте установочного диска Windows Vista или Windows 7 в дисково, а затем перезагрузите компьютер.
-
Когда вам будет предложено начать с диска, нажмите любую клавишу.
-
Когда вам будет предложено, настройте язык для установки, формат времени и валюты, а также нужные параметры клавиатуры или метода ввода, а затем выберите «Далее».

-
Выберите пункт Восстановить компьютер.
-
На странице «Параметры восстановления системы» выберите версию операционной системы Windows, которую вы хотите восстановить, и нажмите кнопку «Далее».
-
На странице «Параметры восстановления системы» выберите «Восстановление системы».
-
На странице «Восстановление системы» выберите «Далее».
-
Если вам будет предложено указать диск для восстановления, выберите его и затем выберите «Далее».
-
На странице «Подтверждение точки восстановления» выберите «Готово».
-
По завершению восстановления выберите «Перезапустить».

org/ListItem»>
Выберите точку восстановления, на которой известно, что операционная система работает, и выберите «Далее».
Точка восстановления должна быть датой, которая стоит перед первым сообщением об ошибке. Чтобы выбрать дату, используйте параметр «Выбрать другую точку восстановления» и выберите «Далее».
Обратите внимание, что для выполнения этого метода необходимо войти в Windows с учетной записью администратора. Если это компьютер, который входит в сеть на работе, попросите системного администратора помочь. Чтобы получить сведения о том, как войти в Windows в качестве администратора, щелкните одну из следующих ссылок в зависимости от версии Windows:
Вход в Windows в качестве администратора в Windows 8
Вход в Windows в качестве администратора в Windows 7 или Windows Vista
Примечание. Если на компьютере не настроен запуск с компакт-диска или DVD-диска либо на компьютере предустановлено устройство Windows без компакт-дисков или DVD-дисков, см. документацию, которая была включена в этот компьютер, чтобы получить инструкции по продолжению или перейти к следующему методу.
Способ 5. Обновление на месте (переустановка) (Windows 7 и Windows Vista)
Обновление на месте (переустановка) (Windows 7 и Windows Vista)
Обновление на месте восстановит текущую установку Windows до версии установимого DVD-диска. Кроме того, для этого потребуется установить все обновления, не включенные в состав установного DVD-диска. Если на вашем компьютере была предварительно установлена Windows, инструкции по обновлению на месте можно найти в его документации. В противном случае выполните указанные действия.
-
Вставьте DVD-диск Windows Vista или Windows 7 на DVD-диск компьютера.
-
В окне установки выберите «Установить сейчас».
-
Если вам будет предложено сделать это, введите клавишу CD.
-
Выберите операционную систему на странице «Установка Windows», который вы хотите обновить.
-
Выберите «Да», чтобы принять условия лицензионного соглашения на разработку программного обеспечения корпорации Майкрософт.
-
Какой тип установки вы хотите установить? выберите «Обновить».

-
После завершения установки перезагрузите компьютер.
org/ListItem»>
Выберите «Перейти в Интернет», чтобы получить последние обновления для установки (рекомендуется).
Обратите внимание на то, что мы настоятельно рекомендуем вам архивные файлы всех личных файлов. Для получения дополнительной информации см. сведения о том, как сделать это.
Дополнительная информация
Если эти методы не уладят проблему, воспользуйтесь веб-сайтом служб поддержки клиентов Майкрософт, чтобы найти другие решения проблемы. Ниже указаны некоторые услуги, которые предлагаются на этом веб-сайте.
-
База знаний с возможностью поиска. Поиск технических сведений и рекомендаций по самостоятельному разрешению вопросов, связанных с продуктами Майкрософт. -
Прочие виды поддержки: отправка вопросов или отзывов, а также обращение в службу поддержки пользователей корпорации Майкрософт через Интернет.
org/ListItem»>
Центры решений: список часто задаваемых вопросов и советов службы поддержки по отдельным продуктам.
Если проблемы не по-прежнему возникают, обратитесь в службу поддержки Майкрософт.
Восстановление установки Windows
Восстановление и восстановление для Windows
Восстановление авто запуска для Windows 7
Восстановление авто запуска для Windows Vista
Примечание Эти сайты содержат параметры, которые можно использовать, если производитель установил на компьютере параметры восстановления системы.
Как избежать этой проблемы в Windows Vista
Чтобы избежать этой проблемы в Windows Vista, получите и установите обновление 937287 из Центра загрузки Майкрософт отдельно от всех других обновлений на сайте Центра обновления Windows. Установите обновление, которое относится к вашей версии Windows Vista, чтобы вы могли успешно установить будущие обновления.
Установите обновление, которое относится к вашей версии Windows Vista, чтобы вы могли успешно установить будущие обновления.
В Центре загрузки Майкрософт можно скачать следующие файлы:
Системы на базе Windows Vista x86
скачайте пакет Windows6.0-KB937287-x86.msu.
Системы на базе Windows Vista x64
скачайте пакет Windows6.0-KB937287-x64.msu.
Статус
Корпорация Майкрософт подтверждает наличие этой проблемы в своих продуктах, которые перечислены в разделе «Применяется к».
Как отключить обновление Windows 7 или удалить его полностью
Перед тем, как отключить обновление windows 7, знайте — для всех операций с обновлениями нужно открывать «Центр обновления Windows». Для этого нажмите кнопку Пуск, выберите вкладку «Компьютер» и кликните правой кнопкой мышки. Должно появиться меню, где необходимо выбрать пункт «Свойства» и кликнуть по нему. Остается лишь заглянуть в нижний левый угол, где вторым подпунктом будет расположен «Центр обновления Windows».
Если у вас не получилось попасть в цент обновления этим способом, то для Виндовс 7 можно попробовать второй вариант: заходим в меню «Пуск», заходим в «Панель управления», изменяем отображения значков в режим «Крупные значки», а потом переходим на вкладку «Система».
Если же и этот алгоритм вам не помог, то можно использовать самый простой вариант: нажимаем на кнопку «Пуск» и вводим в строку поиска «Центр обновления» и жмем «Enter». Через пару секунд поиск выдаст вам прямую ссылку на «Центр обновления», где вы сможете ввести все необходимые правки и настройки. К примеру, если вы хотите узнать, как отключить обновление Виндовс 7, то проще всего зайти во вкладку «Настройка параметров» в центре обновления, выбрать «Не проверять наличие обновлений (не рекомендуется)» и нажимаем «ОК».
В результате мы отключили обновление в автоматическом режиме, но для системы это событие, прежде всего, негативное. Первое сообщение из Центра поддержки информирует нас о том, что были внесены изменения в настройки обновления Windows 7: начинает маячить красным крестиком флажок в правом нижнем углу. Теперь, чтобы этот флажок не раздражал наше внимание, необходимо отключить это информирование. Для этого проще всего сделать один клик в трее по значку с флажком и кликнуть «Открыть центр поддержки». В появившемся окне отыскиваем подпункт “Настройка центра поддержки” и кликаем. Дальше остается лишь снять галочку напротив «Центр обновления Windows».
Теперь, чтобы этот флажок не раздражал наше внимание, необходимо отключить это информирование. Для этого проще всего сделать один клик в трее по значку с флажком и кликнуть «Открыть центр поддержки». В появившемся окне отыскиваем подпункт “Настройка центра поддержки” и кликаем. Дальше остается лишь снять галочку напротив «Центр обновления Windows».
Многие пользователи после неудачных попыток отключить обновления Windows 7, которые, как они считают, привели к нестабильной работе системы, стремятся скорее их удалить. Действительно, если причина нестабильной работы или зависаний связана с обновлением, то лучше всего его удалить. Есть, кстати, мнение, что в новой операционной системе Windows 10 таких проблем уже не будет. Для удаления обновлений можно пользоваться универсальным алгоритмом, который будет приведен ниже.
Перед тем, как отключить обновление Windows 7, вызовите меню «Пуск», отыщите вкладку «Компьютер» и кликните правой кнопкой мышки. Должно появиться всплывающее меню, где необходимо выбрать пункт «Свойства» и нажать по нему. Дальше остается только заглянуть в нижний левый угол, где вторым подпунктом будет расположен «Центр обновления Windows».
Дальше остается только заглянуть в нижний левый угол, где вторым подпунктом будет расположен «Центр обновления Windows».
Во-вторых, обратите внимание на левую вкладку панели центра обновления. Там должна быть вкладка «Просмотр журнала обновлений». Кликаем по этой вкладке. Затем мы сможем увидеть все обновления, которые когда-либо были установлены на компьютер, а также увидим их состояние, важность и дату установки.
Как обновить Windows 8 и 10 (БЫСТРО И ПРОСТО) в 2022 году
Мерси Пилкингтон
Ваш компьютер более уязвим, если его операционная система устарела.
Хотя системные обновления не защищают вас так, как это делает антивирус, обновления помогают защитить ваш компьютер от новейших вредоносных программ и других угроз безопасности в Интернете, которые часто нацелены на уязвимости в устаревшем программном обеспечении.
Windows 8 и 10 сделали установку обновлений быстрой и удобной для пользователя, и наши пошаговые руководства, приведенные ниже, проведут вас через процесс обновления вашего ПК, чтобы обеспечить максимальную безопасность вашей системы.
Почему важны обновления операционной системы
Однако есть веские причины, по которым Microsoft и другие разработчики ОС настаивают на обновлениях. Потратить время на совершенствование настроек обновления вашей системы стоит по следующим причинам:
- Обновления усиливают безопасность системы. Вредоносное ПО развивается, и ваша операционная система должна идти в ногу со временем. Microsoft может не поддерживать старые версии Windows, что повышает риск заражения вирусами и другими вредоносными программами. Некоторые обновления закрывают дыры в безопасности, усложняя киберпреступникам атаки с использованием эксплойтов и кражу вашей личной информации.
- Обновления облегчают совместимость с новым программным обеспечением.
 Технологии развиваются, и каждый день выпускается новое программное обеспечение, и эти новые программы, особенно драйверы оборудования, такие как программное обеспечение для принтера, лучше работают с последними версиями Windows.
Технологии развиваются, и каждый день выпускается новое программное обеспечение, и эти новые программы, особенно драйверы оборудования, такие как программное обеспечение для принтера, лучше работают с последними версиями Windows. - Обновления ускоряют работу компьютера. Наконец, Microsoft время от времени вносит улучшения в Windows посредством обновлений. Вы можете обнаружить, что ваша система стала более отзывчивой и эффективной после обновления.
Как обновить Windows 8.1
- Нажмите кнопку Пуск .
- Щелкните Панель управления с правой стороны. Вы должны увидеть окно, подобное приведенному ниже.
- Щелкните Система и безопасность .
- Затем нажмите Центр обновления Windows . Должно появиться окно ниже.
- Нажмите Проверить наличие обновлений на левой боковой панели для поиска новых обновлений.
 Для этого шага ваш компьютер должен быть подключен к Интернету.
Для этого шага ваш компьютер должен быть подключен к Интернету. - Центр обновления Windows либо сообщит вам, что ваша система обновлена, либо предложит установить несколько обновлений. Нажмите Установить обновления , если указано.
- Разрешить завершение обновлений. Не стесняйтесь использовать свой компьютер во время загрузки.
- Перезапустите машину, чтобы завершить установку.
Просмотр предыдущих обновлений
В левой части окна обновлений у вас есть возможность просмотреть историю обновлений. Здесь отображаются недавно установленные обновления , упорядоченные по статусу, важности и дате установки. Если мошенническое обновление вызывает проблемы, вы можете удалить его из этого окна.
Настройка параметров обновления
Выберите Изменить настройки на левой боковой панели в разделе Центра обновления Windows , и вы увидите возможность запланировать автоматические обновления.
Здесь вы можете настроить Windows на автоматическое обновление. Кроме того, вы можете:
- Выбрать идеальное время для проверки обновлений. Выберите время, когда вы вряд ли будете использовать компьютер, поскольку обновления обычно требуют перезагрузки.
- Решите, следует ли автоматически устанавливать необязательные обновления.
- Разрешить доверенным пользователям устанавливать обновления на машине. Однако будьте осторожны, чтобы не предоставить детям права администратора.
Как обновить Windows 10
Windows 10 автоматически загрузит и установит обновления в фоновом режиме . Когда требуется перезагрузка, Windows заранее предупредит вас и позволит вам решить, следует ли перезагружаться немедленно или позже. Имейте в виду, что если вы слишком долго откладываете перезагрузку, Windows в конечном итоге потребует ее.
При этом вы по-прежнему можете вручную проверять наличие новых изменений.
- Откройте меню настроек Windows 10 с помощью кнопки Пуск или значка флажка в левом нижнем углу панели задач.

- Щелкните значок Обновление и безопасность .
- Нажмите Центр обновления Windows , что должно привести к следующему экрану.
- Нажмите кнопку Проверить наличие обновлений .
Просмотр предыдущих обновлений
Ссылка «Просмотреть историю обновлений» работает так же, как и в предыдущих версиях Windows.
Здесь вы можете просмотреть недавно установленные обновления и удалить любые проблемные. Однако удаленные обновления в конечном итоге снова появятся позже.
Настройка параметров обновления
Нажав Изменить часы активности в окне «Обновление», вы можете установить интервал времени в течение дня, когда вы, скорее всего, используете свой компьютер. Windows будет избегать перезапуска между этими моментами.
Существует также исчерпывающая ссылка «Дополнительные параметры», которая позволяет вам:
- Выберите, хотите ли вы загружать обновления через лимитные соединения (например, мобильные данные, где использование ограничено).

- Включить или отключить напоминание о том, когда Windows перезапустится для обновления.
- Настройка Оптимизация доставки . Эта функция ускоряет процесс обновления, если в вашей сети есть другие машины. Это безопасно для использования, но может использовать больше системных ресурсов.
- И, наконец, если вы беспокоитесь об использовании данных в ограниченной сети, ссылка Дополнительные параметры в окне выше позволяет настроить ограничения загрузки и выгрузки.
Обновление Windows 8 и 10 — часто задаваемые вопросы
- Действительно ли мне нужно обновлять Windows?
- Нужно ли платить за обновления Windows?
- Как узнать, нужно ли мне обновить компьютер?
- Предоставляет ли Microsoft по-прежнему обновления для Windows 7?
Действительно ли мне нужно обновить Windows?
Да. Крайне важно постоянно обновлять систему Windows.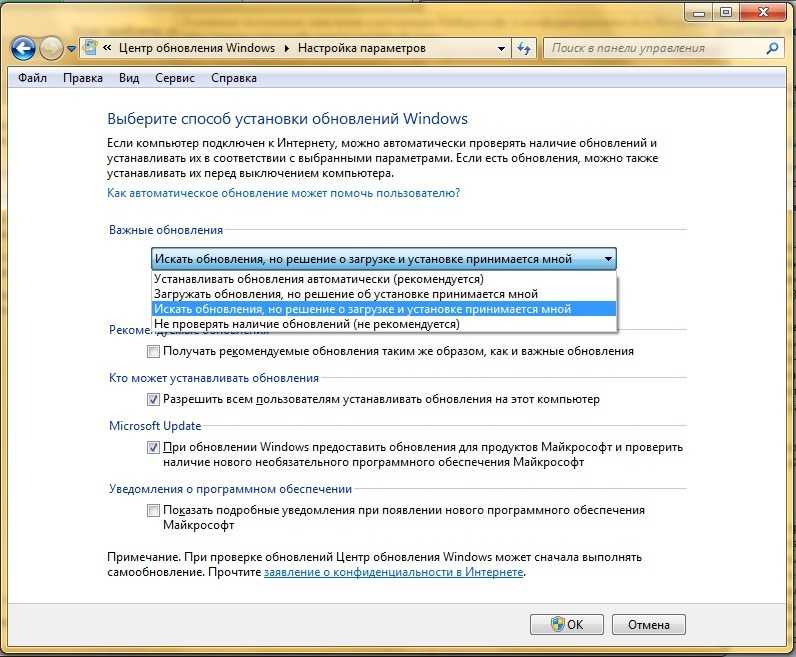
Обновления микропрограммы Windows включают важные исправления ошибок и исправления безопасности, которые не позволяют хакерам использовать вашу систему, получать доступ к вашей личной информации или развертывать скрытые вредоносные программы для отслеживания вашей активности.
К счастью, Microsoft упростила обновление вашего ПК или ноутбука, но вы можете следовать нашему пошаговому руководству, чтобы убедиться, что вы правильно обновили свою систему.
Нужно ли платить за обновления Windows?
Нет, за обновления Windows платить не нужно. Если у вас уже установлена Windows 10, вам не нужно платить за обновления, связанные с Windows 10.
Однако, если вы хотите перейти на более новую версию Windows (например, с Windows 8.1 на Windows 10), вам придется заплатить за обновленную версию.
Как узнать, нужно ли мне обновить компьютер?
Чтобы проверить наличие обновлений для Windows 8.1, нажмите Пуск > Панель управления > Система и безопасность > Центр обновления Windows > Проверить наличие обновлений. В окне будут показаны все доступные обновления. Если есть доступные обновления, нажмите Установить обновления и следуйте инструкциям.
В окне будут показаны все доступные обновления. Если есть доступные обновления, нажмите Установить обновления и следуйте инструкциям.
Хотя системы Windows 10 настроены на автоматическое обновление, вы можете проверить наличие обновлений Windows 10, зайдя в настройки Windows из меню «Пуск» , затем нажмите «Обновления и безопасность» > Центр обновления Windows > Проверить наличие обновлений.
Предоставляет ли Microsoft по-прежнему обновления для Windows 7?
Нет. В январе 2020 г. Microsoft прекратила выпуск обновлений программного обеспечения Windows 7, включая исправления безопасности системы.
Хотя по-прежнему можно использовать Windows 7, пользователи будут становиться все более уязвимыми для вредоносных программ и других кибератак.
Если вы все еще используете Windows 7, я настоятельно рекомендую вам перейти на более новую версию Windows, например Windows 10, которая предоставляет регулярные обновления программного обеспечения и безопасности системы.
Windows 11: Как загрузить новейшую ОС Microsoft
Windows 11 готова для вас. В августе прошлого года Microsoft подсчитала, что «всем подходящим устройствам [будет] предложено бесплатное обновление до Windows 11 к середине 2022 года». Microsoft превзошла этот срок, выпустив Windows 11 17 мая. устройств с тех пор, как Microsoft запустила его в октябре прошлого года. Теперь все, кто использует Windows 10, могут бесплатно выполнить обновление, если у них есть совместимый компьютер.
Читайте дальше, чтобы узнать, как помощник по установке Windows 11 – это быстрый доступ к Windows 11.
Процесс обновления будет похож на обычное обновление Windows 10, если ваше устройство совместимо и соответствует минимальным требованиям. (И даже если это не так, Microsoft предложит обходной путь, но в этом случае ваша установка Windows 11 не будет поддерживаться компанией.)
Подробнее : Обзор Windows 11: знакомо, но свежо
У вас по-прежнему есть возможность вручную загрузить Windows 11 и проверить ее новые функции, такие как виджеты, макеты снимков, виртуальные рабочие столы и новый Microsoft Store. Мы расскажем вам, как ниже. Перед загрузкой узнайте все, что вам нужно знать о новом программном обеспечении Microsoft.
Мы расскажем вам, как ниже. Перед загрузкой узнайте все, что вам нужно знать о новом программном обеспечении Microsoft.
Если вы еще не обновились до Windows 10, не беспокойтесь — есть способ бесплатной загрузки Windows 10, который все еще работает. Этот трюк будет тем же, что и вы, если хотите вручную обновить старую машину до Windows 11, хотя Microsoft не рекомендует делать это, поскольку она может не иметь права на те же обновления.
Подробнее : Все, что мы знаем о приложениях для Android, которые появятся в Windows 11
Сейчас играет:
Смотри:
Как установить Windows 11 с помощью обновления или загрузочного…
9:47
Майкрософт
Как загрузить Windows 11
Пользователи могут загрузить Windows 11 так же, как любую новую версию Windows. Просто перейдите к 9 0003 Настройки > Обновление и безопасность > Центр обновления Windows и нажмите Проверить наличие обновлений . Вы увидите обновление функций до Windows 11 . Нажмите Загрузить и установить .
Вы увидите обновление функций до Windows 11 . Нажмите Загрузить и установить .
Вы также можете использовать Помощник по установке Windows 11. Вам нужно скачать помощник и нажать Run , чтобы убедиться, что ваше оборудование совместимо. Затем Принять и установить , чтобы согласиться с условиями лицензирования и начать установку. Когда программа завершит установку, вам будет предложено перезагрузить компьютер. Ваш компьютер может перезагрузиться несколько раз в процессе завершения установки, так что не пугайтесь. Просто оставьте компьютер включенным, пока все не будет сделано.
У вас есть и другие варианты, но имейте в виду, что они сложнее. Если вы уверены, что хотите продолжить, вы можете создать установочный носитель Windows 11 или файл ISO. На странице загрузки Microsoft Windows 11 эти шаги описаны более подробно.
Опять же, обратите внимание, что Windows 11 может быть недоступна для вашего устройства из-за требований к оборудованию.
Сейчас играет:
Смотри:
Обзор Windows 11: новая ОС заставляет нас спрашивать: обновить или подождать?
8:32
Что в Windows 11
Windows 11 отличается новым обтекаемым дизайном, пастельными цветами, закругленными углами, новым звуком запуска и в целом более похожим на Mac. Меню «Пуск» Windows перемещено из левого нижнего угла экрана в середину, а значки приложений расположены в центре рядом с ним. Вы найдете множество новых инструментов рабочего стола, таких как виджеты, которые могут предоставить вам краткую информацию, и упрощенное создание виртуального рабочего стола. А приложения для Android будут интегрированы в Windows и их можно будет установить из Microsoft Store, хотя эта функция будет доступна не сразу. (Ознакомьтесь со всеми лучшими функциями Windows 11 и узнайте, как их использовать.)
Это обновление знаменует собой первое серьезное изменение в операционной системе Microsoft с момента запуска Windows 10 в 2015 году.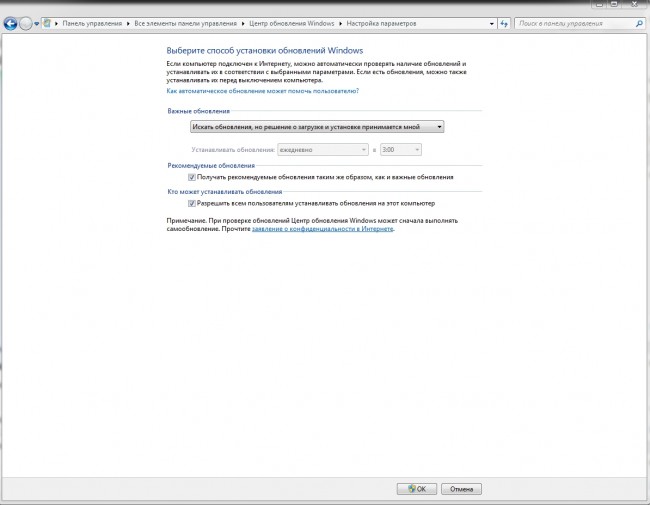

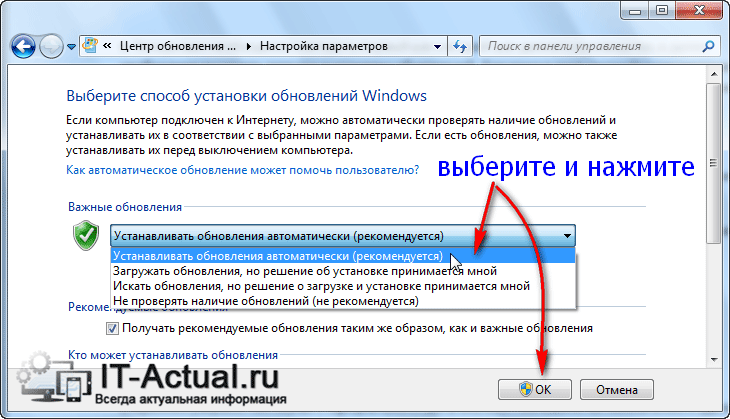
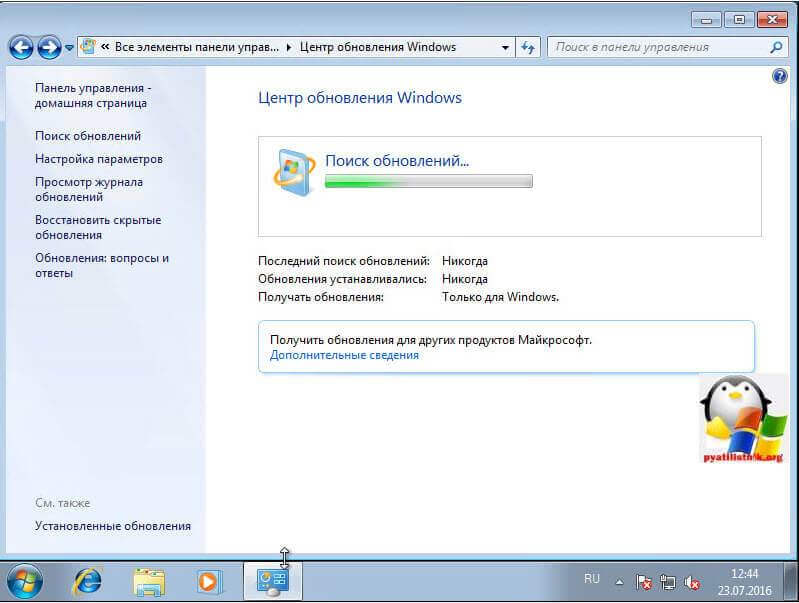
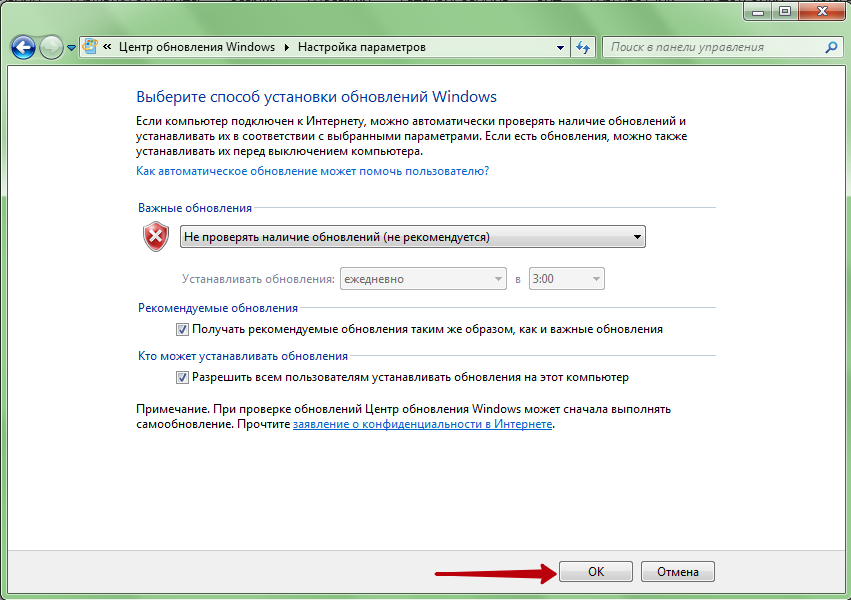
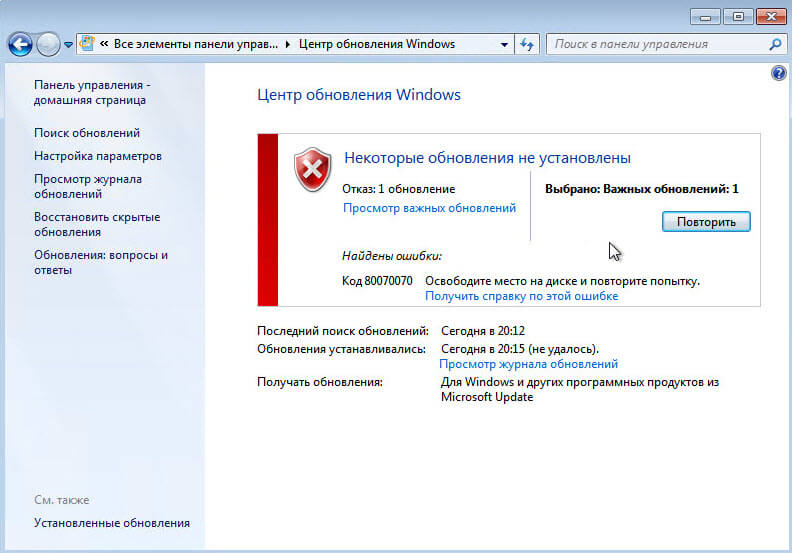
 Технологии развиваются, и каждый день выпускается новое программное обеспечение, и эти новые программы, особенно драйверы оборудования, такие как программное обеспечение для принтера, лучше работают с последними версиями Windows.
Технологии развиваются, и каждый день выпускается новое программное обеспечение, и эти новые программы, особенно драйверы оборудования, такие как программное обеспечение для принтера, лучше работают с последними версиями Windows. Для этого шага ваш компьютер должен быть подключен к Интернету.
Для этого шага ваш компьютер должен быть подключен к Интернету.